
Android always projected its open source nature in many ways. On Android, you can mod your icons, themes, boot logo and even install custom ROMs at your will. We have seen much development past years like Multi ROMs and even running few Linux distros on Android.
Android even managed to run early versions of Windows 95 and Windows XP, though it was lagging and inefficient it did well. Just a few days back XDA member ycavan came with amazing development. He managed to run Windows 7 on his Asus Zenfone 2 with the Intel-based processor. The nature of the Intel Atom’s architecture ensures that the OS runs at near-native speeds.
In his post, ycavan outlines every step required for the installation, the gist of which is that interested Zenfone 2 users must unlock their bootloader, flash a specific kernel, partition their SD card and run a host of terminal commands, upon completion of which, the Windows installation will begin in a virtual machine. The installation process is bit complex but nothing to worry, today we will present you the simplest guide to run Windows on your Asus Zenfone 2
Prerequisites
- Download KVM enabled kernel from here.
- Install following apps from the Play Store.
[googleplay url=”https://play.google.com/store/apps/details?id=ru.meefik.linuxdeploy”]
[googleplay url=”https://play.google.com/store/apps/details?id=com.iiordanov.freeaSPICE”]
[googleplay url=”https://play.google.com/store/apps/details?id=jackpal.androidterm”]
[googleplay url=”https://play.google.com/store/apps/details?id=sk.vx.connectbot”]
[googleplay url=”https://play.google.com/store/apps/details?id=stericson.busybox”]
- Any Windows ISO image file (Windows 7/8/8.1)
Optional
- A decent sized SDcard of 128GB.
- Install SDcard partitioner from Play Store.
[googleplay url=”https://play.google.com/store/apps/details?id=com.sylkat.AParted”]
Procedure
- Flash the 2.19 kernel.img using fastboot or through custom recovery and reboot.
- Start Terminal Emulator
- Type su (For superuser permissions)
- Grant superuser permissions when prompted. (Select Always)
- Type Ismod and verify kvm.ko and kvm-intel.ko are active. If they are not active use; insmod /lib/modules/kvm.ko and insmod /lib/modules/kvm-intel.ko to activate them
- Exit the Terminal Emulator completely.
- Use Linux Deploy to install your favorite Linux distro. Only use SSH, you won’t need framebuffer or X access. This could take upwards of half an hour. (Light Linux distros are recommended like alphaOS)
- After Linux Deploy has installed your Linux distro, click Start to start up the chroot.
- Use an SSH client to connect to your Linux distro. VX ConnectBot is suggested as you won’t be PC dependable to boot every time.
- Use the package manager to install qemu-kvm for your distro. Most Debian & Ubuntu distros use apt-get, pacman, and other command lines.
- It is recommend creating a shell script to start up qemu-kvm because it can be a painful to remember all of the switches alike.
qemu-system-x86_64 -full-screen -m 1G -enable-kvm -cpu host \ -drive file=/mnt/0/machine1.img,format=raw -boot menu=on \ --usbdevice tablet -smp 4 -vga qxl -monitor stdio -balloon virtio \ -soundhw hda -net nic,model=virtio \ -net user,smb=/mnt/MicroSD \ -spice port=5900,addr=127.0.0.1,disable-ticketing $@
8. Your script file must look like this
#!/bin/bashqemu-system-x86_64 -full-screen -m 1G -enable-kvm -cpu host \ -drive file=/mnt/0/machine1.img,format=raw -boot menu=on \ --usbdevice tablet -smp 4 -vga qxl -monitor stdio -balloon virtio \ -soundhw hda -net nic,model=virtio \ -net user,smb=/mnt/MicroSD \ -spice port=5900,addr=127.0.0.1,disable-ticketing $@Use chmod +x start_win7.sh to make it executable
9. Start up the qemu-kvm virtual machine referencing the location of your windows 7 install cd
./start_win7.sh -cdrom /mnt/MicroSD/Vcd/en_windows7.iso
10. Qemu will start up and then show you this:
QEMU 2.3.0 monitor – type ‘help’ for more information
(qemu)
11. Start up aSPICE.
12. Click the OFF button to the left of Show Advanced Settings and Make sure Enable Sound is checked.
13. The default connection is 127.0.0.1:5900, so on seeing this tap Connect.
Now the real magic begins. You will see Windows loading. Hurrah !
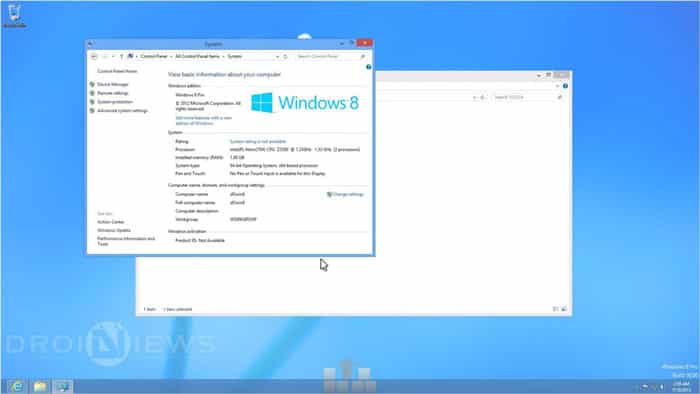
The installation of drivers and parting SDcard are omitted from this guide to make this guide simple. Anyhow if you have queries regarding drivers do reach us through comments below. Don’t forget to share your experiences with Windows on you Asus Zenfone 2.
Reader Interactions
На смартфон Asus ZenFone 2 можно установить Windows 7
Компания Intel уже не первый год пытается продвигать в мобильном сегменте свои собственные платформы x86. К примеру, новейший Asus ZenFone 2 основан на SoC Atom Z3580 поколения Moorefield.
Одному из участников сообщества сайта XDA, скрывающемуся под псевдонимом ycavan, удалось установить на такой смартфон полноценную ОС Windows 7. Процедура достаточно сложная и проделать все необходимые манипуляции могут только те пользователи, которые хорошо понимают, что именно необходимо делать.

По этой причине мы не будем описывать сам процесс. По ссылке у источника можно найти всю необходимую информацию.
К слову, ycavan утверждает, что аналогичным образом на смартфон можно установить Windows 8.1 и даже Windows 10.
Содержание статьи:
- Загрузочная флешка на Android: от А до Я
- ШАГ 1
- ШАГ 2
- ШАГ 3
- ШАГ 4
- Вопросы и ответы: 18
Народная мудрость: «На все руки от скуки?».
*
Приветствую всех!
Если у вас «полетела» ОС Windows на компьютере, а под-рукой нет ни второго работающего ПК ни загрузочной флешки с Windows — не спешите отчаиваться, ведь подготовить установочную флешку можно даже на телефоне (Android)!
Я сам столкнулся с нечто подобным, когда был на выходных за городом. Как назло, пошел проливной дождь и планы резко поменялись — решил «оживить» один старый компьютер на чердаке: с собой был только брелок-флешка и телефон — однако за неск. часов «колдовства» удалось подготовить загрузочную флешку и установить Windows. 😉
Собственно, о том, как «это» всё сделать на практике — и будет сегодняшняя заметка! 👌 (разумеется, чтобы в будущем ничем «подобным» не заниматься — лучше носить с собой аварийную флешку с LiveCD)
*
Загрузочная флешка на Android: от А до Я
ШАГ 1
Для начала следует сказать «пару слов» о том, как можно подключить флешку к телефону (если вы этого не сделаете — все остальное в этой заметке не имеет смысла):
- лучший вариант: иметь под-рукой универсальную флешку с двумя выходами — USB Type-С (/Micro USB) и классический USB 3.0. Ее можно подключить и к телефону, и к ПК (удобна для передачи файлов). Я такую ношу с собой, как брелок. 😉 Приобрести можно 📌в компьютерных магазинах;
- чуть менее удобный вариант: использовать спец. переходники с USB Type-C на USB 3.0 (см. скрины ниже). Благодаря им можно подключить к телефону любую самую обычную флешку (или даже внешний HDD).
*
👉 В помощь!
Как подключить флешку к телефону (планшету) на Android через Micro USB порт.

Флешка подключена к телефону

OTG-адаптеры
*
ШАГ 2
Далее на телефон нужно загрузить установочный ISO-образ с Windows. С сегодняшним мобильным интернетом — это сделать совсем не сложно. Даже я за городом смог загрузить за неск. часов ISO на 4 ГБ! (хотя, тут нельзя зарекаться, ведь многое зависит от вашего месторасположения — в нашей стране возможно всё…)
Важно! С образами больше 4 ГБ могут быть сложности у многих утилит при записи. Используйте первый вариант (предложенный мной ниже), если у вас такой образ!
Ссылку на свою статью, по которой можно загрузить офиц. ISO с Windows 10/11 — оставляю ниже (откуда и что загружать — каждый выбирает сам…).
📌 В помощь!
1) Как скачать Windows 10/11 на русском языке (официальные ISO-образы).
2) Как настроить и использовать торрент на Андроиде (или как скачивать торрент-файлы с телефона).

Переходим на офиц. сайт для загрузки ISO

Загрузка ISO
*
ШАГ 3
Все способы ниже не требуют ROOT-прав (где нужен ROOT — я просто не брал в обзор)!
Вариант 1
Первый вариант я рассматриваю как приоритетный — он подходит для подготовки и GPT, и MBR флешек (и справляется с ISO-файлами разных размеров).
Для работы нам понадобиться приложение 📌 Ventoy (ссылка на Play Market).

Ventoy на телефон
После запуска Ventoy: подключите флешку, установите переключатель на MBR/GPT и нажмите кнопку Install (важно! Все данные с флешки будут удалены, перепроверьте, нет ли на ней нужных файлов!).

Ventoy — форматируем флешку
Когда флешка будет отформатирована в Ventoy: отсоедините ее от телефона, затем снова подключите и скопируйте на нее ISO-файл (без распаковки, просто копирование! Подобно тому, как вы это делаете с фотографиями или документами).

Копируем ISO на флешку
Когда ISO будет скопирован — флешку можно отключать от телефона и подключать к компьютеру для установки Windows! 👌
*
Вариант 2
Этот вариант подойдет только для современных ПК с UEFI («обновл.» версией BIOS).
Для начала на телефоне нам понадобиться WinRAR // ссылка на Play Market (это приложение поможет нам разархивировать ISO-образ как обычный архив).

WinRAR — установка
Далее нужно будет зайти в настройки Android, открыть раздел с накопителями и отформатировать подключенную флешку (если флешка уже отформатирована — этот шаг можно пропустить).

Очистить и форматировать
Затем нужно запустить WinRAR, открыть в нем ISO-файл с Windows и запустить его распаковку на флешку (см. кнопку «Путь назначения»). 👇

Параметры распаковки (ISO на флешку)
После распаковки, флешку можно подключать к ПК и проверять запустится ли установка ОС…
*
Вариант 3
EtchDroid (ссылка на Play Market) — хорошее приложение для подготовки загрузочных флешек (больше подходит для записи Linux образов на флешку, чем для Windows). Для подготовки накопителей с Windows тоже годится, однако, приложение «справляется» не со всеми ISO (определяется экспериментально)!
Как пользоваться: подключаете флешку, запускаете EtchDroid и выбираете в меню функцию «Записать raw-образ или ISO». 👇

EtchDroid — записать ISO
Далее нужно будет выбрать флешку, указать ISO-образ и нажать на кнопку «со стрелочкой». Запустится процесс записи: минут 10-20 придется подождать… По завершению (если все прошло гладко) — увидите сообщение о успешной записи — теперь флешка готова! 😉

Запись
*
ШАГ 4
Во-первых, сразу ссылка в помощь на то, как загрузиться с установочной флешки (в своем примере я подготавливал флешку в Ventoy по первому варианту — загружаться с нее можно обычным образом!).
Во-вторых, обратите внимание, что у вас в BOOT-меню может отображаться 2 пункта с одной и той же флешкой: проверяйте оба!

Проверьте оба варианта
В моем случае все прошло штатно: появилось меню Ventoy, далее запустилась установка Windows.
Если у вас «вылетят» ошибки (установка завершится синим экраном и т.д. и т.п.) — попробуйте подготовить флешку другим способом (еще лучше, сделать это на ПК… 😉).

Ventoy — флешка работает

Установка пошла…
*
📌 Важно!
Если образ с Windows не удается записать на телефоне — можно попробовать записать образ с Linux. Если удастся его установить с этой флешки (а вероятность этого выше!) — то уже в Linux можно и флешку подготовить, и запустить виртуальную машину с Windows…
*
Дополнения и иные мнения — приветствуются в комментариях!
Успехов!
👋
В этой инструкции о том, как создать загрузочную флешку или карту памяти (которую, подключив к компьютеру с помощью кард-ридера, можно использовать как загрузочный накопитель) прямо на устройстве Android из ISO образа Windows 10 (и других версий), Linux, образов с антивирусными утилитами и инструментами, всё это без root-доступа. Такая возможность будет полезна, если единственный компьютер или ноутбук не загружается и требует экстренных мер по восстановлению работоспособности.
Многие при появлении проблем с компьютером забывают о том, что у большинства из них в кармане есть почти полноценный компьютер на Android. Отсюда порой недовольные комментарии к статьям на тему: как же я скачаю драйверы на Wi-Fi, утилиту для очистки от вирусов или что-то ещё, если я как раз и решаю проблему с Интернетом на компьютере. Легко скачаете и по USB передадите на проблемное устройство, если у вас есть смартфон. Более того, Android можно использовать и для создания загрузочной флешки, к чему и приступим. См. также: Нестандартные способы использования Android смартфона и планшета.
- Что нужно, чтобы сделать загрузочную флешку на телефоне
- Создание загрузочной флешки Windows на Android
- Видео инструкция: Загрузочная флешка Windows 10 на Android телефоне
Что потребуется для создания загрузочной флешки или карты памяти на телефоне
Прежде чем начать, рекомендую озаботиться следующими моментами:
- Зарядите ваш телефон, особенно если у него не слишком емкая батарея. Процесс может продлиться долго и достаточно энергозатратен.
- Убедитесь, что у вас есть флешка нужного объема без важных данных (она будет отформатирована) и вы её можете подключить к смартфону (см. Как подключить флешку к Android). Можно использовать и карту памяти (данные с неё также будут удалены), при условии, что имеется возможность подключить её к компьютеру для загрузки в дальнейшем.
- Загрузите нужный образ на ваш телефон. Например, вы можете скачать ISO образ Windows 10 или Linux прямо с официальных сайтов. Большинство образов с антивирусными инструментами также созданы на базе Linux и будут успешно работать. Для Android существуют и полноценные торрент-клиенты, которые можно использовать для загрузки.
По сути, это всё, что потребуется, чтобы сделать загрузочную флешку на телефоне Android, Можно приступать к записи ISO образа на USB.
Примечание: при создании загрузочной флешки с Windows 10, 8.1 или Windows 7, учитывайте, что она будет успешно загружаться только в режиме UEFI (не Legacy). Если используется образ 7-ки, на нем должен присутствовать EFI-загрузчик, а в БИОС компьютера или ноутбука потребуется выставить соответствующие параметры загрузки (если включена загрузка только Legacy/CSM).
Процесс записи загрузочного ISO образа на USB флешку на Android
В Play Маркет доступны несколько бесплатных приложений, позволяющих выполнить распаковку и запись ISO образа на USB флешку или карту памяти:
- Ventoy — удобное приложение, позволяющее создать загрузочную или мультизагрузочную флешку простой записью образов ISO на накопитель. Подробнее об использовании в отдельной инструкции: Загрузочная флешка на телефоне в Ventoy для Android.
- ISO 2 USB — простое бесплатное приложение, работающее без root. В описании нет четких указаний о том, какие образы поддерживаются. Отзывы говорят об успешной работе с Ubuntu и другими дистрибутивами Linux, я в своем эксперименте (о чем далее) записал Windows 10 и загрузился с него в EFI-режиме (в Legacy загрузка не происходит). Похоже, не поддерживает запись на карту памяти.
- EtchDroid — еще одно бесплатное приложение, работающее без root, позволяющее записывать как ISO так и DMG образы. В описании заявлена поддержка образов на базе Linux, на приложение принимает и образы Windows.
- Bootable SDCard — в бесплатной и платной версии, требует root. Из особенностей: доступна загрузка образов различных дистрибутивов Linux прямо в приложении. Заявлена поддержка образов Windows.
Насколько я могу судить, приложения очень похожи между собой и работают почти одинаково. В своем эксперименте я использовал ISO 2 USB, приложение можно скачать из Play Маркет здесь: https://play.google.com/store/apps/details?id=com.mixapplications.iso2usb
Шаги по записи загрузочного USB будут следующими:
- Подключите флешку к Android устройству, запустите приложение ISO 2 USB.
- В приложении напротив пункта Pick USB Pen Drive нажмите кнопку «Pick» и укажите флешку. Для этого откройте меню со списком устройств, нажмите по нужному накопителю, а затем нажмите «Выбрать».
- В пункте Pick ISO File нажмите кнопку и укажите путь к образу ISO, который будет записан на накопитель. Я использовал оригинальный образ Windows 10 x64.
- Оставьте включенным пункт «Format USB Pen Drive» (форматировать накопитель).
- Нажмите кнопку «Start» и дождитесь завершения создания загрузочного USB накопителя.
Некоторые нюансы, с которыми я столкнулся при создании загрузочной флешки в этом приложении:
- После первого нажатия «Start» приложение зависло на распаковке первого же файла. Последующее нажатие (без закрытия приложения) запустило процесс, и он успешно прошел до конца.
- Если подключить записанный в ISO 2 USB накопитель к работающей системе Windows, она сообщит о том, что с накопителем не всё в порядке и предложит исправить это. Не исправляйте. По факту флешка рабочая и загрузка/установка с неё происходит успешно, просто Android форматирует её «непривычно» для Windows, хотя и использует поддерживаемую файловую систему FAT Такая же ситуация может возникать и при использовании других подобных приложений.
Загрузочная флешка Windows 10 на Android — видео инструкция
На этом всё. Основная цель материала — не столько рассмотреть ISO 2 USB или другие приложения, позволяющие сделать загрузочную флешку на Android, сколько обратить внимание на само существование такой возможности: не исключено, что однажды это принесёт пользу.
Функциональные возможности операционной системы Android крайне богаты, однако до таковых в компьютерной версии Windows 10 они все равно сильно недотягивают. Именно поэтому разработчик Бен Имбушуо на протяжении последних месяцев пытался запустить полноценную «винду» на своем мобильном устройстве, коим выступила Lumia 950 XL. Сегодня, 14 мая 2018 года, он сообщил об успехе всей своей затеи, а также поделился инструкцией о том, как установить компьютерную Windows 10 на любой смартфон. Стоит учитывать, что этот процесс достаточно сложен.
Разработчику удалось добиться даже запуска сторонних приложений на Windows 10, в том числе веб-браузера Chrome, офисного пакета Microsoft Office, а также всех UWP-приложений, доступных для загрузки из фирменного магазина программного обеспечения. Единственное, что пока что по-прежнему не работает – беспроводная сеть, то есть мобильное устройство отказывается подключаться к Wi-Fi, потому как данный модуль попросту не распознается системой.

Пользователь ADeltaX с форума Reddit уже воспользовался опубликованной разработчиком инструкцией и установил на свой смартфон операционную систему Windows 10, пускай и сборку для ARM-устройств. Она ничем не отличается по функциональным возможностям от простой «винды», кроме незначительных ограничений. Нельзя не заметить, что пользоваться компьютерной ОС на смартфоне все же можно, потому как она поддерживает масштабирование.


В операционной системе Windows 10, установленной на телефон, имеется даже поддержка функции поворота экрана. Судя по всему, «винда» считает мобильное устройство планшетом, но с маленькой диагональю дисплея. Вся система работает достаточно быстро и без каких-либо проблем, однако произвести ее установку достаточно сложно. По словам разработчика, установить ОС можно на любой смартфон, оснащенный процессором ARM, однако для этого нужно настраивать загрузчик.


Сам же разработчик выложил в сеть все файлы для установки Windows 10 на смартфон Lumia 950, благодаря чему его владельцам достаточно лишь следовать инструкции, которая была опубликована в репозитории разработчика на GitHub. В ближайшем будущем процесс установки «винды» может быть упрощен, а в сеть выложит подробные видео, которое позволит облегчить этот процесс.
Ранее стало известно о том, что получить лицензионный ключ для Windows 10 Pro можно не за 14 000 рублей, сколько за него просят в магазине Microsoft Store в России, а более чем в 40 раз дешевле – всего за 300 рублей.
Источник изображений: «Яндекс Картинки»
Присоединяйтесь к нам в Google News, Twitter, Facebook*, Instagram*, ВКонтакте, YouTube и RSS чтобы следить за новостями и оперативно получать интересные материалы.
* Сервисы признаны судом экстремистскими и запрещены в России.


