
В этой публикации — история похождений одного техногика, которому захотелось иметь две системы на одном планшете.
Итак, Asus T100 — планшет-трансформер на Windows 8/8.1 от, внезапно, Asus. Тут есть UEFI, поэтому руки гиков сразу добрались до него, ведь, в теории, на него можно поставить другие системы! Но вся подлянка от Asus заключается в том, что загрузчик тут 32-х битный и он не умеет ничего, кроме загрузки Window s(почти любой Windows, не только предустановленной, но только x86). Если тут обитают представители Asus — скажите, пожалуйста, зачем вы это сделали? Зачем так издеваться над нами, пользователями? Процессор-то нормальный, x64.
Некоторое время спустя товарищи из Android x86 сделали тестовую бету Android, которая загружалась в Live. Там был grub, который загружал сам Android. Но так как ядра 4.0 в те времена ещё не было, то планшет зависал спустя некоторое время. У него не работали кнопки, не работала яркость и так далее. Технодемка, проще говоря. Упорные товарищи (и я среди них) пытались даже играть на зависающей системе.

Планшет вышел в продажу в конце 2013 года, купил я его в мае 2014 года, а в сентябре уже выпустили что-то похожее на Android.
Через какое-то время в профильной ветке 4pda (куратором которой я и являюсь, к слову), появилась инструкция по установке Android на жёсткий диск. Ну, как установка… загрузка из файлов, лежащих на диске C в папке Android.
Сам андроид состоит из файлов data.img, system.sfs/img (зависит от того, что написано в grub.cfg), kernel, ramdisk.img, initrd.img и install.img (очевидно, установка системы, но он нигде не используется). Апгрейд системы сводится к замене файлов в папке. Удобно.
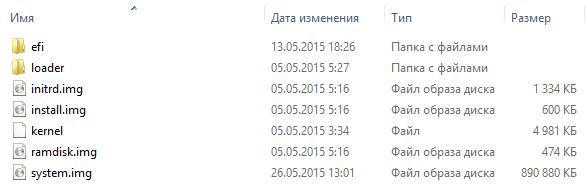
У меня вы не увидите data.img, так как я пошёл ещё дальше и всю дату кинул на другой раздел, но об этом позже.
Работает всё это чудо через rEFInd, который видит все .efi файлы на всех разделах и позволяет их загрузить. Теперь есть возможность загрузить grub, отлично! Так оно и работает — Android запускается через груб, который запускается через рефинд. Казалось бы, что ещё нужно для счастья? Можно запускать сколько душе угодно систем и на сколько хватит встроенного накопителя (пользователи Т100 с жёстким диском в клавиатуре очень рады данному факту). Теперь подлянку устроил сам рефинд: он не определяет, кнопки громкости и вообще ничего не определяет, кроме стрелок на докстанции. А по умолчанию выбрана винда (он видит и её .efi файл) и грузит её, если не успеть выбрать другую систему. Без докстанции рефинд вообще не нужен и толку с него никакого. До определённого момента.
Рефинд выглядит как-то так:

Фон, иконки и прочее редактируется в refind.conf на разделе EFI, в который он и устанавливается.
Я сам с самого начала появления этой инструкции пользовался такими костылями. А что поделать? Заскучал по андроиду и его играм. Всё же, как не крути, Android нужен для потребления контента (моё мнение; интересно послушать ваше мнение в комментариях), а Windows для этих дел не очень подходит.
Шло время, умельцы выпускали билды для Т100, в которых понемногу чинили баги. Но главная проблема с зависаниями никуда не пропала и все ждали ядро 4.0 и умельцев, которые на это ядро повесят Android.
Параллельно в это время развивался лагерь убунтоводов, у которых система работала получше, чем Android, ведь новые ядра без проблем ставились в Ubuntu. Но не без изъянов: wi-fi не работал, звук не работал, но система не вылетала даже на старом ядре.
Выход ядра 4.0 в корне всё поменял, ведь там добавили поддержку всяких кнопок на планшетах и т.д. А самое главное — поддержку eMMC (его в паре со старым ядром обвинили во всех смертных грехах T100). Android теперь не вылетал, а Ubuntu работала ещё стабильнее и быстрее (по ощущениям).
С этого момента люди и задумались — а раз есть хороший билд, то может можно подключить тачскрин или кнопки громкости к рефинду и выбирать систему без докстанции? Эти самые кнопки работают в биосе и родном boot manager, значит, их можно попробовать и к рефинду прикрутить. Но так ничего и не сдвинулось с места.
Спустя какое-то время, в начале мая, вышел ещё один билд, который работал ещё лучше. Тут я загорелся желанием отказаться от докстанции при выборе системы, да и не везде удобно подключать клавиатуру ради загрузки Android.
На том же 4pda мне посоветовали и рассказали, как и что поменять в конфиге рефинда, чтобы он сразу загружал grub и при этом не ждал, а сразу стартовал. Это гениально.
Достаточно было поменять всего 2 значения в конфиге, чтобы моя мечта свершилась:
1. timeout 05 меняется на timeout -1
2. default_selection 1 меняется на default_selection grub
После этих манипуляций рефинд не ждёт пользователя, а сразу загружает grub. То, что нужно. Но есть и минус: запускать нужно с зажатой vol down, чтобы попасть в boot manager и выбрать систему. Конечно, можно зайти в биос и поменять порядок загрузки (поставить первым рефинд, а виндовый загрузчик вторым) и тогда груб будет загружаться по нажатию кнопки без всяких vol down. Что я и сделал.

Но у Android есть один огромный минус — data.img весом в 2/4/8 гигабайт. И он занимает сразу весь объём, а не растёт по мере заполнения. Пользовался я 8 gb файлом, но недолго. В мою голову пришла идея перекинуть дату на отдельный раздел, на котором в то время лежала Ubuntu (триобут был даже, во как!).
Снеся Ubuntu и отформатировав 15 гб в ext3, я встал в ступор. Как направить груб на раздел, а не на файл? Подсказка пришла прямо во время запуска системы: detecting android x86… found at /dev/mmcblk0p4, но это я понял позже, а сначала пытался писать hd(0,5), груб это не принял и позже я заметил /dev/mmcblk0p4. По аналогии я написал «/dev/mmcblk0p5» вместо /android/data.img. И, успех! 15 гигабайт памяти в Android!

Так же в пути к system файлу я заменил .sfs на .img, так как sfs не позволяет работать руту в системе, а Android без рута, что iOS без джейлбрейка. На том скрине я уже разошёлся с xposed и переделал систему под себя, так как что-то менять, связанное с датой, я уже не планировал.
И что же мы имеем в итоге? А вот что:
1. Аналог Asus Transformer Book Duet, цена которому $600 на самую «слабую» комплектацию ($355 у Asus T100. С учётом курса доллара на сегодняшний день). Правда, там работают две ОС сразу и переключаются кнопкой на клавиатуре, либо виртуальной кнопкой на планшете.
2. Хорошее устройство для вардрайвинга (на Хабре статья в трёх частях про данное дело), но частично: wi-fi адаптер работает хорошо, но Kali Linux/Intercepter-ng в андроиде не видят адаптер.
Kali Linux тот ещё зверь на старом ядре и для начала нужно побороть mmcblk0rpmb, которые не дают установить систему (краш во время установки), а работать в live не позволяет, опять же, старое ядро, которое не видит адаптер. Вообще. Даже просто сёрфинг невозможен. Но эти два минуса (и в установленной системе (если повезло с mmcblk0rpmb и установка не крашнулась) и в лайве) убираются внешним wi-fi адаптером, благо порт usb 3.0 есть в докстанции. Один, правда, но и на том спасибо.
3. Не до конца рабочий Android (пока что): акселерометр не работает, что привело к нерабочему автоповороту экрана и невозможности играть в гонки, в которых нет перенастройки поворота на кнопки. Планшет «засыпает» не как обычно. Он вроде как и тушит экран, но подсветка горит на минимальной яркости. В Ubuntu такого нет, там экран выключается, а не понижает яркость.
4. Процессор всё ещё x86 и никогда не станет arm, поэтому не все игры запускаются, но это беда всех x86 процессоров.
5. Atom Z3740/3775 на Android. На моей памяти такой мощи x86 на Android ещё не было. А может и было, но в любом случае Z3740 (первые партии Т100) или Z3775 (следующие партии Т100) — мощная штука. В антуту набирает 35 тысяч или 36. Не пишите про arm, которые набирают по 50-60 тысяч, так как это совсем другая архитектура и глупо их сравнивать.
6. Понты. «Зацени, у меня тут две системы есть!»
Также хочу поблагодарить людей с 4pda, с xda-dev, с группы google+ (убунтоводы), которые бесплатно, сами, своими силами, тратя своё время на нас, делают всю работу, чтобы простым пользователям было хорошо. Спасибо вам огромное. Да и не было бы этого «рассказа», если бы не вы.
Всем спасибо за внимание. В комментариях постараюсь ответить на ваши вопросы и камни в мой огород по поводу ужасных костылей в этой системе.
В ответ на тему и специально для хама setr777, который просил помощи, при этом неправильно указал модель своего недобука-полу-планшета, а на замечание заблокировал мне комментарии, ну доброта нынче не в почете.

—
Здесь, на своем сайте, оставил программу калибратор для сенсора, часто после переустановки Windows он отказывается работать.
—
Как установить Windows 10 на это чудо? А очень просто, никаких mbr как считает автор ему не надо, диск форматируется в GPT самим установщиком и делит на нужные разделы автоматически, если жива внутренняя emmc флешка, которая кстати на этих буках умирает регулярно:
1. Берется оригинальный образ Windows 10×86, интернет в помощь, скачать образ не проблема (драйверов на это чудо под x64 просто нет да и загрузчик не умеет UEFI x64)
2. Маленькой программкой Rufus создаем себе загрузочную флешку (FAT32, GPT, UEFI) c образом Windows.
3. Вставляем готовую флешку USB флешку, через SD карту может не загрузится, через esc на клавиатуре выбираем с чего загружаться, стартуем с USB, штатно устанавливаем Windows.
4. C сайта техподдержки ASUS берем нужные драйверы в разделах W8.1×86 и W10x86 и обновление BIOS (314 (T100TA) Version 314 2.16 MB как раз добавляет поддержку W10), установку драйвера начинать с SOC Driver Package, это основа, без этого пакета остальные драйверы могут не встать или не увидеть устройства.
5. После установки всех драйверов берем программу калибратор для сенсора и калибруем сенсор, если он работает неадекватно, если адекватно — не трогаем.
6. На последок — обычно в этих буках вшит в BIOS лицензионный ключ, посмотреть ключик можно через ShowKeyPlus, чаще всего это Windows 8 Home Single Language (ключ подходит для активации Windows 10 Home Single Language, именно эту редакцию я бы и начинал устанавливать).
—
Так что, уважаемый setr777, прежде чем блокировать тех, кто хочет вам помочь — подумайте головой, если в ней есть чем думать.
—
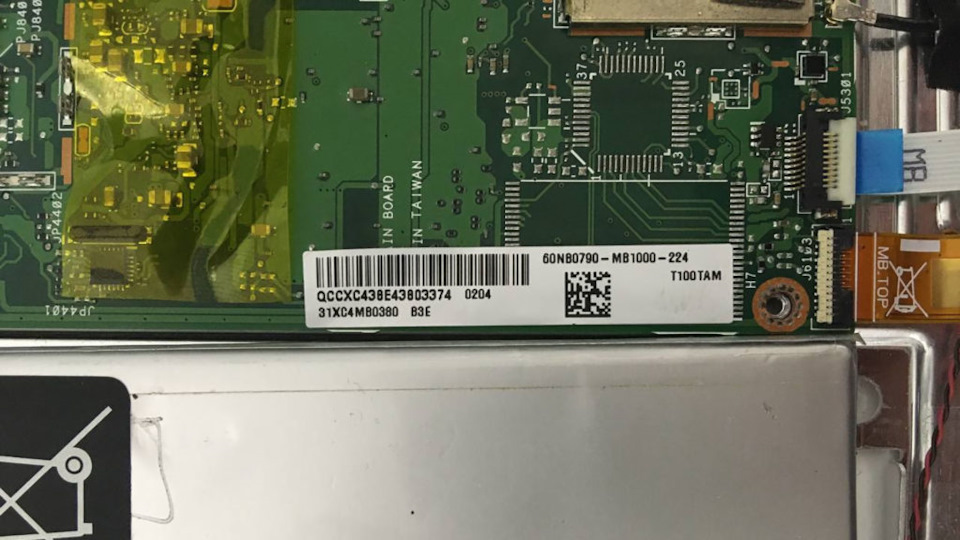
Внутри, кстати, бук лютейшее г… мне такой приносили на ремонт со слетевшим BIOS, осталось фото на память, дамп BIOS для программатора на всякий случай кстати можно взять тут же.
На чтение2 мин
Опубликовано
Обновлено
Установка операционной системы Windows на планшет Asus может быть полезной, если вы хотите расширить возможности устройства или исправить проблемы с текущей системой. В этой статье предоставляется подробная инструкция по установке Windows на планшет Asus, которая поможет вам выполнить эту задачу без особых сложностей.
Шаг 1: Подготовка
Перед тем как приступить к установке Windows, вам потребуется иметь следующие вещи: планшет Asus с подключенным зарядным устройством, USB-накопитель с установочным образом Windows, клавиатура и мышь.
Примечание: установочный образ Windows можно скачать с официального сайта Microsoft или использовать оригинальный диск с установкой.
Шаг 2: Подключение USB-накопителя и запуск установки
Подключите USB-накопитель с установочным образом Windows к планшету Asus. Затем перезагрузите устройство и войдите в BIOS, удерживая нужную комбинацию клавиш. В настройках BIOS выберите USB-накопитель в качестве устройства загрузки.
Примечание: комбинация клавиш для входа в BIOS может различаться в зависимости от модели планшета Asus. Обычно это F2, Del или Esc.
Подготовка планшета Asus для установки Windows
Перед установкой Windows на планшет Asus необходимо выполнить ряд подготовительных действий. Следуя этой инструкции, вы сможете правильно подготовить планшет и избежать непредвиденных проблем в процессе установки операционной системы.
1. Создайте резервные копии важных данных. Перед началом процедуры установки Windows на планшете Asus рекомендуется сохранить все важные файлы на внешний носитель или в облачное хранилище. Это позволит избежать потери данных в случае ошибок или сбоев в процессе установки.
2. Убедитесь, что планшет достаточно заряжен. Установка Windows может занять продолжительное время, поэтому важно убедиться, что уровень заряда планшета достаточен для проведения полной процедуры. В случае необходимости, подключите планшет к источнику питания.
3. Проверьте, есть ли необходимые драйверы на официальном сайте Asus. Перед установкой Windows на планшете Asus рекомендуется загрузить все необходимые драйверы с официального сайта производителя. Это позволит избежать проблем совместимости после установки операционной системы.
4. Отключите все внешние устройства и аксессуары. Перед началом процесса установки Windows рекомендуется отключить все внешние устройства и аксессуары, такие как мышь, клавиатуру, флеш-накопители и другие, чтобы избежать возможных конфликтов и ошибок в процессе установки.
5. Проверьте доступное пространство на диске. Убедитесь, что на планшете есть достаточно свободного места для установки Windows. Рекомендуется иметь по крайней мере 20 ГБ свободного места на диске для установки базовой версии Windows.
6. Включите режим загрузки с USB-накопителя. Для установки Windows на планшет Asus вам понадобится загрузочное устройство, такое как USB-накопитель. Чтобы включить режим загрузки с USB-накопителя, вам может потребоваться изменить настройки BIOS планшета. Получите подробную информацию о том, как это сделать, в документации, поставляемой с планшетом или на официальном сайте Asus.
После выполнения всех этих шагов вы будете готовы к установке Windows на планшете Asus. Обязательно следуйте инструкциям, предоставленным вместе с операционной системой, чтобы правильно выполнить процесс установки и настроить планшет согласно вашим потребностям.
Если вы решили установить Windows на планшет Asus Transformer, то вам необходимо учитывать ряд особенностей. С одной стороны, это может помочь расширить функциональность устройства и повысить уровень производительности. Однако, с другой стороны, установка Windows на планшет может быть достаточно сложной задачей, особенно для людей, не имеющих соответствующего опыта.
В данной статье мы расскажем о том, как правильно установить Windows на планшет Asus Transformer, что для этого нужно и какие шаги необходимо предпринять. Мы подробно опишем каждый этап установки, так что даже начинающий пользователь сможет выполнить эту задачу без особых усилий.
Кроме того, мы также расскажем о том, какие дополнительные настройки нужно сделать после установки Windows на планшет, чтобы его работа была максимально эффективной.
Содержание
- Выбор версии Windows
- Windows 10 или Windows 11?
- Как выбрать версию Windows?
- Подготовка к установке
- Шаг 1: Резервное копирование информации
- Шаг 2: Проверка устройства на наличие вирусов
- Шаг 3: Проверка на наличие последних обновлений
- Шаг 4: Подключение к зарядке
- Создание установочного носителя
- Шаг 1: Скачивание образа Windows
- Шаг 2: Подготовка флешки
- Шаг 3: Копирование образа на флешку
- Шаг 4: Установка Windows на планшет Asus Transformer
- Загрузка с установочного носителя
- Шаг 1: Подготовка установочного носителя
- Шаг 2: Вход в BIOS
- Шаг 3: Изменение настроек загрузки
- Шаг 4: Загрузка с установочного носителя
- Выбор диска и раздела для установки
- Выбор диска
- Выбор раздела
- Установка Windows на планшет Asus Transformer
- Подготовка к установке Windows
- Установка операционной системы Windows
- Установка драйверов
- 1. Загрузка драйверов
- 2. Установка драйверов
- Настройка системы
- Активация Windows
- Обновление системы
- Настройка безопасности
- Настройка энергосбережения
- Вопрос-ответ
- Какие модели Asus Transformer подходят для установки Windows?
- Какие системные требования необходимы для установки Windows на Asus Transformer?
- Какое устройство хранения необходимо для установки Windows на Asus Transformer?
- Какая версия Windows рекомендуется для установки на Asus Transformer?
- Какие драйвера нужно установить после установки Windows на Asus Transformer?
- Как происходит установка Windows на Asus Transformer?
- Можно ли сохранить данные при установке Windows на Asus Transformer?
Выбор версии Windows
Windows 10 или Windows 11?
Перед установкой Windows на планшет Asus Transformer необходимо выбрать нужную версию операционной системы. Сейчас наиболее актуальными являются Windows 10 и Windows 11.
Windows 10 – это проверенная временем операционная система, которая имеет широкую поддержку со стороны производителей программного и аппаратного обеспечения. Также Windows 10 более лояльна к старым компьютерам и имеет меньшие требования к оборудованию.
Windows 11 – это новая версия операционной системы, которая имеет улучшенный интерфейс и новые функции. Однако установка Windows 11 может потребовать более мощного компьютера, поэтому перед выбором этой версии стоит проверить соответствие компьютера системным требованиям.
Как выбрать версию Windows?
Чтобы выбрать версию Windows, нужно ориентироваться на свои потребности и возможности компьютера. Если планируется использовать планшет Asus Transformer для простых задач, таких как работа с текстом, просмотр видео или интернет-серфинг, то Windows 10 будет достаточно.
Если же требуется установить более современную операционную систему с новыми функциями, то можно выбрать Windows 11, если устройство соответствует системным требованиям.
Для получения подробной информации о системных требованиях и выборе версии Windows рекомендуется обратиться к официальным источникам Microsoft.
Подготовка к установке
Шаг 1: Резервное копирование информации
В первую очередь необходимо сделать резервную копию важных данных на планшете. Это может быть сделано через использование облачного хранилища, подключение внешнего жесткого диска или флеш-накопителя. Важно убедиться, что вся необходимая информация сохранена в надежном месте, чтобы не потерять её во время процесса установки Windows.
Шаг 2: Проверка устройства на наличие вирусов
Перед установкой новой операционной системы необходимо проверить устройство на наличие вирусов и другого вредоносного ПО. Для этого необходимо обновить антивирусные программы и провести полную проверку устройства. В случае обнаружения вредоносной программы её необходимо удалить, чтобы не повредить систему в будущем.
Шаг 3: Проверка на наличие последних обновлений
Перед установкой новой операционной системы необходимо убедиться в наличии последних обновлений на планшете. Для этого необходимо перейти в настройки и проверить наличие обновлений. В случае обнаружения обновлений необходимо скачать и установить их перед установкой новой системы, чтобы избежать возможных проблем и ошибок в будущем.
Шаг 4: Подключение к зарядке
Установка новой операционной системы может занять какое-то время, поэтому перед началом необходимо подключить планшет к зарядке, чтобы избежать проблем с разрядкой батареи во время установки. Рекомендуется также не отключать устройство от зарядки до завершения процесса установки.
Создание установочного носителя
Шаг 1: Скачивание образа Windows
Перед созданием установочного носителя необходимо скачать образ Windows. Образ можно скачать на официальном сайте Microsoft или на специализированных ресурсах.
Шаг 2: Подготовка флешки
Для установки Windows на планшет Asus Transformer необходимо создать загрузочную флешку. Для этого нужно подготовить флешку: отформатировать ее в FAT32 и сделать ее загрузочной.
Шаг 3: Копирование образа на флешку
После того, как флешка будет подготовлена, нужно скопировать образ Windows на нее. Для этого откройте образ и скопируйте все файлы на флешку.
Шаг 4: Установка Windows на планшет Asus Transformer
После того, как образ Windows скопирован на флешку, подключите флешку к планшету и перезагрузите его. После перезагрузки выберите загрузку с флешки и следуйте инструкциям установщика для установки операционной системы.
Загрузка с установочного носителя
Шаг 1: Подготовка установочного носителя
Перед загрузкой с установочного носителя, необходимо подготовить его. Подключите флешку или диск с установочным образом Windows к компьютеру или ноутбуку.
Для подготовки флешки необходимо использовать специальную программу, например, Windows USB/DVD Download Tool. Следуйте инструкциям программы, чтобы скопировать образ на флешку.
Шаг 2: Вход в BIOS
Чтобы загрузить планшет Asus Transformer с установочного носителя, необходимо войти в BIOS и изменить настройки загрузки. Для этого необходимо зажать кнопку Windows + Power на планшете и выбрать пункт «Advanced Options». Затем выберите «UEFI Firmware Settings» и нажмите «Restart».
Шаг 3: Изменение настроек загрузки
Перейдите в раздел «Boot» в BIOS и установите параметр загрузки «USB Device» на первое место. Сохраните изменения и выйдите из BIOS.
Шаг 4: Загрузка с установочного носителя
Подключите установочный носитель к планшету и перезагрузите его. Планшет должен загрузиться с установочного носителя и запустить процесс установки Windows.
Теперь вы знаете, как загрузить планшет Asus Transformer с установочного носителя. Следуйте инструкциям на экране и успешно установите операционную систему Windows.
Выбор диска и раздела для установки
При установке Windows на планшет Asus Transformer необходимо выбрать диск и раздел для установки операционной системы. Этот шаг очень важен, так как неправильный выбор может привести к некорректной работе устройства.
Выбор диска
Перед выбором диска необходимо проверить, что он подключен к планшету. Если диск не обнаружен, возможно, что место установки не было назначено настройками BIOS. В этом случае следует зайти в BIOS и настроить этот параметр.
После того, как диск был обнаружен, необходимо выбрать его в списке доступных дисков для установки. Обычно он обозначен буквой «C:». Если на планшете установлено несколько дисков, важно выбрать тот, на котором установлена текущая версия Windows.
Выбор раздела
После выбора диска необходимо выбрать раздел для установки Windows. Если диск был отформатирован заранее, то необходимо выбрать единственный раздел, который доступен для установки. Если же диск содержит несколько разделов, то необходимо выбрать тот, который был отведен под установку операционной системы.
Важно убедиться, что вы выбираете верный раздел, так как установка Windows на неправильный раздел может привести к потере данных на других разделах диска.
По завершении выбора диска и раздела необходимо нажать кнопку «Далее» и дождаться завершения процесса установки операционной системы.
Установка Windows на планшет Asus Transformer
Подготовка к установке Windows
Первым делом необходимо позаботиться о сохранении всех важных данных. Если у вас есть возможность, лучше всего создать резервные копии на внешний жесткий диск или в облачное хранилище.
Далее нужно скачать образ операционной системы Windows с официального сайта Microsoft и записать его на USB-накопитель или на внешний жесткий диск.
Также необходимо подготовить планшет к установке – выключить его, подключить зарядное устройство и подключить мышь и клавиатуру через USB-порт, так как в процессе установки планшетная клавиатура и тачпад не будут работать.
Установка операционной системы Windows
После подготовки необходимых инструментов можно перейти к установке Windows на планшет Asus Transformer.
- Включить планшет и зайти в BIOS, что-бы установить загрузку с USB/DVD-диска.
- Подключить к планшету DVD привод или USB в который вы записали образ операционной системы.
- Перезапустить планшет, выбрав загрузку с DVD/USB-диска. В процессе загрузки выберите язык, время и раскладку клавиатуры.
- Далее нужно выбрать «Установка Windows» и следовать инструкциям на экране.
- На одном из этапов установки нужно будет выбрать раздел на диске, куда будут записаны файлы операционной системы. Выделить под установку около 20-30 Гб свободного места
- Дождаться окончания установки Windows и перезагрузить планшет.
После установки операционной системы нужно установить необходимые драйвера, которые вы можете скачать на официальном сайте Asus. Также не забудьте обновить систему до последней версии.
Установка драйверов
1. Загрузка драйверов
Перед установкой драйверов для планшета Asus Transformer необходимо загрузить их на компьютер. Для этого можно перейти на официальный сайт производителя и загрузить нужные драйверы, соответствующие операционной системе Windows, установленной на планшете.
Также можно воспользоваться диском, поставляемым в комплекте с устройством. В этом случае необходимо вставить диск в CD/DVD-привод компьютера и загрузить драйверы.
2. Установка драйверов
После загрузки драйверов необходимо подключить планшет к компьютеру с помощью USB-кабеля. Затем нужно перейти в «Диспетчер устройств» на компьютере и найти устройство «ASUS Android Composite ADB Interface» в разделе «Устройства Android».
Далее нужно щелкнуть правой кнопкой мыши на этом устройстве и выбрать пункт «Обновить драйвер». В появившемся окне необходимо выбрать путь к загруженным драйверам и установить их на компьютер. После этого можно отключить планшет от компьютера.
После установки драйверов на компьютер необходимо проверить их работоспособность, подключив планшет к компьютеру и убедившись, что он определяется корректно.
Настройка системы
Активация Windows
После установки Windows на планшет Asus Transformer необходимо активировать систему. Для этого нужно нажать клавиши Win+R на клавиатуре, ввести команду slui.exe и нажать Enter. Далее следует выбрать опцию «Активация Windows» и ввести лицензионный ключ, который прилагается к диску с установочным образом Windows.
Обновление системы
Периодически необходимо проверять наличие обновлений для операционной системы. Для этого нужно нажать «Пуск», выбрать «Настройки», затем «Обновление и безопасность» и «Проверить наличие обновлений». После этого Windows загрузит и установит доступные обновления.
Настройка безопасности
Для защиты данных на планшете Asus Transformer необходимо настроить антивирусную защиту и брандмауэр. Можно использовать стандартные программы Windows – Windows Defender и брандмауэр. Для этого нужно нажать «Пуск», выбрать «Настройки», затем «Обновление и безопасность» и «Windows Defender». В разделе «Брандмауэр Windows» нужно проверить, что он включен.
Настройка энергосбережения
Для продления времени работы от аккумуляторной батареи планшета Asus Transformer следует настроить энергосбережение. Для этого нужно нажать «Пуск», выбрать «Настройки», затем «Система» и «Энергосбережение». Можно выбрать готовые режимы «Сбалансированный», «Энергосбережение» и «Высокая производительность», либо настроить настройки самостоятельно.
Вопрос-ответ
Какие модели Asus Transformer подходят для установки Windows?
Практически все модели Asus Transformer подходят для установки Windows, но мы советуем проверять совместимость железа с установочным диском перед установкой.
Какие системные требования необходимы для установки Windows на Asus Transformer?
Минимальные системные требования для установки Windows на Asus Transformer: процессор Intel Atom, 2 ГБ оперативной памяти, 32 ГБ встроенной памяти, поддержка 64-разрядной архитектуры.
Какое устройство хранения необходимо для установки Windows на Asus Transformer?
Для установки Windows на Asus Transformer необходимо использовать внешний накопитель, так как встроенной памяти будет недостаточно. Рекомендуется использовать накопитель объемом не менее 32 ГБ.
Какая версия Windows рекомендуется для установки на Asus Transformer?
Мы рекомендуем устанавливать на Asus Transformer версию Windows 10, так как именно эта ОС максимально оптимизирована для использования на планшетных устройствах.
Какие драйвера нужно установить после установки Windows на Asus Transformer?
После установки Windows на Asus Transformer необходимо установить драйвера для Bluetooth, Wi-Fi, сенсорного экрана, клавиатуры-дока и других элементов системы. Драйвера можно найти на сайте производителя планшета.
Как происходит установка Windows на Asus Transformer?
Установка Windows на Asus Transformer происходит через подключение внешнего накопителя с установочным диском к планшету и последующее выполнение операций в соответствии с инструкцией. Подробнее смотрите в статье.
Можно ли сохранить данные при установке Windows на Asus Transformer?
Для сохранения данных перед установкой Windows на Asus Transformer необходимо создать резервную копию на внешнем накопителе. В процессе установки Windows на планшете все данные будут удалены.
