
We talked about Freedos in our previous article. You can look from here. Now we will show you how to install Windows 10 on a computer with Freedos. If the following screen appears when you turn on the computer, it means that the Freedos operating system has been installed on your computer. Freedos is actually an operating system. It is an operating system published by some developers as a continuation of the DOS operating system that Windows used to be no longer developed. It is not considered an operating system that can be used on today’s computers.
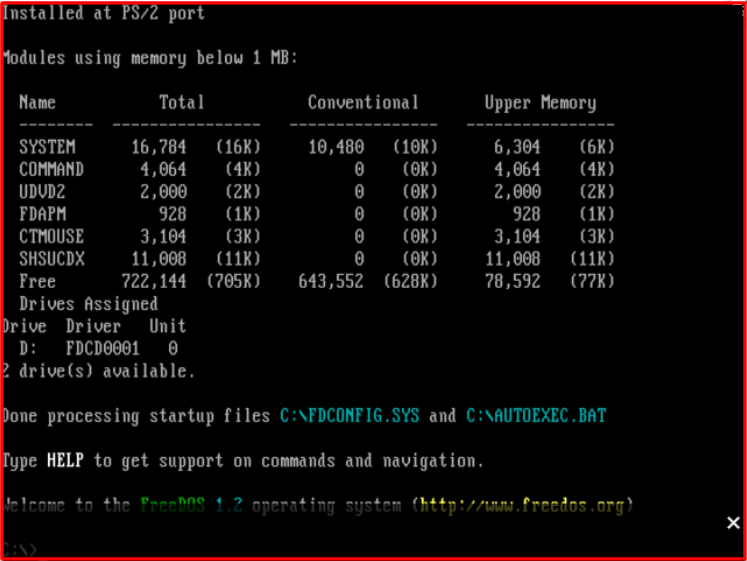
Installing Windows 10 on a Freedos Computer
We recommend that you first download the Windows 10 operating system from a reliable source before proceeding to install Windows 10 on a FreeDOS computer. The most reliable source for this is Microsoft’s own site. Click on the link HERE to go to the required download page. Then you can download the Windows 10 download tool to your computer by clicking the blue button we showed above.
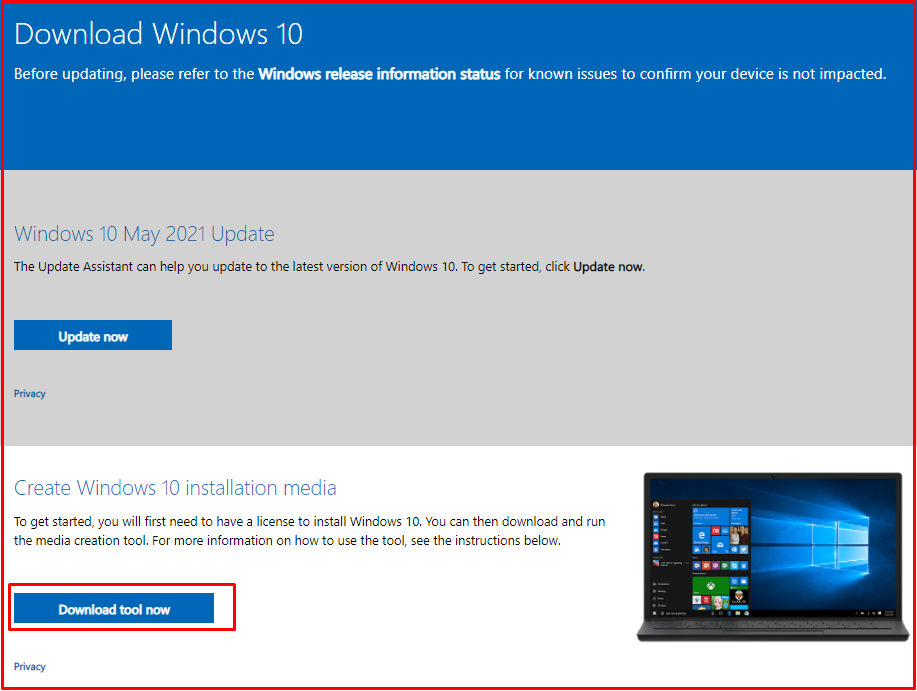
Then open this program you downloaded, when you click the “Accept” button, a page like the one below will open. Select the section we have shown as selected below and click the “Next” button.
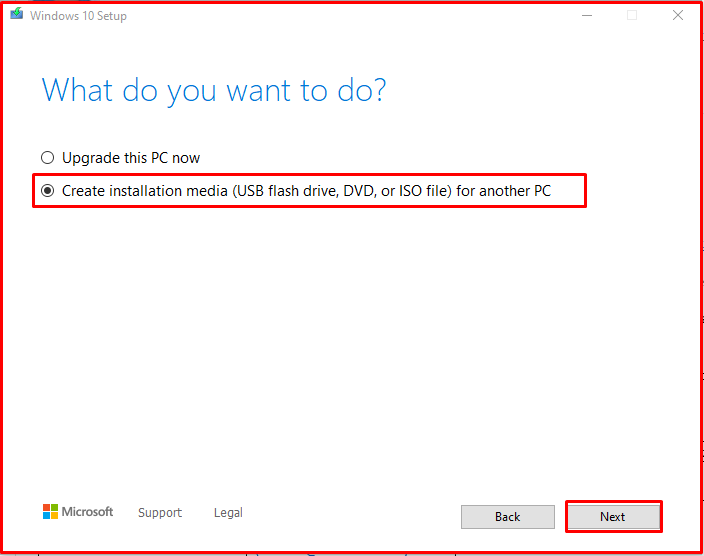
After clicking Next, you will see a screen like the one below. From here, choose the language and architecture that suits you. 64 bit is used for current computers. Then click the “Next” button.
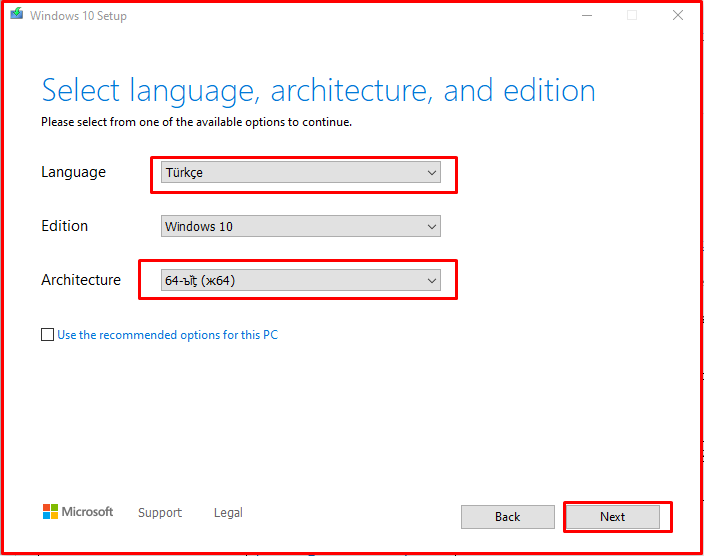
You will then see a screen like the one below. If you use the first option, Windows 10 will be automatically downloaded and written to a USB stick plugged into your computer. In the second option, only one ISO file is downloaded and you have to burn it to your USB stick with software like Rufus. In our previous article, we explained how to install Windows 10 from the Rufus program to USB. You can read the article by clicking the link HERE. You can use the first option if you want. Just remember that there must be at least 8 GB capacity and as a result of this process, the data in your flash memory will be deleted. The duration of this process may vary depending on the speed of your internet and flash memory.
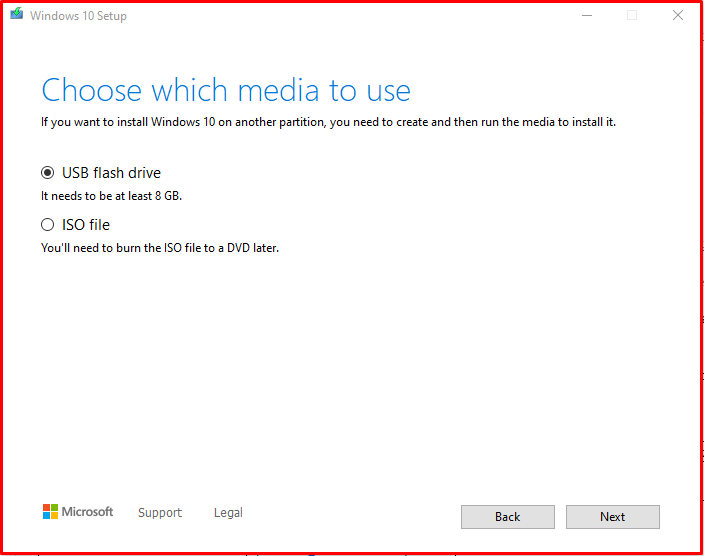
After printing Windows 10 to USB, start your Freedos computer and enter the BIOS screen. (To go to the BIOS, press f2 or delete while the computer is booting.)
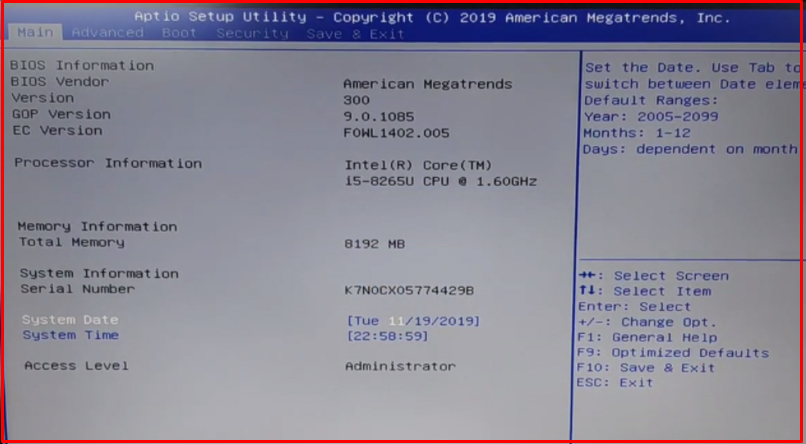
Under the “Boot” menu, set the “Fast Boot” option to “Enabled“.

We save the changes we have made and exit the “BIOS” screen. Plug your USB memory into your Freedos computer and restart the system. While the computer is booting, press the “Boot” menu button repeatedly depending on your model. (The boot menu key is usually F12). In the Boot menu that opens, select your USB memory and the Windows installation will begin. The important point you should pay attention to in this menu is that there is the phrase “UEFI” next to the USB memory. If you have a computer manufactured around 2013 or newer, the “UEFI” option will be activated directly. If this phrase still does not appear, you can go back to the BIOS screen and change the “Boot Mode” to “UEFI” from the “Boot” menu.
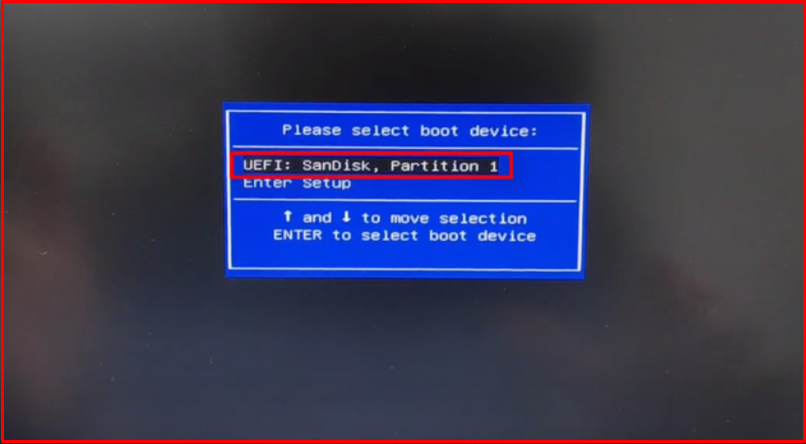
After following all the steps, you will be able to complete the Windows installation on your Freedos computer without any problems. You can follow these steps in our previous article about installing Windows from USB. You can read the article by clicking the link HERE.
Имеется ноутбук lenovo idepad s340 с freedos на борту. Возникла проблема с установкой windows 10. Пробовал: менять приоритет загрузки в БИОС и заходить через f12 в меню boot, выбирал там флешку и снова загружалась freedos. Флешка на других пк распознается и загрузка с нее идет, так что видимо не битая.
-
Вопрос задан
-
76170 просмотров
Купил ноут с фреедос
Скачал образ винды
Создал загрузочную флешку через rufus
Зашел в биос, включил uefi (без legacy), отключил safe boot (на всякий)
Нашел опции boot from usb, включил
Usb legacy тоже включил
Зашел в boot menu f11 (f12)
Поставил винду
Мб поможет обновление bios
Так же стоит попробовать поставить винду через legacy, диск придется конвертировать в mbr
И надо будет включить режим legacy bios
Флешку пихать в порты usb 2.0 (черные, вместо синих)
Также стоит попробовать другой образ
Пригласить эксперта
2 недели назад столкнулся с такой же проблемой но в десктопе HP Desktop Pro A 5JP27ES FreeDOS. Купили Win 10 Pro, с родной, в буквальном смысле из коробки, флешки не мог установить, какое бы шаманство не перепробовал. Решение: скачал и создал с помощью Media Creation Tool, тогда всё завелось без каких-либо дополнительных телодвижений.
Причины так и не понял, но вывод сделал: больше никаких «белых сборок»!
-
Показать ещё
Загружается…
Минуточку внимания

Открытие того, что ноутбук ASUS в одной и той же конфигурации стоит на 1000 рублей дешевле и подвигло меня на подвиги по приобретению ноутбука для своего друга, ну а дальше спортивный интерес повел меня на трудовые подвиги закончившиеся… не буду забегать, начнем по порядку.
Был приобретен ноутбук Asus, модель X551MA с установленной DOS. Продавец в магазине на мое «Бери Жека — не прогадаешь, на эту штуку лучше меня пивом угостишь, а я Винду и офис тебе установлю», покосился, ухмыльнулся и ничего не сказал. Дело в том, что после того, как он продал нам мышь с разъемом PS/2, я вообще думаю что он по любому поводу ухмыляется, а не от большого ума.
С ноутбуком, пивом, программным обеспечением, соленой рыбкой и другом Евгением мы собрались культурно провести вечер, ну и разумеется установить вражеское ПО (виндовс 7 и офис 2013) на свежекупленный ноут.
Вставляем диск, лезем в биос, ставим загрузку с компакт диска, стартуем и начинаем установку, вернее начинаем собирать сюрпризы…
Сюрприз 1. Установка заканчивается синим экраном не успев толком начаться. Смысл надписи — установка невозможна, поскольку БИОС не поддерживает чего то там. Свяжитесь с поставщиком и т.д. и т.п.
Лезем в Инет и узнаем следующее, ноутбуки с Asus с FreeDOS, комплектуются старыми прошивками, и для установки любой версии Windows необходимо обновить прошивку. Употребляем, закусываем, лезем в БИОС, видим, что версия 402… и скачиваем с сайта Asus 506 версию прошивки на флешку.
Заодно делаем флешку загрузочной, и качаем на неё программу, для прошивки БИОСа из под ДОС.
Перезагрузка, БИОС, грузиться с флешки, грузимся, запускаем прошивку и экран заливается белым цветом, ноут останавливается…
Сюрприз 2. Программы для прошивки БИОСа из под ДОС на Asus не работают, они просто виснут и ничего не делают.
Употребляем, закусываем, перезагружаем ноутбук принудительно выключив его и лезем изучать БИОС и вот есть же приятные сюрпризы.
Сюрприз 3. БИОС ноутбуков Asus содержит возможность самообновления через утилиту bios ez flash.
Запускаем утилиту, она обращается в флешке, указываем ей на файл с прошивкой, программа считывает его, проверяет и обновляет БИОС. Перезагружается ноут, видим версию 506 и возможность выбора версии Windows прямо в БИОСе.
Дальнейший процесс описывать не буду, поскольку мы просто пили пиво, болтали и наблюдали, как четырехядерное чудо на 15 т.р. устанавливает Windows 7, захоти мы поставить Windows 8, то поставили бы точно так же. Следом поставили офис.
Так что если кому интересно сэкономить 1000 рублей и попробовать себя в роли компьютерного техника, можете смело браться за дело и у вас всё получится. Возможно похожие проблемы у всех ноутбуков с установленной ДОС, поэтому следует рассматривать этот материал, как общий подход к проблеме, содержащий пути для успешного решения.
Содержание
- Необычные способы установки Windows 10 через FreeDOS — путешествие в мир безграничных возможностей
- Как установить Windows 10 через FreeDOS
- Подготовка к установке Windows 10 через FreeDOS
- 1. Резервное копирование важных данных
- 2. Проверка совместимости оборудования
- 3. Подготовка загрузочного носителя
- Загрузка FreeDOS на флеш-накопитель
- Установка FreeDOS на компьютер
- Загрузка образа Windows 10 на компьютер
- Запуск установки Windows 10 через FreeDOS
- Выполнение настроек инсталляции
- Завершение установки Windows 10
Необычные способы установки Windows 10 через FreeDOS — путешествие в мир безграничных возможностей
Если вы хотите установить операционную систему Windows 10 на вашем компьютере, то вам понадобится знать, как это сделать. Одним из способов является установка через FreeDOS. FreeDOS — это свободная операционная система, которая позволяет запускать программы MS-DOS, а также является отличным инструментом для установки Windows.
Установка Windows 10 через FreeDOS имеет свои преимущества. Во-первых, вы сможете произвести чистую установку операционной системы, не сохраняя предыдущие данные и настройки. Во-вторых, это позволяет избежать некоторых проблем, связанных с установкой через обновление Windows. Наконец, установка через FreeDOS может быть быстрее и надежнее, особенно если у вас есть более старые компьютеры.
Перед установкой операционной системы Windows 10 через FreeDOS, вам понадобится загрузочный носитель, такой как флешка или DVD-диск с установочным образом Windows 10. Также, вам понадобится использовать инструменты для создания загрузочного диска FreeDOS.
После того, как вы подготовили загрузочные носители, вам нужно будет зайти в BIOS компьютера и изменить порядок загрузки, чтобы сначала загрузился FreeDOS. После этого вы сможете запустить FreeDOS и начать установку Windows 10.
Все, что вам нужно делать — следовать инструкциям на экране, которые появятся при установке Windows 10 через FreeDOS. Вам потребуется выбрать язык, ввести ключ продукта, выбрать раздел для установки и дождаться завершения процесса.
Помните, что установка операционной системы — это ответственный процесс, поэтому убедитесь, что у вас есть все необходимые данные для резервного копирования и что ваш компьютер отвечает минимальным требованиям системы для установки Windows 10. Только так вы сможете получить максимальную отдачу от вашего компьютера с установленной Windows 10.
Установка Windows 10 через FreeDOS может быть хорошим вариантом для тех, кто желает чистую установку операционной системы или имеет более старые компьютеры. Этот процесс требует некоторых подготовительных этапов и следования инструкциям. Если вы уверены в своих навыках и хотите получить максимальную производительность от вашего компьютера, попробуйте установить Windows 10 через FreeDOS и наслаждайтесь новой операционной системой.
Как установить Windows 10 через FreeDOS
Если у вас есть компьютер без предустановленной операционной системы или вы желаете переустановить Windows 10 на вашем устройстве, установка через FreeDOS может быть полезным вариантом. Вот как это сделать:
- Подготовьте установочный диск или флеш-накопитель с образом установщика Windows 10.
- Загрузите компьютер с установочным носителем и выберите возможность загрузиться в режиме FreeDOS или в DOS-совместимой среде.
- После загрузки FreeDOS выполните команду для перехода в директорию с образом установщика Windows 10.
- Запустите файл установки Windows 10, используя соответствующую команду или просто запустив исполняемый файл.
- Следуйте инструкциям установщика Windows 10 для выбора языка, раздела на жестком диске и других настроек.
- Подождите, пока установка Windows 10 будет завершена, компьютер перезагрузится несколько раз.
- После завершения установки настройте Windows 10 в соответствии с вашими предпочтениями и добавьте необходимые программы и драйверы.
Установка Windows 10 через FreeDOS может быть немного сложнее, чем установка с помощью обычного установщика, но это может быть полезным при отсутствии других вариантов или если вам понравилось экспериментировать с компьютерной системой. Не забудьте резервировать важные файлы и данные перед началом установки, чтобы избежать их потери.
Подготовка к установке Windows 10 через FreeDOS
Установка операционной системы Windows 10 через FreeDOS может оказаться полезным в случае, когда необходимо установить Windows с нуля или восстановить ее после сбоя. Однако, перед тем как приступить к самой установке, необходимо выполнить ряд подготовительных мероприятий.
1. Резервное копирование важных данных
Перед установкой Windows 10 рекомендуется сделать резервную копию всех важных данных, которые хранятся на компьютере. Это поможет избежать потери информации в случае возникновения каких-либо проблем во время установки. Для сохранения данных можно воспользоваться внешними накопителями, такими как внешний жесткий диск или флеш-накопитель, либо использовать облачные сервисы для хранения данных.
2. Проверка совместимости оборудования
Для успешной установки Windows 10 через FreeDOS необходимо проверить совместимость оборудования с данной операционной системой. Для этого можно воспользоваться специальными программами, такими как Windows Upgrade Advisor. Они помогут определить, поддерживается ли ваше оборудование Windows 10 и насколько готово оно к установке. В случае обнаружения проблем совместимости, необходимо обновить драйверы или взять на вооружение совместимые компоненты.
3. Подготовка загрузочного носителя
Для установки Windows 10 через FreeDOS необходимо подготовить загрузочный носитель, который позволит загрузить компьютер в FreeDOS и запустить процесс установки. Для этого можно воспользоваться инструментом для создания загрузочной флешки, например, Rufus. В процессе подготовки носителя необходимо выбрать соответствующую версию Windows 10 и указать правильные параметры настройки.
Следуя этим подготовительным действиям, вы будете готовы к установке Windows 10 через FreeDOS. Это позволит вам восстановить работоспособность вашего компьютера или выполнить установку операционной системы с чистого листа.
Загрузка FreeDOS на флеш-накопитель
Для начала вам понадобится флеш-накопитель с достаточным объемом памяти. Выберите надежный носитель, обратив внимание на его емкость и скорость чтения/записи данных. Также убедитесь, что флеш-накопитель поддерживает загрузку с компьютера.
Первым шагом является загрузка образа FreeDOS. Вы можете найти его на официальном веб-сайте проекта или на других ресурсах, предлагающих загрузку операционных систем. Скачайте файл-образ, обратив внимание на его совместимость с вашей системой.
Затем вам потребуется утилита для создания загрузочного диска на флеш-накопителе. Существует несколько программ, которые позволяют это сделать, например, Rufus или UNetbootin. Выберите подходящую утилиту и следуйте инструкциям по установке и использованию.
После установки утилиты запустите ее и укажите путь к загруженному ранее образу FreeDOS. Выберите ваш флеш-накопитель в качестве целевого устройства для создания загрузочного диска.
После этого нажмите на кнопку «Старт» или аналогичную в зависимости от выбранной утилиты. Утилита начнет процесс записи образа на флеш-накопитель. Пожалуйста, имейте в виду, что этот процесс может занять некоторое время в зависимости от скорости вашего компьютера и флеш-накопителя.
Когда процесс будет завершен, флеш-накопитель будет готов к использованию для загрузки FreeDOS. Вставьте его в компьютер, который вы хотите загрузить FreeDOS, и перезагрузите систему.
Убедитесь, что ваш компьютер настроен на загрузку с USB-устройств. Если все настроено правильно, FreeDOS должна успешно загрузиться и отобразить рабочий интерфейс. Теперь вы можете использовать FreeDOS для различных операций.
Установка FreeDOS на компьютер
Для установки FreeDOS на компьютер вам потребуется загрузочный USB-накопитель или диск с образом операционной системы. Процесс установки очень прост и не требует особых технических навыков.
Вот пошаговая инструкция по установке FreeDOS:
- Скачайте образ FreeDOS с официального сайта и сохраните его на компьютере.
- Подготовьте загрузочный USB-накопитель или диск. Для этого вам понадобится специальная утилита, например, Rufus. Откройте утилиту и выберите загрузочный образ FreeDOS, а затем выберите USB-накопитель или диск, на который вы хотите установить операционную систему.
- После того как вы подготовили загрузочное устройство, подключите его к компьютеру, который вы хотите использовать для установки FreeDOS.
- Перезагрузите компьютер и выберите загрузку с USB-накопителя или диска. Это можно сделать в BIOS, изменив настройки загрузки.
- Следуйте инструкциям на экране, чтобы завершить установку FreeDOS на компьютер.
После завершения установки вы сможете использовать FreeDOS на своем компьютере и запускать необходимые программы. Установка FreeDOS может быть полезна для восстановления или обслуживания старых компьютеров, а также для запуска устаревших программ, которые не совместимы с современными операционными системами.
Загрузка образа Windows 10 на компьютер
Прежде чем приступить к загрузке образа Windows 10, вам понадобятся следующие вещи:
- Компьютер с установленной операционной системой FreeDOS.
- Образ установочного диска или USB-накопителя Windows 10. Этот образ может быть скачан с официального сайта Microsoft.
- Программа записи образа на USB-накопитель, такая как Rufus.
После того, как вы подготовили необходимые материалы, вам следует выполнить следующие шаги:
- Создайте загрузочный USB-накопитель с FreeDOS, используя программу Rufus. Укажите образ FreeDOS и выберите свой USB-накопитель в качестве целевого устройства. Нажмите кнопку «Начать» и дождитесь завершения процесса записи.
- Подключите загрузочный USB-накопитель к компьютеру, на который вы хотите установить Windows 10.
- Загрузитесь с загрузочного USB-накопителя. Это можно сделать, изменив настройки загрузки в BIOS компьютера. Необходимо выбрать USB-накопитель в качестве первого устройства загрузки.
- После загрузки FreeDOS на компьютер откройте командную строку.
- Введите команду «imgmount D путь_к_образу.iso -t iso» для монтирования образа Windows 10.
- Введите команду «D:» для перехода к монтированному образу.
- Введите команду «setup» для запуска установщика Windows 10.
- Следуйте инструкциям установщика для установки Windows 10 на компьютер.
После завершения процесса установки Windows 10, вы можете удалить загрузочный USB-накопитель и перезагрузить компьютер. Теперь у вас будет полностью установленная операционная система Windows 10.
Запуск установки Windows 10 через FreeDOS
Первым шагом в запуске установки Windows 10 через FreeDOS является загрузка образа FreeDOS на флеш-накопитель. Вы можете найти последнюю версию FreeDOS на официальном сайте проекта и загрузить ее на свой компьютер. Затем, используя специальное программное обеспечение для создания загрузочного флеш-накопителя, создайте загрузочный диск с FreeDOS.
Когда загрузочный диск готов, вставьте его в компьютер, на котором вы хотите установить Windows 10. После включения компьютера нажмите F12 или другую клавишу, чтобы открыть меню загрузки. Выберите опцию загрузки с USB-устройства и дождитесь загрузки FreeDOS. После загрузки вы увидите командную строку FreeDOS.
Введите команду «fdisk» для вызова меню разделов диска. Создайте новый раздел, размер которого будет соответствовать размеру жесткого диска компьютера. Затем отформатируйте этот раздел с помощью команды «format». После форматирования раздела вы можете установить Windows 10 с помощью установочного диска или образа ISO. Запустите установку Windows 10 и следуйте инструкциям на экране. После завершения установки перезагрузите компьютер и наслаждайтесь новой операционной системой Windows 10.
Выполнение настроек инсталляции
После запуска процесса установки операционной системы Windows 10 через FreeDOS, пользователю предоставляется возможность настроить различные параметры, которые будут влиять на работу системы в будущем. В этом разделе мы рассмотрим основные настройки, которые помогут вам настроить операционную систему по своему вкусу и требованиям.
Один из ключевых вопросов, с которым сталкиваются пользователи во время установки Windows 10, — это выбор языка системы. Вам будет предложено выбрать язык интерфейса, который будет использоваться при работе с операционной системой. Выберите свой предпочитаемый язык и продолжайте установку.
Также важно настроить часовой пояс и регион. Укажите свою текущую временную зону и регион, чтобы убедиться, что время и дата на вашем компьютере отображаются правильно. Это особенно важно, если вы собираетесь использовать функции автоматической синхронизации времени в операционной системе.
Настройка учетной записи пользователя — еще один важный шаг при установке Windows 10. Вам будет предложено создать учетную запись Microsoft, чтобы иметь доступ ко всем функциям и возможностям Windows 10. Если у вас уже есть учетная запись Microsoft, вы можете использовать ее для входа. Если нет, вы можете создать новую учетную запись или создать локальную учетную запись пользователя.
В зависимости от ваших предпочтений и потребностей, вам может понадобиться настроить еще некоторые параметры, такие как настройка сети, настройка безопасности и настройка обновлений системы. Проверьте настройки по умолчанию и, если необходимо, внесите изменения, чтобы ваша система работала максимально эффективно и безопасно.
Завершение установки Windows 10
После выполнения всех необходимых шагов по установке операционной системы Windows 10, вы приходите к завершению этого процесса. Важно убедиться, что все настройки и параметры установлены правильно, чтобы обеспечить оптимальную работу вашего компьютера.
Перед тем как завершить установку Windows 10, рекомендуется выполнить несколько важных действий:
- Подключение к сети: Убедитесь, что ваш компьютер подключен к интернету. Это позволит вам установить обновления и загрузить необходимые драйверы для вашего оборудования.
- Регистрация: При завершении установки Windows 10 вам будет предложено зарегистрировать аккаунт Microsoft. Это позволит вам получить доступ ко всем функциям и возможностям операционной системы.
- Активация: Убедитесь, что ваша копия Windows 10 активирована. Без активации некоторые функции будут недоступны, и вы можете получать уведомления о нелицензионном использовании операционной системы.
После выполнения всех вышеперечисленных действий, вы можете нажать кнопку «Готово» или «Завершить», чтобы завершить установку Windows 10. Вам может потребоваться перезагрузить компьютер для применения изменений. После перезагрузки вы сможете наслаждаться всеми возможностями новой операционной системы.
Завершение установки Windows 10 является последним шагом перед началом использования операционной системы. Убедитесь, что все необходимые настройки выполнены правильно, чтобы обеспечить стабильную и безопасную работу вашего компьютера.
