Содержание статьи:
- Пошаговая установка Windows
- ШАГ ❶
- ШАГ ❷
- ШАГ ❸
- ШАГ ❹
- Вопросы и ответы: 17
Доброго здравия всем!
Знаете как сегодня можно сэкономить при покупке ноутбука (не беря в расчет кэшбеки и акции)? Перепроверить в магазине: а нет ли у них в продаже такого же, но без предустановленной Windows?! Собственно, так и сделал один мой знакомый — однако, в последствии не смог установить Windows 10 (ОС не видела накопитель).
Как следует из названия — ноутбук был марки MSI, и мне пришлось с ним «познакомиться», вроде как успешно (так и решил набросать сию заметку). Возможно, она кому-нибудь поможет немного сэкономить времени…
*
Примечание: в заметке исхожу из того, что у вас относительно современный ноутбук MSI (не старше ~5 лет). В противном случае — там могут «всплыть» доп. нюансы…
*
Пошаговая установка Windows
ШАГ ❶
Итак…
Первое, что нам понадобиться сделать — это загрузить офиц. образ с ОС Windows с сайта Microsoft (крайне желательно не использовать различные неизвестные образы с торрент-трекеров // хотя бы в целях безопасности!).
📌 Важно!
Выбирайте только ту версию ОС Windows — для которой есть драйвера на офиц. сайте. См. дополнительно шаг 3 ниже.
*
О том, как загрузить сам образ ISO с Windows, рассказано в моей предыдущей заметке — там же приведены и все ссылочки.
https://ocomp.info/kak-skachat-win10-legalno.html
*
ШАГ ❷
Далее из этого образа нам понадобиться подготовить загрузочную флешку (если есть лишняя флешка — лучше сразу 2, записанных разными утилитами. Просто в определенных случаях на одних устройствах работают одни, на других — другие… 🙂).
👉 Рекомендую первую флешку записать с помощью 📌утилиты Rufus (Если у вас новый ноутбук — в настройках Rufus указывайте UEFI GPT). Ниже пару ссылок на заметки о подготовке флешек для установки с них Windows 10 и 11. 👇
https://ocomp.info/sozdat-zagruz-fleshku-v-rufus.html
https://ocomp.info/zagruzochnuyu-fleshku-skachat-s-win11.html
*
ШАГ ❸
Шаг не всегда обязательный… (но в ряде случаев без него никак!). Лучше перестраховаться…
Я бы порекомендовал еще также заранее загрузить весь перечень драйверов для вашего ноутбука от MSI (т.е. на тот, на который есть желание поставить Windows) с офиц. сайта производителя. Драйверы нужно загрузить для выбранной версии ОС Windows (сегодня это обычно Windows 11).
📌 В помощь:
- 👉 Ссылка-1 (Европ. версия): https://www.msi.com/
- 👉 Ссылка-2 (Рус. версия): https://ru.msi.com/
- Как узнать свою модель ноутбука: https://ocomp.info/kak-uznat-model-noutbuka.html
*
ШАГ ❹
Переходим к делу…
1) Выключаем ноутбук (на который будем ставить ОС Windows).
2) Подключаем к нему нашу подготовленную установочную флешку с Windows (хорошо, если вы на нее загрузили также драйвера // по рекомендации из предыдущего шага).
3) Далее жмем кнопку вкл. и сразу же неск. раз клавишу DELETE. По умолчанию на большинстве ноутбуков именно с помощью нее можно открыть настройки BIOS (📌в помощь: как открыть BIOS на ноутбуках MSI).
На главном экране BIOS проверьте сразу же дату и время (при необходимости — установите актуальные данные // 📌Кнопки управления в BIOS).

Главное окно BIOS — проверьте дату и время!
4) В разделе BOOT необходимо на первое место среди загрузочных устройств установить флешку («USB HARD DISK…»). См. мой пример ниже. 👇

Обратите внимание, на первое место ставится флешка, на второе — диск!
📌 Кстати, если флешка вдруг в меню не отображается — рекомендую попробовать отключить Secure Boot в настройка BIOS (Disabled), сохранить настройки (F10), перезагрузить ноутбук и снова войти в BIOS и отредактировать раздел BOOT. 👇
Если и это не поможет, попробуйте подкл. флешку к другому USB-порту, или записать другим способом (в моих примерах Rufus не подводил!).

Secure Boot — защищенная загрузка
5) Если флешка в разделе BOOT в BIOS была установлена первая (и эти настройки были сохранены), то сразу после перезагрузки устройства — начнется автоматически установка ОС.
В первом окне, как правило, следует установить русский язык и нажать «Далее».

Выбираем рус. язык и нажимаем далее

Начало установки
6) Если у вас нет ключа активации — то этот шаг можно опустить и нажать по соответствующей ссылки внизу окна.

Активация Windows
7) Рекомендую выбрать вариант установки для опытного пользователя (чтобы была возможность выбрать диск под установку ОС).


📌 Важно!
Если у вас на этом этапе не отображается ни одного диска — прочтите это: https://ocomp.info/pri-ustanovke-windows-ne-vidit-hdd.html (возможно потребуется загрузить/указать драйвер, который в идеале должен быть на загрузочной флешке)

Если у вас на диске есть раздел с драйверами — рекомендую его не удалять!!!
В большинстве случаев для корректной установки ОС Windows 10/11 можно сделать следующее:
- сначала удалить все разделы, кроме раздела с драйверами (если такой есть);
- затем просто выбрать это «Незанятое пространство…» и нажать «Далее»;
- установщик автоматически отформатирует и разобьет это пространство для дальнейшей инсталляции.

Установка на незанятое дисковое пространство
9) Дальше установщик автоматически скопирует все необходимые файлы. Останется только дождаться окончания процедуры и перезагрузки устройства.

Копирование файлов — процесс инсталляции
10) Далее (как правило) потребуется задать только время, дату, часовой пояс, сетевые параметры (которые можно пропустить) и пр. — т.е. будет типовая установка ОС.
***
📌📌 Кстати, если вы устанавливаете Windows 11 — она может потребовать, чтобы вы зашли под своей учетной записью Microsoft (которая есть не у всех). Если на этом шаге у вас возникли трудности — ознакомьтесь с моей предыдущей заметкой (там показано, как его можно пропустить!). 👇
https://ocomp.info/ne-ustanavlivaetsya-windows-11.html
*
Дополнения по теме — можно оставить в комментариях ниже. За дельные рекомендации — заранее благодарю!
Успехов!
🙂
Первая публикация: 9.03.2023
Корректировка: 29.06.2024
Установить windows 10 64 на новый ноутбук MSI Katana GF76 12UD-237XRU, драйверы и программы.
Установка Windows 10


Первым делом, настрою запуск ноутбука с загрузочной флешки. Для этого зайдя в биос перехожу во вкладку Boot. Зайти в Bios можно клавишей DEL.
Первым загрузочным устройством, выбираю загрузочную флешку. Сохранить настройки можно клавишей F10.





Далее, выбираю разрядность ОС — windows 10 64.

Далее, нужно выбрать язык установки, раскладку клавиатуры, редакцию операционной системы и согласиться с лицензионным соглашением.



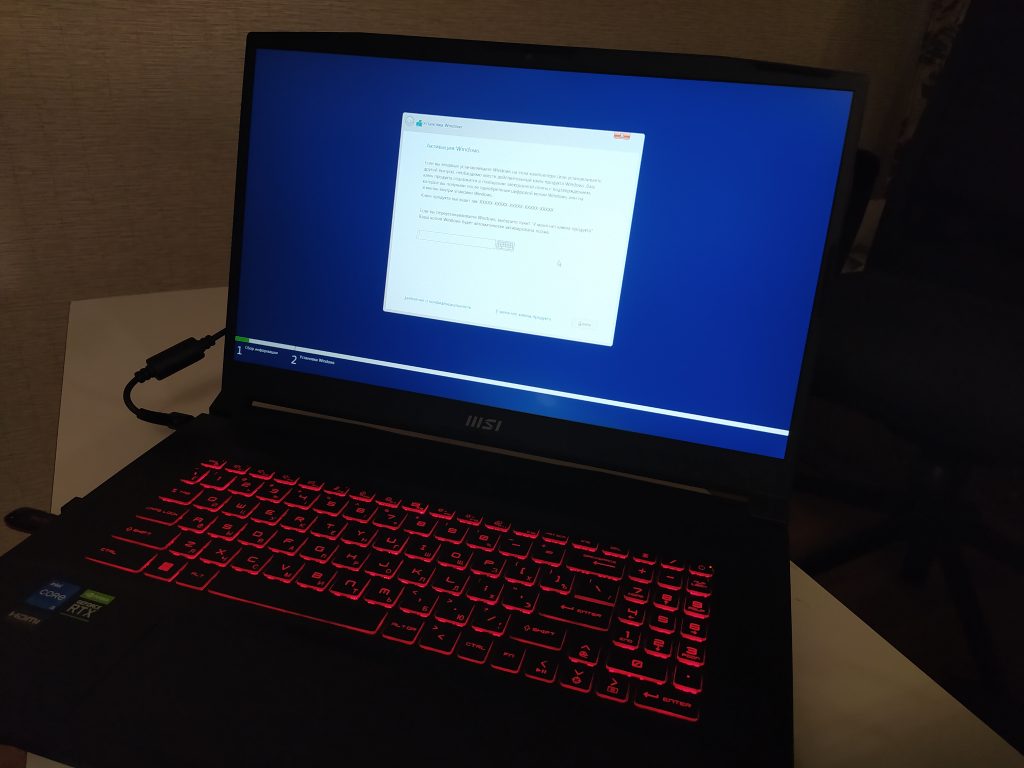
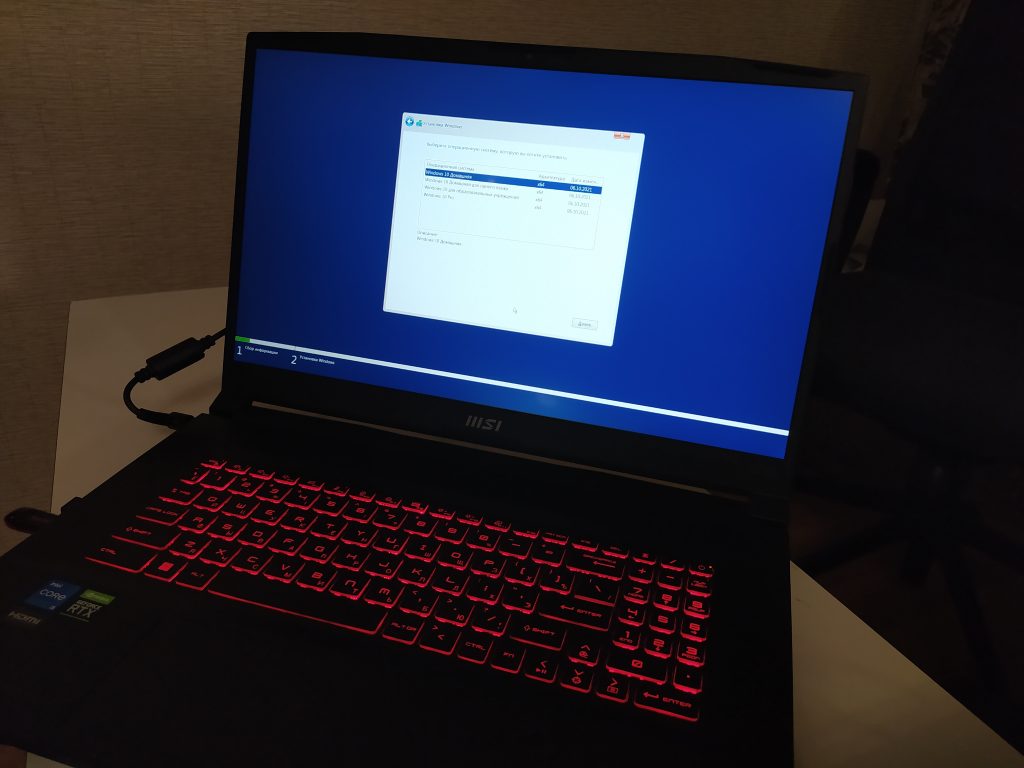
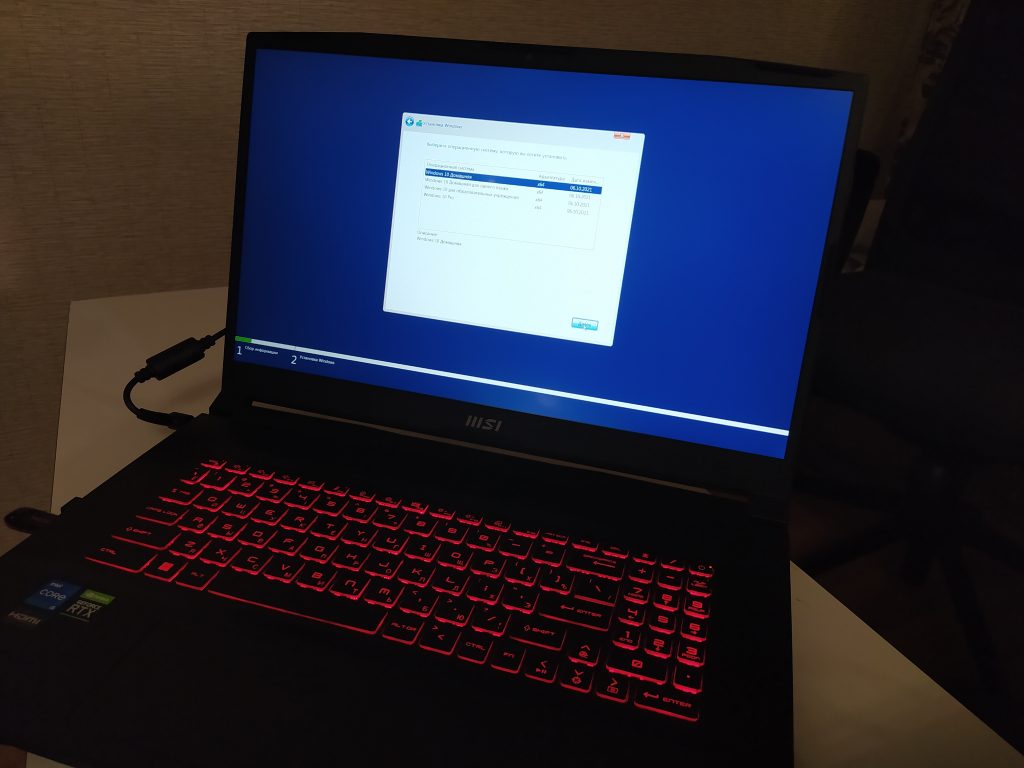
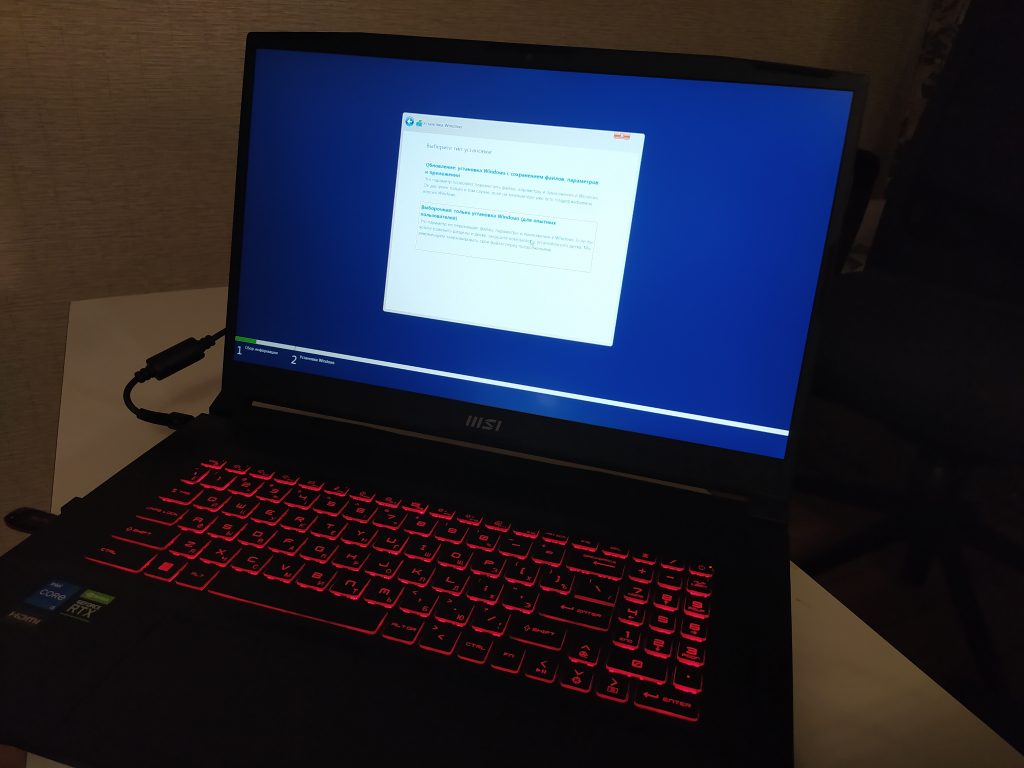
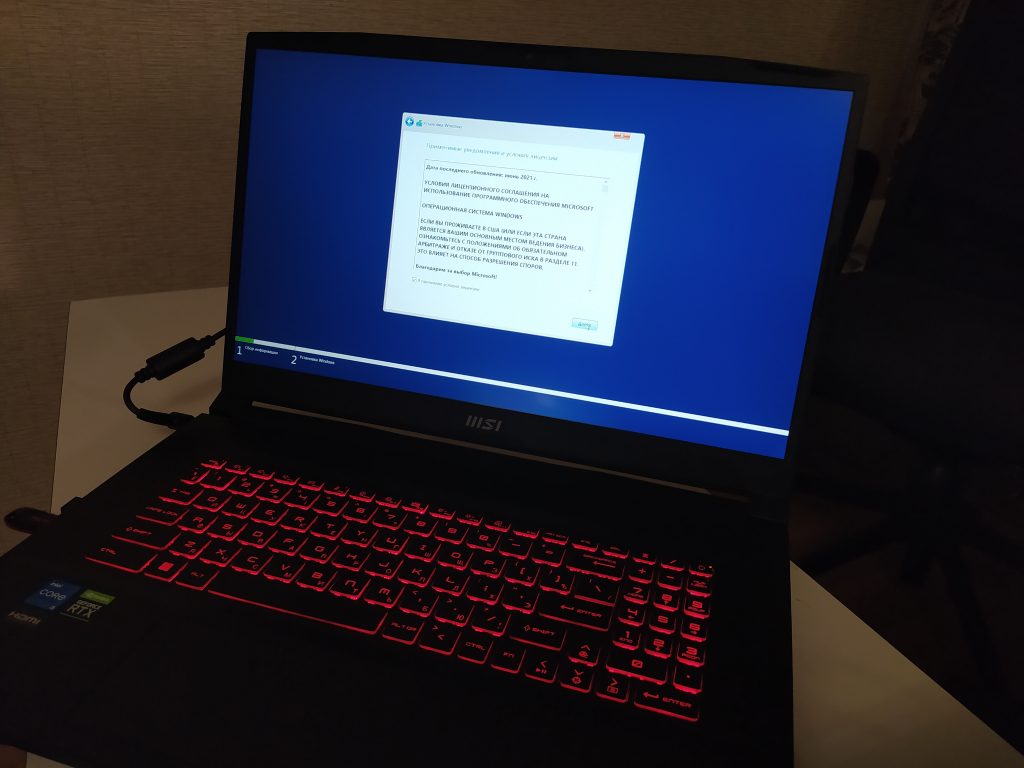

После этого, создам разделы для установки Windows 10.
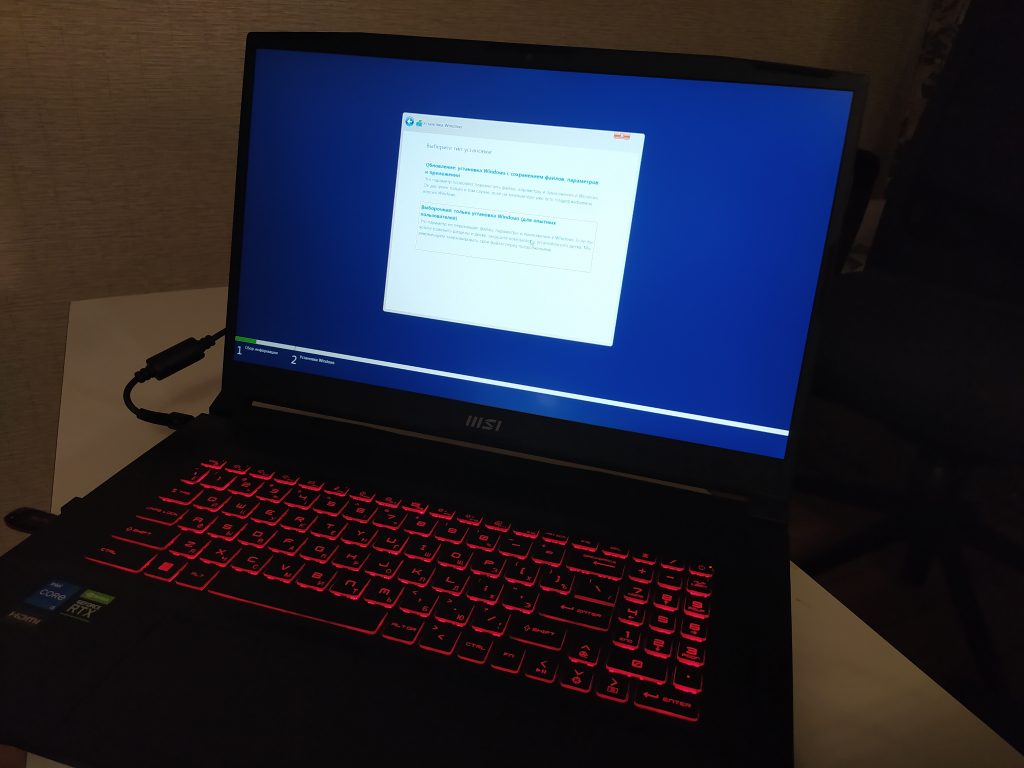
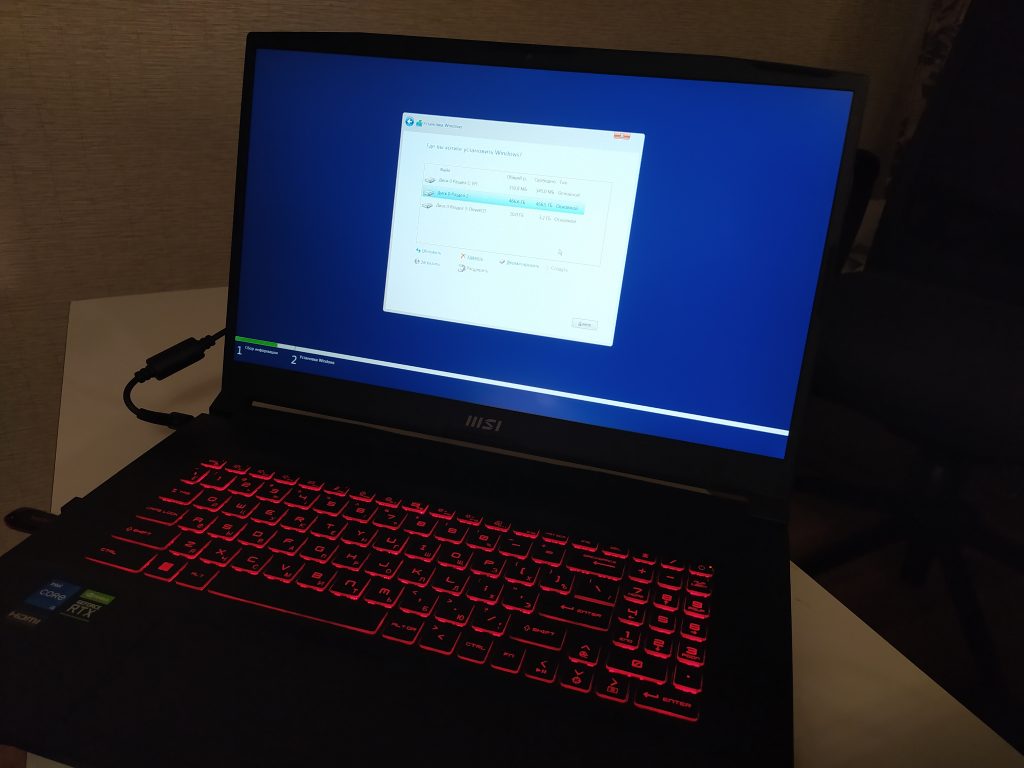
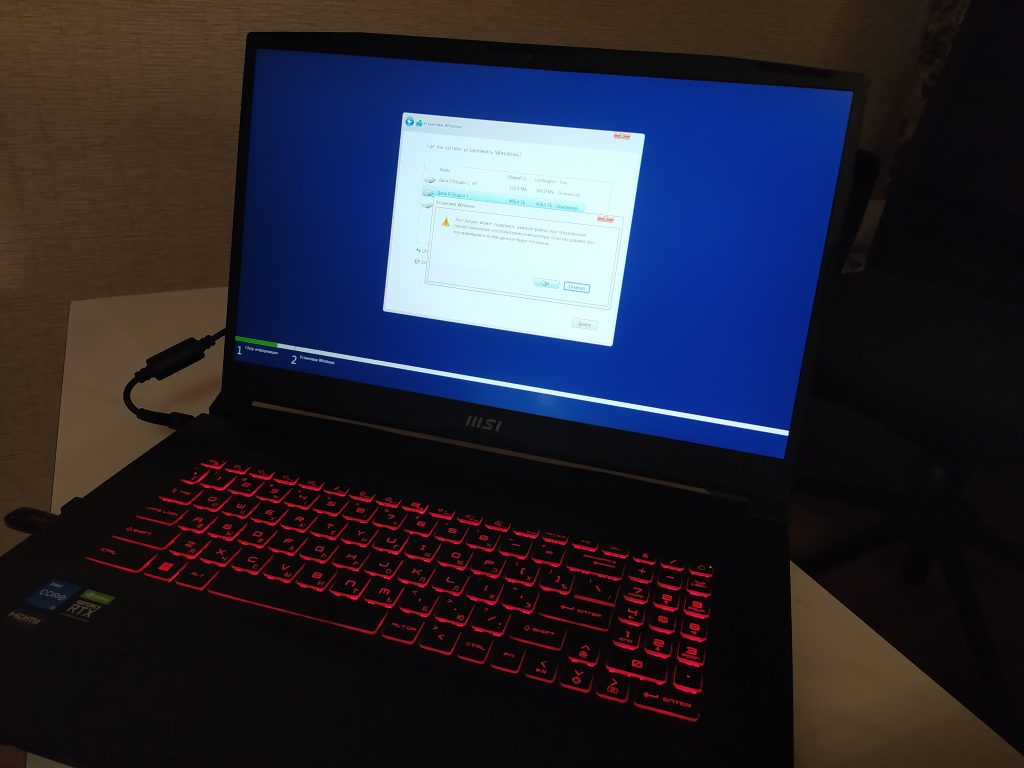
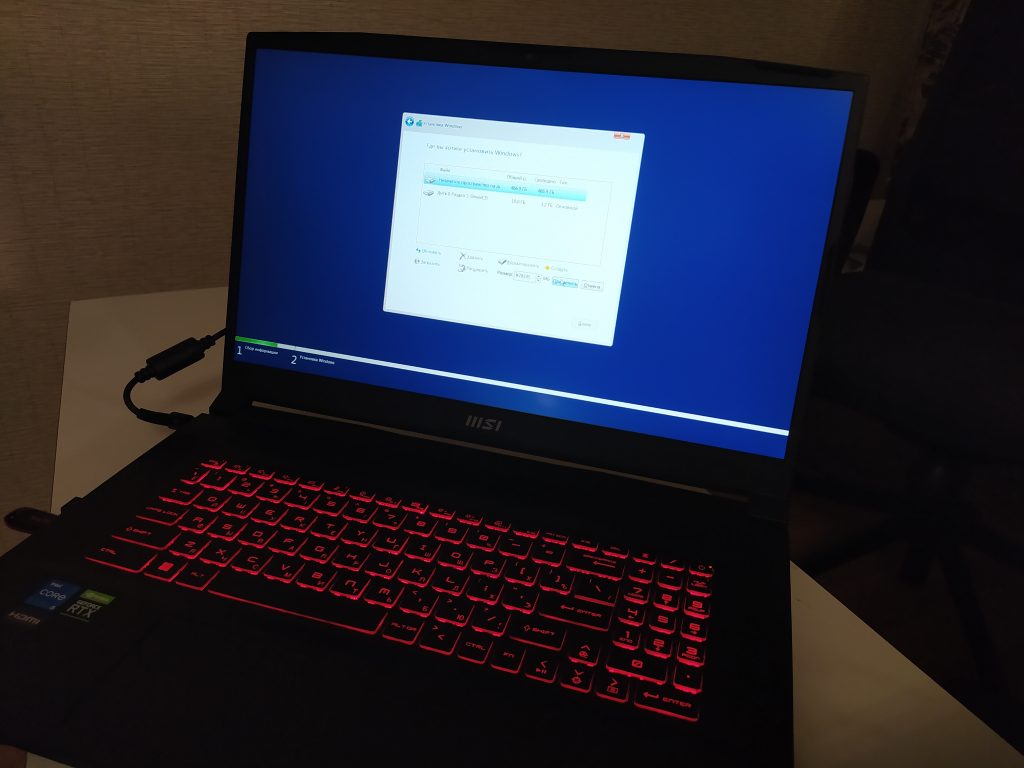
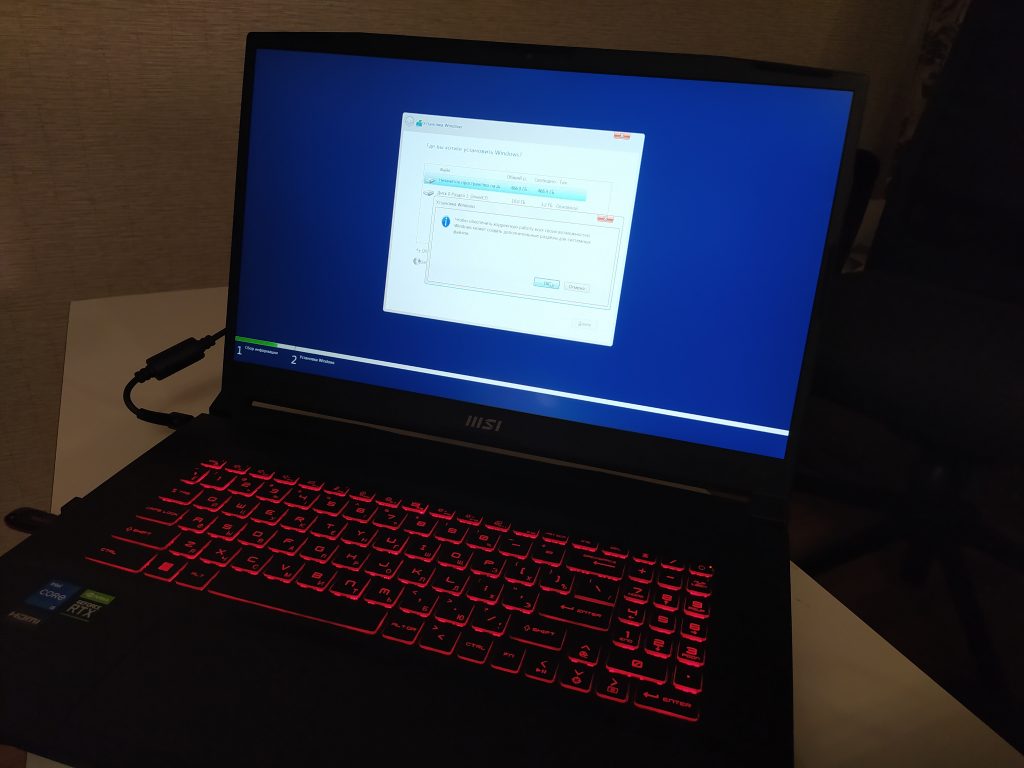
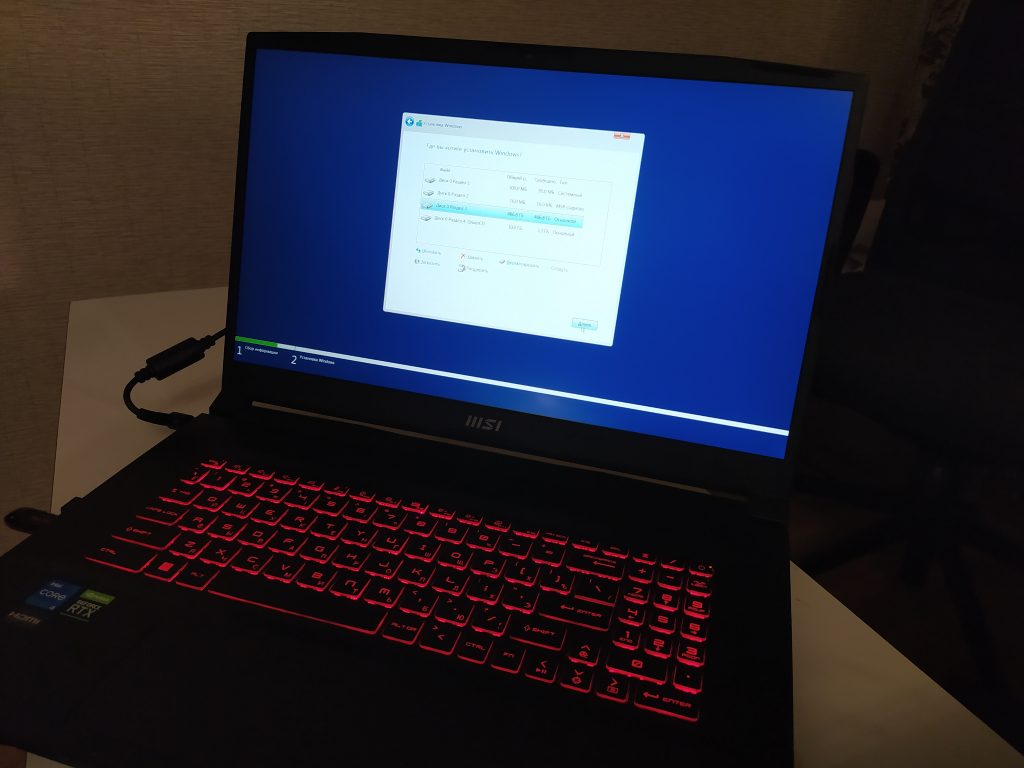
Начинается распаковка файлов.
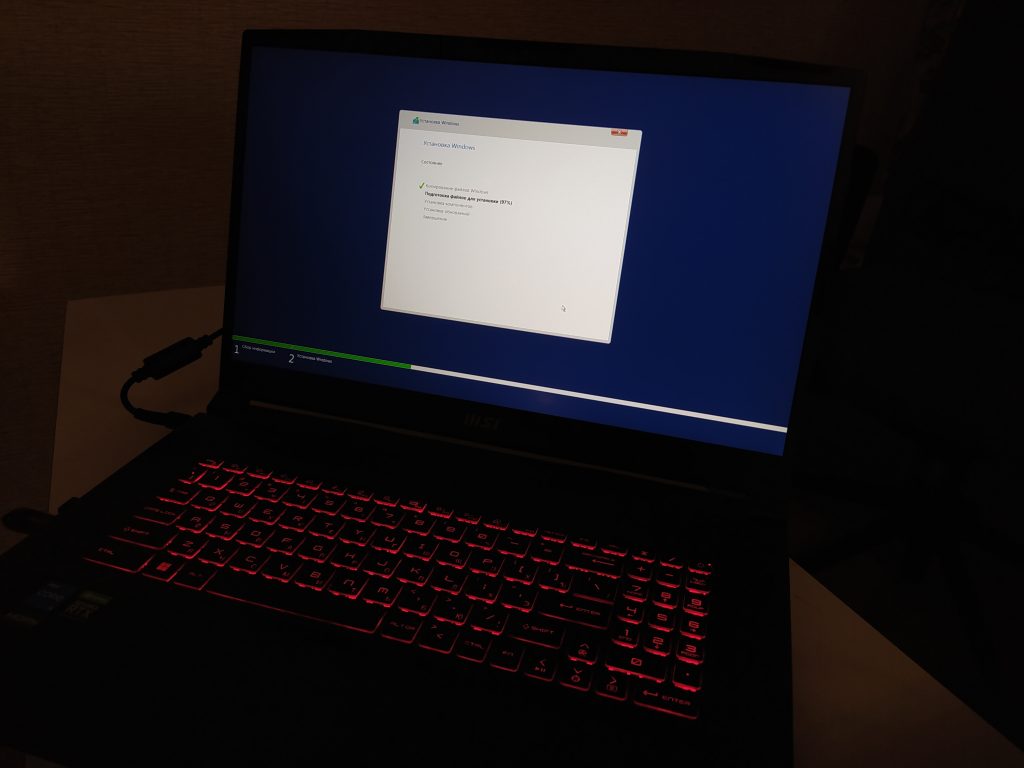
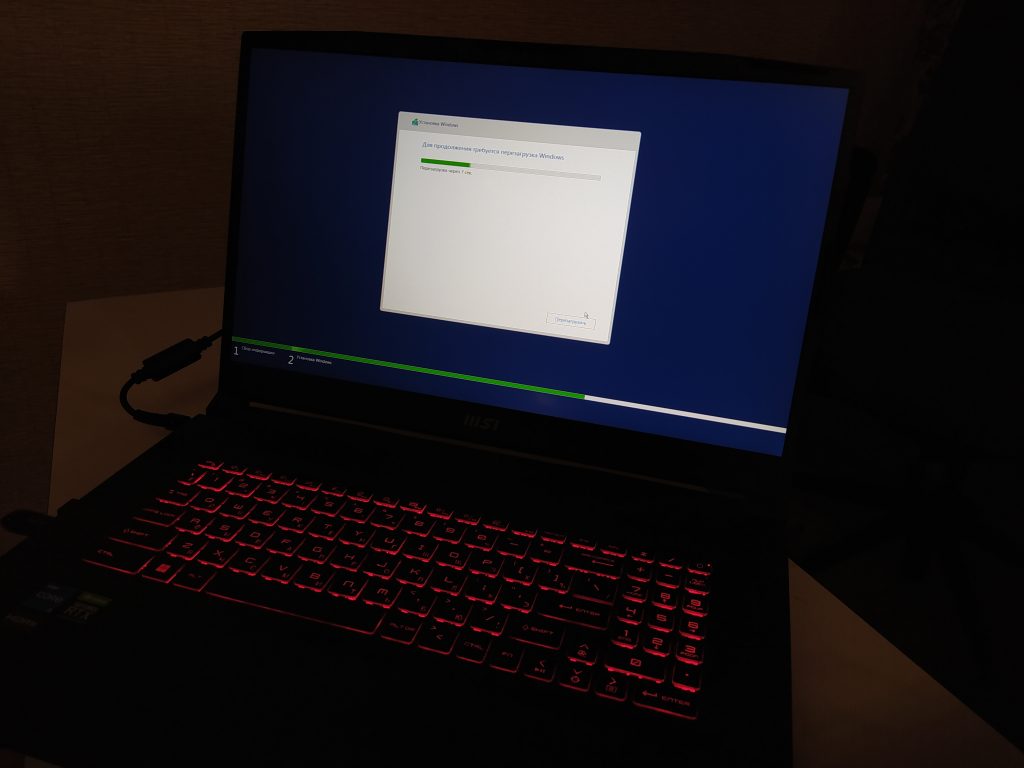
После перезагрузки, задаю имя учетной записи, ввожу пароль, выбираю регион использования, раскладку клавиатуры и настраиваю параметры телеметрии.
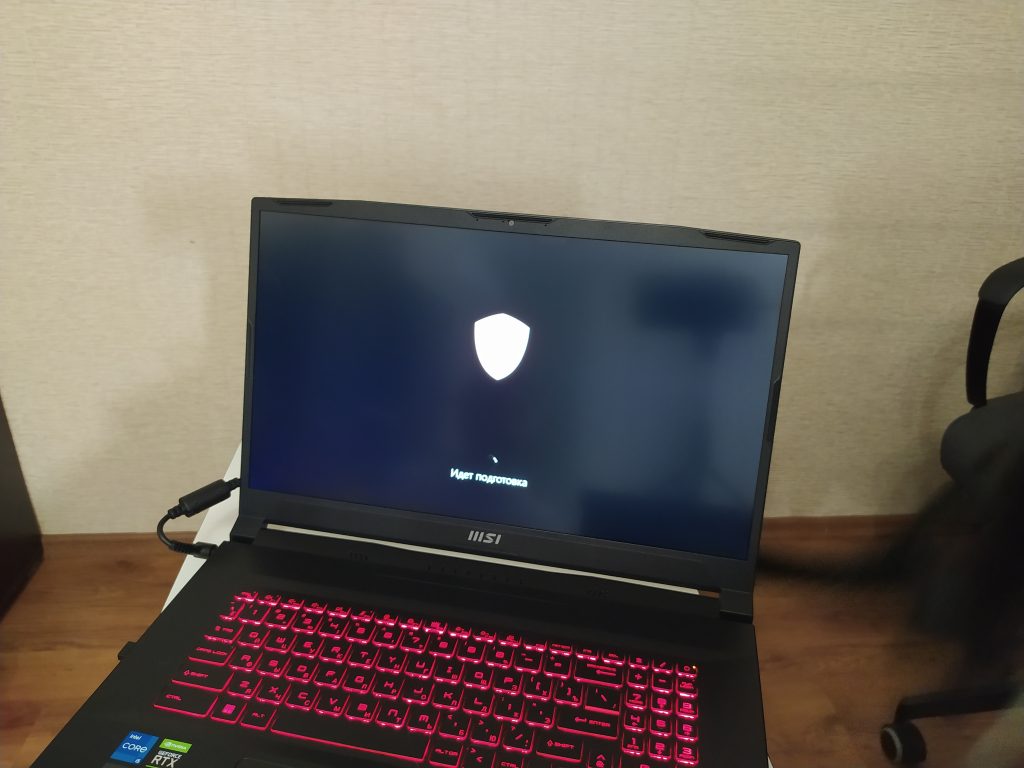
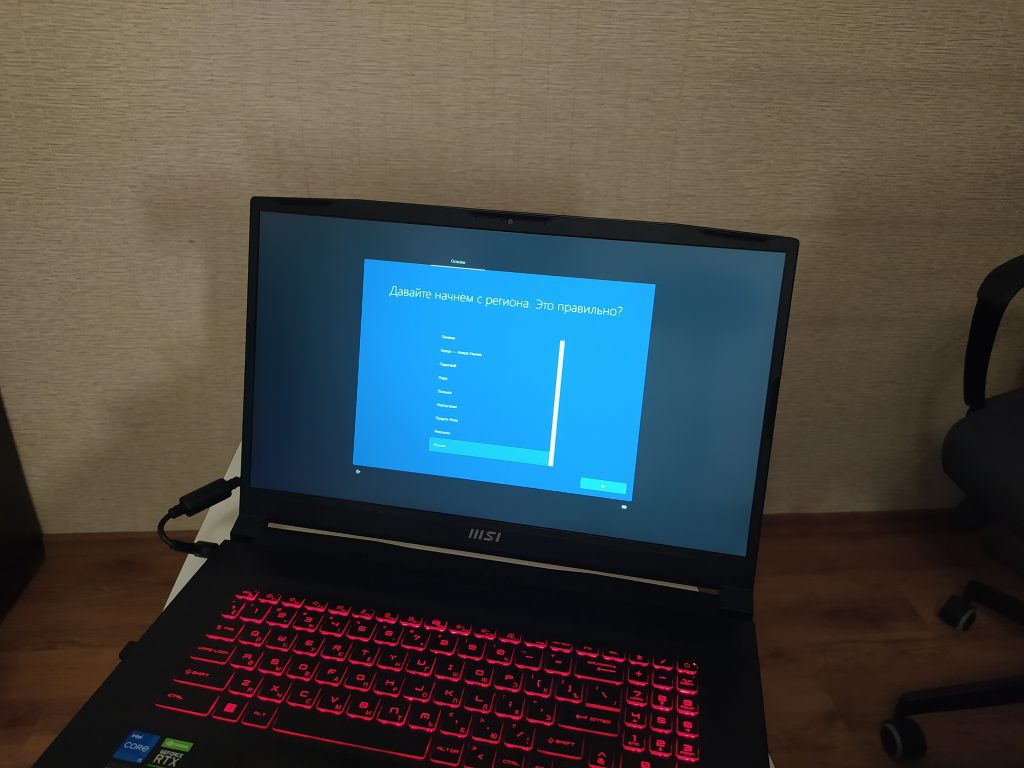
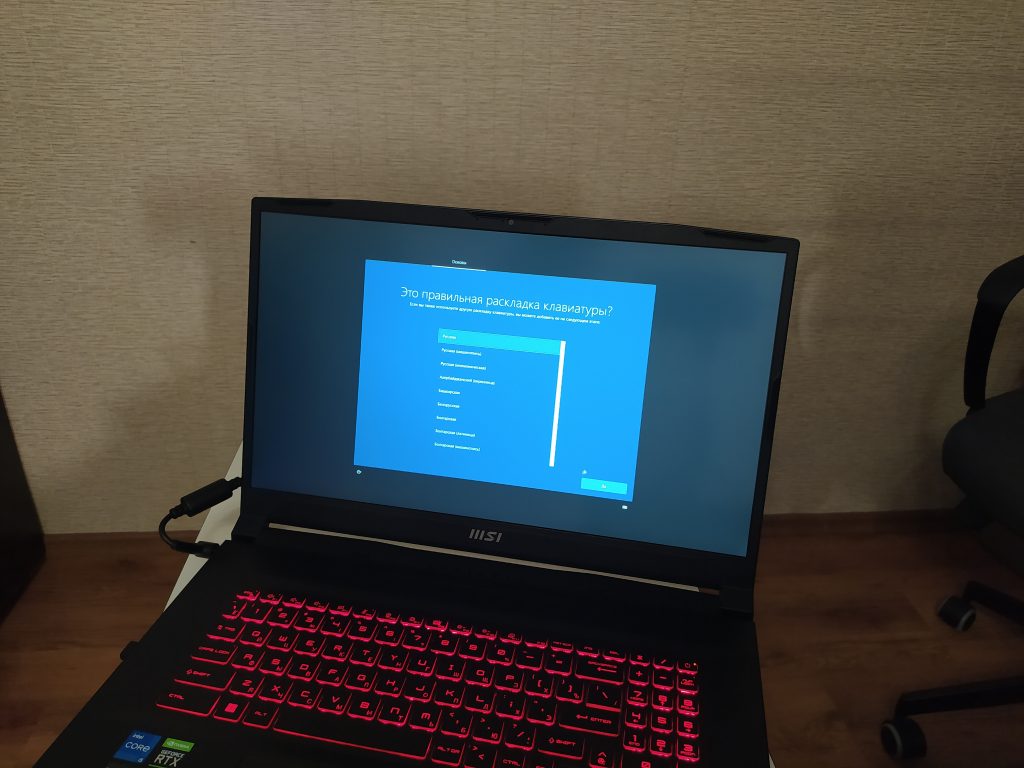
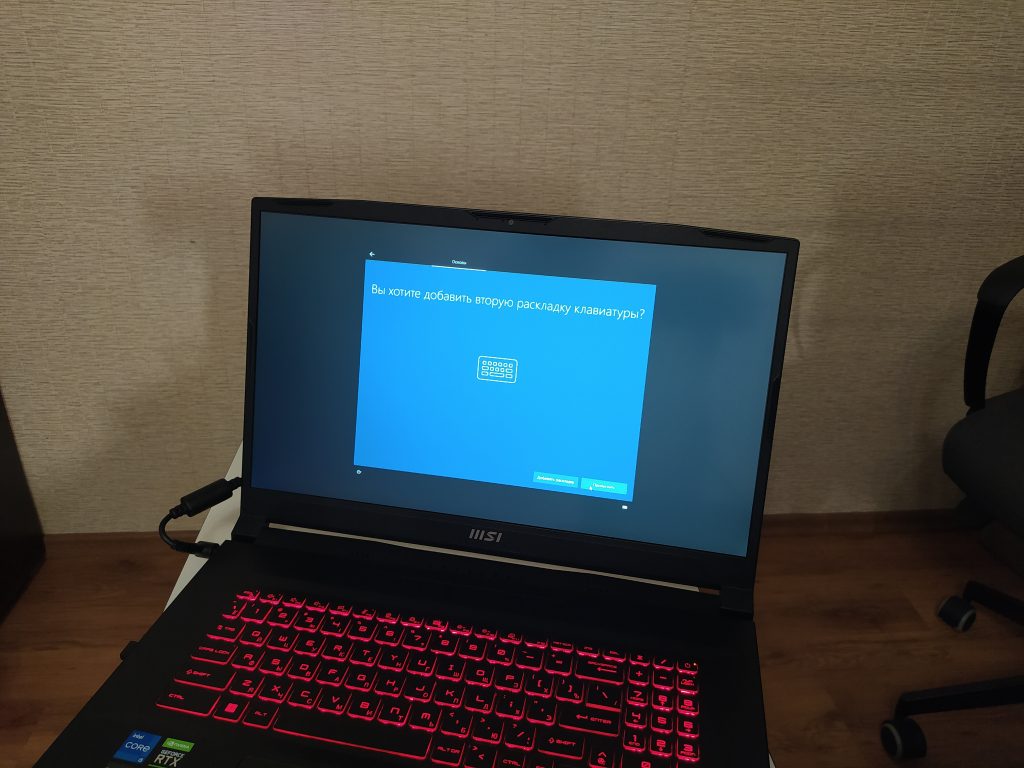
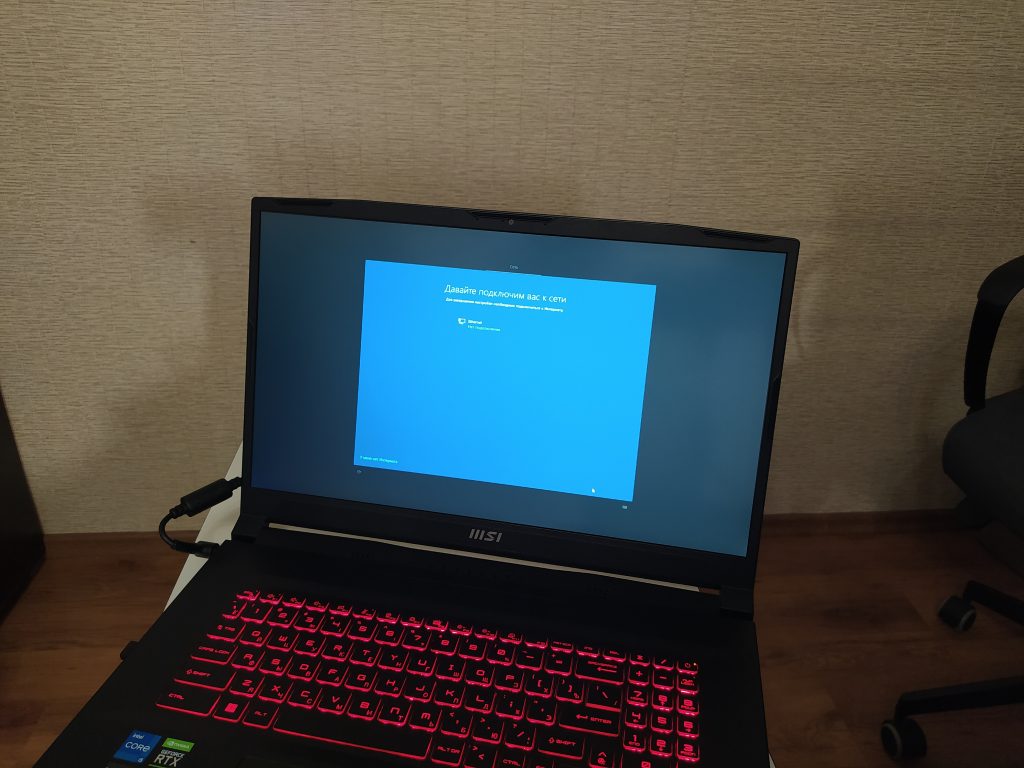
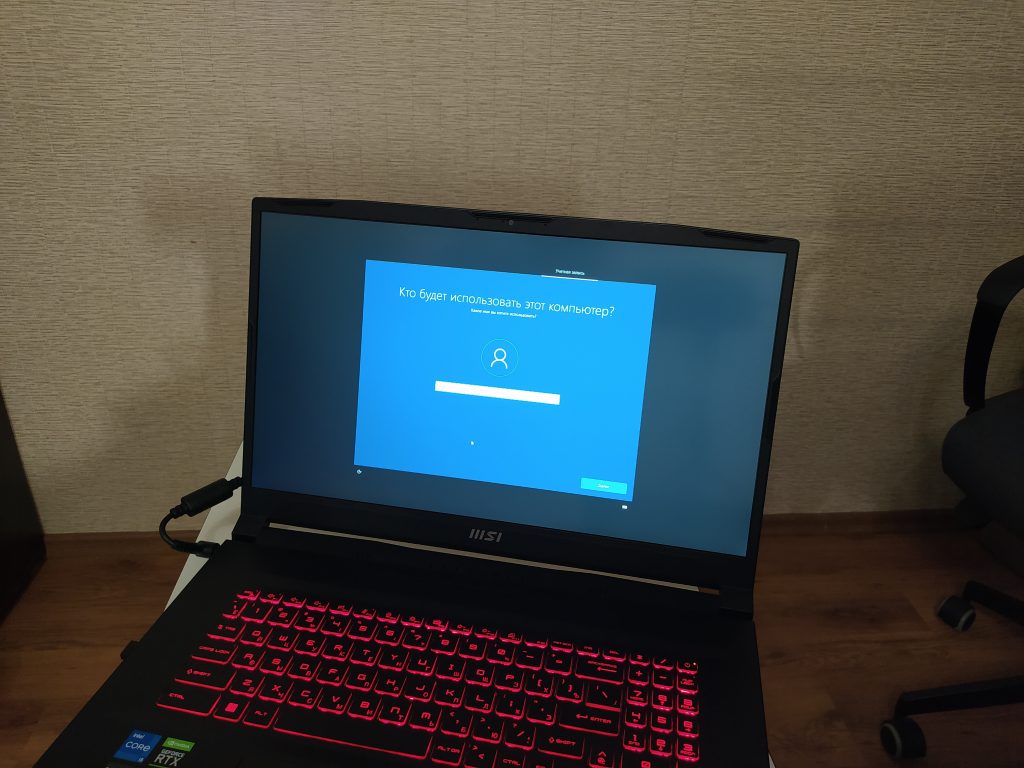
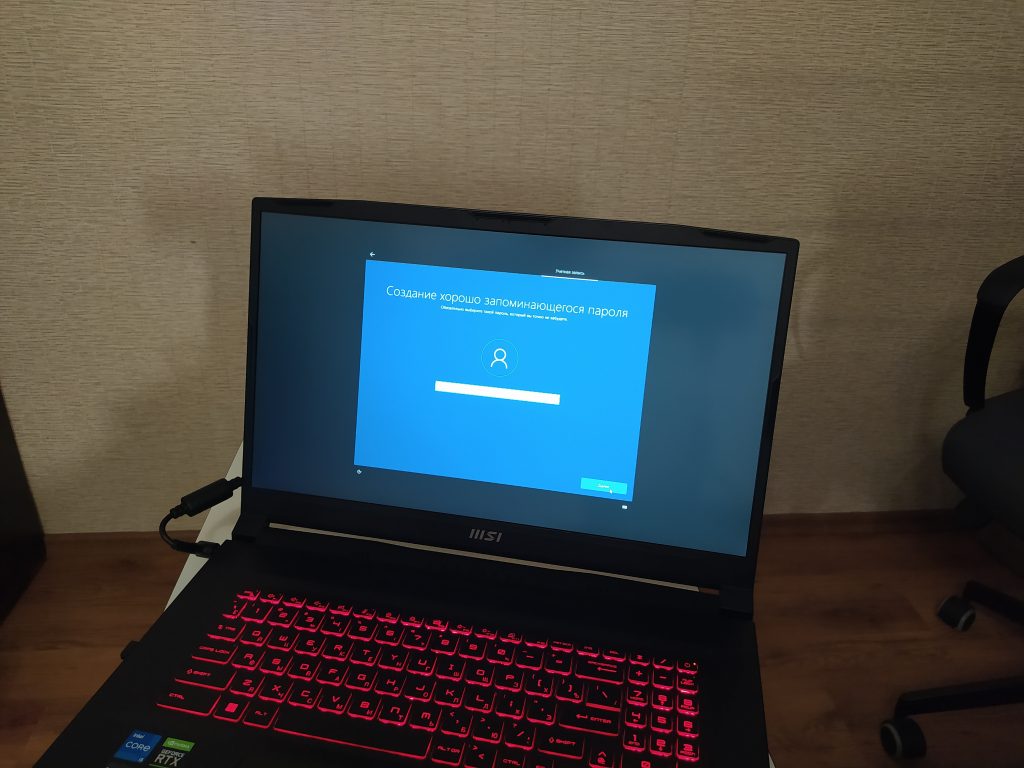
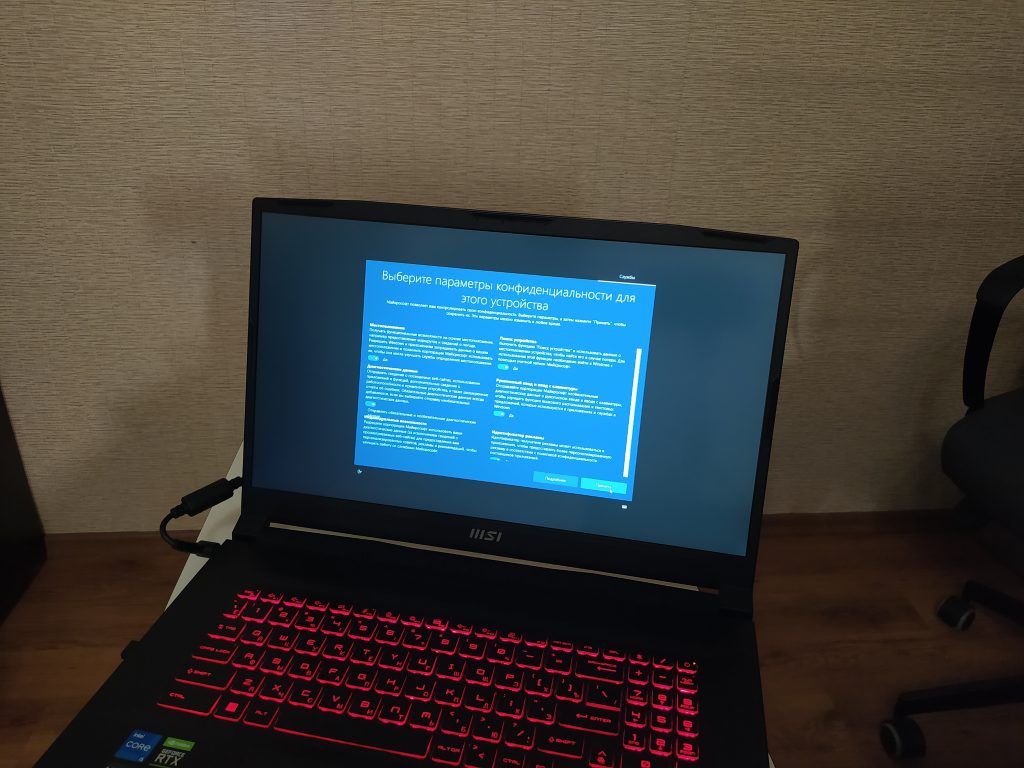
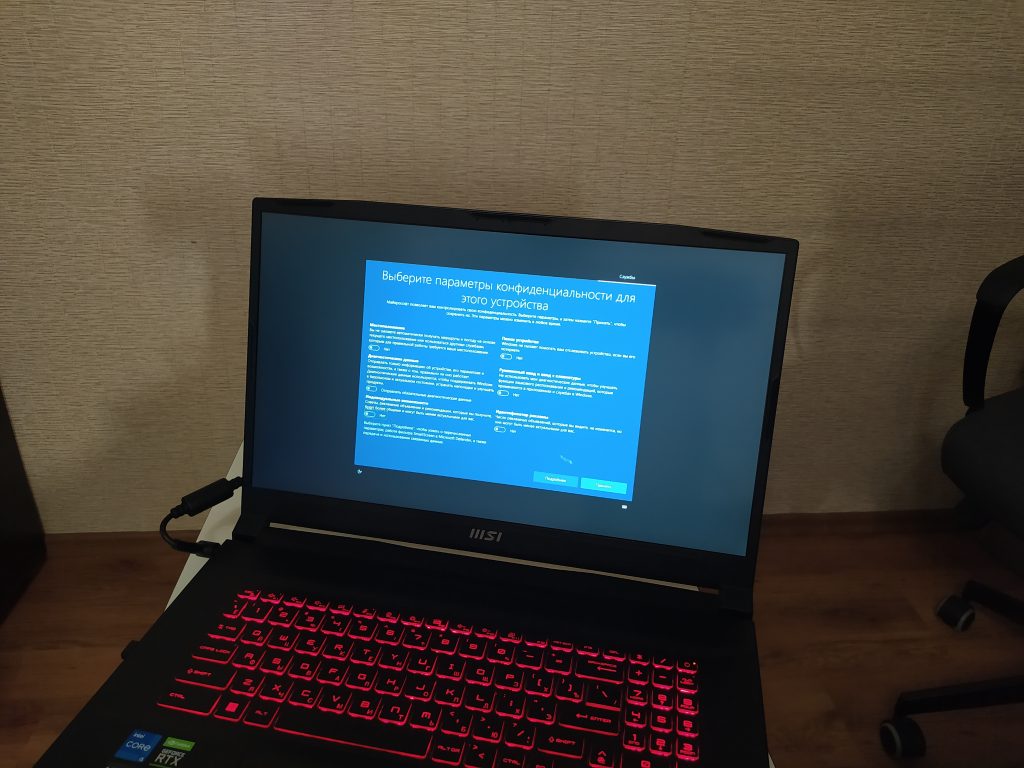
После перезагрузки установка будет завершена.
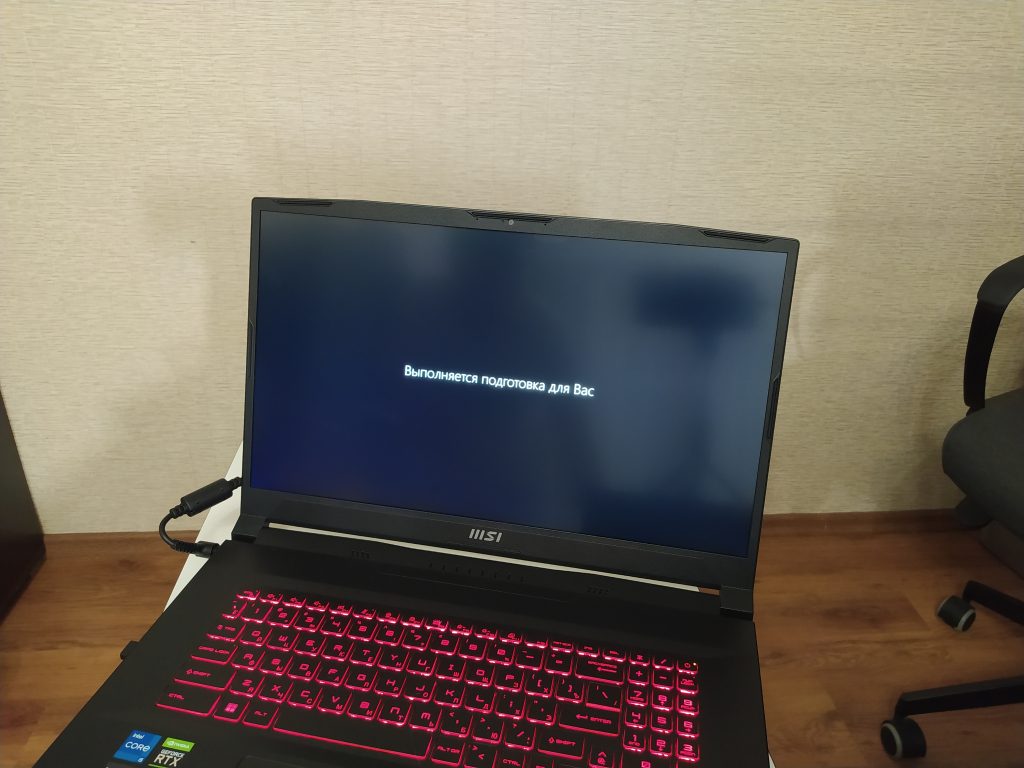
Настройка виндовс
Первым делом, установлю необходимые драйверы.
Устройства без драйверов можно найти в диспетчере устройств.
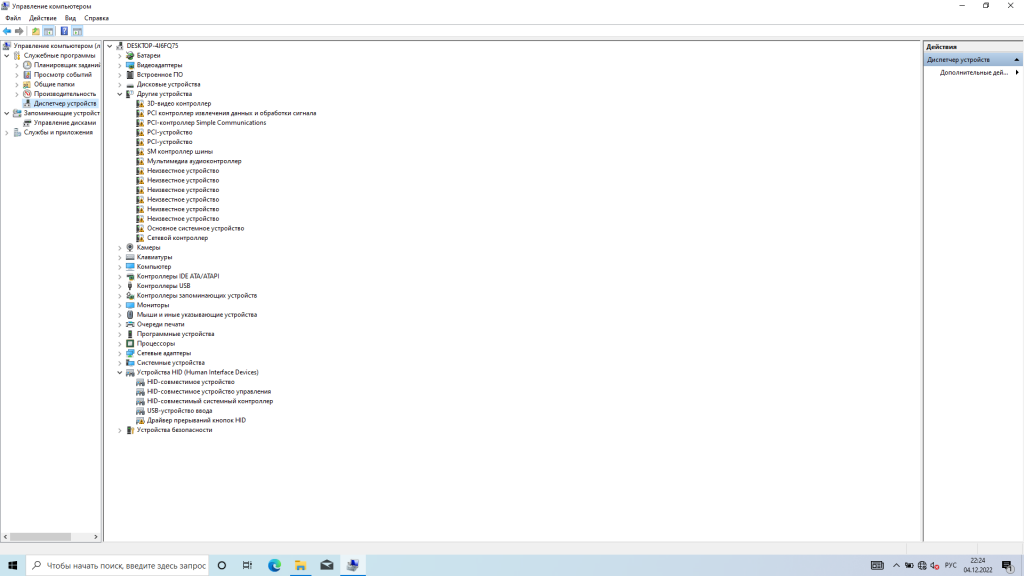
Скачиваю драйверы с сайта MSi.
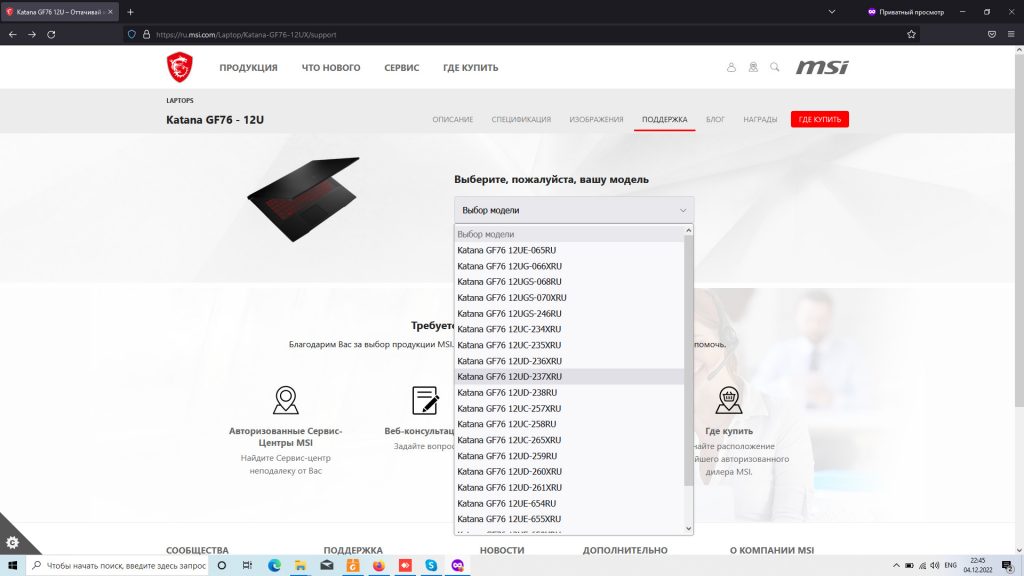
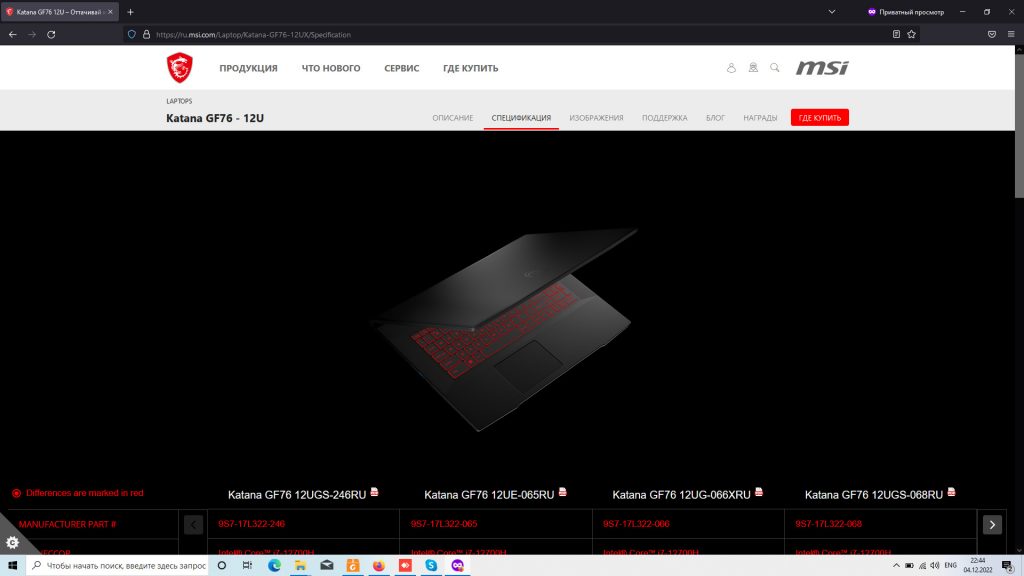
Устанавливаю скачанные драйверы.
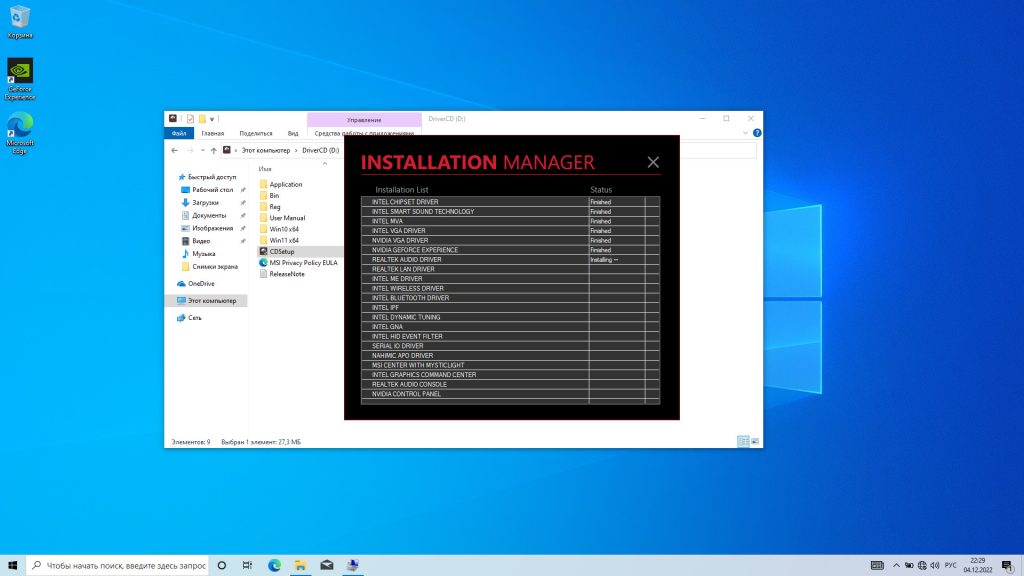
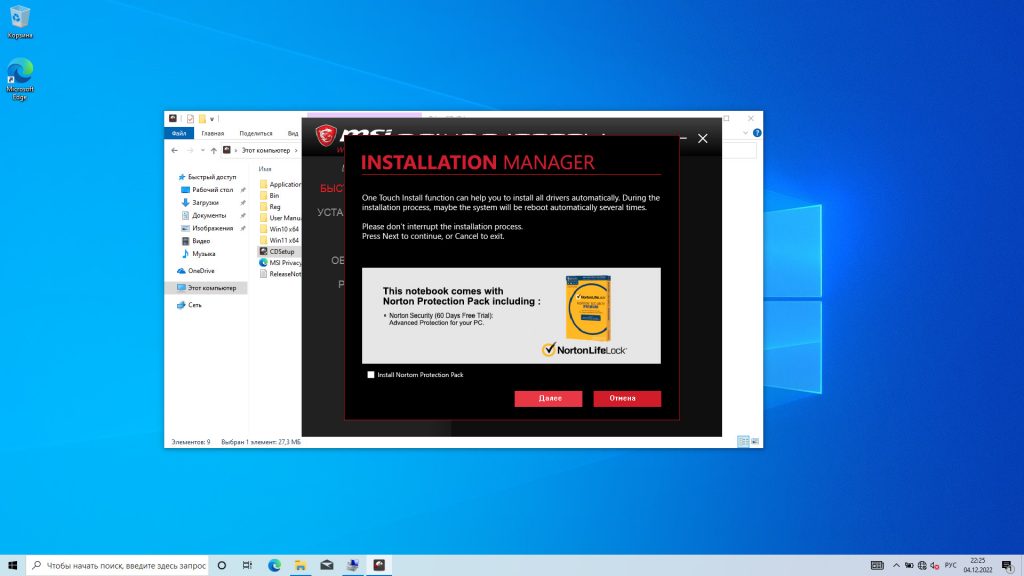
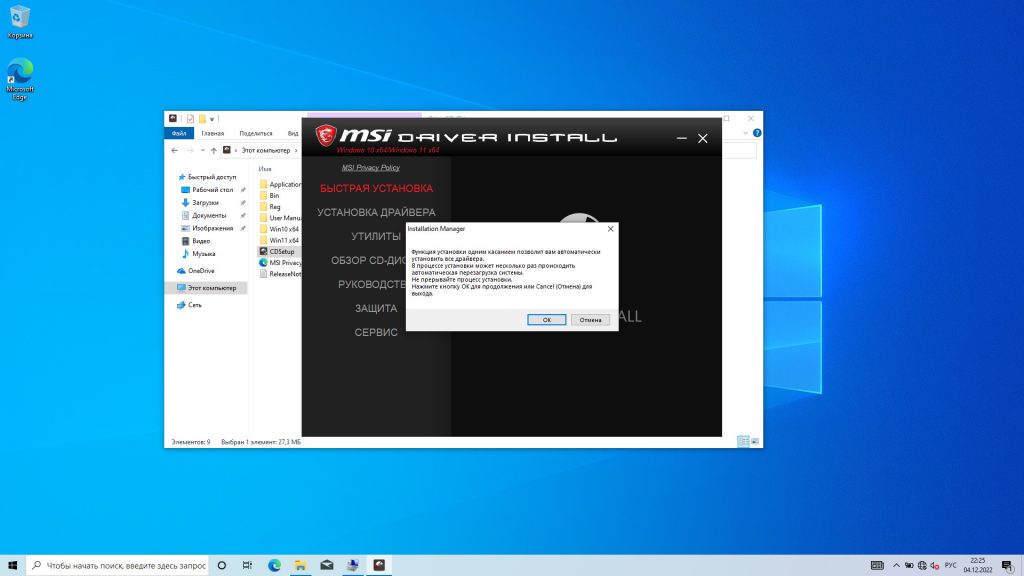
Драйверы для видеокарты, скачаю с сайта Nvidia.
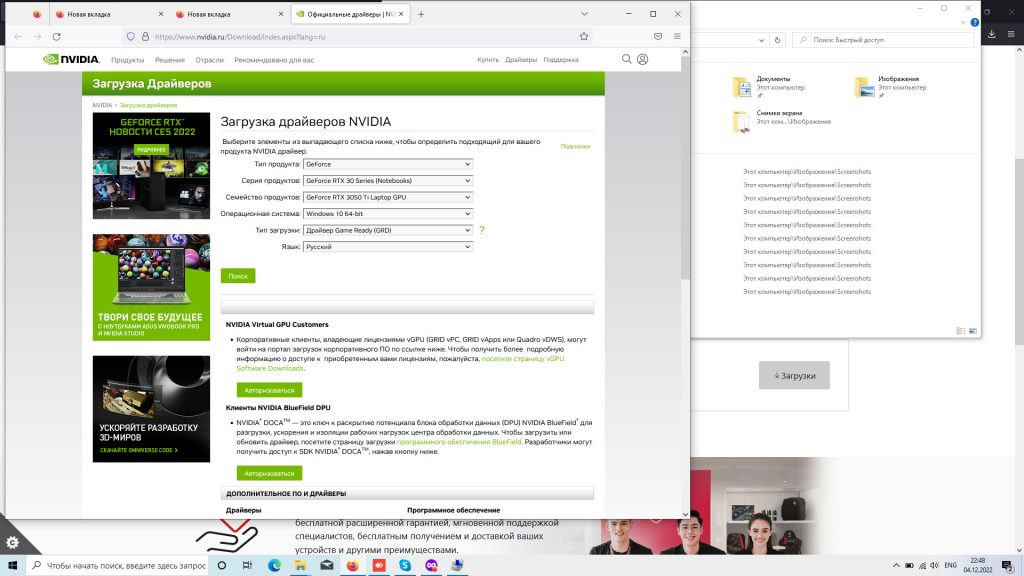
После установки драйверов, перезагружаю компьютер.
Далее, захожу в диспетчер устройств для проверки.
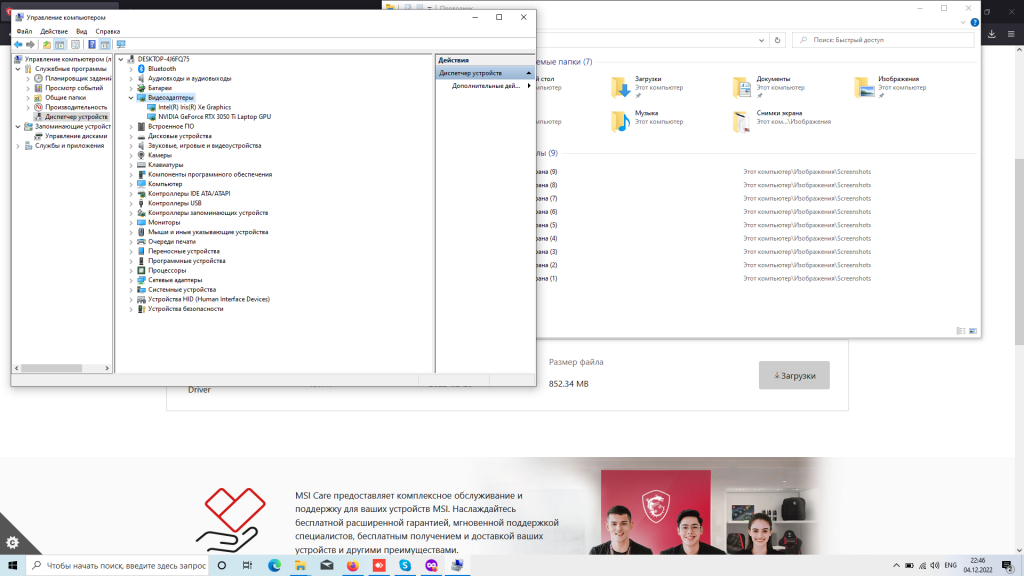
Далее, устанавливаю необходимые
- Офисный пакет
- Браузеры
- Мессенджеры
- Архиватор
- Проигрыватели
- Другие
На этом работа завершена.
Все отлично
Заказать установку Windows.
Ноутбуки MSI отличаются высоким качеством сборки, мощностью и надежностью. Но что делать, если ноутбук пришел без установленной операционной системы? В этой статье мы расскажем вам, как установить Windows на ноутбук MSI без ОС.
Первым шагом перед установкой Windows на ноутбук MSI является подготовка загрузочного USB-накопителя. Для этого вам понадобится компьютер с установленной Windows и программа Rufus. Скачайте и установите Rufus на компьютер, а затем подключите USB-накопитель к нему.
После установки и запуска Rufus выберите свой USB-накопитель из списка доступных устройств. Затем укажите путь к образу операционной системы Windows, который вы предварительно скачали с официального сайта Microsoft. Установите необходимые параметры и нажмите кнопку «Начать». Rufus начнет создавать загрузочный накопитель, что может занять некоторое время.
Когда загрузочный накопитель будет готов, подключите его к ноутбуку MSI, который не имеет установленной операционной системы. Затем включите ноутбук и нажмите клавишу Del или F2, чтобы войти в BIOS. В настройках BIOS найдите раздел «Boot» и выберите загрузку с USB-накопителя в качестве первого приоритетного устройства загрузки.
Содержание
- Методы установки Windows на ноутбук MSI без ОС
- Установка Windows на ноутбук MSI без использования загрузочного диска
- Установка Windows на ноутбук MSI с использованием загрузочного диска
Методы установки Windows на ноутбук MSI без ОС
В данной статье рассмотрим несколько методов для установки операционной системы Windows на ноутбук MSI без операционной системы. Эти методы подходят для различных моделей ноутбуков MSI и позволяют установить Windows без необходимости наличия предустановленной ОС.
1. Установка с помощью загрузочной флешки
Этот метод требует создания загрузочной флешки с установочным образом Windows. Для этого вам понадобится USB-накопитель и программное обеспечение Rufus. Сначала загрузите образ Windows с официального сайта Microsoft, а затем создайте загрузочную флешку с помощью Rufus. Подключите флешку к ноутбуку MSI и запустите установку Windows из BIOS или Boot Menu.
2. Установка с помощью встроенной утилиты Recovery
Некоторые модели ноутбуков MSI имеют встроенную утилиту Recovery, которая позволяет установить Windows без использования внешних носителей. Для активации утилиты включите ноутбук и нажмите клавишу F3 или Delete (в зависимости от модели) во время загрузки. Затем следуйте инструкциям по восстановлению системы.
3. Установка с помощью PXE Boot
Еще один способ установки Windows без ОС на ноутбук MSI – это использование PXE Boot. Для этого вам понадобится локальная сеть с сервером PXE и установочное оборудование. Создайте образ Windows на сервере PXE, настройте ноутбук для загрузки с сети, а затем запустите установку Windows с сервера PXE.
Выберите подходящий для вас метод установки Windows на ноутбук MSI без ОС и следуйте инструкциям для успешной установки операционной системы.
Установка Windows на ноутбук MSI без использования загрузочного диска
Установка операционной системы Windows на ноутбук MSI без использования загрузочного диска может быть выполнена с помощью USB-накопителя. Вот пошаговая инструкция, как это сделать:
- Первым шагом необходимо подготовить USB-накопитель с установочным образом операционной системы Windows. Для этого загрузите образ Windows на компьютер и подключите USB-накопитель.
- Откройте программу Rufus и выберите USB-накопитель, который вы хотите использовать.
- Выберите опцию «Создать загрузочный диск с помощью», а затем выберите установочный образ Windows .iso, который вы загрузили.
- Убедитесь, что форматирование типа файла системы выбрано в «NTFS» и нажмите кнопку «Пуск», чтобы начать создание загрузочного диска.
- После завершения создания загрузочного диска извлеките его и подключите к ноутбуку MSI.
- Включите ноутбук MSI и нажмите клавишу «DEL» или «F2», чтобы войти в BIOS.
- В BIOS найдите раздел «Загрузка» и установите приоритет загрузки с USB-накопителя.
- Сохраните изменения и перезагрузите ноутбук. Он должен загрузиться с USB-накопителя и начать процесс установки операционной системы Windows.
- Следуйте инструкциям на экране, чтобы завершить установку Windows.
- После завершения установки отключите USB-накопитель и перезагрузите ноутбук. Теперь у вас должна быть установлена операционная система Windows на ноутбуке MSI.
Теперь вы знаете, как установить Windows на ноутбук MSI без использования загрузочного диска. Этот способ даст вам возможность быстро и легко установить операционную систему на ваш ноутбук MSI.
Установка Windows на ноутбук MSI с использованием загрузочного диска
Установка операционной системы Windows на ноутбук MSI без ОС может быть достаточно простым процессом, если вы правильно используете загрузочный диск. В этой статье мы рассмотрим шаги, которые помогут вам успешно установить Windows на ноутбук MSI.
- Подготовьте загрузочный диск Windows. Для этого вам понадобится лицензионный образ операционной системы Windows и программное обеспечение для записи образа на диск.
- Вставьте загрузочный диск в дисковод ноутбука MSI и перезагрузите его. После перезагрузки нажмите клавишу, указанную для входа в BIOS (обычно это клавиша
DELилиF2). - Войдите в BIOS ноутбука MSI и перейдите в раздел «Boot» или «Загрузка». Здесь вы должны увидеть список устройств, с которых можно загружать систему. Установите приоритет загрузки с CD/DVD-диска на первое место.
- Сохраните изменения в BIOS и перезагрузите ноутбук. Теперь ноутбук будет загружаться с загрузочного диска Windows.
- Во время загрузки с диска появится окно установки Windows. Следуйте инструкциям на экране, чтобы выбрать язык, тип клавиатуры и другие параметры установки.
- На следующем экране выберите опцию «Установить Windows» и приступайте к процессу установки.
- Следуйте инструкциям на экране, чтобы выбрать диск для установки Windows, создать разделы и отформатировать их.
- После завершения форматирования и установки операционной системы Windows, перезагрузите ноутбук и извлеките загрузочный диск.
Теперь на вашем ноутбуке MSI установлена операционная система Windows. Вы можете приступить к настройке и использованию своего ноутбука.
Добро пожаловать! В этой статье мы расскажем вам, как установить операционную систему Windows 10 на ноутбук MSI с помощью флешки, даже если на устройстве нет предустановленной ОС Windows. Этот процесс может показаться сложным на первый взгляд, но не беспокойтесь, мы проведем вас через все шаги пошагово. В конце статьи мы дадим вам общий итог, чтобы у вас не осталось никаких вопросов. Давайте начнем!
Шаг 1: Подготовка флешки

Первым шагом является подготовка USB-накопителя для установки Windows 10. Для начала, у вас должна быть флешка с достаточным объемом памяти (рекомендуется около 8 ГБ) и подключенным к компьютеру. Затем следуйте этим инструкциям:
- Откройте любой браузер на вашем компьютере и перейдите на официальный сайт Microsoft.
- На странице загрузки Windows 10 найдите секцию «Создание загрузочного USB-накопителя с помощью инструмента Windows» и нажмите на ссылку «Скачать сейчас».
- Запустите загруженный инструмент и следуйте указаниям на экране, чтобы создать загрузочную флешку с установщиком Windows 10.
Шаг 2: Подготовка ноутбука
Теперь, когда у вас есть загрузочная флешка, необходимо подготовить ноутбук для установки Windows 10. Следуйте этим инструкциям:
- На ноутбуке MSI включите устройство и нажмите клавишу «F2» или «Delete» несколько раз, пока не войдете в BIOS.
- В меню BIOS найдите раздел «Boot» или «Загрузка» и установите флешку с установщиком Windows 10 в качестве первого загрузочного устройства.
- Сохраните изменения и выйдите из BIOS.
Шаг 3: Установка Windows 10
Теперь перейдем к установке Windows 10 на ваш ноутбук MSI с помощью флешки. Следуйте этим инструкциям:
- Перезагрузите ноутбук и дождитесь загрузки с флешки.
- В окне установки Windows выберите язык, время и клавиатуру, а затем нажмите «Далее».
- Нажмите «Установить сейчас» и следуйте указаниям на экране для начала установки.
- Выберите раздел для установки Windows 10 и нажмите «Далее».
- Дождитесь завершения установки (это может занять некоторое время).
Итог

Поздравляем! Вы успешно установили операционную систему Windows 10 на ноутбук MSI с флешки без операционной системы Windows. Теперь у вас есть полноценная ОС, которую можно настроить под свои потребности и использовать для работы или развлечений. Мы надеемся, что эта статья была полезной для вас и помогла решить вашу проблему. Если у вас возникли какие-либо вопросы, не стесняйтесь задавать их в комментариях ниже. Удачи в использовании вашего нового ноутбука!
Как установить Windows 10 на ноутбук MSI с флешки без операционной системы Windows
Добро пожаловать! Если у вас есть ноутбук MSI и вам нужно установить Windows 10 без операционной системы Windows, эта статья поможет вам в этом. Мы рассмотрим подробный процесс установки, а также предоставим несколько полезных советов, чтобы сделать этот процесс как можно более простым и удобным.
1. Подготовка флешки

Первым шагом является подготовка флешки для загрузки операционной системы Windows 10. Для этого вам понадобится флешка с достаточным объемом памяти и доступ к другому компьютеру с операционной системой Windows.
- Подключите флешку к компьютеру и убедитесь, что на ней нет важных файлов, так как они будут удалены в процессе.
- Зайдите на официальный сайт Microsoft и скачайте установочный образ Windows 10.
- Создайте загрузочную флешку с помощью программы Rufus или любой другой аналогичной программы, следуя инструкциям на сайте производителя.
2. Подготовка ноутбука
Теперь, когда у вас есть загрузочная флешка, нужно подготовить ваш ноутбук MSI к установке новой операционной системы.
- Выключите ноутбук.
- Вставьте подготовленную флешку в USB-порт ноутбука.
- Включите ноутбук и нажмите клавишу F11 (или другую указанную в инструкции ноутбука) для открытия меню загрузки.
- Выберите флешку из списка и нажмите Enter, чтобы загрузиться с нее.
3. Установка Windows 10
Теперь мы готовы к установке операционной системы Windows 10 на ноутбук MSI.
- Дождитесь, пока загрузочная флешка запустится и появится окно установки Windows 10.
- Выберите язык, часовой пояс и другие параметры настройки.
- Нажмите «Установить сейчас» и следуйте инструкциям на экране.
- На этапе выбора типа установки выберите «Пользовательские: только Windows 10» для выполнения чистой установки.
- Выберите жесткий диск или раздел, на который вы хотите установить Windows 10.
- Дождитесь завершения установки и следуйте дальнейшим инструкциям по настройке операционной системы.

Примечание: Перед установкой необходимо создать резервную копию важных данных, так как установка Windows 10 может привести к их удалению.
Итог
В этой статье мы рассмотрели процесс установки операционной системы Windows 10 на ноутбук MSI с флешки без операционной системы Windows. Вы должны быть внимательны при выполнении каждого шага и следовать инструкциям, чтобы успешно завершить установку. Надеемся, что эта статья была полезной и помогла вам освоить процесс установки Windows 10.
Как установить Windows 10 на ноутбук MSI с флешки без операционной системы Windows
Обладатели ноутбуков MSI иногда сталкиваются с необходимостью установить операционную систему Windows 10 с помощью флешки, особенно при отсутствии уже установленной операционной системы на ноутбуке. Если вы столкнулись с такой ситуацией, не отчаивайтесь! В этой статье я расскажу вам, как установить Windows 10 без операционной системы с помощью флешки на ноутбук MSI.
Шаг 1: Подготовка флешки и загрузочного образа Windows 10

Первым шагом необходимо подготовить флешку и загрузочный образ Windows 10. Вам потребуется флешка с достаточно большим объемом памяти для установки операционной системы (рекомендуется флешка объемом не менее 8 ГБ).
1. Подключите флешку к компьютеру и убедитесь, что она не содержит никаких важных файлов, так как при форматировании флешки все данные будут удалены.
2. Скачайте официальный загрузочный образ Windows 10 с официального сайта Microsoft (https://www.microsoft.com/ru-ru/software-download/windows10). Вы можете выбрать разные версии операционной системы в зависимости от ваших потребностей.
3. Распакуйте загрузочный образ на ваш компьютер. Для этого можно воспользоваться программой, такой как 7-Zip.
4. Скопируйте все файлы из папки с распакованным загрузочным образом на флешку.
Шаг 2: Настройка BIOS ноутбука MSI
Для того чтобы установить операционную систему Windows 10 с флешки без операционной системы, необходимо настроить порядок загрузки в BIOS ноутбука MSI.
1. Перезагрузите ноутбук и нажмите клавишу DEL или F2 во время запуска компьютера, чтобы войти в BIOS.

2. В разделе «Boot» найдите настройку «Boot Priority» или «Boot Order», где можно изменить порядок загрузки устройств.
3. Установите флешку как первый приоритет загрузки. Обычно для этого нужно перетащить флешку вверх или выбрать ее с помощью клавиш со стрелками.
4. Сохраните изменения и выйдите из BIOS.
Шаг 3: Загрузка и установка Windows 10
Теперь вы готовы к загрузке и установке операционной системы Windows 10 на ноутбук MSI с помощью флешки.
1. Подключите флешку к ноутбуку MSI.
2. Перезагрузите ноутбук и дождитесь появления экрана загрузки.
3. Следуйте инструкциям на экране, чтобы установить Windows 10. Вам потребуется выбрать язык установки, согласиться с лицензионным соглашением и выбрать желаемый раздел для установки операционной системы. Вы можете создать новый раздел или выбрать существующий.
4. Подождите, пока установка Windows 10 будет завершена. В это время ноутбук может перезагружаться несколько раз.
5. После завершения установки, вам будет предложено ввести ключ продукта и настроить начальные настройки операционной системы, такие как подключение к Интернету и учетную запись Microsoft.
Поздравляю! Теперь у вас установлена операционная система Windows 10 на ноутбуке MSI с флешки. Вы можете наслаждаться всеми преимуществами новой операционной системы и использовать ваш ноутбук по полной.
Итог
Установка операционной системы Windows 10 на ноутбук MSI с флешки без операционной системы Windows не такая сложная задача, как может показаться. Следуя приведенным выше шагам, вы сможете успешно установить Windows 10 на ваш ноутбук и наслаждаться всеми ее преимуществами.
Не бойтесь экспериментировать и изучать новые возможности вашего ноутбука. Установка новой операционной системы — это отличный способ обновить и улучшить работу вашего устройства. Удачи вам в установке Windows 10!

