Здравствуйте, админ! Не могу установить Windows 11 на новый ноутбук ASUS TUF Gaming F17 FX707VI с RTX 4070 и Core i7-13620H. На этапе выбора диска для установки системы я вижу только свою установочную флешку 32 Гб, а SSD NVMe не определяется.
Читал вашу статью об установке Windows 11 на ASUS Vivobook X1704ZA, скачал предложенные драйверы Intel RST, но при установке возникла ошибка: «Ошибка установки драйвера». Заходил на сайт https://www.asus.com/ru и там скачивал драйвера, но и они не подошли.

Когда покупал ноутбук в ДНС, продавцы предупредили меня, что сам я установить винду на этот ноут не смогу!
Что можно сделать в этой ситуации?

Как установить Windows 11 на ноутбук ASUS TUF Gaming F17 FX707VI, если SSD NVMe не видно при установке
Привет, друзья! В предыдущих статьях про установку Windows 11 на новые ноутбуки я уже замечал, что на мобильных устройствах с процессорами Intel 11-го поколения и выше по умолчанию в BIOS активирована технология Intel Volume Management Device (VMD). А в установочном ISO-образе Win 11, который вы скачаете на сайте Майкрософт драйвера (IRST) нет. Из-за этого при установке Windows 11 система не распознаёт NVMe SSD, и для продолжения процесса требуется загрузить драйверы Intel Rapid Storage Technology (IRST) с флешки или отключить в БИОСе технологию VMD.
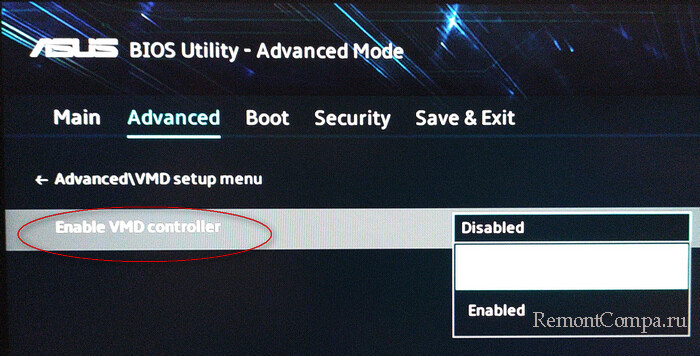
Intel VMD (устройство управления томами) — это встроенная в процессоры Intel 11-го поколения и новее технология, предназначенная для управления твердотельными накопителями NVMe. Она предназначена для создания RAID-массивов, оптимизации работы дисковой подсистемы, повышения надежности и удобства управления накопителями, особенно в серверных и высокопроизводительных системах. Можно долго спорить на тему, нужна ли эта технология обычному пользователю, но думаю это не нужно, ведь драйвера Intel RST есть на сайте Intel и других сайтах.
Для ноутбука ASUS TUF Gaming F17 FX707VI нам понадобится версия драйвера Intel Rapid Storage Technology 20.2.3.1018 Revision: 11/26/2024.
Итак, скачиваем драйвера, закидываем их на ту же установочную флешку с виндой и начинаем процесс установки ОС.
Доходим до окна «Выберите расположение для установки Windows 11» и выбираем «Загрузить драйвер».
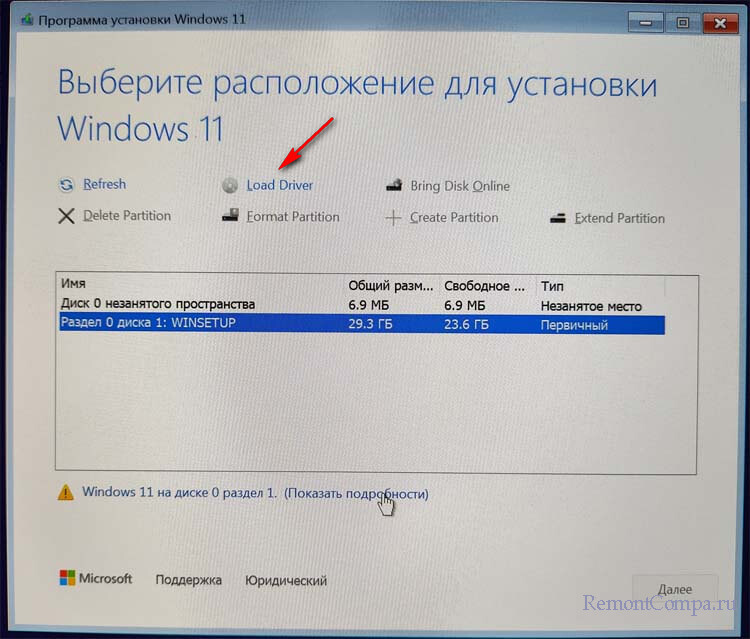
Папка с драйверами RST находится у нас на той же флешке, что и винда. Находим в проводнике данную папку, выделяем её и жмём ОК.
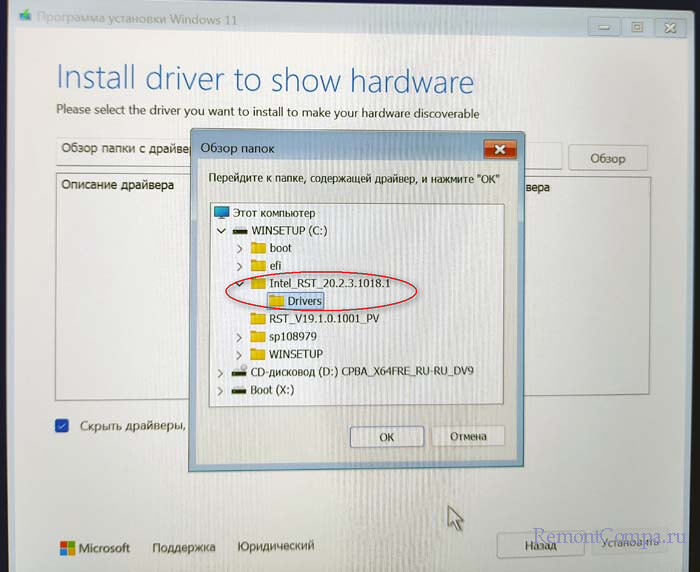
Драйвер iaStorVD.inf найден, жмём Установить.
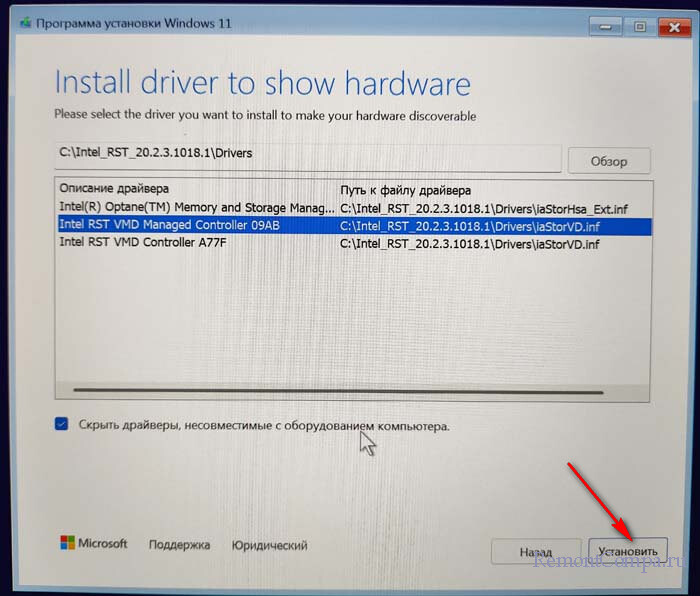
В окне программы установки Windows 11 появился накопитель SSD NVMe. Выделяем его, жмём Далее и устанавливаем систему.
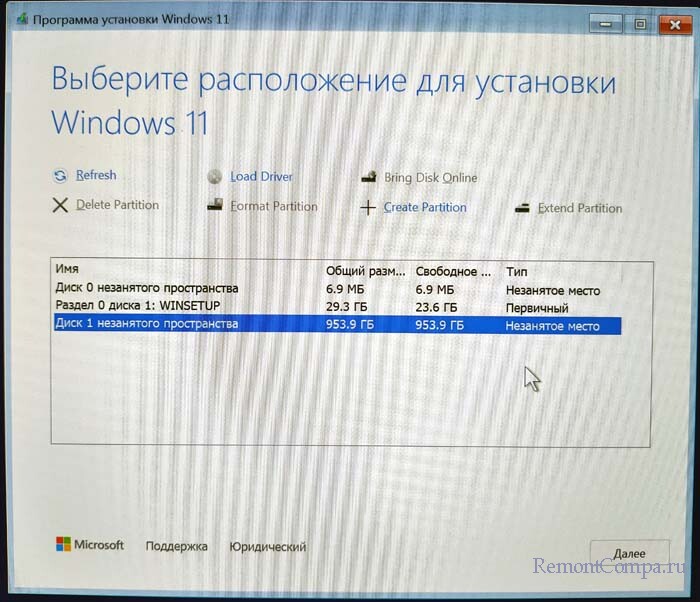
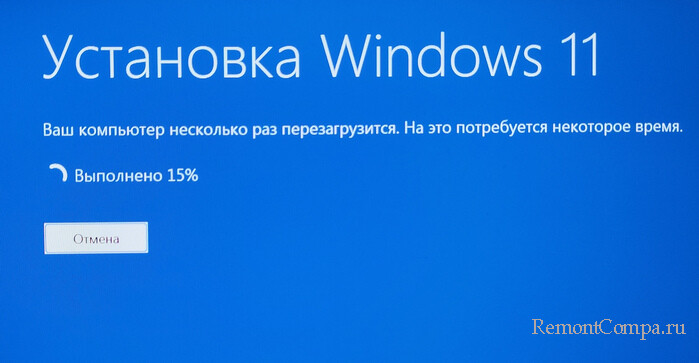
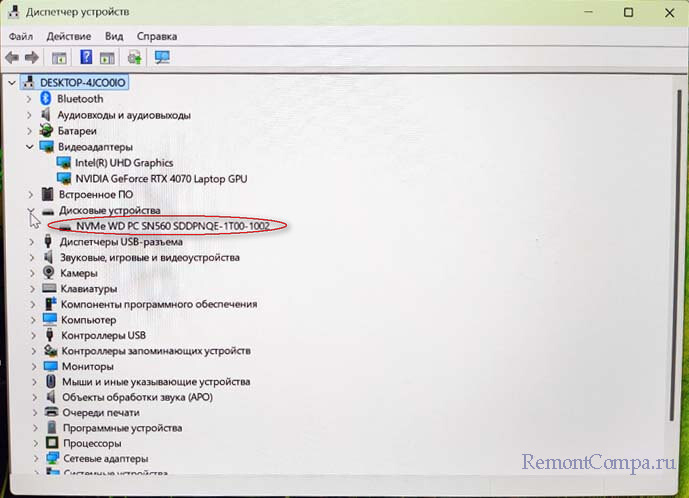
Сборка драйверов на Intel Rapid Storage Technology (IRST) для Intel VMD.

Добро пожаловать на страницу, посвященную установке операционной системы Windows 10 с помощью флешки на ноутбук Asus TUF Gaming F17! В этой статье я расскажу вам о всех важных шагах и подробно объясню, как осуществить процесс установки. Если вы являетесь владельцем этой модели ноутбука и хотите обновить свою операционную систему или установить Windows 10 заново, то эта статья для вас!
Шаг 1: Подготовка к установке
Перед тем как начать установку Windows 10, необходимо выполнить несколько подготовительных шагов.
- Создайте резервную копию важных данных. Установка операционной системы может стереть все данные с жесткого диска, поэтому рекомендуется сохранить все необходимые файлы на внешний накопитель или в облачное хранилище.
- Загрузите образ операционной системы Windows 10 с официального сайта Microsoft и сохраните его на вашу флешку. Убедитесь, что образ совместим с вашей архитектурой процессора (32-бит или 64-бит).
- Проверьте, что ваш ноутбук имеет достаточно свободного места на жестком диске для установки операционной системы. Рекомендуется иметь не менее 20 ГБ свободного пространства.
Шаг 2: Загрузка с флешки и запуск установки

После того как вы подготовились, можно приступить к загрузке Windows 10 с флешки и запуску процесса установки.
- Подключите флешку к ноутбуку Asus TUF Gaming F17.
- Перезагрузите ноутбук и зайдите в BIOS (обычно для этого нужно нажать клавишу Delete или F2 при загрузке).
- В BIOS найдите раздел Boot (Загрузка) и измените порядок загрузки, чтобы флешка была первым устройством для загрузки. Сохраните изменения и выйдите из BIOS.
- Ноутбук должен загрузиться с флешки и вы увидите экран установки Windows 10.
Шаг 3: Установка Windows 10
Пришло время приступить к самому процессу установки операционной системы Windows 10.
- Выберите язык, формат времени и раскладку клавиатуры, затем нажмите «Далее».
- Нажмите «Установить сейчас» и прочтите и примите лицензионное соглашение.
- Выберите тип установки: «Пользовательская: только Windows» (рекомендуется для чистой установки) или «Обновление» (если вы хотите сохранить свои личные файлы и приложения).
- Выберите раздел на жестком диске для установки Windows 10. Если вы хотите разбить жесткий диск на несколько разделов, нажмите «Дисководные параметры (дополнительно)».
- Нажмите «Далее» и следуйте инструкциям на экране. Подождите, пока установка Windows 10 завершится.
- После завершения установки ноутбук Asus TUF Gaming F17 будет автоматически перезагружен.
Итог
Поздравляю, вы успешно установили операционную систему Windows 10 с флешки на ноутбук Asus TUF Gaming F17! Теперь вы можете наслаждаться новой системой и использовать все ее преимущества. Не забудьте установить все необходимые драйверы и программы для полноценной работы вашего ноутбука.
Этот процесс может показаться сложным для новичков, но соответствующая подготовка и следование инструкциям помогут вам успешно установить Windows 10 на ваш ноутбук Asus TUF Gaming F17. Удачи вам!
Как установить Windows 10 с флешки на ноутбук Asus TUF Gaming F17

Добро пожаловать на наш сайт! В этой статье я расскажу вам, как установить операционную систему Windows 10 с помощью флешки на ноутбук Asus TUF Gaming F17. Если вы владелец этого ноутбука и хотите обновить свою систему, или же впервые устанавливаете Windows 10, то эта информация будет вам очень полезна.
Подготовка к установке
Перед началом установки Windows 10 с флешки на ноутбук Asus TUF Gaming F17, вам понадобится следующее:
- Флешка с емкостью не менее 8 ГБ;
- Компьютер с доступом к интернету;
- Оригинальная лицензионная копия Windows 10;
- Набор драйверов для вашего ноутбука, который можно найти на официальном сайте Asus.

Если у вас уже есть все необходимое, можно приступать к установке.
Шаги по установке Windows 10
- Подключите флешку к компьютеру, на котором у вас уже установлена Windows.
- Скачайте инструмент для создания загрузочной флешки с официального сайта Microsoft. Это поможет вам создать загрузочную флешку с установочным образом Windows 10.
- Запустите инструмент для создания загрузочной флешки и выберите свой язык, редакцию Windows 10 и архитектуру системы (32-бит или 64-бит).
- В следующем окне инструмент предложит вам выбрать, куда сохранить установочные файлы. Выберите вашу флешку в выпадающем списке.
- Нажмите кнопку «Далее» и дождитесь завершения процесса загрузки установочных файлов на флешку.
- После того как загрузочная флешка будет готова, выключите компьютер.
- Подключите загрузочную флешку к ноутбуку Asus TUF Gaming F17.
- Включите ноутбук и нажмите клавишу F2 (или любую другую указанную при запуске ноутбука клавишу) для входа в BIOS.
- В разделе BIOS найдите настройки загрузки и установите загрузку с флешки в качестве первого приоритета.
- Сохраните изменения в BIOS и перезагрузите ноутбук.
- После перезагрузки ноутбук запустится с загрузочной флешки.
- Выберите свой язык и щелкните «Далее».
- Прочтите и принимайте условия лицензионного соглашения.
- На следующем экране выберите «Установка Windows».
- Выберите диск, на который вы хотите установить Windows 10 и нажмите «Далее».
- Дождитесь завершения установки Windows 10.
- После завершения установки введите ключ продукта, если у вас есть лицензионная копия Windows 10.
- Установите все необходимые драйверы для вашего ноутбука Asus TUF Gaming F17, которые вы предварительно загрузили с официального сайта Asus.
- Готово! Теперь у вас есть операционная система Windows 10 на вашем ноутбуке Asus TUF Gaming F17.
Итог
В этой статье мы рассмотрели процесс установки операционной системы Windows 10 с флешки на ноутбук Asus TUF Gaming F17. Следуя нашим подробным инструкциям, вы сможете сделать это без особых проблем. Помните о необходимости предварительной подготовки и загрузке драйверов с официального сайта Asus. Удачной установки и приятного использования Windows 10!
Как установить Windows 10 с флешки на ноутбук Asus TUF Gaming F17

В наше время компьютерная операционная система Windows 10 является одной из самых популярных и востребованных. Если у вас есть ноутбук Asus TUF Gaming F17, и вы хотите установить на него Windows 10 с помощью флешки, то в этой статье я, как опытный копирайтер и эксперт в данной области, поделюсь с вами подробной инструкцией.
Подготовка флешки
Первым шагом необходимо подготовить флешку для установки Windows 10. Убедитесь, что на ней нет важных данных, так как весь ее содержимый будет удален. Процесс установки системы с флешки требует, чтобы она была отформатирована в специальном формате — FAT32. Чтобы сделать это, следуйте инструкции ниже:
- Подключите флешку к компьютеру с помощью USB-кабеля.
- Откройте проводник и найдите вашу флешку в списке устройств.
- Щелкните правой кнопкой мыши на иконке вашей флешки и выберите «Форматировать».
- В появившемся окне выберите тип файловой системы «FAT32» и нажмите кнопку «Начать».
- Подтвердите действие и дождитесь завершения процесса форматирования.
Создание загрузочной флешки
После того, как ваша флешка будет отформатирована в нужном формате, необходимо создать на ней загрузочный раздел с образом Windows 10. Для этого понадобится специальная утилита Rufus. Следуйте следующим шагам:
- Скачайте и установите программу Rufus на ваш компьютер с официального сайта разработчика.
- Откройте программу и убедитесь, что в поле «Устройство» выбрана правильная флешка.
- В поле «Загрузочная схема» выберите «MBR», а в поле «Система файлов» выберите «NTFS».
- Нажмите на кнопку «Выбрать» рядом со строчкой «Образ» и найдите на вашем компьютере скачанный ранее образ Windows 10.
- После выбора образа, нажмите кнопку «Старт». Процесс создания загрузочной флешки может занять несколько минут, будьте терпеливы.
Установка Windows 10 на ноутбук Asus TUF Gaming F17
Теперь, когда ваша флешка готова, можно приступать к установке Windows 10 на ноутбук Asus TUF Gaming F17. Для этого выполните следующие действия:
- Перезагрузите ноутбук и зайдите в BIOS нажатием нужной клавиши при загрузке (обычно это клавиша F2 или Delete).
- В меню BIOS найдите раздел «Boot» или «Загрузка».
- Установите приоритет загрузки на USB и сохраните изменения.
- Подключите флешку к ноутбуку.
- Перезагрузите ноутбук.
- При загрузке нажмите любую клавишу, чтобы запустить установку Windows 10 с флешки.
- Выберите язык, время и раскладку клавиатуры и нажмите «Далее».
- Нажмите «Установить сейчас» и следуйте инструкциям на экране.
- Выберите раздел на жестком диске, куда хотите установить Windows 10.
- Дождитесь завершения установки и наслаждайтесь новой операционной системой!
Процесс установки Windows 10 может занять некоторое время, поэтому будьте готовы к тому, что компьютер будет недоступен для использования на протяжении нескольких минут или даже часов. Помните о том, что этот процесс — всего лишь первый шаг к использованию новой операционной системы, и вам потребуется загрузить и установить все необходимые драйверы, обновления и программы.
Итог

Теперь вы знаете, как установить Windows 10 с флешки на ноутбук Asus TUF Gaming F17. Данный процесс может показаться сложным и запутанным, особенно для непрофессионалов, но следуя данной инструкции шаг за шагом, вы без труда справитесь с этой задачей. Не забывайте, что важно быть внимательным и следовать инструкции точно, чтобы избежать возможных ошибок и проблем в процессе установки. Удачи!
На чтение5 мин
Опубликовано
Обновлено
Установка операционной системы Windows 10 на ноутбук Asus TUF Gaming F17 может показаться сложной задачей для многих пользователей. Однако, при следовании подробному руководству, этот процесс станет гораздо проще. В этой статье вы найдете пошаговую инструкцию о том, как установить Windows 10 на ноутбук Asus TUF Gaming F17 без особых проблем.
Первым шагом перед установкой Windows 10 на ноутбук Asus TUF Gaming F17 необходимо убедиться, что все важные данные были сохранены и скопированы.\ Вы также должны иметь доступ к диску с установщиком Windows 10 или создать загрузочный USB-диск с помощью официального инструмента от Microsoft.\em>\
После того как вы убедились, что у вас есть все необходимые материалы, включите ноутбук Asus TUF Gaming F17 и нажмите клавишу F2 или DEL, чтобы войти в BIOS. В BIOS найдите раздел Boot и измените порядок загрузки таким образом, чтобы ваш компьютер загружался с USB-диска или DVD-диска с установщиком Windows 10. После этого сохраните изменения и перезагрузите компьютер.
Важно помнить, что в процессе установки Windows 10 на ноутбук Asus TUF Gaming F17 все данные, хранящиеся на жестком диске, будут удалены. Поэтому рекомендуется создать резервные копии всех важных файлов перед началом установки.
Подготовка перед установкой Windows 10
Перед установкой новой операционной системы Windows 10 на ноутбук Asus TUF Gaming F17 рекомендуется выполнить некоторые подготовительные шаги. Эти действия помогут вам избежать потери данных и обеспечат устойчивую работу системы.
- Сделайте резервную копию данных: перед началом установки Windows 10 рекомендуется создать резервную копию всех важных файлов и папок. Используйте внешний накопитель, облачное хранилище или другие средства для сохранения важной информации.
- Проверьте системные требования: убедитесь, что ваш ноутбук Asus TUF Gaming F17 соответствует минимальным системным требованиям для установки Windows 10. Ознакомьтесь с рекомендуемыми характеристиками процессора, объемом оперативной памяти и свободным местом на жестком диске.
- Соберите все необходимые драйверы: перед установкой Windows 10 загрузите последние версии драйверов для вашего ноутбука Asus TUF Gaming F17 с официального сайта производителя. Обратите особое внимание на драйвера для видеокарты, звуковой карты, сетевого адаптера и других устройств.
- Проверьте наличие лицензионного ключа: для активации Windows 10 вам потребуется лицензионный ключ. Убедитесь, что вы имеете действительную лицензию операционной системы, чтобы успешно завершить установку и активацию.
- Отключите антивирусное программное обеспечение: перед установкой Windows 10 рекомендуется временно отключить любое антивирусное программное обеспечение на вашем ноутбуке. Это поможет избежать возможных конфликтов и проблем во время установки.
- Подготовьте загрузочное устройство: для установки Windows 10 вам потребуется загрузочное устройство, такое как USB-флешка или DVD-диск. Убедитесь, что у вас есть правильно подготовленное загрузочное устройство с установочным образом Windows 10.
При соблюдении всех указанных выше рекомендаций вы готовы к установке операционной системы Windows 10 на ноутбук Asus TUF Gaming F17. Перейдите к следующему этапу — установке Windows 10.
Резервное копирование данных
Перед началом установки Windows 10 на ноутбук Asus TUF Gaming F17 рекомендуется выполнить резервное копирование всех важных данных. Это позволяет сохранить ваши файлы и настройки в безопасности, чтобы вы могли восстановить их после установки операционной системы.
Существует несколько способов для выполнения резервного копирования данных. Одним из наиболее распространенных методов является использование внешних накопителей, таких как USB-флеш-накопители или внешние жесткие диски. Вы можете просто скопировать все необходимые файлы на такое устройство и сохранить его в безопасном месте.
Также существуют специальные программы для резервного копирования, которые позволяют автоматизировать этот процесс и создавать регулярные резервные копии. Некоторые из таких программ бесплатны, например, AOMEI Backupper, EaseUS Todo Backup Free и Cobian Backup.
Независимо от выбранного метода, перед резервным копированием данных рекомендуется создать список всех важных файлов и папок, чтобы убедиться, что вы не упустите ничего важного.
| Преимущества резервного копирования данных: | Недостатки резервного копирования данных: |
|---|---|
| Гарантирует сохранность важных файлов и данных. | Требует времени и ресурсов для выполнения резервного копирования. |
| Позволяет восстановить данные в случае потери или повреждения операционной системы. | Требуется доступ к дополнительному хранилищу для сохранения резервных копий. |
| Позволяет перенести данные на новый компьютер или устройство. | Если резервное копирование не было выполнено, восстановление данных может быть невозможно. |
Не забудьте провести резервное копирование всех важных данных перед началом установки Windows 10 на ноутбук Asus TUF Gaming F17. Это поможет вам избежать потери данных и облегчит процесс восстановления после установки новой операционной системы.
Загрузочная флешка с Windows 10
Чтобы установить Windows 10 на ноутбук Asus TUF Gaming F17, вам потребуется загрузочная флешка с этой операционной системой. Вот как создать такую флешку:
-
Скачайте образ Windows 10 с официального сайта Microsoft или используйте лицензию, которую вы приобрели.
-
Подготовьте флешку, объемом не менее 8 Гб, которая будет использоваться для загрузки операционной системы. Удостоверьтесь, что на флешке нет важных данных, так как они будут удалены в процессе создания загрузочной флешки.
-
Скачайте и установите программу Rufus, которая позволяет создавать загрузочные флешки.
-
Запустите программу Rufus, выберите вашу флешку из списка доступных устройств и укажите путь к скачанному образу Windows 10.
-
Убедитесь, что параметры создания загрузочной флешки установлены правильно: формат файловой системы должен быть NTFS, схема разделов — GPT, схема загрузчика — UEFI (если это подходит к вашей системе).
-
Нажмите кнопку «Старт» и дождитесь завершения создания загрузочной флешки. Во время этого процесса все данные на флешке будут удалены, так что убедитесь, что вы не храните важные файлы на ней.
Теперь у вас есть загрузочная флешка с Windows 10, которую можно использовать для установки операционной системы на ноутбук Asus TUF Gaming F17.
Вход в BIOS на ноутбуке Asus TUF Gaming F17
Для настройки и установки операционной системы на ноутбуке Asus TUF Gaming F17 необходимо войти в BIOS (Basic Input/Output System). BIOS предоставляет доступ к основным настройкам аппаратного обеспечения и позволяет изменять параметры работы компьютера.
Чтобы войти в BIOS, выполните следующие шаги:
| Шаг 1: | Перезагрузите ноутбук и нажмите клавишу Del или F2 (в зависимости от модели ноутбука) несколько раз при запуске системы. |
| Шаг 2: | Если вы видите логотип Asus, значит, вы нажали клавишу правильно. В противном случае, попробуйте повторить шаг 1. |
| Шаг 3: | В открывшемся меню BIOS вы увидите различные разделы и параметры. Используйте клавиши со стрелками для навигации и клавишу Enter для выбора опций. |
| Шаг 4: | В настройках BIOS вы можете изменить порядок загрузки устройств, активировать или отключить различные функции, настроить часы и другие параметры системы. |
| Шаг 5: | После внесения необходимых изменений сохраните настройки, нажав сочетание клавиш Ctrl + S или выбрав соответствующую опцию в меню BIOS. |
| Шаг 6: | После сохранения настроек, выйдите из BIOS, выбрав соответствующую опцию, или нажав клавишу Esc. |
Теперь вы знаете, как войти в BIOS на ноутбуке Asus TUF Gaming F17. Удачной настройки и установки операционной системы!
Если во время установки Windows на ноутбук или компьютер с процессором Intel вы попали в ситуацию, когда система не распознает ни одного накопителя и пишет «Нам не удалось найти драйверы», не переживайте — это достаточно распространенная проблема. Она связана с особенностями технологии Intel Rapid Storage Technology (IRST), используемой для нормализации работы накопителей, в частности в RAID-массивах.
Собственно, из-за нее последующая установка ОС становится затруднительной. Рассказываем, с чем связана данная проблема и как ее решить, на примере ноутбука ASUS.
Почему накопители не распознаются
Основная причина возникновения этой проблемы — отсутствие в стандартном установочном пакете Windows драйверов IRST, необходимых для корректного взаимодействия операционной системы с накопителями. Без нужного драйвера Windows просто не может распознать диск, даже если с ним все в порядке и другие устройства его читают.
Как скачать и подготовить драйвер IRST для установки
Для устранения проблемы вам потребуется скачать драйвер IRST самостоятельно, после чего добавить его в установочный пакет Windows. Драйвер именно для вашей модели ноутбука можно найти на официальном сайте ASUS или на сайте Intel — потребуется зарубежный IP-адрес для подключения.
Узнать модель вашего ноутбука можно, перевернув его, — снизу будет наклейка. Либо осмотрите коробку от устройства, если она сохранилась.
У меня возникла проблема с ASUS VivoBook S5506MA, показываю процесс на его примере
На сайте введите модель устройства и перейдите в раздел Driver & Utility.
Также можно ввести серийный номер устройства, однако и названия модели будет достаточно
После перехода в раздел с драйверами выберите операционную систему и подходящую архитектуру (например, x64). Они должны совпадать с версией Windows, которую вы устанавливаете. Далее нажмите на EXPAND ALL, чтобы развернуть список всех драйверов, в разделе Chipset найдите Intel Rapid Storage Technology и нажмите кнопку Download.
Нашли — нажмите на Download
После загрузки драйвера его нужно загрузить на установочный накопитель с Windows. Для этого подготовьте диск — как это сделать, мы уже рассказывали.
Далее нужно извлечь компоненты драйвера на установочную флешку — создайте на ней папку drivers, запустите скачанный файл и нажмите «Далее».
Затем выберите «Извлечь», укажите путь к ранее созданной папке drivers, нажмите «ОК» и «Далее»
Далее нажмите на клавишу «Установить». По окончании в папке окажутся файлы с драйверами IRST.
Устанавливаем Windows и драйвер
Вставьте флешку в ноутбук и запустите его. В процессе запуска несколько раз нажмите кнопку Esc, пока не откроется Boot Menu. Или нажимайте F2, пока не откроется BIOS, из которого, нажав F8, вы сможете попасть в Boot Menu.
Установите приоритет на USB-устройство, название которого должно начинаться на UEFI, — просто перетащите его на первую строчку.
Интерфейс может отличаться в зависимости от версии BIOS
Нажмите F10, чтобы перезагрузить устройство и начать установку Windows. После начала установки выберите язык системы, а затем нажмите на «Выборочную установку», чтобы выбрать накопитель. На этом экране у вас появится сообщение «Нам не удалось найти драйверы» — это то, с чем мы и будем разбираться.
На экране выбора накопителя нажмите на кнопку «Загрузить» (Load driver) и укажите путь к папке, в которую вы ранее скопировали файлы драйвера IRST на флешке.
Подтвердите выбор и нажмите «Далее», чтобы установить драйвера.
На установку уйдет пара минут. Как итог — в системе отобразятся все доступные диски.
На все процедуры по решению проблемы потребуется около 10 минут. Далее можно приступать к установке Windows.
Какие еще проблемы могут быть и как их решить
В некоторых случаях даже при выполнении всех вышеупомянутых шагов могут возникнуть сложности. Например, если драйвер не подходит для вашей модели ноутбука, накопители в Boot Menu все равно не будут отображаться. В этом случае убедитесь, что вы скачали драйвер именно для вашей модели ноутбука и версии Windows.
Если флешка не читается, проверьте ее на наличие ошибок на другом устройстве или попробуйте использовать другой USB-разъем. Если накопитель все равно не распознается, обновите BIOS. Для этого зайдите на сайт ASUS, скачайте последнюю версию BIOS для вашей модели ноутбука и выполните обновление, следуя инструкции производителя.
Что в итоге
При проблемах с распознаванием накопителей ноутбуками Asus не стоит волноваться. Процесс установки Windows становится длиннее всего на три шага: скачать драйвер IRST для вашего устройства, перенести его на установочный носитель и загрузить на компьютер. В редких случаях может потребоваться обновление BIOS.
У нас ещё много всего интересного
Оставьте почту и получайте подборку лучших материалов от главного редактора
раз в две недели.

Добро пожаловать в нашу подробную статью, посвященную установке операционной системы Windows 10 на ноутбук Asus TUF Gaming F17. Если вы собираетесь обновить свою текущую ОС или приобрести новый ноутбук Asus TUF Gaming F17 с предустановленной операционной системой FreeDOS, вам пригодится наше руководство. Мы разберем каждый шаг процесса установки и дадим вам полезные советы, чтобы у вас все получилось гладко и без стресса.
Шаг 1: Подготовка к установке
Перед установкой Windows 10 необходимо подготовить ноутбук и некоторые важные компоненты. Вот несколько шагов, которые вам пригодятся:
- Убедитесь, что ноутбук подключен к электрической сети или полностью заряжен;
- Создайте резервную копию всех важных данных на внешний жесткий диск или в облачное хранилище;
- Проверьте наличие всех необходимых драйверов на официальном сайте Asus.
Шаг 2: Создание загрузочного носителя
Для установки Windows 10 на ноутбук Asus TUF Gaming F17 вам потребуется загрузочный носитель. Вот что вам следует сделать, чтобы создать его:
- Посетите официальный сайт Microsoft и скачайте инструмент для создания загрузочного USB-накопителя;
- Подключите USB-накопитель к компьютеру и запустите инструмент;
- Следуйте инструкциям инструмента и выберите параметры для загрузочного носителя;
- Дождитесь завершения процесса создания загрузочного носителя.
Шаг 3: Первоначальная установка
Теперь, когда у вас есть загрузочный носитель, вы готовы к установке операционной системы на ноутбук Asus TUF Gaming F17. Вот что вам нужно сделать:
- Подключите USB-накопитель к ноутбуку Asus TUF Gaming F17;
- Запустите ноутбук и войдите в BIOS, нажав соответствующую клавишу (обычно это Del или F2);
- Настройте порядок загрузки так, чтобы USB-накопитель был первым в списке;
- Сохраните изменения и перезагрузите ноутбук;
- Следуйте инструкциям по установке Windows 10, выбирайте необходимые параметры и дождитесь завершения процесса установки.
Итог

Поздравляем! Теперь у вас установлена операционная система Windows 10 на ноутбуке Asus TUF Gaming F17. Вы можете наслаждаться всеми возможностями и функциями новой ОС. Не забудьте установить все необходимые драйверы и обновления для лучшей производительности и безопасности вашего ноутбука.
Установка Windows 10 на ноутбук Asus TUF Gaming F17 — это довольно простой процесс, если вы следуете нашим подробным инструкциям. Помните, что важно быть внимательными и осторожными на каждом шаге. Желаем вам успешной установки и приятной работы с новой операционной системой!
Как установить Windows 10 на ноутбук ASUS TUF Gaming F17

Добро пожаловать! Если вы приобрели ноутбук ASUS TUF Gaming F17 и хотите установить на него операционную систему Windows 10, то вы попали по адресу. В этой статье я расскажу вам о том, как выполнить эту задачу с использованием простых шагов. Прочтите далее, чтобы узнать все подробности!
Шаг 1: Подготовка к установке
Перед тем, как приступить к установке Windows 10, необходимо убедиться, что ваш ноутбук полностью заряжен или подключен к источнику питания. Отсутствие электропитания во время установки может привести к проблемам и прерыванию процесса.
Также необходимо создать резервную копию всех важных файлов с вашего ноутбука. Установка операционной системы может привести к потере данных, поэтому резервное копирование является обязательной процедурой.
Шаг 2: Создание загрузочной флешки
Для установки Windows 10 вам понадобится загрузочная флешка с операционной системой. Вы можете создать ее с помощью официального инструмента Microsoft — Media Creation Tool.
Загрузите Media Creation Tool с официального сайта Microsoft и следуйте инструкциям по его установке. После установки запустите программу и выберите опцию «Создать установочный носитель для другого компьютера».
Выберите язык, редакцию и архитектуру Windows 10, согласно вашим требованиям. Затем выберите «USB-накопитель» в качестве типа носителя и подключите флешку к компьютеру.
После этого Media Creation Tool начнет создание загрузочной флешки. Дождитесь окончания процесса и переходите к следующему шагу.
Шаг 3: Установка Windows 10
Теперь, когда у вас есть загрузочная флешка с Windows 10, вы готовы к установке операционной системы на ноутбук ASUS TUF Gaming F17.

Вставьте загрузочную флешку в USB-порт ноутбука и перезагрузите его. Убедитесь, что ваш ноутбук настроен на загрузку с USB-устройства.
Когда ноутбук загрузится с флешки, вы увидите экран установки Windows 10. Следуйте инструкциям на экране, выбирайте язык, время и регион, а также соглашайтесь с лицензионным соглашением.
На следующем шаге выберите «Установка только на этот компьютер» и выберите раздел диска, куда вы хотите установить Windows. Вы можете создать новый раздел или выбрать уже существующий. Желательно выбрать SSD-диск для установки операционной системы, так как он обеспечит более высокую производительность.
Дождитесь окончания установки Windows 10. После завершения процесса ваш ноутбук автоматически перезагрузится и вы сможете настроить основные параметры операционной системы.
Итог
Теперь у вас есть полное представление о том, как установить Windows 10 на ноутбук ASUS TUF Gaming F17. Следуя простым шагам, вы сможете на практике осуществить эту задачу. Не забывайте о подключении к источнику питания и создании резервной копии файлов перед началом установки. Удачи в использовании вашего нового ноутбука!
Как установить Windows 10 на ноутбук ASUS TUF Gaming F17
Добро пожаловать! В этой статье я расскажу вам, как установить операционную систему Windows 10 на ноутбук ASUS TUF Gaming F17. Если вы только что приобрели этот мощный игровой ноутбук и хотите установить на него Windows 10, то следуйте этому гиду, и вы с легкостью справитесь с установкой.
Шаг 1: Подготовка к установке
Перед началом установки Windows 10 на ноутбук ASUS TUF Gaming F17 вам потребуется некоторая подготовка. Во-первых, убедитесь, что у вас есть подключение к интернету, так как некоторые необходимые файлы могут быть загружены во время установки. Кроме того, убедитесь, что у вас есть достаточно свободного места на жестком диске, чтобы установить операционную систему.
Также не забудьте создать резервные копии всех важных данных, которые хранятся на вашем ноутбуке, на случай, если что-то пойдет не так во время установки. Это гарантирует безопасность вашей информации.
Шаг 2: Загрузка Windows 10
Теперь, когда вы подготовились, пришло время загрузить Windows 10 на ваш ноутбук ASUS TUF Gaming F17. Для этого вам потребуется официальный образ Windows 10. Вы можете загрузить его с официального веб-сайта Microsoft.
После того, как вы скачали образ Windows 10, скопируйте его на флэш-накопитель или DVD-диск, чтобы иметь возможность загрузить его на ноутбук.
Шаг 3: Установка Windows 10
После того, как вы загрузили Windows 10, вставьте флэш-накопитель или DVD-диск в ноутбук ASUS TUF Gaming F17 и перезагрузите его. В процессе загрузки ноутбука нажмите нужную клавишу (обычно это F2 или Delete), чтобы войти в BIOS.
В BIOS найдите настройки загрузки и установите флэш-накопитель или DVD-диск как первый приоритет загрузки. После этого сохраните изменения и перезагрузите ноутбук.
Ноутбук загрузится с флэш-накопителя или DVD-диска и начнет процесс установки Windows 10. Следуйте инструкциям на экране, чтобы выбрать нужные параметры установки и ожидайте, пока установка Windows 10 будет завершена.
Итог

Поздравляю! Вы успешно установили операционную систему Windows 10 на ноутбук ASUS TUF Gaming F17. Теперь вы можете наслаждаться всеми преимуществами, которые предлагает Windows 10, на вашем мощном игровом ноутбуке.
Не забывайте периодически обновлять операционную систему, чтобы быть в курсе последних обновлений и исправлений безопасности. Также рекомендуется установить необходимые драйверы для вашего ноутбука ASUS TUF Gaming F17, чтобы гарантировать оптимальную работу оборудования.

Всегда имейте в виду, что процесс установки операционной системы может различаться в зависимости от конкретной модели ноутбука и версии Windows 10. Если у вас возникли проблемы или вопросы, обратитесь к руководству пользователя вашего ноутбука или обратитесь в службу поддержки ASUS, чтобы получить дополнительную помощь.
- Windows 10
- ноутбук ASUS TUF Gaming F17
- установка операционной системы
- подготовка к установке
- загрузка Windows 10
- установка Windows 10
