Что делать, если вы купили ноутбук без операционной системы
Выберите подходящую ОС и установите по нашей инструкции.
На новый ноутбук можно установить Windows или один из Linux-дистрибутивов.
Windows — наиболее популярный и универсальный вариант. С ОС от Microsoft совместимо большинство программ и игр, а ещё система постоянно обновляется и развивается.
Linux — неплохой вариант для пользователей, которым устройство нужно только для работы с документами, веб-браузинга, соцсетей, просмотра видео и прослушивания музыки. Кроме того, на систему стоит обратить внимание тем, у кого не очень мощный и не слишком быстрый лэптоп — например, тонкий и лёгкий ультрабук с экономичным мобильным процессором и отсутствием дискретной графической карты. Однако в Linux вам будет не так удобно работать с графикой, поскольку с этой ОС не совместимы продукты от Adobe. Кроме того, в ней недоступны многие игры.
В статье мы опишем процесс установки Windows 11 с загрузочной флешки. Если же вы предпочитаете Linux, воспользуйтесь нашими руководствами: как выбрать дистрибутив и как установить Linux.
Для инсталляции Windows понадобятся:
- компьютер с уже имеющейся операционной системой;
- пустая флешка — её нужно заранее отформатировать.
1. Скачайте дистрибутив Windows
ОС можно скачать с официального сайта Microsoft. Откройте страницу загрузки и найдите раздел «Загрузка образ диска Windows 11 (ISO)». Нажмите «Скачать».
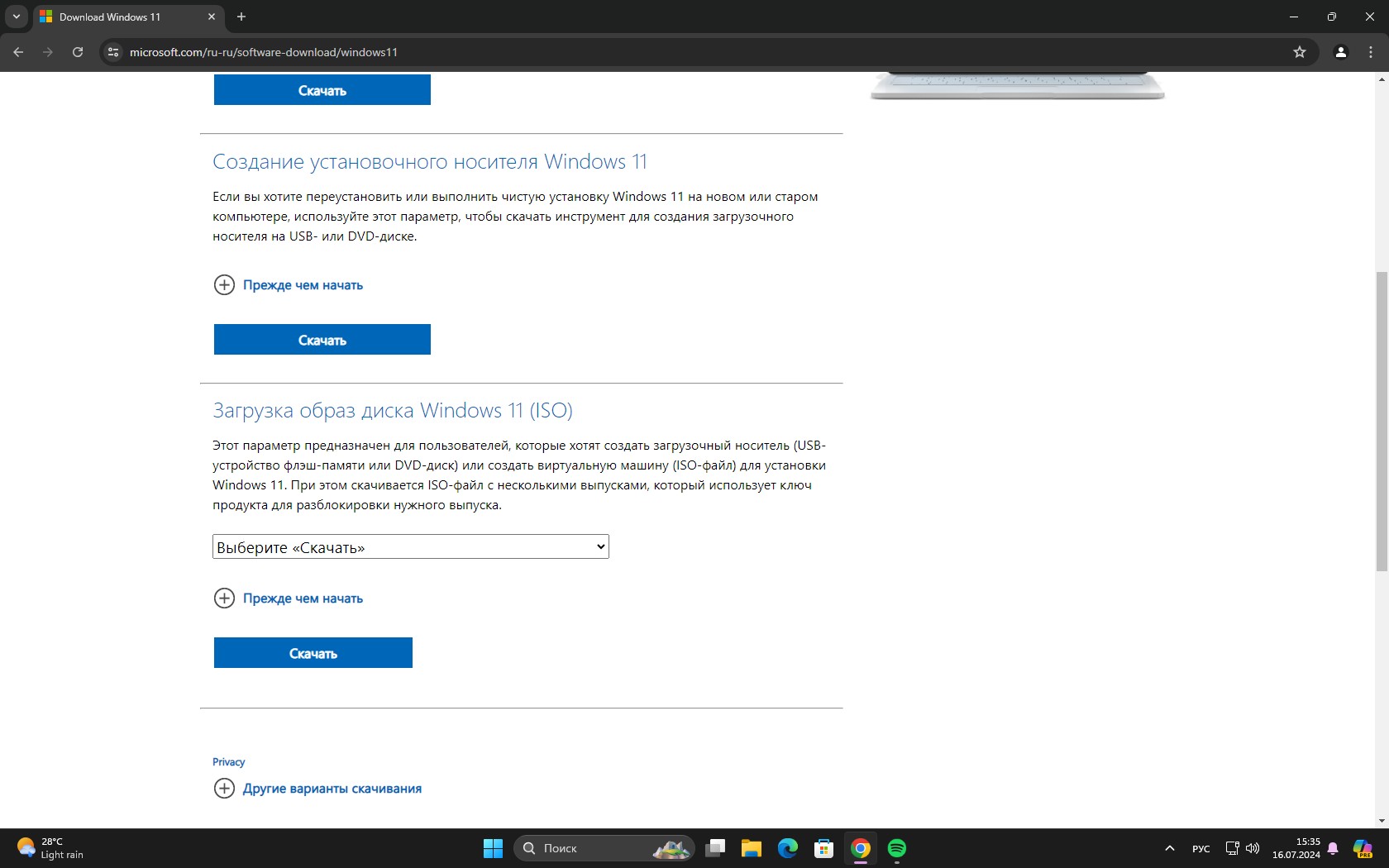
В выпадающем меню укажите язык системы, которую вы хотите установить, и щёлкните «Подтвердить». Появится кнопка «64-bit Скачать» — нажмите на неё.
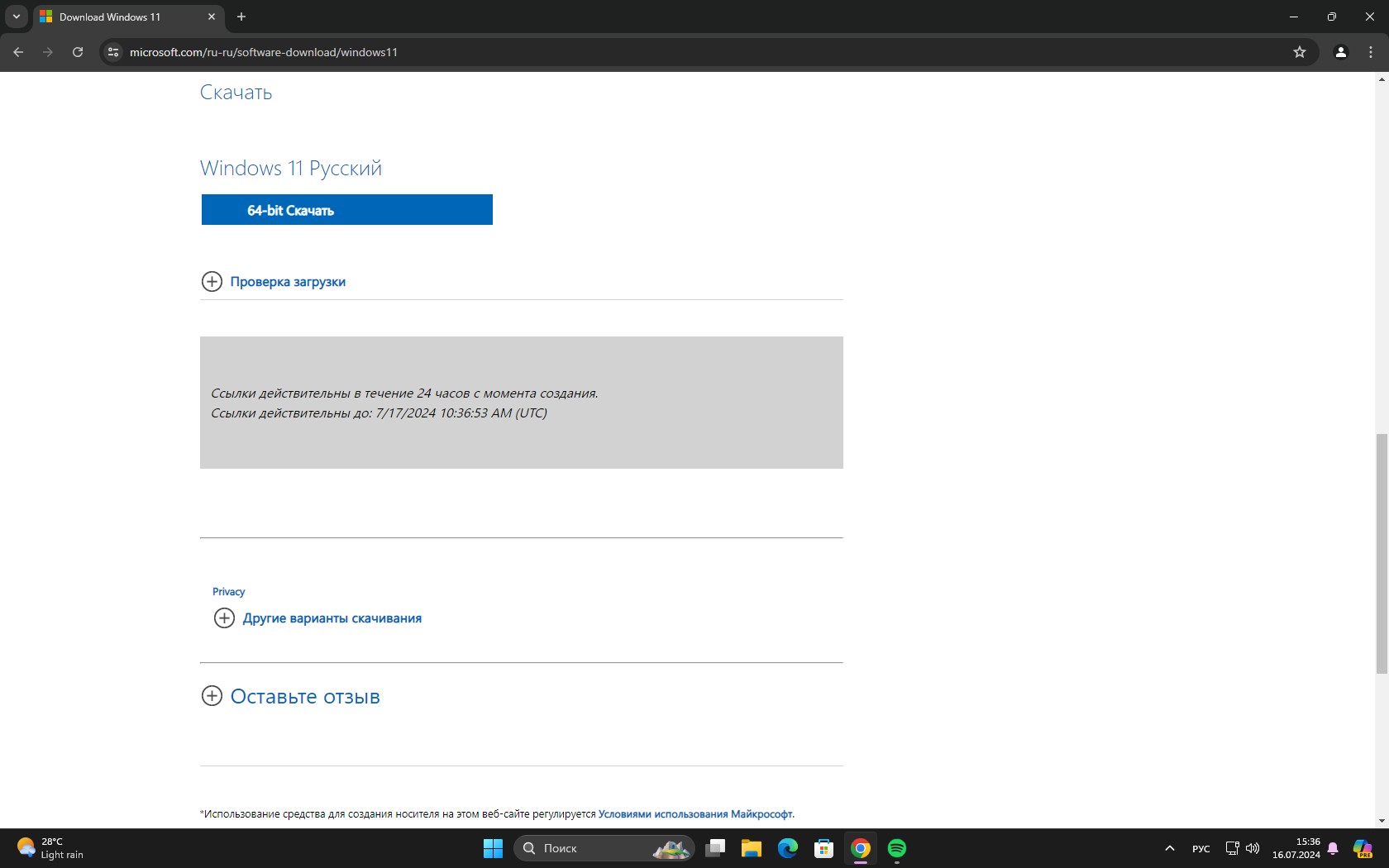
Подождите, пока закончится загрузка системы.
2. Запишите ОС на флешку
Для подготовки флешки мы воспользуемся бесплатной программой Rufus. Откройте официальный сайт утилиты и загрузите её. Можете выбрать переносную версию — необязательно устанавливать Rufus, мы используем её только один раз.
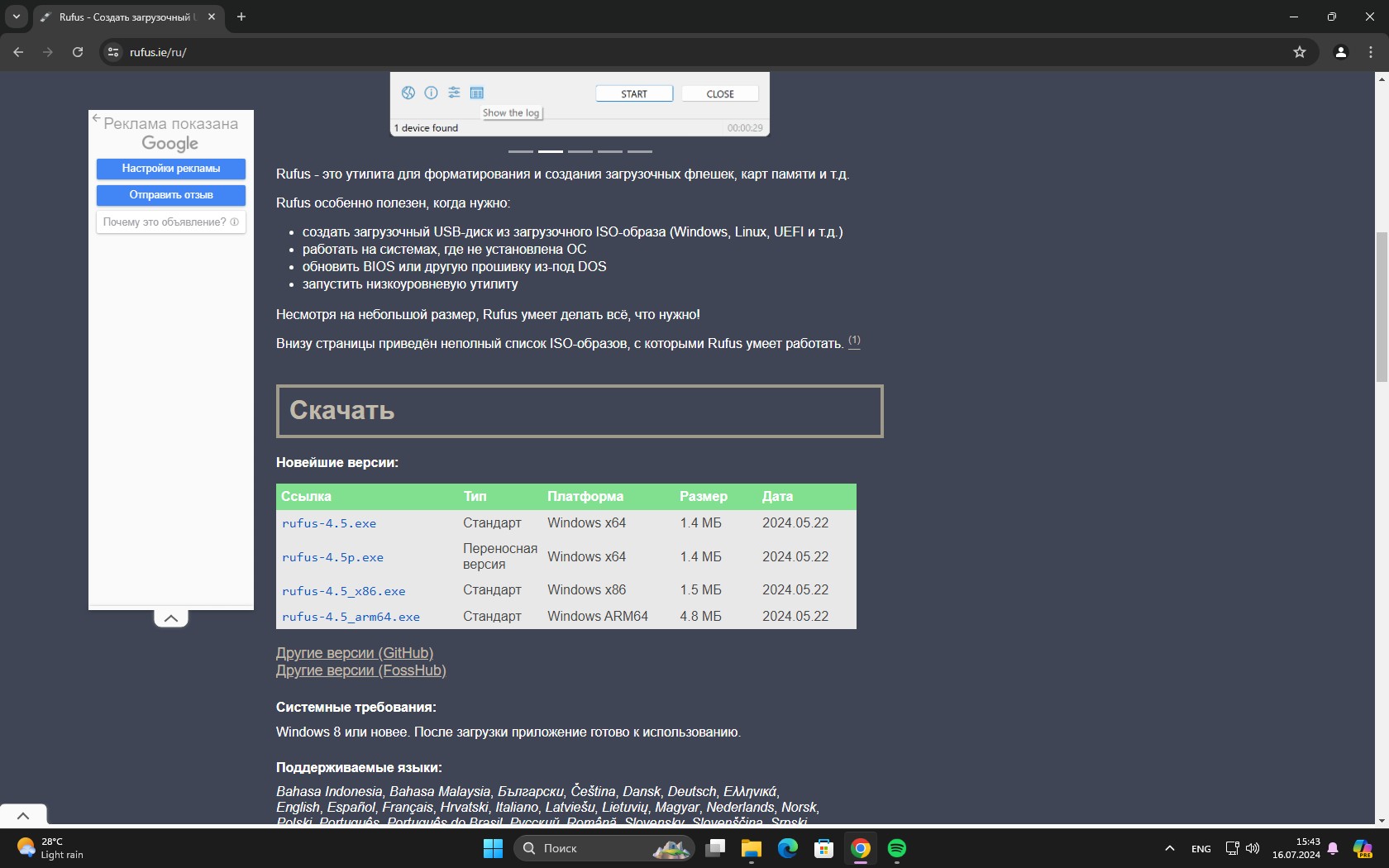
Вставьте флешку в компьютер с установленной ОС и запустите Rufus. Ответьте положительно на предложение обновиться. В появившемся окне нажмите Select и укажите скачанный вами ISO-образ — Windows. Нажмите Start.
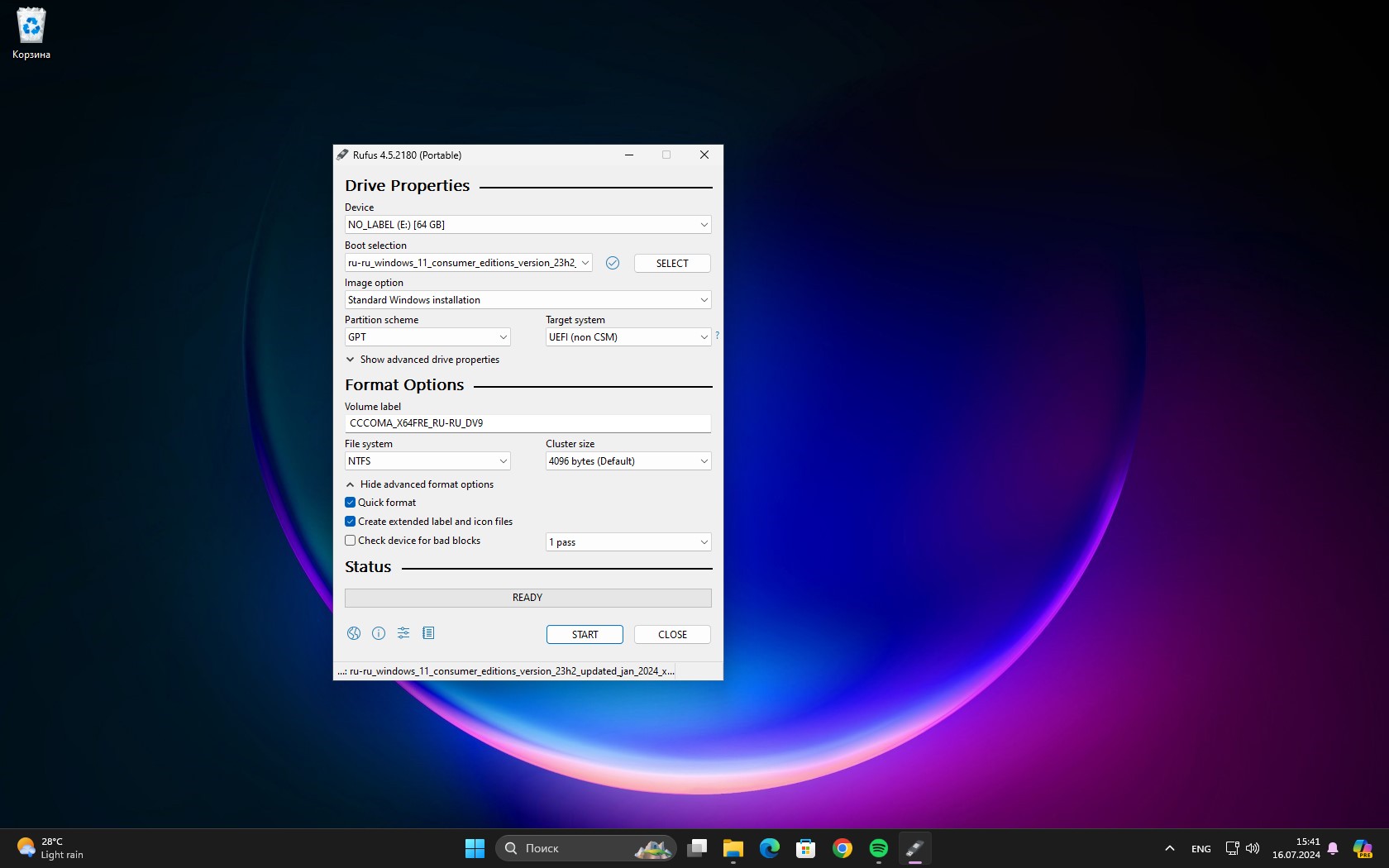
Rufus спросит, какие параметры Windows по умолчанию вы хотите изменить. Например, можно отключить требования о минимальном количестве 4 ГБ ОЗУ и модуля безопасности TPM 2.0 — это пригодится, если нужно установить Windows 11 на компьютер, который не поддерживает данную версию ОС. Ещё можно отключить телеметрию, шифрование диска BitLocker, разрешить создание локальных учётных записей без привязки к сайту Microsoft.
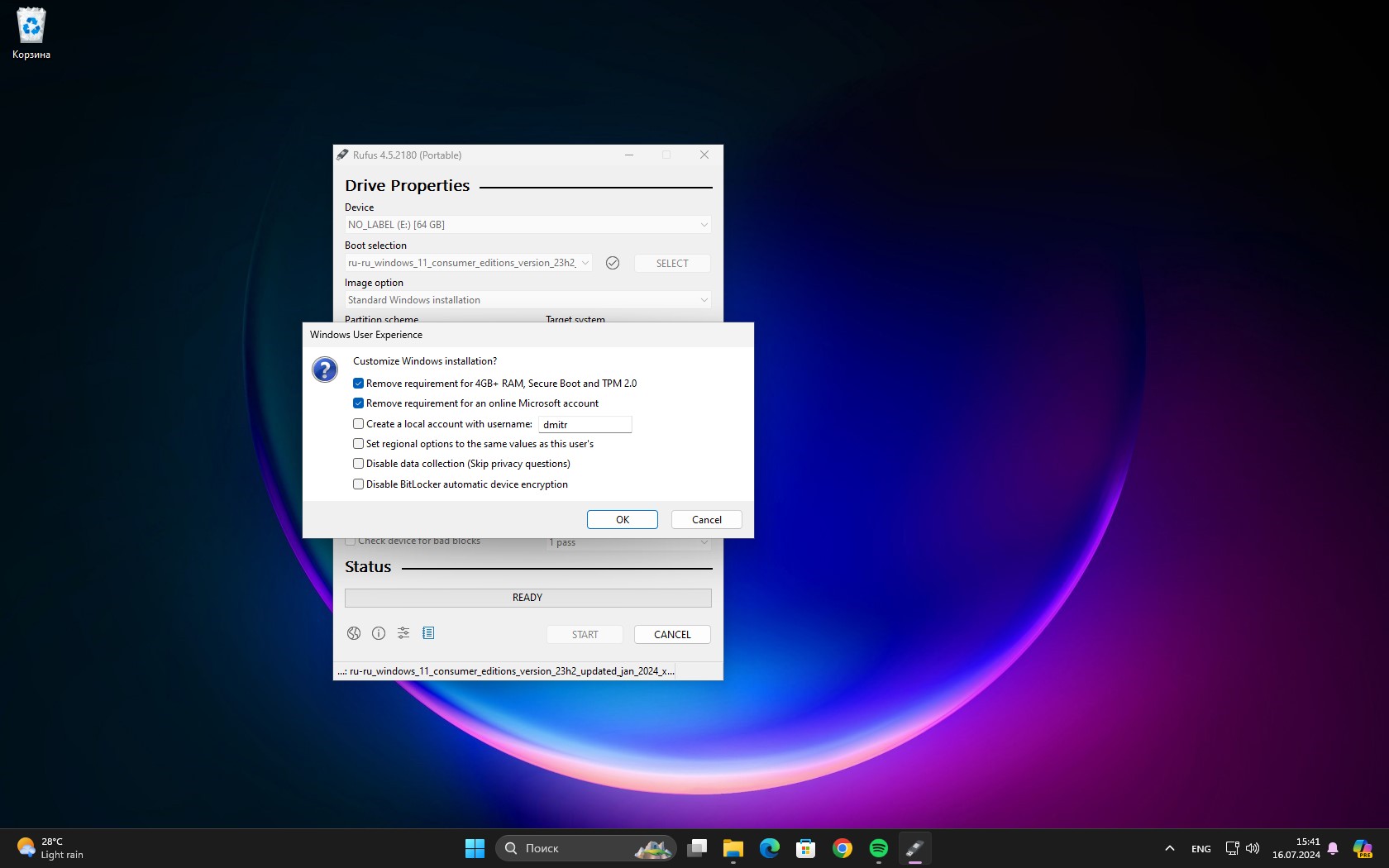
Когда выберете нужные параметры, нажмите OK и подождите, пока программа подготовит флешку.
3. Установите Windows на новый компьютер
Вставьте флешку в компьютер без ОС и включите его. Сразу после включения нажмите и держите клавишу F12, F11 или Esc — какую именно, зависит от производителя оборудования. Можно быстро щёлкнуть по ней несколько раз подряд, если метод с длительным нажатием не срабатывает.
В итоге вы попадёте в Boot Menu — оно выглядит как таблица со списком устройств, с которых вы можете загрузить ОС. Выберите с помощью стрелок на клавиатуре вашу флешку — она может называться USB Storage Device или как модель производителя. Нажмите Enter, и система начнёт загружаться.
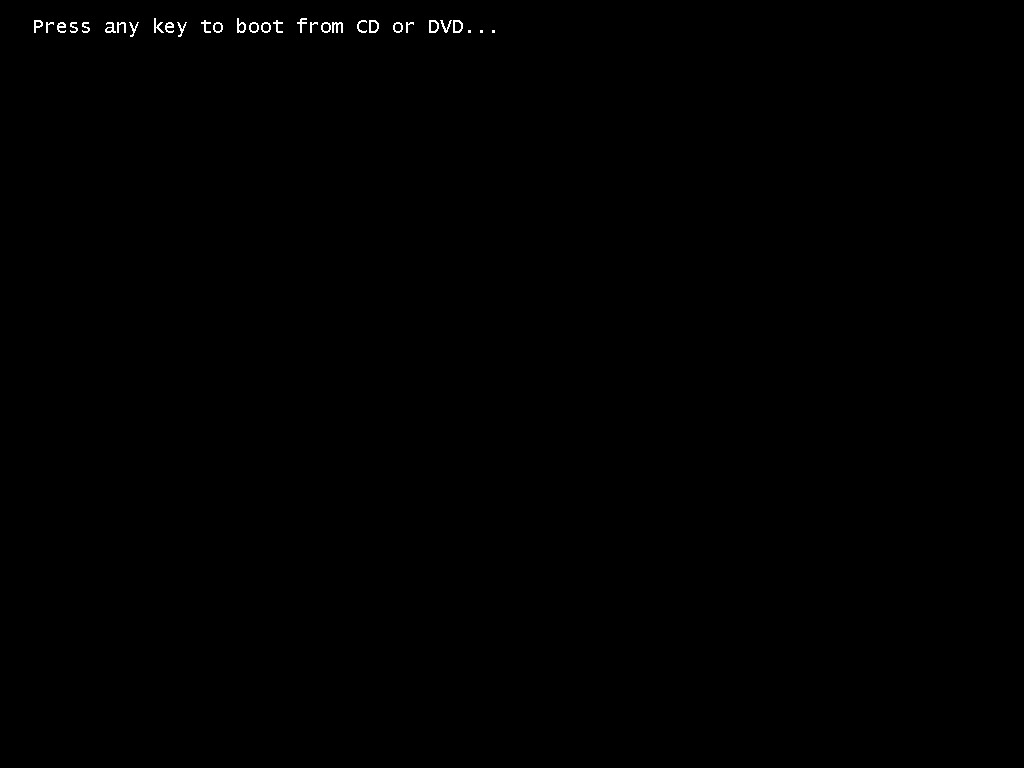
Если загрузка не началась, воспользуйтесь этой инструкцией.
4. Настройте операционную систему
Когда Windows загрузится на компьютер, система предложит выбрать язык и ваше местоположение. Выберите подходящие варианты и нажмите «Далее».
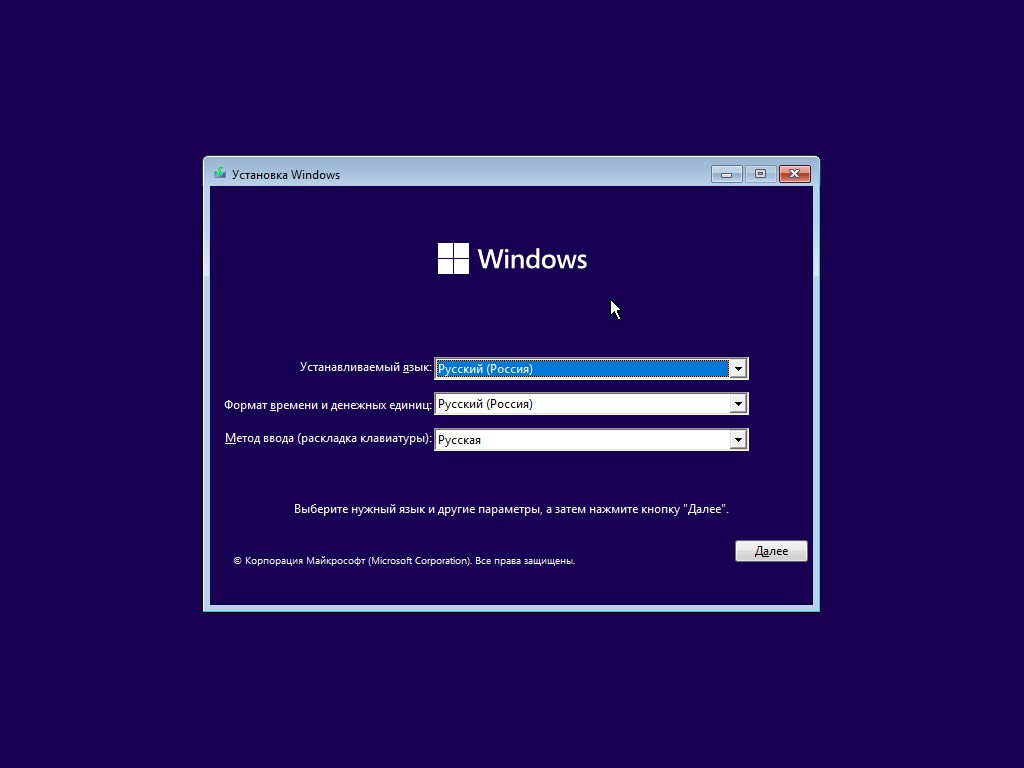
В следующем окне нажмите «Установить» и подождите.
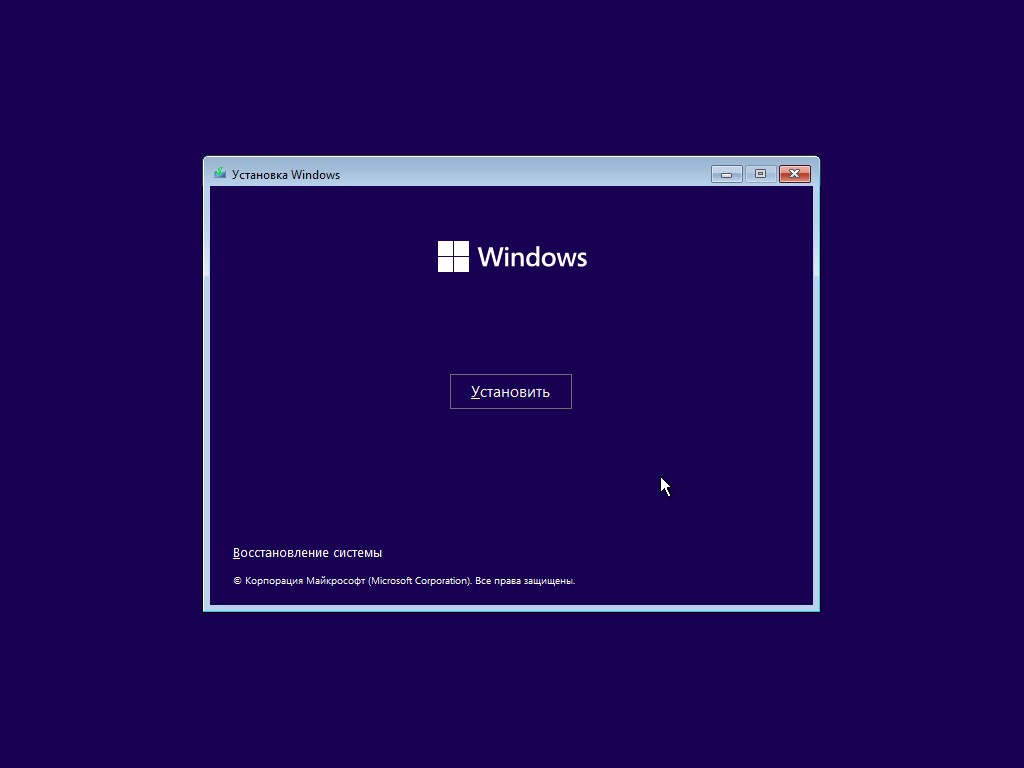
Система предложит ввести ключ для активации. Вы можете найти его на наклейке на вашем старом ноутбуке с Windows или купить новую комбинацию в онлайн-магазинах электроники или на маркетплейсах. Например, здесь:
- Windows 11 Home — домашняя версия.
- Windows 11 Pro — профессиональная версия.
После покупки ключ приходит на электронную почту.
Если комбинация у вас есть, введите её и нажмите «Далее». Если нет — выберите параметр «У меня нет ключа продукта». В начале загрузки комбинацию можно не вводить и активировать систему позже. Как это сделать, расскажем в конце статьи.
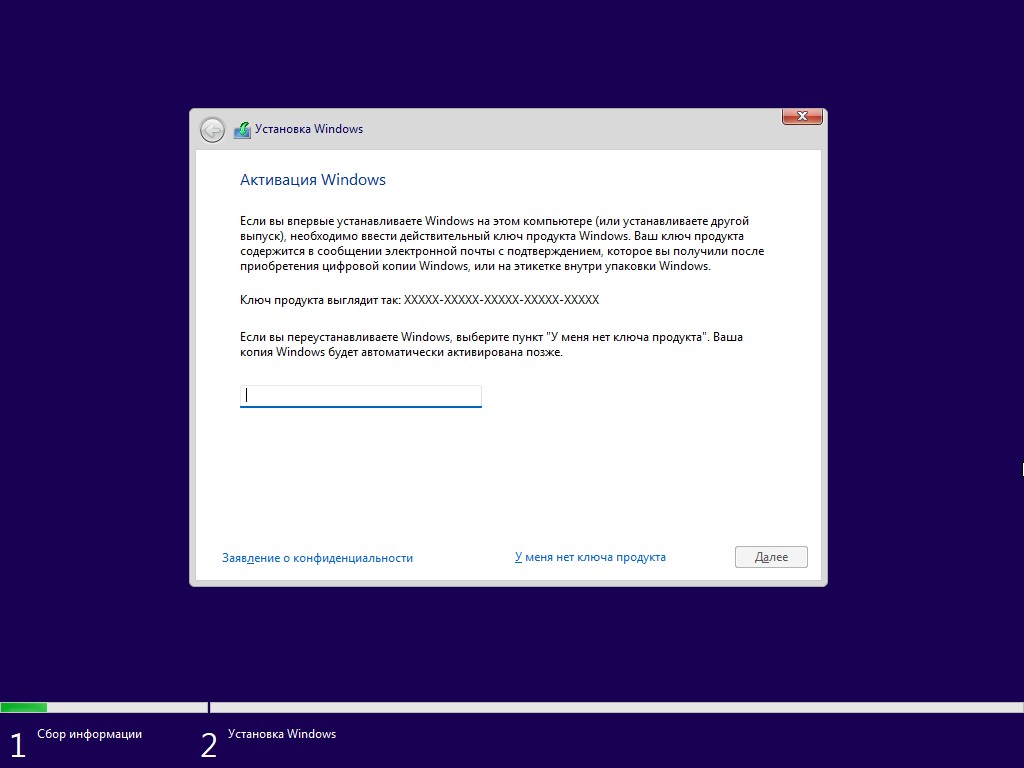
В следующем окне выберите версию вашей Windows 11 — «Домашняя» или Pro.
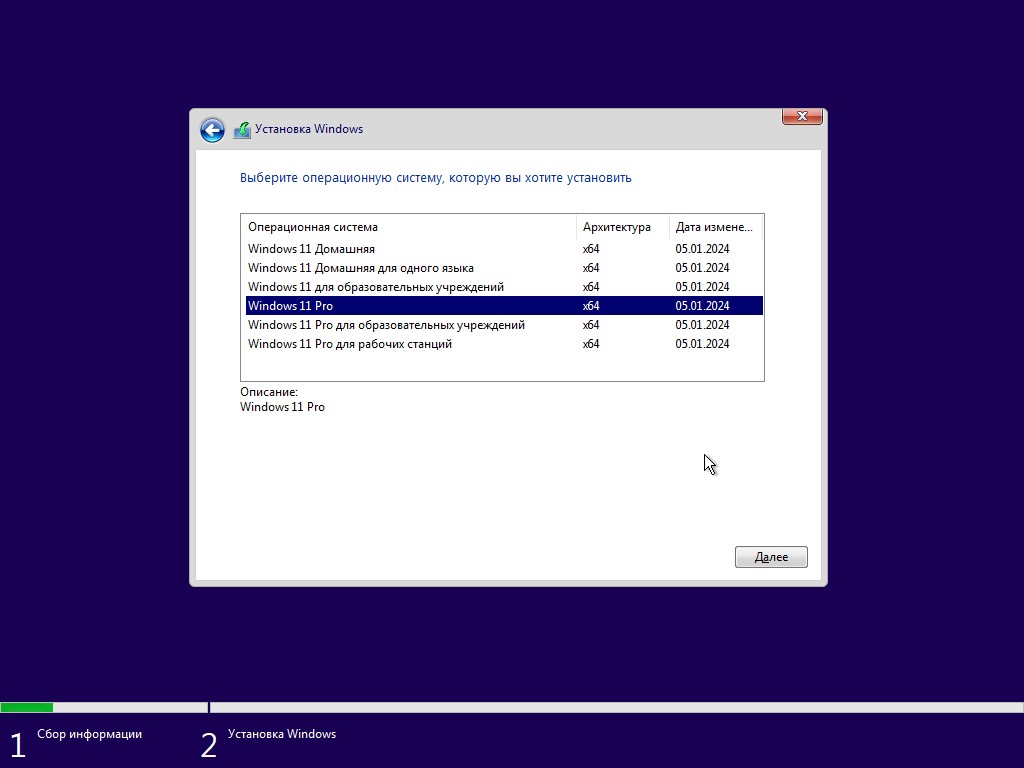
Прочтите условия использования Microsoft, поставьте галочку «Я согласен» и нажмите «Далее».
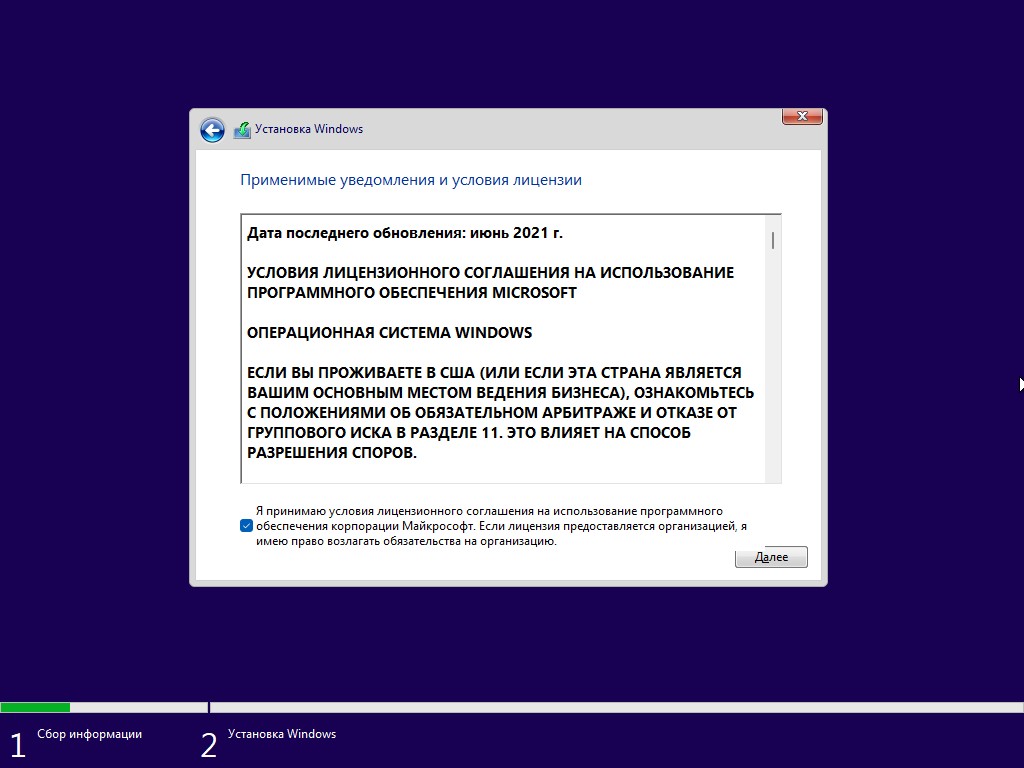
На следующем экране вам нужно выбрать тип установки. Нажмите «Выборочная».
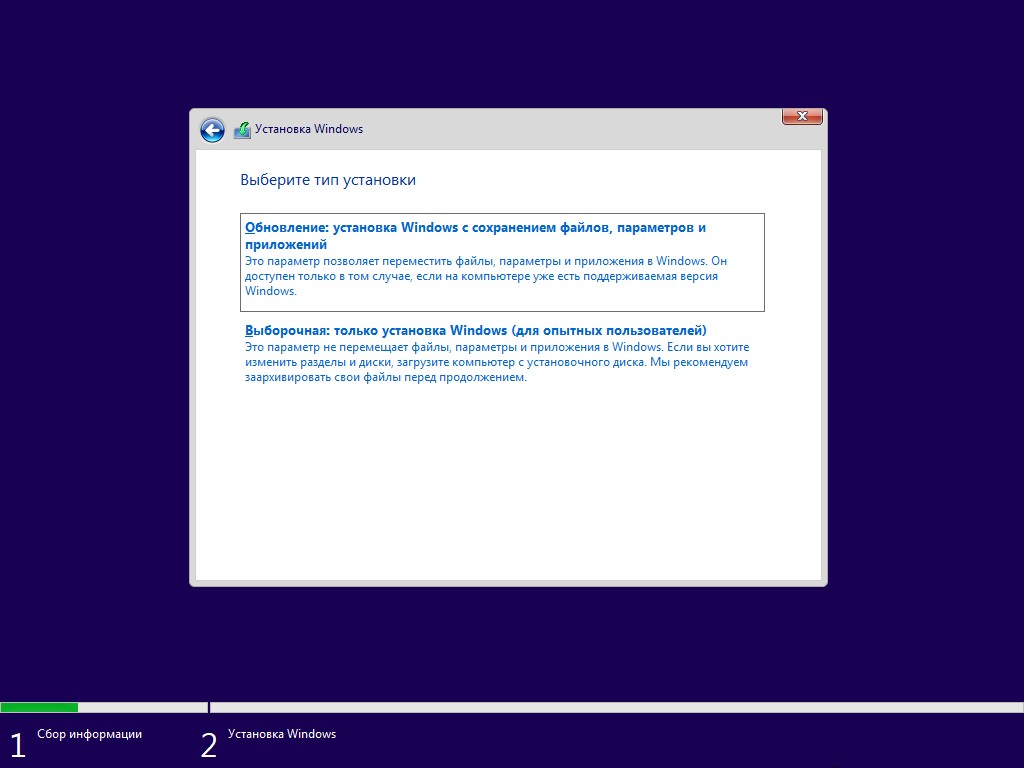
Укажите, на какой диск хотите установить систему. Многие модели ноутбуков имеют встроенный быстрый SSD для ОС и более объёмный, но медленный HDD для данных — нужно выбрать SSD. Щёлкните «Далее».
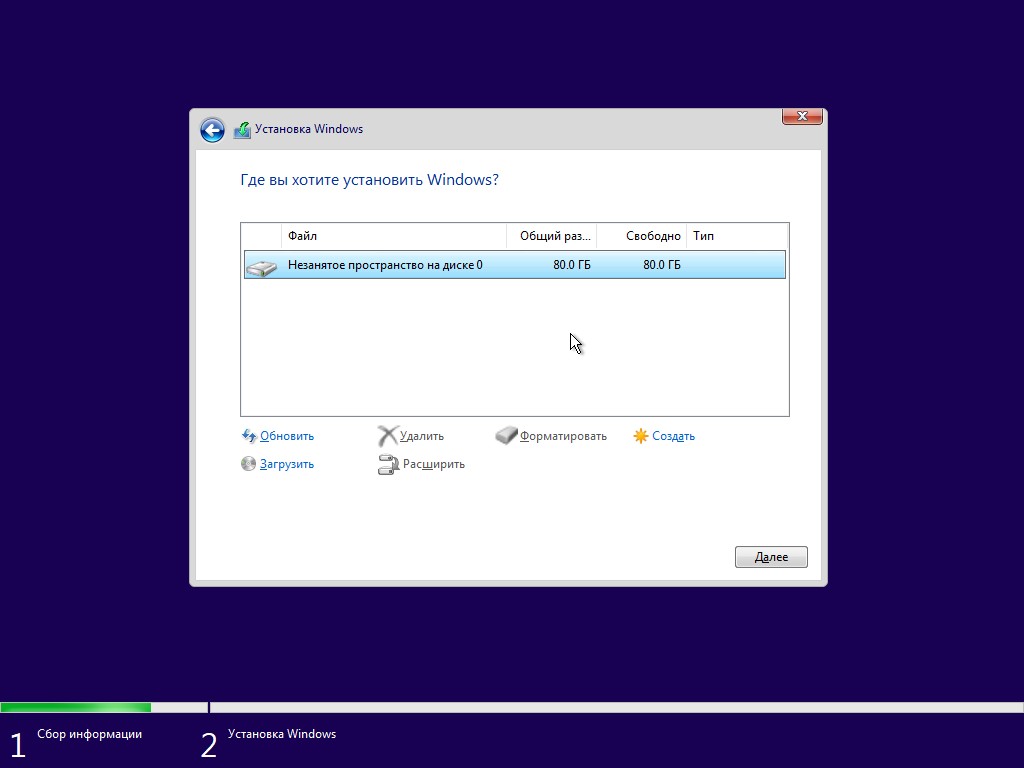
В процессе установки компьютер перезагрузится несколько раз. Не пугайтесь и подождите завершения процесса.
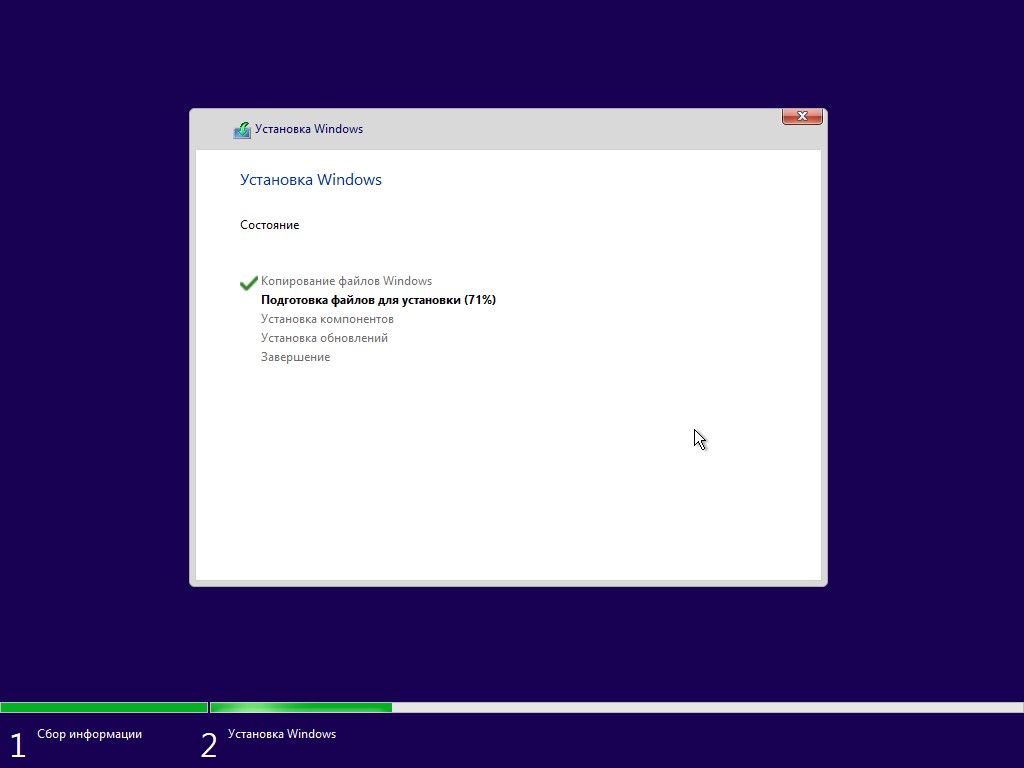
На следующем экране подтвердите выбор своего местоположения — от этого будут зависеть язык, формат времени и другие настройки.
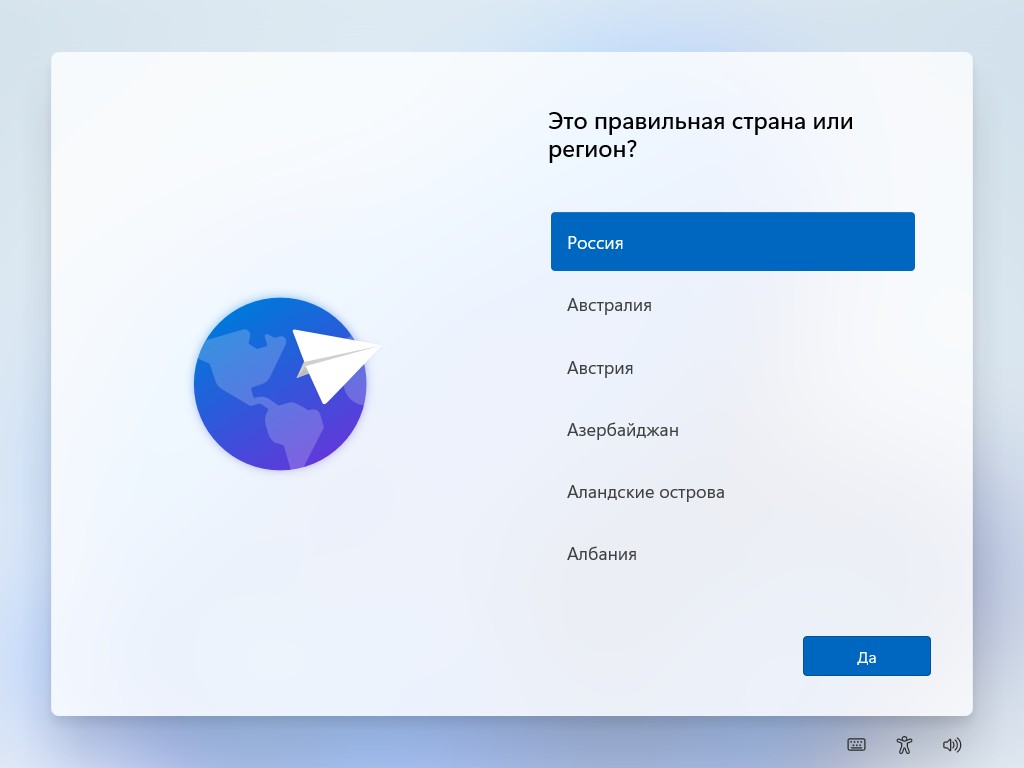
Выберите одну или несколько раскладок клавиатуры и щёлкните «Далее».
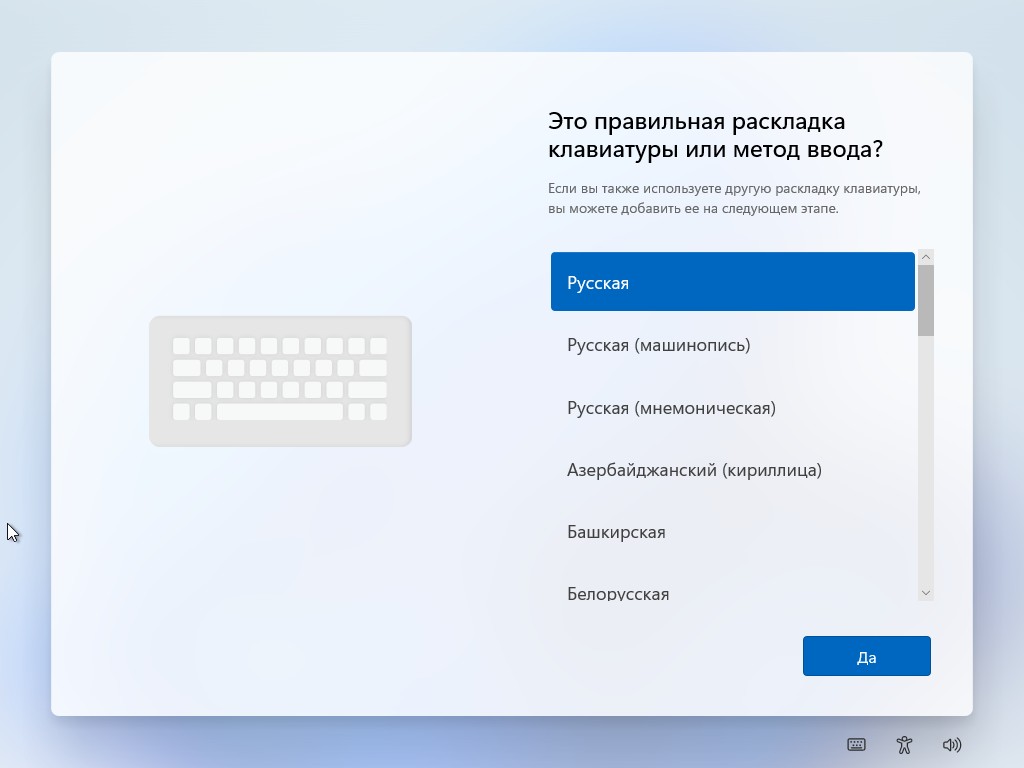
Подождите, пока система обновится и перезагрузится. Придумайте название для вашего компьютера — например, windows-laptop.
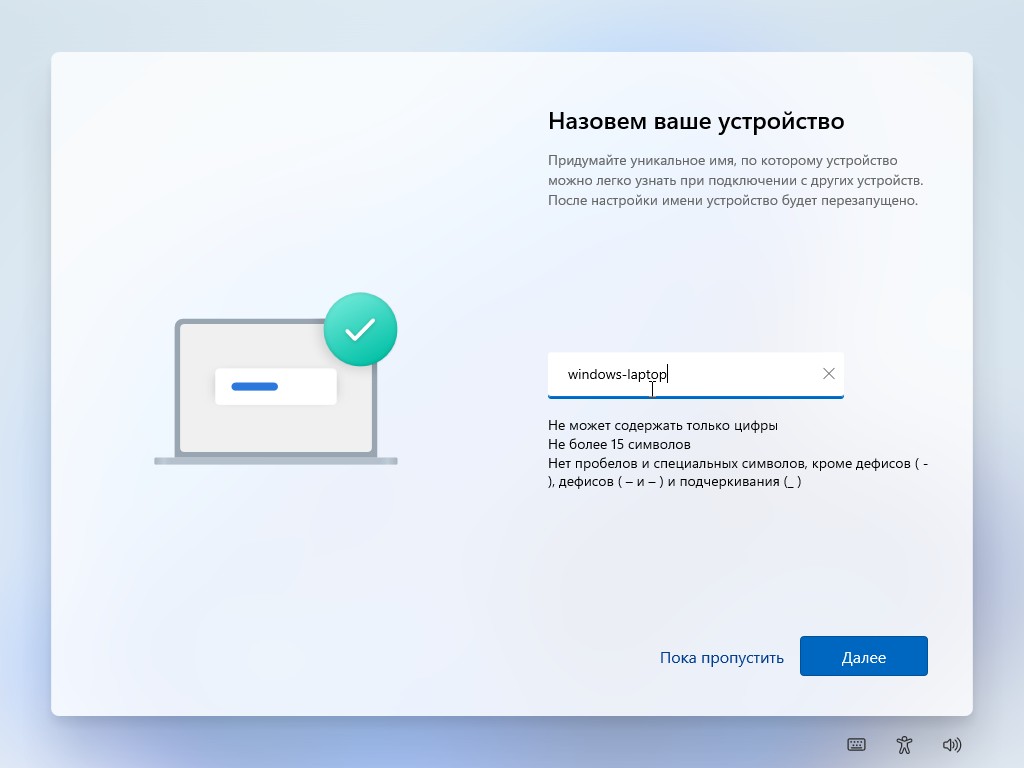
Система предложит выбрать способ настройки. Щёлкните «Настроить для личного использования» и нажмите «Далее».
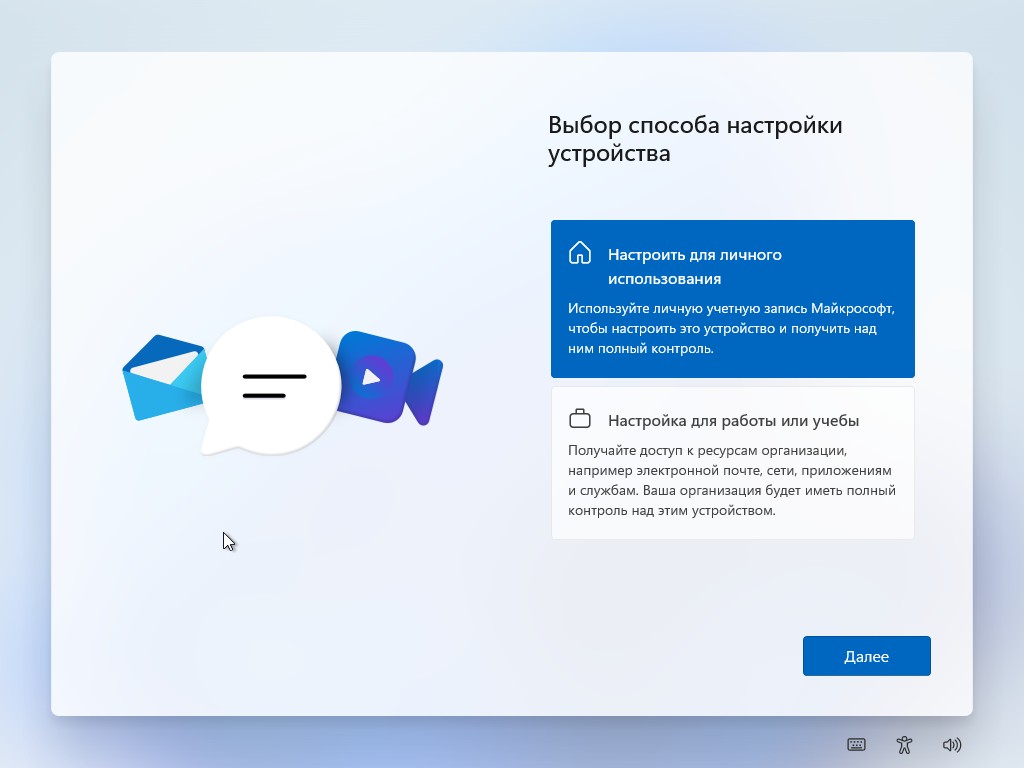
Windows 11 попросит войти в ваш аккаунт Microsoft, если вы не отключили эту опцию во время создания загрузочного диска в Rufus. Нажмите «Войти».
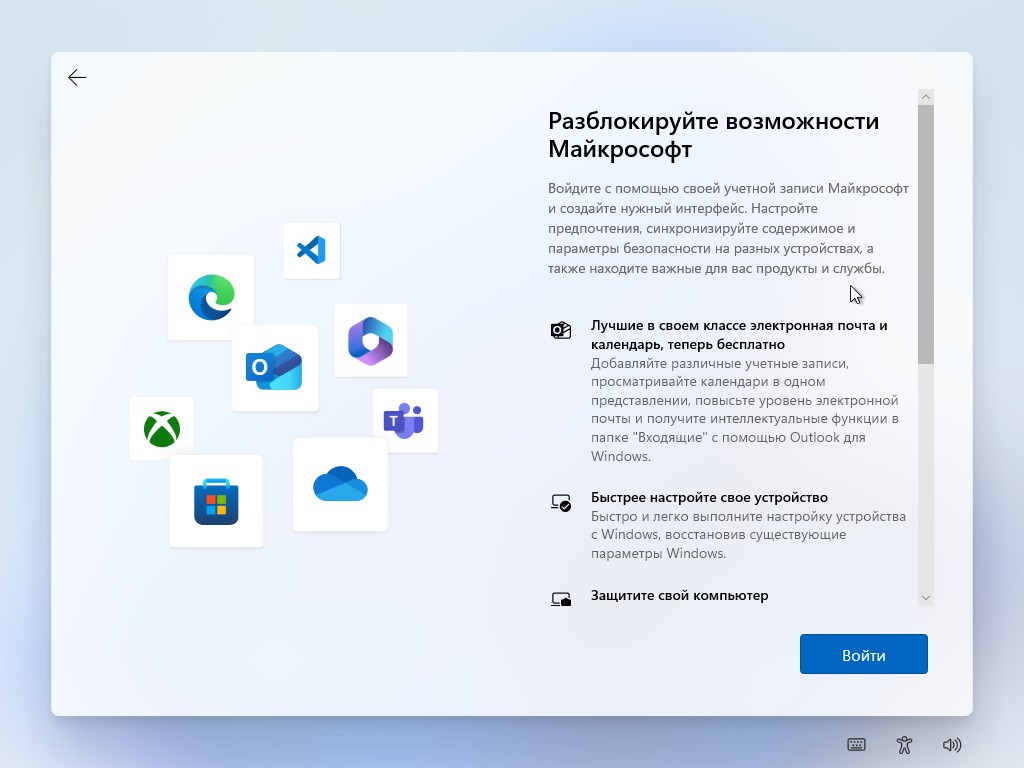
Введите ваш адрес электронной почты, чтобы создать аккаунт или авторизоваться в существующем. Система отправит вам короткий цифровой код на этот ящик — введите его и нажмите «Войти».
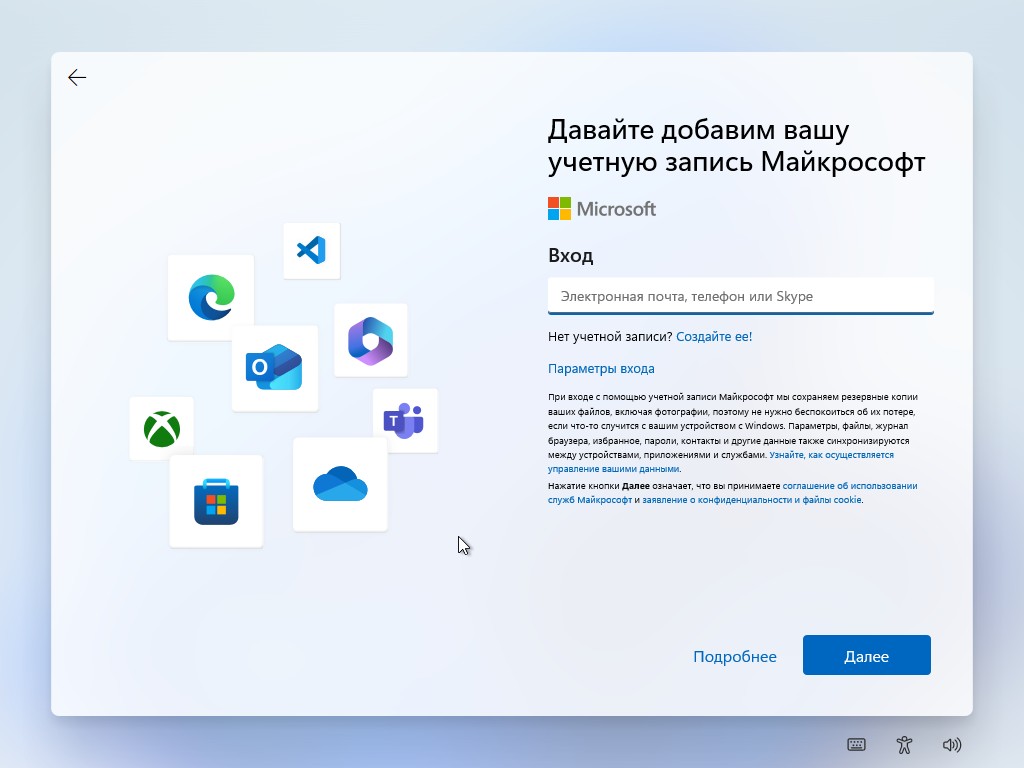
Вы можете восстановить свои настройки и приложения из другой копии Windows, которой пользовались ранее. Или же нажать «Другие параметры» и выбрать вариант «Настроить как новый компьютер».

Система попросит создать ПИН-код для вашего устройства. Если в Rufus вы отключили вход в аккаунт Microsoft, этот шаг будет необязательным.
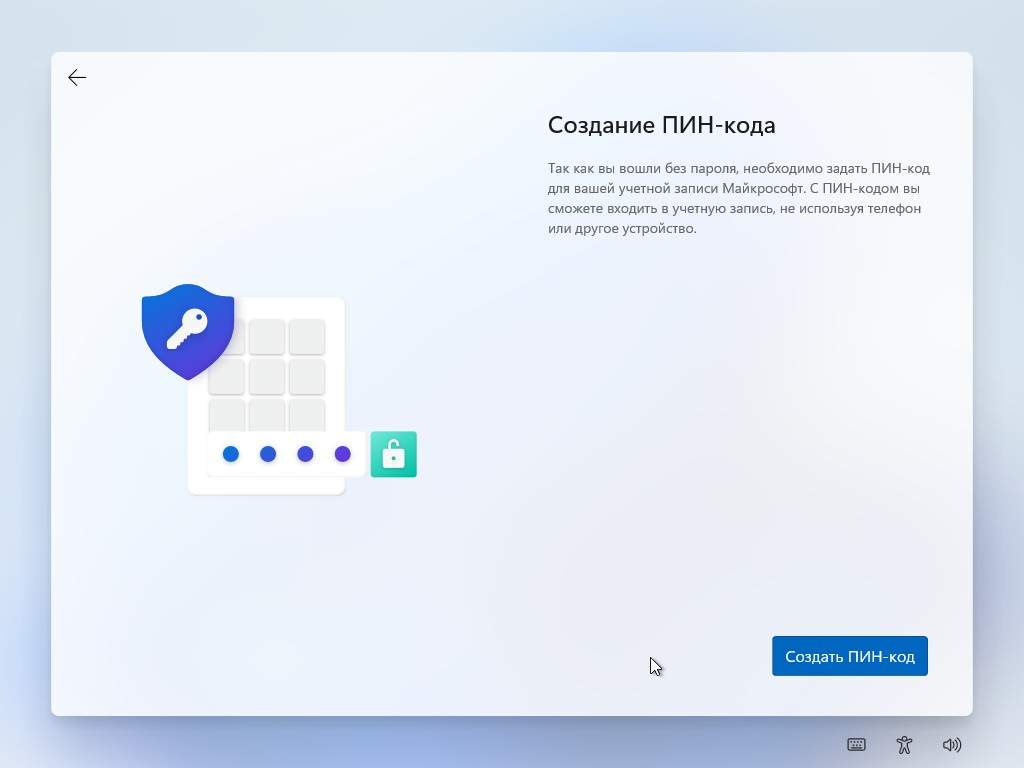
Согласитесь с параметрами конфиденциальности Microsoft, нажмите «Далее» и «Принять».
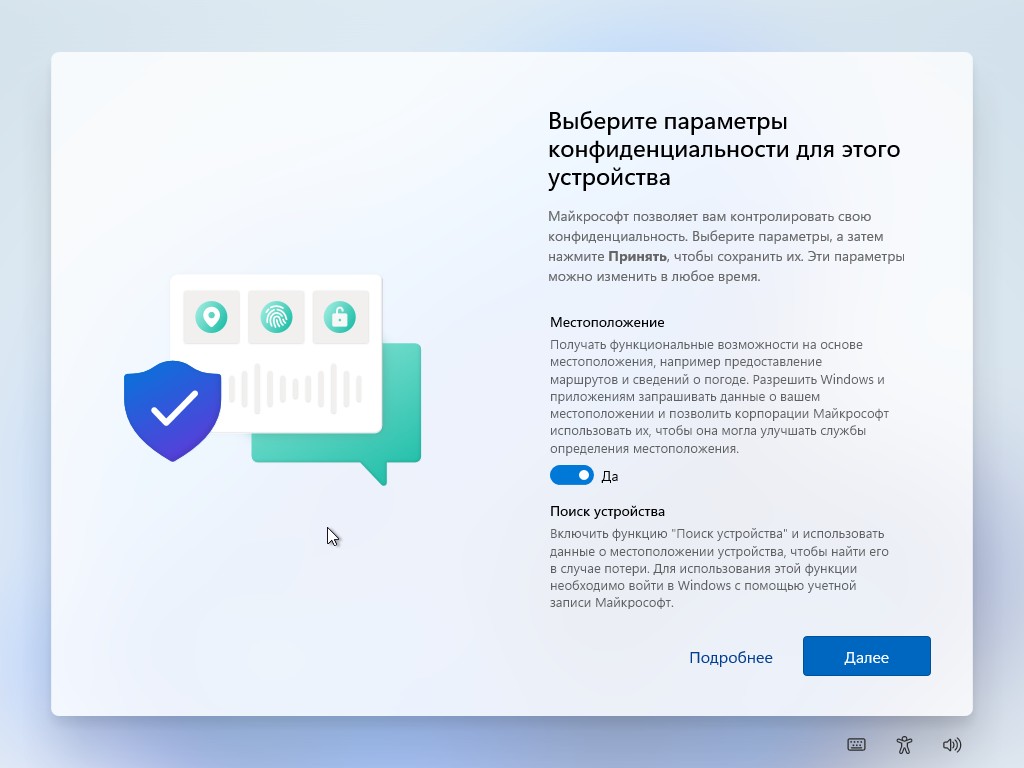
Укажите, для каких целей хотите использовать систему, или выберите «Пропустить».
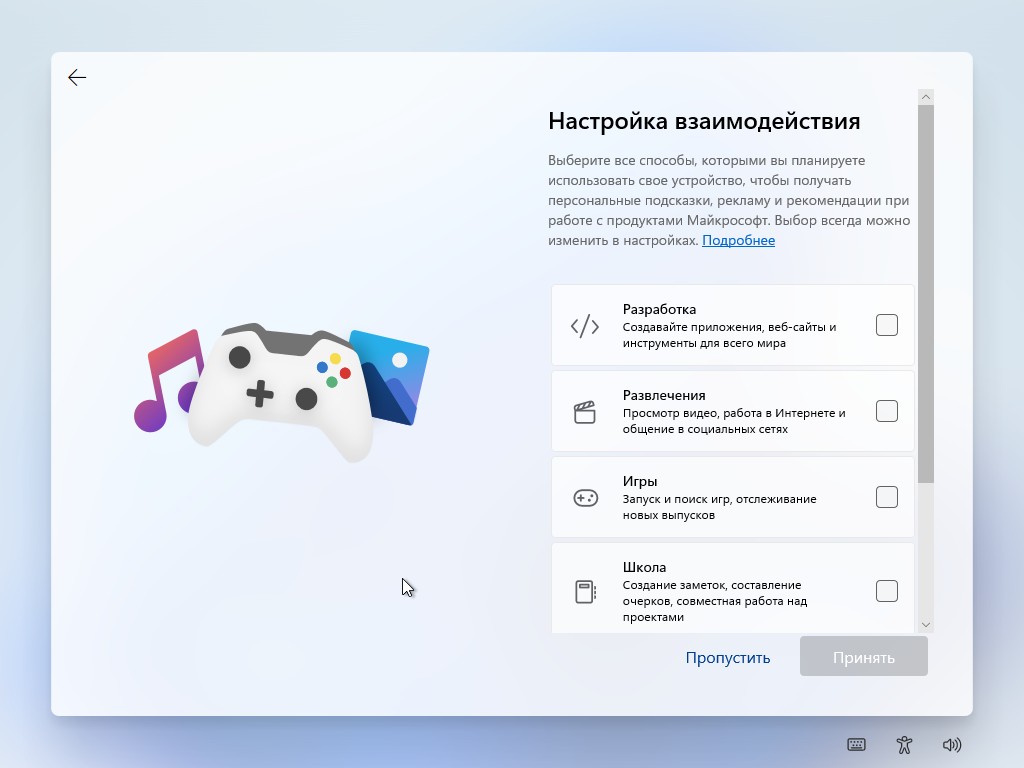
Если у вас смартфон на Android, вы можете связать с ним ОС. Это позволит принимать звонки и передавать файлы с телефона на компьютер и обратно. Настроить связку можно и позднее.
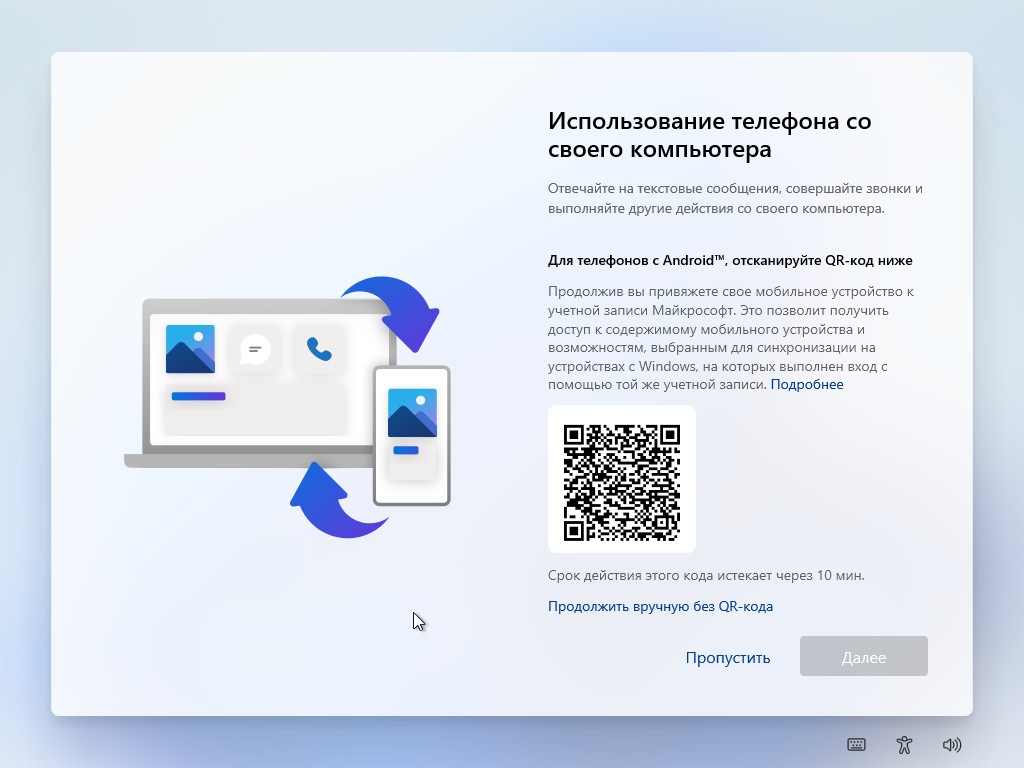
Настройте на смартфоне приложение OneDrive, чтобы хранить резервные копии своих фото и видео.
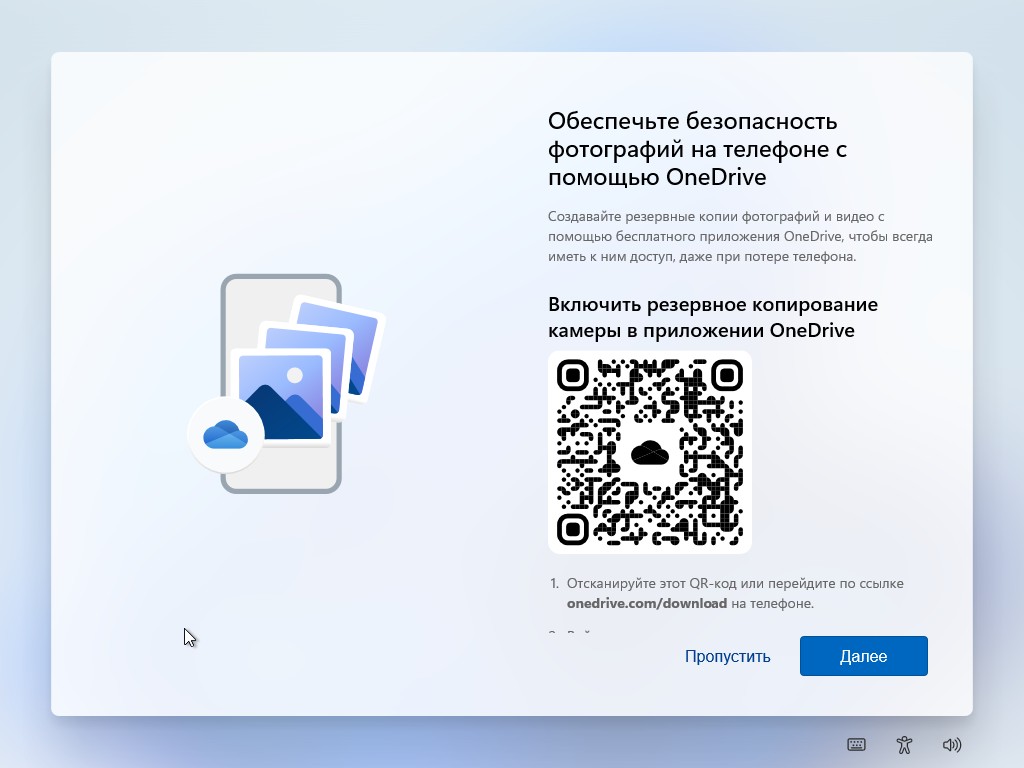
Если планируете использовать браузер Microsoft Edge, синхронизируйте его со своим аккаунтом. Или нажмите «Не сейчас».
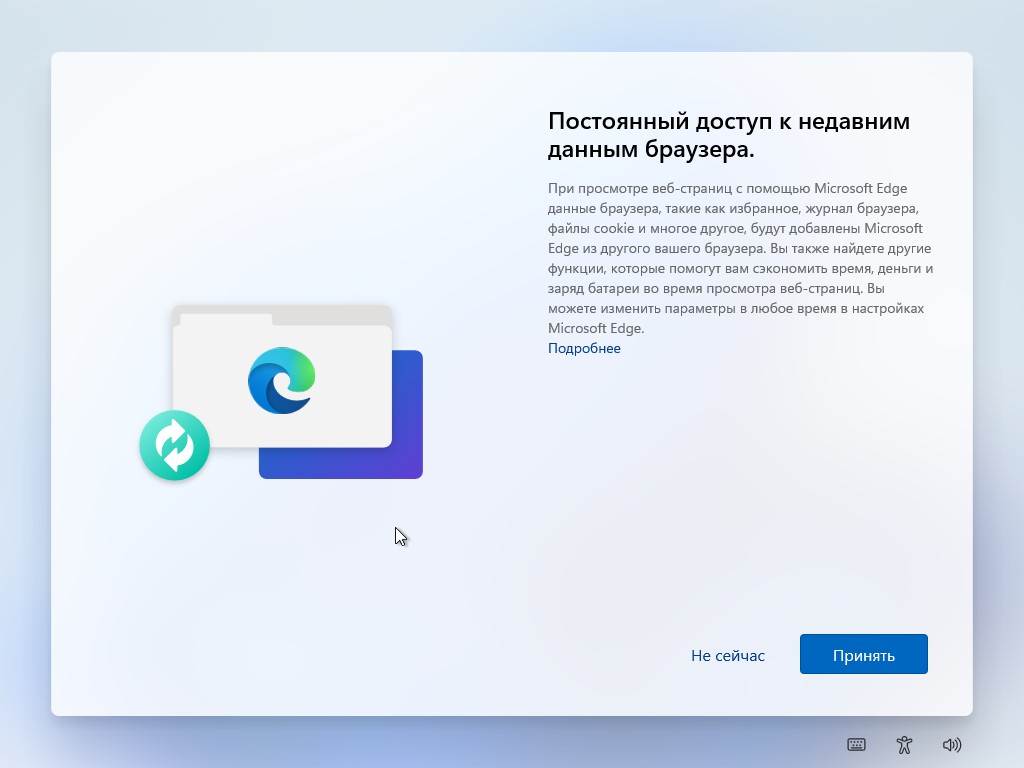
Установка всех обновлений Windows 11 займёт около 30 минут.

Компьютер перезагрузится автоматически, когда процесс будет завершён.
5. Настройте обновления операционной системы
Без установки обновлений и драйверов некоторые компоненты системы могут работать неправильно — например, без графического драйвера изображение на экране будет слишком растянутым.
Чтобы настроить обновления, нажмите «Пуск» → «Параметры» → «Центр обновления Windows» и выберите кнопку «Проверить наличие обновлений». Подождите, пока система скачает и установит необходимые патчи и драйверы. Перезагрузите компьютер.
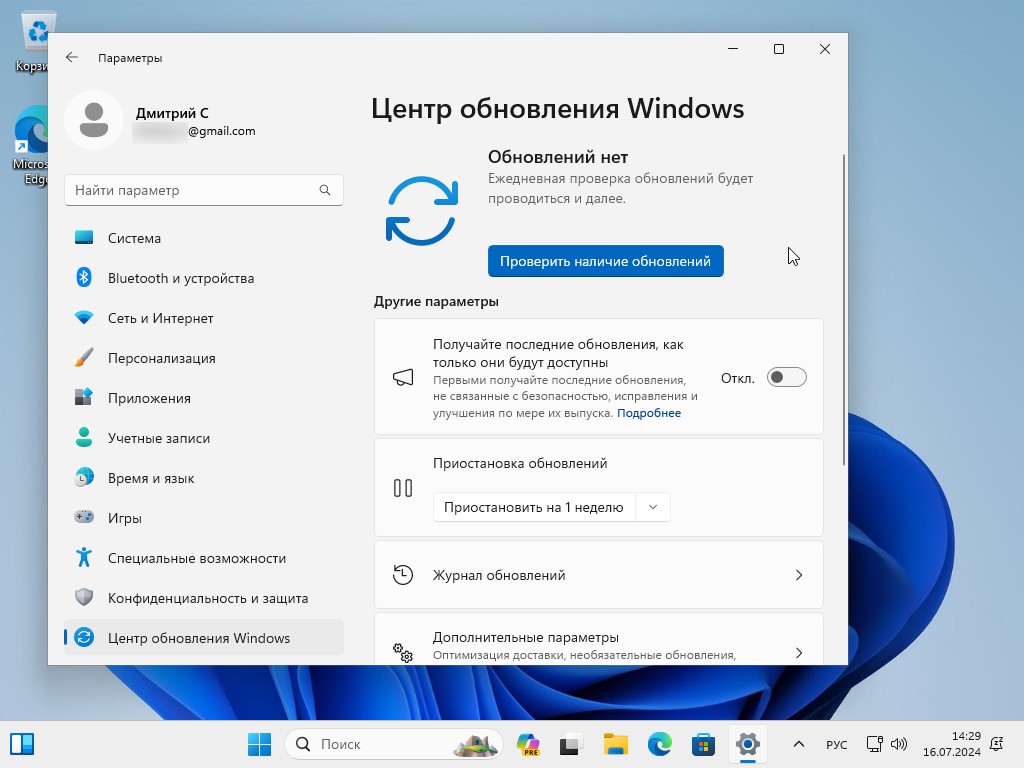
Бывает, что система не может найти подходящие драйверы для какого-то устройства. Вы можете загрузить их вручную с сайта производителя ноутбука. Введите в поисковике название производителя и слово drivers. В выдаче найдите официальный сайт производителя и откройте раздел загрузок. Многие компании поддерживают автоматическое распознавание ноутбуков — для этого нажмите кнопку «Опознать устройство» или «Обнаружить продукт». Если автоматического распознавания нет, введите в поиске на сайте модель ноутбука.
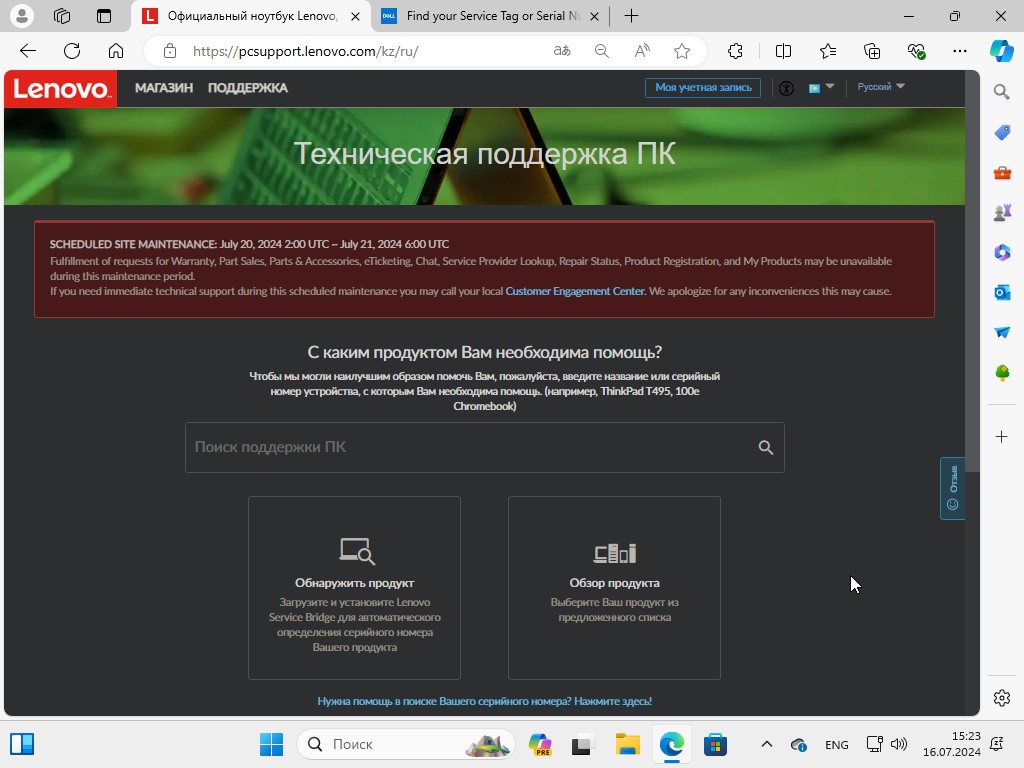
Система найдёт недостающие драйверы и предложит их скачать.
6. Активируйте Windows, если не сделали этого при установке
Без активации ОС работает, но на экране будет постоянно всплывать водяной знак с напоминанием. Чтобы активировать систему после установки, нажмите «Пуск» → «Параметры» → «Активация» и введите ключ.

Теперь можно легально пользоваться системой.
Как установить Windows 7 на ноутбук Acer с БИОСом UEFI! Привет друзья, купил один мой знакомый себе ноутбук Acer Aspire ES1-511 без операционной системы. Ноут недорогой и создан не для игр, а только для работы.
БИОС ноутбука Acer ES1-511 обычный для всех ноутбуков Acer с элементами UEFI со всеми вытекающими последствиями и мой товарищ установить на него Windows 7 не смог. Убив на это дело два выходных, в понедельник он позвонил мне и попросил установить ему операционную систему.

- Важные замечания: В данной статье мы отключим в БИОСе опцию UEFI и установим Windows 7 на диск с классической таблицей разделов MBR. Если вы хотите установить Windows 8, тогда почти всё, что написано ниже не нужно, заходите в БИОС, выставляйте первоочерёдную загрузку ноутбука с диска или флешки и устанавливайте Windows 8. Но тогда Windows 8 установиться у Вас на диск стандарта формата размещения таблиц разделов GPT. Если он Вам не нужен, тогда читайте статью и устанавливайте Windows 8 на привычную MBR. В чём разница между MBR и GPT читайте в нашей статье — Что такое БИОС UEFI и какие он несёт преимущества.
- Данная модель Acer Aspire ES1-511 может идти с операционной системой Windows 8.1 и если Вы захотите переустановить на ноутбуке Acer Windows 8.1 на Windows 7, то в этом случае делать нужно будет всё тоже самое, что написано в этой статье, но в середине статьи сделано специально продолжение. В двух словах, вам придётся удалить все разделы на жёстком диске с таблицей разделов GPT (иначе никак) и установить Windows 7 на создавшийся диск MBR. Рекомендую перед работой создать полный бэкап всего жёсткого диска ноутбука с Windows 8.1 на всякий случай.
{banner_google1}
- После установки на ноутбук Acer ES1-511 операционной системы Windows 7 Вы столкнётесь с небольшой проблемой, а именно, отсутствием драйверов на официальном сайте http://www.acer.ru/ac/ru/RU/content/drivers для ноутбука Acer ES1-511 под Windows 7, но мы эту проблему тоже решим, читайте нашу статью Как установить драйвера на ноутбук Acer.
- Если у вас ноутбук другого изготовителя и данная инструкция Вам вдруг не подойдёт, обратитесь к нашей статье Как загрузить любой ноутбук с флешки.
Как установить Windows 7 на ноутбук Acer
Товарищ у меня живёт за городом и пришлось долго добираться, а затем меня чуть не съела его собака.

Затем достаём наш ноутбук из коробочки,

подсоединяем к нему нашу загрузочную флешку. Флешку подсоединяем в порт USB 2.0, так как Windows 7 не поддерживает USB 3.0 (порты обычно закрашены синим цветом).


Включаем ноутбук и жмём F2, входим в БИОС и сразу идём на вкладку Main.

Вкладка Main
Включаем возможность вызова загрузочного меню ноутбука при загрузке с помощью клавиши F12. Выставляем опцию F12 Boot Menu в положение Enabled, затем идём на вкладку Boot.

{banner_google1}
Вкладка Boot
В данной вкладке естественно нет нашей установочной флешки Kingston, но она бы была, если сделать её специально UEFI-флешкой. Выставляем опцию Boot Mode в положение Legacy

Соглашаемся с предупреждением. ОК

ОК


Жмём F10, этим самым мы сохраняем внесённые в параметры БИОСа UEFI изменения и перезагружаемся.

Жмём при загрузке F12(вызываем загрузочное меню ноутбука)

и пожалуйста наша загрузочная флешка Kingston присутствуем в Boot Menu, выбираем с помощью стрелок на клавиатуре именно её и жмём Enter.

Примечание: Если по каким-либо причинам у Вас не получиться вызвать загрузочное меню ноутбука при помощи клавиши F12, значит войдите в БИОС UEFI на вкладку Boot и с помощью клавиш F6 (поднять вверх) выставьте флешку на первую позицию, затем жмём F10(сохраняем настройки и перезагружаемся),

произойдёт загрузка с флешки и Вас ждёт обычный процесс установки Windows 7 описанный ниже.
Как я уже заметил, после успешной установки Windows 7 на ноутбук Acer с БИОСом UEFI нас ждут проблемы с драйверами и мы их удачно решим.
Что делать, если на ноутбуке Acer Aspire ES1-511 уже установлена Windows 8.1, как тогда установить Windows 7 на этот ноутбук
{banner_google1}
При появлении на экране надписи «Press any key to boot from CD or DVD», нажимаем любую клавишу на клавиатуре, этим мы соглашаемся загрузиться с установочного диска.

Далее.

Установить.

Принимаем условия соглашения. Выбираем полную установку.

Друзья, для установки Windows 7 нужно удалить все имеющиеся разделы на жёстком диске стандарта GPT и установить Windows 7 прямо в нераспределённое пространство. Нажимайте на кнопку «Настройка диска» и удаляйте все имеющиеся разделы,

затем устанавливайте Windows 7 прямо в нераспределённое пространство.
Windows 7 при установке автоматически преобразует жёсткий диск в стандарт MBR. Жмите на кнопку Далее.

{banner_google1}
Если кнопка Далее будет неактивна или выйдет ошибка (что маловероятно), значит вызываем командную строку, нажимаем на клавиатуре Shift + F10 и преобразуем наш жёсткий диск в стандарт MBR в командной строке, все разделы и данные на диске также будут удалены.
Жмём на клавиатуре Shift + F10. В командной строке последовательно вводим команды:
diskpart
sel dis 0
clean
convert mbr
exit
exit

Нажимаем Обновить.

Далее.

Начинается стандартная установка Windows 7, которая должна закончиться удачно.

После установки операционной системы Windows 7 идём в Управление дисками, щёлкаем правой мышью на нашем диске и выбираем Свойства,

далее Тома. Как видим, наш диск имеет стиль раздела MBR.

Ну а дальше, нам придётся искать драйвера для нашего ноутбука, можете воспользоваться нашими статьями.
Установка операционной системы Windows может показаться сложной задачей, особенно если вы сталкиваетесь с ноутбуком без предустановленной ОС, например устройством Acer.
Однако, несмотря на некоторые трудности, процесс установки Windows на ноутбук Acer без ОС не такой уж и сложный, и его можно выполнить самостоятельно. В этой статье мы подробно расскажем о каждом шаге процесса установки, чтобы помочь вам освоить эту задачу.
Перед началом установки Windows на ноутбук Acer без ОС, рекомендуется сделать резервную копию всех важных данных с вашего устройства. Это позволит избежать потери информации во время процесса установки.
Во-первых, вам потребуется загрузочное устройство с Windows. Вы можете использовать официальный загрузочный диск или загрузочную флешку с установочным образом Windows. Если у вас нет такого устройства, вы можете скачать установочный образ Windows с официального сайта Microsoft и записать его на флешку.
Содержание
- Шаги установки Windows на ноутбук Acer без ОС
- Подготовка к установке
- Создание загрузочного носителя
- Установка Windows на ноутбук Acer
Шаги установки Windows на ноутбук Acer без ОС
Установка операционной системы Windows на ноутбук Acer без предустановленной операционной системы может быть немного сложной, но соблюдение определенных шагов поможет вам успешно выполнить эту задачу. Ниже приведены основные шаги установки Windows на ноутбук Acer без ОС:
- Сначала вам понадобится установочный носитель Windows, например, USB-флешка или диск с установочным образом операционной системы.
- Подключите установочный носитель к ноутбуку Acer.
- Запустите ноутбук и нажмите клавишу Del или F2, чтобы войти в BIOS.
- В BIOS найдите раздел Boot (Загрузка) и установите приоритет загрузки на нужный установочный носитель.
- Сохраните изменения в BIOS и перезапустите ноутбук.
- Когда ноутбук загрузится с установочного носителя, следуйте инструкциям на экране, чтобы выбрать язык и другие настройки.
- Выберите «Установить Windows» и следуйте дальнейшим инструкциям.
- На этапе выбора диска для установки Windows выберите желаемый раздел или создайте новый.
- Дождитесь завершения установки Windows. Ноутбук перезагрузится несколько раз в процессе.
- После завершения установки вам может понадобиться установить драйверы и программное обеспечение, специфичное для вашего ноутбука Acer.
После завершения всех этих шагов вы должны успешно установить операционную систему Windows на ноутбук Acer без ОС. Убедитесь, что вы следуете инструкциям внимательно, чтобы избежать возможных проблем или ошибок установки.
Подготовка к установке
Перед тем как установить Windows на ноутбук Acer без операционной системы, необходимо выполнить несколько предварительных шагов:
- Создайте резервные копии данных: перед установкой операционной системы на ноутбук необходимо сохранить все важные данные, такие как документы, фотографии, видео и прочее. Это можно сделать, скопировав все необходимые файлы на внешний носитель, такой как флешка или внешний жесткий диск.
- Подготовьте необходимое оборудование: для установки Windows на ноутбук вам понадобится загрузочная флешка или DVD-диск с установочным образом операционной системы, а также лицензионный ключ к Windows. Убедитесь, что у вас есть все необходимое оборудование перед началом процесса установки.
- Отключите все внешние устройства: перед началом установки Windows рекомендуется отключить все внешние устройства от ноутбука, такие как принтеры, сканеры, веб-камеры и прочее. Это позволит избежать потенциальных проблем и конфликтов при установке операционной системы.
- Проверьте наличие драйверов: перед установкой Windows на ноутбук Acer рекомендуется загрузить и сохранить актуальные драйверы для вашей модели ноутбука с официального сайта Acer. Это позволит вам быстро установить необходимые драйверы после завершения установки Windows.
Следуя этим предварительным рекомендациям, вы значительно облегчите процесс установки Windows на ноутбук Acer без операционной системы и сможете избежать потенциальных проблем.
Создание загрузочного носителя
Чтобы установить операционную систему Windows на ноутбук Acer без ОС, необходимо создать загрузочный носитель. Это может быть USB-флешка или DVD-диск.
Для создания загрузочного носителя вам понадобится следующее:
1. Файловая система NTFS. Убедитесь, что ваша флешка или DVD-диск отформатированы в формате NTFS.
2. Образ операционной системы Windows. Скачайте с официального сайта Microsoft или из других надежных источников образ Windows, соответствующий вашей лицензии.
3. Программа для создания загрузочного носителя. Воспользуйтесь программой Rufus или инструментом, предоставляемым Microsoft, для записи образа на флешку или DVD-диск.
После того как у вас есть все необходимое, следуйте этим шагам:
1. Подключите флешку или вставьте DVD-диск в компьютер.
2. Запустите программу для создания загрузочного носителя.
3. Выберите нужный образ операционной системы Windows и определите его путь.
4. Укажите флешку или DVD-диск в качестве цели для записи образа.
5. Нажмите кнопку «Start» (Начать) или аналогичную в программе, чтобы начать процесс записи.
6. Дождитесь завершения процесса записи.
Теперь у вас есть загрузочный носитель с операционной системой Windows. Подключите его к ноутбуку Acer и следуйте инструкциям по установке Windows на экране.
Установка Windows на ноутбук Acer
Установка операционной системы Windows на ноутбук Acer может показаться сложной задачей для некоторых пользователей. Однако, с помощью следующих инструкций вы сможете легко установить Windows на свой ноутбук Acer без операционной системы.
- Подготовьте загрузочное устройство, такое как USB-накопитель или DVD-диск, с установочным образом Windows.
- Вставьте загрузочное устройство в ноутбук Acer и перезагрузите его. Убедитесь, что в BIOS настройках установлено загрузочное устройство в качестве первого приоритета.
- При запуске ноутбука нажмите определенную клавишу (обычно F12 или Del) для входа в меню выбора загрузочного устройства.
- Выберите свое загрузочное устройство из списка и нажмите Enter, чтобы начать процесс загрузки.
- После загрузки установочного образа Windows следуйте инструкциям на экране для установки операционной системы.
- Выберите жесткий диск или раздел, на который вы хотите установить Windows, и следуйте инструкциям для завершения установки.
- После завершения установки Windows следуйте инструкциям для настройки основных параметров операционной системы, таких как язык и регион, создание аккаунта пользователя и установка пароля.
- Установка Windows на ноутбук Acer завершена. Теперь вы можете начать использовать свой ноутбук с новой операционной системой.
Обратите внимание, что перед установкой Windows на ноутбук Acer рекомендуется создать резервные копии важных данных, чтобы избежать потери информации.

Добро пожаловать в мастер-класс по установке операционной системы Windows на ноутбук без предустановленной ОС с помощью флешки Acer. В этой статье я расскажу вам о шагах и требуемых материалах для успешной установки Windows на Acer. Независимо от уровня ваших навыков в компьютерах, вы сможете следовать этой простой инструкции и насладиться быстрым и стабильным функционированием своего ноутбука Acer с новой операционной системой Windows.
Необходимое оборудование и материалы
- Флеш-накопитель — рекомендуется использовать флешку емкостью от 8 ГБ. Вы установите на нее образ Windows, который затем будет использоваться для установки ОС на ноутбук Acer.
- Ноутбук Acer — устройство, на которое вы хотите установить Windows. Убедитесь, что он не содержит операционной системы или вы собираетесь полностью ее заменить.
- Компьютер с доступом в Интернет и возможностью записывать образы на флеш-накопитель.
- Доступ к интернету — для загрузки образа Windows и других необходимых программ.
Шаги по установке Windows на ноутбук Acer без ОС
- Подготовка флешки:
- Подключите флешку к компьютеру.
- Откройте веб-браузер и загрузите официальный образ Windows с официального сайта Microsoft.
- Следуйте инструкциям на сайте для загрузки образа Windows на вашу флешку.
- Подготовка ноутбука:
- Выключите ноутбук Acer.
- Включите его и нажмите клавишу F2 или Del, чтобы войти в BIOS.
- В разделе BIOS найдите параметр загрузки и установите загрузку с USB-флешки в качестве первого приоритета.
- Сохраните изменения и выйдите из BIOS.
- Установка Windows:
- Подключите флешку к ноутбуку Acer.
- Включите ноутбук и дождитесь появления экрана загрузки.
- Выберите опцию «Установка Windows» и следуйте инструкциям на экране.
- Выберите язык, часовой пояс и другие параметры, затем нажмите «Далее».
- На экране с выбором разделов жесткого диска выберите диск, на который вы хотите установить Windows, и нажмите «Далее».
- Дождитесь завершения установки Windows и настройте дополнительные параметры, если необходимо.

Следуя этим простым и понятным шагам, вы можете самостоятельно установить Windows на ноутбук Acer без операционной системы. Помните, что ваши действия могут отличаться в зависимости от модели ноутбука Acer и версии Windows. Однако, весь процесс остается примерно одинаковым. Установка Windows позволяет вам наслаждаться полным функционалом ноутбука и использовать его по своему усмотрению.
Итог
Установка Windows на ноутбук Acer без операционной системы с помощью флешки является простой и доступной процедурой, позволяющей вам полностью контролировать состояние вашего ноутбука. Следуя шагам, описанным в этой статье, вы сможете установить Windows с легкостью, несмотря на отсутствие предварительно установленной ОС. Получив доступ к полному функционалу Windows, вы сможете использовать свой ноутбук Acer с комфортом и эффективностью.
Не бойтесь экспериментировать и осваивать новые навыки — все начинается с установки операционной системы. Удачи в установке Windows на ноутбук Acer!
Как установить Windows на ноутбук без операционной системы с флешки Acer
Добро пожаловать в нашу статью, посвященную установке операционной системы Windows на ноутбук Acer без использования диска или предустановленной ОС. В этом руководстве мы расскажем вам о простом и надежном способе установки Windows с использованием флешки.
Шаг 1: Подготовка флешки
Первым шагом является подготовка флешки, которую вы будете использовать для установки Windows. Для этого вам понадобится доступ к компьютеру с предустановленной Windows или другой операционной системой.
Примечание: Убедитесь, что флешка имеет достаточную емкость для установки Windows.

1. Подключите флешку к компьютеру и откройте проводник (Windows Explorer).
2. Нажмите правой кнопкой мыши на иконку флешки и выберите «Форматировать».

3. В открывшемся окне выберите файловую систему NTFS и нажмите кнопку «Форматировать».
4. Подождите, пока процесс форматирования не завершится.
Шаг 2: Скачивание образа Windows
Теперь, когда ваша флешка готова, вам нужно скачать образ операционной системы Windows, который вы хотите установить на ноутбук Acer.
1. Откройте веб-браузер и перейдите на официальный сайт Microsoft.
2. Найдите страницу загрузки Windows и выберите нужную версию операционной системы.
3. Нажмите кнопку «Скачать» и сохраните образ на вашем компьютере.
Шаг 3: Создание загрузочной флешки
Теперь настало время создать загрузочную флешку, с помощью которой вы установите Windows на ноутбук Acer.
1. Подключите флешку к компьютеру.
2. Найдите скачанный образ Windows на вашем компьютере и щелкните на нем правой кнопкой мыши.
3. В раскрывающемся меню выберите «ОТКРЫТЬ С ПОМОЩЬЮ» и выберите «Дисковод (USB)».
4. Дождитесь завершения процесса копирования файлов на флешку.
Шаг 4: Установка Windows на ноутбук Acer
Теперь, когда ваша загрузочная флешка готова, вы можете перейти к установке Windows на ноутбук Acer.
1. Подключите загрузочную флешку к ноутбуку Acer.
2. Включите ноутбук и нажмите нужную клавишу (обычно это F2 или Delete) для входа в BIOS.
3. В настройках BIOS найдите раздел «Загрузка» и настройте «Первый загрузочный устройство» на «USB-HDD» или «USB Drive».
4. Сохраните изменения и перезагрузите ноутбук.
5. Ноутбук загрузится с флешки, и вы увидите экран установки Windows.
Итоги
В данной статье мы рассмотрели простой и надежный способ установки операционной системы Windows на ноутбук Acer без операционной системы. Следуя описанным выше шагам — подготовке флешки, скачиванию образа Windows, созданию загрузочной флешки и установке ОС — вы сможете успешно установить Windows на ваш ноутбук Acer и наслаждаться работой с ним.
- Подготовьте флешку, отформатировав ее в файловой системе NTFS.
- Скачайте образ Windows с официального сайта Microsoft.
- Создайте загрузочную флешку, записав образ на нее.
- Настройте BIOS ноутбука, чтобы загрузиться с флешки.
- Установите Windows на ноутбук Acer и наслаждайтесь новой операционной системой.
Удачи вам в установке Windows на ваш ноутбук Acer без операционной системы!
Как установить Windows на ноутбук без операционной системы с флешки Acer
Добро пожаловать на наш портал, где мы подробно расскажем вам о том, как установить операционную систему Windows на ноутбук без предустановленной ОС с помощью флешки Acer. Этот процесс может показаться сложным, особенно для новичков, однако мы предоставим вам все необходимые шаги, чтобы облегчить эту задачу.
Шаг 1: Подготовка флешки
Первым шагом необходимо подготовить флешку для установки операционной системы Windows. Установите флешку в свободный порт USB на компьютере и откройте проводник. Убедитесь, что вся информация на флешке была сохранена, так как процесс форматирования удалит все данные с нее.
Щелкните правой кнопкой мыши на флешке и выберите «Форматировать». В появившемся окне выберите файловую систему NTFS и нажмите кнопку «Старт». Затем подождите, пока форматирование завершится. После этого флешка будет готова к использованию для установки Windows.
Шаг 2: Подготовка ноутбука
Перед тем, как начать установку операционной системы на ноутбук, необходимо проверить несколько важных параметров. Убедитесь, что ноутбук подключен к источнику питания, чтобы избежать проблем при установке. Также убедитесь, что аккумулятор заряжен полностью или имеется достаточный уровень заряда, чтобы ноутбук не выключился в процессе установки.
Затем включите ноутбук и нажмите определенную клавишу (обычно F2 или Delete), чтобы войти в BIOS. В BIOS найдите раздел «Boot» или «Загрузка» и установите приоритет загрузки с USB-устройства. После этого сохраните изменения и выйдите из BIOS.
Шаг 3: Установка Windows
Теперь, когда флешка и ноутбук готовы, можно приступить к установке операционной системы Windows. Поместите флешку в USB-порт ноутбука и перезагрузите его.

После перезагрузки ноутбук автоматически обнаружит флешку и начнет процесс установки Windows. Следуйте инструкциям на экране, чтобы выбрать язык установки, тип клавиатуры и прочие настройки.

Выберите «Установить Windows» и выберите раздел, на котором вы хотите установить операционную систему. Если на ноутбуке отсутствует предустановленная ОС, вы увидите вариант выбора накопителя и можете выбрать флешку Acer.
Далее следуйте инструкциям по установке операционной системы, вводя необходимые данные, такие как ключ установки Windows и лицензионную информацию.
Общий итог
Установка операционной системы Windows на ноутбук без операционной системы с флешки Acer может показаться сложной задачей, но с помощью нашего руководства вы сможете успешно освоить этот процесс. Важно следовать шагам, описанным выше, чтобы избежать ошибок и проблем в процессе установки.
Помните, что подготовка флешки и ноутбука перед установкой Windows является ключевым фактором для успешной установки. Будьте внимательны и следуйте инструкциям, чтобы получить желаемый результат.
Надеемся, что наше руководство помогло вам установить операционную систему Windows на ноутбук без операционной системы с флешки Acer. Удачи вам в этом процессе!


