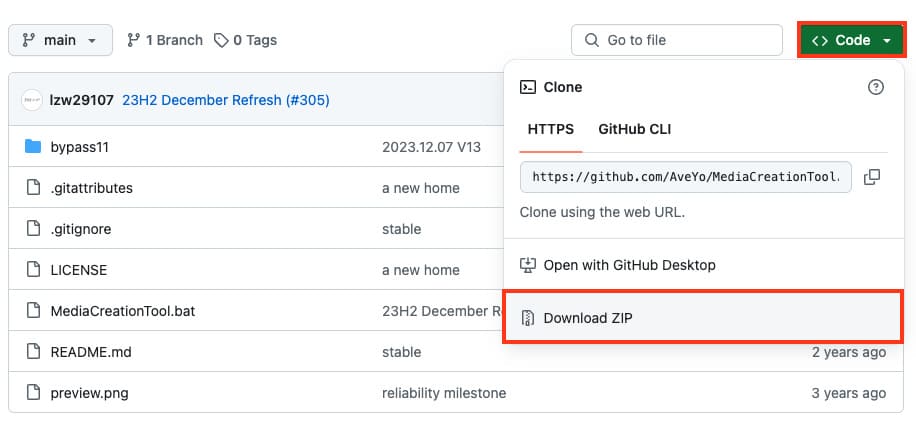Applies ToWindows 10
Вы можете наслаждаться Windows 10 на вашем Apple Mac с помощью Boot Camp Assistant. После установки он позволит вам легко переключаться между macOS и Windows простым перезапуском вашего Mac.
Для получения подробной информации и инструкции по установке, следуйте инструкциям на https://support.apple.com/HT201468. Если вам нужна дополнительная помощь, пожалуйста, свяжитесь с поддержкой Apple, нажав на ссылку в нижней части этой веб-страницы.
Нужна дополнительная помощь?
Нужны дополнительные параметры?
Изучите преимущества подписки, просмотрите учебные курсы, узнайте, как защитить свое устройство и т. д.
Прощаться с отличным компьютером только потому, что производитель отказывается выпускать для него обновления, обидно. Но именно так рано или поздно произойдёт со всеми Mac на процессорах Intel.
Сегодня остаётся всего несколько моделей Mac с чипами Intel, под которые ещё выпускаются новые версии macOS. Этим летом всё может измениться. Возможно, уже в этом году, максимум следующем, Apple окончательно уберёт поддержку процессором x86-64 из операционки. Обновлений не будет. Но сейчас не про это.
Продлить работу таких Mac можно ещё лет на пять, а то и на десять, и это без шуток. Достаточно установить Windows 11 второй системой. И всё, ваш MacBook, iMac или Mac mini снова в строю. Между прочим, на Mac c Apple Silicon такой финт не работает.
Сейчас расскажу, зачем рекомендую ставить именно Windows 11, дам простую инструкцию по установке и пару рекомендаций по значительному улучшению производительности ваших «старых» Mac в Windows 11.
Стоп, а почему бы не установить Windows 10?

Вопрос правильный. Каждый владелец Mac на чипе Intel знает, что на них можно без труда установить Windows 10 второй системой через BootCamp, встроенное приложение в macOS. Я так давно сделал на всех своих Mac без Apple Silicon. И всё бы хорошо, но это сейчас не лучшая идея.
Поддержка Windows 10 прекращена. Эту систему, что вышла в 2015 году, Microsoft фактически «списала» и отказалась выпускать новые фичи, патчи и вообще содержать в рабочем виде. К тому же горячо любимая в мире «десятка» в некоторых вещах технически устарела.
Производительность актуальной версии Windows 11 сейчас сравнялась с Windows 10 с финальным обновлением. Так что объективных причин не ставить Windows 11 не осталось. Кроме одной, с которой мы сейчас разберёмся.
Как подготовить старый Mac к установке Windows 11
Во всех Mac с чипами Intel отсутствует поддержка технологии TPM 2.0, необходимой как для обновления уже установленной Windows 10 на Windows 11, так и для «чистой» установки новой системы. Также BootCamp официально не поддерживает установку Windows 11.
Но всё это можно обойти. Погнали.

Для начала вам нужно установить Windows 10 через BootCamp. Да-да, это самый лучший вариант. Таким образом вы удобно и легко разметите диск под «винду», а также получите все необходимые драйверы для вашего Mac. Драйверы эти затем будут работать в Windows 11 без проблем.
Чтобы не повторяться здесь, советую перейти в нашу статью-гайд по установке Windows 10 через BootCamp. Она по-прежнему актуальна.
Если у вас уже есть Windows 10, установленный через BootCamp, то продолжаем дальше.
Как установить Windows 11 на старый Mac
Все действия далее будем проводить в Windows.
Вам понадобится где-то час времени, не менее 50 ГБ свободного места на разделе диска с BootCamp (где установлена Windows) и ISO-файл Windows 11. Скачать последний можно с сайта Microsoft. В России прямая загрузка затруднена, но иностранный IP решает проблему. Можно также найти образы Windows 11 в интернете, но так делать стоит только на свой страх и риск.
Не рекомендую ставить сборки и модифицированные версии Windows 11 на Mac. Выбирайте обычную, не изменённую никем версию ОС, чтобы не столкнуться с неожиданными трудностями во время и после установки системы.

1. Как только скачаете ISO-файл, нажмите на него дважды, чтобы он развернулся как виртуальный диск в Проводнике. Зайдите в Проводник и запомните латинскую букву напротив развёрнутого диска.
2. Нажмите на Пуск, введите в поиске cmd.exe. Щёлкните по cmd.exe правой кнопкой и в открывшемся меню выберите «Запустить как Администратор».

3. В открывшемся окне cmd.exe введите букву виртуального диска, которую ранее запомнили, и двоеточие. Затем нажмите Enter.
Например, если это диск D, то должно получиться вот так:
D:
4. Теперь в том же окне cmd.exe вставьте следующую строку и нажмите Enter.
setup.exe /product server
5. Запустится установка Windows 11. Соглашайтесь на всё, а когда вас спросят, как именно устанавливать систему, выберите вариант установки Windows 11 через обновление. Тогда все данные, приложения, учётные записи и драйвера Mac останутся нетронутыми.
6. В процессе установки Mac перезагрузится несколько раз, затем запустит первичную настройку Windows 11. Проходите её так, как считаете нужным, никаких особенных рекомендаций тут нет.
Всё, добро пожаловать в Windows 11. Все ваши драйверы на месте, файлы тоже, система работает отлично и будет далее получать все обновления от Microsoft.
Пара рекомендаций после установки Windows 11

Это делать совершенно необязательно и уже не настолько просто, как всё предыдущее. Но лично я это сделал для всех Mac.
Во-первых, драйвера BootCamp для видеокарт, которые предоставляет Apple и AMD, безнадёжно и критически устарели. С ними не запустятся многие игры, а требовательный софт будет тормозить. Поэтому пользуйтесь драйверами с сайта BootCampDrivers.com. Я установил их ещё в 2020 году на все Mac с Windows, пользуюсь чуть ни не ежедневно и очень доволен результатом: прирост производительности очень значительный.
Самые свежие релизы размещаются у них не на сайте, а в Discord (заблокирован в РФ). У меня стоит последний бета-драйвер оттуда, никаких жалоб, всё отлично. Перед установкой обязательно ознакомьтесь с инструкцией в архиве и следуйте ей.
И во-вторых, в Windows 11 очень много лишнего. Чтобы отключить все трекеры, отправку ваших данных на серверы Microsoft и ненужные «фишечки», поставьте бесплатное приложение O&O ShutUp10++. В нём сможете вырубить кучу наворотов за минуту.
Кстати, ставить антивирус в 2025 году на Windows почти нет никакого смысла, встроенный справляется очень хорошо.
Вот теперь точно всё. Я пользуюсь iMac 2020 в Windows 11 постоянно, даже чаще, чем в macOS. Всё работает куда быстрее, чем в ОС от Apple, кстати. Чего и советую всем владельцам Mac на чипах Intel.
(33 голосов, общий рейтинг: 4.55 из 5)

iPhones.ru
Прощаться с отличным компьютером только потому, что производитель отказывается выпускать для него обновления, обидно. Но именно так рано или поздно произойдёт со всеми Mac на процессорах Intel. Сегодня остаётся всего несколько моделей Mac с чипами Intel, под которые ещё выпускаются новые версии macOS. Этим летом всё может измениться. Возможно, уже в этом году, максимум следующем,…
Никита Горяинов
@ngoryainov
Главный редактор iPhones.ru. Спасибо, что читаете нас. Есть вопрос, предложение или что-то интересное? Пишите на [email protected].
В данной статье расскажем как установить Windows на Mac через BootCamp, если по какой-то причине вас не устраивает macOS, например, вы хотите использовать софт, который существует только для Windows, или играть в игры которые работаю только на Windows, то эта инструкция будет вам полезна. После установки Windows 10 у вас по-прежнему останется возможность запускать macOS.
Шаг 1: Подготовка к установке Windows 10
1. Для начала необходимо скачать ISO-образ Windows 10. Это можно сделать в нашем каталоге.
2. Так же вам потребуется активировать вашу Windows, для этого вы можете приобрести оригинальные ключи активации в нашем магазине:
Windows 10 — от 1490 ₽
Windows 11 — от 1690 ₽
Примечание: На новые компьютеры Mac M1/M2/M3 итд не удастся установить Windows 11 с помощью BootCamp.
Windows 11 — это новая операционная система от Microsoft, которую многие пользователи хотят установить на свои Mac. Однако на новых компьютерах Mac с процессорами M1 установка Windows 11 через утилиту Boot Camp невозможна. Это связано с несколькими техническими ограничениями:
1. Новые Mac на процессорах M1 не поддерживают Boot Camp, поэтому установка Windows должна выполняться через виртуальную машину.
2. Windows 11 требует наличия модуля TPM 2.0 для выполнения криптографических операций и предотвращения взлома. В Mac начиная с 2018 года этот модуль поддерживается на уровне материнской платы под названием Apple T2, но Boot Camp не может проверить его наличие, что приводит к ошибке.
Обходной путь:
Несмотря на эти ограничения, существует способ установки Windows 11 на Mac — Вам нужно установить Windows 10 с последующим обновлением до Windows 11.
После установки Windows 10:
— Перейдите на сайт со скриптом Universal Media Creation Tool.
— Скачайте архив с файлами и распакуйте его.

— Запустите файл MediaCreationTool.bat и выберите версию Windows 11.
— Выберите пункт «Upgrade» и дождитесь завершения процесса.
Этот метод позволяет установить Windows 11 на Mac, обходя ограничения Boot Camp и требования TPM 2.0. Убедитесь, что после установки вы установили все обновления для Windows 11, чтобы обеспечить стабильную работу системы.
Шаг 2: Запуск Boot Camp
После того как образ скачался, зайдите в Launchpad, найдите папку «Другие».
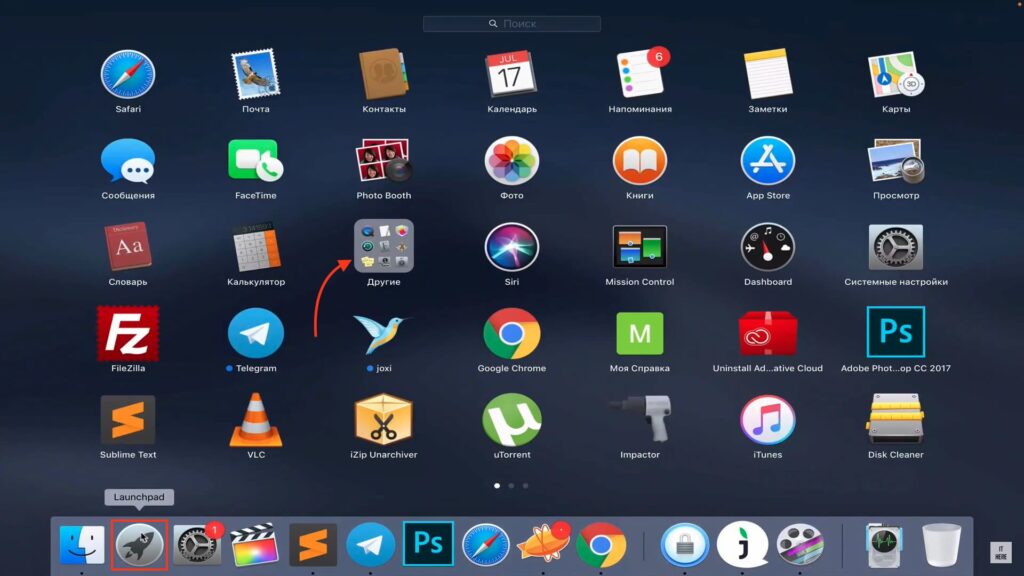
Выберите «Ассистент Boot Camp».
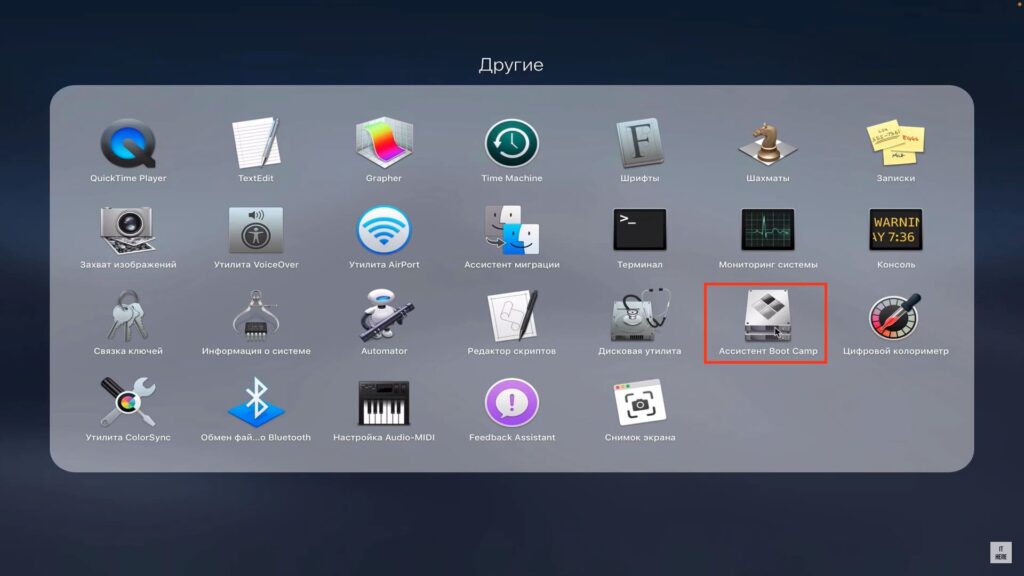
Примечание: Перед установкой рекомендуется сделать резервную копию вашего компьютера.
Шаг 3: Подготовка к установке
Для установки Windows 10 у вас должно быть свободно минимум 40 гигабайт, но на деле это даже более 50 гигабайт. Нажмите «Далее».
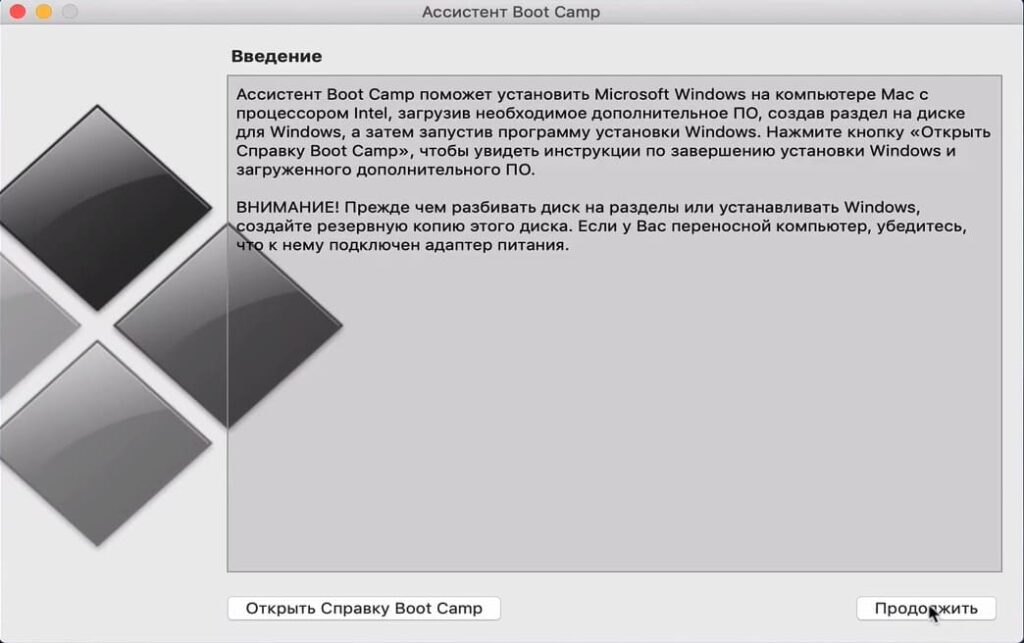
1. Выберите размер нового раздела, то есть сколько гигабайт будет выделено для новой операционной системы.
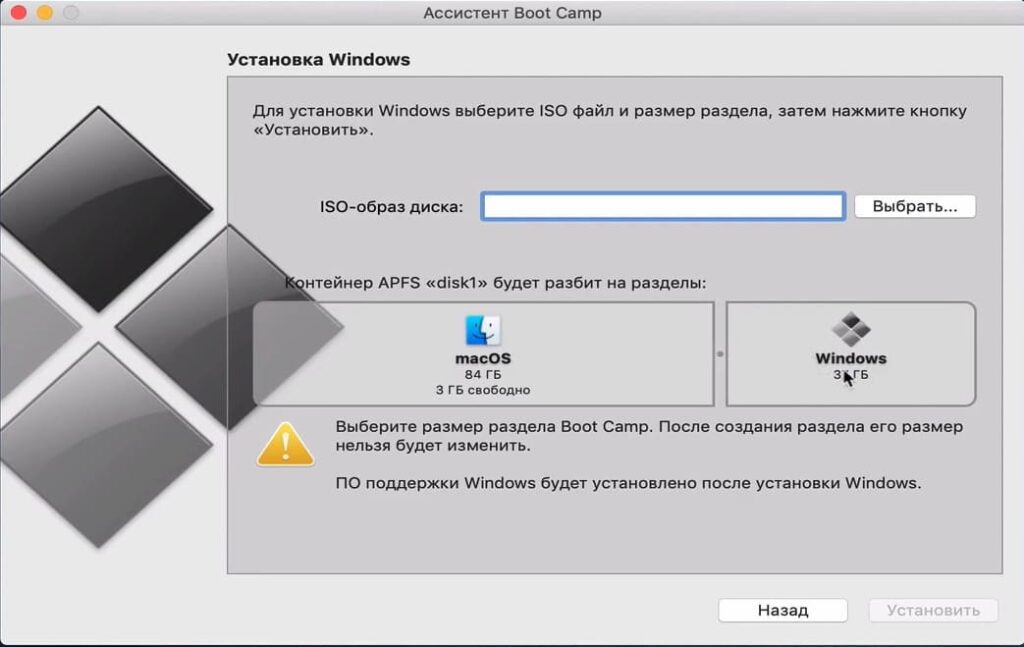
2. Нажмите «Выбрать» и найдите ранее скачанный ISO-образ.
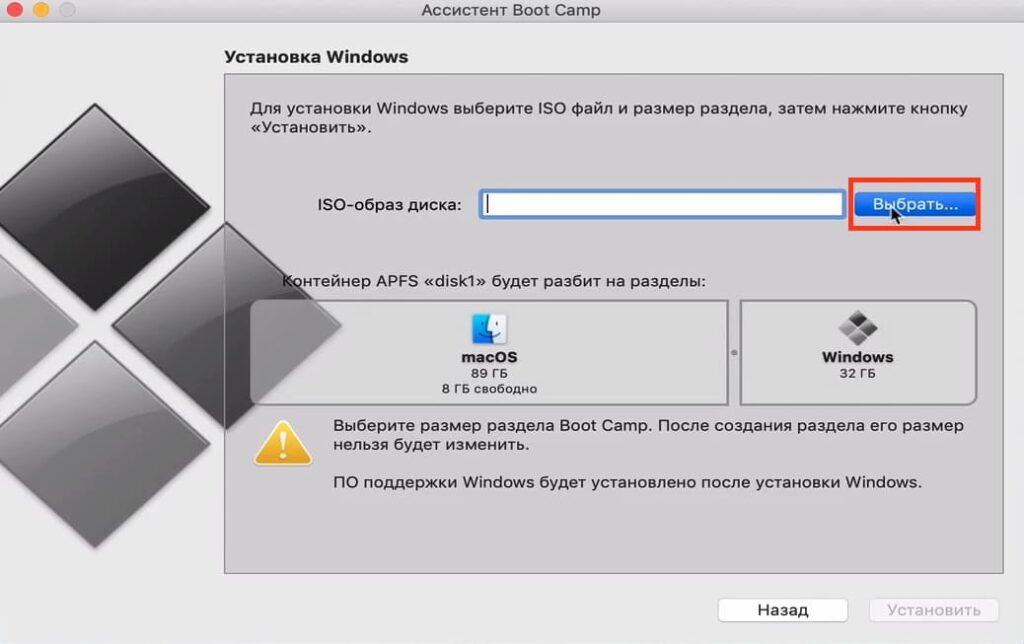
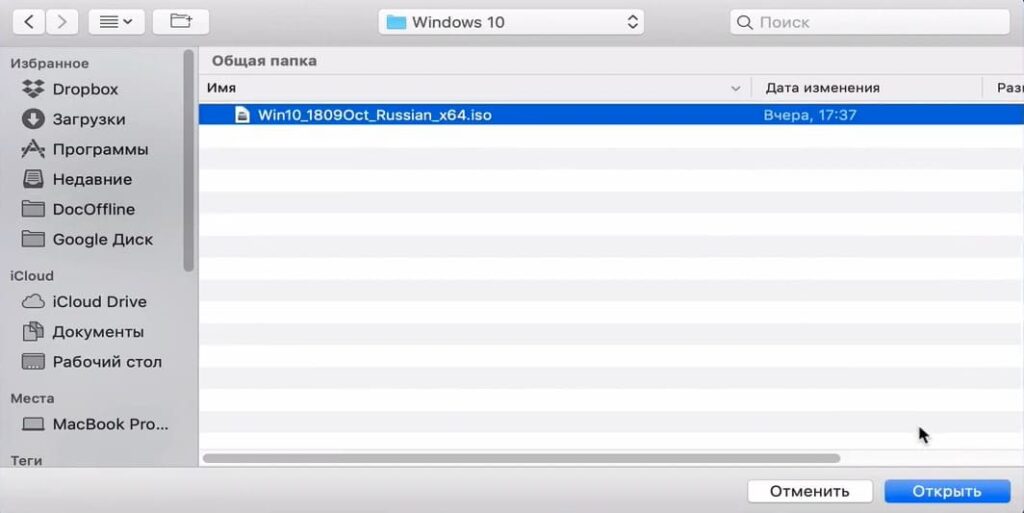
Примечание: Если у вас есть образ другой версии Windows, вы можете также выбрать его здесь.
3. Нажмите «Установить», начнется загрузка необходимого ПО и разбивка разделов жесткого диска.
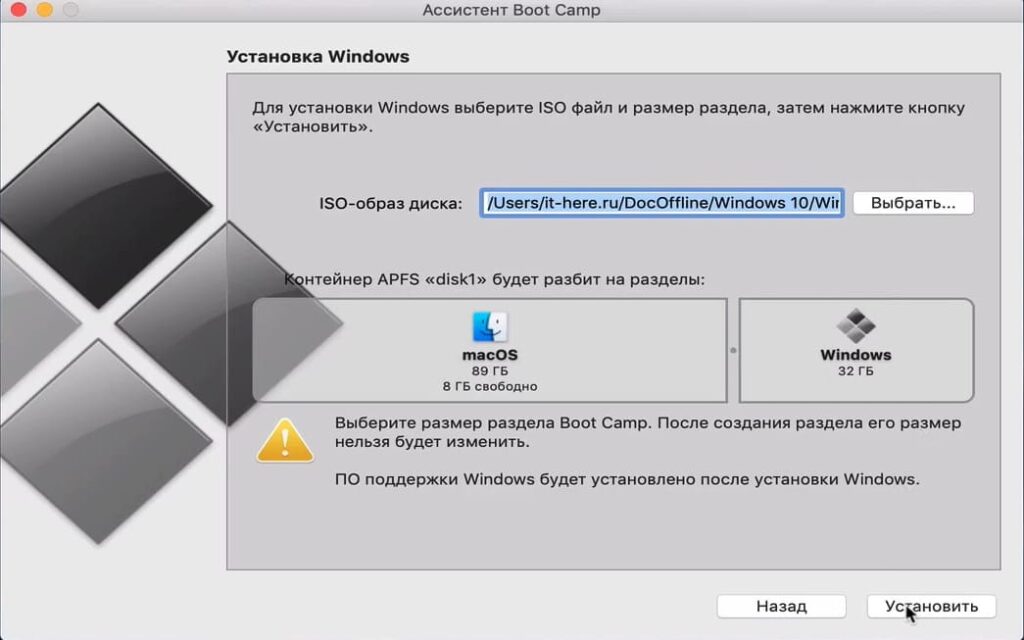
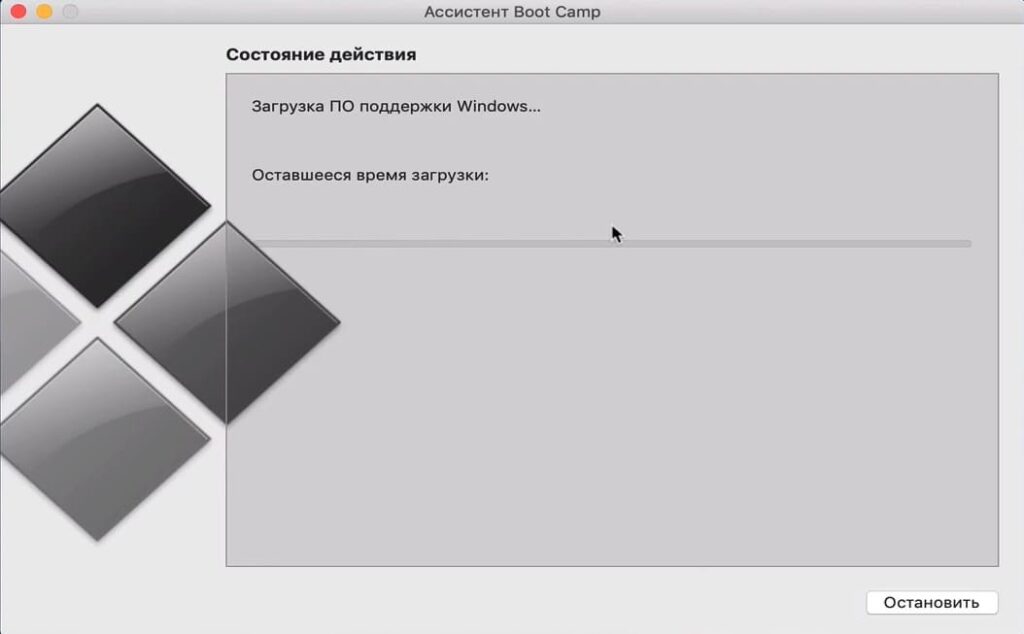
Шаг 4: Установка Windows 10
1. Введите пароль администратора компьютера, и будет произведена перезагрузка.
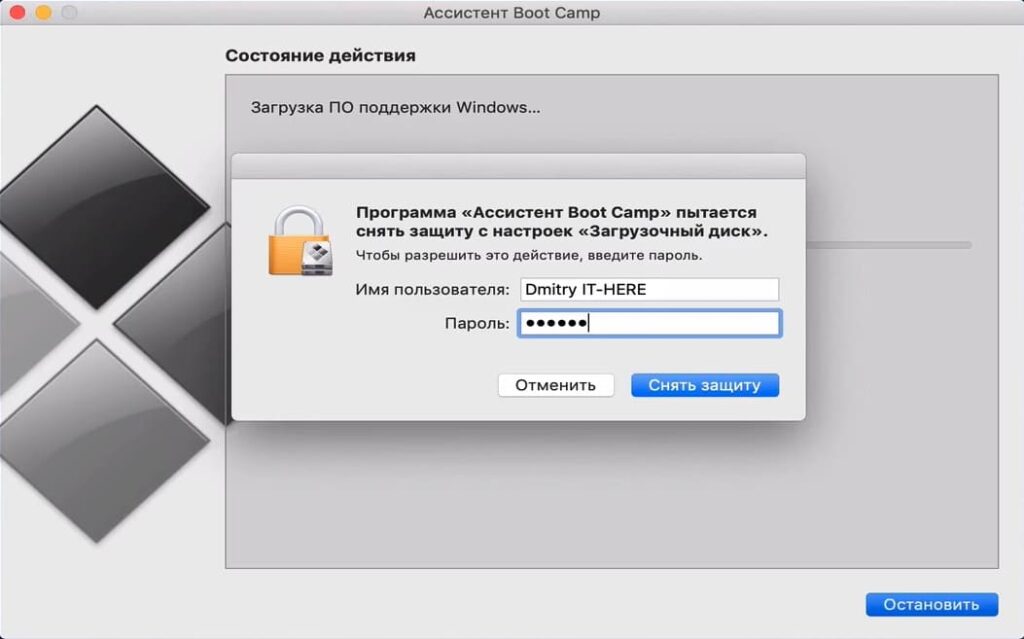
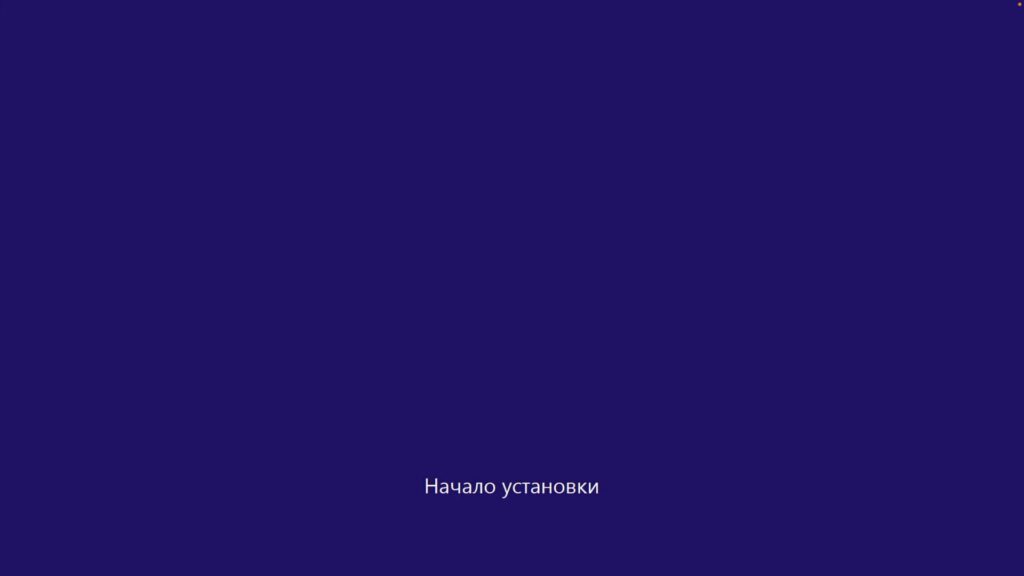
2. Вы увидите экран начала установки Windows. Выберите язык и нажмите «Далее».
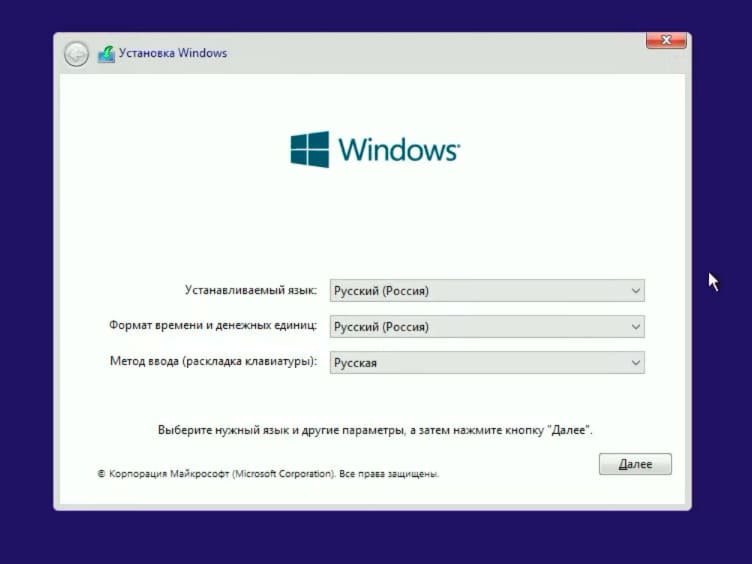
3. Нажмите «У меня нет ключа», вы сможете ввести его позже после установки.
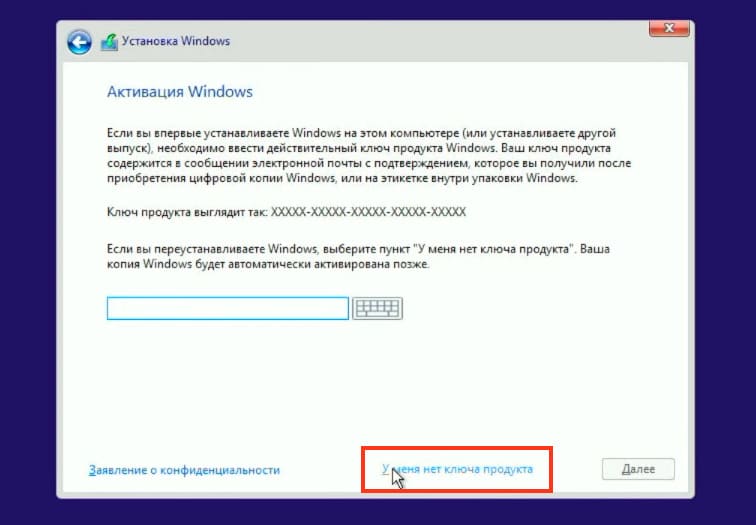
4. Выберите сборку Windows 10. Я выбираю самую простую домашнюю версию.
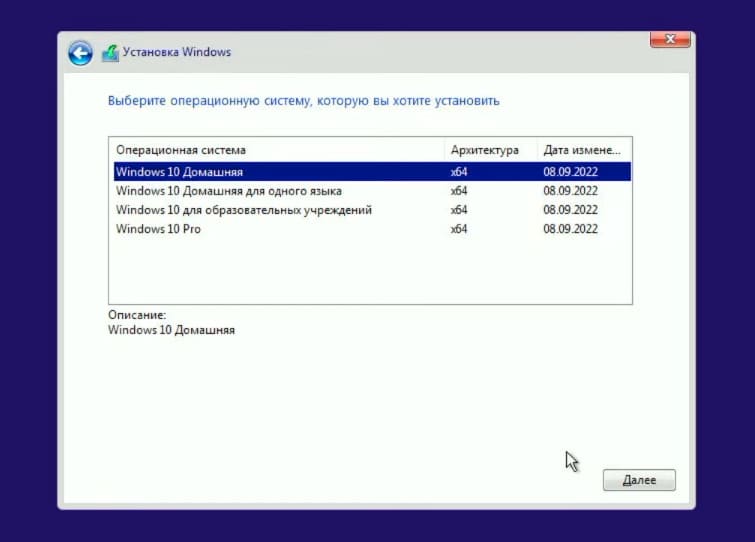
5. Согласитесь с лицензионным соглашением.
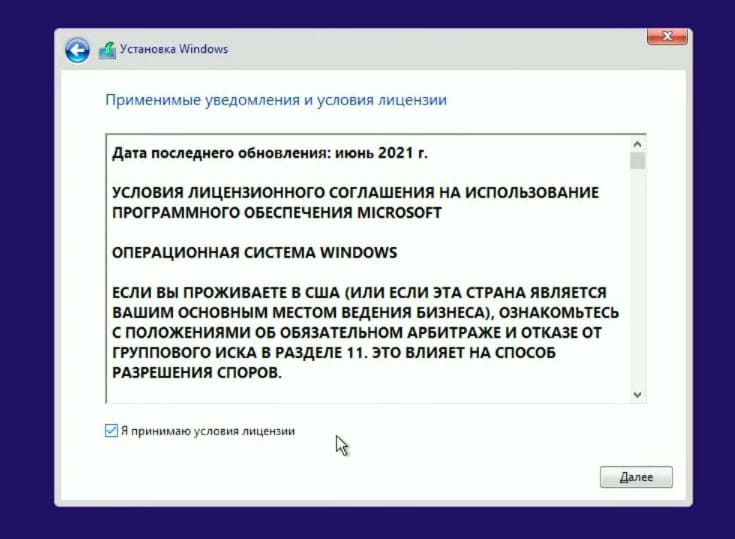
Шаг 5: Раздел и установка
1. Выберите раздел, на который будет устанавливаться Windows. В нашем случае выбираем раздел с названием Boot Camp и нажимаем «Далее».
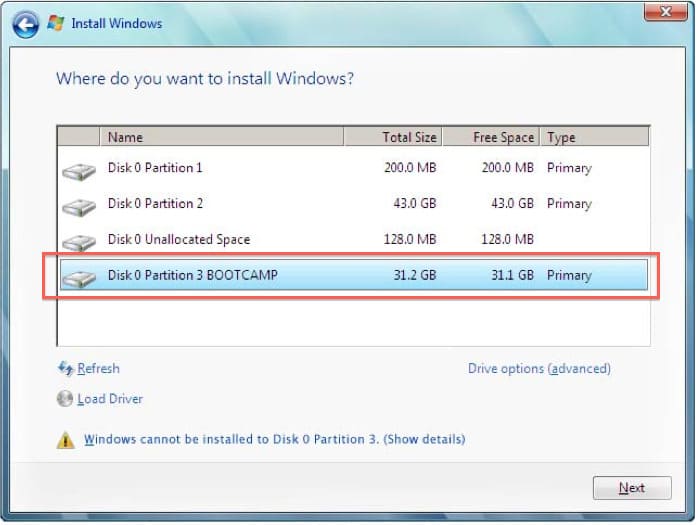
2. Начнется установка Windows. Компьютер несколько раз перезагрузится, и начнется первая загрузка Windows 10.
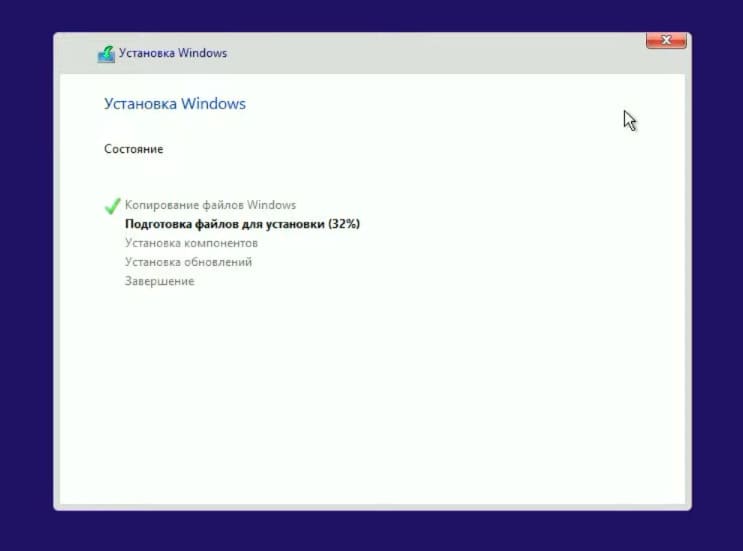
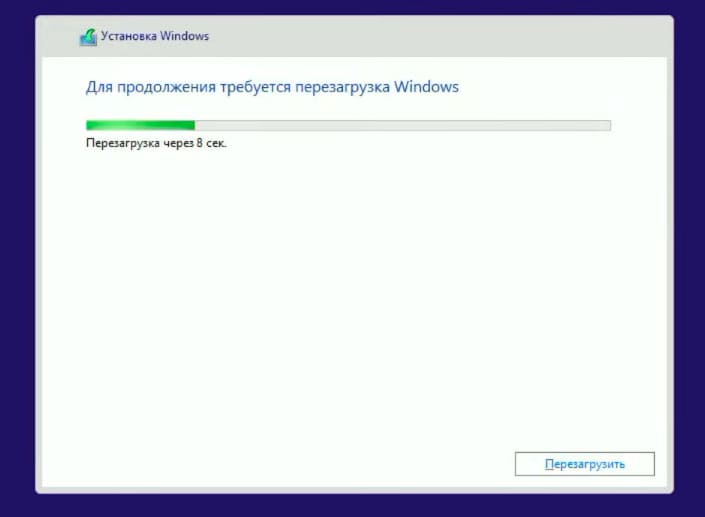
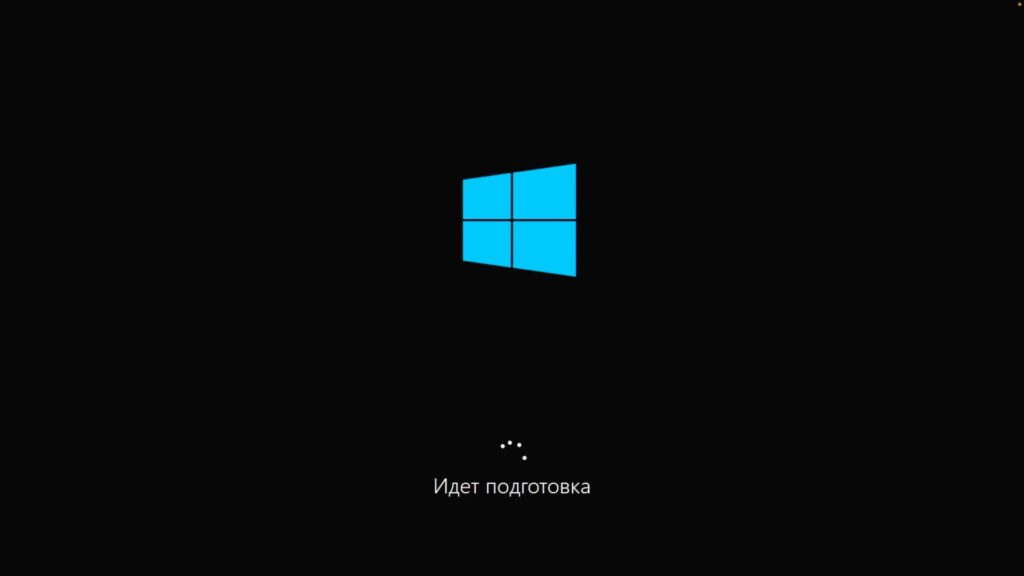
Шаг 6: Первоначальная настройка Windows 10
1. Подтвердите регион. В моем случае это Россия.
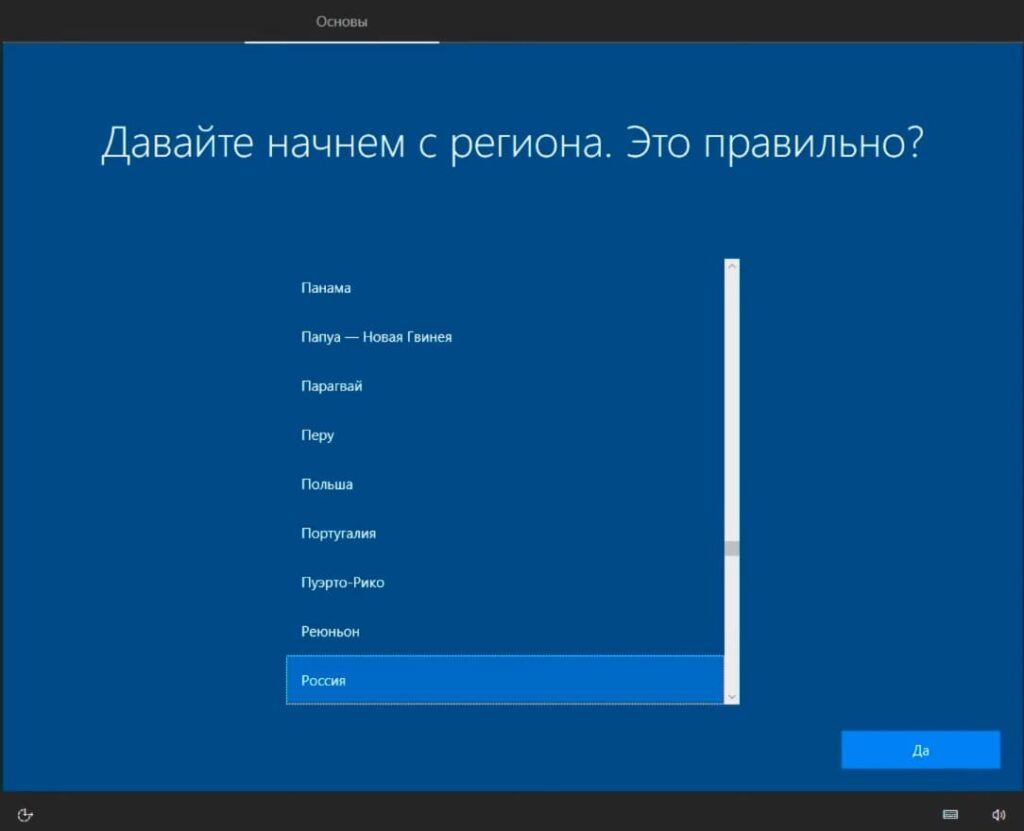
2. Выберите язык раскладки клавиатуры.
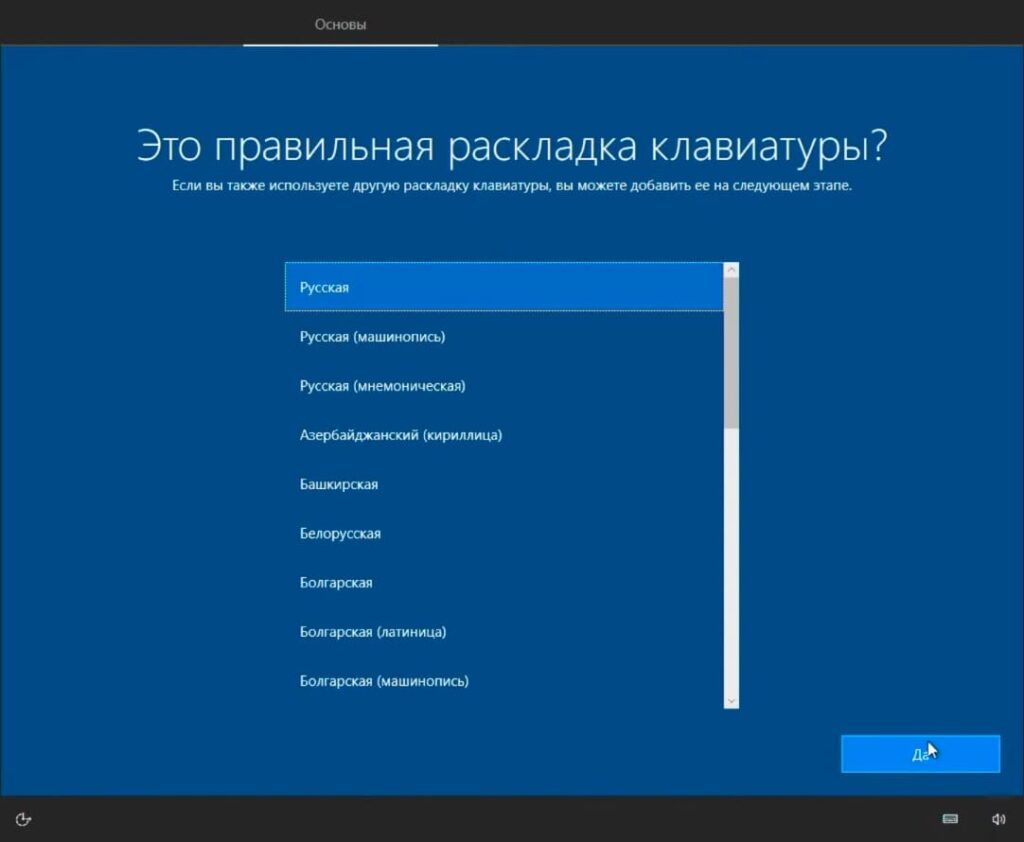
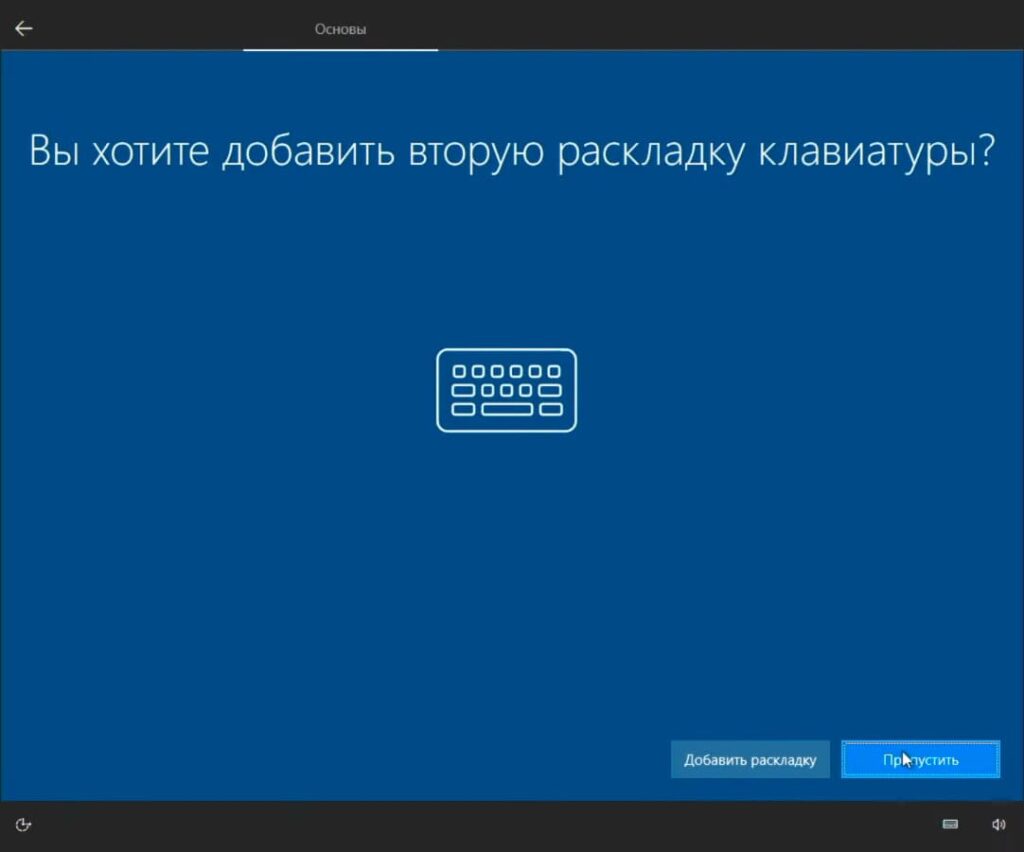
3. Подключитесь к сети интернет.
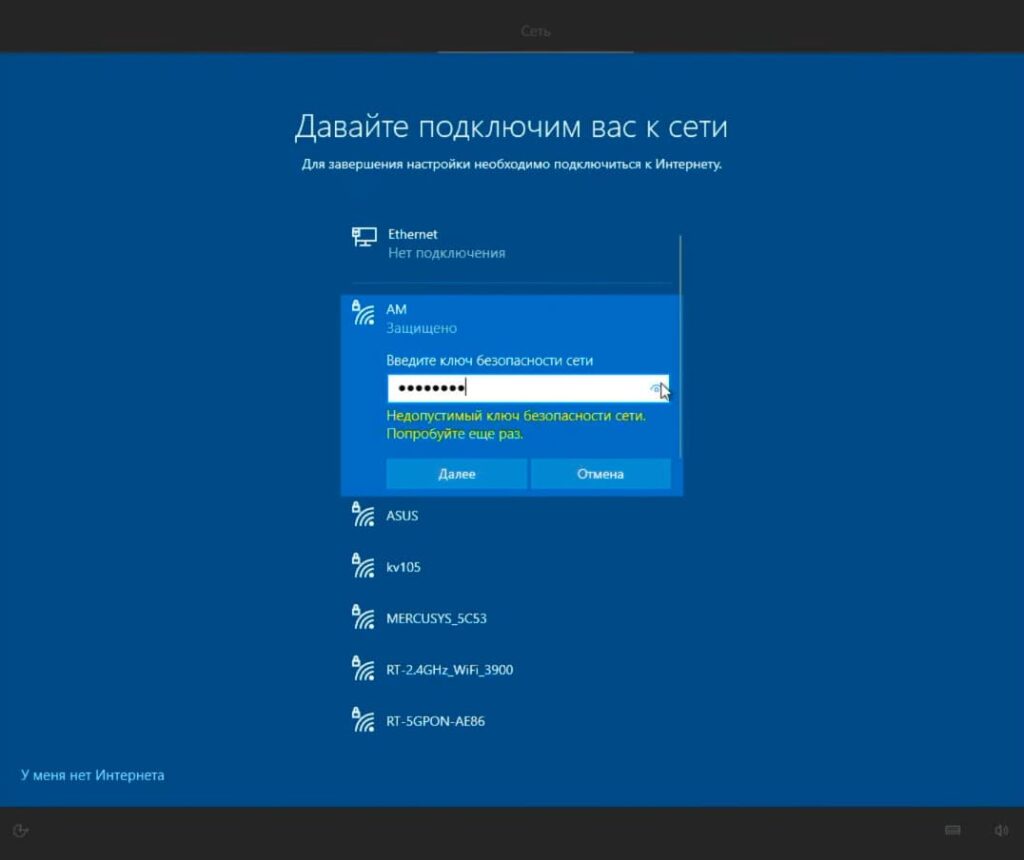
4. Войдите в учетную запись Microsoft, либо создайте новую.
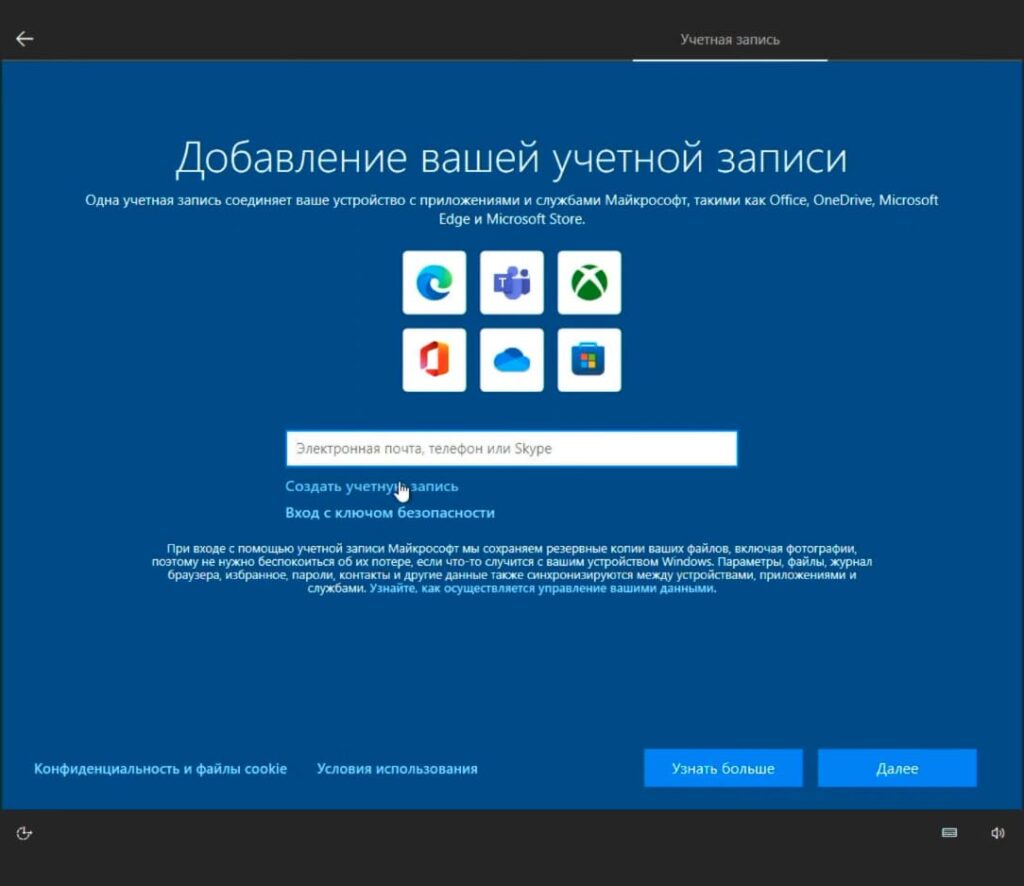
5. Создайте Пин-код
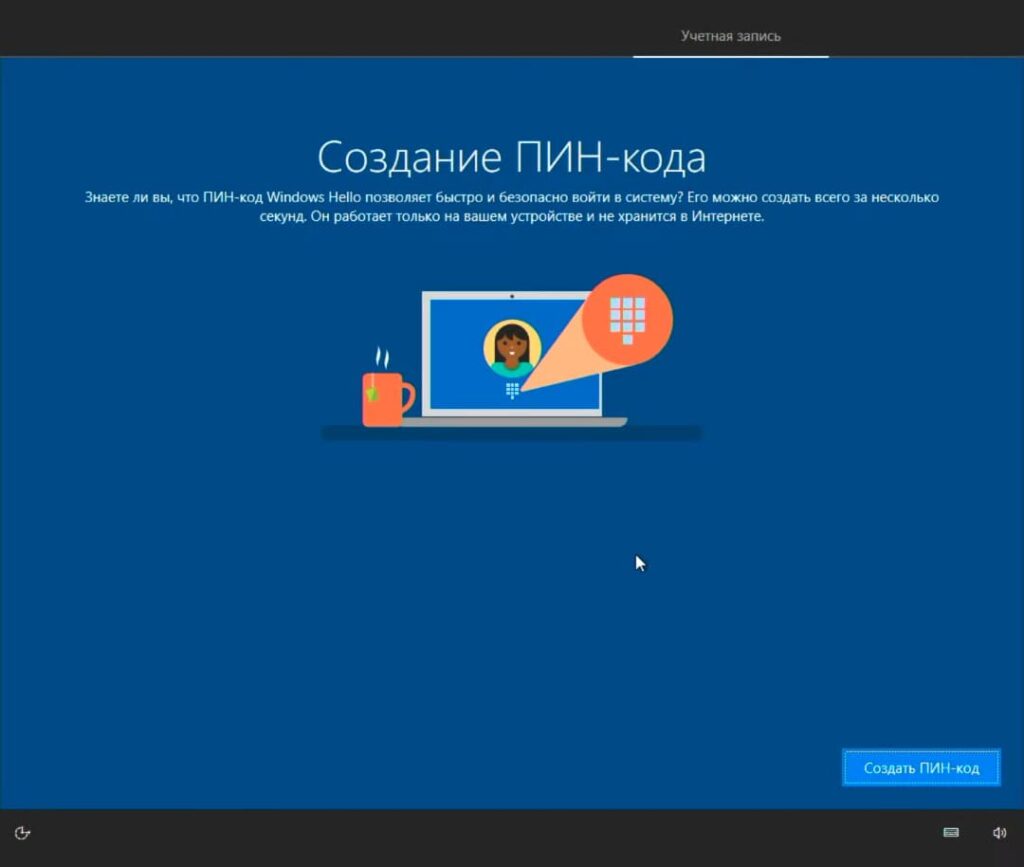
6. Далее пропускайте все пункты, выключайте галочки и доходите до конца установки, пока не запустится рабочий стол
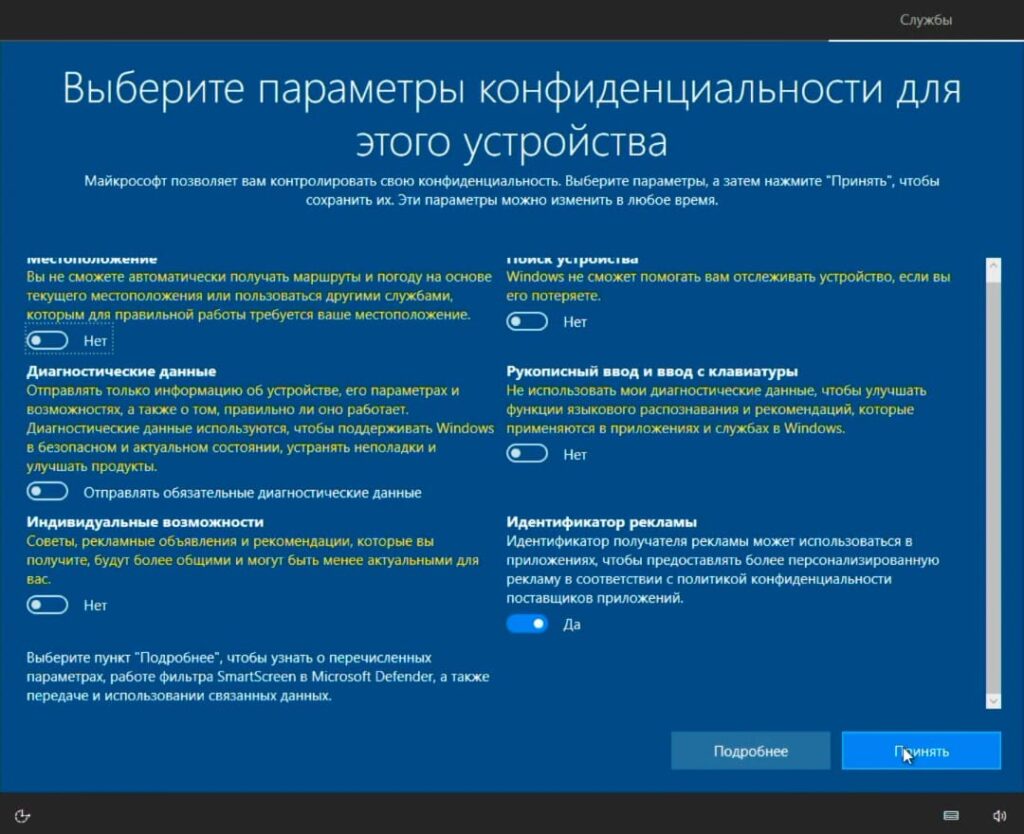
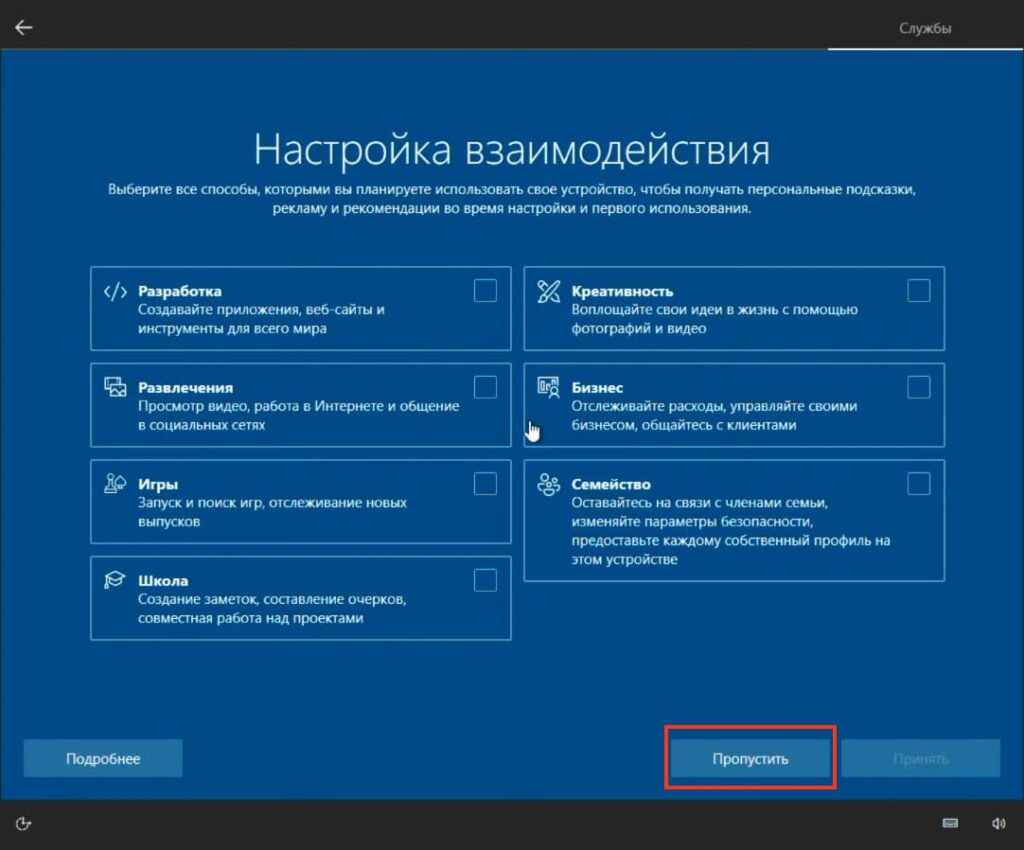
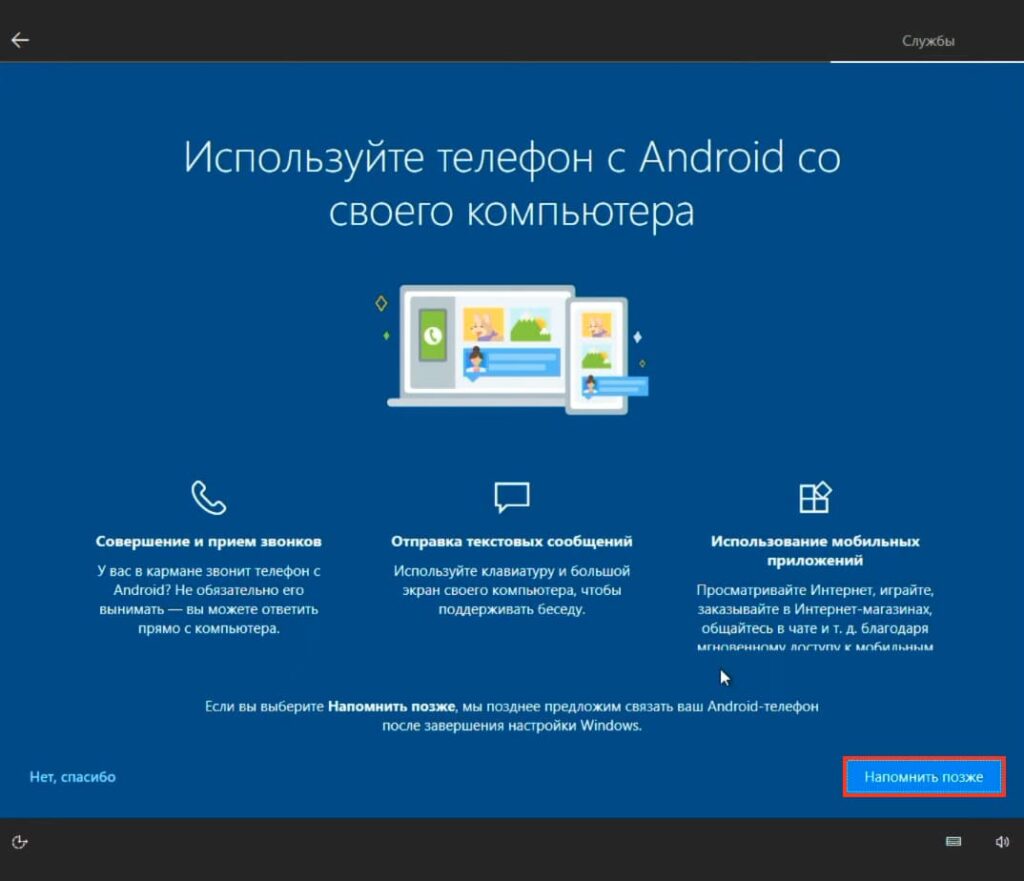
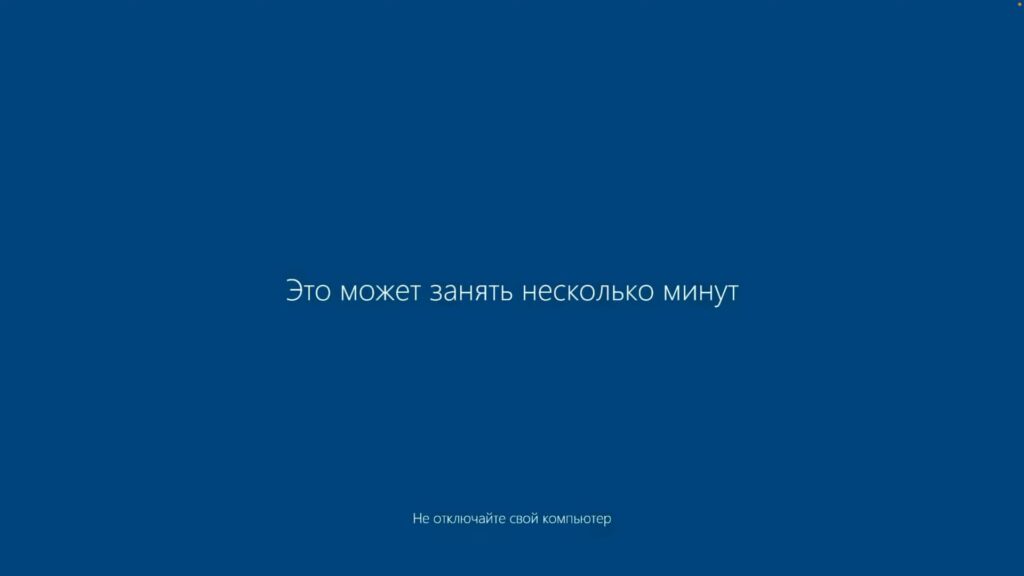
Шаг 7: Установка драйверов Boot Camp
1. Окончите установку драйверов Boot Camp. Установятся драйвера на видеокарту и другие устройства.
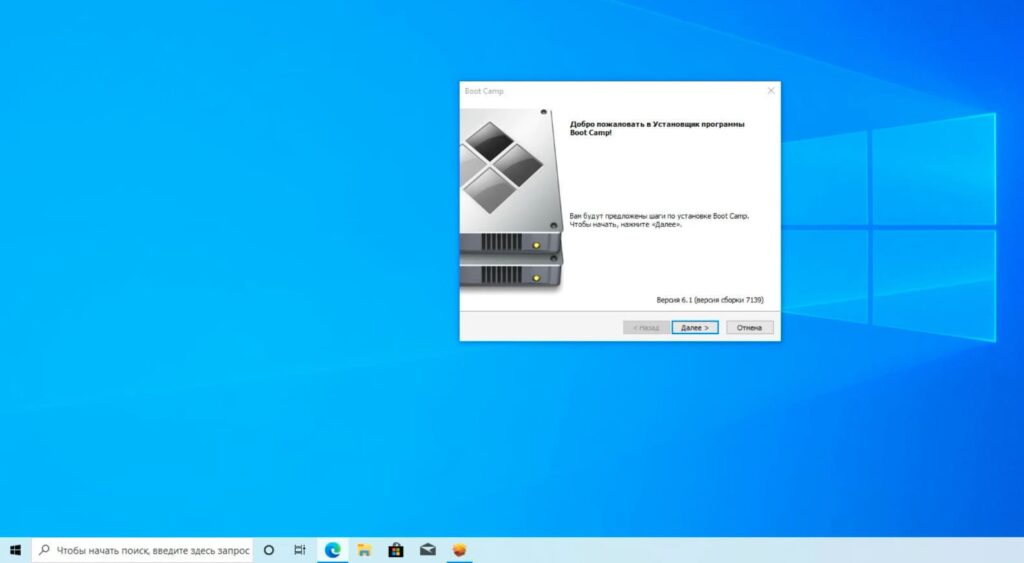
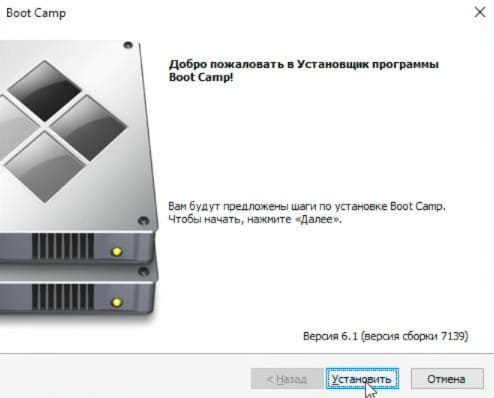
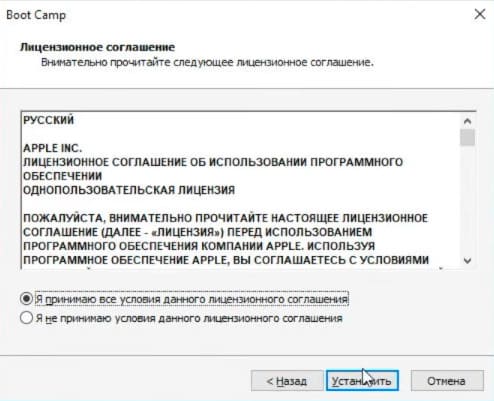
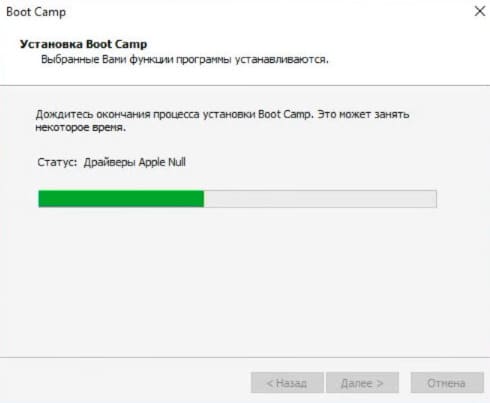
2. Нажмите «Готово» и согласитесь на перезагрузку.
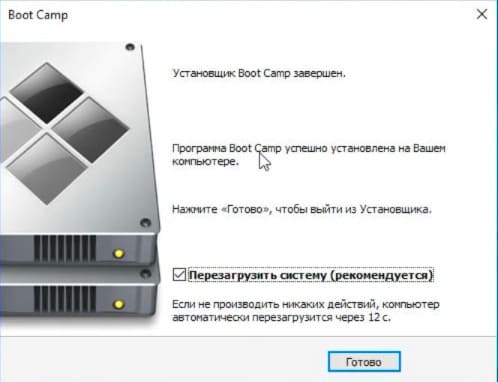
Шаг 8: Переключение обратно на macOS
1. В правом нижнем углу возле часов найдите иконку Boot Camp и нажмите на нее правой кнопкой мыши.
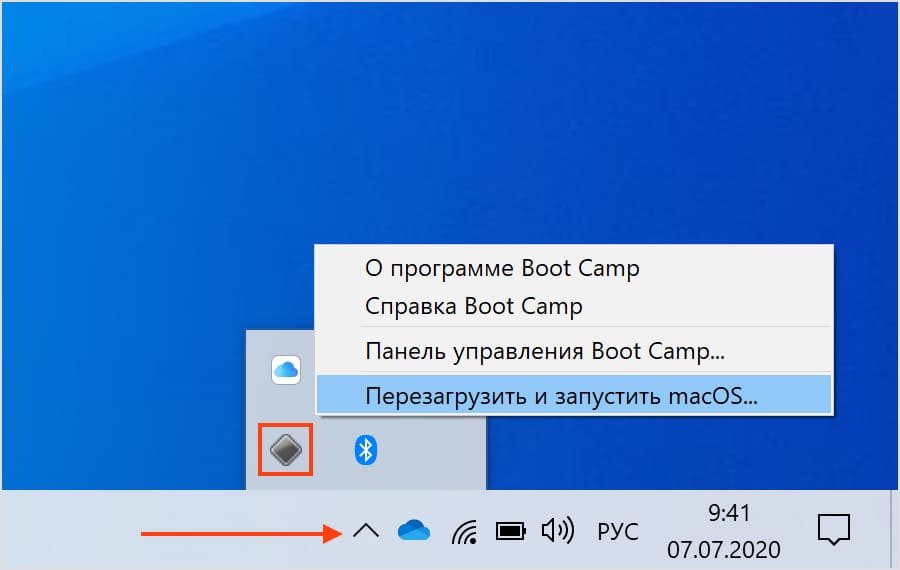
2. Выберите «Перезагрузить в OS X» и нажмите «OK». После чего попадете в выбор диска загрузки.
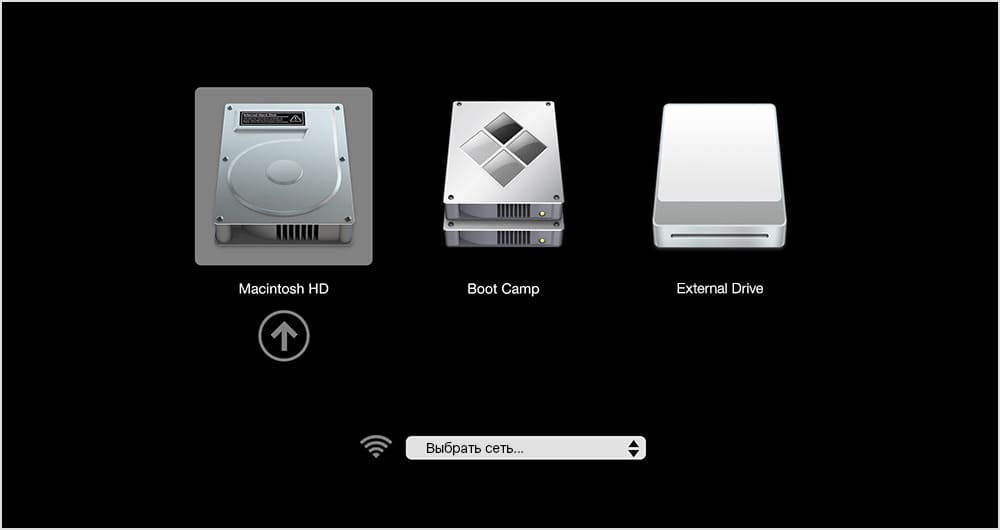
Примечание: Если этот способ не работает, перезагрузите компьютер через меню «Пуск» как обычно и зажмите клавишу «Alt» или «Option». Вы увидите выбор раздела загрузки. Выберите раздел, на который установлена macOS, и вы вернетесь обратно в исходную операционную систему.
Шаг 9: Переключение обратно на Windows
Для того чтобы снова попасть в Windows:
1. Зайдите в настройки, выберите пункт «Загрузочный диск».
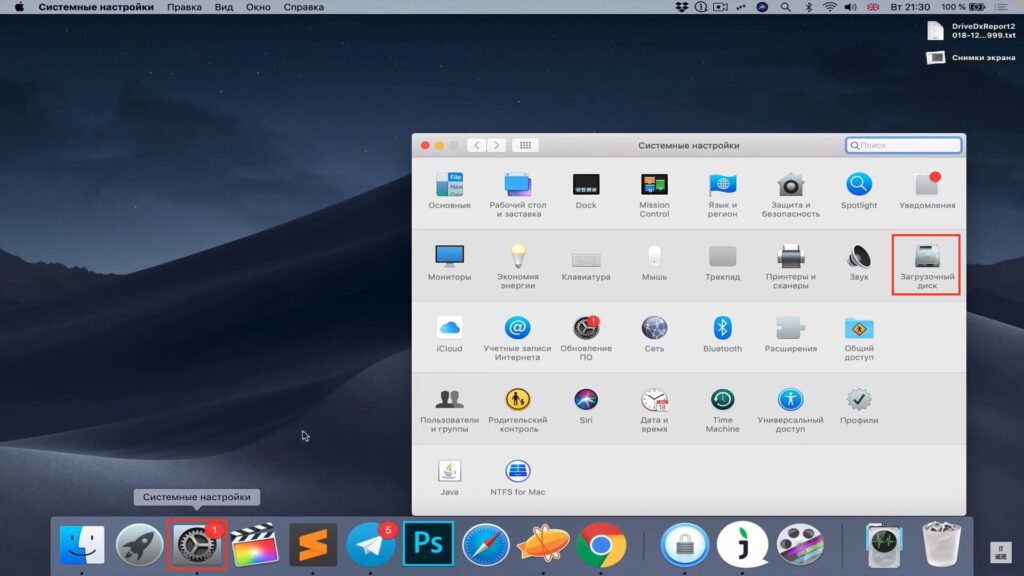
2. Нажмите на иконку замка в левом нижнем углу и введите пароль администратора.
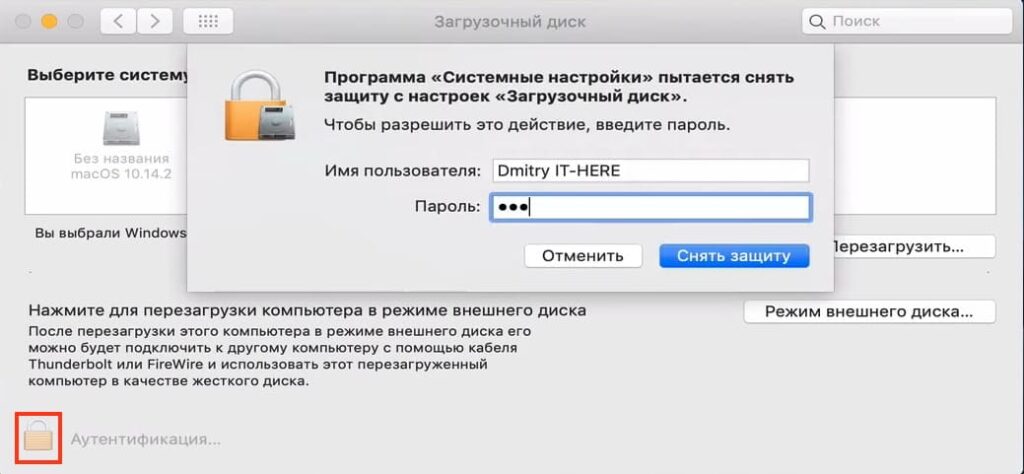
3. Выберите раздел с названием Boot Camp Windows и нажмите «Перезагрузить».
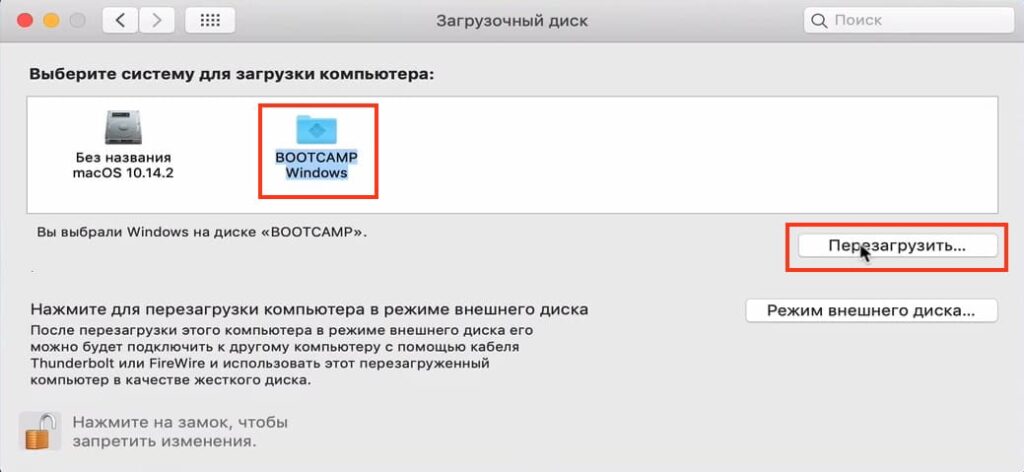
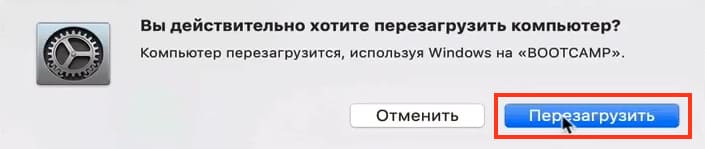
Вы снова вернетесь в Windows и теперь можете пользоваться им как раньше.
Пользователей Windows гораздо больше и среди обычных людей, и среди архитекторов и дизайнеров интерьера, поэтому большая часть программ написаны именно под винду: какой-то профессиональный софт полностью недоступен на macOS — как, например, Revit и 3ds Max, — а какой-то работает с ограничениями, как некоторые плагины для SketchUp и Rhino.
Чтобы пользоваться этими программами, не обязательно менять компьютер — можно установить на Mac вторую систему. Рассказываем, как.
Самые распространённые способы установить Windows-программы на Mac — это использование программы Boot Camp, создание виртуальной машины и установка программы-эмулятора. В этой статье мы рассмотрим все инструменты, посмотрим на их преимущества и недостатки и расскажем, как с ними работать.
Так как способы установки для разных Mac отличаются, то сперва нужно понять, какой у вас процессор: для разных процессоров доступны разные способы. Определить версию процессора можно в меню Apple, нажав на значок яблока в левом верхнем углу:
eng: About This Mac → Overview → Processor / Chip.
рус: Об этом Mac → Обзор → Процессор / Чип.
В строке будет указано, Intel или Apple.
-
Вкладка «Обзор» на Mac с процессором Intel
-
Вкладка «Обзор» на Mac с процессором Apple
Boot Camp
Этот способ подходит только для Mac с процессорами Intel.
Boot Camp — это предустановленная (по умолчанию встроенная) программа в macOS, которая позволяет устанавливать Windows на Mac в качестве дополнительной системы. При включении или перезагрузке компьютера вы сможете выбрать, какую систему запустить — macOS или Windows.
Boot Camp поддерживает следующие модели: MacBook 2015 и новее, MacBook Air и Pro 2012 и новее, Mac mini и iMac 2012 и новее, Mac Pro 2013 и новее, iMac Pro все модели.
Несмотря на то, что Boot Camp встроен в macOS по умолчанию, Windows надо устанавливать отдельно.
Что потребуется для установки
→ Образ Windows 64-bit и лицензионный ключ.
→ Поддерживаемый Mac с операционной системой 10.11 El Capitan и новее.
→ Флешка объёмом не менее 16 ГБ.
→ Свободное дисковое пространство объёмом не менее 64 ГБ. Для оптимальной работы нужен объём не менее 128 ГБ.
→ Учётная запись Microsoft: её лучше создать заранее здесь.
Способы установки Windows 10 и Windows 11 отличаются.
Как установить Windows 10
1. Скачайте образ Windows 10 с сайта Microsoft по этой ссылке.
2. Запустите ассистент Boot Camp, его можно найти в папке Utilities (Утилиты) или через поиск Spotlight. Вставьте флешку и следуйте инструкциям на экране. Помните, что во время установки Windows c флешки будут стёрты все данные.
3. Когда Boot Camp предложит разделить диск для установки Windows, укажите нужный объём памяти. Помните, что после установки изменить объём раздела Windows нельзя.

4. Продолжите процесс установки, следуя указаниям установщика Windows.
5. После установки Windows пройдите этапы настройки операционной системы. Когда ОС будет готова и загрузится, она предложит скачать компоненты Boot Camp для Windows. Обязательно это сделайте, а после установки перезагрузите компьютер.
Как установить Windows 11
Для установки Windows 11 требуется специальный чип TPU 2.0, который отвечает за шифрование дисков и безопасную загрузку. В Mac этого чипа нет, так как используются технологии шифрования Apple, из-за этого установка Windows 11 напрямую недоступна. Нужно обмануть Boot Camp, выдав Windows 11 за 10. Сделать это можно только с помощью сторонних инструментов.
Внимание!
Этот способ подойдёт только продвинутым пользователям. Если вы ни разу не работали с терминалом1 или дисковой утилитой2 и не понимаете, что это такое, лучше установите Windows 10.
1. Скачайте образы Windows 10 и 11 с сайта Microsoft. По этой ссылке можно скачать Windows 10, а по этой ссылке — Windows 11. Язык операционных систем должен быть одинаковым.
2. Установите командную строку Xcode:
Открыть терминал → прописать команду <xcode-select —install>* → Enter.
Согласитесь с условиями установки и дождитесь окончания загрузки.
* Треугольные скобки <…> использованы для отделения команды от основного текста. Их не нужно использовать, прописывая команду.
3. Установите Homebrew — компонент для загрузки дополнительных инструментов macOS:
Перейдите по ссылке и скопируйте код строки с сайта Homebrew → вставьте код в терминал → Enter.
Когда появится строчка Password, введите пароль от компьютера и нажмите Enter. В процессе установки нужно будет ещё раз нажать Enter. По завершении установки Homebrew появится сообщение Installation Successful.
4. Теперь нужно установить дополнительную библиотеку расширений Homebrew:
Открыть терминал → прописать команду <brew install wimlib>.
Дождитесь установки библиотеки и можете закрыть терминал.

5. Создать Windows 11 для обмана Boot Camp. Сначала работа с Windows 10:
Создать на рабочем столе папку Win11 → открыть образ диска загруженной Windows 10 → скопировать содержимое папки → вставить в папку Win11 .
В папке Win11:
Найти папку sources → удалить файл instal.wim.
6. Образ диска Windows 10 больше не нужен, его можно извлечь:
eng: Finder → клик правой кнопкой мыши по образу диска → Extract.
рус: Finder → клик правой кнопкой мыши по образу диска → Извлечь.
7. Работа с Windows 11:
Открыть образ диска Windows 11 → папка sources → перетащить на рабочий стол файл instal.wim.
Извлеките образ диска Windows 11.
8. Создание SWM-файла для обмана Boot Camp:
Открыть терминал → прописать команду <wimlib-imagex split>* → Space (Пробел) → перетащить файл instal.wim в окно терминала → Space (Пробел) → снова перетащить файл instal.wim в окно терминала → изменить расширение файла с .WIM на .SWM → Space (Пробел) → прописать команду <3500>* → Enter.
Начнётся процесс преобразование файла, в конце которого появится сообщение Finished splitting. Затем на рабочем столе появятся файлы instal.swm и instal2.swm. Файл instal.wim больше не нужен, его можно удалить.
* Треугольные скобки <…> использованы для отделения команды от основного текста. Их не нужно использовать, прописывая команду.

9. Создать образ Windows 11 в оболочке Windows 10:
Открыть папку Win11 → папка sources → перетащить файлы instal.swm и instal2.swm в папку.
10. Превратить папку с набором файлов в образ диска:
eng: Disk Utility → File → Image → Image from Folder → выбрать папку Win 11.
рус: Дисковая утилита → Файл → Новый образ → Образ из папки → выбрать папку Win 11.
Проверьте настройки создания диска:
Поле Encryption (Шифрование) — нет, поле Image Format (Формат диска) — DVD/CD master (мастер DVD/CD).
После этого нажмите Save (Сохранить) и дождитесь окончания процесса. На рабочем столе появится файл Win11.cdr. Дисковая утилита больше не нужна — её можно закрыть.
11. Теперь измените образ диска Windows 11 так, чтобы его смог прочитать Boot Camp.
Открыть терминал → прописать команду <hdiutil makehybrid -iso -joliet -o>* → Space (Пробел) → перетащить файл Win11.cdr в окно терминала → поменять расширение файла с .CDR на .ISO → Space (Пробел) → ещё раз перетащить файл Win11.cdr → Enter.
* Треугольные скобки <…> использованы для отделения команды от основного текста. Их не нужно использовать, прописывая команду.
Начнётся преобразование файла. Когда процесс закончится, на рабочем столе появится файл Win11.iso. Теперь у вас есть подходящий установочный файл Windows. Папка Win11 и файл Win11.cdr больше не нужны, их можно удалить.

12. Установить Windows:
Запустить Boot Camp → вставить флешку → следовать инструкциям на экране.
Помните, что во время установки образа Windows c флешки будут стёрты все данные.
13. В окне Установка Windows выберите созданный установочный файл Win11.iso. Когда Boot Camp предложит разделить диск для установки Windows, укажите нужный объём памяти. Помните, что после установки изменить объём раздела Windows нельзя.

14. Продолжите процесс установки, следуя указаниям установщика Windows. После установки Windows пройдите этапы настройки операционной системы. Когда ОС будет готова и загрузится, она предложит скачать компоненты Boot Camp для Windows. Обязательно сделайте это, а после установки перезагрузите компьютер.
Плюсы и минусы Boot Camp

Переключаться между разными операционными системами можно во время перезагрузки или включения. Как только компьютер начнёт включаться, нужно зажать клавишу ⌥Option (Alt). Когда появится экран загрузки разных дисков, выберите необходимый и запустите его с помощью клавиши Enter. Также можно выбрать основную операционную систему, которая будет запускаться по умолчанию:
eng: System Preferences → Startup Disk → выбрать систему для загрузки компьютера.
рус: Системные настройки → Загрузочный диск → выбрать систему для загрузки компьютера.
Как удалить Windows
Windows нужно удалять только через Boot Camp. Если вы просто сотрёте диск с Windows или воспользуйтесь сторонними инструментами, то рискуете повредить файловую систему macOS и потерять доступ ко всем своим файлам.
eng: запустить macOS → открыть Boot Camp → Remove Windows 10 or later version → Restore.
рус: запустить macOS → открыть Boot Camp → Удалить Windows 10 и новее → Восстановить.
Помните, что при этом удалятся все файлы и программы в Windows. Если нужно сохранить какие-то файлы, сделайте это до удаления. Файлы можно перенести в macOS:
Finder → диск BOOTCAMP → скопировать все нужные файлы.
В Windows с дисками macOS работать нельзя — они будут недоступны в этой системе, поэтому сохранить файлы в Windows можно только на внешние накопители или в облако.
После удаления Windows хранилище, выделенное под работу системы, объединится с основным хранилищем — память на диске снова будет целиком отдана под macOS.
Виртуальная машина
Виртуальная машина — это специальная программа, которая позволяет запускать одну операционную систему внутри другой. То есть можно запустить Windows как приложение в macOS. Виртуальная машина преобразует команды одной операционной системы в команды другой — на это требуются ресурсы (мощность процессора и видеокарты, постоянная память, оперативная память) и время, поэтому некоторые программы, которые требуют прямого доступа к железу, не будут работать.
Виртуальная машина использует все ресурсы компьютера, но вынуждена делить их с основной операционной системой — из-за этого производительность виртуальной системы оказывается ниже, чем системы, установленной отдельно.
Существуют разные виртуальные машины. Они отличаются между собой по способу работы, цене и доступным функциям. Самые популярные решения — Parallels Desktop, VirtualBox и VMware Fusion. Почитать подробнее о каждой из них вы можете на сайтах разработчиков.
Большинство гайдов в интернете посвящены Parallels Desktop. Это удобная и простая в освоении программа, доступная за плату. Инструкций по работе с Parallels Desktop в сети довольно много, поэтому в этом гайде мы расскажем о бесплатной Open Source программе UTM.
Этот способ подходит для всех Mac, но способы установки для Mac с процессорами Intel и Apple немного отличаются.
Что потребуется для установки
→ Образ Windows 64-bit и лицензионный ключ.
→ Программа для виртуализации.
→ Учётная запись Microsoft: её лучше создать заранее здесь.
Как установить на Mac с процессорами Intel
1. Перейдите по ссылке и скачайте виртуальную машину UTM. Установите программу.
2. Скачайте ISO-образ Windows с сайта Microsoft. По этой ссылке можно скачать Windows 10, а по этой ссылке — Windows 11.
3. Запустите UTM, а затем:
Create a New Virtual Machine → Virtualize → Windows → Browse → выберите скачанный установщик Windows с расширением .ISO.
4. Настройте количество ресурсов, которые вы готовы выделить для работы виртуальной машины: объём оперативной памяти и количество ядер процессора. Лучше выделить минимум половину. Количество доступных ресурсов можно посмотреть в системном меню About This Mac (Об этом Mac).
Если вы не разбираетесь в железе, то рекомендуем прочесть нашу обзорную статью обо всех компонентах компьютера.
Обязательно выберите общую папку для обмена файлами. Если какие-то параметры нужно будет поменять, это можно сделать позже в настройках виртуальной машины.

5. Во время первого запуска виртуальной машины начнётся установка Windows. Продолжите процесс установки, следуя указаниям установщика Windows. Во время установки Wi-Fi будет недоступен.
6. После установки Windows пройдите этапы настройки операционной системы. Когда ОС будет готова и загрузится, вам нужно будет скачать и установить драйвера для корректной работы Windows по этой ссылке.
7. Откройте UTM и выберите созданную виртуальную машину:
CD/DVD → Browse → папка с загруженными драйверами Spice Guest Tools.
В окне Windows в разделе This PC (Этот компьютер) появится диск с драйверами.
8. Откройте диск и установите драйвера. После установки перезагрузите виртуальную машину. Wi-Fi заработает и появится общая папка, которую вы выбрали на этапе настройки. Также можно будет поменять язык системы.
Как установить на Mac с процессорами Apple
Установка Windows на этот тип устройств имеет ограничения, так как устанавливается не классическая система Windows, а её модификация для ARM-процессоров. Нельзя будет запустить некоторые программы, драйвера и плагины. Полный список ограничений можно посмотреть здесь. Также на Mac с процессорами Apple можно установить только Windows 11.
1. Перейдите по ссылке и скачайте виртуальную машину UTM. Установите программу.
2. Запустите UTM, а затем:
Create a New Virtual Machine → Virtualize → Windows → поставить галочку Import VHDX Image → Download Windows 11 for ARM.
Откроется сайт Microsoft. Войдите в свою учётную запись и зарегистрируйтесь в программе Windows Insider Preview по этой ссылке. Теперь загрузите Windows 11 с этой страницы.
3. Как только скачается Windows, вернитесь в UTM:
Browse → выбрать установщик Windows 11 с расширением .VHDX.
4. Настройте количество ресурсов, которые вы готовы выделить для работы виртуальной машины: объём оперативной памяти и количество ядер процессора. Лучше выделить минимум половину. Количество доступных ресурсов можно посмотреть в системном меню About This Mac (Об этом Mac). Также выберите общую папку для обмена файлами. Если какие-то параметры нужно будет поменять, это можно сделать позже в настройках виртуальной машины.

5. Во время первого запуска начнётся установка Windows. Продолжите процесс установки, следуя указаниям установщика Windows. Во время установки Wi-Fi будет недоступен.
6. После установки Windows пройдите все этапы настройки операционной системы.
Когда ОС будет готова и загрузится, вам нужно будет скачать и установить драйвера для корректной работы Windows по этой ссылке.
7. Откройте UTM и выберите созданную виртуальную машину:
CD/DVD → Browse → выбрать папку с загруженными драйверами Spice Guest Tools.
В окне Windows в разделе This PC (Этот компьютер) появится диск с драйверами.
8. Откройте диск и установите драйвера. После установки перезагрузите виртуальную машину. Wi-Fi заработает и появится общая папка, которую вы выбрали на этапе настройки. Также можно будет поменять язык системы.
Плюсы и минусы виртуальной машины

Выключать Windows стоит только через меню «Пуск», и уже потом закрывать UTM.
Переключаться между операционными системами можно как между обычными приложениями на Mac.
Как удалить Windows
1. Запустите UTM и нажмите на значок корзины внутри программы: виртуальная машина будет удалена.
2. Помните, что удалятся все файлы и программы, установленные на Windows. Если нужно сохранить какие-то файлы, сделайте это до удаления. Файлы можно перетащить из окна Windows в macOS, и они скопируются — или можно воспользоваться общей папкой.
Эмуляция
Эмулятор — это специальная программа, которая имитирует работу компонентов компьютера одной операционной системы внутри другой. В отличие от виртуальной машины эмулятор не использует все ресурсы компьютера и не преобразует команды. Эмулятор пытается сымитировать полноценный компьютер со всем его железом и другой операционной системой — из-за этого производительность эмуляции намного ниже, чем у виртуальной машины.
Также эмуляторы менее стабильны, так как программная имитация железа всегда приводит к ошибкам. Полноценной ОС и доступа к её функциям у вас не будет: вы сможете лишь получить прослойку, позволяющую запустить Windows-приложение прямо в macOS.
Самые популярные Windows-эмуляторы для macOS — Crossover и Wine. Crossover — платный, но простой в освоении эмулятор, который имеет пресеты (уже созданные наборы) настроек для разных программ. Wine распространяется бесплатно, но требует определённых знаний для установки и работы. О работе с ними написано довольно много материалов, поэтому в этом обзоре мы решили рассказать о бесплатной Open Source программе Wineskin Winery, которая подходит для всех Mac.
Что потребуется для установки
→ Эмулятор.
→ Windows-программа для эмуляции.
Как установить эмулятор Wineskin
1. Перейдите по ссылке и скачайте Wineskin Winery. Распакуйте архив и перенесите приложение в папку Applications (Программы).
2. Запустите Wineskin Winery. Проверьте раздел Update: если там есть обновления, установите их. А затем:
Engine → нажмите + → выберите и добавьте движок эмуляции (лучше самый свежий) → Download and Install.
3. Вы скачали движок эмулятора, теперь можно создать программу:
Create New Blank Wrapper → дождаться создания → OK → View Wrapper in Finder → запустить программу → Install Software → Choose Setup Executable → выбрать в Finder установочный файл Windows-программы с расширением .EXE или .MSI.

4. Пройдите этапы настройки и установки программы. В конце откроется окно ожидания финальной настройки эмуляции. Нажмите OK, чтобы вернуться в начальное меню, а затем нажмите Quit.
5. Если у эмулятора не возникло проблем с установкой, новое приложение можно будет найти в Launchpad (Панель запуска приложений) или через Spotlight.
Плюсы и минусы эмуляции

Эмулятор подходит для простых программ и утилит — например, для справочника СП или программ для расчёта строительных конструкций. Тяжёлый профессиональный софт корректно работать не будет.
Найти установленные программы можно через Spotlight: для этого в поиске укажите Wineskin и ищите папку с этим названием — внутри неё будут все установленные программы.
Как удалить Windows-программы
Удалить оболочку вместе с Windows-программой можно так же, как и обычные программы на Mac: воспользоваться специальными утилитами или удалить программы через Finder из папки Wineskin.
Какой способ установки Windows-приложений выбрать
Мы рассмотрели три способа запуска Windows-приложений на Mac. У каждого из способов есть свои плюсы и минусы, и в идеале нужно иметь под рукой все три инструмента. Однако такой вариант подойдёт не всем из-за того, что требует большого объёма памяти. Рассказываем о самых распространённых сценариях и предпочтительных методах установки.
Сценарий 1. Работа с простыми или устаревшими программами
Если вы планируете работать с утилитами, справочниками документации или каким-то устаревшим софтом — например, вам нужна очень старая версия Microsoft Word 2003 года или справочник нормативных документов, — вам подойдёт эмуляция. Несмотря на большие потери на имитацию работы Windows-компьютера, такие программы не требовательны к железу и будут работать корректно, не отбирая много ресурсов у основной системы.
Сценарий 2. Стандартная работа с программами
Если вы планируете работать с современными и нетребовательными к железу программами, которые недоступны на macOS — например, программой «Солярис» для расчёта инсоляции, — тут может подойти эмулятор или виртуальная машина. Если программа запускается без ошибок на эмуляторе, и компьютер не превращается в реактивный самолёт с высокими оборотами вентиляторов, то эмулятор — отличное решение. Если программа работает некорректно, компьютер очень сильно тормозит, а система охлаждения работает на пределе, то стоит воспользоваться виртуальной машиной.
Сценарий 3. Параллельная работа с программами
Если вы планируете работать параллельно с несколькими программами в macOS и Windows, то лучше использовать виртуализацию. В этом случае нужно не забывать, что программа, запущенная на виртуальной машине, будет довольствоваться меньшей мощностью компьютера, так как часть ресурсов заберёт основная система, запущенные в ней программы и виртуальная машина Windows. В зависимости от требовательности софта может понадобиться дополнительная настройка ресурсов для виртуальной машины. Например — большой объём оперативной памяти.
Сценарий 4. Работа с профессиональным софтом
Если вы планируете работать с профессиональными программами, вроде Revit, то скорее всего ресурсов виртуальной машины не хватит, и нужно будет устанавливать Windows через Boot Camp. Этот способ не подходит владельцам Mac с чипами Apple. Стоит сначала попробовать установку виртуальной машины, и если программа начнёт тормозить, перейти к Boot Camp. Использование виртуальной машины подойдёт тем, кто планирует работать с программами, которые доступны на macOS и Windows, но некоторые плагины для этих программ доступны только для Windows — например, часть плагинов для Rhino и SketchUp недоступны на macOS и не имеют аналогов. В таком случае вы будете работать с плагинами в Windows, а с результатом работы плагинов — уже в macOS.
Сценарий 5. Работа с тяжёлым софтом
Если вы планируете работать с ресуроёмкими программами, вроде 3ds Max, то тут потребуется вся мощность железа и нужно использовать только Boot Camp. Помните, что железо Mac хорошо работает только в связке с macOS, и мощности этого железа в Windows может не хватить. Но если вы хотите пойти дальше и работать в чём-то ещё более требовательном — например, в Lumion или D5 Render, — то лучше в принципе отказаться от Mac или приобрести отдельный компьютер с Windows для решения этих задач.
Установить Windows 10 на Mac достаточно просто. Для этого предназначена утилита Boot Camp, с которой справится даже далекий от высоких технологий пользователь. Она пошагово проведет его по нескольким шагам, которых будет достаточно, чтобы получить на своем компьютере еще одну операционную систему. После окончания данного процесса при запуске компьютера Apple на его экране появится предложение выбрать, какую именно ОС нужно использовать в данный момент: актуальную версию macOS или Windows 10. Жаль, что работа с Boot Camp доступна далеко не всем.
Дело в том, что самый популярный и востребованный формат Mac — портативные ноутбуки MacBook. Apple использует в них достаточно быструю, но очень дорогую память. Далеко не все тратятся на ее увеличение во время покупки компьютера, поэтому на руках у пользователей полно машин с хранилищем на 128 или 256 ГБ. Для полноценного использования macOS этого может быть достаточно. Тем не менее, при установке Windows 10 через Boot Camp от этого придется отрезать ощутимый кусок для файлов, которые будут доступны новой операционной системе. С ноутбуком на 128 ГБ это почти невозможно, с 256 ГБ — крайне некомфортно.
Было бы неплохо, если бы получилось использовать для Windows 10 внешний диск и подключать его по мере необходимости. Вот только, Boot Camp не умеет работать в этом ключе. Потребуются дополнительные манипуляции, о которых и пойдет речь в этой подробной инструкции.
Что понадобится для установки Windows 10 на внешний диск:
- Флеш-накопитель хотя бы на 4 ГБ, но можно и больше.
- Внешний диск — лучше USB 3.0, а еще лучше — SSD. Можно использовать обычный внутренний SSD в специальном USB-кейсе.
- Приложение Boot Camp на поддерживаемых устройствах:
- MacBook (2015 г.) или более поздняя;
- MacBook Air (2012 г.) или более поздняя;
- MacBook Pro (2012 г.) или более поздняя;
- Mac mini (2012 г.) или более поздняя;
- iMac (2012 г.) или более поздняя;
- iMac Pro (все модели);
- Mac Pro (2013 г.) или более поздняя.
- Приложение для создания виртуальных машин VirtualBox — оно бесплатное.
- Образ диска с установочными файлами Windows 10 в формате ISO — ссылка на официальный¹.
- Мышка и клавиатура производства не компании Apple для первоначальной настройки Windows 10².
- Может также понадобиться хаб для подключения дополнительных устройств — для настройки Windows 10 после установки нужно хотя бы три порта USB.
➀ Я рекомендую использовать официальную версию Windows 10 и даже не задумываться о сборках. Это поможет избежать множества проблем — например, невозможности установить драйверы для полноценной работы Mac под управлением операционной системы Microsoft.
➁ Если вы используете любой компьютер Apple с подключенными мышкой и клавиатурой производства этой же компании или встроенными в MacBook, они не будут работать в рамках операционной системы Windows, пока вы не установите драйверы для них — это один из последних шагов данной инструкции.
1. Подготовьте внешний диск для установки Windows 10
Внешний диск, который вы выбрали для использования Windows 10 вместе с компьютером Mac, нуждается в подготовке для установки на него новой операционной системы. Для этого его нужно отформатировать стандартными средствами macOS и выбрать правильную схему работы с данными.
Внимание: имейте ввиду, что все процессы, описанные в рамках этого пункта, удалят абсолютно все данные, которые находятся на внешнем диске.
Шаг 1. Подключите внешний диск к своему Mac.
Шаг 2. Откройте стандартное приложение «Дисковая утилита».

Шаг 3. Перейдите в меню «Вид» и выберите вариант «Показывать все устройства».
Шаг 4. Выберите диск, который будет использоваться для установки Windows 10, в боком меню приложения — именно диск, а не том, который является его частью.
Шаг 5. Нажмите на кнопку «Стереть» в верхней панели приложения.
Шаг 6. Выберите название для внешнего диска в поле «Имя» — например, «WIN10».
Шаг 7. Выберите вариант «MS-DOS (FAT)» в выпадающем меню «Формат» и «Схема разделов GUID»³ в выпадающем меню «Схема».
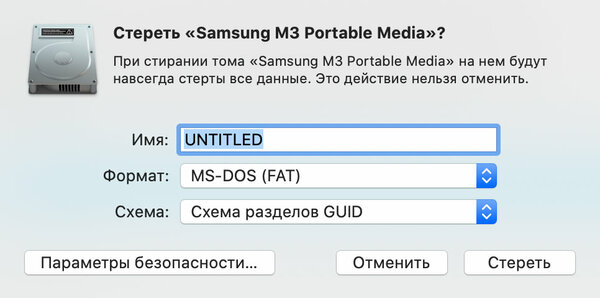
Шаг 8. Нажмите на кнопку «Стереть».
Шаг 9. Дождитесь окончания операции.
Теперь внешний диск использует файловую систему MS-DOS (FAT) и схему разделов GPT вместо MBR.
➂ Если вы не измените схему разделов на GPT, не сможете установить Windows 10 для полноценной работы на Mac через стандартный выбор диска для запуска. В этом случае получится использовать операционную систему только из-под виртуальной машины, а это медленно и неудобно.
2. Подготовьте флешку для сохранения драйверов Mac
Аналогично внешнему диску для будущей операционной системы, флешка также должна быть отформатирована стандартными средствами Mac, чтобы подходить для использования вместе с операционной системой Windows. Нужна файловая система, которая работает и на ней, и на macOS.
Внешний диск в дальнейшем будет использоваться для регулярного запуска Windows 10, когда у вас будет появляться необходимость в программном обеспечении, которого нет на macOS. Флешка же нужна⁴ будет только для установки на новую операционную систему драйверов для работы с железом компании Apple.
Внимание: имейте ввиду, что все процессы, описанные в рамках этого пункта, удалят абсолютно все данные, которые находятся на флешке.
Шаг 1. Подключите флешку к своему Mac.
Шаг 2. Откройте стандартное приложение «Дисковая утилита».

Шаг 3. Выберите флешку, которая будет использоваться для хранения драйверов для Windows 10, в боком меню приложения.
Шаг 4. Нажмите на кнопку «Стереть» в верхней панели приложения.
Шаг 5. Выберите название для внешнего диска в поле «Имя» — например, «WIN10DR».
Шаг 6. Выберите вариант «MS-DOS (FAT)» в выпадающем меню «Формат».

Шаг 7. Нажмите на кнопку «Стереть».
Шаг 8. Дождитесь окончания операции.
Теперь флешка использует файловую систему MS-DOS (FAT).
➃ Если под рукой нет подходящей флешки, без нее теоретически также можно обойтись. Тем не менее, в этом случае понадобится приложение Tuxera Disk Manager, которое дает Mac возможность работать с файловой системой NTFS. Именно она будет в итоге использоваться на внешнем диске с Windows 10, и на него драйверы для данной ОС получится загрузить из-под macOS.
3. Загрузите драйверы для Windows 10 через Boot Camp
Boot Camp — фирменная утилита Apple, которая предназначена для удобной установки и дальнейшего использования операционной системы Windows 10 на компьютерах Mac. С ней справится даже ребенок, но она не нужна в чистом виде — используем только одну ее функцию.
В рамках данного материала Boot Camp понадобится только для загрузки драйверов, которые помогут подружить Windows 10 с железом производства компании Apple. Дело в том, что данная утилита умеет устанавливать систему только на внутренний диск Mac. Повторюсь, она «откусывает» от него необходимое место, которое будет в дальнейшем использоваться с еще одной системой. Это комфортно при использовании хранилища Mac на 512 ГБ, 1 ТБ и больше. Если в наличии всего 128 или только 256 ГБ, Windows 10 лучше поставить на внешний диск. Именно поэтому Boot Camp нужен только для загрузки драйверов⁵.
Шаг 1. Откройте приложение Boot Camp.
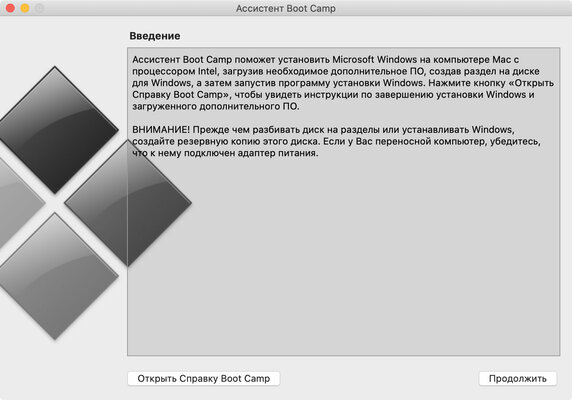
Шаг 2. Перейдите в меню «Действие».
Шаг 3. Выберите возможность «Загрузить ПО поддержки Windows».
Шаг 4. Определите место для сохранения драйверов — флешка «WIN10DR» (если вы использовали это название).
Шаг 5. Нажмите на кнопку «Сохранить».
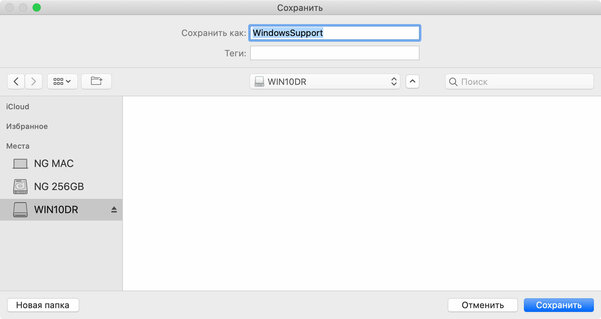
Шаг 6. Дождитесь окончания операции.
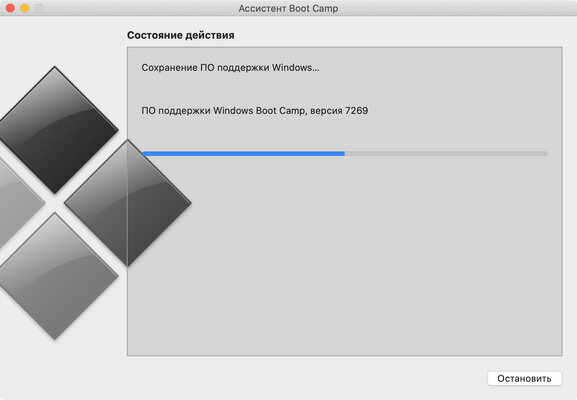
После окончания операции на флешке окажется папка WindowsSupport со всеми необходимыми файлами.
➄ Чтобы загрузить актуальное программное обеспечение (драйверы) для работы Mac на Windows 10, нужна последняя версия Boot Camp. Она обновляется вместе с macOS, поэтому лучше всего установить последнюю версию системы через меню «Системные настройки» > «Обновление ПО».
4. Установите VirtualBox и определите идентификатор внешнего диска
На данный момент у вас уже есть отформатированный диск, который готов к установке Windows 10, а также флешка со всеми необходимыми драйверами. Теперь нужно обмануть Boot Camp и установщик операционной системы, заставив их думать, что внешнее хранилище является внутренним. Это можно сделать с помощью Parallels или VMware Fusion, но я буду использовать приложение VirtualBox. Данное решение, по большому счету, обусловлено только стоимостью — последняя утилита находится в свободном доступе, а за пару первых придется заплатить. Собственно, выбор очевиден.
Шаг 1. Загрузите VirtualBox по ссылке — нужно выбрать версию для операционной системы Apple.
Шаг 2. Установите приложение VirtualBox.
Шаг 3. Запустите стандартное приложение «Терминал».
Шаг 4. Введите команду «diskutil list»⁶ и нажмите Return(⏎), чтобы отобразить список используемых на Mac дисков.

В списке будет и внешний диск с файловой системой MS-DOS (FAT), который вы, если следовали рекомендациям, назвали «WIN10».
Шаг 5. Запишите идентификатор внешнего диска, который указан в колонке IDENTIFIER, — в данном случае это «disk2».
Шаг 6. Теперь нужно извлечь диск логически, но оставить его подключенным физически — для этого найдите его в приложении Finder и выберите возможность «Извлечь» в контекстном меню накопителя.
➅ Здесь и дальше команды для «Терминала» нужно вводить без кавычек — используйте только то, что находится между ними.
5. Сопоставьте внешний диск для использования с VirtualBox
Шаг 1. Откройте приложение «Терминал».
Шаг 2. Используйте команду «sudo VBoxManage internalcommands createrawvmdk -filename bootcamp.vmdk -rawdisk /dev/disk2»⁷.
Шаг 3. Подтвердите намерение использовать команду с помощью пароля от учетной записи администратора Mac.
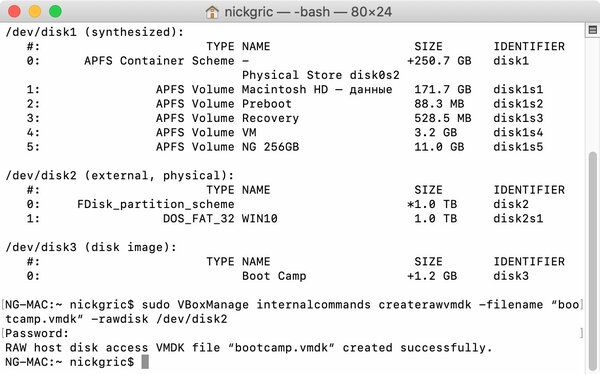
В домашней папке пользователя системы, которого вы сейчас используете, будет создан виртуальный диск bootcamp.vmdk. Теперь VirtualBox можно будет использовать для установки Windows 10 на внешний диск Mac.
➆ «disk2» — это тот идентификатор, который в предыдущем пункте данной инструкции получил я. Если у вас другой, просто замените его в рамках этой команды.
6. Создайте виртуальную машину для установки Windows
Шаг 1. Откройте приложение «Терминал».
Шаг 2. Используйте команду «sudo /Applications/VirtualBox.app/Contents/MacOS/VirtualBox», чтобы запустить программу VirtualBox с повышенными разрешениями.
Шаг 3. Подтвердите намерение использовать команду с помощью пароля от учетной записи администратора Mac.

Шаг 4. Выберите возможность «Создать» на панели инструментов VirtualBox.
Шаг 5. Введите название для виртуальной машины в поле «Имя» — например, WIN10.
Шаг 6. Выберите вариант «Microsoft Windows» в выпадающем списке «Тип».
Шаг 7. Выберите вариант «Windows 10 (64-bit)» в поле «Версия».
Шаг 8. Нажмите кнопку «Продолжить».

Шаг 9. Используйте заданный по умолчанию объем оперативной памяти и нажмите «Продолжить».

Шаг 10. Выберите вариант «Использовать существующий виртуальный жесткий диск».
Шаг 11. Нажмите на кнопку с изображением папки справа от поля выбора виртуального жесткого диска.

Шаг 12. Нажмите на кнопку «Добавить».

Шаг 13. Выберите файл bootcamp.vmdk в домашней папке своей учетной записи и нажмите на кнопку «Открыть»⁸.
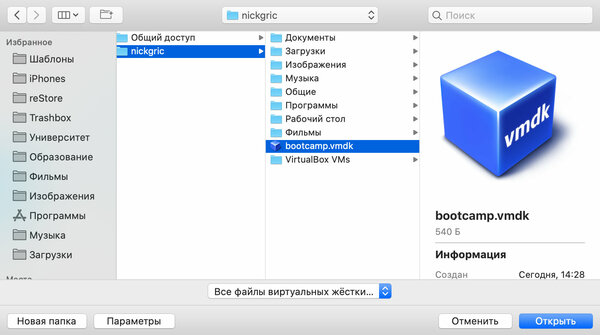
Шаг 14. Нажмите на кнопку «Выбрать».
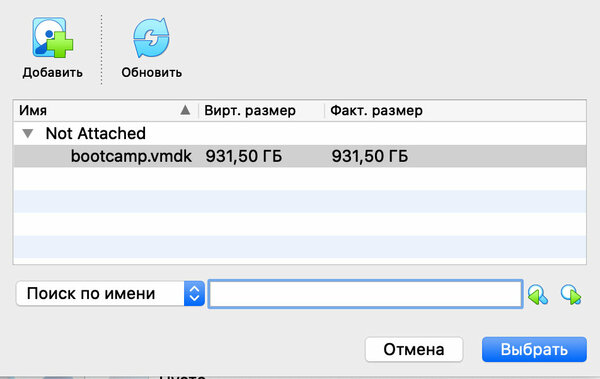
Шаг 15. Нажмите на кнопку «Создать».

Шаг 16. Выберите виртуальную машину, которую только что создали, в левом боковом меню, перейдите в раздел «Настроить», разверните меню «Система» и переведите в активное положение переключатель «Включить EFI (только специальные ОС)»⁹, подтвердите свое намерение кнопкой «ОК».
Шаг 17. Выберите пункт «Оптический привод» в разделе «Носители» и выберите образ диска Windows 10, который успели скачать в начале этого материала, с помощью кнопки «Выбрать файл диска».
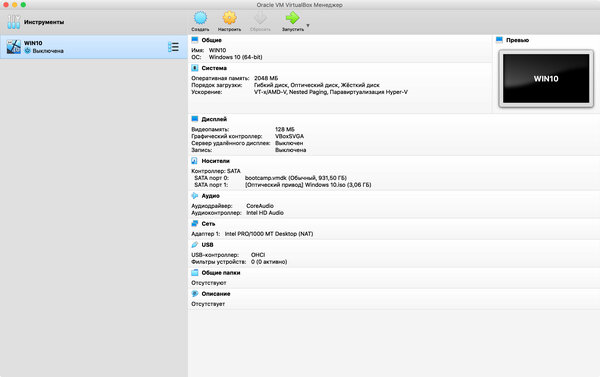
➇ Если на этом шаге вы получите ошибку, которая расскажет, что файл bootcamp.vmdk занят, значит, вы не извлекли внешний диск через Finder на одном из предыдущих шагов — просто сделайте это и повторите попытку. Ошибка может выглядеть так:
Could not open the medium ‘/Users/kirillakovlev/bootcamp.vmdk’.
VD: error VERR_RESOURCE_BUSY opening image file ‘/Users/kirillakovlev/bootcamp.vmdk’ (VERR_RESOURCE_BUSY).
➈ Как и выбор схемы разделов GPT, это жизненно важный шаг для дальнейшей работоспособности Windows 10 с внешнего диска без использования виртуальной машины. Кстати, без GPT технология EFI не заведется — система будет ругаться, что внешний диск использует MBR. Она укажет ошибку «Установка Windows на данный диск невозможна. На выбранном диске находится таблица MBR-разделов. В системах EFI Windows можно установить только на GPT-диск».
7. Установите Windows 10 на внешний диск через VirtualBox
Нажмите на кнопку «Запустить» на панели приложения VirtualBox. После этого выберите запуск с оптического диска, и установка Windows 10 на внешний диск компьютера Mac начнется автоматически. Следуйте инструкциям на экране, чтобы выполнить ее. Инсталлятор скажет, что внешний диск нужно отформатировать в файловую систему NTFS, сделайте это.
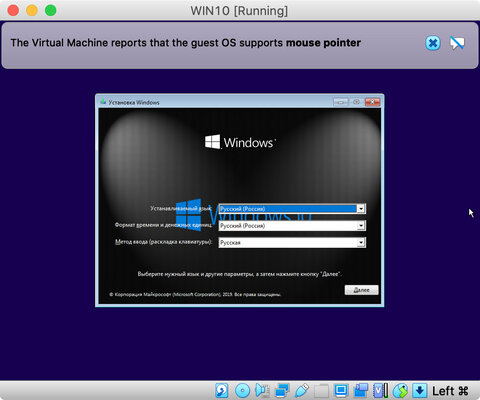
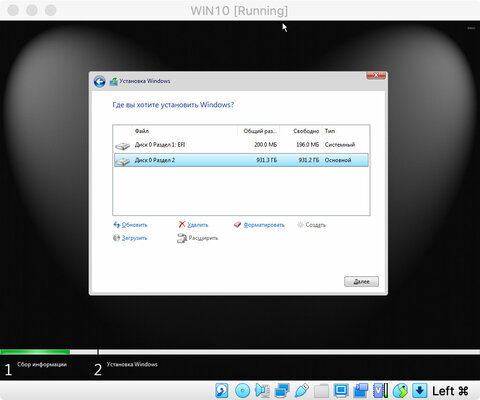
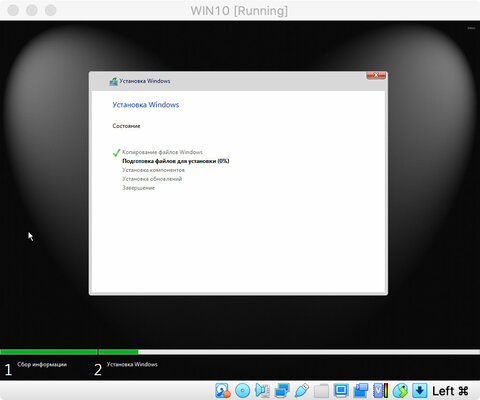
Внимание: когда на экране появится предложение перезагрузить компьютер для окончания установки, тут же закройте окно виртуальной машини VirtualBox — иначе ничего не выйдет. На этом этапе операционная система уже скопировала все необходимые файлы и закончит установку при своем первом запуске.
8. Получите разрешения на запуск системы с внешнего диска
Apple старается как можно сильнее защитить macOS, чтобы неопытный пользователь не смог случайно нарушить ее стабильную работу. Тем не менее, компания оставляет интересные возможности для энтузиастов, которые сегодня и стараемся использовать. На этом шаге разрешаем загрузку сторонних ОС без ограничений¹⁰.
Шаг 1. Активируйте перезагрузку Mac.
Шаг 2. Когда экран потемнеет, зажмите сочетание клавиш «Command(⌘)» + «R», чтобы перейти в сервисное меню Mac.
Шаг 3. Введите пароль от учетной записи и пройдите другие методы аутентификации Apple, чтобы подтвердить, что именно вы хотите внести необходимые изменения.
Шаг 4. Перейдите в меню «Утилиты» и запустите приложение «Утилита безопасной загрузки».
Шаг 5. Сделайте активными переключатели «Функции безопасности отключены» в разделе «Безопасная загрузка» и «Разрешить загрузку с внешних или съемных носителей» в разделе «Разрешенный носитель для загрузки».
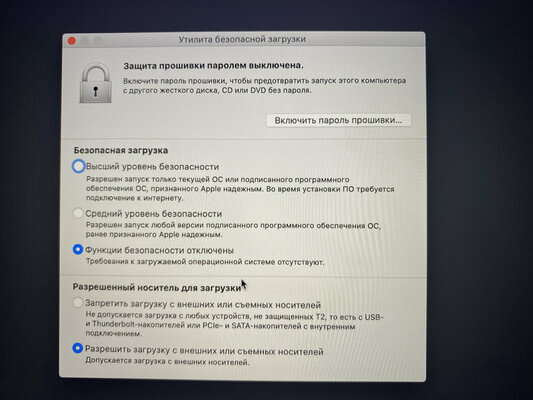
➉ Если не сделать этого, во время попытки использовать внешний диск для запуска Windows 10 на Mac будет появляться ошибка «Необходимо переустановить версию macOS на выбранном диске».
8. Загрузите систему на компьютере Mac через внешнее хранилище
Чтобы выбрать диск для загрузки операционной системы на Mac, нужно зажать клавишу «Option(⌥)» во время перезагрузки компьютера. Тогда на его экране появятся варианты, из которых вам нужно определить внешний диск с Windows 10, который удалось создать в рамках данной инструкции.

Если в этом меню нет внешнего диска, который подключен к компьютеру, значит вы сделали что-то не так. Чтобы понять, на каком шаге произошла ошибка, обратите внимание на курсивные цифровые сноски, которые привязаны к наиболее важным шагам инструкции.
9. Установите драйверы для работы Windows на компьютерах Apple
После выбора внешнего диска для загрузки, на экране появится логотип Windows 10, система закончит установку, во время которой может произойти еще одна перезагрузка (будет необходимость снова использовать «Option(⌥)» для выбора диска загрузки). После этого она попросит пройти первоначальную настройку.

Уже на этом шаге потребуются самые обычные мышка и клавиатура, которые придется подключить к Mac, так как со стандартными Apple (ни со встроенными, ни с внешними) Windows 10 пока не умеет работать. Можно обойтись одной только мышкой, если использовать виртуальный вариант клавиатуры через меню специальных возможностей.
Финальным этапом настройки Windows 10 для корректной работы на Mac станет установка драйверов, находящихся на флешке, которую создавали выше по тексту. Подключите ее, перейдите в папку BootCamp и запустите приложение Setup.exe, которое установит весь необходимый софт, от имени администратора.

Если после установки Windows 10 на Mac не работают мышка, клавиатура или трекпад Apple, нужно обновить их драйверы вручную с помощью «Диспетчера устройств». Проблемные в нем отмечены восклицательными знаками. Достаточно отметить их, активировать ручной поиск драйверов и указать соответствующую папку на флешке. Он тут же подтянет недостающие файлы.
Мои впечатления от использования Windows 10 на внешнем диске
Я тестировал схему на базовом по процессору и оперативной памяти MacBook Air 2019 года на базе macOS 10.15 Catalina. Роль диска занял внешний HDD на 1 ТБ компании Samsung с подключением через USB 3.0 — не самое быстрое решение на сегодняшний день, чтобы использовать его для установки операционной системы. Тем не менее, для редкого использования Windows 10 на Mac и этого более чем достаточно. ОС пусть и запускается не так уж быстро, а также работает на «семерку» по десятибалльной шкале, но и этого оказалось достаточно. Идеальным вариантом был бы SSD с подключением через Thunderbolt 3.

Чтобы создать эту инструкцию, потребовалось несколько дней проб и ошибок, а также помощь команды сайта. На других ресурсах в интернете есть аналогичные гайды, но в них полно ошибок, которые направляют по ложному следу. Обязательно обращайте внимание на цифровые сноски по тексту, и пусть все получится.