Все способы:
- Установка Windows 10 поверх старой
- Способ 1: Установка из-под BIOS
- Способ 2: Установка из-под системы
- Способ 3: Установка второй системой
- Способ 4: Средство восстановления
- Заключение
- Вопросы и ответы: 6
При использовании компьютера с Windows 10 иногда может возникать необходимость повторной установки данной операционной системы поверх предыдущей версии. Это относится как к установке обновлений, так и к полной переустановке ОС. В рамках данной статьи мы детально рассмотрим данную процедуру.
Установка Windows 10 поверх старой
На сегодняшний день Windows 10 можно установить поверх предыдущей версии несколькими способами, которые позволяют как полностью заменить старую версию системы на новую с полным удалением файлов, так и сохранить большую часть пользовательской информации.
Читайте также: Способы переустановки ОС Windows 10
Способ 1: Установка из-под BIOS
К данному способу можно прибегнуть в тех случаях, если имеющиеся на системном диске файлы не представляют для вас большого интереса и могут быть удалены. Непосредственно сама процедура полностью идентична вне зависимости от ранее установленного дистрибутива, будь то Windows 10 или семерка. Ознакомиться с детальной инструкцией по установке с использованием флешки или диска вы можете в отдельной статье на нашем сайте.

Примечание: В некоторых случаях во время установки можно воспользоваться возможностью обновления, однако доступен этот вариант не всегда.
Подробнее: Установка Windows 10 с диска или флешки
Способ 2: Установка из-под системы
В отличие от полной переустановки системы из прошлого варианта, метод установки Windows 10 из-под существующей ОС позволит вам сохранить все пользовательские файлы и по желанию некоторые параметры со старой версии. Основным преимуществом в данном случае является возможность замены системных файлов без необходимости ввода лицензионного ключа.
Шаг 1: Подготовка
- Если в вашем распоряжении имеется ISO-образ дистрибутива Виндовс 10, выполните его монтирование, например, с помощью программы Daemon Tools. Или же при наличии флешки с данной системой подключите ее к ПК.
- При отсутствии образа нужно будет загрузить и запустить Windows 10 Media Creation. С помощью этого средства можно скачать последнюю версию ОС из официальных источников Microsoft.
- Вне зависимости от варианта, необходимо открыть месторасположение образа с операционной системой и дважды кликнуть левой кнопкой мыши по файлу «setup».
После этого начнется процесс подготовки временных файлов, необходимых для инсталляции.
- На данном этапе у вас есть выбор: загружать последние обновления или нет. Определиться с данным вопросом вам поможет следующий этап.




Шаг 2: Обновление
В том случае, если вы предпочитаете использовать Windows 10 со всеми актуальными обновлениями, выберите пункт «Скачать и установить» с последующим нажатием «Далее».

Требуемое на инсталляцию время напрямую зависит от соединения с интернетом. Более детально об этом мы рассказали в другой статье.
Подробнее: Обновление ОС Windows 10 до последней версии
Шаг 3: Установка
- После отказа или инсталляции обновлений вы окажетесь на странице «Готово к установке». Кликните по ссылке «Изменить выбранные для сохранения компоненты».
- Здесь можно отметить один из трех вариантов в зависимости от ваших требований:
Вариант Описание Сохранить файлы и приложения Файлы, параметры и приложения будут сохранены Сохранить только личные файлы Файлы останутся, но приложения и настройки удалятся Ничего не сохранять Произойдет полное удаление по аналогии с чистой установкой ОС - Определившись с одним из вариантов, нажмите «Далее», чтобы вернуться к предыдущей странице. Для начала инсталляции Windows воспользуйтесь кнопкой «Установить».
Прогресс переустановки будет отображен в центре экрана. На самопроизвольную перезагрузку ПК обращать внимание не следует.
- Когда средство установки закончит работу, вам будет предложено произвести настройку.




Этап настройки мы рассматривать не будем, так как во многом он идентичен установке ОС с нуля за исключением нескольких нюансов.
Способ 3: Установка второй системой
Помимо полной переустановки Windows 10 новая версия может быть установлена рядом с предыдущей. Способы реализации этого мы детально рассмотрели в соответствующей статье на нашем сайте, ознакомиться с которой вы можете по ссылке ниже.

Подробнее: Установка нескольких Windows на один компьютер
Способ 4: Средство восстановления
В прошлых разделах статьи мы рассмотрели возможные методы установки Windows 10, но в этот раз уделим внимание процедуре восстановления. Это напрямую относится к рассматриваемой теме, так как ОС Виндовс, начиная с восьмерки, может быть восстановлена путем переустановки без оригинального образа и подключения к серверам Microsoft.

Подробнее:
Как сбросить Windows 10 до заводских настроек
Как восстановить Windows 10 к исходному состоянию
Заключение
Мы постарались максимально подробно рассмотреть процедуру переустановки и обновления данной операционной системы. На случай же если вы что-то не поняли или есть чем дополнить инструкцию, обращайтесь к нам в комментариях под статьей.
Наша группа в TelegramПолезные советы и помощь
Уровень сложностиСредний
Время на прочтение7 мин
Количество просмотров27K
Сегодняшний разговор пойдет о том, как правильно следует устанавливать 64-битную Windows 11 поверх ранее установленной 64-битной операционной системы Windows 7, 8, 10 или 11. Не пропагандирую переход на Windows 11, — выбор за вами, если это вам не нужно, ради бога, — но давайте поможем тем кто хочет это сделать, но встречается с разными сложностями на пути. Хотя при этом, заметка в целом полезна и тем, кто использует, и планирует далее использовать устаревшие системы, — рассказанный мной способ установки ОС «поверх» или «апгрейд» в целом общий для всех версий Windows, я лишь буду отмечать тонкости ранее мне не встречающиеся. Чего еще не будет в этой статье, так это вопросов совместимости с ПО и железом, — такое коротко и обобщенно не описать, решать нужно конкретно поставленную задачу. Обновлять ОС на совсем уж старом железе, наверное, нецелесообразно, а способов заставить работать древний софт на современных ОС известно много, но они тоже подбираются под нужды.
Собственно, начать об обновлении ОС я хочу с того, что Microsoft всегда имеет «матрицу обновляемости» (upgrade matrix) и четкие правила того, что на что может быть обновлено. Начнем с матрицы (а как иначе, Нео?). В любой версии и издании Windows в папке C:\Windows\servicing\Editions лежит файл UpgradeMatrix.xml, в котором четко прописано, с каких версий и изданий вы можете выполнить обновление на данную систему. Для ОС, которая в ISO образе, или на установочной флешке, этот файл лежит внутри install.wim, его проще всего открыть 7zip архиватором и посмотреть, если есть интерес. Разбирать его детально я сегодня не буду, это скучная задача, поговорим о сложностях, возникающих при обновлении ОС.
Если ваш ПК удовлетворяет новым системным требованиям Windows 11 (в нем есть TPM 2.0, поддержка Secure Boot, минимум 4ГБ оперативной памяти, двухъядерный процессор от 1ГГц и 64ГБ места на диске), то установленная на нем Windows 10 сама через Windows Update предложит вам установить Windows 11 — кроме изданий LTSC, IoT LTSC и Enterprise G. Сегодня мы НЕ говорим о тех, кто хочет установить ОС через Windows Update, — если вам это предлагается и версия/издание вас устраивает, обновляйтесь, там все просто. Однако, у многих других обновления через Windows Update не предлагается.

Им следует самостоятельно загрузить желаемый образ Windows 11 — с UUP Dump, торрентов или любого другого источника, а далее внести минимальные модификации в образ, чтобы тот не проводил проверки на совместимость железа или привязку к изданию/языку текущей установленной ОС.
Итак, проблемы, которые могут встать перед пользователем Windows 10, желающим обновиться на Windows 11 могут быть аппаратными или программными. Рассмотрим самые основные вопросы и дадим на них ответы.
Наиболее часто встречается проблема с совместимостью с минимальными системными требованиями ОС, в первую очередь с отсутствием поддержки TPM 2.0. Похожая ошибка возникнет при попытке установить ОС при отключенном в BIOS режиме безопасной загрузки Secure Boot. Его, к сожалению, поддерживают не все старые материнские платы, так что иногда это проблема.

Ну и, наконец, банально слабые ПК, у которых мало оперативной памяти или старый процессор также приводит к невозможности установки:

Все эти сложности легко обойти. Если у вас вопрос лишь в отсутствии TPM 2.0, можно воспользоваться утилитой Skip_TPM_Check_on_Dynamic_Update.cmd, её достаточно просто запустить в режиме администратора на той системе, что вы собираетесь обновлять, утилита внесет изменения в реестр, так чтобы установка более не проверяла наличие TPM.

Для того, чтобы обойти ограничение установщика на ПК без Secure Boot, или там где мало памяти или диска вам следует воспользоваться другой утилитой — Win 11 Boot And Upgrade FiX KiT (пароль MDL2023 — утилита разрабатывается на MyDigitalLife.com). Загружаете утилиту, распакуете её, далее копируете ранее загруженный ISO образ Windows 11, с которого собираетесь обновлять ОС в папку Win_11_Boot_And_Upgrade_FiX_KiT_v4.0\Source_ISO\W11, запускаете Win_11_Boot_And_Upgrade_FiX_KiT_v4.0.cmd и выбираете 1.

Обратите внимание: 29 июля 2024, уже после публикации статьи, вышла обновленная Win 11 Boot And Upgrade FiX KiT v5.0 (пароль MDL2024). Картинки в статье от версии 4.0. В версии 5.0 я рекомендую опцию AIO 2b: Current OS Registry.
Утилита внесет изменения в файлы установщика, так что проверка проводиться не будет, ни при загрузке с образа (например, с флешки), ни при обновлении ОС поверх установленной. Утилита сохранит измененный образ в ту папку, куда вы её распаковали, и именно с этого образа вы будете далее запускать установщик. Теперь система не ругается на несовместимость ПК с Windows 11, установщик считает, что вы ставите Windows Server и не проверяет ваше железо на совместимость:

То, ваше железо отвечает минимальным требованиям Windows 11 еще не означает, что все трудности с обновлением преодолены. Дело в том, что Microsoft разрешает устанавливать ОС поверх с сохранением файлов и приложений пользователя, только если вы выбираете для установки тот же язык и канал распространения ОС. То есть, если у вас установлена Профессиональная или Корпоративная Windows 10/11, то установить поверх LTSC издание, не удалив данных и программ, вы не сможете. Установить Профессиональную поверх Домашней, или Корпоративную поверх Профессиональной можно. Понизить с Профессиональной на Домашнюю нельзя. Переключения между базовыми изданиями и LTSC изданиями также заблокированы. Невозможно также и обновить никакое издание до ознакомительной (Evaluation) версии. А иногда хотелось бы! О чем позднее.
Вот пример, у меня стоит Windows 10 22H2 Professional (я использую английскую), при попытке запустить обновление на Windows 11 24H2 LTSC я получаю сообщение, что при обновлении смогу лишь сохранить файлы, но не приложения и настройки:

На картинке в командной строке видно, что у меня стоит Professional, я подключаю уже пропатченный ранее на аппаратную совместимость (что видно по заголовку Windows Server Setup) английский же Windows 11 24H2 LTSC. Отдельно у меня открыт редактор реестра, где видно, что в ключе EditionID, ветви HKEY_LOCAL_MACHINE\SOFTWARE\Microsoft\Windows NT\CurrentVersion стоит значение Professional, что совершенно естественно для моей ОС.
Теперь я лишь меняю этот один ключ на EnterpriseS и перезапускаю setup.exe:

Вуаля, теперь я легко могу установить желаемое издание. Трюк в том, чтобы вписать в ключ EditionID название того издания, на которое сейчас будете обновляться. Это работало всегда, и в Windows 2000, и в Windows 7, работает и в Windows 10. С Windows 11 чуть сложнее, способ работает при обновлении с Windows 11 21H2, 22H2 и 23H2, но вот обновить таким образом 24H2 на другое издание вы уже не сможете. Когда это станет актуально, опишу решение и для нее, пока мы обновляемся на 24H2, а не с 24H2.
Что встречается несколько реже, это невозможность обновить издание ОС с одного языка на другой. То есть, установить поверх англоязычной ОС русифицированную, не удалив всех пользовательских данных и установленных приложений, система не даст (обратное тоже верно, перейти на английскую ОС с русской штатно можно лишь выполнив чистую установку). Вот пример, где я у себя на английской ОС запускаю русский установщик:

Оказывается, это тоже можно достаточно просто обойти, просто отредактировав один ключ реестра. В ветке HKEY_LOCAL_MACHINE\SYSTEM\CurrentControlSet\Control\Nls\Language за язык установленной системы отвечает ключ InstallLanguage. В англоязычной ОС он равен 0409, в русскоязычной 0419. Я в своей ОС заменю 0409 на 0419 и перезапущу установщик:

Отдельно проговорим ситуацию со старыми процессорами, не поддерживающими инструкцию процессора POPCNT и набор инструкций SSE4.2. Microsoft сделала поддержку процессорами данного набора инструкций обязательной, начиная с версии 24H2, так что на совсем старых ПК возможна установка максимум Windows 11 23H2, пробовать устанавливать 24H2 не следует.
Поддержка SSE4.2 появилась в процессорах Intel поколения Nehalem в 2008 году. В процессорах AMD поддержка SSE4.2 появилась с запуском чипов на базе архитектуры Bulldozer. SSE4.2 предназначены для выполнения поиска и сравнения символов на двух операндах по 16 байт за раз для ускорения работы XML‑документов, а также вычисления CRC32 для протоколов передачи данных. Любой процессор на базе архитектуры x86, выпущенный после 2008 года, должен поддерживать SSE4.2. При этом процессоры, выпущенные до первого поколения чипов Intel Core i5 и i7, такой поддержки не имеют. Старые процессоры, такие как чипы AMD Barcelona, поддерживающие SSE4a, не подойдут для установки Windows 11 24H2. Очевидно, что нововведение Microsoft не затронет подавляющее большинство пользователей, поскольку поддержка инструкций SSE4.2 реализована во всех современных процессорах. Если у вашего процессора нет поддержки SSE4.2, но вы дико желаете себе Windows 11, вы можете установить версию 23H2 (10.0.22 631.x) или для совсем экстремальных энтузиастов сборку Windows 11 на базе кода Windows Server 23H2 (10.0.25 398.x). Посмотреть наличие SSE4 можно в CPU-Z:

Вообще ситуацию с установкой Windows 11 на слабые ПК я для себя вижу полезность всех этих утилит в первую очередь для работы с ОС в виртуальных машинах. Потенциально нестабильный и слишком новый софт я у себя изначально проверяю в ВМ, а достаточно много памяти ей не всегда удается дать. Устанавливать Windows 11 на одноядерный процессор с 2ГБ памяти может захотеть лишь совсем отчаянный человек, этого я вам не рекомендую.
Итог. Мы рассмотрели основные сложности в установке Windows 11 в качестве обновления. Рассмотрели утилиты, которые позволяют модифицировать установщик, чтобы тот не проверял систему на соответствие требованиям. Предложенный способ работает как при установке ОС в виде обновления поверх старой, так и при загрузке с флешки и установки с нуля. Также мы обсудили, какие модификации реестра следует выполнить, если вы хотите обновиться сменив язык или издание ОС с сохранением приложений и настроек.
Буду рад дополнить статью конструктивными идеями, отвечаю на вопросы в комментариях по возможности.
Для многих пользователей процесс установки Windows превратился в рутину, занимающую довольно много времени. Львиную часть которой занимает запись образа Windows на флешку, загрузка с нее и последующий первый этап установки. Даже если вы пользуетесь быстрым SSD и флешкой USB 3.0, это процесс займет довольно долгое время и потребует нескольких перезагрузок компьютера.

Вторая проблема при установке операционной системы на компьютер или ноутбук, в котором установлено несколько накопителей и уже есть установленная Windows — это возможность повредить загрузчик основной Windows. Есть и немаленькая вероятность установить Windows так, что загрузчики для обеих операционных систем установятся на один накопитель и при его поломке или замене вторая Windows перестанет загружаться.

Связано это с тем, что Windows всегда записывает загрузчик, по крайней мере для дисков MBR, на тот диск, который подключен в самый первый порт материнской платы и имеет обозначение «диск 0». Эта нумерация дисков не зависит от того, какой накопитель вы выбрали в качестве загрузочного, а установщик Windows довольно примитивен, в отличие от установщиков Linux, и не позволяет выбрать это пользователю.

Я несколько раз попадал в ситуацию со сбоем загрузчика при установке и теперь при каждой установке Windows на всякий случай отключаю питание у остальных накопителей, что довольно утомительно, требует открывать ПК, да и не добавляет долговечности разъемам SSD.
И вот недавно я наткнулся на утилиту, которая не только радикально ускоряет установку Windows, но и полностью решает проблему с загрузчиками ОС, а «дергать провода» с ней больше не придется.

Это утилита WinNTSetup от разработчика JFX, уже давно известная опытным пользователям, но еще не получившая широкого распространения у обычных пользователей, самостоятельно занимающихся переустановкой Windows, таких, как мы с вами. Утилите уже более 10 лет, она постоянно обновляется и в 2021 году уже имеет версию v5.1.2 и поддержку Windows 11.
Скачать ее можно с популярного у западных пользователей сайта msfn.org, где на форуме сайта разработчик WinNTSetup выкладывает новые версии, рассказывает об изменениях и ведет поддержку пользователей.

Архив с утилитой занимает всего 1.4 МБ.

Программа русифицирована и после запуска вы увидите окно, где нажатие на значок «Windows» в правом верхнем углу вызовет меню с дополнительными встроенными утилитами.

Далее видно три поля, в первое из которых нужно указать путь к установочным файлам Windows 10 или Windows 11, для чего скачать iso файл с Windows, смонтировать его в системе в виртуальный привод или распаковать архиватором и указать путь до файла install.esd, который лежит в папке «sources».

Во втором поле следует указать путь до диска, где будет расположен загрузчик. И на этом следует остановиться поподробнее. В моем случае имеется второй SSD, с двумя разделами, на первый из которых ранее был установлен Linux Mint, а второй занимают игры и данные. После удаления разделов Linux осталось не распределенное место объемом 48.8 ГБ.

Если сейчас попробовать установить этот диск для загрузчика в утилите WinNTSetup, даже выделив под загрузчик отдельный небольшой раздел, то мы получим вот такую картину, где пункт EFI PART будет гореть желтым цветом. Это важно! В этом случае установка Windows завершится ошибкой.

Поэтому EFI раздел нам придется создать самим. Сделать это можно как с помощью утилиты Bootice, которая встроена в WinNTSetup, так и с помощью командной строки, запустив ее от Администратора и поочередно введя команды:
diskpart
lis disk
sel disk 1 (вместо 1 указываете тот номер, под которым выше значится нужный вам диск)
creat par efi size=100
format fs=FAT32
В моем случае это выглядело так:

В результате файловая система стала выглядеть вот так:

А выбор дисков в WinNTSetup — вот так, где зеленым подсвечены разделы, готовые для загрузчика.

Теперь осталось выбрать редакцию Windows в разделе «Параметры» и нажать установка. Стоит упомянуть, что в разделе «Оптимизация ОС» вы можете сразу сделать множество полезных настроек, которые сэкономят вам время при настройке Windows.

Есть и возможность интегрировать драйверы, твики реестра и файл ответов для установки Windows, что сделает ее установку еще быстрее.
Далее будет окно подтверждения, где нужно тщательно проверить назначение дисков, чтобы не установить систему не в то место.

И начинается первый этап установки, который как раз и заменит нам работу с загрузочной флешкой, и занимает он, внимание, всего одну минуту и 37 секунд! Неплохое ускорение установки, не правда ли?

Теперь после перезагрузки Windows и выбора нужного диска для загрузки вы сразу попадаете в режим, когда Windows устанавливает службы, делает настройку оборудования и буквально через пару минут вы попадаете в окно ее окончательной настройки по завершению установки.

На первый взгляд процесс, описанный выше, выглядит сложным и долгим, но это только в случае первого знакомства с утилитой WinNTSetup и в случае, если на диске для установки Windows нет EFI раздела, как в моем случае.
На этом возможности утилиты WinNTSetup не заканчиваются и главный ее плюс, по мнению опытных пользователей, легкая установка Windows на виртуальный диск VHD, который может быть расположен в любом месте вашего SSD или HDD.
Может утилита установить Windows и на флешку или даже внешний жесткий диск, что открывает просто безграничные возможности. Представьте, вы можете пользоваться одним ПК совместно с другим пользователями, совершенно не рискуя случайно удалить их или свои данные или заразить чужую ОС вирусами ли троянами.

Windows можно установить на флешку, выбрав быструю и производительную модель большого объема, например, Kingston DataTraveler Kyson объемом 128ГБ из Ситилинка, развивающую максимальную скорость чтения до 200 МБ/с, а максимальную скорость записи до 60 МБ/с.

Windows можно установить на внешний жесткий диск, например, WD Elements Portable WDBUZG0010BBK-WESN, объемом 1 ТБ.

Но максимальную скорость работы такой системы можно получить, установив Windows на внешний SSD-привод, например, Samsung T5 MU-PA500B/WW, объемом 500 ГБ.

Важное замечание
Любая работа с дисками и разделами на ПК имеет риск потери данных, поэтому при первой работе с WinNTSetup не помешает сделать бэкап вашего системного диска и важных данных. Займет это совсем немного времени, достаточно загрузится с загрузочной флешки и воспользоваться средством для бэкапа, например, от Acronis.
Итоги
Утилита WinNTSetup дает широчайшие возможности по установке Windows и позволяет устанавливать Windows на внешние носители, что невозможно сделать стандартными средствами. Поражает и скорость установки Windows в таком режиме, и для пользователей, у которых есть два SSD, это дает возможность полностью отказаться от стандартного способа установки Windows с флешки.
Из-под одной ОС с первого SSD устанавливаем вторую, а уже из-под нее, в случае надобности, переустанавливаем первую. А две операционные системы на одном ПК это не только удобно, но и обеспечивает дополнительную безопасность и надежность работы.
Пишите в комментарии, сталкивались ли вы с проблемами при установке Windows на ПК с несколькими накопителями, или при установке второй ОС?
Telegram-канал @overclockers_news — теперь в новом формате. Подписывайся, чтобы быть в курсе всех новостей!
В этой публикации, друзья, поговорим о том, как установить Windows 11 второй операционной системой на компьютер с Windows 10. Windows 11 максимально совместима с Windows 10 и, по сути, являет лишь внешне преобразованную операционную систему. Но всё же она другая, пусть даже только внешне. А на вкус и цвет фломастеры разные: не факт, что Windows 11 вам понравится больше, чем Windows 10. Есть ещё фактор привычки к последней. И есть также фактор стабильности работы Windows 10, ибо теперь печать вечной беты носит Windows 11. Понять, какая из актуальных операционных систем Microsoft лучше конкретно для вас, можно сравнив их. Для этого не обязательно обновлять Windows 10 до Windows 11, можно установить вторую рядом с первой. Давайте посмотрим, как это сделать, и как это сделать, в частности, с переносом программ и данных в Windows 11.
Итак, друзья, Windows 11 – операционная система с массой внешних новшеств. С виду идеально красивая, но с недостатками, самый главный из которых – жёсткие системные требования, которые делают невозможным её официальное использование на компьютерах условно старше 2017 года выпуска. Но её хоть официально, хоть неофициально можно установить практически на любой компьютер. И можно обновиться до Windows 11 с Windows 10 с сохранением программ и данных, опять же, хоть официально, хоть неофициально. Обновление до Windows 11 оставляет нам шанс откатиться к Windows 10 в течение какого-то времени. Но зачем себя ограничивать и ставить себе рамки – либо одна операционная система, либо другая. Можно установить Windows 11 рядом с Windows 10 в качестве второй операционной системы и работать с ними параллельно, продолжительно используя Windows 11, постепенно привыкая к ней, осваиваясь в ней, анализируя её плюсы и минусы. И обеспечивая себе максимально комфортный переход на неё без потери доступа к привычной Windows 10. Более того, мы можем получить Windows 11 второй системой не только чистую, установленную с нуля, а с наработанными в Windows 10 данными и программами, клонировав эту систему и обновив её до Windows 11. Имея на компьютере две Windows, при запуске компьютера будем видеть меню загрузки, где сможем выбрать, в какую операционную систему мы хотим в данный момент попасть – в Windows 10 или Windows 11.
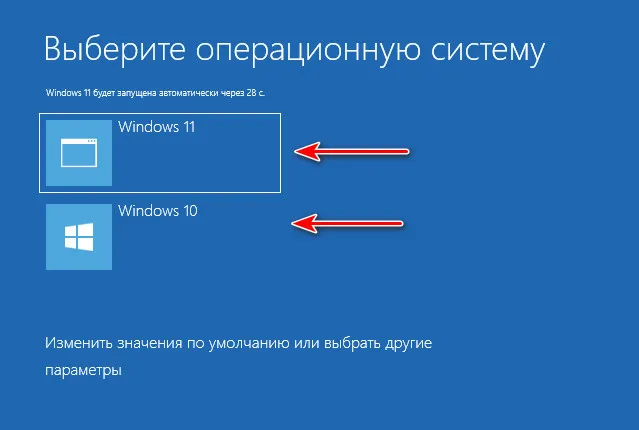
Так как же установить Windows 11 рядом с Windows 10? Друзья, изначально установка любой Windows на одном компьютере с уже установленной Windows осуществляется как обычная установка Windows. Мы создаём установочную флешку, загружается в BIOS с этой флешки, проходим все этапы установочного процесса. И на этапе выбора места установки мы указываем не диск С, на котором у нас уже установлена первая Windows, а другой раздел диска.
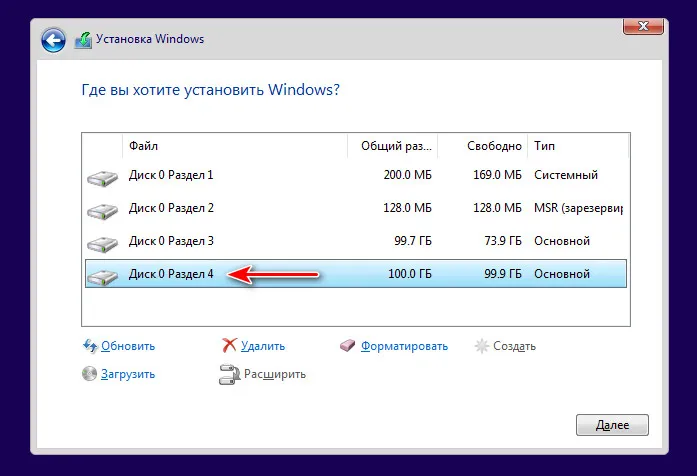
В остальном же процесс установки ничем не будет отличаться. Но этот способ заморочлив тем, что надо записывать установочную флешку Windows 11. Есть способы установки Windows методом её развёртывания с использованием специальных программ, которые упрощают установку операционной системы, избавляя её от лишних установочных этапов и экономя нам время. Эти способы используют в своей работе системщики-профессионалы. И ещё средствам развёртывания Windows абсолютно по боку, отвечает ваш компьютер системным требованиям Windows 11 или нет. У них свой установочный механизм, в котором нет проверки компьютера на совместимость с Windows 11. Поэтому всё предложенное ниже, друзья, подходит для всех компьютеров — как для отвечающих требованиям Windows 11, так и для тех, которые Microsoft оставила за бортом.
Чтобы установить Windows 11 второй системой на компьютер, необходимо в первую очередь организовать для неё отдельный раздел диска. Этот раздел должен быть формально не менее 64 Гб, но если вы хотите основательно протестировать Windows 11, посмотреть, как в ней будут работать ваши программы и игры, лучше отвести под него 80-100 Гб. А если у вас игры занимают много места на диске, то, соответственно, объём раздела должен быть больше.
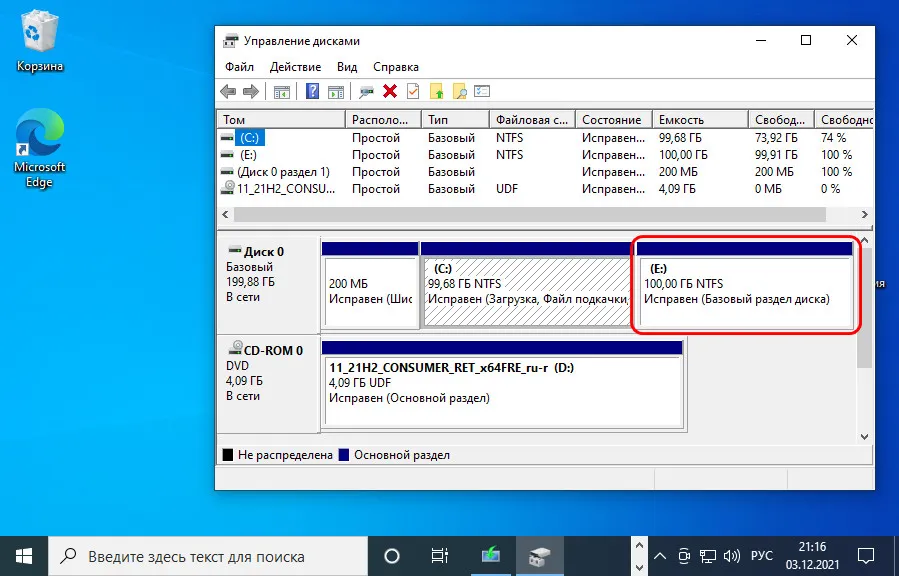
Если у вас есть такой раздел, уберите с него важные данные. Если нет, создайте такой раздел, отщипнув место у других разделов диска. Как это сделать, смотрим в статье «Как разделить диск в Windows 10».
Ну и давайте приступим уже к установке Windows 11 второй системой на компьютер. Для этих целей можно использовать бесплатные портативные программы Dism++ и WinNTSetup. Как с ними работать?
Если вы хотите установить Windows 11 в качестве второй операционной системы с нуля, нужно первым делом скачать её установочный ISO. Далее качаем программу Dism++, это многофункциональная программа по администрированию Windows и работе с её образами. В этой программе в меню «Файл» кликаем «Применить образ».
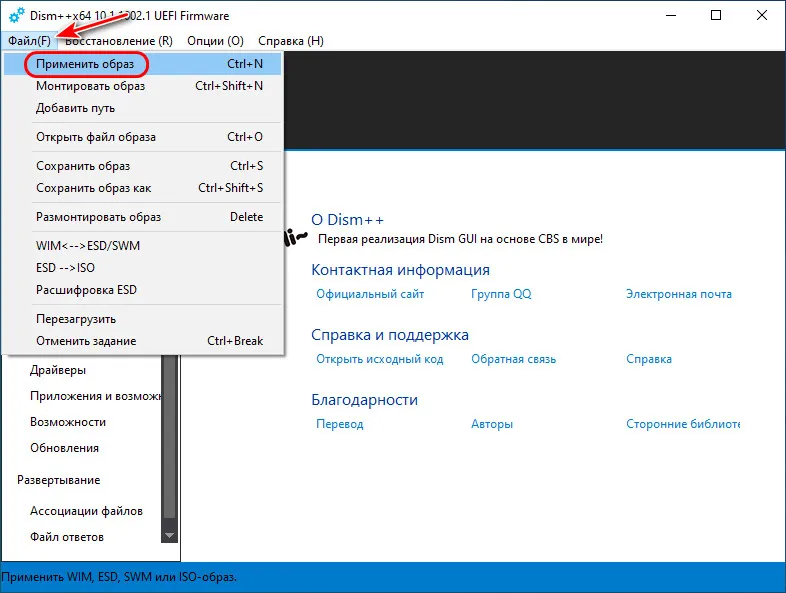
Указываем скачанный установочный ISO Windows 11 и выбираем редакцию системы. Друзья, не переживайте, что в этой программе Windows 11 где-то значится как Windows 10, Dism++ работает на примитивном уровне и где-то может видеть данные образа новой системы как «Десятки».
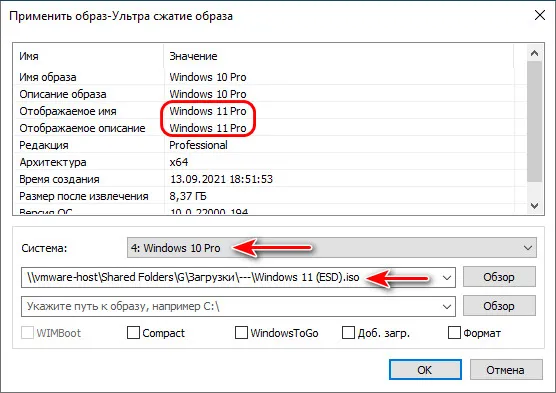
Далее указываем место установки Windows 11 – тот раздел диска, что мы подготовили. Далее если этот раздел у вас не форматировался, ставим внизу галочку «Формат». И ставим внизу галочку «Доб. загр.» для добавления Windows 11 в меню загрузчика. Жмём «Ок».
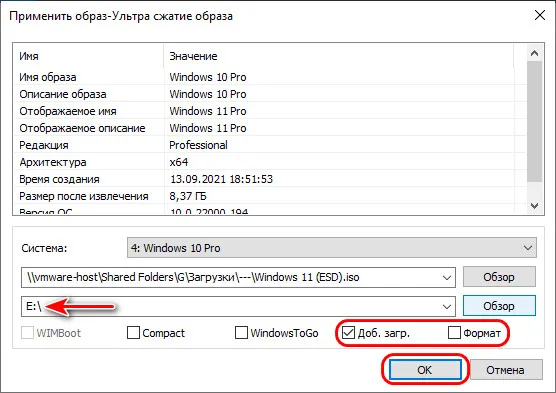
Жмём также «Ок» в сообщении о внесении загрузочной информации.
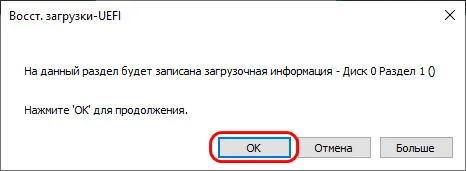
Дожидаемся развёртывания образа.
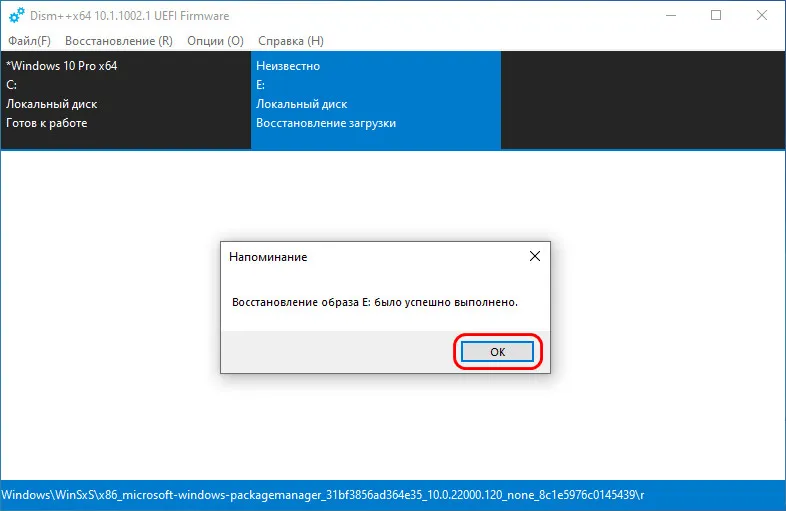
Далее перезагружаем компьютер, в меню загрузки входим в Windows 11 и проходим этапы первичной её настройки.
Альтернатива предыдущей программе – утилита WinNTSetup, её основной задачей является развёртывание Windows. Здесь также для установки Windows 11 в качестве второй операционной системы с нуля нужно сначала скачать её установочный ISO. Затем качаем утилиту WinNTSetup (внизу поста об утилите есть отсылка на файлохранилища, где её можно скачать). В окошке WinNTSetup первым делом указываем путь к скачанному ISO-образу Windows 11 и выбираем редакцию системы.
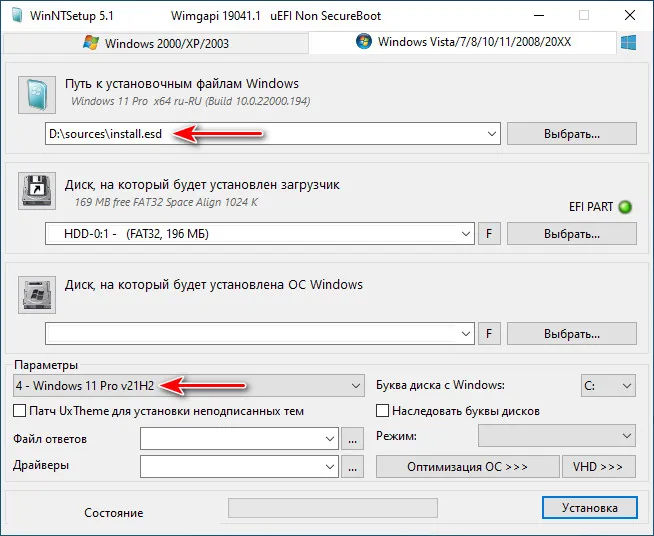
Далее, если у вас автоматически не определился загрузочный раздел, либо определился не тот, что надо (если у вас два жёстких диска с загрузчиком на каждом), открываем выпадающий список в блоке диска загрузчика и указываем тот раздел, что надо.
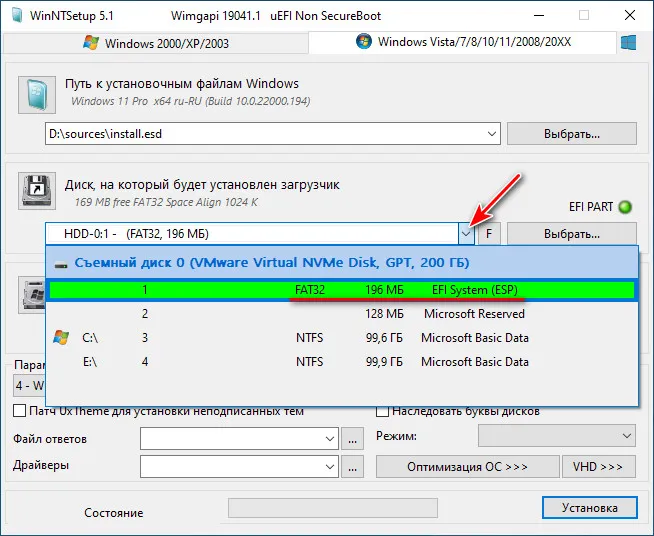
Затем указываем диск Windows 11 – тот раздел диска, что мы подготовили. Если этот раздел не форматировался, форматируем его кнопкой «F».
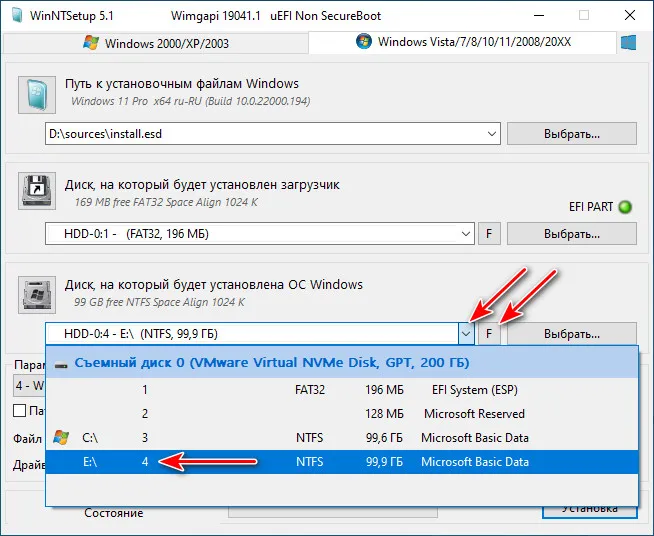
Из основных моментов это всё, но, друзья, хочу обратить ваше внимание на примечательность утилиты WinNTSetup в плане предустановочной оптимизации устанавливаемой операционной системы. У программы Dism++ это также есть, причём в ней реализован масштабный твикер по настройке и оптимизации установленных Windows, но об этом нужно говорить непременно в отдельном ключе. В WinNTSetup же всё проще, есть лишь небольшая подборка твиков. В их числе – крайне полезнейшая опция «Наследовать буквы дисков». При её включении в новой операционной системе будут такие же буквы разделов диска, как в текущей (кроме буквы системного диска С). Нам не нужно будет перенастраиваться на новые буквы или возиться с их сменой на привычные нам. И также можем заглянуть в блок твиков «Оптимизация ОС».
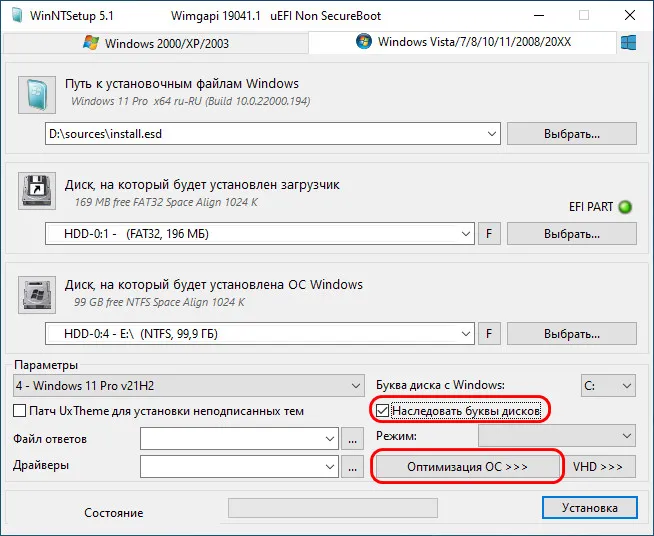
Не все твики здесь годные, но я, например, с удовольствием избавлю себя от рутины по отключению UAC и Горе-Защитника Windows.
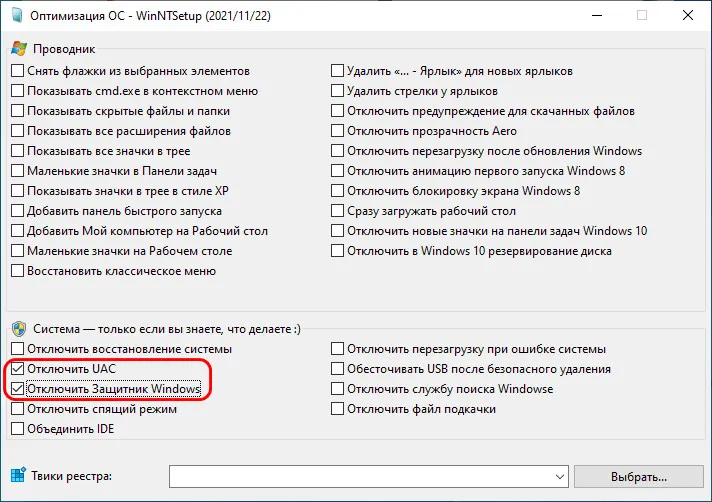
Далее жмём «Установка».
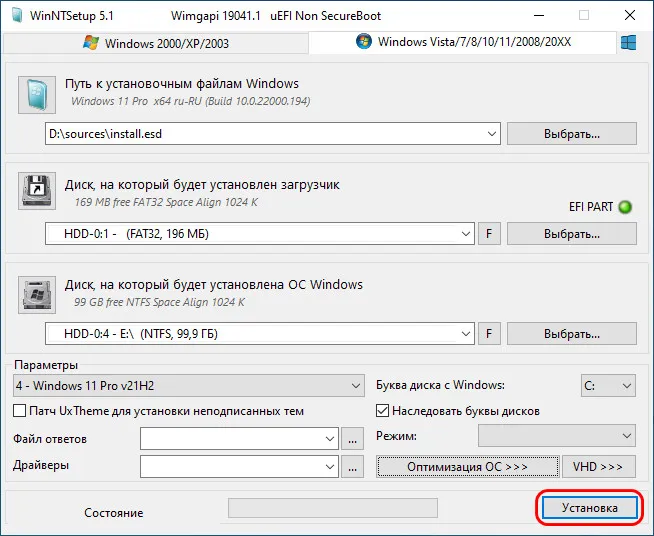
Можем установить галочку автоматической перезагрузки компьютера по окончании установки. А можем сами перезагрузиться в удобный момент после распаковки образа Windows 11. Кому как удобнее. Жмём «Ок».
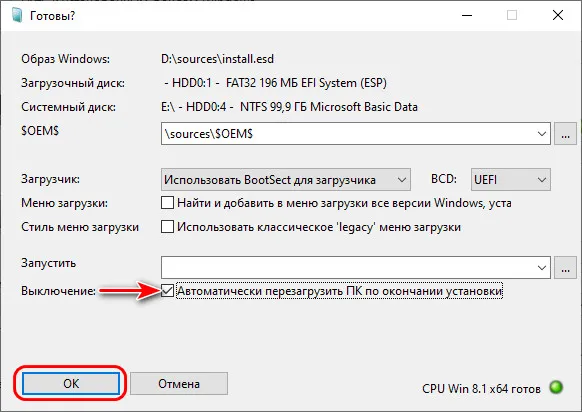
В любом случае дожидаемся развёртывания образа.
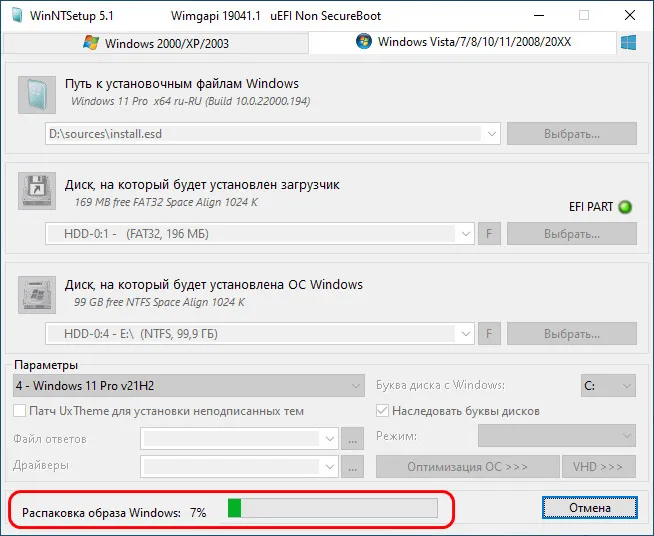
После перезагрузки в меню загрузки входим в Windows 11 и проходим этапы первичной её настройки.
Рассмотренными выше способами можно установить Windows 11 второй операционной системой с нуля. И настроить её по новой, установить по новой программы. Но также можем комплексно перенести всё своё нажитое в текущей Windows 10 добро – системные настройки, программы и их настройки, файлы в папках пользовательского профиля — в Windows 11 на другом разделе диска. И сможем протестировать новую операционную систему не в чистом её виде, т.е. как она будет работать с нуля, а как будет работать, если бы мы обновили текущую Windows 10 до Windows 11. Для этого нам нужно на подготовленный для Windows 11 раздел диска клонировать текущую Windows 10 и потом обновить систему-клон до Windows 11. Клонировать Windows на другой раздел диска можно разными способами, но раз уж мы заговорили в этой статье о программах развёртывания Windows Dism++ и WinNTSetup, давайте рассмотрим их возможности в этом плане. В обоих программах необходимо сначала сохранить образ текущей Windows 10 в файл WIM. А потом развернуть этот образ точно так, как мы развёртывали выше образ из установочного дистрибутива Windows 11.
В программе Dism++ для сохранения образа Windows 10 в меню «Файл» выбираем «Сохранить образ как». Указываем путь сохранения образа в формате WIM, даём имя файлу образа. Жмём «Ок».
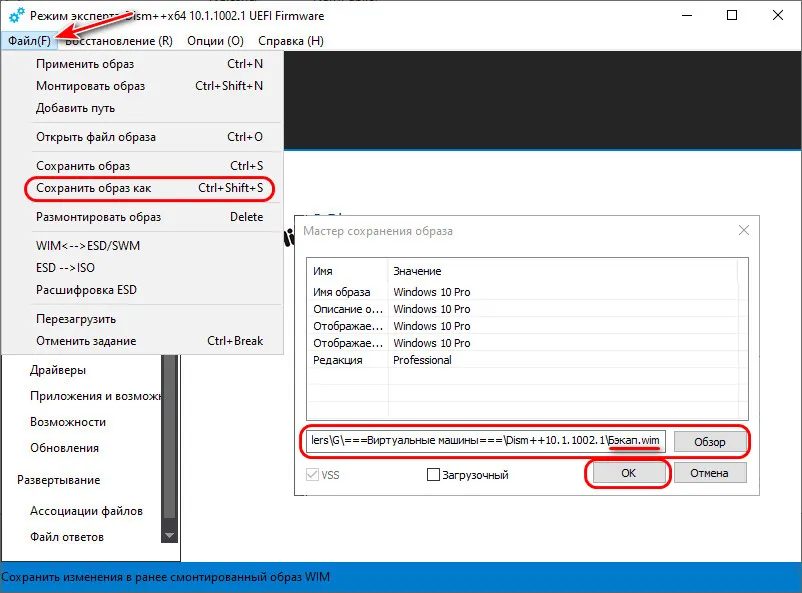
После сохранения образа в меню «Файл» жмём «Применить образ», указываем путь к сохранённому образу. Указываем раздел, подготовленный для Windows 11. Ставим внизу галочку «Доб. загр.». Жмём «Ок» и дожидаемся развёртывания образа.
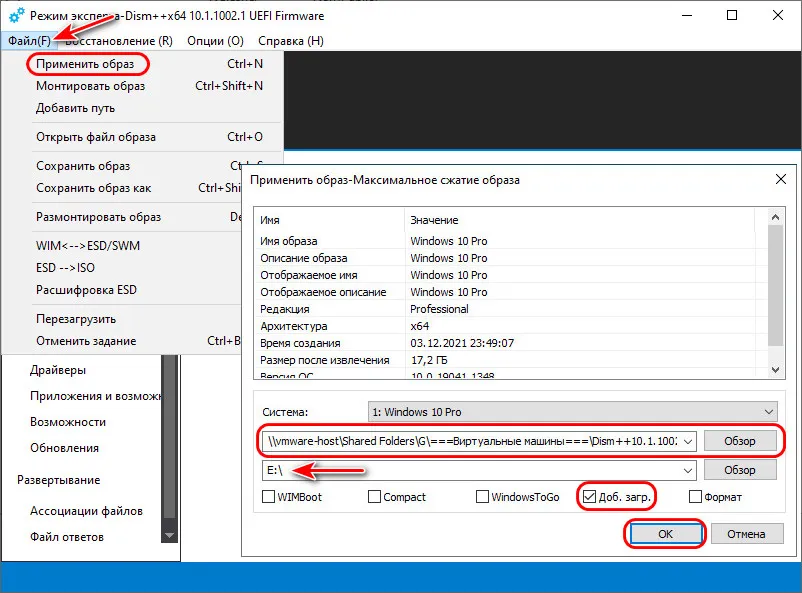
Если вы выбрали утилиту WinNTSetup, в её меню жмём «Локальная установка Windows».
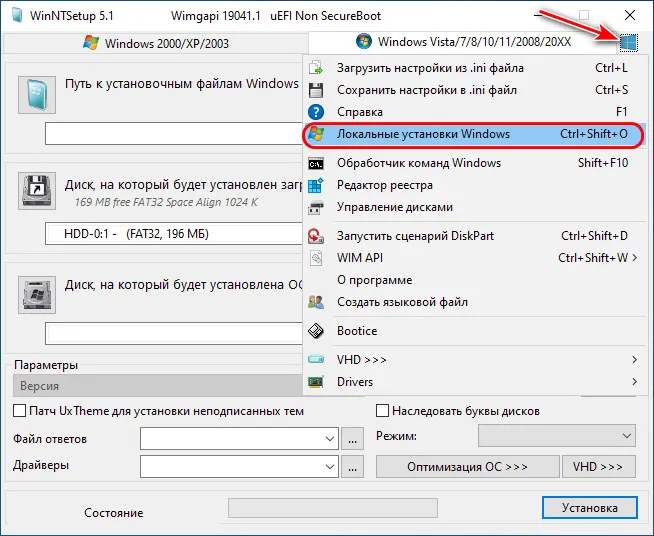
Кликаем «Захват Wim».
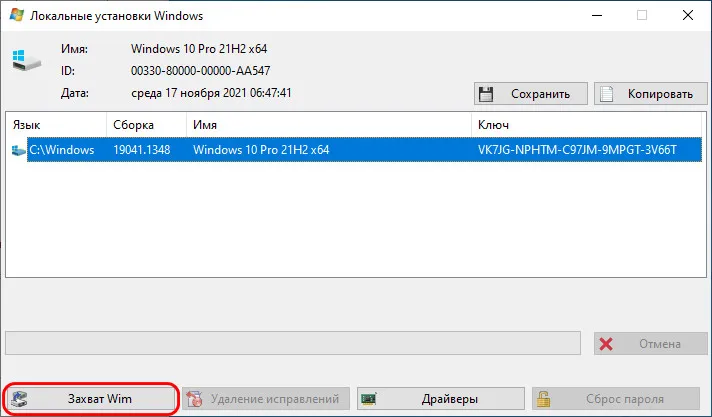
Указываем имя образа WIM и путь его сохранения. Жмём «Захват».
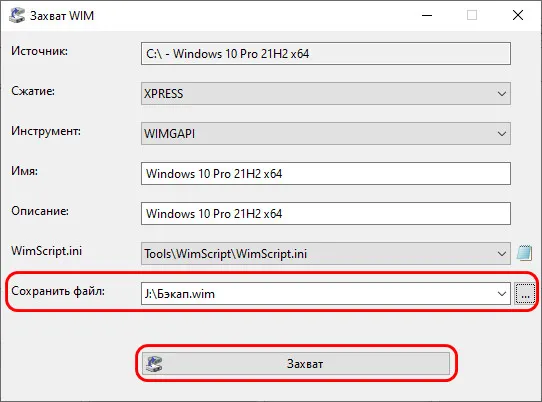
Далее развёртываем образ. Указываем этот образ в пути к установочным файлам Windows. Указываем в качестве диска установки подготовленный для Windows 11 раздел. Жмём «Установка» и дожидаемся развёртывания образа.
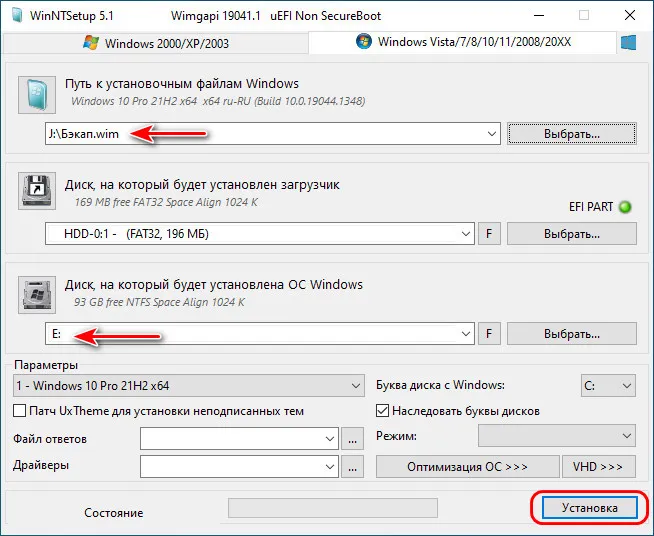
По окончании развёртывания в любом из случаев перезагружаемся, в меню загрузки входим в клонированную Windows 10 (в меню загрузки она будет значится первой). И обновляем систему-клон до Windows 11. Для этого скачиваем на сайте Microsoft утилиту Windows 11 Installation Assistant (помощник по установке Windows 11). Если у вас компьютер соответствует требованиям Windows 11, просто запускайте эту утилиту. Если не соответствует, зайдите в свойства утилиты и запустите её в режиме совместимости с Windows 7.
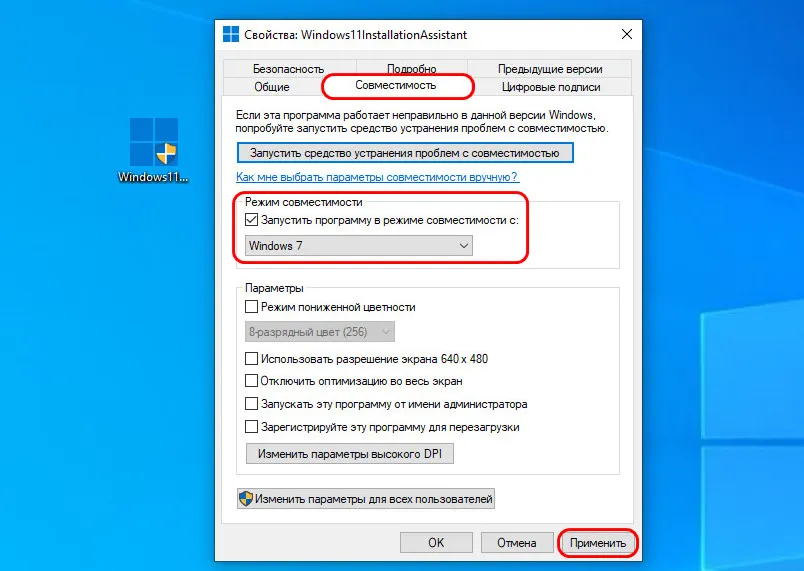
Далее проходим процесс обновления до Windows 11.
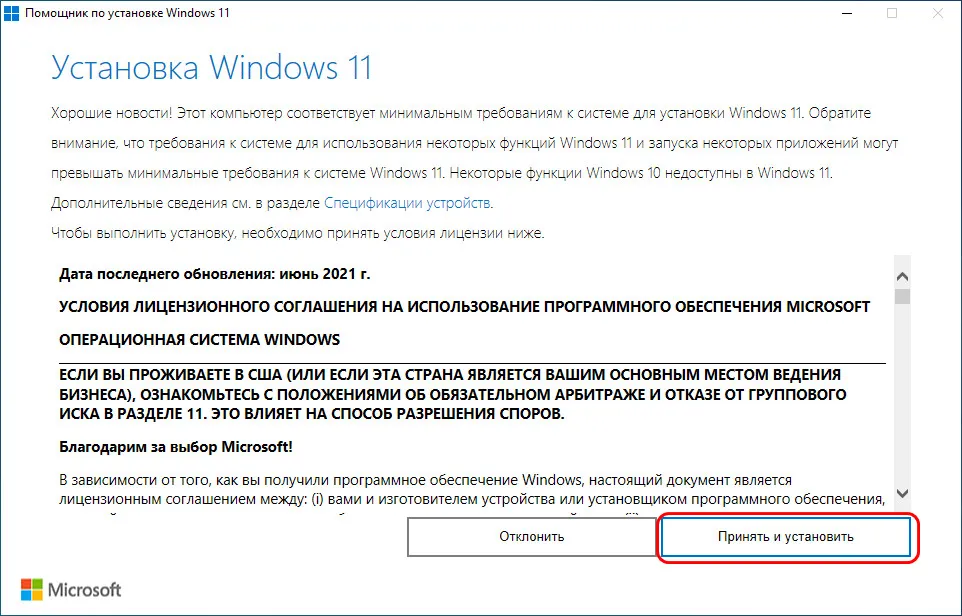
Детально он описан здесь.
Вот это, друзья, как установить Windows 11 рядом с Windows 10 в качестве второй операционной системы. И напоследок некоторые советы по работе с несколькими операционными системами на одном компьютере:
- В меню загрузки операционных систем используйте клавишу Tab, дабы переключиться на изменение значений и установить нужную систему для автоматического запуска и время ожидания выбора.
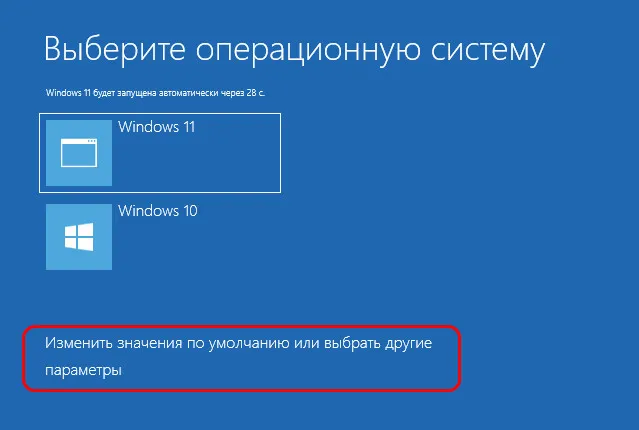
- В меню загрузки Windows 11 может значится как Windows 10, и вам будет неудобно ориентироваться в системах. Используйте бесплатную программу EasyBCD для изменения названий операционных систем в меню загрузки. Детали в статье «Как изменить название Windows в меню загрузки с помощью программы EasyBCD».
- Вы можете оперативно переключаться между операционными системами, минуя меню загрузки Windows и перезагружаясь сразу в нужную систему. Такую возможность реализует бесплатная утилита iReboot. Детали в статье «Удобное переключение между несколькими Windows с утилитой iReboot».
- По итогам тестирования Windows 11 вы сможете определить для себя, с какой операционной системой вам лучше работать – с ней или с Windows 10. Если это будет Windows 11, вы можете обновиться до неё с исходной Windows 10. Если запасная операционная система вам не нужна, Windows 11 на другом разделе диска можно удалить. Как это делается, смотрите в статье «Как удалить вторую Windows».
Applies ToWindows 11 Windows 10
Если на устройстве Windows возникают проблемы или требуется новая копия Windows без старых файлов или старых приложений, Windows можно переустановить. Переустановка Windows может устранить проблемы и вернуть устройство в более чистое состояние.
Перед началом
Если устройство работает не так, как ожидалось, или у Windows возникли проблемы, это может быть связано с нехваткой места на диске. Перед переустановкой Windows попробуйте освободить место на диске, чтобы узнать, устранены ли проблемы. Дополнительные сведения см. в статье Освобождение места на диске в Windows.
Если личные данные и файлы необходимо сохранить перед переустановкой Windows, создайте резервную копию перед выполнением переустановки. Личные данные и файлы можно создать на внешнем жестком диске, USB-устройстве флэш-памяти или в облачном расположении, например в OneDrive.
Если Windows переустановлена после внесения существенных изменений в оборудование устройства, например замены системной платы, она больше не будет активирована. Средство устранения неполадок активации можно использовать для повторной активации Windows. Дополнительные сведения см. в разделе Использование средства устранения неполадок активации.
При переустановке Windows выберите выпуск Windows, соответствующий вашей цифровой лицензии. Например, если текущая запущенная версия Windows — Домашняя, Windows Домашняя необходимо установить снова.
Чтобы узнать, какой выпуск Windows в настоящее время работает, выполните следующие действия.
-
Щелкните правой кнопкой мыши меню Пуск и выберите Параметры > системе > о программе.
Или
Выберите следующий ярлык О программе:
О программе
-
В открывающемся окне System > About (Сведения о системе ) выпуск Windows отображается в разделе Спецификации Windows рядом с разделом Выпуск.
Параметры переустановки Windows
На следующей диаграмме представлены сведения о различных параметрах, доступных для каждого типа переустановки, в том числе о том, что происходит с приложениями, файлами и личными данными. Эта диаграмма поможет решить, какой вариант следует использовать для переустановки Windows.
Корпорация Майкрософт рекомендует попробовать различные варианты переустановки для Windows в следующем порядке:
-
Сброс Windows.
-
Переустановите Windows с помощью установочного носителя.
-
Чистая установка Windows с помощью установочного носителя.
Примечания:
-
При переустановке Windows с помощью установочного носителя и выполнении чистой установки путем выбора параметра Сохранить ничего автоматически включается зарезервированное хранилище , если раздел, в котором переустановлена Windows, составляет 20 ГБ или больше. Зарезервированное хранилище выделяет место на диске, которое будет использоваться обновлениями, приложениями, временными файлами и системными кэшами. Зарезервированное хранилище улучшает повседневную функцию устройства, гарантируя, что критически важные функции ОС всегда имеют доступ к дисковом пространству.
-
Для устройств с зарезервированным хранилищем при сбросе или переустановке сначала используется зарезервированное дисковое пространство, а затем используется другое дисковое пространство. Дополнительные сведения см. в статье Как работает зарезервированное хранилище в Windows.
|
Тип и параметр переустановки |
Что происходит с приложениями |
Что происходит с персональными |
Что происходит с данными, которые хранятся в других папках или на других дисках |
|
Сброс Windows:сохранение файлов |
Приложения возвращаются в Windows по умолчанию, дополнительные приложения удаляются, а все параметры приложений удаляются. |
Сохраняются |
Сохраняются |
|
Сброс Windows:удаление всего |
Приложения возвращаются в Windows по умолчанию, дополнительные приложения удаляются, а все параметры приложений удаляются. |
Удалено |
Удалено |
|
Переустановка Windows с помощью установочного носителя:сохранение личных файлов и приложений (по умолчанию) |
Все приложения и параметры будут сохранены. |
Сохраняются |
Сохраняются |
|
Переустановка Windows с помощью установочного носителя:сохранение только личных файлов |
Приложения возвращаются в Windows по умолчанию, дополнительные приложения удаляются, а все параметры приложений удаляются. |
Сохраняются |
Сохраняются |
|
Переустановка Windows с помощью установочного носителя:Nothing |
Приложения возвращаются в Windows по умолчанию, дополнительные приложения удаляются, а все параметры приложений удаляются. |
Удалено |
Удалено |
|
Чистая установка Windows с помощью установочного носителя |
Приложения возвращаются в Windows по умолчанию, дополнительные приложения удаляются, а все параметры приложений удаляются. |
Удалено |
Удалено |
Выбор сценария переустановки Windows
Выберите сценарий переустановки Windows на основе нужного параметра:
Этот параметр возвращает устройство в состояние, аналогичное состоянию, когда оно было включено в первый раз. Он удаляет установленные программы. В зависимости от выбранного параметра личные файлы также могут быть удалены. Windows обрабатывает все автоматически, и внешнее запоминающее устройство не требуется. Сброс устройства менее повлияет на установку, чем при чистой установке.
Устройство можно сбросить из параметров. Его также можно сбросить из среды восстановления Windows (WinRE), доступ к которой можно получить через экран входа. Инструкции по сбросу windows см. в статье Сброс компьютера.
Если на устройстве недостаточно места для сброса Windows, отобразится уведомление. В этом сценарии освободите дополнительное место или выполните действия, описанные в следующем разделе, чтобы переустановить Windows.
Нужна дополнительная помощь?
Нужны дополнительные параметры?
Изучите преимущества подписки, просмотрите учебные курсы, узнайте, как защитить свое устройство и т. д.


