Для многих пользователей процесс установки Windows превратился в рутину, занимающую довольно много времени. Львиную часть которой занимает запись образа Windows на флешку, загрузка с нее и последующий первый этап установки. Даже если вы пользуетесь быстрым SSD и флешкой USB 3.0, это процесс займет довольно долгое время и потребует нескольких перезагрузок компьютера.

Вторая проблема при установке операционной системы на компьютер или ноутбук, в котором установлено несколько накопителей и уже есть установленная Windows — это возможность повредить загрузчик основной Windows. Есть и немаленькая вероятность установить Windows так, что загрузчики для обеих операционных систем установятся на один накопитель и при его поломке или замене вторая Windows перестанет загружаться.

Связано это с тем, что Windows всегда записывает загрузчик, по крайней мере для дисков MBR, на тот диск, который подключен в самый первый порт материнской платы и имеет обозначение «диск 0». Эта нумерация дисков не зависит от того, какой накопитель вы выбрали в качестве загрузочного, а установщик Windows довольно примитивен, в отличие от установщиков Linux, и не позволяет выбрать это пользователю.

Я несколько раз попадал в ситуацию со сбоем загрузчика при установке и теперь при каждой установке Windows на всякий случай отключаю питание у остальных накопителей, что довольно утомительно, требует открывать ПК, да и не добавляет долговечности разъемам SSD.
И вот недавно я наткнулся на утилиту, которая не только радикально ускоряет установку Windows, но и полностью решает проблему с загрузчиками ОС, а «дергать провода» с ней больше не придется.

Это утилита WinNTSetup от разработчика JFX, уже давно известная опытным пользователям, но еще не получившая широкого распространения у обычных пользователей, самостоятельно занимающихся переустановкой Windows, таких, как мы с вами. Утилите уже более 10 лет, она постоянно обновляется и в 2021 году уже имеет версию v5.1.2 и поддержку Windows 11.
Скачать ее можно с популярного у западных пользователей сайта msfn.org, где на форуме сайта разработчик WinNTSetup выкладывает новые версии, рассказывает об изменениях и ведет поддержку пользователей.

Архив с утилитой занимает всего 1.4 МБ.

Программа русифицирована и после запуска вы увидите окно, где нажатие на значок «Windows» в правом верхнем углу вызовет меню с дополнительными встроенными утилитами.

Далее видно три поля, в первое из которых нужно указать путь к установочным файлам Windows 10 или Windows 11, для чего скачать iso файл с Windows, смонтировать его в системе в виртуальный привод или распаковать архиватором и указать путь до файла install.esd, который лежит в папке «sources».

Во втором поле следует указать путь до диска, где будет расположен загрузчик. И на этом следует остановиться поподробнее. В моем случае имеется второй SSD, с двумя разделами, на первый из которых ранее был установлен Linux Mint, а второй занимают игры и данные. После удаления разделов Linux осталось не распределенное место объемом 48.8 ГБ.

Если сейчас попробовать установить этот диск для загрузчика в утилите WinNTSetup, даже выделив под загрузчик отдельный небольшой раздел, то мы получим вот такую картину, где пункт EFI PART будет гореть желтым цветом. Это важно! В этом случае установка Windows завершится ошибкой.

Поэтому EFI раздел нам придется создать самим. Сделать это можно как с помощью утилиты Bootice, которая встроена в WinNTSetup, так и с помощью командной строки, запустив ее от Администратора и поочередно введя команды:
diskpart
lis disk
sel disk 1 (вместо 1 указываете тот номер, под которым выше значится нужный вам диск)
creat par efi size=100
format fs=FAT32
В моем случае это выглядело так:

В результате файловая система стала выглядеть вот так:

А выбор дисков в WinNTSetup — вот так, где зеленым подсвечены разделы, готовые для загрузчика.

Теперь осталось выбрать редакцию Windows в разделе «Параметры» и нажать установка. Стоит упомянуть, что в разделе «Оптимизация ОС» вы можете сразу сделать множество полезных настроек, которые сэкономят вам время при настройке Windows.

Есть и возможность интегрировать драйверы, твики реестра и файл ответов для установки Windows, что сделает ее установку еще быстрее.
Далее будет окно подтверждения, где нужно тщательно проверить назначение дисков, чтобы не установить систему не в то место.

И начинается первый этап установки, который как раз и заменит нам работу с загрузочной флешкой, и занимает он, внимание, всего одну минуту и 37 секунд! Неплохое ускорение установки, не правда ли?

Теперь после перезагрузки Windows и выбора нужного диска для загрузки вы сразу попадаете в режим, когда Windows устанавливает службы, делает настройку оборудования и буквально через пару минут вы попадаете в окно ее окончательной настройки по завершению установки.

На первый взгляд процесс, описанный выше, выглядит сложным и долгим, но это только в случае первого знакомства с утилитой WinNTSetup и в случае, если на диске для установки Windows нет EFI раздела, как в моем случае.
На этом возможности утилиты WinNTSetup не заканчиваются и главный ее плюс, по мнению опытных пользователей, легкая установка Windows на виртуальный диск VHD, который может быть расположен в любом месте вашего SSD или HDD.
Может утилита установить Windows и на флешку или даже внешний жесткий диск, что открывает просто безграничные возможности. Представьте, вы можете пользоваться одним ПК совместно с другим пользователями, совершенно не рискуя случайно удалить их или свои данные или заразить чужую ОС вирусами ли троянами.

Windows можно установить на флешку, выбрав быструю и производительную модель большого объема, например, Kingston DataTraveler Kyson объемом 128ГБ из Ситилинка, развивающую максимальную скорость чтения до 200 МБ/с, а максимальную скорость записи до 60 МБ/с.

Windows можно установить на внешний жесткий диск, например, WD Elements Portable WDBUZG0010BBK-WESN, объемом 1 ТБ.

Но максимальную скорость работы такой системы можно получить, установив Windows на внешний SSD-привод, например, Samsung T5 MU-PA500B/WW, объемом 500 ГБ.

Важное замечание
Любая работа с дисками и разделами на ПК имеет риск потери данных, поэтому при первой работе с WinNTSetup не помешает сделать бэкап вашего системного диска и важных данных. Займет это совсем немного времени, достаточно загрузится с загрузочной флешки и воспользоваться средством для бэкапа, например, от Acronis.
Итоги
Утилита WinNTSetup дает широчайшие возможности по установке Windows и позволяет устанавливать Windows на внешние носители, что невозможно сделать стандартными средствами. Поражает и скорость установки Windows в таком режиме, и для пользователей, у которых есть два SSD, это дает возможность полностью отказаться от стандартного способа установки Windows с флешки.
Из-под одной ОС с первого SSD устанавливаем вторую, а уже из-под нее, в случае надобности, переустанавливаем первую. А две операционные системы на одном ПК это не только удобно, но и обеспечивает дополнительную безопасность и надежность работы.
Пишите в комментарии, сталкивались ли вы с проблемами при установке Windows на ПК с несколькими накопителями, или при установке второй ОС?
Telegram-канал @overclockers_news — теперь в новом формате. Подписывайся, чтобы быть в курсе всех новостей!
Для работы проектов iXBT.com нужны файлы cookie и сервисы аналитики.
Продолжая посещать сайты проектов вы соглашаетесь с нашей
Политикой в отношении файлов cookie
Думаю, что каждый попадал в ситуацию, когда позарез была необходима USB-флешка, а под рукой её либо не было или она весьма не вовремя отправлялась на тот свет. В этом материале вы узнаете, как установить Windows/Linux без использования переносных носителей.

На самом деле в установке ОС без USB-флешки нет ничего сложного. Благо в век SSD-носителей всё это делается в два клика.
1. Запускаем редактор дисков нажатием на клавиатуре Win+R и в появившемся окне вводим команду diskmgmt.msc,а затем подтверждаем на кнопку ОК. Так же вы можете выполнить вызов редактора через обычный правый клик по панели пуска.

2. В интерфейсе открывшейся программы находим любой диск и через правый клик по нему активируем функцию сжатия.После того как ПО немного подумает, оно предложит выбрать желаемый размер нового диска. Указываем любой размер, в моём случаем это 4096 Мб, и переходим к следующему шагу.


3. Если вы сделали всё правильно, то в интерфейсе ПО появится новый неразмеченный диск. Кликаем по нему правым кликом и выбираем Создать простой том. В окне Мастера создания томов нажимаем далее>далее>готово, но на моменте выбора форматирования разделов указываем файловую систему FAT32.


В принципе, самая муторная часть инструкции официально подошла к концу. Если вы вновь всё сделали правильно, то при заходе в «Этот компьютер» у вас появится новый диск.

4. Выбираем ISO-образ нашей будущей системы и через архиватор 7-Zip распаковываем файлы на недавно созданный диск. Перегружаем ПК.

5. Теперь процесс загрузки системы не будет отличаться от использования базовой загрузочной USB-флешки.Через F11 выбираем установщик и наслаждаемся установкой системы.


Вот, собственно, и всё. Немного исхитрившись, мы выполнили установку системы без каких-либо отдельных носителей. Главное в этом способе — иметь 2 отдельных диска, чтобы случайно не затереть самого себя. А так пользуйтесь, так как это и вправду волшебно!
PS. Способ для Linux полностью аналогичен, просто используйте Gparted.
When installing Windows on an SSD without a USB, the most recommended way on Google searches is to do a clean install. Do you know how to install Windows on a new SSD without USB? And how to install Windows 10 on a new hard drive without a disk or USB? This tutorial from EaseUS shows you 2 ways to install Windows without USB, with detailed steps inside.
- For those who want to avoid reinstalling everything, choose clone. Cloning can let you transfer everything, including data and OS, to another drive without losing data or reinstalling Windows with less time and effort. Clone Windows to Another Drive Without USB
- For those who want to have a fresh Windows environment, choose a clean installation using the ISO file, but it requires reinstalling necessary files and drivers with more time and effort. Clean Install Windows Without USB by Using ISO
Can You Install Windows Without a USB
When Windows 11, Windows 10, Windows 8, or Windows 7 are loading and running slowly on a hard disk drive (HDD), installing Windows on a new solid-state drive (SSD) is an effective way to give your Windows computer a fresh start. It is widely known that an SSD can be a better boot disk than an HDD because, compared with an HDD, an SSD has less noise, quicker access time, lower latency, etc.
How do I Install Windows without USB/CD
byu/naMddiS intechsupport
Therefore, many computer users prefer to upgrade the old system disk to SSD or install the operating system (OS) on a new SSD to make the computer boot up faster and run smoothly even if multiple programs are in the background, but how can I install windows without a USB if I do not have a USB or CD handy? Can I install Windows without using a USB?
The answer is yes. You can install Windows 10 without CD or USB or install Windows 11 without USB. Installing Windows on a new SSD without a USB can be difficult, but there are a few ways out. Here, I will share 2 ways to install Windows on SSD. They are cloning Windows to SSD using professional disk cloning software and reinstalling Windows on SSD by using ISO. Let’s see how they work:
If you find the post practical, please share it with your friends and fans to help them install Windows on a new SSD without a USB drive.
Clone Windows to Another Drive Without USB
Apply to: directly install Windows on a new hard drive without USB/CD, reinstalling everything, or losing data
Installing Windows OS on a new SSD without USB, the easiest way is to migrate Windows 11/10/8/7 from the hard disk to the new SSD and boot from it. Here, I will introduce an easy-to-use disk clone software — EaseUS Disk Copy, to help you clone Windows system to a new SSD without a USB.
EaseUS Disk Copy is a simple yet powerful cloning software for Windows 11/10/8/7. It allows you to transfer OS to a new hard drive and clone a hard drive or system. It can help you directly transfer your Windows from one hard drive to another without reinstalling Windows and transfer data from one SSD to another without losing data.
EaseUS Disk Copy can help you directly clone C drive to a new SSD or migrate Windows to another disk. Get this powerful cloning software to migrate Windows to another disk without any external media.
- 📑What to prepare
- Download and install EaseUS Disk Copy
- Prepare a new SSD with proper size (An SSD with a capacity of 500GB is recommended.)
- Connect SSD to your PC via a USB-to-SATA cable or hard drive enclusure
- A stable Internet connection
The following is a step-by-step guide on how to install Windows without USB via cloning:
Step 1. To clone OS from one hard drive to another, choose the target disk in «System Mode» and click «Next».
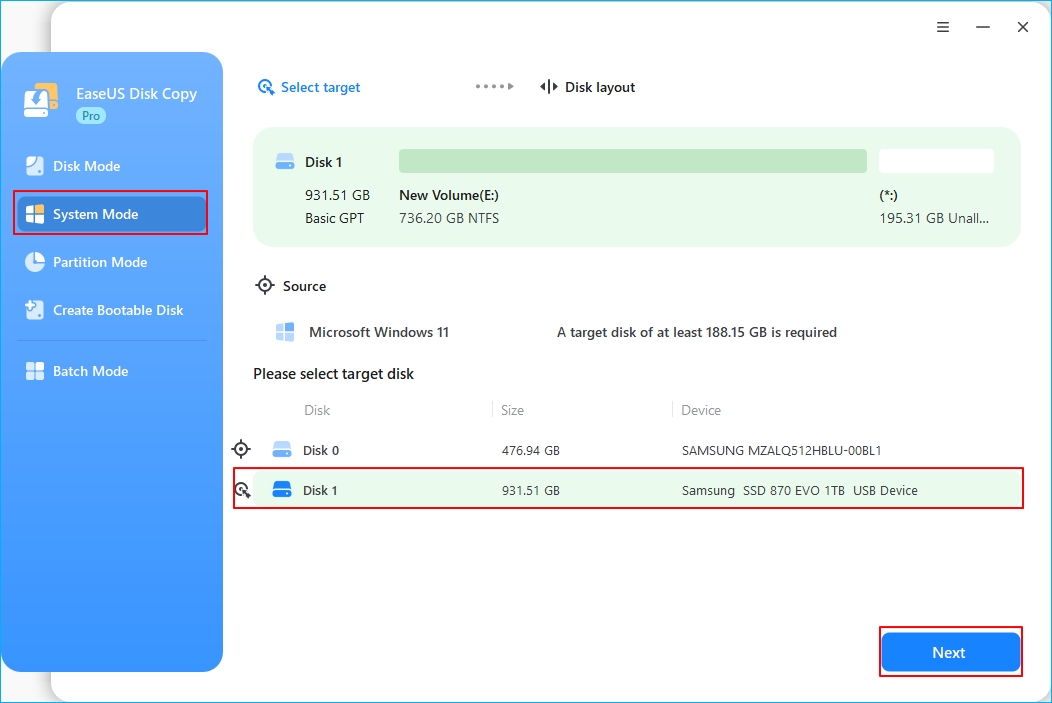
Step 2. Adjust the disk layout of the target disks. You can manage the disk layout of the destination disk by selecting «Autofit the disk», «Copy as the source» or «Edit disk layout». Then, click Proceed.
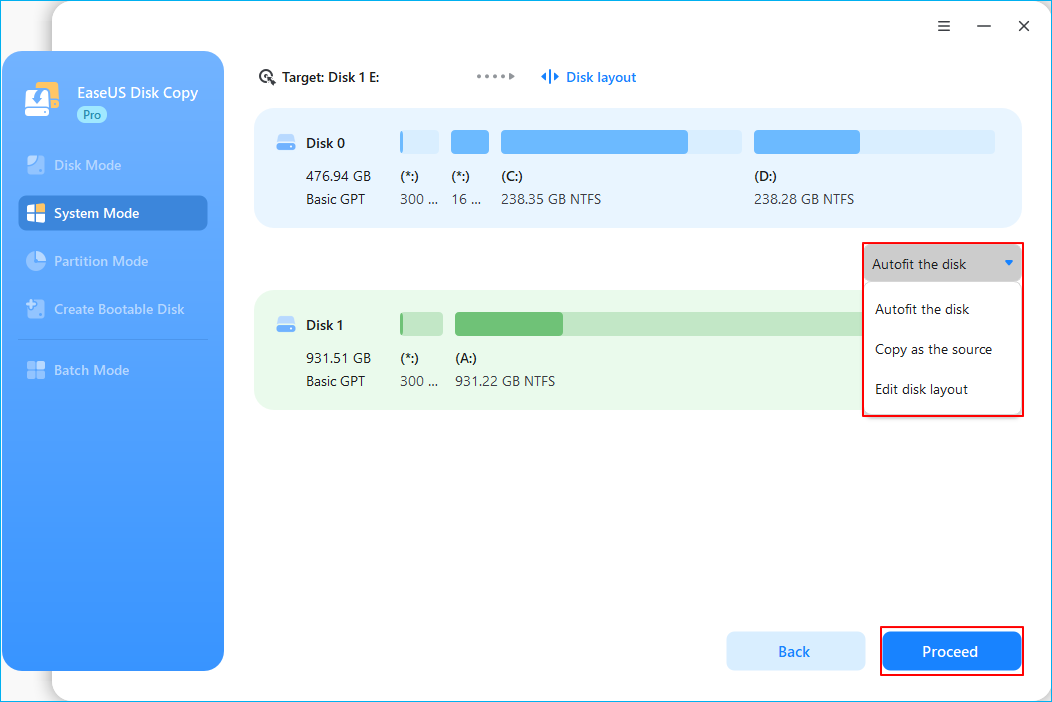
- «Autofit the disk» makes some changes by default on the destination disk layout so that it can work at its best status.
- «Copy as the source»does not change anything on destination disk and the layout is the same as source disk.
- «Edit disk layout» allows you to manually resize/move partition layout on this destination disk.
Tick the «Check the option if the target is SSD» option to put your SSD in its best performance.
Step 3. A message now appears, warning you that data on the target disk will be lost. Please confirm this message by clicking «Continue».
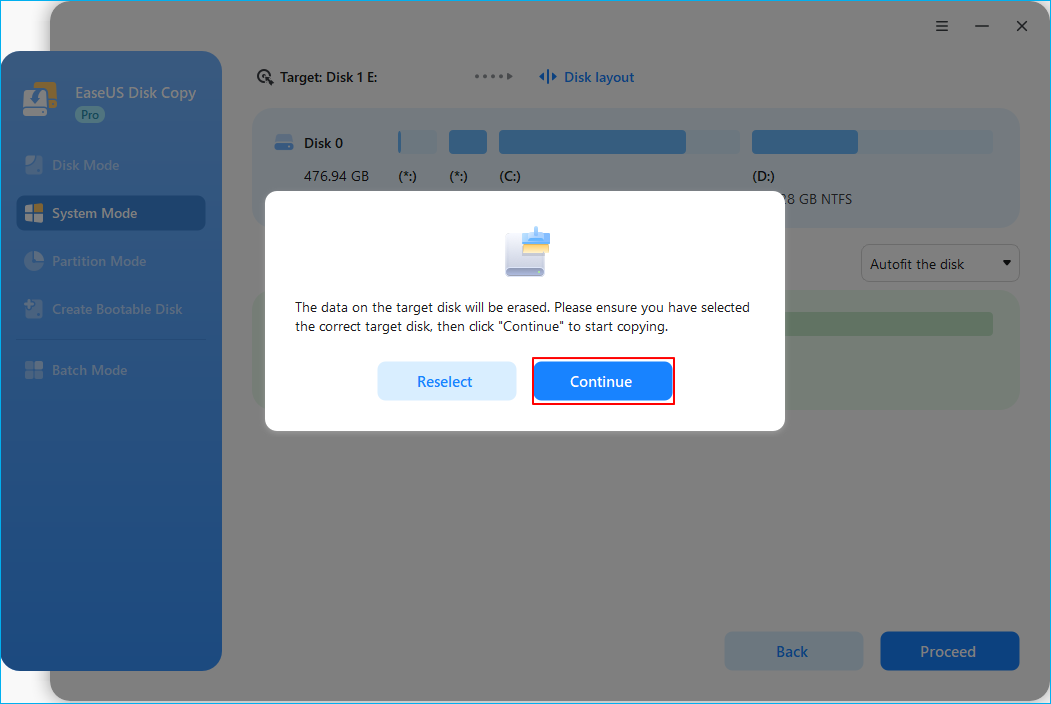
Step 4. Wait for the cloning process to complete.
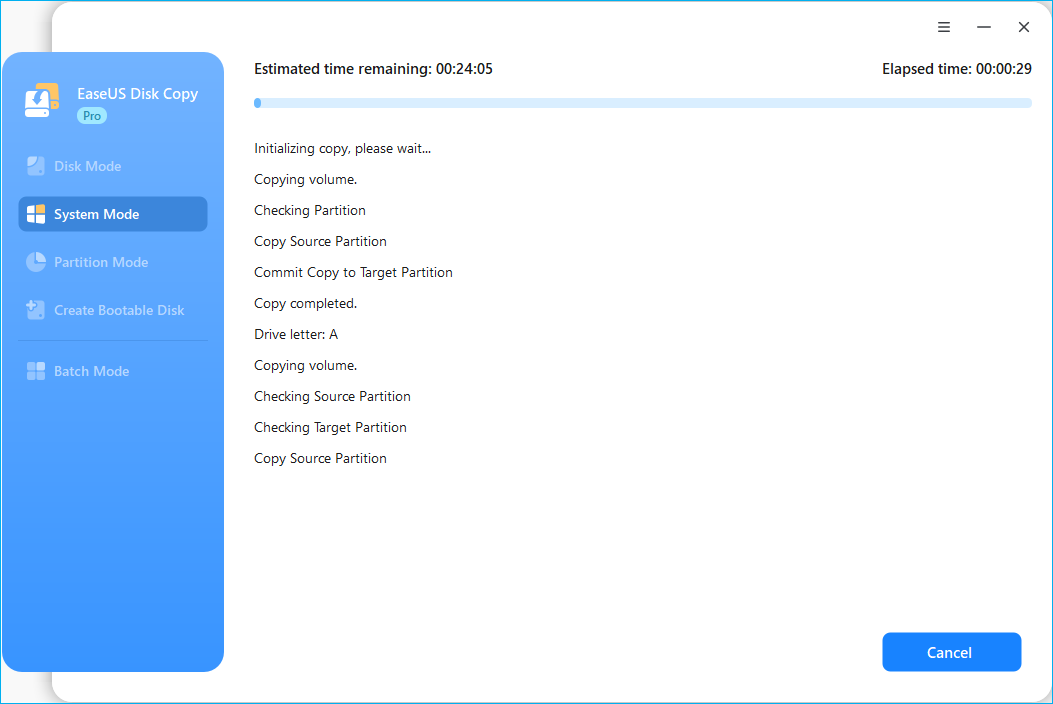
Troubleshooting: SSD won’t boot
Besides, if you want to install Windows on a dissimilar computer using an SSD instead of a USB, you can use EaseUS Todo Backup as universal restore software to help you install Windows on dissimilar hardware.
Video Tutorial on how to install Windows without USB:

📖You can read this article to learn how to create a system backup and restore it to a different computer. See the five best universal restore software for restoring the system to dissimilar hardware.
Clean Install Windows Without USB by Using ISO
Apply to: Reinstall Windows from scratch and get a new Windows environment; need to reinstall everything and possible data loss risks
In most cases, you can choose the Windows 10 Media Creation Tool to perform an in-place upgrade or create a bootable USB flash drive to do a clean installation of Windows. Still, it is also possible to load the ISO file using the Windows image mounting feature to start the Windows 11 setup and carry out the installation.
Another way to install Windows on a new SSD without a USB is to use a Windows ISO file. By using ISO, you do not need a bootable USB drive or Media Creation Tool to install Windows 11 on a computer running Windows 10. You can mount the ISO file in File Explorer and run the upgrade setup.
- 📑What to prepare
- Buy a new SSD, and install it on your computer correctly
- Download Windows ISO file
- A stable Internet connection
- Use EaseUS Todo Backup to back up SSD if it’s used to avoid data loss
The following is the instructions on how to install OS on new SSD without USB:
Step 1. Download the Windows 11 ISO file.
Step 2. Right-click on the ISO file, choose the Open with sub-menu, and then select the Windows Explorer option.
Step 3. Click on the SSD drive already connected to the computer from the left navigation pane.
Step 4. Double-click on the Setup file to start the Windows 11 upgrade process.
Step 5. You can decide whether to select the Change how Windows Setup downloads updates option.

Step 6. Choose the Not right now option, and click on Next.

Step 7. Click on Accept to agree to the terms and click on Install to upgrade while keeping your files and apps.

Note: If you want to install Windows 11 completely from scratch, select the Nothing option under Change what to keep, click the Next button, and then click the Install button.
After completing these instructions, the computer will restart multiple times as the updating process starts. After installation, you might need to complete Windows 11 configuration by going through the out-of-box experience (OOBE).
If you find the post practical, please share it with your friends and fans to help them install Windows on a new SSD without a USB drive.
The Bottom Line
This is all about how to install Windows on new SSD without USB. You can select any method this article offers as you like. But considering time, reliability, flexibility, and operability, we suggest you use EaseUS Disk Copy to install your Windows on a new SSD without a USB. EaseUS Disk Copy is an easy-to-use and practical cloning software that can help you clone a hard drive or migrate Windows to another drive without reinstalling everything or losing data. Download EaseUS Disk Copy to get started on installing Windows without a USB drive!
FAQs on How to Install Windows Without USB
Below are some frequently asked questions about How to install Windows on another drive without USB:
1. Is there a way to reinstall Windows 10 to an SSD without cloning?
You can perform a clean installation instead of cloning if you do not want to clone Windows 10. A clean installation will wipe everything on the hard disk before installing a fresh copy of Windows.
2. What software helps install Windows without USB?
EaseUS Disk Copy can help you install Windows without a USB flash drive or CD. Its system clone feature can let you directly migrate your Windows and saved data to another drive. All you need is to use an adapter or hard drive enclosure to connect the new drive to your computer and then run disk cloning software. After cloning, you can replace the old disk with the new one and boot from it.
3. Can I install Windows without USB or CD?
Yes, installing Windows without a USB or CD is possible. You can use disk clone software like EaseUS Disk copy to help you migrate OS to SSD without USB or clone Windows to SSD without USB drive. Using a Windows ISO file is an additional method for installing Windows on a new SSD without USB.
4. Why won’t Windows install on my SSD?
This is typically in the prompt informing you that Windows cannot install on your disk because the hardware cannot support booting to the disk. It might also ask you to enable the disk controller in the BIOS menu.
Задался я целью переустановить Винду, а так как у меня нет свободной флешки и чистого диска под это дело, стал искать другие варианты. И наткнулся на очень интересный способ, который опишу и разъясню ниже (ага, даже со скриншотиками). Надеюсь этот материал будет кому-то интересен и полезен.
Для всего этого нам потребуется образ устанавливаемой OC, программа EasyBCD и прямые руки. Все программы бесплатны и качаются с официальных сайтов (но можно найти и любым другим способом, й-хо-хо!). Если у вас уже есть образ, можете прокрутить до раздела «Подготовка перед установкой»
Есть множество способов скачать образ нужной системы, опишу пару из возможных.
Первый способ для систем Windows: качаем и запускаем программу Rufus с официального сайта. После запуска соглашаемся на автоматические обновления.
Уже в программе жмем на стрелочку, выбираем пункт «Скачать» и жмем на кнопку «Скачать» снова, запускается скрипт. Вполне возможно такое, что с первого раза скрипт не запустится, тогда убиваем процесс через диспетчер задач, и проделываем тоже самое.
Далее все интуитивно и понятно: выбираем версию, релиз, издание, язык системы и разрядность. В конце ставим галочку, чтобы скачать с помощью браузера и возможность отследить саму загрузку.
С Linux все намного легче: идем на сайт Linux, и там качаем нужный образ.
Перед установкой системы надо будет создать два новых диска через «Управление дисками». В это меню можно попасть, если нажать клавиши Win + R и ввести в поле diskmgmt.msc
Почему два диска, спросите вы? А так легче, так как в таком случае даже не придется переносить файлы с диска где сейчас уже установлена ОС. Это так же и актуально, если вы хотите установить, кроме основной системы, дополнительную. Первый диск понадобится для образа новой системы, а второй для новой системы. А так же, что не маловажно, нужно свободное место на любом из физических дисков под образ и систему. Есть вариант создание одного диска вместо двух (под образ), в случае если вы хотите удалить диск с ОС и всеми данными на нем.
Для установки Windows 10 я выделил место под два диска 50 гб, чтоб за глаза хватало. Сейчас это диски ISO (под образ) и System. Через «Мой компьютер» смотрим на каком диске можно «отрезать» его часть под новые диски, кликаем правой кнопкой на нем и жмем «Сжать том». Процесс может быть долгим, зависит от объема диска и файлов на нем. После вылезает еще одно окно, где указываем объем достаточный для образа и ОС вместе взятые (я указывал 50000мб), этот новый диск будем делить еще раз, уже для системы отдельно.
После этой операции будет не распределенное место, кликаем на нем правой кнопкой и создаем том, там же можно выбрать и отображаемую букву и название для удобства, как сделал я. И выделяем сначала место под ISO образ, а после оставшееся место так же под новую систему.
У вас должна выйти такая картина: Установленная ОС и файлы, ISO и место под новую систему. В итоге три диска, как у меня на диске 0, до экспериментов для статьи. Старая система у меня на диске F осталась.
После того как скачали образ (либо он уже у вас есть), разархивируем его с помощью 7zip, или любой другой программой, которая открывает iso как архив? на созданный диск ISO. Cкачиваем программу EasyBCD с сайта. На сайте крутим вниз и выбираем этот вариант.
Проходим простую регистрацию, качаем, устанавливаем и запускаем программу.
Кликаем на «Добавить запись», на вкладке «съемный/внешний носитель» выбираем WinPE, там кликаем на значок папки рядом с путём. Опционально, но в графе имя указывайте, что это установочная система, потом будет легче ориентироваться.
И указываем такой путь: X:\sources\boot.wim , где X — это диск с разархивированным образом системы. Жмем открыть, кликаем на зеленый плюсик и ждем пару секунд. Возвращаемся к начальному экрану программы «Текущее меню».
У вас появится вторая запись.
Выходим из программы, и перезагружаемся.
После перезагрузки компьютера будет возможность выбрать, что загружать. Выбираем то, как назвали устанавливаемую систему. Если в поле имя ничего не меняли, то оно будет таким «NST образ WinPE». Идет обычный процесс установки ОС, для установки самой ОС выбираем раздел, который выделяли для новой системы (System). После установки ОС новая система запустится автоматом.
Таким же образом, как создавали новые ��иски, их можно будет впоследствии удалить (кроме диска с новой системой и файлами, которые остались на диске со старой системой). Так же можно спокойно удалить и старую систему с диска. Либо же оставить обе системы. Так же через FreeBCD удаляются и записи для загрузки ОС, оставляйте только нужные, но осторожно, не удаляйте все загрузчики систем.
Таким образом можно установить две независимые системы (например Windows 10 и Linux), либо не заморачиваясь с переносом важных данных с диска на диск, установить или переустановить новую ОС.
Можно не заморачиваться с двумя дисками и создать только диск под ISO, порядок тот же, только устанавливать систему будете с удалением разделов со старой ОС.
Ну и самое главное — это не нужны никакие флешки, CD и DVD.
Есть и другие варианты похожей установки: из под виртуальной машины, по сети, если есть два компьютера.
2 ответа на пост
