Пройдемся еще немножко по теме установки ОС Windows. На этот раз, речь пойдет о использовании стандартного установщика для организации мультиустановки. И напоследок рассмотрим ручную установку из *.wim или *.esd архива.

Содержание
- Как Происходит Установка ОС Windows
- Стандартный Установщик Windows
- Мультиустановка с Помощью Установщика Windows
- Уменьшение Размера WIM-архива
- Ручная Установка
- Создание Разделов
- Diskpart
- MBR
- GPT
- Diskpart
- Извлечение Файлов
- Dism
- Установка Загрузчика
- BIOS
- UEFI
- Тестовый Запуск
- Создание Разделов
- Итог
Как Происходит Установка ОС Windows
Разберем процесс установки детально. Сначала происходит подготовка установочного диска. Под диском я подразумеваю любой накопитель, с которого возможна установка Windows, будь то флешка, CD-диск и т.д. Выглядит данный процесс следующим образом.
Скачивается ISO-образ, с необходимой редакцией ОС. С помощью данного образа подготавливается установочная флешка, или установочный CD-диск. Либо скачивается официальная программа от Microsoft, для создания установочного диска. И уже с ее помощью происходит подготовка установочного диска.
Следующий этап, загрузка с подготовленного установочного диска. На этом этапе происходит запуск среды предустановки (WinPE), и выполнение установочной программы Windows.
Установочная программа, в свою очередь, выполняет следующие действия. Выбор диска, на который будет происходить установка. Создание разделов. Копирование файлов ОС Windows на созданный или указанный раздел. Установка загрузчика.
Работа с установочным диском на этом завершается. Поэтому, формально сам процесс установки на этом завершается. Все последующее, это просто инициализация скопированной копии ОС Windows.
Стандартный Установщик Windows
Представлен исполняемым файлом \sources\setup.exe установочного диска Windows.

И ссылающийся на него файл \setup.exe в корне диска.

Стандартный установщик, так же присутствует в образе среды предустановки boot.wim. Пути расположения идентичны.
\sources\setup.exe

\setup.exe

Как говорилось ранее, задача у данной программы выполнить установку ОС Windows. Теперь немного фактов о стандартном установщике Windows.
Windows-установщик является обычной программой. То есть при желании, его можно сохранить как отдельную программу вне установочного диска, например на флешке, и запускать по мере необходимости. Все файлы стандартного установщика расположены в папке \sources.
Файл \setup.exe в корне установочного диска, или среды предустановки, на самом деле не является самостоятельным установщиком. Все что он делает, это запускает файл \sources\setup.exe.
Для Windows-установщика не важна разрядность устанавливаемой ОС. К примеру, 32-битный установщик, без проблем выполнит установку 64-битной версии ОС Windows из указанного *.wim/*.esd архива.
Установочный *.wim/*.esd архив, не обязательно должен находиться в папке \sources для выполнения установки. Установщику можно указывать путь до архива, который он в последствии будет извлекать.
Установщик Windows расположенный в boot.wim образе содержит в себе функционал восстановления системы. Исполняемый файл, запускающий утилиту восстановления системы, расположен по пути \sources\recovery\RecEnv.exe.

Мультиустановка с Помощью Установщика Windows
Теперь, когда нам известно о возможностях стандартного установщика, попробуем организовать с его помощью установку различных версий ОС Windows. Для теста, я взял четыре установочных *.wim/*.esd (располагаются в папке \sources установочного ISO-образа, и обычно имеют имя install.wim или install.esd) архива операционных систем
Windows 7 64-bit
,
Windows 8.1 64-bit
,
Windows 10 64-bit
и
Windows 10 32-bit
.

Установочные файлы были размещены в директории WinSetup\WinImage. Пути не обязательно должны быть такими же, меняйте их по своему усмотрению, просто учитывайте ваши изменения с дальнейшим описанием.
Скопируем стандартный установщик Windows с boot.wim образа, 32-x битной версии установочного диска, в папку WinSetup. Весь установщик, с необходимыми ему файлами, расположен в папке \sources, в корне самого объемного по размеру индекса, файла boot.wim.

Почему копировать папку sources лучше из файла boot.wim, а не из корня установочного ISO-образа? Ответ банален — из-за размера. Папка sources из файла образа boot.wim имеет вдвое меньший объем, чем аналогичная в корне установочного диска. Учитывая, что обе версии одинаково справляются со своей задачей, выбор пал на меньшую по размерам.
Перейдем в скопированную папку sources, и запустим установщик setup.exe.

В результате, получаем ошибку о том, что системе Windows не удалось найти файл boot.wim, очень необходимый, по мнению установщика.
«Windows не может найти требуемый файл установки [boot.wim]. Убедитесь, что источник установки действителен и запустите установку заново. Код ошибки: 0x80070002»

Дело в том, что установщик понимает, что он выполняется в полноценной версии Windows, а не в среде предустановки. И ожидает увидеть файлы boot.wim и install.wim (esd), в папке sources. Если он их не находит, то считает, что установка не может быть выполнена, так как установочный диск является не полноценным. К сведению, аналогичные действия в загруженной WinPE, не вызвали бы таких ошибок.
Придется дать установщику то, что он просит. Сама мысль о том, что папка sources будет увеличена в размере на на 350 МБ, приводит в ужас. Ведь немного ранее мы уже экономили на папке sources.

Попробуем обмануть установщик. Самое первое, что может прийти в голову, это создать пустой файл с именем boot.wim, и подложить в папку sources.

Но, установщик не так прост как кажется. Получаем ошибку — «Системе Windows не удается создать требуемую папку установки. Код ошибки: 0x8007000B«.

То есть, он не просто проверяет наличие файла boot.wim, но проверяет его содержимое на валидность. Тогда остается последний вариант. Скопировать корректный файл boot.wim с установочного диска, и опустошить его, то есть максимально уменьшить его размер.
Если нет желания возиться с командной строкой, то можете скачать уже максимально опустошенный мною файл boot.wim (2.44 KB). Информацию о том, как уменьшить размер файла boot.wim, и в принципе любого другого *.wim архива, можно прочесть в этом разделе.
После того, как у нас на руках есть уменьшенный в размере файл boot.wim, копируем его в папку sources.

Запускаем setup.exe и получаем сообщение — «Windows не удалось собрать данные для [OSImage], так как указанный файл образа [install.wim] не существует.».

Из текста сообщения понятно, что теперь все хорошо, не хватает лишь файла install.wim для осуществления установки.
На этом этапе никаких хитростей не понадобится. Ранее уже говорилось, что установщику можно указать с какого файла производить установку. Делается это с помощью запуска файла sources\setup.exe с параметром /installfrom:«путь_до_wim_или_esd_архива». Остальные параметры установщика можно посмотреть по адресу https://docs.microsoft.com/en-us/windows-hardware/manufacture/desktop/windows-setup-command-line-options.
Так как у нас четыре установочных архива, создадим рядом с папкой sources четыре *.cmd скрипта, для запуска установки каждого из них. Перечислим их с описанием их содержимого, и примером запуска:

Win7x64.cmd — Запуск установки Windows 7 64-bit.
@echo off
@pushd %~dp0
cd sources
setup.exe /installfrom:..\WinImage\Win7Ult64.esd
Win8x64.cmd — Запуск установки Windows 8 64-bit.
@echo off
@pushd %~dp0
cd sources
setup.exe /installfrom:..\WinImage\Win81Pro64.wim
Win10x64.cmd — Запуск установки Windows 10 64-bit.
@echo off
@pushd %~dp0
cd sources
setup.exe /installfrom:..\WinImage\Win10Pro64.esd
Win10x86.cmd — Запуск установки Windows 10 32-bit.
@echo off
@pushd %~dp0
cd sources
setup.exe /installfrom:..\WinImage\Win10Pro86.esd
Все работает! Последнее, что можно сделать, это создать либо единый *.cmd скрипт, либо приложение с графическим интерфейсом, с возможностью выбора устанавливаемой версии Windows.
Пример графического меню созданного с помощью AutoIt.
Исходный код следующий:
#NoTrayIcon
#RequireAdmin
#include <buttonconstants.au3>
#include <guiconstantsex.au3>
#include <staticconstants.au3>
#include <windowsconstants.au3>
$MainWin = GUICreate("Install Menu", 297, 322,- 1, -1, BitOR($WS_CAPTION, $WS_POPUP, $WS_SYSMENU))
$b1 = GUICtrlCreateButton("Windows 7 64-bit", 8, 8, 281, 65)
$b2 = GUICtrlCreateButton("Windows 8.1 64-bit", 8, 80, 281, 65)
$b3 = GUICtrlCreateButton("Windows 10 64-bit", 8, 152, 281, 65)
$b4 = GUICtrlCreateButton("Windows 10 32-bit", 8, 224, 281, 65)
$link = GUICtrlCreateLabel("http://www.BootDev.ru/", 88, 296, 121, 17)
GUICtrlSetFont(-1, 8, 400, 4, "MS Sans Serif")
GUICtrlSetBkColor(-1, 0xFFFFFF)
GUISetIcon("icon.ico")
GUISetState(@SW_SHOW)
FileChangeDir(@ScriptDir)
Global $setup = "sources\setup.exe /installfrom:"
While 1
$nMsg = GUIGetMsg()
Switch $nMsg
Case $GUI_EVENT_CLOSE
Exit
Case $b1 ; Windows 7 64-bit
Run($setup & "WinImage\Win7Ult64.esd")
Case $b2 ; Windows 8.1 64-bit
Run($setup & "WinImage\Win81Pro64.wim")
Case $b3 ; Windows 10 64-bit
Run($setup & "WinImage\Win10Pro64.esd")
Case $b4 ; Windows 10 32-bit
Run($setup & "WinImage\Win10Pro86.esd")
Case $link
ShellExecute("http://www.bootdev.ru")
EndSwitch
WEndСкрипт скомпилирован в исполняемый файл WinSetup.exe. Располагаться он должен рядом с папкой sources.

Созданное меню более удобно для использования, и заменяет по функционалу все написанные ранее *.cmd скрипты. Особенно, данное удобство будет заметно при интеграцию его в среду предустановки, немного доработав поиск установочных архивов на поиск их на внешнем носителе. В общем, какой вариант запуска использовать, это дело конкретной потребности.
Уменьшение Размера WIM-архива
Единственный способ уменьшить размер wim-архива, это избавиться от ненужного содержимого в нем. Но здесь есть один подвох. При удалении данных, они физически не удаляются, а как бы перемещаются в раздел удаленных. Размер wim-файла при этом даже немного увеличивается. Разберем все более подробно на примере файла boot.wim. Текущая цель создать пустой wim-файл.
Создадим папку (это скорее для удобства), в моем случае это папка E:\WIM, и поместим в нее оригинальный файл boot.wim.

Размер его на данный момент составляет 336 MB. Запустим командную, строку от имени администратора, и перейдем в ней в каталог с нашим файлом boot.wim.

Посмотрим информацию о файле boot.wim, выполнив команду dism /get-wiminfo /wimfile:boot.wim.

Видим, что архив содержит две версии Windows — первая Microsoft Windows PE размером ~1395 MB (среда предустановки), вторая Microsoft Windows Setup размером ~1580 MB (среда предуставновки + установщик).
Через 7-Zip, boot.wim на данный момент выглядит так:

Удалим второй индекс, вместе со всем его содержимым. Выполним для этого команду dism /delete-image /imagefile:boot.wim /index:2.

Снова выведем информацию о boot.wim, и проверим содержимое через 7-Zip.

Командная строка показывает то что индекса 2 больше нет. Размер boot.wim при этом вырос на 1 MB. И только 7-Zip показывает, что удаленные данные, размером в ~100 MB, находятся в секции [DELETED].
Индекс 1 удалить невозможно (наша цель, напомню, уменьшить максимально файл boot.wim), потому что он обязательно должен присутствовать в wim-архиве. Поэтому остается только смонтировать 1-й индекс, и удалить файлы вручную с сохранением проделанных изменений.
Для монтирования нам потребуется какая-нибудь папка. Содержимое смонтированного архива, будет отображено в ней. Создадим папку с именем mnt рядом с файлом boot.wim.

Смонтируем первый индекс в папку mnt, выполнив команду dism /mount-image /imagefile:boot.wim /index:1 /mountdir:mnt.

В папке mnt появится содержимое архива boot.wim.

Открываем Far Manager от имени администратор, переходим в папку mnt и удаляем ее содержимое. Именно он позволяет полностью, без проблем, удалить все файлы.



Закрываем Far Manager. Закрываем все окна, в которых открыта папка mnt. Возвращаемся в командную строку, выполняем размонтирование файла boot.wim с сохранением проделанных изменений. Вводим для этого команду dism /unmount-image /mountdir:mnt /commit.

Снова проверим информацию о boot.wim.

Размер первого индекса 0. Сам архив увеличился еще на 1 MB.
Последнее что нужно сделать, это экспортировать первый индекс в новый архив. Данное действие позволит избавится от так называемого раздела [DELETED], который хранит в себе удаленные данные.
Выполняем команду dism /export-image /sourceimagefile:boot.wim /sourceindex:1 /destinationimagefile:new_boot.wim.

Появится новый архив new_boot.wim размером 2.44 KB. Операция уменьшения boot.wim архива на этом, успешно выполнена.
Ручная Установка
Все рассказанное до этого момента, предполагало наличие установщика. То есть программы, которая за вас выполнит разметку диска, копирование файлов и установку загрузчика. В этой главе, и ее подглавах, мы рассмотрим как выполнить установку с *.wim или *.esd архива вручную.
Сразу напрашивается вопрос — А зачем нужна установка вручную, ведь много программ которые могут автоматизировать данный процесс, WinNTSetup или тот же стандартный установщик? Данный вариант можно рассматривать как «аварийный». Например, у вас нет под рукой необходимого ПО, или используемый вами WinPE не содержит его. Или вы находитесь в ситуации когда нет времени, а установку уже надо делать. Я это все к тому, что знать о ручной установке все же будет полезно.
Все дальнейшие действия будут проводиться на виртуальном жестком диске VHD. Так же, будет производиться загрузка данного VHD в виртуальной машине VirtualBox, для проверки корректности работы, после проделанных действий.
Разметка Диска
Возможные таблицы разделов на данный для дисков, это MBR или GPT. С MBR-диска можно загружаться как в BIOS, так и в UEFI системах (legacy mode). С GPT-диска, только в UEFI. Рассмотрим создание обоих типов таблиц разделов.
Diskpart
Рассмотрим создание таблицы разделов с помощью консольной утилиты diskpart. Предназначена она для выполнения различных манипуляций с дисками и разделами. Присутствует в Windows с 2000-й версии.
Все дальнейшие действия в данной программе, будут проводиться для диска под номером 2 (виртуальный жесткий диск, о котором говорилось выше).

Узнать номер целевого диска можно командой list disk, а командой select disk X, где X номер диска, можно выбрать указанный диск для выполнения дальнейших манипуляций над ним.
MBR
Для диска в формате MBR потребуется 2 раздела. Первый системный, размером в 100 MB, на котором будут располагаться файлы загрузчика. И второй основной, для операционной системы. Хотя можно обойтись и одним разделом для всего.
Запускаем diskpart (Win+R, вводим diskpart и нажимаем ENTER) и выполняем следующую последовательность команд:
rem Выбираем целевой диск
select disk 2
rem Очищаем выбранный диск от таблицы разделов
clean
rem Создаем первый раздел размером в 100 MB
create partition primary size=100
rem Помечаем раздел как активный
active
rem Форматируем раздел в файловую систему NTFS и выставляем метку System
format quick fs=ntfs label="System"
rem Присваиваем разделу букву S
assign letter="S"
rem Создаем второй раздел занимающий все оставшееся пространство диска
create partition primary
rem Форматируем раздел в файловую систему NTFS и выставляем метку Windows
format quick fs=ntfs label="Windows"
rem Присваиваем разделу букву W
assign letter="W"

GPT
Для диска в GPT формате потребуется 3 раздела. Первый EFI раздел, с файловой системой FAT32, размером 100 MB. В нем будет располагаться загрузчик. Второй MSR раздел, размером в 128 MB. Служебный раздел для ОС Windows, не предназначен для хранения данных. И последний основной раздел, для операционной системы.
Запускаем diskpart (Win+R, вводим diskpart и нажимаем ENTER) и выполняем следующую последовательность команд:
rem Выбираем целевой диск
select disk 2
rem Очищаем выбранный диск от таблицы разделов
clean
rem Конвертируем таблицу разделов в GPT формат
convert gpt
rem Создаем EFI раздел размером в 100 MB
create partition efi size=100
rem Форматируем раздел в файловую систему FAT32 и выставляем метку System
format quick fs=fat32 label="System"
rem Присваиваем разделу букву S
assign letter="S"
rem Создаем служебный раздел MSR размером в 128 MB
create partition msr size=128
rem Создаем третий раздел занимающий все оставшееся пространство диска
create partition primary
rem Форматируем раздел в файловую систему NTFS и выставляем метку Windows
format quick fs=ntfs label="Windows"
rem Присваиваем разделу букву W
assign letter="W"

Пару слов по поводу MSR раздела, команда create partition msr size=128. При выполнении команды convert gpt, MSR раздел создается автоматически.

Как можно заметить, до выполнения команды convert gpt, разделы на жестком диске отсутствовали. А после выполнения, появился раздел размером в 128 MB.

Вывод детальной информации о созданном разделе, только подтверждает, что это MSR раздел.
Возможно, я не уверен, старые версии diskpart не обладали таким поведением. Хотя в Windows 7 поведение полностью аналогичное, но ОС при этом была обновленная. Поэтому команду в списке я все же оставил.
Извлечение Файлов
Данный шаг, является следующим после разметки диска. Выполнять извлечение установочного архива будем выполнять с помощью консольной утилиты DISM.
Можно попробовать использовать для этих целей 7-Zip. Собственно я планировал добавить далее описание данного процесса. Но при тестировании выявил, что операционная система Windows 10, распакованная таким образом, выдавала ошибку при первом старте. Поэтому от вариантов распаковки установочного образа с помощью архиваторов и файл менеджеров, было решено отказаться.
Сам процесс извлечения состоит из двух этапов. Определение извлекаемой версии архива. Как известно *.wim/*.esd архивы могут содержать несколько версий содержимого, разбитого по индексам. И последний этап, извлечение выбранного индекса в указанный раздел.
DISM
Для работы dism нужны права администратора, поэтому все дальнейшие действия необходимо выполнять в командной строке запущенной с соответствующими правами.
В командной строке, переходим в директорию, в которой расположен установочный архив. В моем случае это директория WinSetup\WinImage.

Выполнив команду dir, выводим список файлов, чтобы посмотреть имя архива с которым будем работать далее.

Выводим информацию о выбранном архиве введя команду dism /get-wiminfo /wimfile:Win10Pro64.esd, чтобы определить индекс извлекаемого содержимого.

Выполняем извлечение выбранного индекса командой dism /apply-image /imagefile:Win10Pro64.esd /index:4 /applydir:W:\. W:\ в данном случае, это раздел, который создавался в предыдущей главе, и предназначался для размещения ОС Windows.

Извлечение файлов на этом завершено. Содержимое диска W:\ представлено на скриншоте ниже.

Установка Загрузчика
Перед установкой загрузчика, в системе должны быть подключены, оба созданных ранее раздела S:\ и W:\. Подключить разделы можно с помощью программы diskpart, либо в оснастке Управление дисками.
Для diskpart, делается с помощью следующих команд:
rem Узнаем номер необходимого диска
list disk
rem Выбираем необходимый диск
select disk 2
rem Выводим список разделов выбранного диска
list partition
rem Выбираем первый раздел диска
select partition 1
rem Монтируем первый раздел под буквой S
assign letter=S
rem Выыбираем второй раздел диска
select partition 2
rem Монтируем второй раздел под буквой W
assign letter=W
rem Выходим из diskpart
exit
В оснастке Управление дисками, все делается через контекстное меню нужного раздела.

Процесс довольно простой и понятный, поэтому не нуждается в подробном описании.
Теперь, когда подключены оба раздела, можно приступать к установке загрузчика. Возможны два варианта, в зависимости от используемой таблицы разделов — установка BIOS версии (MBR), или установка EFI версии (GPT).
BIOS
Для дисков размеченных в стиле MBR, потребуется установить MBR-запись, и выполнить копирование файлов загрузчика на раздел S:\. Делается это довольно просто, с помощью консольных программ bootsect и bcdboot. Сами команды будут иметь следующий вид, выполнять их нужно в командной строке, запущенной от имени администратора:
:: Устанавливаем загрузочный код Windows Boot Manager в MBR область диска
bootsect /nt60 S: /mbr
:: Переходим в раздел W:\ с распакованными файлами Windows
W:
:: Переходим в директорию System32 распакованной системы
cd W:\Windows\System32
:: Устанавливаем BIOS версию загрузчка Windows Boot Manager в раздел S:\
bcdboot W:\Windows /s S: /f BIOS
Загрузчик установлен. На диске S:\ появятся файлы загрузчика.

UEFI
Для дисков с таблице разделов GPT, для установки загрузчика достаточно выполнить только копирование файлов загрузчика на раздел S:\. Выполняется эта операция с помощью консольной утилиты bcdboot. Выполнять ее запуск нужно в командной строке запущенной от имени администратора. Полный пример команд будет выглядеть так:
:: Переходим в раздел W:\ с распакованными файлами Windows
W:
:: Переходим в директорию System32 распакованной системы
cd W:\Windows\System32
:: Устанавливаем BIOS версию загрузчка Windows Boot Manager в раздел S:
bcdboot W:\Windows /s S: /f UEFI
Загрузчик установлен. На диске S:\ появится папка с UEFI загрузчиком.

Тестовый Запуск
Проверим ручную установку, подключив подготовленный VHD-образ в виртуальную машину VirtualBox.

Результат загрузки.

Операционная система успешно установилась и загрузилась.
Итог
Процесс установки Windows, достаточно многогранен. Реализовать данную процедуру можно различными способами. Сегодня мы рассмотрели, несколько нестандартное, применение стандартных средств установки, а так же целиком ручную установку. Оба метода по своему интересны, и в зависимости от ситуации, обязательно найдут применение в реальных задачах.
Содержание
- Как установить Windows 10
- Создание собственного установочного дистрибутива из заводского WIM-образа ноутбука
- Создание собственного установочного дистрибутива из заводского WIM-образа ноутбука
- Как обойтись без WDS сервера, при установке Windows из WIM-образов по сети
- Установка и настройка tftp-сервера
- Настройка http-сервера
- Настройка dhcp-сервера
- Установка и настройка загрузчика syslinux
- Установка загрузчика
- Настройка меню загрузчика
- Установка iPXE
- Установка wimboot
- Утилиты для подготовки образа ОС к развертыванию
- Обзор способов разветывания ОС
- Захват образа и создание WIM
- Утилиты для работы с образами WIM
- Развертывание Wim-образа системного диска с Windows 8.1 на новом компьютере
Как установить Windows 10
Создание собственного установочного дистрибутива из заводского WIM-образа ноутбука
Создание собственного установочного дистрибутива из заводского WIM-образа ноутбука
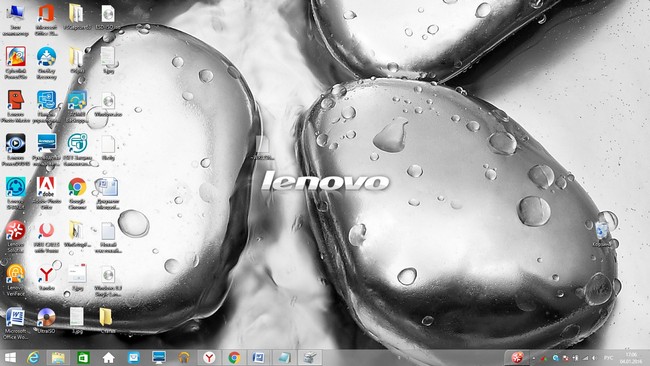
Этап №1. Преобразование заводского образа install.wim в новый формат образа диска install.esd (альтернатива WIM файлу) разработанный Microsoft для развертывания последних релизов своих операционных систем, в частности Windows 8.1
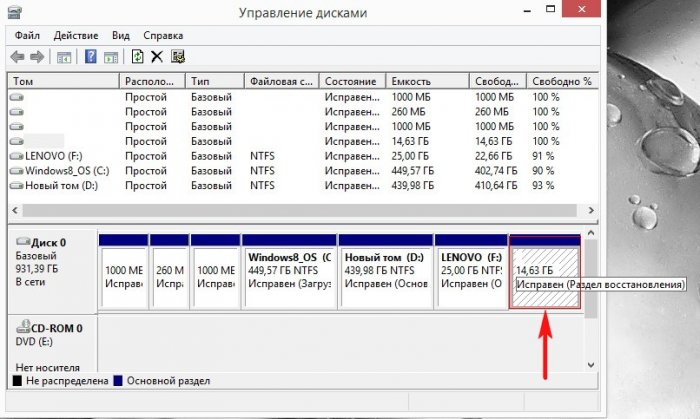
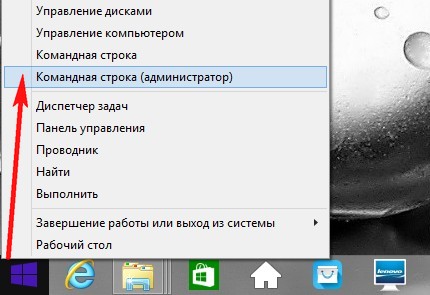
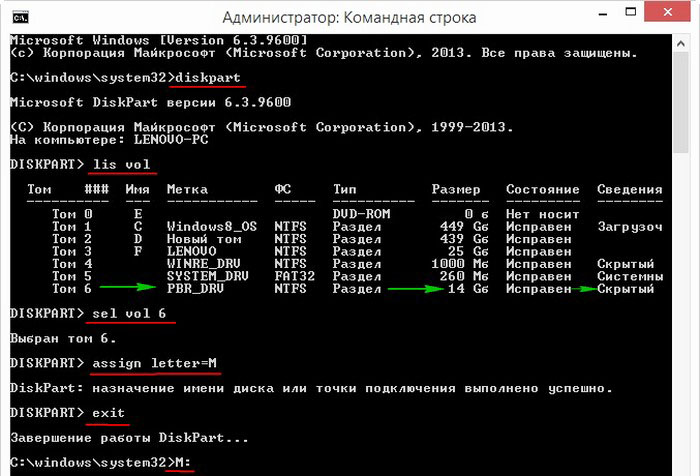
attrib /s /d (данная команда выводит атрибуты всех файлов и полные пути к файлам находящимся в текущем каталоге M: (включая все файлы в подкаталогах) и атрибуты всех подкаталогов). Видим, что подкаталогу «Factory», в котором находится заводской WIM-образ (install.wim), присвоены атрибуты: S «системный», H «скрытый», R «только чтение» и нам для дальнейшей работы эти атрибуты необходимо снять.
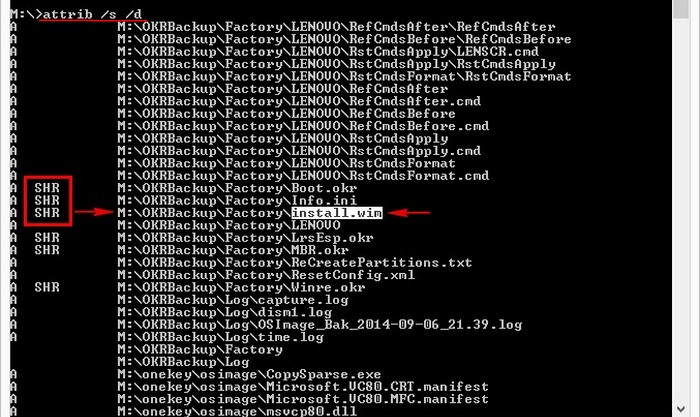
cd OKRBackup\Factory (данной командой мы входим в подкаталог M:\OKRBackup\Factory)
Примечание: если не снять атрибуты, то одна из следующих команд может закончится ошибкой.
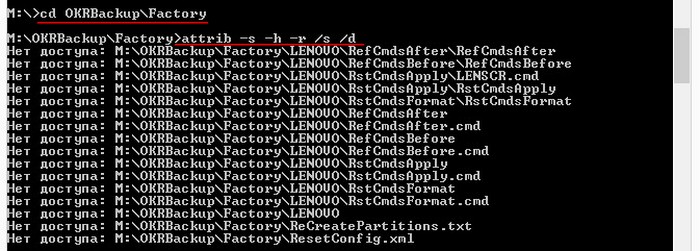
вводим следующую команду:
attrib /s /d (данной командой проверяем, снялись ли атрибуты со всех нужных нам файлов).
Видим, что все атрибуты сняты.
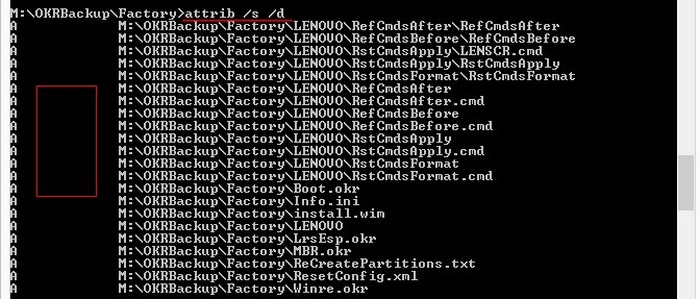
Вот теперь мы даже можем увидеть наш файл install.wim на скрытом разделе M:, для этого откройте проводник Windows и войдите на раздел M:
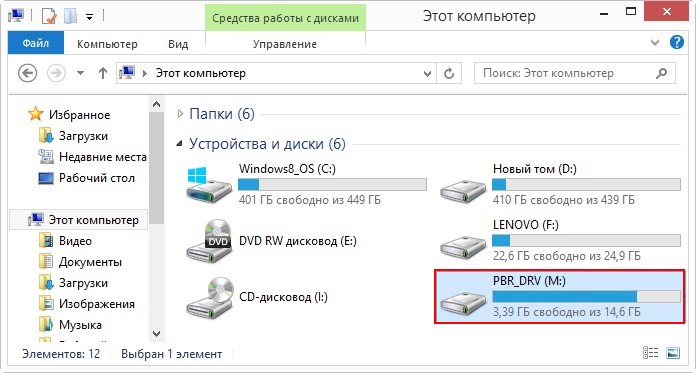
Файл заводских настроек install.wim находится в папке: OKRBackup\Factory\
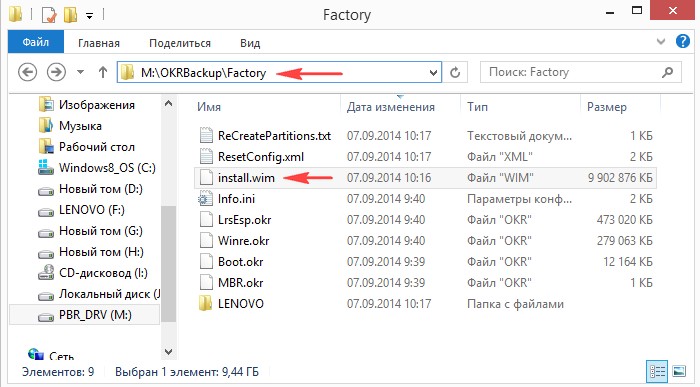
Возвращаемся к окну командой строки и вводим следующую команду:
C: (выходим из каталога M:\OKRBackup\Factory)
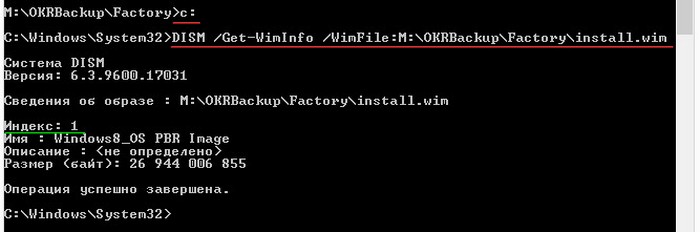
Dism /Export-Image /SourceImageFile:M:\OKRBackup\Factory\install.wim /SourceIndex:1 /DestinationImageFile:D:\install.esd /Compress:recovery
Экспорт образа 100%.
Дождитесь фразы «Операция успешно завершена»
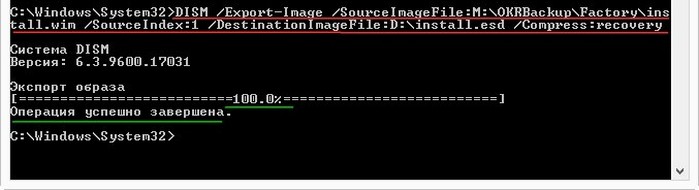
Файл install.esd находится на диске (D:) и весит 7 Гб
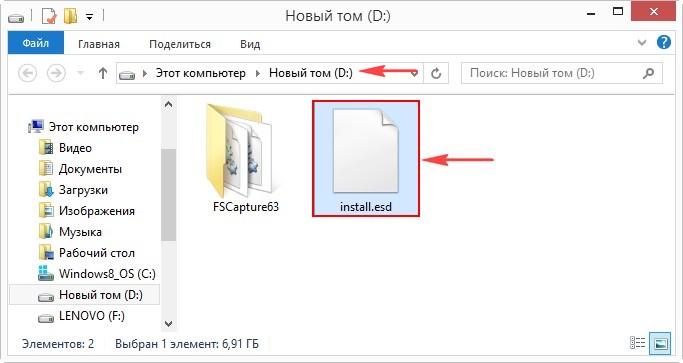
Этап №2. Замена оригинального файла install.esd в дистрибутиве Windows 8.1 на созданный нами файл. Использовать можно программу UltraISO
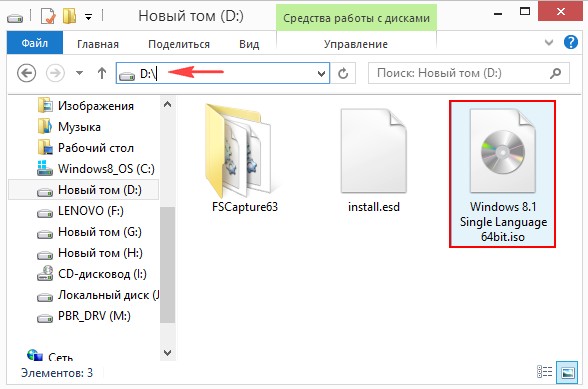
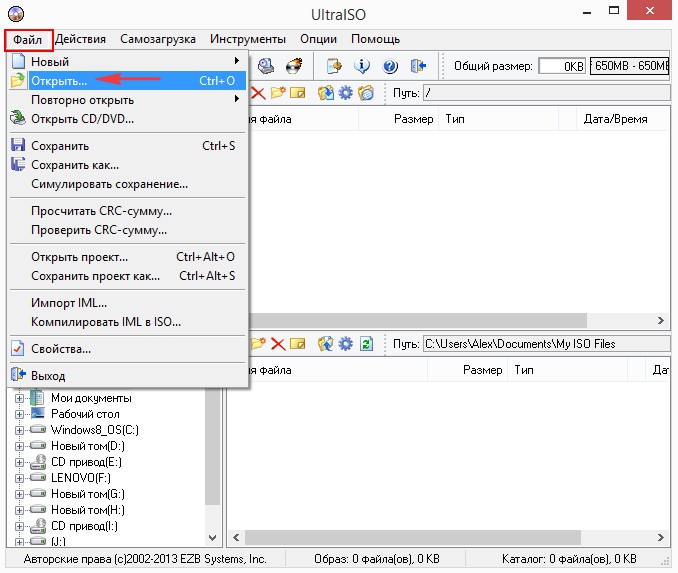
В открывшемся окне проводника находим на диске (D:) ISO-образ Windows 8.1 Single Language 64bit, выделяем его левой мышью и жмём « Открыть »
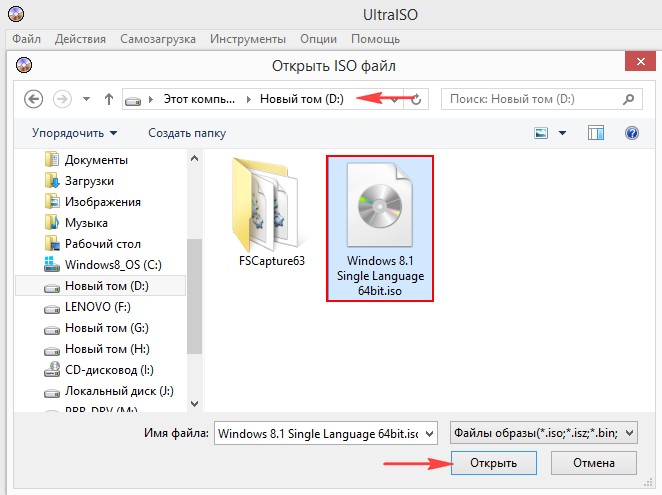
Заходим в папку «sources» двойным щелчком левой мыши.
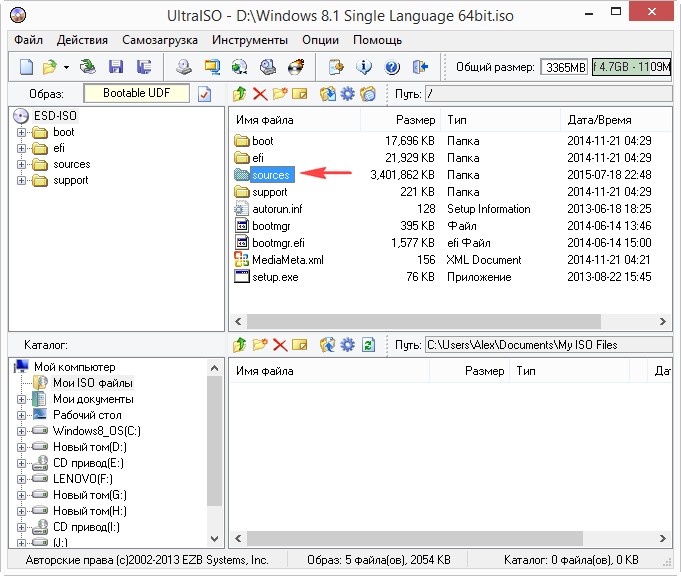
Находим файл install.esd и удаляем его.
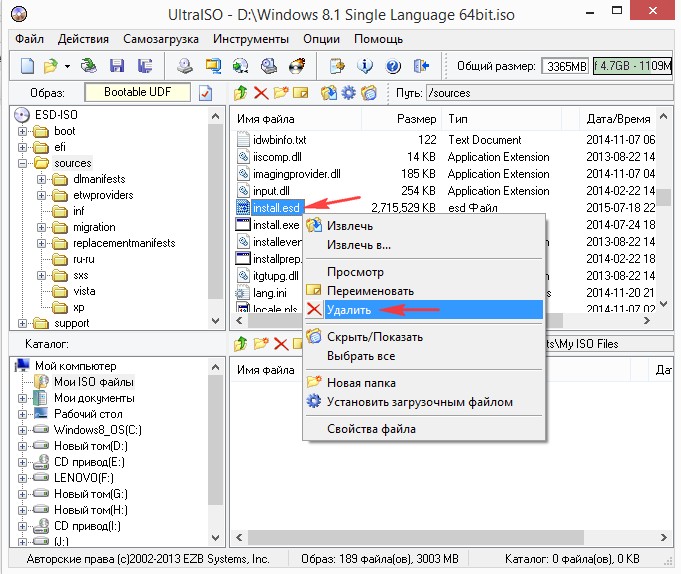
В нижней части окна программы находим диск (D:), в правой части окна отображается его содержание, левой мышью перетаскиваем файл install.esd в папку «sources».
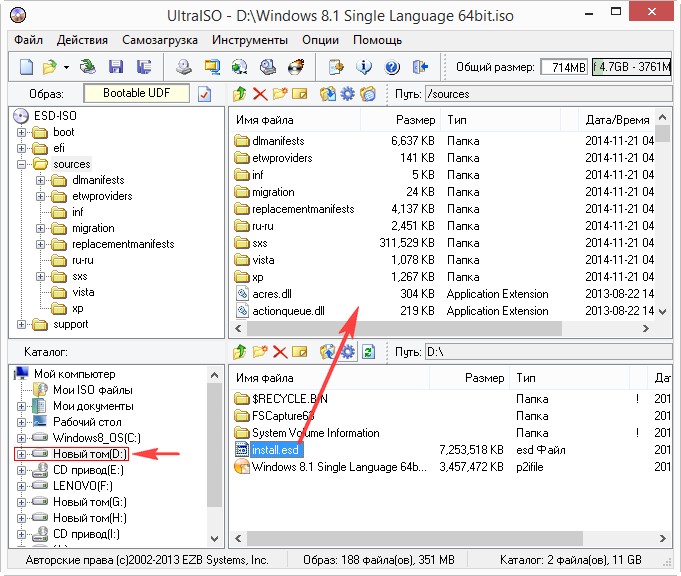
Главное окно программы UltraISO пока не закрываем.
Создаём файл конфигурации выпуска Windows (EI.cfg).
Создаём текстовый файл, открываем его и вводим:
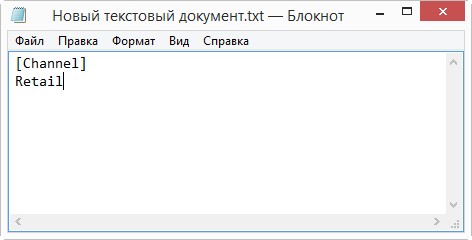
сохраняем файл, как ei.cfg.
Я создам файл ei.cfg прямо на рабочем столе.
Возвращаемся в окно программы UltraISO.
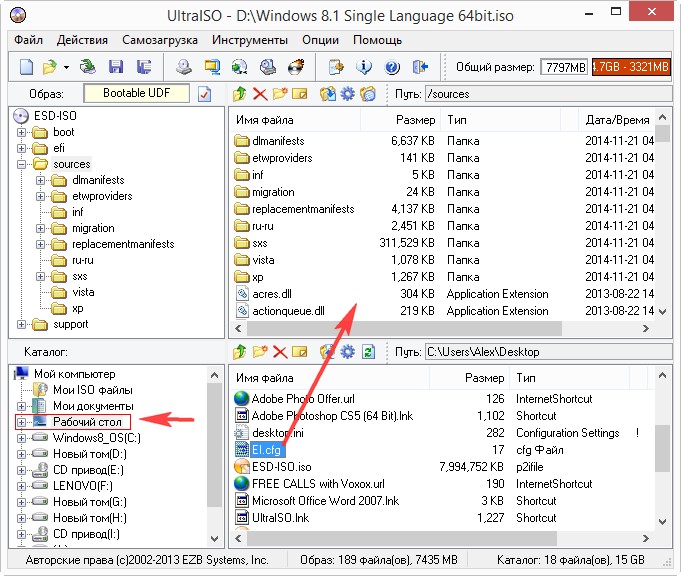
Настала финальная часть создания собственного установочного дистрибутива из заводского WIM-образа ноутбука.
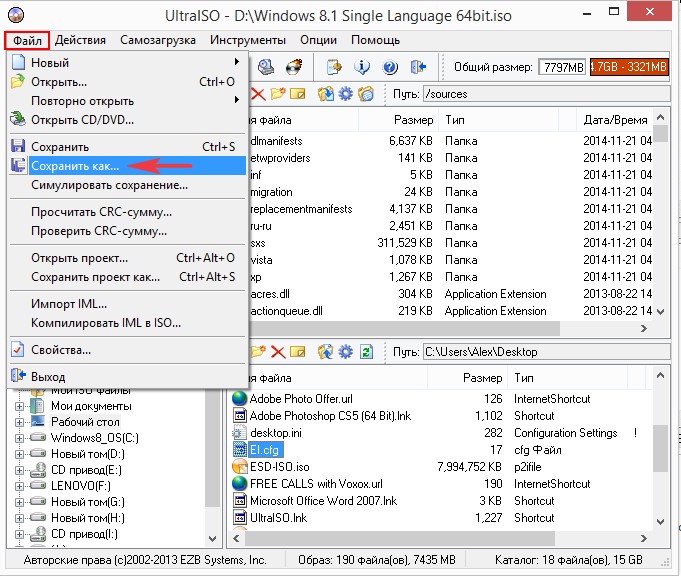
Выбираем место сохранения собственного установочного дистрибутива заводских настроек ноутбука UltraISO, я выберу диск (D:).
Программа предлагает назвать будущий ISO-образ ESD-ISO, соглашаюсь.
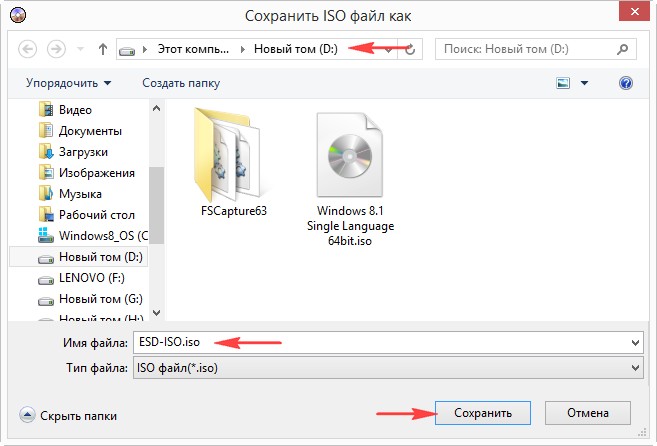
Процесс создания дистрибутива.
Собственный установочный дистрибутив заводских настроек создан находится на диске (D:) ноутбука.
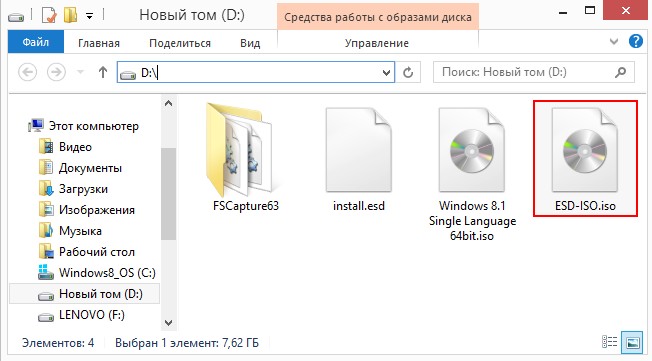
Этап №3. Создание загрузочной флешки из созданного нами дистрибутива заводских настроек ноутбука
Хоть установочный дистрибутив и весит 8 Гб, из него запросто можно сделать универсальную загрузочную флешку, с которой можно установить нашу заводскую Windows 8.1 на ноутбук с включенным интерфейсом UEFI или на обычный компьютер с простым БИОСом.
Используем общеизвестную программу WinSetupFromUSB.
В главном окне программы, ставим галочку на «Auto format it with FBinst» и отмечаем галочкой пункт FAT32.
Отмечаем галочкой пункт «Vista/7/8/Server 2008/2012 based ISO» и нажимаем на кнопку проводника справа.
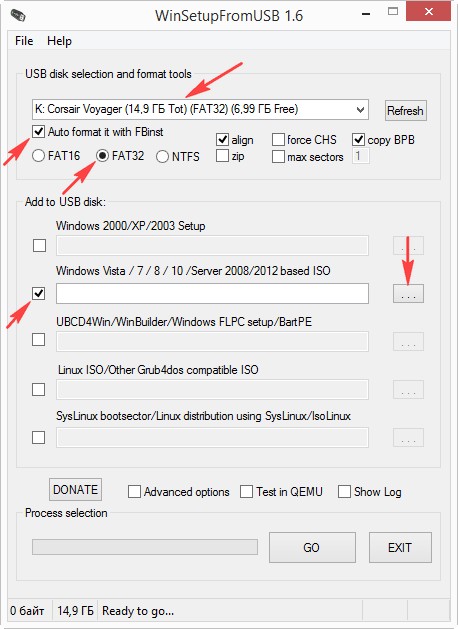
В открывшемся окне проводника находим и выделяем левой мышью ISO-образ ESD-ISO и жмём Открыть.
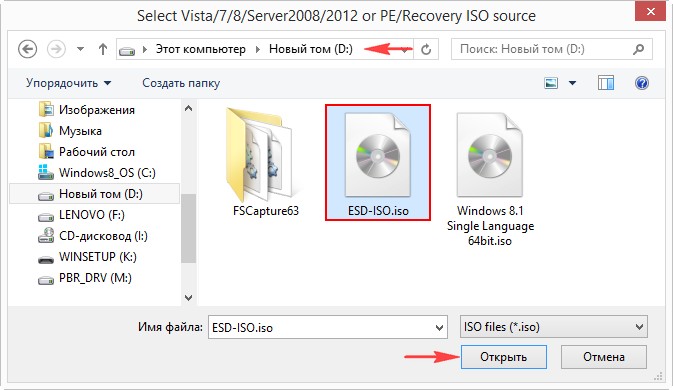
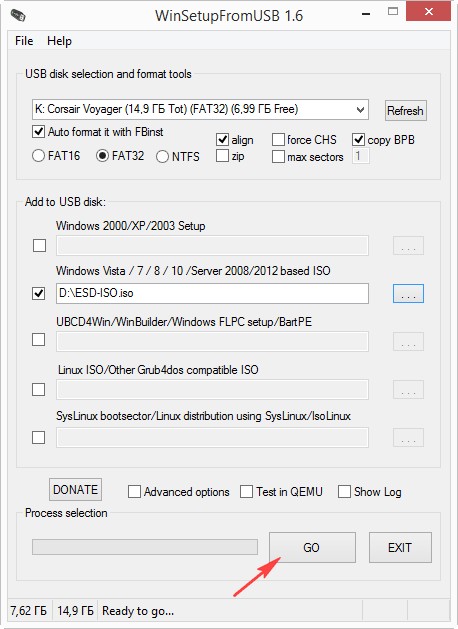
Соглашаемся с тем, что все данные на флешке будут удалены. Да.
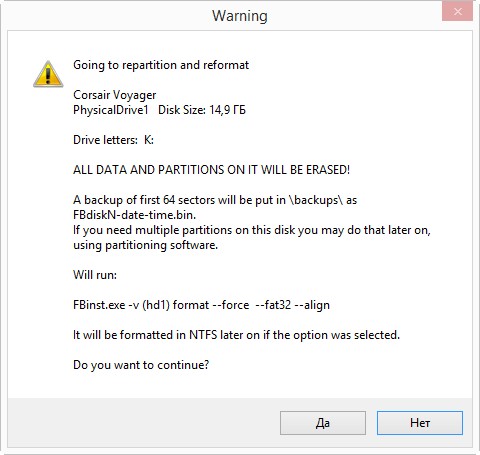
Начинается процесс создания загрузочной флешки.
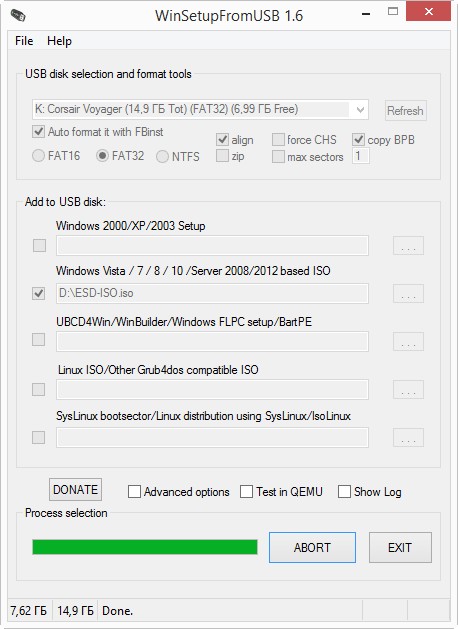
И заканчивается успешно.
Важно знать : Внимательный читатель может спросить, а как программа WinSetupFromUSB смогла уместить на флешке, отформатированной в файловую систему FAT32, файл ESD-ISO.iso о бъёмом 8Гб, ведь в файловой системе FAT32 ограничение на размер файла 4Гб?
Ответ. Программа просто разделила файл на две части: ESD-ISO.iso.001 и ESD-ISO.iso.002, если зайти на флешку, то это можно увидеть. Может это только последняя версия программы WinSetupFromUSB 1.6.
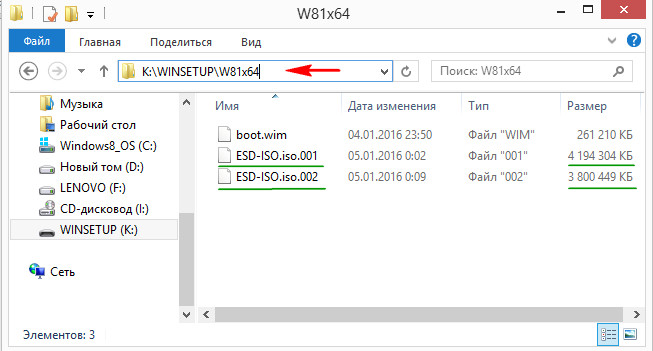
Этап №4. Установка Windows 8.1 из собственного установочного дистрибутива созданного из заводского WIM-образа
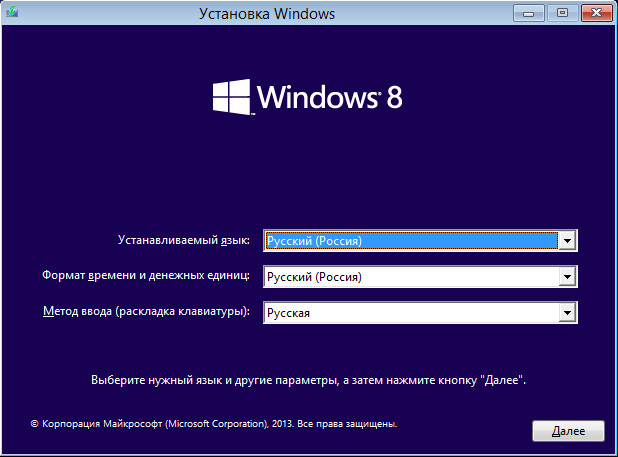
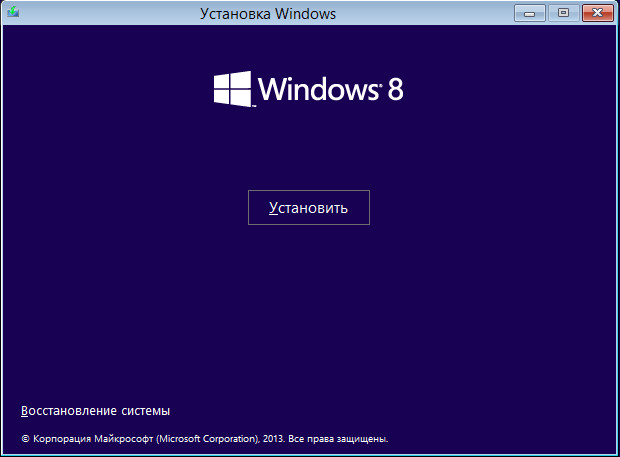
Принимаем условия лицензии и Далее.
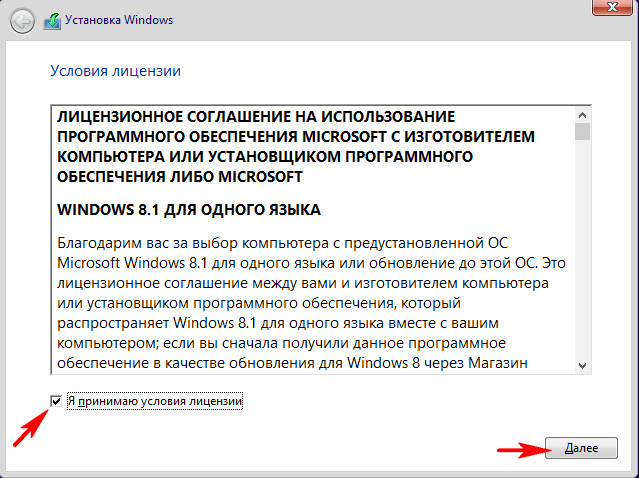
Выборочная: только установка Windows (для опытных пользователей).
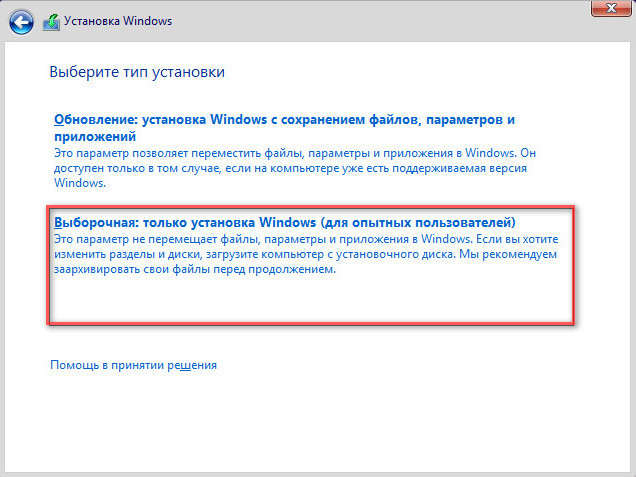
Я произвожу установку операционной системы на новый SSD и разделы на нём создавать не буду, установлю Windows прямо в нераспределённое пространство.
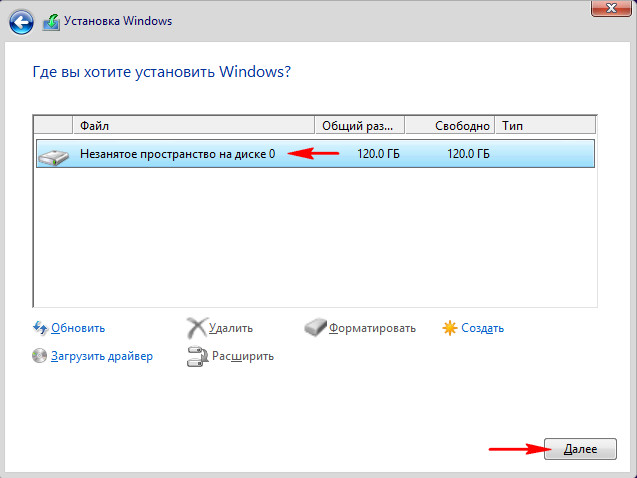
Начинается процесс установки.
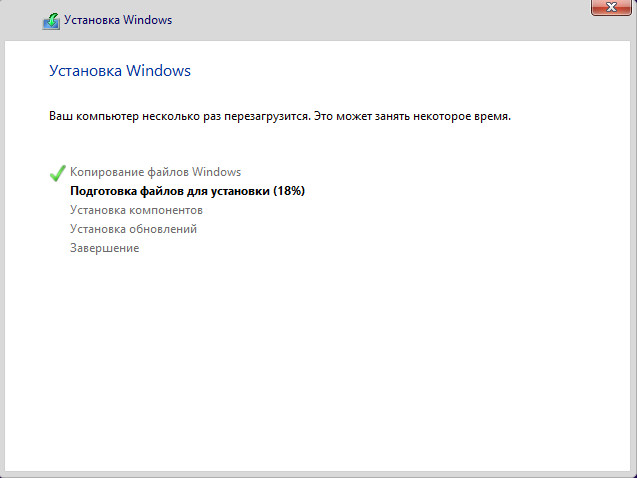
Друзья, так как установочный дистрибутив мы с вами создавали из заводского WIM-образа ноутбука Lenovo, то в конечной фазе установки системы мы видим такое окно. Можете отказаться от создания учётной записи Lenovo ID.
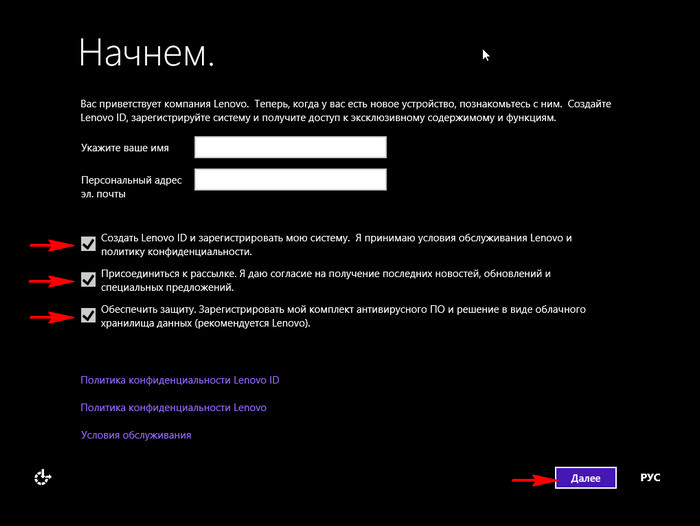
Придумываем имя нашему компьютеру.
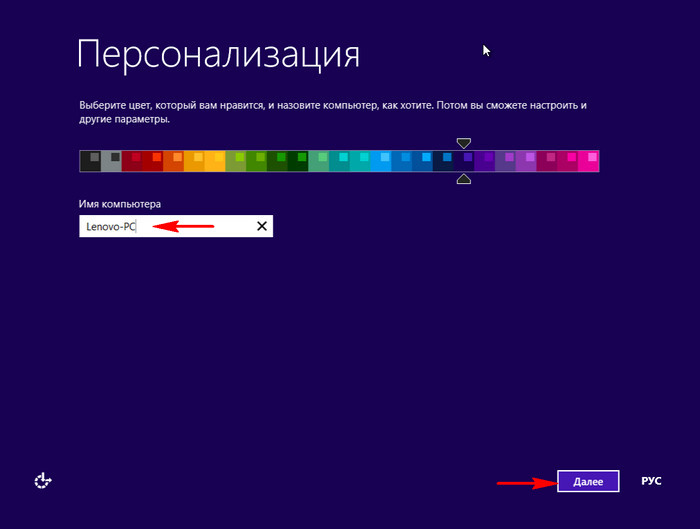
Windows 8.1 не шпионит за нами, в отличии от некоторых, поэтому можете использовать стандартные параметры.
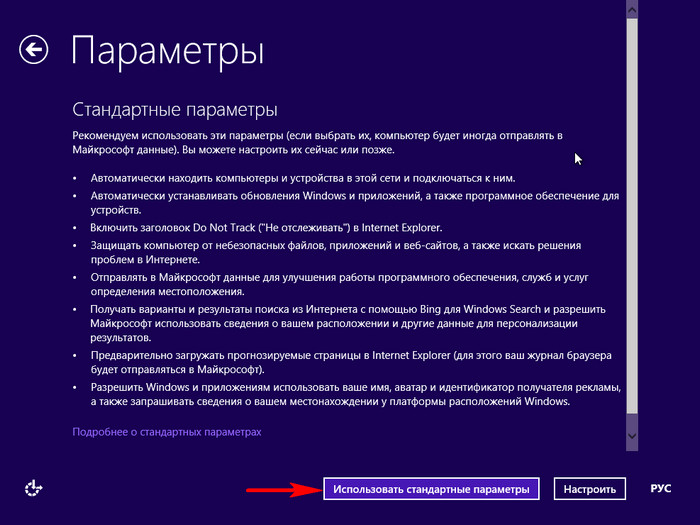
Если у вас нет учётной записи Майкрософт, то выберите «Создать новую учётную запись»
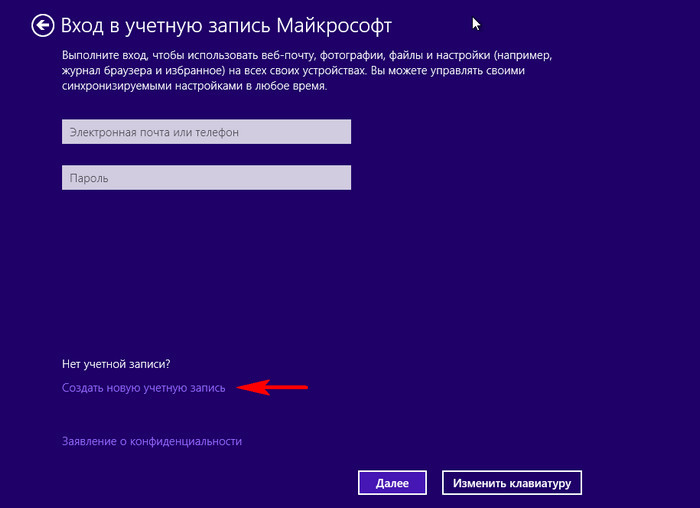
Если у вас нет желания создавать учётную запись Майкрософ прямо сейчас, то выберите «Войти без учётной записи Майкрософт»
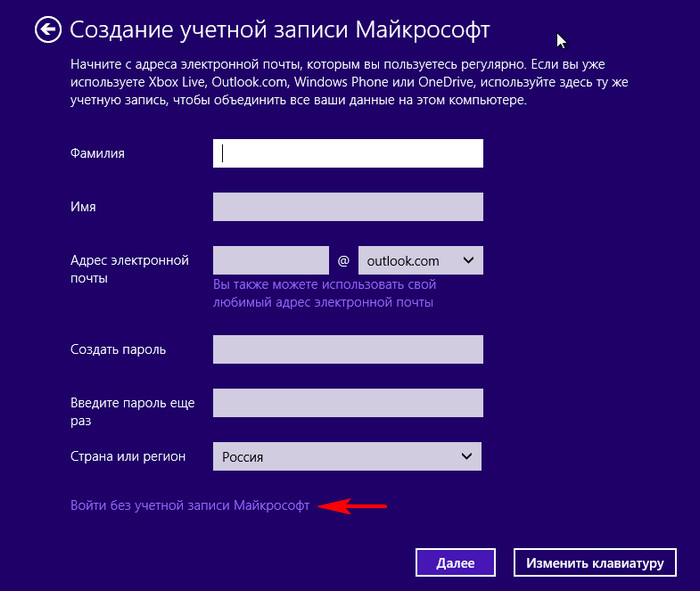
Придумываем имя локальной учётной записи и жмём «Готово»
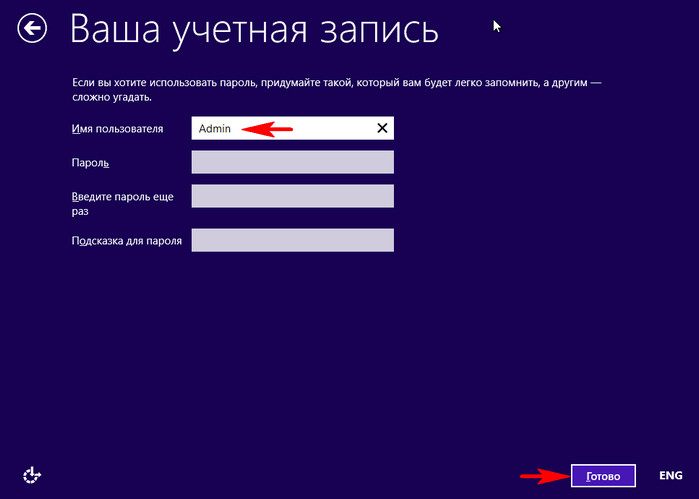
Можете обновиться до Windows 10 прямо сейчас, а можете позже.
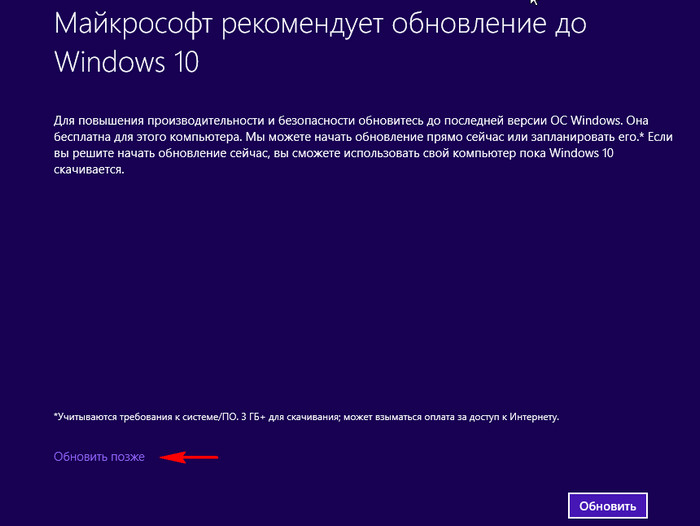
Скачайте Windows 10 в фоновом режиме или сделайте это потом.
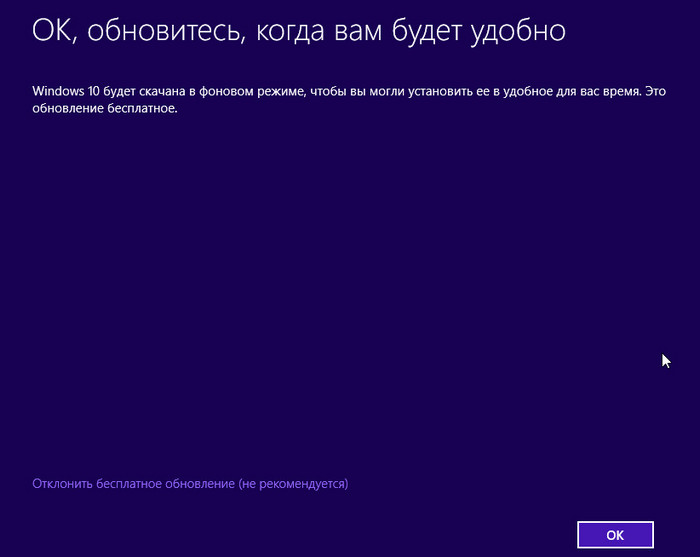
Загружается заводская Windows 8.1.
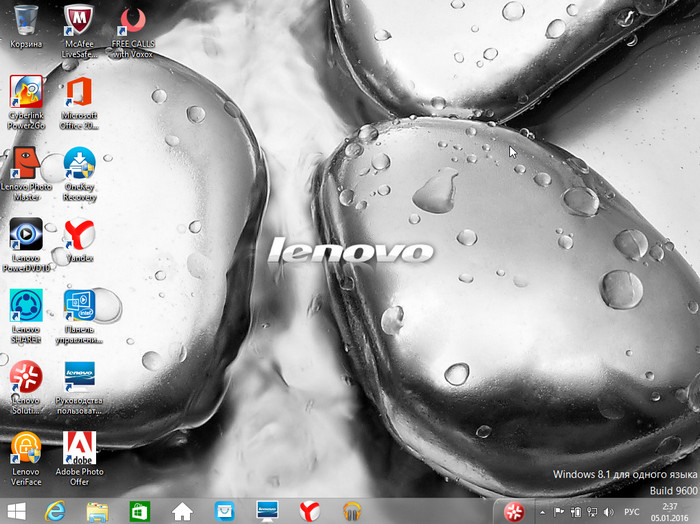
В конце статьи хочу заметить, что если вы потратите немного вашего времени и создадите такой установочный дистрибутив заводских настроек вашего ноутбука, то восстановить с помощью него заводскую Windows 8.1 вы сможете при самых невыгодных обстоятельствах, например, все разделы на жёстком диске ноутбука (в том числе и скрытые) удалены. Кроме того, вы сможете восстановить заводские настройки на ноутбуке вашего знакомого, если у него ноут такого же производителя и он потерял (или вовсе не создавал) диски восстановления, а скрытый раздел с заводскими настройками удалил. Конечно, с помощью такого дистрибутива можно восстановить ноутбук и другого производителя, но имейте ввиду, что весь фирменный заводской софт и драйвера вашего производителя установятся на чужой ноутбук и в большинстве случаев работать они будут некорректно.
Друзья, иногда бывает так, что производитель ноутбука разбивает WIM-файл с заводскими настройками на несколько SWM-файлов, выглядит это так
Источник
Как обойтись без WDS сервера, при установке Windows из WIM-образов по сети
В дальнейшем будет подразумеваться использование ОС Ubuntu 14.04 LTS.
Упомянутые ниже службы не обязательно должны работать на одном и том же сервере.
Установка и настройка tftp-сервера
Для организации передачи данных по TFTP-протоколу будет использован сервер tftpd-hpa. Он обладает необходимыми возможностями, а также поддерживает remapping.
Установим соответсвующий пакет:
Настройки находятся в конфигурационном файле
Настройка http-сервера
Для чего вообще нам нужен http-сервер, ведь для загрузки WIM-образов по сети достаточно tftp-сервера?
Так получилось, что Trivial FTP хоть и обеспечивает базовые функции для передачи файлов по сети, но не может обеспечить высокую надежность и скорость передачи данных.
Как показывает практика, образы с Windows PE размером около 250МБ, скачиваются по сети 1Гбит с использованием http-протокола в несколько раз быстрее (5-10 секунд, против 30-60 секунд соответственно).
Также по протоколу http можно загружать preseed-файлы для установщика debian-installer.
В качестве http-сервера можно использовать apache, nginx или любой другой сервер который вам нравится. Каких-либо особенных настроек не требуется. Главное, чтоб перечисленные ниже файлы *.ipxe, *.wim и другие файлы, размещенные на http-сервере, были доступны для чтения.
Настройка dhcp-сервера
Согласно RFC1232 необходимо настроить опцию 66 TFTP server name, где указать IP-адрес вашего tftp-сервера, например 192.168.1.1; и опцию 67 Bootfile name, где указать имя файла для загрузки «pxelinux.0»;
Если вы используете, например isc-dhcp-server под управлением Ubuntu, то нужно будет добавить примерно такие настройки в файл
Установка и настройка загрузчика syslinux
Установка загрузчика
Настройка меню загрузчика
, где winpe.ipxe — конфигурационный файл с настройками для ipxe, который мы разберем ниже, в соответствующем разделе.
Не стоит забывать, что tftp-сервер не умеет работать с символическими ссылками, поэтому нужно будет сделать отдельную копию файла winpe.ipxe в каталоге tftp-сервера, если захочется сравнить скорость загрузки по http и tftp.
Некоторые сетевые карты не успевают поднять link с первого раза, поэтому можно сделать вторую попытку загрузки в случае неудачи, с использованием оператора «||». Если после второй попытки нас снова постигнет неудача, то можно вывести статистику интерфейса и открыть командную строку для диагностики проблемы:
Установка iPXE
iPXE я тоже предлагаю собирать из исходных кодов, к тому же это тоже очень просто:
Если какая-либо сетевая карта отказывается поднимать link с любой попытки, то скорее всего проблема в драйвере iPXE.
Особенно эта проблема касается новых сетевых карт от Intel. У меня возникли проблемы с картами i218lm и с i218v-2, при принудительно выставленной скорости 1Гбит на свиче.
Перед сборкой нужно поправить ipxe/src/drivers/net/intel.c: для i218lm и i218v-2 выставить флаг INTEL_NO_PHY_RST:
Установка wimboot
Для загрузки WIM-образов через iPXE потребуется утилита wimboot.
Установка этой утилиты также очень проста:
Все. Теперь можно загружаться и ставить ОС.
Источник
Утилиты для подготовки образа ОС к развертыванию
Если вы системный администратор, то перед вами обязательно встанет вопрос массового развертывания операционной системы на компьютеры пользователей. И каким бы способов вы его не развертывали — с USB, через WDS сервер с MDT, с помощью SCCM, — в любом случае вы будете использовать WIM файл с образом операционной системы.
Обзор способов разветывания ОС
Обратите внимание также, что файл ответов unattend.xml можно включить и в сам WIM образ, положив его в папку %WINDIR%\Panther\Unattend, но для MDT и SCCM все равно потребуется отдельный внешний файл для исполнения Task Sequence.
Как я уже указал, файлы unattend.xml или autounattend.xml можно редактировать вручную в редакторе, но правильнее и безопаснее делать это через SIM. Сам же файл образа операционной системы WIM создается и редактируется с помощью консольной утилиты DISM, имеющей множество ключей. Более того, этой же утилитой выполняется и развертывание (применение, apply) WIM файла на диск.
Утилита DISM входит в пакет ADK, важно пользоваться той версией утилиты, которая поддерживает разворачиваемую ОС.
Захват образа и создание WIM
Для того, чтобы создать WIM файл, необходимо выполнить операции Sysprep and Capture. Для этого устанавливаете систему на компьютер, настраиваете как вам угодно, устанавливаете или удаляете приложения, ставите обновления. Также для успешного sysprep в Windows 10 необходимо сделать чистку системы и удалить некоторые запровиженные Modern App приложения от HP и Canon, иначе sysprep завалится. Это можно сделать командами Powershell:
Задача Sysprep заключается в том, что система очищается от пользовательских данные и профилей, удаляются SID системы и пользователя, для этого, чтобы этот имидж можно было использовать на других компьютерах. Чтобы запустить sysprep вручную, необходимо перейти в папку C:\Windows\System32\sysprep и запустить команду:
Sysprep.exe /generalize /shutdown /oobe
При этом система перейдет в OOBE режим (Out-Of-Box Experience, как будто она только устанавливается с нуля), а затем компьютер выключится. Больше про эту процедуру можно почитать в документации Microsoft.
Теперь образ диска можно захватывать. Захват диска выполняется уже упомянутой утилитой DISM.
Если выполнять захват вручную, то для этого нужно загрузиться в среду Windows PE с USB или по сети, или же подключить диск к другому компьютеру. В составе Windows PE уже должна быть утилита dism. Захват образа выполняется командой (при условии, что вы захватываете диск C:):
Dism /Capture-Image /ImageFile:D:\my-windows-partition.wim /CaptureDir:C:\ /Name:»My Windows partition»
Больше об этой процедуре почитайте в официальной документации.
Один файл WIM может содержать несколько образов ОС, вы можете добавлять новый захваченный диск в уже существующий образ. Это удобно тогда, когда вам требуется с одного WIM файла развертывать разные системы (например с разным набором программ). Вы можете редактировать свойства wim файла, название образов в нем.
Каждый образ в файле имеет индекс, начинающийся с 1. Соответственно, когда вы будете применять образ на чистый диск, то вам надо будет указать индекс системы:
Dism /apply-image /imagefile:N:\Images\my-windows-partition.wim /index:1 /ApplyDir:C:\
Хочу отметить, что если вы просто примените образ на диск, то система не будет загружаться. Вам предварительно необходимо создать системные разделы на диске (партиции) командой diskpart, а команда
вам создаст BCD-загрузчик на диске с операционной системой. Помимо этого вам нужно будет сделать раздел Recovery. Для быстроты приведу пример типового bat-скрипта, который выполняет все эти операции из документации Microsoft.
На самом деле все это не цель нашей статьи, а скорее обзор, позволяющий понять, какими утилитами и в каком случае необходимо пользоваться. Ведь синтаксис всех команд хорошо расписан в документации. Кроме того, процедуру как sysprep /capture, так и развертывания образа на диск с предварительным форматированием проще выполнить через MDT, создав в нем соответствующие Task Sequence, однако MDT требует навыков, для разовых задач проще все сделать вручную.
Утилиты для работы с образами WIM
Все утилиты в данном списке будут графическими заменами для консольной DISM.
Это прекрасная утилита, написанная на языке скриптов AutoIt, экономит массу вашего времени, выполняя:
Текущая версия 2.2.0 совместима вплоть до Windows 10 build 1803. Все операции выполняются в один клик. Установка не требуется. Вариант использования: захват другого раздела на вашем диске или на подключенном диске, а также редактирование имеющегося wim файла. Работа в Windows PE не подразумевается.
Эта утилита написана на Powershell, но предназначена немного для других операций, а именно для обслуживания и редактирования имеющегося WIM. Все закладки расположены в порядке их использования: сначала вы монтируете образ в папку, а затем его редактируете или сохраняете изменения.
Третья утилита предназначена для подготовки системы к захвату. Она позволяет очень гранулированно вырезать или добавить из нее все, что захотите:
Источник
Развертывание Wim-образа системного диска с Windows 8.1 на новом компьютере
Приветствую,Всех читателей интернет ресурса WindowsFan.Ru.
Метод развёртывания операционных систем из созданного и настроенного заранее образа нашёл свое признание по большей части среди IT-специалистов, но также нельзя исключать, что с таким успехом его могут применять для своих нужд рядовые пользователи.
Как вам уже известно, создание такого образа осуществляется с помощью консольной утилиты Imagex отличающейся большой гибкостью, возможностью избирательного удаления и добавления данных в образ. В этой статье мы продолжим знакомиться с её возможностями и заодно рассмотрим процедуру развёртывания операционной системы Windows на новый компьютер из уже подготовленного Wim-образа.
Процедура развёртывания системы из образа Wim состоит из трёх основных этапов – загрузки с содержащего Imagex диска WinPe, подготовка жёсткого диска с помощью консольной утилиты Diskpart и наконец, самого применения образа к созданному и отформатированному разделу. Итак, у нас имеется новый компьютер, загрузочный диск WinPe и флеш накопитель с образом Wim.
Подключите к компьютеру накопитель с Wim-образом, вставьте в дисковод диск WinPe и загрузитесь с него. На этом первый этап можно считать завершённым. Теперь нам необходимо создать на новом жёстком диске все необходимые разделы. Для этого воспользуемся встроенной утилитой Diskpart.
Чтобы запустить её выполните команду diskpart. Определить подключённые диски можно с помощью команды list disk. Как можно видеть из этого скриншота, утилита обнаружила два диска. Disk 0 это базовый диск компьютера, Disk 1 – подключённый носитель. Для выбора диска используйте команду s*lect, для просмотра имеющихся на нём разделов list partition. Работать мы будем с диском 0.
Если вы уже устанавливали Windows, то наверняка должны знать о том, что в процессе установки система (начиная с Window 7) создаёт два раздела – основной и дополнительный. В Windows 8 и 8.1 дополнительный раздел должен иметь размер 350 Мб. Создадим его.
сreate partition primary size=350
Ключ primary в данном примере указывает, что создаваемый раздел будет первичным. Если вы теперь выполните команду list partition, то увидите, что на диске появился новый раздел. Назначим разделу букву. Пусть это будет буква A.
Теперь раздел можно отформатировать. Разумеется, форматировать будем в файловой системе NTFS. Полное форматирование производить не обязательно, ограничимся быстрым.
format fs=ntfs quick
Поскольку именно в этом разделе будет находиться загрузочная область, его обязательно нужно сделать активным. Для этого воспользуемся командой active.
Примерно таким же образом создаем основной системный раздел. Учтите, если вы собираетесь создавать на диске логический раздел, выделяйте под системный достаточный объем дискового пространства, иначе распаковка образа может завершиться ошибкой.
Если размер при создании основного раздела указан не будет, раздел автоматически займёт всё оставшееся дисковое пространство. И это наиболее правильное решение – создать логический раздел вы всегда успеете.
Команду active к основному применять не следует, иначе система не сможет загрузиться.
сreate partition primary size=100000
assign letter=j
format fs=ntfs quick
В нашем примере мы также создадим логический раздел. Операция выполняется в два этапа. Первоначально нужно создать дополнительный «расширенный» раздел и только потом в нём создать логический раздел.
В остальном всё делается так же, как и при создании основного системного раздела. Набор команд выглядит вот так:
сreate part extended
create partition logical
assign letter=g
format fs=ntfs quick
На этом этап подготовки диска закачивается. После того как все разделы будут созданы и отформатированы работу с Diskpart можно завершить. Для этого в консоли наберите exit и нажмите ввод. Посмотрим, что у нас получилось (команда dir показывает содержимое дисков). Пока они пусты.
dir a:
dir j:
dir g:
Ну что же, пора приступать к завершающему этапу. Перед этим неплохо будет определиться, на каком диске у вас лежит образ Wim. Скорее всего, это будет диск C. Наша задача заключается в том, чтобы применить образ первичному диску J. Итак, переходим в папку с утилитой Imagex:
cd x:/Program Files
…и запускаем процесс развёртывания. Цифра здесь 1 является порядковым номером образа Win. У нас он один.
imagex.exe /apply c:/Win81Pro.wim 1 J:/
Процесс распаковки может занять определенное время. После того как образ будет применён, можете убедиться, что на диске J появились папки операционной системы. Но это ещё не все. Чтобы система смогла стартовать, на диске A необходимо создать загрузочную область. Делается это следующим образом:
bcdboot J:/Windows /s A:
А вот теперь действительно всё. Можете выйти из WinPe, следующая загрузка будет производиться уже с жёсткого диска. В итоге вы получите полностью работоспособную Windows с уже установленными приложениями, вам же останется лишь настроить некоторые системные параметры и создать учётную запись пользователя.
(примечание покупателю. замените звездочку в команде s*elect буквой e)
На этом я пожалуй и закончу свое повествование всем пока и до новых познавательных встреч с вами дорогие друзья.
Источник
Привет, Хабр!
Представляем подробный гайд по пересборке образа Windows Server 2019, заточенный для установки новых серверов и обновления старых (Windows Server 2012-16) в среде VMware. В принципе, гайд должен подходить к любой версии Windows на основе *.wim- или *.esd-файлов. Писался текст как внутренняя инструкция для коллег. По итогу он охватывает все необходимые возможности DISM для работы с образами, поэтому материал стал частью нашей базы знаний и блога здесь.
Рекомендации от автора: прочтите наш текст хотя бы один раз до конца, прежде чем делать образ самостоятельно, — некоторые вещи можно будет выполнить разными способами, и лучше о них узнать заранее.

Подготовка
Шаг 0: скачайте и установите актуальный Windows ADK
Необязательный пункт, если:
· у вас версия DISM аналогичная или старше той, что будет в препарируемом образе диска;
· у вас есть инструмент для создания установочных образов.
Если нет, тогда ссылка для скачивания. Ставим галочки только у средств развёртывания (да и то только DISM и OSCDIMG):

Шаг 1: готовим директории
Перед реализацией этого пункта немного наставлений от автора:
· Помните, вы можете использовать собственные имена и вложенность каталогов, но тогда вам придётся редактировать имена команд. В общем, лишние телодвижения, поэтому следуйте гайду. 
· Прикиньте, сколько примерно понадобится свободного места для каждой папки. Возможно, в вашем случае директории придётся размещать на разных дисках. У меня поместилось всё на одном.
· Не забывайте об отсутствии пробелов в именах директорий, иначе вы устанете вставлять кавычки в команды при указании путей.
Создаём все необходимые директории.
1. Для удобства делаем корневую директорию для нашего проекта: C:\image
2. Сюда мы распаковываем образ диска: C:\image\iso
Объём равен исходному iso, в нашем случае — 5,15 Гбайт.
3. Монтируем wim-файлы: C:\image\mount
Размер на старте — 364 Мбайт, но к концу работ он составит приблизительно 23 Гбайт. Связано это с тем, что в самом начале большинство папок и файлов заменены на симлинки, но при изменениях они заменяются на реальные.
4. Здесь будут драйверы, которые мы внедрим в образ: C:\image\drivers
Как правило, они занимают мало места, так что можно даже не подсчитывать эти килобайты.
5. Файлы обновлений оставляем здесь: C:\image\msu
В нашем случае получилось около 810 Мбайт.
6. И самая главная папка, которая не раз вам пригодится (медаль «Слабоумие и Отвага» тому, кто рассчитывает обойтись без неё): C:\image\backup
Не забудьте, что где-то будет ещё лежать готовый iso — под него понадобится 4–5 Гбайт.
Шаг 2: готовим драйверы и обновления
Переходим к скачиванию драйверов и обновлений. Если у вас есть ограничения на использование обновлений только из базы ФСТЭК, то они собраны здесь.
К драйверам таких требований нет. Нам понадобился только один — pvscsi.sys. Он легко извлекается из образа VMware Tools. Свежую версию скачиваем отсюда. Это контринтуитивно, но для Windows Server 2019 подходит драйвер из папки win8, а не win10.
Шаг 3: получаем и распаковываем образы
Здесь всё просто: у вас должен быть образ нужного диска. Его вы распаковываете архиватором или чем угодно ещё, пригодным для распаковки образа (можно монтировать в виртуальный привод и копировать содержимое), в папку iso. Теперь переходим к основной работе.
Основная работа
Шаг 1: внедряем драйверы
Первым делом подготавливаем образ для установки в виртуальную машину VMware. Для этого внедряем драйвер pvscsi в загрузочную часть. Иначе при попытке установки виртуальный диск не будет виден (разумеется, если в самой виртуальной машине в качестве SCSI-контроллера выбран VMware Paravirtual).
В файле boot.wim содержится два модуля. Первый — образ восстановления Windows. В рамках этой статьи он нас особо не интересует. Второй предназначен для установки ОС с нуля и её обновления с предыдущей версии. Драйверы достаточно внедрить во второй модуль.
Примечание и отступление:
Важно! Все команды мы пишем в нижнем регистре, чтобы у вас не было сомнений, какая там буква — i или L. Если точки вверху нет — это L. Но Windows в целом регистр не важен при вводе команд и параметров. Почти все параметры команд не позиционные, то есть могут следовать в любом порядке. Это значит, что в других руководствах вы встретите такие же команды, но написанные в другом порядке следования параметров — это нормально.
1. Посмотрим на список вариантов, чтобы выбрать нужный:
dism /get-imageinfo /imagefile:c:\image\iso\sources\boot.wim
В случае другого загрузчика у вас будут указаны другие размеры. Первый образ — это среда восстановления, нам нужен второй.
2. Запускаем от имени администратора ярлык из Пуска: Среда средств развёртывания и работы с образами.
3. Вводим команду монтирования нужного wim-файла и индекса:
dism /mount-image /imagefile:c:\image\iso\sources\boot.wim /index:2 /mountdir:c:\image\mount
4. Если драйвер один (как в нашем случае), берём команду:
dism /image:c:\image\mount /add-driver /driver:c:\image\drivers\pvscsi\pvscsi.inf
5. Убеждаемся, что драйвер корректно установился:
dism /image:c:\image\mount /get-drivers /format:table

6. Если драйверов много, то есть ключ /recurse. Но с ним надо быть осторожнее: если у драйвера несколько файлов *.inf, то каждый из них будет установлен в системе в отдельную папку. Это вызовет ненужное дублирование одинаковых файлов.
dism /image:c:\image\mount /add-driver /driver:c:\image\drivers /recurse
Есть ещё ключ /forceunsigned для установки неподписанных драйверов, но мы его сейчас не используем.
7. Фиксируем изменения и отмонтируем:
dism /unmount-image /mountdir:c:\image\mount /commit
Вообще, с образом boot.wim можно сделать много интересных вещей, но это тема для отдельной статьи.
Шаг 2: подготавливаем установочный образ
Вы, наверное, замечали, что во время установки предлагается несколько вариантов выбора редакции. Но все они нам не нужны, и мы можем немного уменьшить размер итогового образа, удалив лишние варианты. Для этого экспортируем из образа install.wim только нужную редакцию.
1. Выводим список редакций:
dism /get-imageinfo /imagefile:c:\image\iso\sources\install.wim

2. Нам нужен только второй вариант. Экспортируем его в отдельный файл:
dism /export-image /sourceimagefile:c:\image\iso\sources\install.wim /sourceindex:2 /destinationimagefile:c:\image\install.wim /compress:max /checkintegrity
Ключ /checkintegrity можно не указывать. Он нужен на случай, если что-то пойдёт не так, тогда выполнение команды остановится. Сжатие /compress:max тоже не указываем на данном этапе (если позволяет свободное место).
3. Далее заменяем полученным файлом оригинальный install.wim в папке iso. Если свободное место у вас есть, этот шаг можно пропустить.
4. Монтируем полученный образ для дальнейшей работы с ним: dism /mount-image /imagefile:c:\image\iso\sources\install.wim /index:1 /mountdir:c:\image\mount
Обратите внимание на то, что в этом образе только одна редакция, поэтому её index всегда равен 1.
Шаг 3: внедряем обновления
Несмотря на то, что для Windows Server 2019 выпускаются кумулятивные обновления и SSU теперь тоже туда входит, нам всё равно необходимо первым делом внедрить KB5005112. Иначе при внедрении других обновлений возникнет ошибка. На момент написания нашего гайда актуальная версия кумулятивного обновления, проверенного и одобренного ФСТЭК, — KB5037425 (март 2024 года).
В то же время ставим net4.8 и февральское обновление для него (актуальное одобренное на момент написания). Делаем это следующей командой:
dism /image:c:\image\mount /add-package /packagepath:c:\image\msu
Команду выполняем дважды. Сначала помещаем в папку MSU файл KB5005112, а потом уже остальные. Всё потому, что одновременно с этим SSU другие обновления ставиться не будут.
После интеграции четырёх обновлений размер папки mount достигает 14,3 Гбайт.
Если захочется их удалить, достаточно вместо add использовать remove. А параметр get-packages выведет весь список.
Шаг 4: внедряем настройки через реестр
Ещё одна заметка на полях: все настройки реестра можно бэкапить через меню Файл — Выгрузить куст… Но если вдруг придётся их экспортировать обратно, то лучше предусмотреть это заранее и продумать соответствующий путь. Файлы импорта можно редактировать в блокноте.
Региональные настройки и раскладка. В качестве примера мы взяли образ на английском языке, поэтому сначала меняем регион (Россия). Потом делаем переключение раскладки на Ctrl+Shift.
1. Монтируем реестр настроек по умолчанию (не путайте, пожалуйста, с профилем пользователя по умолчанию):
reg load hklm\mount c:\image\mount\windows\system32\config\default
Но ничего не мешает вам это сделать через редактор реестра: — Файл — Загрузить куст… (Load Hive….)
2. Теперь открываем редактор реестра и переходим по пути: Компьютер\HKEY_LOCAL_MACHINE\mount\Keyboard Layout\Preload (можно и дальше через командную строку орудовать, но зачем?). Добавляем строковый параметр с именем «2» и значением «00000419» для русского языка.
3. В разделе Компьютер\HKEY_LOCAL_MACHINE\mount\Keyboard Layout создаём новый подраздел — Toggle — и добавляем в него три новых строковых (REG_SZ) параметра (это переключение раскладки на Ctrl+Shift):
· Hotkey 2;
· Language Hotkey 2;
· Layout Hotkey 3.
У вас должна получиться вот такая картинка:

4. Сохраняем изменения и выгружаем куст обратно в файл. Это можно сделать как через редактор реестра (выбрать нужный куст — Файл — Выгрузить куст… (Unload hive…), так и через консоль (reg unload hklm\mount). При выборе второго варианта убедитесь в том, что у вас не стоит фокус на этом разделе или его подразделах, — иначе команда вернёт ошибку доступа и куст не выгрузится.
5. Профиль пользователя по умолчанию находится в файле C:\Users\Default\ntuser.dat, замонтируем его:
reg load hklm\mount c:\image\mount\users\default\ntuser.dat
И проделаем те же манипуляции с добавлением русского языка и смены раскладки.
6. Если вам надо сменить регион, то ловите лайфхак:
a. Делаем необходимые настройки локально.
b. Экспортируем Компьютер\HKEY_CURRENT_USER\Control Panel\International в *.reg-файл.
c. Открываем его в блокноте, меняем все вхождения HKEY_CURRENT_USER на HKEY_LOCAL_MACHINE\mount.
d. Сохраняем и закрываем.
e. Импортируем в реестр. Нужные ветки и ключи должны теперь попасть в примонтированный профиль по умолчанию.
f. Проверяем, что значение ключа sCountry в разделе Компьютер\HKEY_CURRENT_USER\Control Panel\International равняется Russia.
g. Изменяем значение ключа Nation в разделе Компьютер\HKEY_CURRENT_USER\Control Panel\International\Geo на нужное (например, 203 — это Россия, 244 — США, все коды смотрим тут).
7. Пока мы работаем с профилем по умолчанию, делаем ещё одну настройку.
Немного негодования: мне до сих пор непонятно, почему в «Майкрософте» не сделают отображение расширений файлов по умолчанию. И вообще, почему есть возможность их скрывать. Сокращение имени файла на 4–5 символов?

Обезопасим будущих пользователей:
a. Переходим в раздел Компьютер\HKEY_LOCAL_MACHINE\mount\Software\Microsoft\Windows\CurrentVersion\Explorer\Advanced.
b. Добавляем новый DWORD-ключ HideFileExt и задаём ему значение 0.
2. Отмонтируем профиль по умолчанию: reg unload hklm\mount
Настройка дампа. На наше
1. Монтируем нужный реестр (System):
reg load hklm\mount c:\image\mount\windows\system32\config\system
2. Переходим по пути:
Компьютер\HKEY_LOCAL_MACHINE\mount\ControlSet001\Control\CrashControl
3. Нас интересует значение ключа CrashDumpEnabled:
0 = Не делать дамп.
1 = Полный дамп памяти (для него потребуется место на диске, равное размеру ОЗУ + 1 Мбайт, располагается по пути %SystemRoot%\MEMORY.DMP; если файл подкачки меньшего размера, дамп может не сформироваться).
2 = Дамп памяти ядра (не содержит нераспределённые страницы памяти или выделенные для пользовательского режима, может не поместиться в файл подкачки, если его размер задаётся вручную).
3 = Небольшой дамп памяти (64–256 КБ, создаются отдельные файлы в %SystemRoot%\Minidump).
7 = Автоматический дамп памяти (то же самое, что и дамп памяти ядра, только с автоматическим управлением размером файла подкачки).
4. Отмонтируем реестр, если вам больше ничего не нужно менять в разделе HKLM\System:
reg unload hklm\mount
Отключение устаревших шифров. В «Инфосистемы Джет» принято выполнять сканирование серверов на уязвимости, и с завидным постоянством идёт срабатывание на старые алгоритмы шифрования 3DES и RC4. У нас есть powershell-скрипт, который их выключает, но это для уже развёрнутых серверов. Устраним проблему на корню:
1. Монтируем реестр System:
reg load hklm\mount c:\image\mount\windows\system32\config\system
2. Переходим по пути: Компьютер\HKEY_LOCAL_MACHINE\mount\ControlSet001\Control\Cryptography\Configuration\Local\SSL\00010002
-
Нам нужен ключ
Functions — в списке значений ищем
TLS_RSA_WITH_3DES_EDE_CBC_SHA и удаляем его:
4. Далее переходим в раздел Компьютер\HKEY_LOCAL_MACHINE\mount\ControlSet001\Control\SecurityProviders\SCHANNEL\Ciphers и создаём там следующие подразделы:
RC4 40/128
RC4 56/128
RC4 128/128
Triple DES 168
Triple DES 168/168
5. В каждом подразделе создаём ключ DWORD с именем Enabled и значением 0. Выглядеть это будет так:

6. Отмонтируем реестр: reg unload hklm\mount
Удаляем лишние службы. Некоторые службы не совершают полезной работы. Особенно это касается терминальных серверов, где, как правило, лишние мегабайты ОЗУ нужны всегда. Поэтому всё ненужное — под нож. Если какую-то службу удалить сразу не получается, то у вас не хватает прав. Их надо получить на неудаляемый раздел:
1. Жмём правой клавишей по разделу, выбираем Разрешения…
2. Жмём кнопку «Дополнительно»:
3. Меняем владельца с TrustedInstaller на себя.
4. В этом же окне жмём кнопку Add… (Добавить…) и добавляем себя в список с полными правами.
5. Нажимаем несколько раз ОК, чтобы сохранить изменения и закрыть лишние окна.
Итак, приступаем к удалению лишних служб. Сначала:
· Монтируем системный реестр:
reg load hklm\mount c:\image\mount\windows\system32\config\system
· Переходим в раздел:
Компьютер\HKEY_LOCAL_MACHINE\mount\ControlSet001\Services
Теперь под нож идут:
1. CDPSvc и CDPUserSvc. Реализуют возможности, которые не используются в серверной среде (Хронология, Виртуальные рабочие столы, приложение Ваш телефон и Ночной свет).
2. ConsentUxUserSvc (служба подключения к дисплеям по Wi-Fi и устройствами Bluetooth, нужны полные права на подраздел Parameters).
3. DevicePickerUserSvc (служба передачи мультимедиа по «воздуху», нужны полные права на раздел Parameters).
4. DevicesFlowUserSvc (по функционалу похожа на ConsentUxUserSvc, также нужны полные права на Parameters).
5. PimIndexMaintenanceSvc (служба поиска контактов из приложения Контакты).
6. PrintWorkflowUserSvc, но если используется UWP-приложения с функционалом печати, то оставляем. Кстати, тут тоже нужны полные права на Parameters.
7. UnistoreSvc и UserDataSvc. Но имейте в виду, что если у вас используются UWP-приложения, то службы стоит оставить. Нюанс: вторая служба зависит от первой.
8. WpnService и WpnUserService. Оставляем в том случае, если используете режим Киоска. Для удаления выдайте себе полные права на раздел Parameters.
· Отмонтируем реестр: reg unload hklm\mount
Смена часового пояса. В разделе system есть ещё одна настройка, которую следует проверить, — часовые пояса. Проще всего вносить сюда изменения через импорт с той системы, где уже всё настроено. Необходимый вам путь: Компьютер\HKEY_LOCAL_MACHINE\SYSTEM\CurrentControlSet\Control\TimeZoneInformation.
Обратите внимание. В примонтированном реестре нет раздела CurrentControlSet, а есть только ControlSet001. Объяснение простое: здесь хранится предыдущая копия настроек, а в разделе *002 (на уже установленной ОС) копия с *001 до их изменения.
Вырезаем задачи телеметрии из Планировщика задач. У нас нет предвзятости к сбору телеметрии. Просто требования ИБ такие. Ну и в условиях блокировки доступов к серверам Microsoft журналы засоряются лишними сообщениями.
1. Подключаем реестр SOFTWARE:
reg load hklm\mount c:\image\mount\windows\system32\config\software
2. Переходим к разделу Компьютер\HKEY_LOCAL_MACHINE\mount\Microsoft\Windows NT\CurrentVersion\Schedule\TaskCache
3. Здесь и содержатся все задачи планировщика:
Tree — отображение задач в виде дерева.
Tasks (T) — список всех задач планировщика, но имя раздела — это guid-задачи.
Plain (P) — список простых задач.
Maintenance (M) — список задач, выполняющихся во время простоя сервера.
Logon (L) — задачи, запускаемые во время входа пользователя.
Boot (B) — задачи, запускаемые после включения сервера.
Одна и та же задача может присутствовать в разных списках, поэтому при удалении надо проверять их все. Это нужно для того, чтобы вас потом не преследовали сообщения об ошибках фантомных задач.
4. Нам не нужны следующие задачи. Название берём из Tree\Microsoft\Windows, дополнительно будем указывать id и в каких ещё списках она есть. Важное уточнение: id будет отличаться, если вы будете использовать образ другой версии Windows. Но вы и сами сможете его посмотреть в значении ключа Id нужной задачи в разделе Tree. Итак, удаляем:
a. AppID\SmartScreenSpecific (эта задача нужна для SmartScreen, если он у вас используется).
{E8FA0CF7-17EE-4F72-BC9C-51E3EDCE8C59} — L, M, T
b. Весь раздел Application Experience.
{002215B8-2308-4AC5-9832-EAF34D750B41} — P, T
{C5C76FDC-53AF-4B73-873E-F7C526A9E61E} — P, T
{D80D2131-046A-4FB7-8199-9AE6F75D7AF9} — M, P, T
{CFD41DBC-64CC-4854-928F-CD1C94C2FAF6} — M, P, T
c. Весь раздел Autocheck.
{13D743E2-A81A-4329-A305-E89FB6910940} — B, T
d. Весь раздел Customer Experience Improvement Program.
{F995780B-EE7A-416C-BFDD-FD47F13A58B4} — P, T
{33A68109-27E3-43C8-80CC-ED58F9E5AB20} — P, T
{C7CCB4E2-E335-4508-B12C-DF79BDF98720} — M, P, T
e. DiskDiagnostic\Microsoft-Windows-DiskDiagnosticDataCollector.
{38747835-C7B7-4532-BE3A-AE35E377D552} — M, P, T
f. Раздел Maintenance (на серверной Windows вам не нужны оценки производительности в попугаях, для этого есть другие средства).
{77BBAA0C-A160-41E4-9FCB-CEF74C91E6B1} — M, P, T
g. Раздел NetTrace.
{B1741409-416B-4092-AB13-BDD740F12FE5} — P, T
h. PI\Sqm-Tasks.
{775462B6-4854-4BEE-B6FF-D696F2810270} — M, P, T
i. Раздел Windows Error Reporting.
{7225215B-C1EC-4E1C-B8C4-DD97CA3BD919} — B, T
5. Наконец мы с этим закончили и можем отмонтировать куст: reg unload hklm\mount
Шаг 5: включаем/отключаем функции по запросу (FOD — Feature On Demand)
Сначала пройдёмся по списку возможностей. Рекомендуем выгрузить его в текстовый файл — так вам будет удобнее формировать команды на включение/отключение:
dism.exe /image:c:\image\mount /get-capabilities /format:table > c:\image\capabilities.txt
Not Present — модуль не установлен, Installed — установлен.

Для выключения модуля введите команду:
dism.exe /image:c:\image\mount /remove-capability /capabilityname:browser.internetexplorer~~~~0.0.11.0
Для примера использовали Internet Explorer, но вместо него берём ненужное из выгруженного ранее списка в статусе Installed.
У нас под нож пошли:
1. Языковые пакеты:
· language.handwriting~~~en-us~0.0.1.0;
· language.ocr~~~en-us~0.0.1.0;
· language.speech~~~en-us~0.0.1.0;
· language.texttospeech~~~en-us~0.0.1.0.
2. MathRecognizer~~~~0.0.1.0 (управление математическим вводом).
3. Media.WindowsMediaPlayer~~~~0.0.12.0.
4. OpenSSH.Client~~~~0.0.1.0 (в образе старая версия с уязвимостями, а для LTSC обновления не выпускалось, проще отдельно поставить при необходимости).
5. XPS.Viewer~~~~0.0.1.0 (кто-то им пользуется вообще? Если потребуется — можно будет включить потом отдельно).
Да, мы перечислили все функции, включённые по умолчанию, кроме Language.Basic~~~en-US~0.0.1.0, но она нам нужна.
Для включения похожая команда:
dism.exe /image:c:\image\mount /add-capability /capabilityname:language.basic~~~ru-ru~0.0.1.0
Конкретно эта команда, кстати, вернёт ошибку, так как в en-образе нет других языков, кроме английского. Их добавляем отдельно другим способом:
· скачиваем образ LanguagePack;
· монтируем в виртуальный привод;
· поскольку нам нужен только один файл Microsoft-Windows-Server-Language-Pack_x64_ru-ru.cab, то копируем его в папку msu;
· применяем команду (мы с ней раньше сталкивались — этот пакет, кстати, при необходимости можно внедрять при обновлении):
dism.exe /image:c:\image\mount /add-package /packagepath:c:\image\msu\microsoft-windows-server-language-pack_x64_ru-ru.cab
Если после этой команды вы снова выгрузите список возможностей, то увидите, что теперь там текст на русском языке. Но этого недостаточно. В установленной системе делаем следующее:
1. Жмём Win+X или правой клавишей мыши по Пуску, выбираем Settings -> Time & Language -> Language -> Add a language.

2. Находим русский язык в списке:

3. Жмём Next — Install.
Эту операцию можно проделывать и без внедрения русского языка в образ. Даже при отсутствии интернета появится русская раскладка — просто система будет пытаться скачивать отсутствующие компоненты. Если вас не напрягает:


Шаг 6: включаем/удаляем дополнительные компоненты
Перейдём к дополнительным компонентам, которые можно активировать в образе. Или удаляем их из образа, чтобы сэкономить место.
1. Выгружаем список всех доступных компонентов:
dism /image:c:\image\mount /get-features /format:table > c:\image\features.txt
2. Для просмотра документа выбираем редактор, который позволяет выставить кодировку OEM866 (если вы внедрили в образ русский язык). У компонента может быть один из трёх статусов: Включён, Отключён, Отключён с удалением полезных данных.
Для третьего статуса: для его повторной установки потребуется указывать источник установки (в образе установочных файлов уже нет).
3. Обычно мы устанавливаем TelnetClient. Этот способ проверки доступности tcp-портов известен пользователям намного лучше, чем powershell-командлет TestNetworkConnection (tnc): dism /image:c:\image\mount /enable-feature /featurename:telnetclient
4. Так отключаем ненужные компоненты:
dism /image:c:\image\mount /disable-feature /featurename:mediaplayback
5. Есть ещё три необязательных для работы сервера компонента, поэтому удаляем или оставляем их на ваше усмотрение:
· WindowsServerBackupSnapin;
· Printing-XPSServices-Features;
· SystemDataArchiver.
6. C дополнительным ключом /remove переводим компонент в стадию Отключён с удалением полезных данных, тем самым экономя место: dism /image:c:\image\mount /disable-feature /featurename:windows-defender /remove
Таким нехитрым способом мы облегчаем образ, оставив только установленные компоненты. Но мы так делать, разумеется, не будем, поскольку образ затачивается не под конкретный сервер. Если вы пойдёте по этому пути, то определить, какие компоненты придётся устанавливать с родного образа, можно вот так:
1. В оснастке Server Manager (Диспетчер серверов) выберите Manage — Remove Roles and Features (Управление — удалить роли и компоненты)
2. В списке ролей/компонентов у пунктов, удалённых из образа, нет надписи «Not installed» («Не установлено») при отсутствующей галочке.
Ещё один способ уменьшить образ (и итоговый размер установки Windows) — подчистить WinSxS: dism /image:c:\image\mount /cleanup-image /startcomponentcleanup /resetbase
Эту операцию можно проделать и на уже установленной системе. Только не забудьте указать правильный путь до dism-образа. Для включенной ОС это ключ /online. Из негативных последствий: нельзя откатить обновления и предыдущие версии установленных компонентов и программ. Но в образе и на свежей системе нам это и не нужно.
До проведения этой операции папка mount у нас разбухла примерно до 23 Гбайт. После — уменьшилась до 17,5 Гбайт.
Ещё есть параметр /get-provisionedappxpackages – он нужен для получения списка плиточных приложений. Если же вам надо их удалить, то используем параметр /remove-provisionedappxpackage.
В Windows Server 2019 их нет, поэтому мы не можем показать процесс на живом примере.
Финишная прямая, или Завершаем работу с образом
Здесь шагов не будет. Тем не менее пару команд вам всё-таки предстоит сделать.
Проверим
целостность: dism /image:c:\image\mount /cleanup-image /scanhealth
Отмонтируем образ: dism /unmount-image /mountdir:c:\image\mount /commit
Итоговый размер install.wim — 5,9 Гбайт (в нашем случае). Есть один способ сделать его ещё меньше — конвертация в формат esd:
dism /export-image /sourceimagefile:c:\image\iso\sources\install.wim /sourceindex:1 /destinationimagefile:c:\image\iso\sources\install.esd /compress:recovery
В итоге файл получился размером 3,23 Гбайт.
Формат esd даёт вам не только преимущества в виде меньшего размера, но и недостатки:
— Его нельзя смонтировать в папку, поэтому предварительно приходится конвертировать в wim: dism /export-image /sourceimagefile:c:\image\iso\sources\install.esd /sourceindex:1 /destinationimagefile:c:\image\iso\sources\install.wim
— Ставится только на диск с разметкой GPT.
Отступление. Необходимо указать индекс — сразу все редакции сжать не получится, их надо добавлять в тот же esd-файл отдельной командой. Есть несколько степеней сжатия, но recovery сжимает лучше всего. На выходе получили файл install.esd размером чуть больше 3 Гбайт (у нас одна редакция). Степень сжатия потрясающая.
Старый install.wim лучше пока не удалять. Если вам потребуется переделывать что-то, то этап конвертации из esd в wim уже не нужен. Но вынести за пределы папки iso надо (например, в папку C:\image\backup), потому что настала пора упаковать всё это в установочный образ диска. Хотя, если у вас установка будет с флешки, достаточно скопировать на неё все файлы как есть и не надо делать из неё загрузочную (только отформатировать в FAT32). Конвертируем в iso, для этого сначала в консоли выполняем переход в папку с утилитой osdimg (иначе в команде пришлось бы указывать полные пути до файлов): cd c:\program files (x86)\windows kits\10\assessment and deployment kit\deployment tools\amd64\oscdimg
Теперь выполняем саму команду: oscdimg -bootdata:2#p0,e,befisys.bin#pEF,e,betfsboot.com -u1 -udfver102 c:\image\iso c:\image\w19mar24en.iso
Итого: файл получился размером около 4 Гбайт — это больше гигабайта разницы с официальным образом, где нет актуальных обновлений, .Net Framework 4.8 и русского языка.
Телодвижения после установки ОС
Итак, мы поставили с подготовленного образа систему и обнаружили, что что-то забыли настроить. Не беда! На выручку приходит Sysprep.
1. На установленной ОС настраиваем, устанавливаем, удаляем всё, что требуется. В общем, делаем всё, что мы делали долго и через консоль/реестр, только быстро и с интерфейсом Windows (немного душноты: мы не зря советовали вам до конца дочитать).
2. К виртуальной машине (если всё делается на ней) монтируем второй диск. По нашим оценкам, 10 Гбайт будет достаточно. На этом этапе создаём раздел на диске. Примечание: в противном случае потом придётся делать через diskpart.
3. Открываем в проводнике C:\windows\system32\sysprep.
4. Запускаем Sysprep.exe. В появившемся окне выставляем следующие опции:
5. В результате будут удалены все привязки к текущему железу, id и прочие платформозависимые штуки — система будет подготовлена к переносу в другое место.
6. Монтируем загрузочный диск (можно наш переделанный установочный) и перезагружаемся с зажатой клавишей Shift. Иначе система снова установит необходимые драйверы, прочие платформозависимые вещи и перезагрузится в режиме аудита.


7. На первом установочном экране (выбор языка, региона, языка раскладки клавиатуры) жмём Shift+F10 для вызова командной строки.
8. Запускаем diskpart и смотрим, какая буква присвоена нашему второму диску:

9. Выходим из diskpart и выполняем команду: dism /capture-image /capturedir:c:\ /imagefile:d:\install.wim /name:w19mar24en /description:”Windows Server 2019 Standard with March 2024 Updates and NetFx48 with February 2024 Updates, English version.” /compress:max
Вы можете задать свой путь до файла, имя файла, имя и описание. Но помните, что для экранирования символов (пробел, слеш, прочие символы) весь текст надо заключать в кавычки.
Захват в образ esd не поддерживается.
У нас файл получился размером 5,3 Гбайт.
Последнее примечание про полезные параметры:
· /apply-image — применение образа к диску (то, что делает установщик Windows). Можно, например, отформатировать диск С через открытую командную строку (format c: /fs:ntfs) и из нашего нового install.wim восстановить всё как было (заодно и проверим корректность сформированного файла): dism /apply-image /imagefile:d:\install.wim /applydir:c:\ /index:1
· Но боже упаси вас форматировать весь диск — так вы потеряете загрузочный раздел, который восстановить, конечно, можно, но дольше, и это уже выходит за рамки данной статьи. /append-image — добавление образов в файл (дополнительных редакций или каких угодно ещё других образов). Не рекомендуется при сильно отличающихся, так как итоговый файл будет распухать (например, русская и английские версии в одном файле).
После этого вы вольны делать что угодно с получившимся файлом. Лично мы его конвертировали в esd и создали новый файл iso — теперь можно устанавливать полностью готовую ОС за 10–15 минут. Ну или обновлять с предыдущих версий (2012–2016). На этом всё – теперь вы можете самостоятельно и более подробно изучать тему создания собственных сборок. Мы, например, намеренно не стали рассказывать про файл ответов. Для этого напишем другой текст.
Общие сведения
Для тиражирования типовой конфигурации на несколько компьютеров рационально использовать образ единожды установленной операционной системы.
Подробная инструкция размещена на сайте Microsoft: Создание и применение образов Windows
Так как при большом наборе дополнительного ПО файл образа раздела легко может превзойти 4Гб, то записать такой дистрибутив на DVD диск не удастся. Однако, для установки ОС этого и не требуется. Нам будет достаточно получить образ раздела, на который установлена ОС. Затем его можно включить в дистрибутив на загрузочном Flash диске или просто перенести на новый компьютер, загрузившись с любого live-CD/DVD/USB. В этой статье мы рассмотрим оба варианта.
Проделав подготовку раздела один раз, мы сможем разворачивать на новых компьютерах рабочую ОС со всем установленным ПО, подключенными переферийными устройствами и необходимыми ярлыками менее чем за пол часа.
По утверждению Microsoft: «При создании образа следует учитывать, что разметка разделов на исходном и целевом компьютерах должна быть идентичной. Например, если образ Windows сохраняется на диске D, развертывать этот образ необходимо также на диск D конечного компьютера, также должны совпадать следующие параметры разделов (подробнее):
- Типы разделов (основной, дополнительный или логический) должны совпадать
- Если раздел сделан активным на компьютере-образце, на конечном компьютере он также должен быть активным»
Однако, если мы добавляем подготовленный раздел в дистрибутив, то эти ограничения не имеют значения.
Пошаговая инструкция развёртывания Windows 7 из образа
1. Делаем шаблоную установку Windows в режиме аудита
1.1. На этапе OOBE[1] (появляется окно создания учётной записи) нажимаем Ctrl + Shift + F3. Компьютер перезагружается в режим аудита. Также перегрузиться в режим аудита можно выполнив команду sysprep /audit (Shift + F10 — открыть консоль):
1.2. Устанавливаем необходимое ПО, подключаем принтеры и другую переферию, устанавливаем обновления ОС. Некоторое ПО при активации привязывается к оборудованию. Эти приложения активировать сейчас не следует(!), а отложить этот процесс до запуска ОС на конечном компьютере пользователя. Во время установки ПО можно перезагружать компьютер сколько угодно раз. После перезагрузки мы сможем опять войти в режим аудита и продолжить настройку.
2. Подготавливаем систему к распространению с помощью утилиты SysPrep
Утилита SysPrep подготавливает уже установленную ОС к тиражированию, удаляя все уникальные для компьютера настройки и оставляя только общие.
Если мы подготовили файл ответов (например с помощью WIAK[2]), то нужно выложить его в папку C:\Windows\System32\sysprep:
Можно запустить графическую оболочку C:\Windows\System32\sysprep\sysprep.exe и поставить там галочку «Подготовка к использованию», а в параметрах завершения работы выбрать «Завершение работы». Того же эффекта можно добиться выполнив команду (с правами администратора):
%SystemRoot%\system32\sysprep\sysprep.exe /generalize /oobe /shutdown /quiet
Используемые ключи:
- generalize — обобщение конфигурации системы, то есть удаляются параметры, специфические для конкретного компьютера, что позволяет развертывать один образ на нескольких компьютерах;
- oobe — после перезагрузки системы выйти в режим настройки учётной записи (а не аудита), т.е. продолжим установку ОС;
- shutdown — выключить систему после завершения подготовки ОС;
- quiet — не показывать сообщений и диалоговых окон, «тихий» режим.
Если на этом этапе загрузить систему, то выполненное обобщение будет утеряно, поэтому образ раздела нужно создавать, загрузившись с live-CD.
3. Создаём образ системного раздела (файл *.wim) с помощью утилиты ImageX
Загружаемся с установочного диска Windows 7, Windows PE[3] или другого Windows live-CD, можно также подключить жёсткий диск с подготовленной для тиражирования ОС к другому компьютеру дополнительным диском. В любом случае нам понадобиться утилита ImageX[4], которую можно записать, например, на флэшку.
Создаём копию раздела командой:
E:\tools\imagex.exe /capture C: E:\images\win7image.wim "Windows 7 Pro +ПО" /compress maximum /verify
где «С:» — диск с подготовленной ОС.
| ! | В Windows PE (а также в установщике Windows 7) для базовых операций с файлами и каталогами (включая копирование и переименование) удобно использовать… Блокнот (так как Проводник не доступен), выбрав в нём «Файл — Открыть» и используя контекстное меню. Указав в поле «Имя файла» звезду «*» и нажав Ввод мы увидим все файлы в папке (а не только текстовые).
Блокнот запускается командой notepad. |
4. Форматируем целевой жёсткий диск
4.1. На целевом компьютере загружаемся с Windows PE[3]
или установочного диска Windows 7 (открываем консоль по Shift + F10).
4.2. Переразбиваем жёсткий диск с помощью консольной команды DiskPart, создавая один раздел 100Гб, который будет системным:
select disk 0 clean convert mbr create partition primary size=102400 format quick fs=ntfs label="Win7" assign letter=C active list volume exit
Microsoft советует системные файлы для повышения безопасности размещать на отдельном небольшом разделе. Если мы хотим следовать этой рекомендации, тогда перед созданием раздела с Windows создадим системный раздел. Как это сделать см в статье DiskPart.
5. Записываем созданный образ раздела на локальный жёсткий диск
E:\tools\imagex.exe /apply E:\images\win7image.wim 1 C:
где
- С: — раздел, куда будем развёртывать образ
- 1 — номер (или название) образа, по умолчанию = 1
Если образы ОС лежат на сетевом ресурсе, то подключаем его предварительно командой:
net use E: \\server\share /user: domain_name\username password
6. Завершение
Если создавали отдельный системный раздел, то нужно перенести на него загрузочные системные файлы (предполагаем, что ОС находится на диске C:):
-
bcdboot C:\Windows
Выходим из Windows PE:
exit
или закрываем окно установщика Windows 7. Компьютер уйдёт в перезагрузку. Вынимаем CD/DVD диск и загружаемся с только что установленной ОС.
7. Осложнения
- Если при загрузке перенесённой ОС возникли проблемы, то можно попробовать восстановить загрузчик. Для этого нужно загрузиться с дистрибутива Windows 7 (открыть консоль можно, нажав Shift+F10) или Windows PE и выполнить команду:
-
bcdboot C:\Windows /l ru-RU /s C:
- Подробнее читайте в статье «Восстановление загрузчика Windows и Linux».
Репозиторий различных образов Windows
Можно создать несколько образов разделов с разным набором ПО, используя одну и ту же шаблонную ОС, затем разместить их в одном месте, например на флэшке и устанавливать каждый раз именно тот образ, который будет подходящим в каждом отдельном случае. Процесс добавления ПО можно проводить последовательно, делая новый образ раздела после установки каждого нужного набора. Алгоритм таков (подробности см выше):
- Загружаем ОС в режиме аудита
- Устанавливаем/удаляем ПО, подключаем принтеры, создаём ярлыки и т.п.
- Подготавливаем систему к развёртыванию с помощью sysprep и выключаем компьютер
- Загружаемся с live-CD или дистрибутива Windows7, заходим в консоль
- Создаём образ раздела с помощью imagex, помещая его на флэшку или сетевой ресурс
- Повторяем вышеперечисленное, пока не будут созданы все необходимые наборы.
Создание собственного дистрибутива Windows
Имея образ раздела Windows (wim-файл), можно создать свой дистрибутив, то есть установочный DVD/Flash диск. Для этого достаточно в изначальном дистрибутиве заменить файл \sources\install.wim своим образом, переименовав его соответственно в install.wim.
Чтобы автоматизировать установку, можно подготовить файл ответов autounattend.xml, создав его с помощью WIAK [2] и выложив в корень дистрибутива.
Создание загрузочной флэшки со своим дистрибутивом Windows 7
Вкратце алгоритм создания загрузочного Flash носителя (флэшки) с собственным набором ПО и драйверов таков:
- Копируем файлы из дистрибутива Windows 7 (из ISO образа) на жёсткий диск.
- Заменяем официальный файл \sources\install.wim своим образом раздела (про его создание смотреть выше), сохраняя имя install.wim
- Форматируем флэшку и делаем её загрузочной
- Копируем на флэшку подготовленный дистрибутив
Сноски
- ↑ См официальную документацию Microsoft: Этапы настройки программы установки Windows
- ↑ 2,0 2,1 WIAK (Windows Automated Installation Kit) — Пакет автоматической установки Windows — это набор средств и документации для настройки и развертывания операционных систем Windows (скачать WIAK с сайта Microsoft). С помощью него можно сформировать файл ответов в xml формате, который поможет автоматизировать установку ОС.
- ↑ 3,0 3,1 Windows PE (Windows Preinstallation Environment — среда предустановки Windows) — сильно урезанная версия Windows 7 без графического интерфейса
- ↑ ImageX — утилита для создания/развёртывания образов Windows, входящая в комплект WIAK
Полезные ссылки
Документация Microsoft:
- Техническое руководство Microsoft по средствам развертывания
- Техническое руководство по Windows PE
- ImageX— Техническое руководство по ImageX, Параметры командной строки ImageX
- DISM — Параметры командной строки системы обслуживания образов развертывания и управления ими. См также Что такое система DISM?
- BCDboot — Параметры командной строки BCDboot. BCDboot — это средство, которое используется для создания системного раздела или восстановления среды загрузки, расположенной в системном разделе. Системный раздел создается посредством копирования небольшого набора файлов среды загрузки из установленного образа Windows®. Средство BCDboot создает хранилище данных конфигурации загрузки (BCD) в системном разделе с новой загрузочной записью, которая позволяет загружать установленный образ Windows.
Неофициальные руководства:
- http://www.os-7.ru/forum/index.php?showtopic=168 — Создание своей сборки Windows 7
- http://www.oszone.net/16662/Windows-7 — Развертывание Windows 7, руководство с иллюстрациями
- http://www.winline.ru/video/w11070/ — Клонирование Windows 7 с помощью ImageX, видео-запись вебинара
- http://www.kbonline.ru/node/65 — Создание и распространение образов на несколько ПК при помощи утилиты Microsoft ImageX
Здравствуйте! Хочу задать вопрос Владимиру.
Все владельцы ноутбуков знают, что на их устройстве находятся несколько скрытых разделов и предназначение одного из них — хранить заводской образ Windows 8.1 в специальном WIM-файле. Если наша Windows 8.1 работает со значительными сбоями, то мы возвращаем ноутбуку первоначальное магазинное состояние, то есть запускаем встроенную в ноутбук программу отката к заводским настройкам и новенькая Windows 8.1 разворачивается на диск (C:). В случае, если программа отката к заводским настройкам (RECOVERY) не работает, то всё равно можно различными путями развернуть заводской WIM-образ из скрытого раздела на диск (C:), например с помощью утилиты Dism или WinNTSetup3 (обо всё этом написано в ваших статьях), а вот сейчас я подошёл и к самому вопросу, который звучит так. Каким образом можно сделать собственный установочный дистрибутив из заводского WIM-образа ноутбука, то есть, как интегрировать заводской WIM-файл из скрытого раздела ноутбука в дистрибутив Windows 8.1 или Windows 10 и устанавливать свою заводскую Windows 8.1 как обычную систему не только на свой ноутбук, но и на любой другой компьютер?
Создание собственного установочного дистрибутива из заводского WIM-образа ноутбука
Автор Владимир!
Привет всем! Наш читатель очень подробно и ясно задал свой вопрос, так что предлагаю сразу перейти к делу.
В сегодняшней статье я покажу вам, каким образом можно создать собственный установочный дистрибутив из заводского WIM-образа ноутбука. Мы экспортируем заводской оригинальный образ install.wim из скрытого раздела ноутбука в установочный ISO-образ дистрибутива Windows 8.1, а затем произведём установку системы на наш ноутбук. Использовать будем утилиты Dism и UltraISO.
Итак, для примера возьмём ноутбук Lenovo с БИОСом UEFI и предустановленной Windows 8.1.
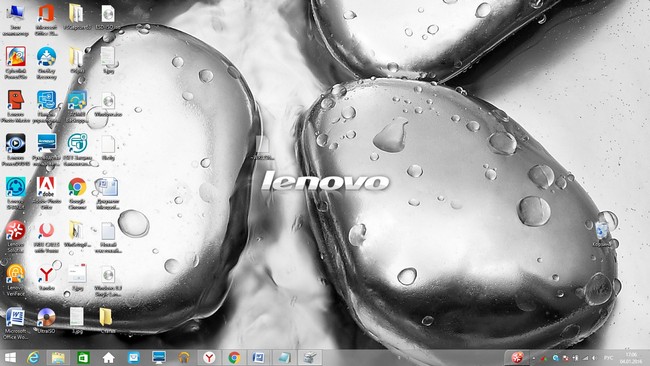
Этап №1. Преобразование заводского образа install.wim в новый формат образа диска install.esd (альтернатива WIM файлу) разработанный Microsoft для развертывания последних релизов своих операционных систем, в частности Windows 8.1
Управление дисками ноутбука.
Обратите внимание, седьмой скрытый раздел не имеющий буквы — Исправен (Раздел восстановления), это и есть раздел RECOVERY, на котором находится заводской образ install.wim с Windows 8.1. Можно заметить, что на жёстком диске ноутбука есть ещё скрытые разделы, но на них подробно останавливаться не будем, кому интересно читайте отдельную статью: Что содержат скрытые разделы ноутбука.
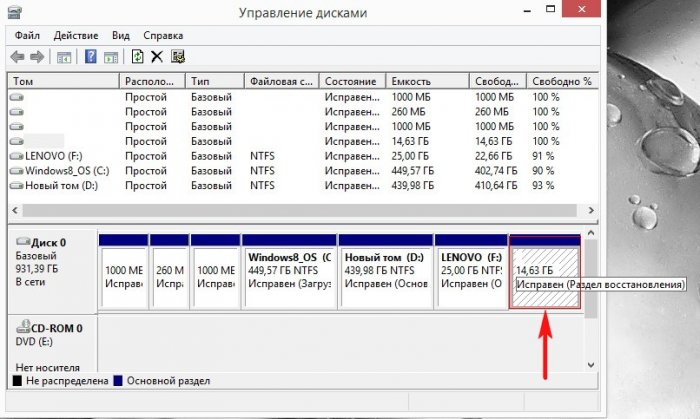
Первым делом, присвоим седьмому скрытому разделу RECOVERY букву диска.
Запускаем командную строку от имени администратора
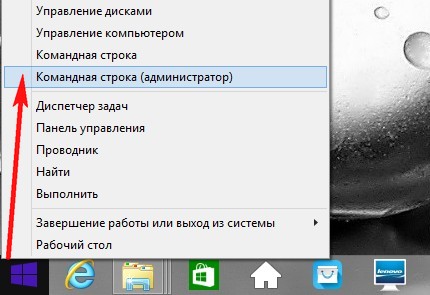
Вводим команды:
diskpart
lis vol (выводим в список все разделы жёсткого диска)
sel vol 6 (видим, что Том 6, это и есть скрытый раздел без буквы RECOVERY. Данной командой выбираем Том 6)
assign letter=M (этой командой присваиваем Тому 6 букву диска M:)
exit (выходим из diskpart)
M: (данной командой мы входим на раздел M:)
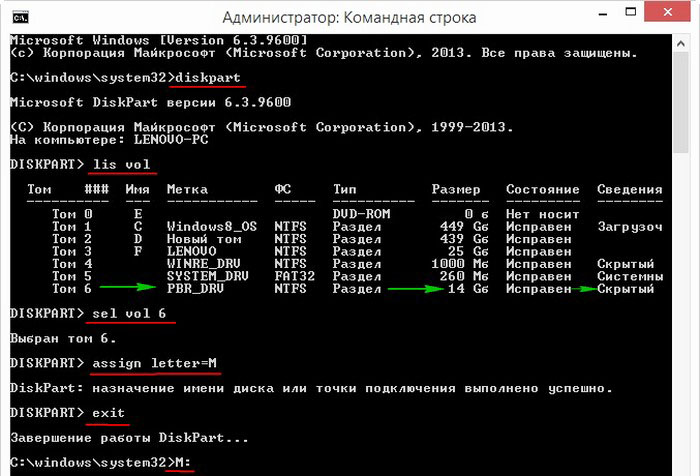
attrib /s /d (данная команда выводит атрибуты всех файлов и полные пути к файлам находящимся в текущем каталоге M: (включая все файлы в подкаталогах) и атрибуты всех подкаталогов). Видим, что подкаталогу «Factory», в котором находится заводской WIM-образ (install.wim), присвоены атрибуты: S «системный», H «скрытый», R «только чтение» и нам для дальнейшей работы эти атрибуты необходимо снять.
Примечание: Файл install.wim — это обычный формат образа диска, разработанный Microsoft для развертывания последних релизов своих операционных систем Windows 8.1, 10. WIM-файлы используются производителями ноутбуков для хранения заводского образа Windows 8, 8.1.
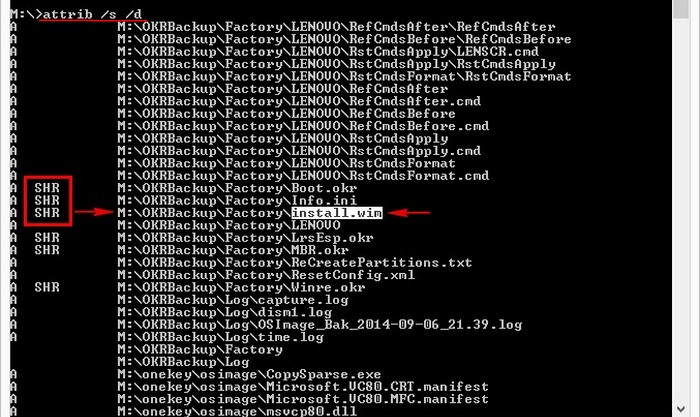
cd OKRBackup\Factory (данной командой мы входим в подкаталог M:\OKRBackup\Factory)
attrib -s -h -r /s /d (снимаем атрибуты: S «системный», H «скрытый», R «только чтение» со всех файлов в текущем каталоге M:\OKRBackup\Factory).
Примечание: если не снять атрибуты, то одна из следующих команд может закончится ошибкой.
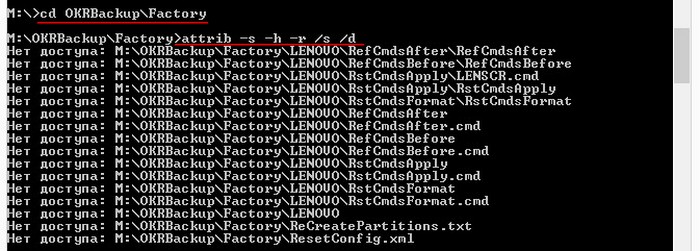
вводим следующую команду:
attrib /s /d (данной командой проверяем, снялись ли атрибуты со всех нужных нам файлов).
Видим, что все атрибуты сняты.
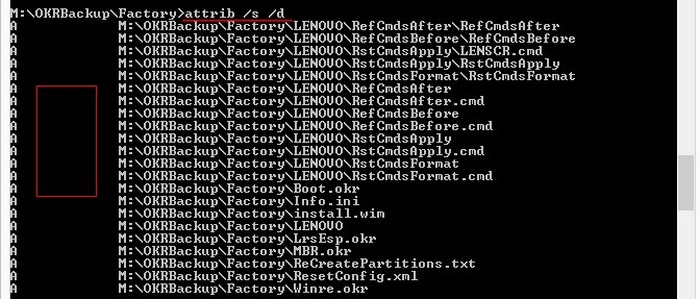
Вот теперь мы даже можем увидеть наш файл install.wim на скрытом разделе M:, для этого откройте проводник Windows и войдите на раздел M:
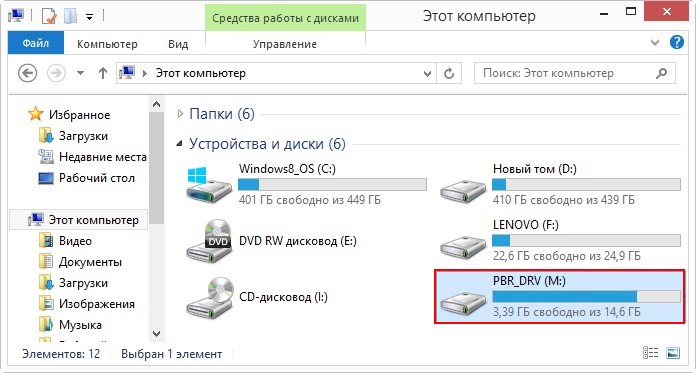
Файл заводских настроек install.wim находится в папке: OKRBackup\Factory\
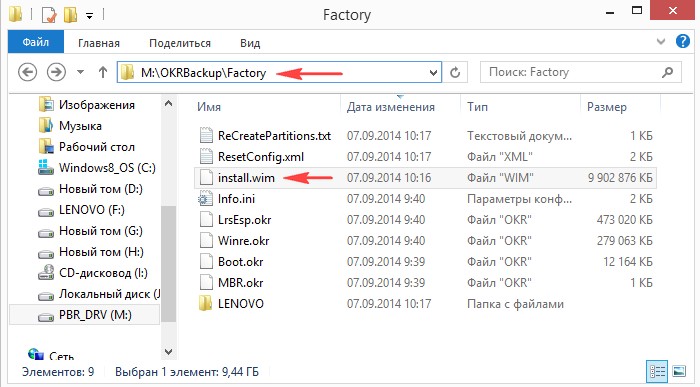
Возвращаемся к окну командой строки и вводим следующую команду:
C: (выходим из каталога M:\OKRBackup\Factory)
Dism /Get-WimInfo /WimFile:M:\OKRBackup\Factory\install.wim (данной командой узнаём индекс образа install.wim, находящегося по адресу M:\OKRBackup\Factory\install.wim. В заводском WIM-образе может быть несколько образов операционных систем и у каждой есть свой индекс, обычно заводской образ восстановления называется PBR Image (Push Button Reset), в нашем случае нужный образ один и он имеет Индекс: 1.
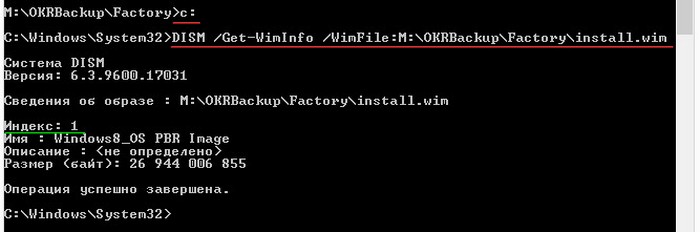
Следующая команда последняя. Данной командой мы преобразуем заводской файл install.wim в файл install.esd, так как все дистрибутивы Windows 8.1, выложенные на сайте Майкрософт, имеют файл install.esd — новый формат образа диска (альтернатива WIM файлу) разработанный Microsoft для развертывания последних релизов своих операционных систем, в частности Windows 8.1.
Dism /Export-Image /SourceImageFile:M:\OKRBackup\Factory\install.wim /SourceIndex:1 /DestinationImageFile:D:\install.esd /Compress:recoveryгде M:\OKRBackup\Factory\install.wim — место расположение заводского образа install.wim
Index:1 — индекс заводского образа.
D:\install.esd — указывает на место сохранения преобразованного файла install.esd, на диске D:.
Экспорт образа 100%.
Дождитесь фразы «Операция успешно завершена».
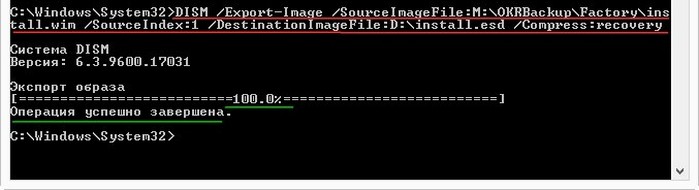
Файл install.esd находится на диске (D:) и весит 7 Гб.
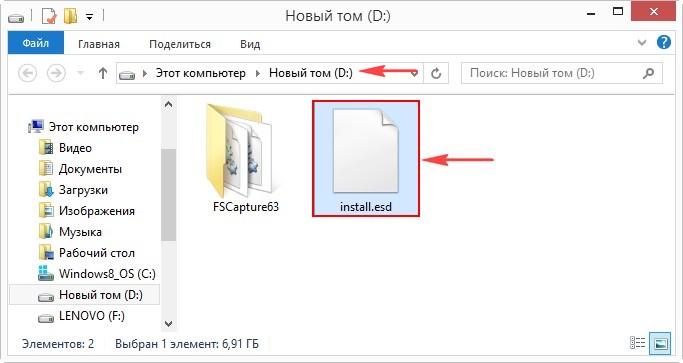
Этап №2. Замена оригинального файла install.esd в дистрибутиве Windows 8.1 на созданный нами файл. Использовать можно программу UltraISO
Друзья, во-первых скачаем на официальном сайте Майкрософт дистрибутив Windows 8.1. Я скачаю ISO-образ Windows 8.1 Single Language 64bit и сохраню его на диске (D:).
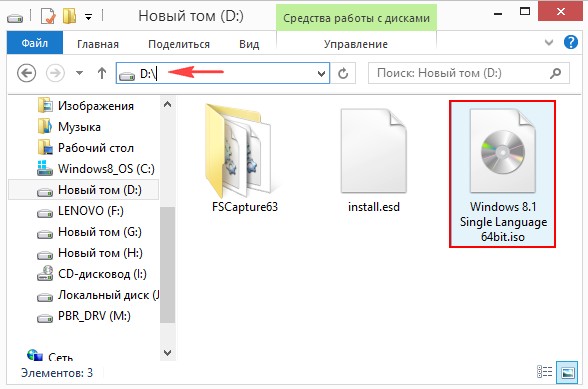
Затем нам понадобится программа UltraISO.
В главном окне программы выбираем:
Файл—>Открыть.
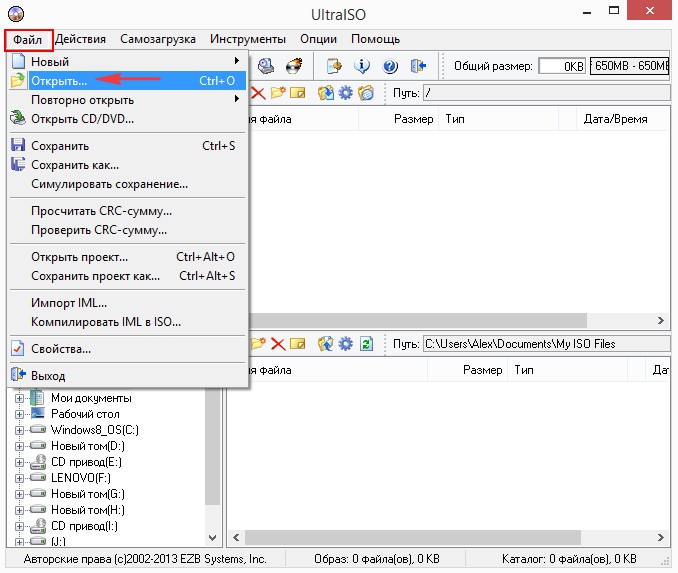
В открывшемся окне проводника находим на диске (D:) ISO-образ Windows 8.1 Single Language 64bit, выделяем его левой мышью и жмём «Открыть».
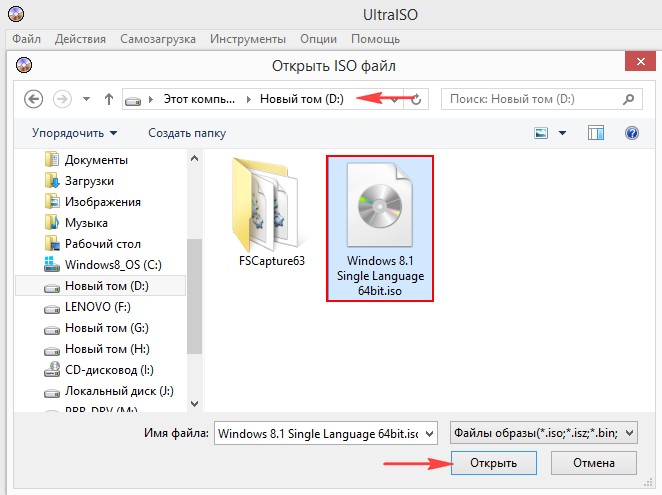
Заходим в папку «sources» двойным щелчком левой мыши.
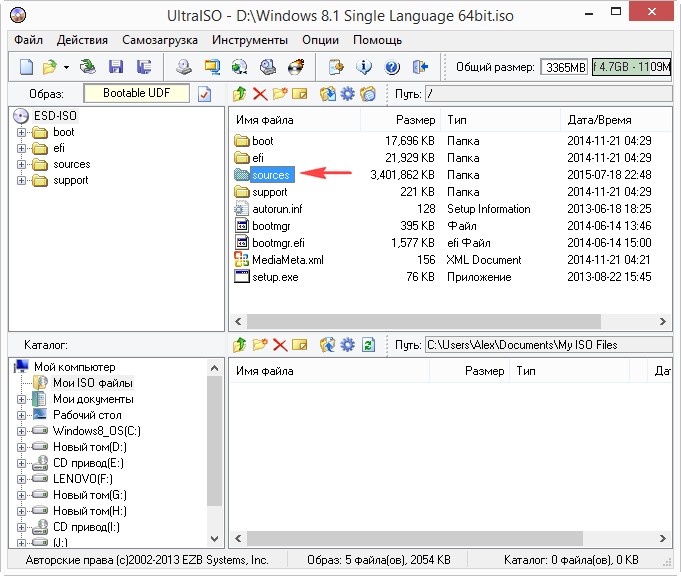
Находим файл install.esd и удаляем его.
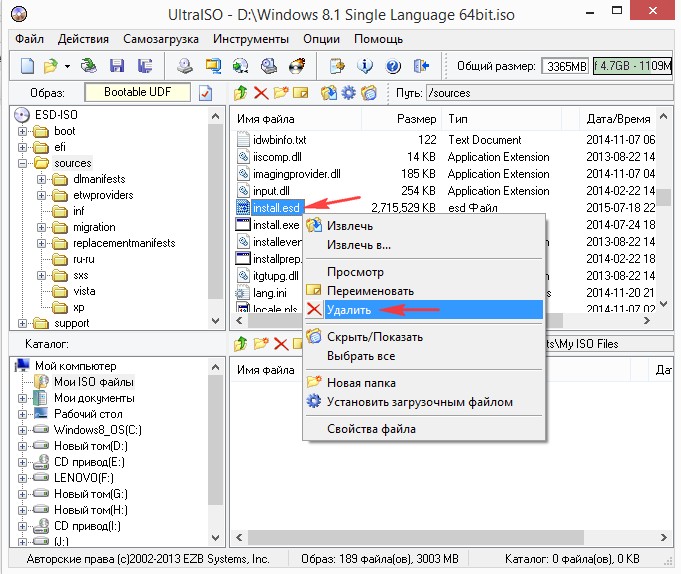
В нижней части окна программы находим диск (D:), в правой части окна отображается его содержание, левой мышью перетаскиваем файл install.esd в папку «sources».
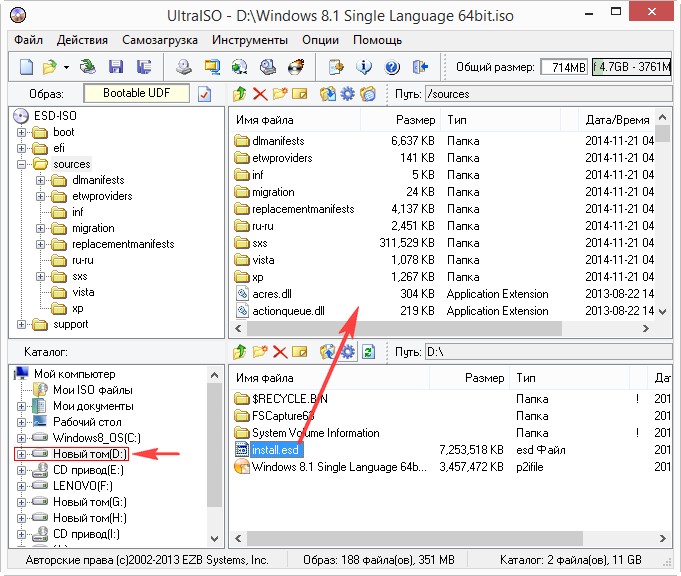
Главное окно программы UltraISO пока не закрываем.
Создаём файл конфигурации выпуска Windows (EI.cfg).
Данный файл, это обычный текстовый файл с названием EI и расширением .cfg. Данный файл обязательно нужно создать и скопировать в дистрибутив Windows 8.1 и тогда нам не придётся вводить при установке Windows лицензионный ключ.
Создаём текстовый файл, открываем его и вводим:
[Channel]
Retail
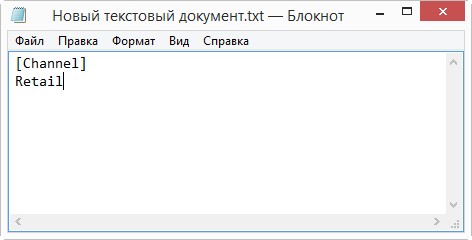
сохраняем файл, как ei.cfg.
Я создам файл ei.cfg прямо на рабочем столе.
Возвращаемся в окно программы UltraISO.
В нижней части окна программы находим рабочий стол, в правой части окна отображается его содержание, левой мышью перетаскиваем файл ei.cfg в папку «sources».
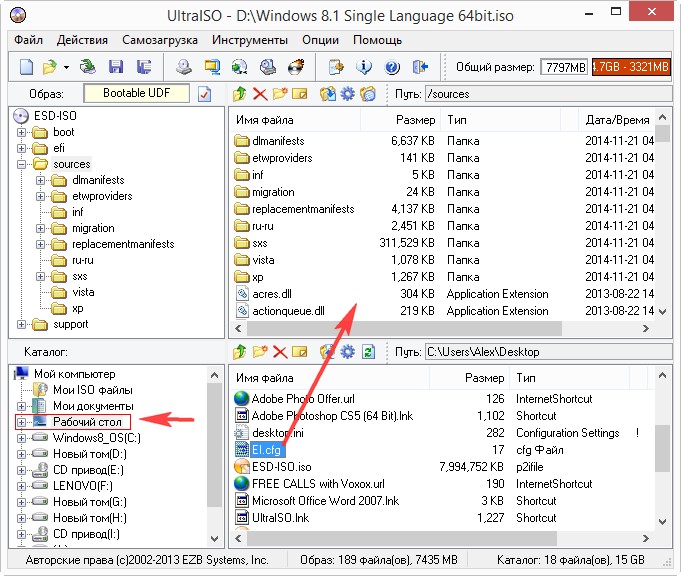
Настала финальная часть создания собственного установочного дистрибутива из заводского WIM-образа ноутбука.
Файл—> Сохранить как.
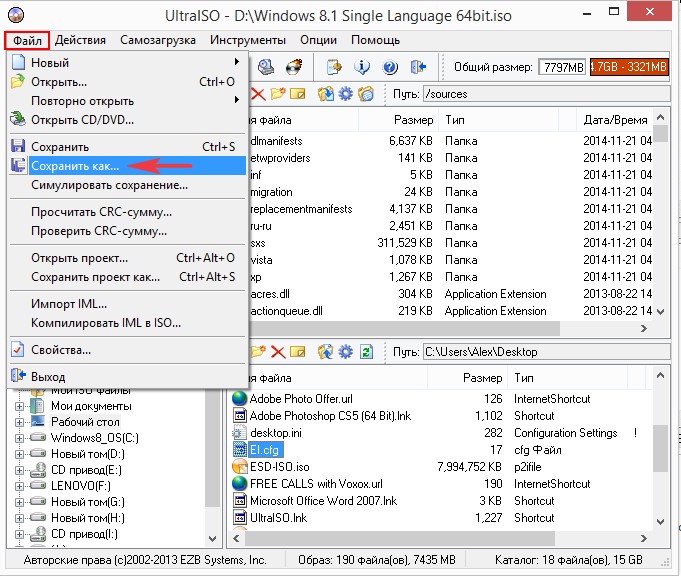
Выбираем место сохранения собственного установочного дистрибутива заводских настроек ноутбука UltraISO, я выберу диск (D:).
Программа предлагает назвать будущий ISO-образ ESD-ISO, соглашаюсь.
«Сохранить».
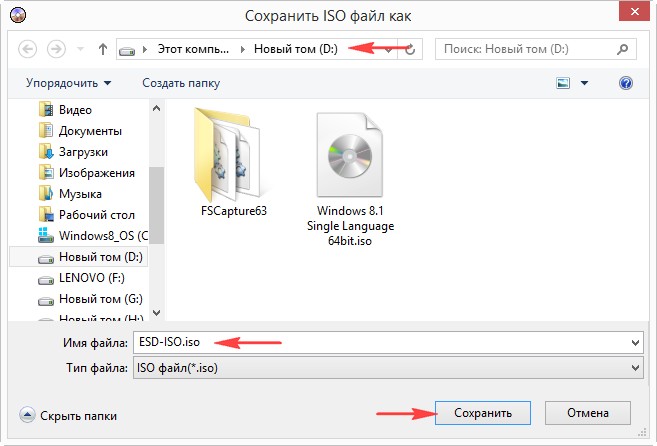
Процесс создания дистрибутива.
Собственный установочный дистрибутив заводских настроек создан находится на диске (D:) ноутбука.
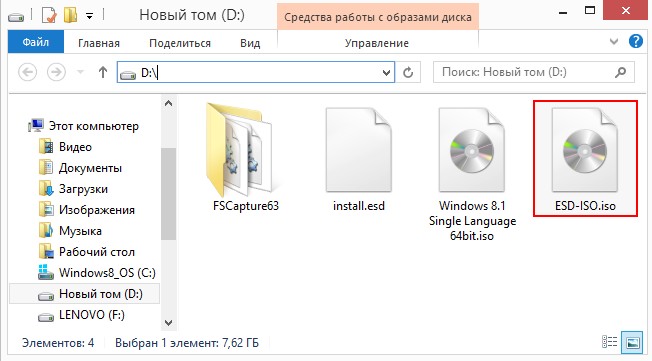
Этап №3. Создание загрузочной флешки из созданного нами дистрибутива заводских настроек ноутбука
Хоть установочный дистрибутив и весит 8 Гб, из него запросто можно сделать универсальную загрузочную флешку, с которой можно установить нашу заводскую Windows 8.1 на ноутбук с включенным интерфейсом UEFI или на обычный компьютер с простым БИОСом.
Используем общеизвестную программу WinSetupFromUSB.
В главном окне программы, ставим галочку на «Auto format it with FBinst» и отмечаем галочкой пункт FAT32.
Отмечаем галочкой пункт «Vista/7/8/Server 2008/2012 based ISO» и нажимаем на кнопку проводника справа.
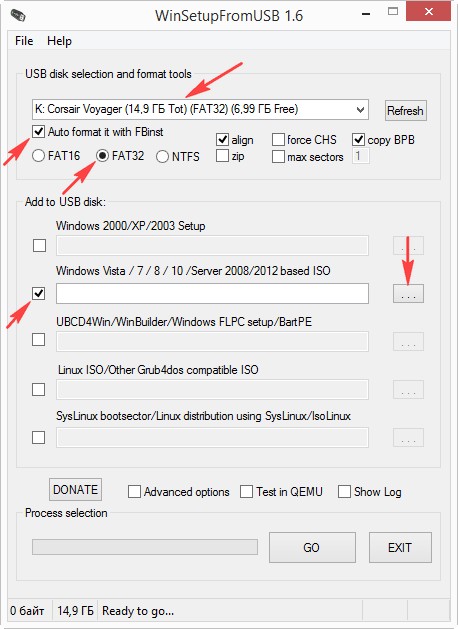
В открывшемся окне проводника находим и выделяем левой мышью ISO-образ ESD-ISO и жмём Открыть.
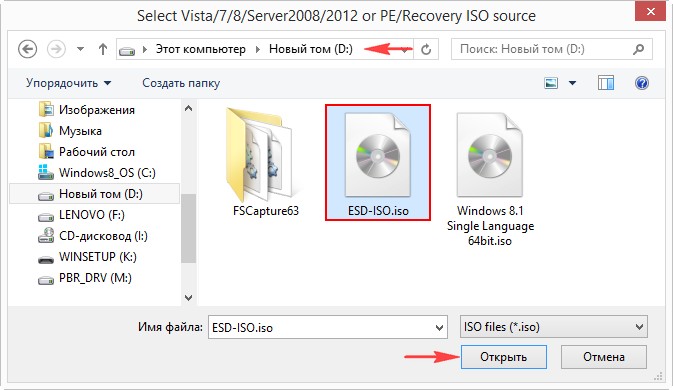
OK.
GO.
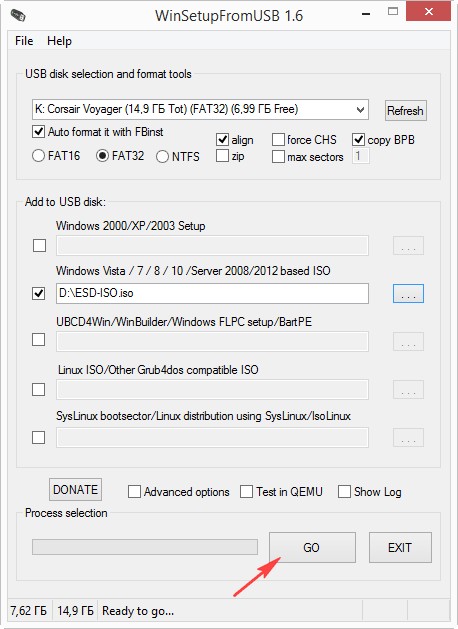
Соглашаемся с тем, что все данные на флешке будут удалены. Да.
Да.
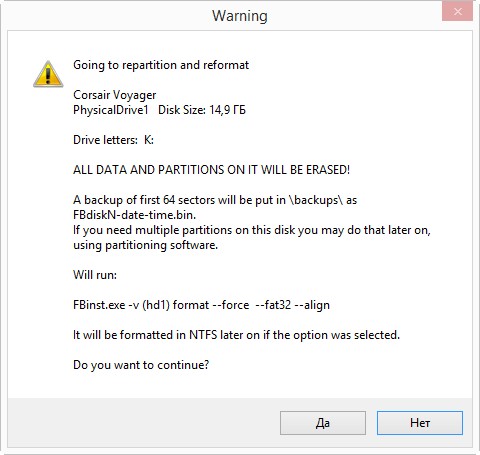
Начинается процесс создания загрузочной флешки.
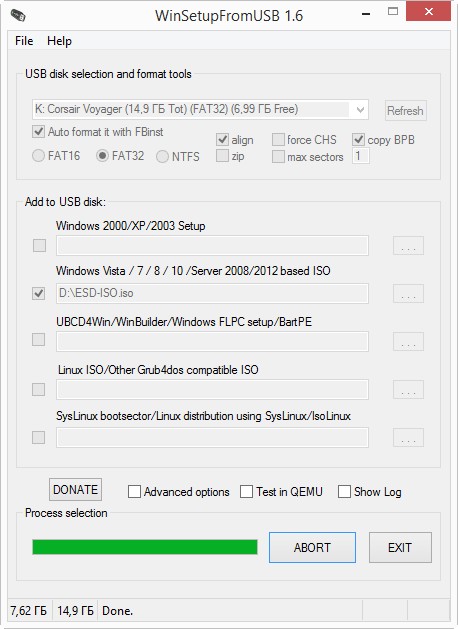
И заканчивается успешно.
Важно знать: Внимательный читатель может спросить, а как программа WinSetupFromUSB смогла уместить на флешке, отформатированной в файловую систему FAT32, файл ESD-ISO.iso объёмом 8Гб, ведь в файловой системе FAT32 ограничение на размер файла 4Гб?
Ответ. Программа просто разделила файл на две части: ESD-ISO.iso.001 и ESD-ISO.iso.002, если зайти на флешку, то это можно увидеть. Может это только последняя версия программы WinSetupFromUSB 1.6.
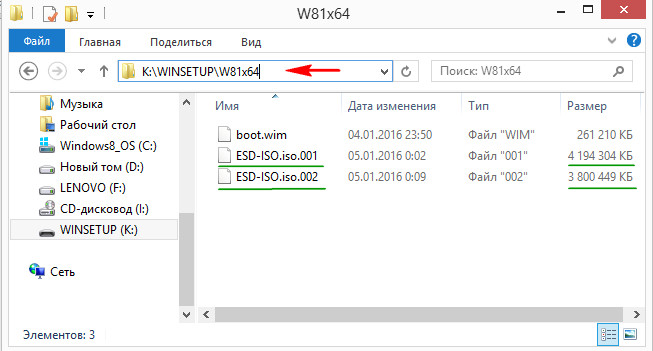
Этап №4. Установка Windows 8.1 из собственного установочного дистрибутива созданного из заводского WIM-образа
Забегая вперёд скажу, что начало установки напоминает обычную установку Windows, а конец установки ничем не отличается от процесса отката к заводским настройкам.
Загружаем с созданной нами флешки ноутбук с UEFI или обычным БИОС.
Далее.
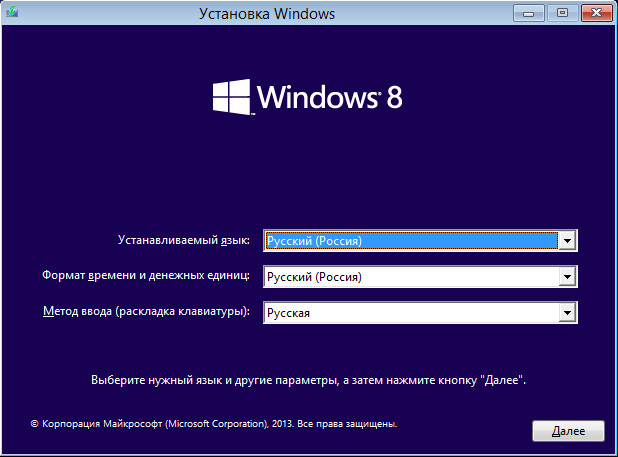
Установить.
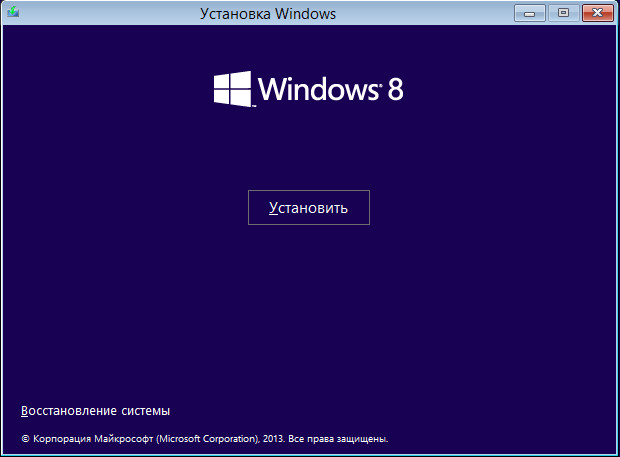
Принимаем условия лицензии и Далее.
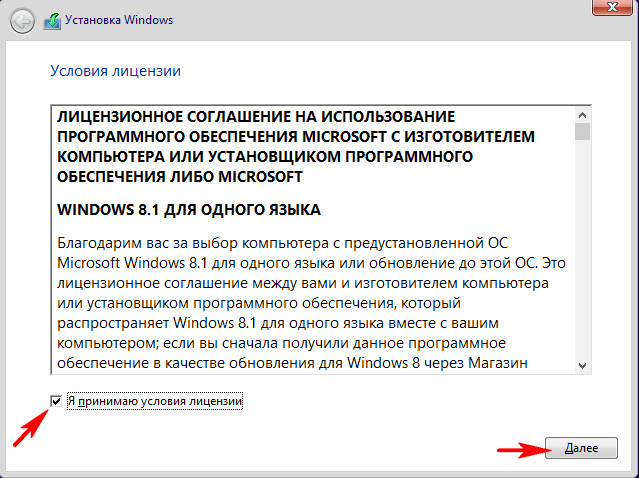
Выборочная: только установка Windows (для опытных пользователей).
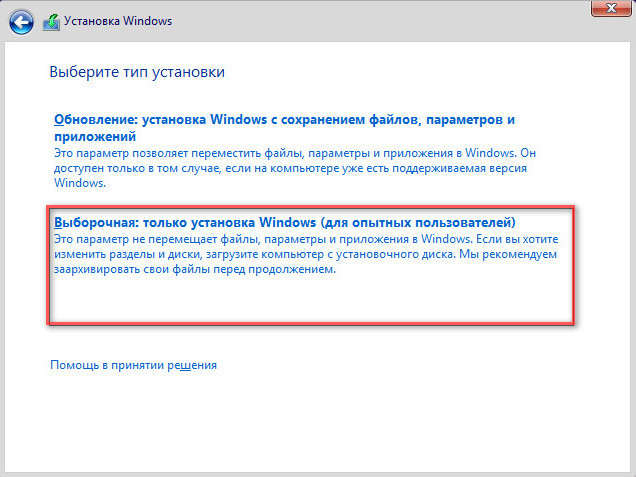
Я произвожу установку операционной системы на новый SSD и разделы на нём создавать не буду, установлю Windows прямо в нераспределённое пространство.
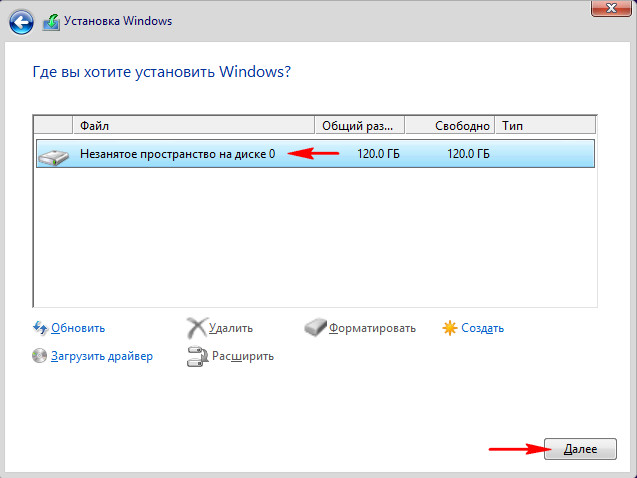
Начинается процесс установки.
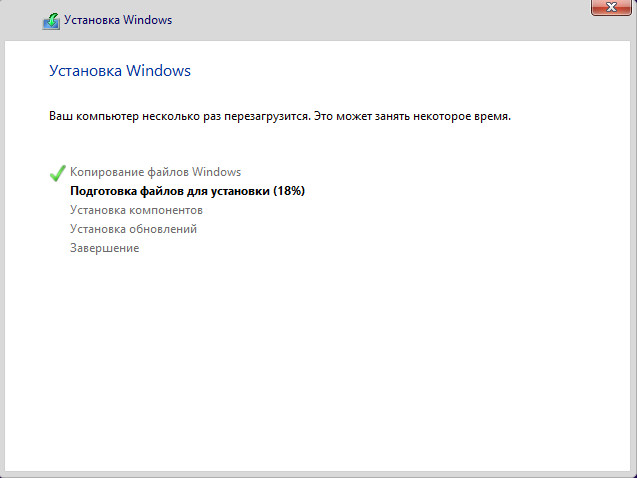
Друзья, так как установочный дистрибутив мы с вами создавали из заводского WIM-образа ноутбука Lenovo, то в конечной фазе установки системы мы видим такое окно. Можете отказаться от создания учётной записи Lenovo ID.
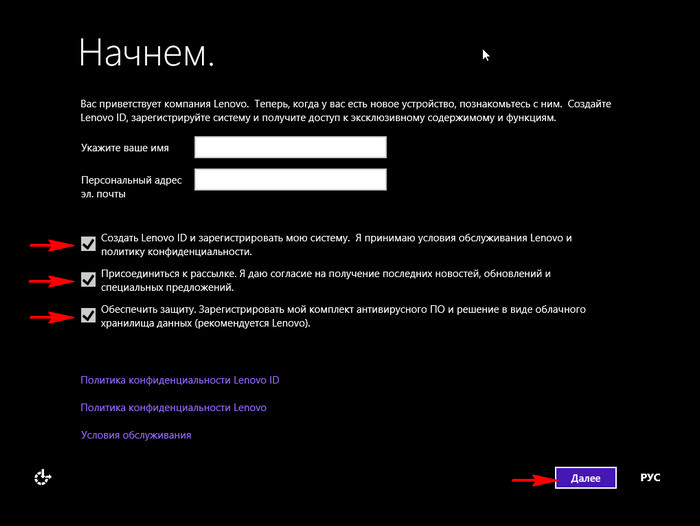
Придумываем имя нашему компьютеру.
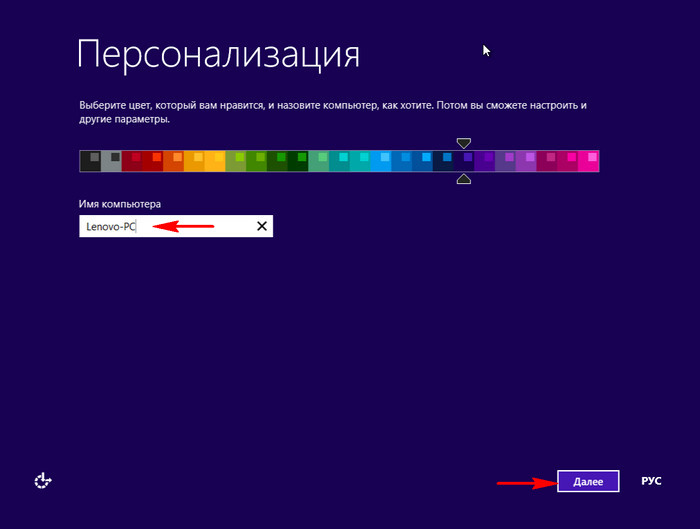
Windows 8.1 не шпионит за нами, в отличии от некоторых, поэтому можете использовать стандартные параметры.
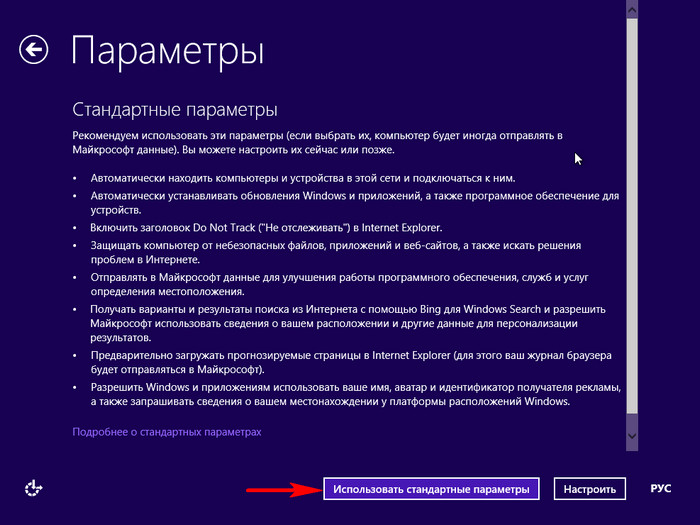
Если у вас нет учётной записи Майкрософт, то выберите «Создать новую учётную запись».
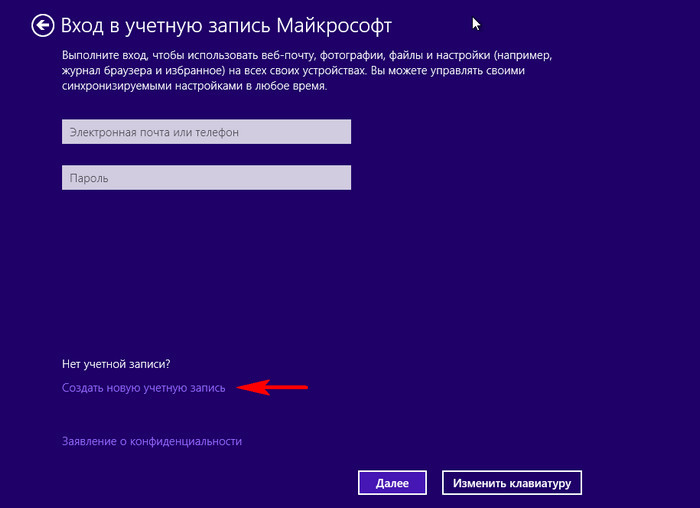
Если у вас нет желания создавать учётную запись Майкрософ прямо сейчас, то выберите «Войти без учётной записи Майкрософт».
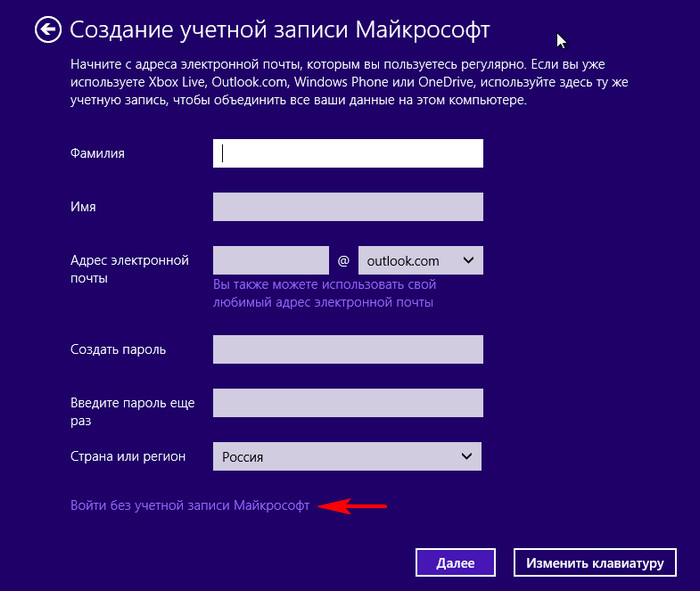
Придумываем имя локальной учётной записи и жмём «Готово».
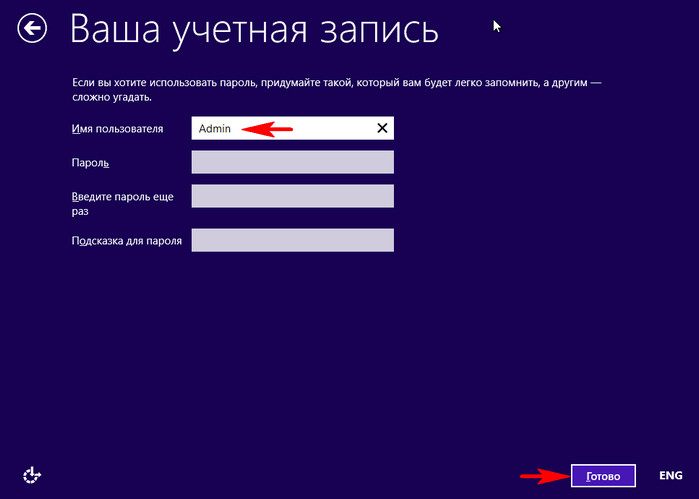
Можете обновиться до Windows 10 прямо сейчас, а можете позже.
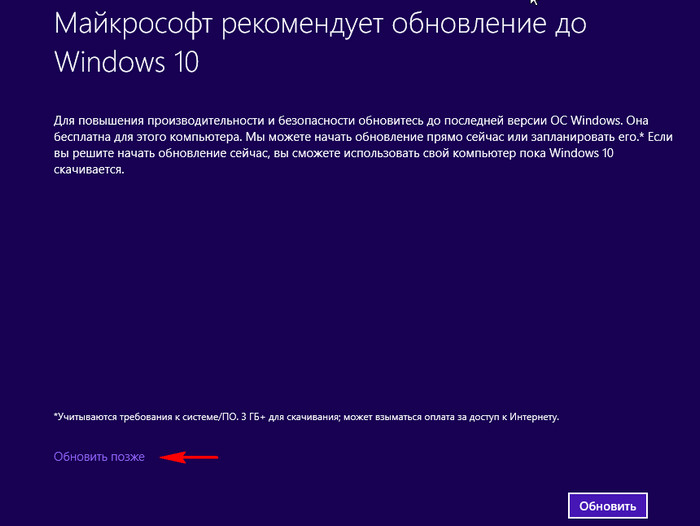
Скачайте Windows 10 в фоновом режиме или сделайте это потом.
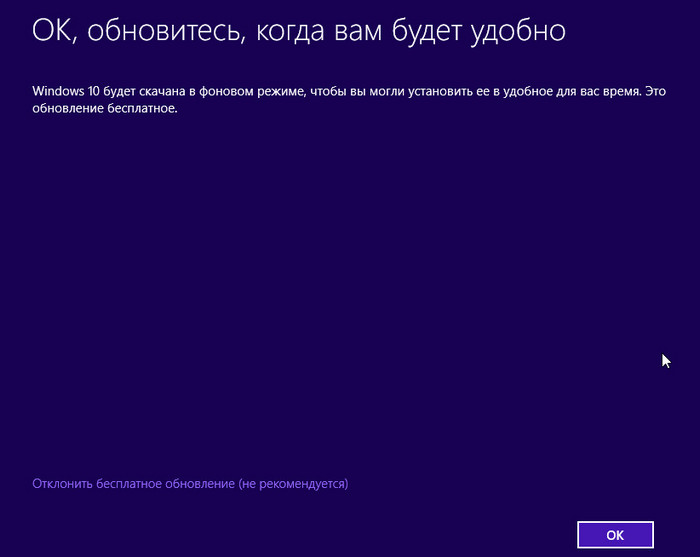
Загружается заводская Windows 8.1.
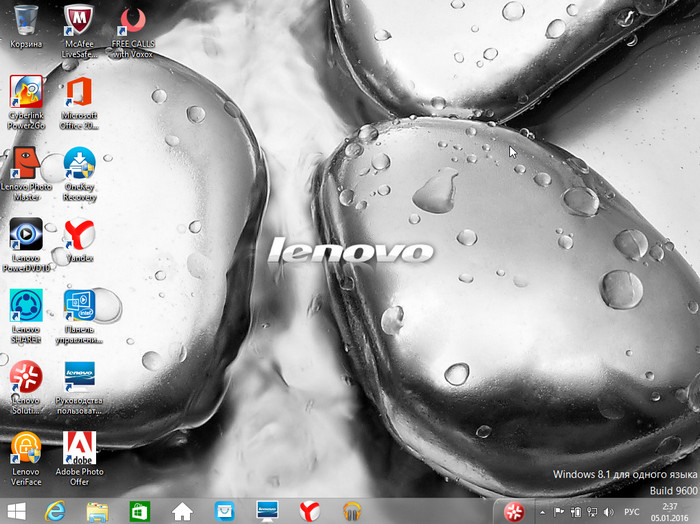
В конце статьи хочу заметить, что если вы потратите немного вашего времени и создадите такой установочный дистрибутив заводских настроек вашего ноутбука, то восстановить с помощью него заводскую Windows 8.1 вы сможете при самых невыгодных обстоятельствах, например, все разделы на жёстком диске ноутбука (в том числе и скрытые) удалены. Кроме того, вы сможете восстановить заводские настройки на ноутбуке вашего знакомого, если у него ноут такого же производителя и он потерял (или вовсе не создавал) диски восстановления, а скрытый раздел с заводскими настройками удалил. Конечно, с помощью такого дистрибутива можно восстановить ноутбук и другого производителя, но имейте ввиду, что весь фирменный заводской софт и драйвера вашего производителя установятся на чужой ноутбук и в большинстве случаев работать они будут некорректно.
Заключение
Друзья, иногда бывает так, что производитель ноутбука разбивает WIM-файл с заводскими настройками на несколько SWM-файлов, выглядит это так
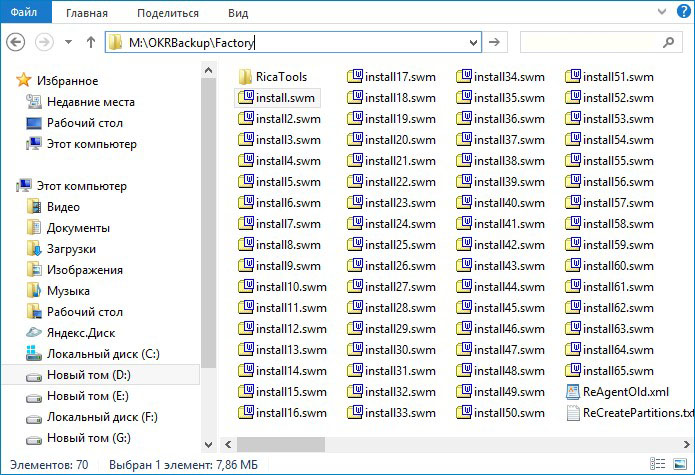
Dism /Get-WimInfo /WimFile:M:\OKRBackup\Factory\install.swm (данной командой узнаём индекс образа install.wim, находящегося по адресу M:\OKRBackup\Factory\install.wim и если индекс заводского образа будет Index:1, то следующая команда преобразования группы заводских SWM-файлов в файл install.esd (в нашем случае, для папки M:\OKRBackup\Factory с группой заводских SWM-файлов) будет выглядеть так:
Dism /Export-Image /SourceImageFile:M:\OKRBackup\Factory\install.swm /swmfile:M:\OKRBackup\Factory\*.swm /SourceIndex:1 /DestinationImageFile:D:\install.esd /Compress:maxСтатья по этой теме: Создание собственного настроенного дистрибутива Windows 10. Или идеальный способ переноса Windows на твердотельный накопитель SSD. Простой способ для начинающих пользователей
