windows_embedded_compact
Содержание
Windows Embedded Compact
Где скачать Platform Builder
В последних версиях Windows Embedded Compact инструмент устанавливается совместно с Toolkit’ом и встраивается
в Visual Studio. Признаки установленного «Platform Builder»:
-
Наличие пункта «Platform Builder» в меню «Tools»
-
Наличие в списке проектов типа «Platform Builder» — «OSDesign»
Установка Compact 2013
Для разработки с Windows Embedded Compact 2013 рекомендуется использовать отдельную виртуальную машину
Visual Studio 2013
Visual Studio 2015
-
Если вы уже пытались установить какие-либо инструменты из набора Windows Embedded Compact 2013, удалите их в порядке, обратном установке. Указанное не касается самой Visual Studio 2015.
-
Установите Visual Studio 2015 Update 1 Enterprise или Pro, если она еще не установлена. Если у вас есть подписка MSDN, используйте дистрибутив для подписчиков. Версии или выпуски до Update 1 не подойдут для работы с Compact 2013
-
Установите .NET Framework 3.5 SP1
-
Установите Application Builder. Загружайте файл с цифрами «2015» в названии, предназначенный для Visual Studio 2015.
-
Установите Windows Embedded Compact 2013 Update 23. При появлении предупреждения, что имеется более свежее обновление, нажмите «Skip».
-
Не устанавливайте набор инструментов версии ниже Update 23. В ранних версиях нет поддержки Visual Studio 2015. При выборе списка компонентов убедитесь, что нет компонентов, отмеченных красным крестиком (подобное свидетельствует об отсутствии каких-либо компонентов, описанных выше, и продолжать в этом случае не имеет смысла).
-
-
Если у вас есть подписка MSDN, используйте дистрибутив с MSDN (отмечен как September 2015 Update). При установке вводите коммерческий ключ продукта. Набор компонентов выберите по своему усмотрению.
-
Если у вас нет подписки MSDN, используйте данный дистрибутив. При установке вводите пробный ключ продукта. Не выбирайте в этом случае компонент Shared Source.
-
Данный пункт опционален. Снова запустите установщик и выберите опцию Update, либо используйте данный пакет обновлений. Обновите установленные инструменты разработки.
Последовательность установки Compact 7
Внимание! В данном разделе ссылки на пробные версии
-
-
При установке необходимо будет выбрать пункт «Smart Device Programmability»
-
-
-
Отметьте пункт «загружать недостающие файлы из интернета»
-
Установите все доступные обновления
-
Если у вас есть коммерческий ключ, вводите именно его
-
Некорректное отображение страниц в IE Compact 7
Если сайт работает на HTML5, требуется IE начиная с 8 версии (рекомендуется 9).
Проверить корректность отображения страниц можно здесь
Вы можете использовать альтернативный браузер
Дополнительная информация
· Последние изменения: 2018/10/17 10:21 —
vladimir
Установка Windows embedded compact 7
Если вы участвуйте в Imagine Cup Embedded development, то вы знаете, что кроме разработки устройства вам нужно создать программную часть. Эта программная часть должна работать на собранной вами операционке Compact 7. Это следующая версия операционной системы CE. Эта операционная система выйдет только в начале 2011 года (по всей видимости в январе, раз ее включили в конкурс), но уже сейчас доступна CTP версия. Найти ее можно на connect.microsoft.com.
Важно заметить что разрабатывать для этой ОС можно даже если устройства в наличии нет. В среде разработки уже идут средства для запуска ее в VirtualPC. Вообще это очень интересная система. На основе CE создаются навигаторы, ос для мобильных телефонов, автомобилей, холодильников и многое другое. В 7ю версию из “большой” семерки перекочевали мультитач, сетевые протоколы и пр.
Итак на connect вы скачаете многотомный zip-арфив (сначала вам предложат скачать Microsoft Transfer Manager, если у вас его нет). Кстати говоря Windows 7 не умеет распаковыват такие архивы (хотя читать может). 7-zip мне тоже не помог, поэтому я распаковывал файлы по-одному( это вин7 позволяет ).

Кроме этого архива вам понадобится Visual Studio 2008 sp1 (именно эта версия, для СE 6.0 требовалась 2005) с установленными средствами разработки под устройства (smart device). После установки VS можно устанавливать среду разработки для Compact 7 (вы же все уже распаковали, правда? ) Для этого запускаем Windows Embedded Compact 7.exe и следуем инструкции.
После этого в VS2008 будет добавлен Platform Builder:

А среди проектов, новый:

Собственно на этом установка закончена, хотя для разработки на Silverlight может понадобиться еще и Expression Blend.
Ramtech
160 of 50 000 ₽ money raised
Для покупки и создания видео «Собираю ПК на алиэкпресс»

Инструкция по установке Windows Embedded Compact 2013 (образ, framework итд)
Level required:
Опытный пользователь Windows
windows embedded compact 2013
windows ce
windows
ramtech
установка
инструкция
Subscription levels

Опытный пользователь Windows
200 ₽ per month
Go up
Привет, друзья. Всё меньше и меньше пользователей сегодня остаются на Windows XP. По данным статистического сервиса Statcounter, это всего лишь 1,4% людей на всей планете. WinXP давно уже не поддерживается компанией Microsoft, всё большее число разработчиков стороннего софта её обходят стороной, что уже и говорить о моральном устаревании этой версии системы. Но что делать, если в наличии имеется очень старый ПК или очень слабый ноутбук, который со скрипом тянет Vista или «Семёрку»? Если вопрос апгрейда устройства не рассматривается в силу неоправданности вложения средств, если не рассматривается в качестве операционной системы какой-нибудь дистрибутив Linux, выжить до наступления лучших времён, возможно, поможет индустриальная сборка Windows 7 Embedded. В этой статье будем говорить о ней.
Системные требования Windows Embedded 7:
Процессор с частотой не менее 1 ГГц
Оперативная память: 512 МБ
Дисковое пространство: 8 ГБ
Windows Embedded — это семейство операционных систем для банкоматов, терминалов, прочих систем самообслуживания, медицинского оборудования, различной производственной техники. Это отдельное от десктопных NT семейство индустриальных операционных систем. Они базируются на десктопных версиях Виндовс, но у них переработанное системное ядро и урезанный функционал. Первая версия Windows семейства Embedded появилась в 1996 году на базе Win95. Позднее она стала базироваться на WinXP, Vista, 7, 8.1. Есть даже сборка на базе серверной Windows Server 2008. В версии Win10 на смену Embedded пришло название IoT, а сама операционная система стала поставляться с расширенной поддержкой устройств.
Как и у десктопного семейства NT, у каждой из версий семейства Embedded есть свои редакции для определённого потребительского сегмента. У Windows Embedded 7 это:
- POSReady – система, оптимизированная для работы на терминалах и точках самообслуживания населения;
- Compact – система с поддержкой процессоров ARM, MIPS, SuperH, 32-битных микропроцессоров. Предназначается для слабых мультимедиаустройств, производственной автоматики, прочей маломощной техники. Для функционирования её переработанного ядра требуется менее 1 Мб ОЗУ. Именно эта редакция в своё время легла в основу Windows Phone;
- Standard – аналог NT-редакции «Профессиональная»;
- Enterprise — аналог NT-редакции «Корпоративная».
Две последние редакции могут использоваться на более-менее производительных устройствах как то: игровые автоматы, мощная медиатехника, торговое и медицинское оборудование, системы видеонаблюдения и т.п. Ну и, конечно же, редакции Standard и Enterprise – это вариант для негласной установки на маломощные пользовательские компьютеры. Хотя насчёт негласности – вопрос спорный. Официально Windows Embedded – это система для коммерческих структур, и её как бы нельзя использовать на пользовательских устройствах. Но в одно время Microsoft официальные ключи активации Embedded 7 на льготных условиях (в рамках программы DreamSpark) раздавала студентам ВУЗов. Т.е. не коммерческим структурам, а обычным физлицам. Получается, что компания сама же обошла свой запрет.
Windows Embedded 7 выглядит как обычная «Семёрка». В этой системе присутствует практически тот же функционал, что и у её десктопных редакций – панель управления, проводник, браузер Internet Explorer, Windows Media Player, командная строка, управление дисками, редактор локальных групповых политик, редактор реестра и прочие системные утилиты. Даже внешне это привычная «Семёрка» с эффектом Aero Glass и предустановленными темами оформления. Ну разве что у Windows Embedded 7 иной логотип и картинка на экране приветствия.

Из Embedded удалены некоторые системные компоненты, драйверы, отключены некоторые службы, которые не нужны в условиях работы операционной системы на заявленных устройствах. В итоге сразу же после установки 64-битная система весит немногим больше 6 Гб, а 32-битная – и вовсе 4,3 Гб.

Скажется ли как-то отсутствие удалённого функционала на работоспособности системы в условиях её использования на домашних компьютерах? Если мы подберём оптимальную сборку Embedded 7, то получим вполне работоспособную операционную систему с поддержкой сети, принтеров, факсов, других периферийных устройств, с поддержкой платформ .NET Framework, DirectX и прочих программных сред. И главное – с возможностью установки стороннего ПО. А это значит, что если система сама не определит какое-то железо компьютера или что-то из подключаемой периферии, мы всё сможем поправить путём ручной установки драйверов. Или автоматической с помощью специальных программ.
В «Семёрке» Embedded отсутствует возможность добавления системных компонентов через панель управления (Программы – Включение и отключение компонентов Windows). Но при необходимости и рьяном желании их всё же можно будет добавить, используя Dism.
Итого: благодаря урезанию Windows Embedded 7 расходует меньше системных ресурсов, чем обычная «Семёрка», работает более шустро и, соответственно, может дать второй шанс на жизнь маломощным компьютерным устройствам. Конечно, это не полноценная Win7, и при использовании отдельных её возможностей могут возникнуть сложности. Но это стабильная среда под офисные, медийные задачи, под веб-сёрфинг. Это основные возможности операционной системы, за предел использования которых редко когда выходят владельцы топовых ПК и ноутбуков, используя их в обывательских или игровых целях. Во всяком случае Embedded – это официальная урезанная сборка Windows, результат работы специалистов компании Microsoft, а не сборщиков-экспериментаторов, нередко сторонников грубой «кастрации» системы.
Официально Embedded вместе с OEM-ключами активации продаётся у авторизованных компанией Microsoft дистрибьюторов. И приобрести её могут только коммерческие структуры. Где же взять Windows Embedded 7 обычным людям? Скачать её можно там же, где и обычные модифицированные сборки Windows – на торрент-трекерах. В случае с Embedded риск стать жертвой незрелых экспериментов горе-сборщиков дистрибутива системы гораздо ниже, чем в случае с обычными десктопными версиями. Во-первых, немногие занимаются сборками Embedded. Во-вторых, обычно в индустриальные сборки что-то добавляют, а не вырезают, поскольку всё уже и так вырезано. Так что если вы хотите без лишних проблем заполучить готовый русифицированный дистрибутив Windows Embedded 7 с типичным процессом установки, ищите такой дистрибутив на торрент-трекерах.
Но если вы принципиально хотите официальный дистрибутив Windows Embedded 7, вы можете получить его в подредакции Standard. Это чистый дистрибутив, без сторонних вмешательств. Его можно скачать на сайте Microsoft по этой ссылке:

Если нужна 32-битная редакция операционной системы, отмечаем галочкой все части архива с названием «Standard 7 SP1 32bit IBW» и жмём «Next».

Если нужна 64-битная редакция, ставим галочки на файлах с именем «Standard 7 SP1 64bit IBW» и допиской в виде части архива. Жмём «Next».

После скачивания запускаем первую часть архива и ждём, пока будет извлечён ISO-образ. Из этого образа, собственно, и устанавливается Embedded 7. Её процесс отличается от процесса установки обычной Win7, рассмотрим его.
Если вы, друзья, используете модифицированную сборку Embedded 7, процесс установки, естественно, будет отличным. Официальный дистрибутив этой системы позволяет нам подобрать оптимальную конфигурацию сборки и добавить свои драйверы.
«Семёрка» Embedded из официального дистрибутива поставляется с пробной месячной лицензией. Её можно будет продлить ещё на три месяца, сбросив в конце каждого из месячных периодов активацию. И таким образом у нас получится использовать систему бесплатно 120 дней. А потом ещё можно сменить ключ активации и использовать специальный 180-дневный триал-срок работы системы. Итого в общей сложности – 300 календарных дней. Но эти нюансы мы разберём в других статьях сайта. Ну а теперь приступим непосредственно к установке.
Загружаем компьютер с установочного носителя. И в первом окне кликаем «Build an Image». Жмём «Next».

Принимаем лицензионное соглашение. Жмём «Next».

Выбираем конфигурацию сборки. Для использования на пользовательских устройствах оптимальным вариантом является «Application Compatibility», т.е. сборка, совместимая со сторонним ПО. Жмём «Next».

Далее выбираем русскую локацию для времени и денег. Русскоязычная раскладка клавиатуры сама подтянется. Выбрать русский в качестве системного языка без предварительной интеграции его в дистрибутив нельзя, по умолчанию он не предусматривается. Но он легко устанавливается в уже рабочей среде. Так что этот вопрос мы решим потом. Жмём «Next».

На этом этапе, друзья, Windows Embedded 7 может быть подвергнута модификации. В окошке мы видим, какие компоненты поставляются в дистрибутиве. Внизу, используя режим «Modify Drivers», при необходимости можем добавить драйверы каких-то устройств. Если они не критичны для запуска Windows, в этом совершенно нет никакой необходимости, всё, опять же, можно сделать потом, внутри уже установленной системы. Режим «Modify Features» — это возможность скорректировать компоненты Windows, что-то убрать, что-то добавить. Но особой необходимости что-то корректировать нет, сборка и так настроена на оптимальное задействование компонентов. Жмём «Next».

Дальше всё пойдёт привычным образом. В моём случае установка проводится на нераспределённое пространство жёсткого диска.

После копирования файлов и перезагрузки увидим обычное окошко задания имени пользователя.

Далее при необходимости указываем пароль. На этапе ввода ключа продукта, если у нас его нет, просто жмём внизу «Next».

Нас предупреждают, что после 30-дневного пробного периода операционная система будет вести себя беспардонно – самовольно перезагружаться каждые 20 минут без сохранения наших данных. Жмём «Next».

А затем увидим привычные завершающие установочные шаги – выбор типа поставки обновлений, региональных параметров, типа сети. В нас встретит стандартный рабочий стол с фирменными обоями Win7. Но нужно ещё кое-что настроить.
«Семёрка» Embedded в официальном дистрибутиве поставляется с отключённым файлом подкачки. Прежде работы с прочими настройками системы, друзья, предлагаю включить его, чтобы система не отвлекала нас назойливыми уведомлениями о нехватке оперативной памяти. Жмём клавиши Win+Pause. Кликаем «Advanced system setting». В графе «Performance» жмём «Setting».

Переключаемся на вкладку «Advanced». Видим, что файл подкачки имеет размер 0 Мб. Изменим это. Жмём «Change».

Непосредственно в окне задания параметров файла подкачки ставим галочку «Custom size», в строки «Initial size» и «Maximum size» вписываем значение, равное показателю оперативной памяти на устройстве (но не менее 2048 Мб). Кликаем «Set», жмём «Ок».

Перезагружаем компьютер.

Чтобы русифицировать систему, скачаем её специальный языковой пакет. Для 32-битных систем он скачивается отсюда:
http://www.microsoft.com/en-us/download/details.aspx?id=26215
А для 64-битных отсюда:
https://www.microsoft.com/en-us/download/details.aspx?id=26216
Жмём «Download».

Выбираем русский языковой пакет.

Теперь отправляемся в панель управления.

Кликаем «Change display language».

В появившемся окошке нажимаем «Install/uninstall language».

Далее – «Install display language».

Затем – «Browse computer or network».

Жмём кнопку «Browse» и указываем путь к только что скачанному файлу языкового пакета. Жмём «Next».

Соглашаемся с лицензией. Жмём «Next».

Ждём, пока завершится инсталляция. Жмём «Next».

Далее выбираем «русский» в качестве языка системы и ставим галочку его применения на экране приветствия. Жмём «Change display language».

Перезагружаемся.

***
Вот и всё, друзья. Кто юзал сборки Embedded, пишете в комментариях свои отзывы.
Продолжение в статьях:
- Как использовать триал-срок активации Windows Embedded 7 в течение 300 дней
- Выживаем на слабом ПК: Windows Embedded 8.1
- Выживаем на слабом ПК: работа с Интернетом на RAM-диске
- Как скачать, установить и русифицировать облегчённую сборку Windows 10 Enterprise LTSB. Обзор функциональных возможностей системы
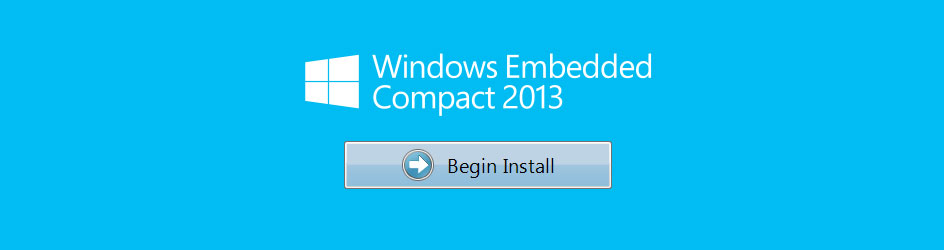
As a continuation to my earlier post on Windows Embedded Compact 2013 installation, I had also like to give some of the troubleshoot steps which may help to debug the installation issues.
This post will be helpful for the people who wants to evaluate the Windows Embedded Compact 2013 for first time who have not used earlier versions of the WinCE PB.
Here are some of the things to check if you find some issues with the installation.
Issue 1:
Installed everything but not able to find the platform Builder related controls on the Visual Studio 2012.
Things to check:
After installation in the Visual Studio Help Menu–>About Microsoft VS dialog check for the following items.
- Application Builder for Windows Embedded Compact 2013
- Platform Builder 8.00
- Windows Embedded Silverlight Tools
If the .NET Framework 3.5 SP1 is not installed in that case the Platform Builder will not be displayed in the VS2012 about dialog. And also you will not get any platform builder options in the Visual Studio.
Issue 2:
During WEC2013 PB installation you can see below error while selecting the components.
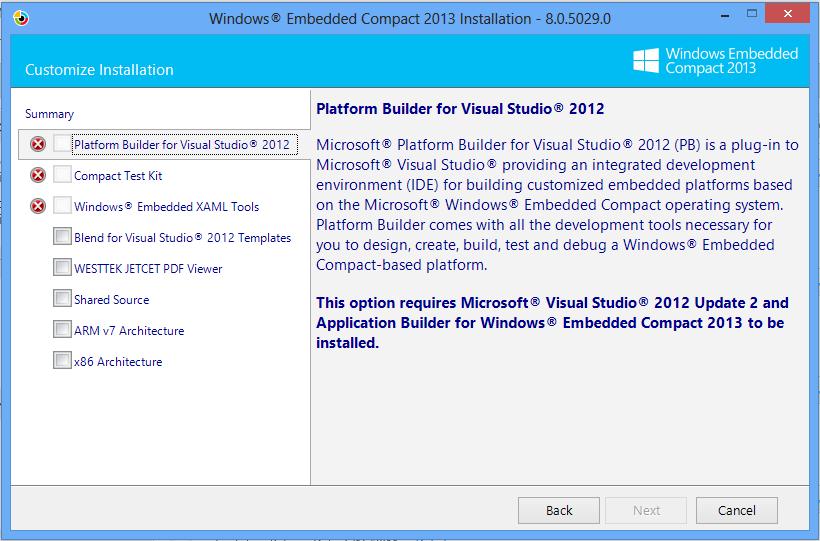
Things to Check:
- Make sure to install the VS2012 Update 2 or higher version in order to properly install the Platform Builder 8.00 and CETK.
- Install the Application Builder for Windows Embedded Compact 2013 before WEC2013 PB installation.
Issue 3:
Not able to see the WINCE800\Private folder after Windows Embedded Compact 2013 installation.
Things to Check:
- During installation of Windows Embedded Compact 2013 PB make sure to select the “Shared Source” check box. Without this option the installation will not install the Private source code folder. This Private folder is useful during the kernel level debugging.
Issue 4:
Didn’t find the CEPC or TI_SDP44XX BSP folder inside \WINCE800\PLATFORM directory.
Things to Check:
- Make sure to select the “x86 Architecture” or “ARM Architecture “component while installing the platform builder.
Also check for the installation log which is created during Windows Embedded Compact 2013 installation, which will help to diagnose problems.
%temp%\WindowsEmbeddedCompact2013.log
