Поддержка RDP — протокола удаленного рабочего стола присутствует в Windows начиная с версии XP, однако далеко не все знают, как пользоваться (и даже о наличии) Microsoft Remote Desktop для удаленного подключения к компьютеру с Windows 10, 8 или Windows 7, в том числе и не используя никаких сторонних программ.
В этой инструкции описывается, как использовать удаленный рабочий стол Microsoft с компьютера на Windows, Mac OS X, а также с мобильных устройств Android, iPhone и iPad. Хотя процесс мало чем отличается для всех этих устройств, за исключением того, что в первом случае все необходимое является частью операционной системы. См. также: Лучшие программы для удаленного доступа к компьютеру.
Примечание: подключение возможно только к компьютерам с редакцией Windows не ниже Pro (при этом подключаться можно и с домашней версии), но в Windows 10 появилась новая очень простая для начинающих пользователей возможность удаленного подключения к рабочему столу, которая подойдет в тех ситуациях, когда она требуется однократно и необходимо подключение через Интернет, см. Удаленное подключение к компьютеру с помощью приложения Быстрая помощь в Windows 10.
Перед использованием удаленного рабочего стола
Удаленный рабочий стол по протоколу RDP по умолчанию предполагает, что вы будете подключаться к одному компьютеру с другого устройства, находящегося в той же локальной сети (В домашних условиях это обычно означает подключенного к тому же роутеру. Есть способы подключения и по Интернету, о чем поговорим в завершении статьи).
Для подключения требуется знать IP адрес компьютера в локальной сети или имя компьютера (второй вариант работает только в случае, если включено сетевое обнаружение), а с учетом того, что в большинстве домашних конфигураций IP-адрес постоянно меняется, прежде чем начать, рекомендую назначить статический IP адрес (только в локальной сети, к вашему провайдеру Интернета этот статический IP не имеет отношения) для компьютера, к которому будет выполняться подключение.
Могу предложить два способа сделать это. Простой: зайдите в панель управления — Центр управления сетями и общим доступом (или правый клик по значку соединения в области уведомлений — Центр управления сетями и общим доступом. В Windows 10 1709 пункт отсутствуют в контекстном меню: открываются параметры сети в новом интерфейсе, внизу которых есть ссылка для открытия Центра управления сетями и общим доступом, подробнее: Как открыть Центр управления сетями и общим доступом в Windows 10). В разделе просмотра активных сетей, кликните по подключению по локальной сети (Ethernet) или Wi-Fi и нажмите кнопку «Сведения» в следующем окне.

Из этого окна вам потребуется информация об IP-адресе, шлюзе по умолчанию и DNS серверах.
Закройте окно сведений о подключении, и нажмите «Свойства» в окне состояния. В списке используемых подключением компонентов выберите Протокол Интернета версии 4, нажмите кнопку «Свойства», после чего введите параметры, полученные ранее в окно конфигурации и нажмите «Ок», затем еще раз.

Готово, теперь у вашего компьютера статический IP адрес, который и потребуется для подключения к удаленному рабочему столу. Второй способ назначить статический IP адрес — использовать настройки сервера DHCP вашего роутера. Как правило, там имеется возможность привязки конкретного IP по MAC-адресу. В детали вдаваться не буду, но, если вы умеете самостоятельно настроить роутер, с этим тоже справитесь.
Разрешение подключения к удаленному рабочему столу Windows
Еще один пункт, который следует выполнить — включить возможность подключений RDP на компьютере, к которому вы будете подключаться. В Windows 10 начиная с версии 1709 разрешить удаленное подключение можно в Параметры — Система — Удаленный рабочий стол.

Там же, после включения удаленного рабочего стола отобразится имя компьютера, по которому можно подключиться (вместо IP-адреса), однако для использования подключения по имени вы должны изменить профиль сети на «Частная» вместо «Общедоступная» (см. Как изменить частную сеть на общедоступную и наоборот в Windows 10).
В предыдущих версиях Windows зайдите в панель управления и выберите пункт «Система», а затем в списке слева — «Настройка удаленного доступа». В окне параметров включите «Разрешить подключения удаленного помощника к этому компьютеру» и «Разрешить удаленные подключения к этому компьютеру».

При необходимости, укажите пользователей Windows, которым нужно предоставить доступ, можно создать отдельного пользователя для подключений удаленного рабочего стола (по умолчанию, доступ предоставляется тому аккаунту, под которым вы вошли и всем администраторам системы). Все готово, для того чтобы начать.
Подключение к удаленному рабочему столу в Windows
Для того, чтобы подключиться к удаленному рабочему столу, вам не требуется устанавливать дополнительные программы. Просто начните вводить в поле поиска (в меню пуск в Windows 7, в панели задач в Windows 10 или на начальном экране Windows 8 и 8.1) «подключение к удаленному рабочему столу», для того чтобы запустить утилиту для подключения. Или нажмите клавиши Win+R, введите mstsc и нажмите Enter.
По умолчанию, вы увидите только окно, в которое следует ввести IP-адрес или имя компьютера, к которому нужно подключиться — вы можете ввести его, нажать «Подключить», ввести имя пользователя и пароль на запрос данных аккаунта (имя и пароль пользователя удаленного компьютера), после чего увидите экран удаленного компьютера.

Можно также настроить параметры изображения, сохранения конфигурации подключения, передачи звука — для этого нажмите «Показать параметры» в окне подключения.

Если все было сделано правильно, то через короткое время вы увидите экран удаленного компьютера в окне подключения удаленного рабочего стола.
Microsoft Remote Desktop в Mac OS X
Для подключения к компьютеру Windows на Mac, вам потребуется скачать приложение Удаленный рабочий стол (Microsoft Remote Desktop) из App Store. Запустив приложение, нажмите кнопку со знаком «Плюс», чтобы добавить удаленный компьютер — дайте ему имя (любое), введите IP-адрес (в поле «PC Name»), имя пользователя и пароль для подключения.

При необходимости, установите параметры экрана и другие детали. После этого, закройте окно настроек и дважды кликните по имени удаленного рабочего стола в списке для подключения. Если все было сделано правильно, вы увидите рабочий стол Windows в окне или на полный экран (зависит от настроек) на вашем Mac.

Лично я использую RDP как раз в Apple OS X. На своем MacBook Air я не держу виртуальных машин с Windows и не устанавливаю ее в отдельный раздел — в первом случае система будет тормозить, во втором я значительно сокращу время работы от аккумулятора (плюс неудобство перезагрузок). Поэтому я просто подключаюсь через Microsoft Remote Desktop к своему крутому настольному ПК, если мне требуется Windows.
Android и iOS
Подключение к удаленному рабочему столу Microsoft почти ничем не отличается для телефонов и планшетов Android, устройств iPhone и iPad. Итак, установите приложение Microsoft Remote Desktop для Android или «Удаленный рабочий стол (Майкрософт)» для iOS и запустите его.

На главном экране нажмите «Добавить» (в версии для iOS далее выберите «Добавить ПК или сервер») и введите параметры подключения — так же, как и в предыдущем варианте это имя подключения (на ваше усмотрение, только в Android), IP-адрес компьютера, логин и пароль для входа в Windows. При необходимости задайте другие параметры.
Готово, можно подключаться и удаленно управлять компьютером с вашего мобильного устройства.
RDP через Интернет
На официальном сайте Microsoft присутствует инструкция о том, как разрешить подключения удаленного рабочего стола через Интернет (только на английском). Заключается она в пробросе на роутере порта 3389 на IP адрес вашего компьютера, а затем — подключение к публичному адресу вашего роутера с указанием данного порта.
На мой взгляд, это не самый оптимальный вариант и безопасней, а может и проще — создать VPN подключение (средствами роутера или Windows) и подключаться по VPN к компьютеру, после чего использовать удаленный рабочий стол так, как если бы вы находились в той же локальной сети (правда, проброс портов все равно потребуется).
Windows Remote Desktop is the great tool to use when you can’t operate your home and work computer at the same time physically. There are some very good Android apps available on the Google Play Store that allow you to remotely access a computer from an Android tablet or smartphone.
Microsoft’s remote desktop app for Android is the best way to access remotely a Windows computer. Unlike other remote desktop Android apps, Microsoft’s remotely desktop Android app is free and does not require you to install an agent in Window computer.
To start a remote desktop connection, you have to use a static IP for your Windows computer. It is necessary to use a static IP because every time you boot-up your computer, Windows assign a new IP means every boot-up computer have different IP.
To assign a static IP address, follow the bellow steps.
- Go to Control Panel.
- Now open the Network and Sharing Center Settings.
- Choose your desired Network Ethernet or Wi-Fi connection.

- Click on the network and note down find IPv4 address, subnet mask, DNS server, default gateway from Details option.
- Go to the properties and click on the IPv4 properties.

- Create your static IP address for the remote desktop
Now follow bellow two simple steps to access Windows computer from Android remotely.
Part 1: Enable remote desktop connection on Windows computer
You have to enable Windows Remote Desktop Connection; even you do not need to install an agent. To do so:-
- Open Control Panel.
- Click on System and Security.
- Click on System and then from the left panel click on Remote Settings.
- To enable remote connection, on the Remote Setting check “Remote Assistance” and “Allow remote connections to the ”.

- Save the settings and your computer is ready for remote connection.
Part 2: Connect to your Android device to Windows Desktop Connection

First download the Microsoft Remote Desktop app, click here to download. After installing the app, go to the Remote Desktop Tab. Tap on the “+” to add a new remote connection. Enter the name of the connection and IP address of the computer and save the details. After saving the details, tap on the newly created remote connection. Select “Trust Once” or “Trust Always” according to your need. After that, you will see your remote Computer’s desktop.
Navigation
To make navigation very easy for the user, Microsoft had made the connection bar with two icons: one pan control icon on the left and keyboard icon on the left. Pan icon to navigate to the desktop easily and keyboard icon for the onscreen keyboard. By tapping on the connection bar, you’ll see utility bar. By using utility bar, you can disable the multi-touch to use a cursor, set shortcuts with many more other features. To stop remote connection, just tap the back button twice.
Ujjwal is just a simple guy who likes to be happy and likes to write various different kind of stuff. You can find him writing posts related to Android most of the time but he also likes writing poems, short stories and other stuff.
This tutorial will show you how to use Remote Desktop on your Windows, Android, or iOS device to remotely connect to a Windows 10 or Windows 11 PC.
You can use Remote Desktop to connect to and control your PC from a remote device by using a Microsoft Remote Desktop client (available for Windows, iOS, macOS and Android). When you allow remote connections to your PC, you can use another device to connect to your PC and have access to all of your apps, files, and network resources as if you were sitting at your desk.
It is required to have the remote computer you want to connect to turned on, and turn on Remote Desktop to allow Remote Desktop connections to the computer.
You will need to know the computer name (ex: «Brink-Spectre») of the remote computer you want to connect to.
You will need to be an allowed Remote Desktop user with a password on the remote computer you want to connect to. By default, administrator accounts with passwords on a computer are always allowed to remotely connect to the computer.
You can’t connect to computers running a Home edition of Windows, but you can connect to Pro, Enterprise, and Education editions of Windows from any edition.
Contents
- Option One: Use Remote Desktop Connection in Windows to connect to remote computer
- Option Two: Use Remote Desktop app on Windows, Android, iOS, or macOS device to connect to remote computer
EXAMPLE: Remote Desktop Connection session
EXAMPLE: Remote Desktop app connection session
Option One
Use Remote Desktop Connection in Windows to connect to remote computer
1 Open Remote Desktop Connection (mstsc.exe) on the computer you want to connect from.
2 Click/tap on Show Options. (see screenshot below)
If you have already set up and added a Remote Desktop connection for the remote computer, you can select the remote computer (ex: «Brink-Spectre») you want to connect to, click/tap on Connect, and go to step 4 instead.
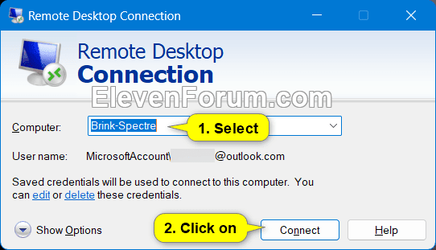
3 Perform the following steps to set up and add a Remote Desktop connection: (see screenshot below)
- Type the Computer name (ex: «Brink-Spectre») you want to connect to.
- Type the User name of your account that is an allowed Remote Desktop user on the remote computer you want to connect to. This would be an email address for a Microsoft account.
- Check or uncheck Allow me to save credentials for what you want.
- Click/tap on Connect.
4 Perform the following steps to enter your credentials for the remote computer: (see screenshot below)
- Type the password of your account that is an allowed Remote Desktop user on the remote computer you want to connect to.
- Check or uncheck Remember me for what you want.
- Click/tap on OK.
5 If prompted, check Don’t ask me again for connections to this computer, and click/tap on Yes. (see screenshot below)
6 A Remote Desktop session will now open and be connected to the remote computer. (see screenshot below)
7 When you are ready to disconnect from the remote computer, close the Remote Desktop session window above, and click/tap on OK below.
Option Two
Use Remote Desktop app on Windows, Android, iOS, or macOS device to connect to remote computer
Starting May 27, 2025, the Remote Desktop app for Windows from the Microsoft Store will no longer be supported or available for download and installation. Users must transition to Windows App to ensure continued access to Windows 365, Azure Virtual Desktop, and Microsoft Dev Box.
Read more: Windows App to replace Remote Desktop app for Windows
1 If you haven’t already, you will need to download and install a Microsoft Remote Desktop client on the device you are connecting from.
Windows 10 and Windows 11
Android
iOS
Windows App Mobile
Windows App Mobile for iOS and iPadOS (previously named Remote Desktop Mobile) is your gateway to securely connect to Windows including remote PCs and admin-provided virtual apps and desktops across Windows 365, Azure Virtual Desktop, Dev Box and Remote Desktop Services. Embrace the…
apps.apple.com
macOS
Windows App
Windows App for Mac (previously named Microsoft Remote Desktop) is your gateway to securely connect to Windows including remote PCs and admin-provided virtual apps and desktops across Windows 365, Azure Virtual Desktop, Dev Box and Remote Desktop Services. Embrace the simplicity of a unified…
apps.apple.com
2 Open the Remote Desktop app.
3 Click/tap on Add a PC or Add > PCs. (see screenshot below)
If you have already set up and added a Remote Desktop connection for the remote computer, you can go to step 7 to select the remote computer (ex: «Brink-Spectre») you want to connect to instead.
4 Type the PC name name (ex: «Brink-Spectre») you want to connect to, and click/tap on {B]+[/B] for User account. (see screenshot below)
5 Perform the following steps to add an account: (see screenshot below)
- Type the User name of your account that is an allowed Remote Desktop user on the remote computer you want to connect to. This would be an email address for a Microsoft account.
- Type the password of your account that is an allowed Remote Desktop user on the remote computer you want to connect to.
- Click/tap on Save.
6 Click/tap on Save. (see screenshot below)
7 Click/tap on the remote computer (ex: «Brink-Spectre») you want to connect to. (see screenshot below)
8 If prompted, check Don’t ask me about this certificate again, and click/tap on Connect anyway. (see screenshot below)
9 A Remote Desktop session will now open and be connected to the remote computer. (see screenshot below)
10 When you are ready to disconnect from the remote computer, close the Remote Desktop session window, and click/tap on Disconnect. (see screenshot below)
That’s it,
Shawn Brink
Related Tutorials
- Get and Give Remote Assistance with Quick Assist app in Windows 11
- Enable or Disable Remote Desktop in Windows 11
- Add and Remove Remote Desktop Users in Windows 11
- Remove Computer Entries from Remote Desktop Connection in Windows 11
- Change Remote Desktop Port in Windows 11
Удаленный рабочий стол – удобный вариант использования компьютера без непосредственного физического доступа к нему. Для этого существуют различные приложения. Каждое поддерживает определенный спектр функций и возможностей, поэтому необходимо подобрать оптимальное для себя программное обеспечение.
Microsoft Remote Desktop – одно из самых популярных приложений для использования удаленного компьютера. Этот продукт поддерживает не только опции для личного применения, но и для деловых целей. Продукт от Майкрософт можно использовать как новичкам, так и более опытным пользователям. Он работает как с Windows, так и с другими операционными системами. Далее предстоит изучить его более подробно.
Краткая характеристика
Удаленный рабочий стол (RDP) – это специальный протокол прикладного уровня. Он используется для предоставления доступа к компьютеру без непосредственного физического присутствия рядом. Работает через сервис терминальных подключений. Применяется данный протокол тогда, когда нужно предоставить удаленный доступ к системе устройства.
Удаленный рабочий стол в виде приложения – это пакет программного обеспечения, обеспечивающий доступ к компьютеру с любого настроенного заранее устройства.
При помощи соответствующих приложений обычно можно:
- открывать удаленно рабочий стол на компьютере или другом устройстве;
- настраивать операционные системы;
- устанавливать и удалять программы;
- скачивать документы и передавать их;
- работать в имеющихся программах.
В Windows удаленный рабочий стол есть «по умолчанию». Никаких сторонних приложений устанавливать для настройки соединения не придется.
Виды администрирования
Перед началом работы с Remote Desktop необходимо познакомиться с видами удаленного администрирования:
- Компьютер–сеть. Используется для контроля функционирования локальной сети офиса или иной организации.
- Терминал–компьютер. Упрощает связь пользователя с операционной системой. Пример – платежные банковские терминалы.
- Сеть–сеть. Вариант, который используется для настройки взаимодействия между корпоративными сетями.
- Компьютер–компьютер. Наиболее распространенный метод администрирования устройств. Позволяет управлять системами на расстоянии. Позволяет решать не только элементарные, но и достаточно сложные управленческие задачи.
Современные технологии допускают перекрестное администрирование между разными операционными системами.
Перед началом работы
Что такое удаленный рабочий стол, понятно. Так называется специальное программное обеспечение (не обязательно от Microsoft), позволяющее работать с компьютером на расстоянии.
При использовании RDP-протокола по умолчанию предполагается, что пользователь устанавливает соединение с одного устройства к другому в той же локальной сети. Для успешного подключения необходимо выяснить IP-адрес или имя используемого оборудования. Рекомендуется сделать его статическим. Этого можно добиться несколькими способами:
- Простой вариант – перейти в Центр управления сетями и общим доступом. В разделе активных сетей кликнуть по локальному соединению (Ethernet) или Wi-Fi, а потом кликнуть по кнопке «Сведения». Тут появится IP. Перейти в «Свойства» в окне состояния, выбрать Протокол Интернета версии 4 и нажать на «Свойства». Указать необходимые параметры и сохранить изменения.
- Сложный подход. Для него необходимо использовать настройки сервера DHCP роутера. IP можно назначить по MAC-адресу. Такой вариант почти не используется новичками.
Теперь можно приступать к настройке удаленного рабочего стола в Windows и других операционных системах.
Подключение
Непосредственная настройка изучаемой возможности зависит от того, какое именно приложение будет использоваться. Что такое Remote Desktop, уже понятно. Поэтому далее будет использоваться именно этот продукт. Он в Windows 10 встроен по умолчанию. Расположено подключение к удаленному рабочему столу компьютера в «Параметры»–«Система»–«Удаленный…».
Сначала необходимо разрешить RDP-соединение. Для этого, перейдя в соответствующую службу, потребуется переключить тумблер «Включить…». В более старых операционных системах необходимо:
- Перейти в раздел «Система».
- Выбрать в списке, расположенном слева, опцию «Настройка удаленного рабочего стола (доступа)».
- Активировать в окне параметров пункт «Разрешить подключение помощника к этому компьютеру».
- Выбрать «Разрешить удаленные подключения к компьютеру».
Теперь по мере необходимости остается указать пользователей Windows, которым предоставляется доступ. Для этого можно создать отдельный профиль.
Подключение в Windows
Настройка удаленного рабочего стола в Windows не требует существенной подготовки. Дополнительные программы скачивать и устанавливать не придется. Достаточно в строке поиска ввести «Подключение к удаленному…», а затем кликнуть по выданному результату. На экране появится окно настройки соединения.
Открыть службу подключения к удаленным рабочим столам в Windows можно через командную строку. Для этого необходимо нажать Win+R, а затем ввести mstsc и кликнуть по Enter.
В появившемся окне необходимо ввести IP-адрес или имя компьютера, с которым устанавливается соединение. Далее – нажать на кнопку «Подключить», указать имя пользователя и пароль на запрос данных профиля.
Здесь поддерживается настройка параметров изображения, сохранение конфигурации подключений и передачи звука.
Активация в MacOS
Рассматриваемый продукт Microsoft для настройки удаленных рабочих столов работает в MacOS. Чтобы им воспользоваться, необходимо:
- Скачать MRD из AppStore. Установить приложение.
- Нажать на кнопку с изображением «Плюс».
- Дать имя компьютера, присвоить IP-адрес. На данном этапе необходимо придумать пользовательское имя и пароль подключения.
- Дважды нажать по имени удаленного рабочего стола.
Если все сделано верно, на экране компьютера в зависимости от ранее выставленных параметров подключения.
Мобильные устройства
Удаленные рабочие столы могут быть настроены на Android и iOS. Процедуры подключения на планшетах и смартфонах Андроид ничем не отличаются от использования iPad и iPhone:
- Установить MRD для Android. Для iOS необходимо использовать приложение «Удаленного рабочего стола от Майкрософт».
- Запустить программное обеспечение.
- Нажать на главном экране по кнопке «Добавить».
- Ввести параметры подключения: имя пользователя (в Android-версии), IP компьютера, логин и пароль для входа.
- Установить по мере необходимости настройки отображения удаленного рабочего стола.
- Сохранить изменения.
Теперь остается перейти на главный экран и щелкнуть по имени компьютера в сети. После подключения на дисплее устройства появится окно Windows.
Хотите освоить современную IT-специальность? Огромный выбор курсов по востребованным IT-направлениям есть в Otus!
