
Android and Windows OS are the most popular operating system in the world which provides a lot of flexibility and customization that you can’t get in any other OS.
Android is a Linux based operating system which not only provides you the flexibility of automation and other advanced security functions. It also provides you the power to install other OS such as Kali Linux, BackTrack, Windows 10 OS, MacOS. All of these advanced functionality works only in a rooted device. And we know that rooting an android device void the warranty of our device.
Installing an Operating system requires that your device must be rooted or you must have to unlock the bootloader and you must have the Windows 10 ROM. And then you need to flash your device with the custom ROM and after that, you can use the Win10 OS on your Android device.
If you do not want to root your device then no worry. In this tutorial, I will show you, ‘how you can easily install Windows 10 OS in your Android device without root using Limbo PC emulator.’
Required files:
1. Download Windows 10 img file and keep it in your Micro SD card. click here
2. And then download and install Limbo PC emulator.
Follow the below tutorial:
Note: I assume that you have already downloaded the required files from the above links.
1. Install the Limbo pc emulator in your android device (either tablet or mobile) and open the app.
2. At your Limbo dashboard, You will have a dropdown menu for load machine. You need to tap the dropdown menu and then select “New.” see below picture.
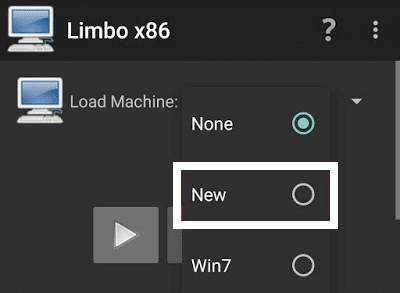
3. Now, a pop-up window will appear. You need to enter the name of the your new virtual machine and then click on ‘Create‘. see below picture
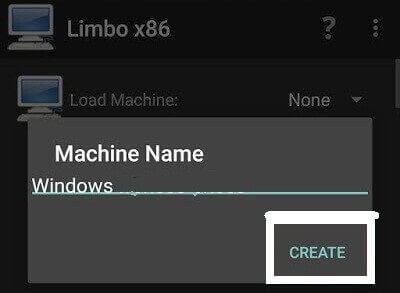
4. Architecture option: Here you need to select PC.
5. Machine Type option: Here you need to select x64 option.
6. CPU Model option: Here you need to select SandyBridge option.
7. CPU cores option: Here you need to select 4 Cores.
8. RAM memory option: Here you need to select 880 mb RAM. You can select more RAM if your device has more than enough RAM.
9. Hard disk option: Here you need to select the “OPEN” option. After that, you will be redirected to your SD card. Now you need to locate the downloaded windows 10 ISO file and then select the file.
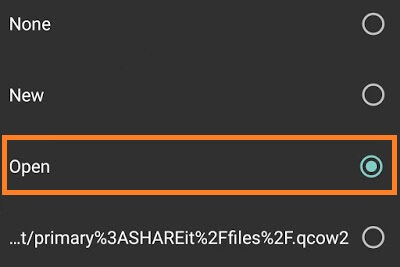
10. Device option: Here you need to select Hard Disk in the boot settings.
11. VGA Display option: Here you need to select Vmware.
12. User Interface option: Here you need to select SDL.
13. Now you need to match all the settings as shown in the below picture one by one.
14. Now you need to click on Play Option. It will start booting process of windows 10.
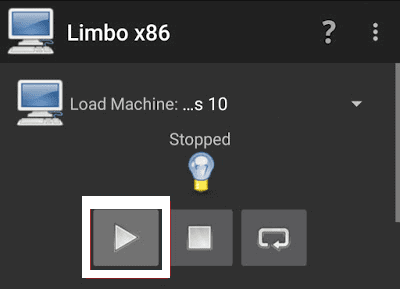
15. While booting being in process. You device screen will look something like below picture.
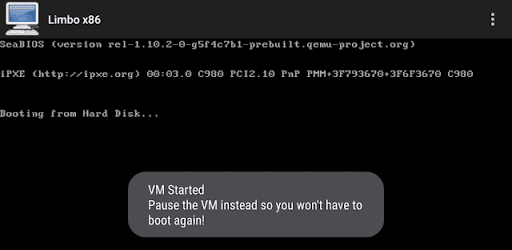
16. When the booting process will be 100% completed. Your Windows 10 home screen will look something like below picture.
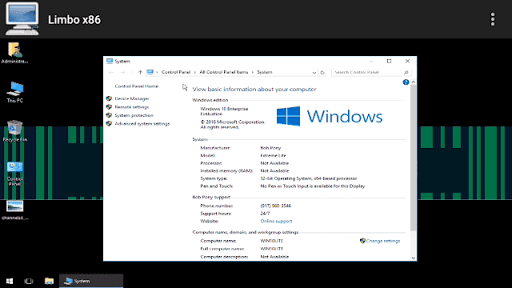
17. That’s it.
I hope that the above step by step guide has helped you for installing Windows 10 on your android device (tablet or mobile) without root using limbo emulator.
Содержание статьи:
- Загрузочная флешка на Android: от А до Я
- ШАГ 1
- ШАГ 2
- ШАГ 3
- ШАГ 4
- Вопросы и ответы: 18
Народная мудрость: «На все руки от скуки?».
*
Приветствую всех!
Если у вас «полетела» ОС Windows на компьютере, а под-рукой нет ни второго работающего ПК ни загрузочной флешки с Windows — не спешите отчаиваться, ведь подготовить установочную флешку можно даже на телефоне (Android)!
Я сам столкнулся с нечто подобным, когда был на выходных за городом. Как назло, пошел проливной дождь и планы резко поменялись — решил «оживить» один старый компьютер на чердаке: с собой был только брелок-флешка и телефон — однако за неск. часов «колдовства» удалось подготовить загрузочную флешку и установить Windows. 😉
Собственно, о том, как «это» всё сделать на практике — и будет сегодняшняя заметка! 👌 (разумеется, чтобы в будущем ничем «подобным» не заниматься — лучше носить с собой аварийную флешку с LiveCD)
*
Загрузочная флешка на Android: от А до Я
ШАГ 1
Для начала следует сказать «пару слов» о том, как можно подключить флешку к телефону (если вы этого не сделаете — все остальное в этой заметке не имеет смысла):
- лучший вариант: иметь под-рукой универсальную флешку с двумя выходами — USB Type-С (/Micro USB) и классический USB 3.0. Ее можно подключить и к телефону, и к ПК (удобна для передачи файлов). Я такую ношу с собой, как брелок. 😉 Приобрести можно 📌в компьютерных магазинах;
- чуть менее удобный вариант: использовать спец. переходники с USB Type-C на USB 3.0 (см. скрины ниже). Благодаря им можно подключить к телефону любую самую обычную флешку (или даже внешний HDD).
*
👉 В помощь!
Как подключить флешку к телефону (планшету) на Android через Micro USB порт.

Флешка подключена к телефону

OTG-адаптеры
*
ШАГ 2
Далее на телефон нужно загрузить установочный ISO-образ с Windows. С сегодняшним мобильным интернетом — это сделать совсем не сложно. Даже я за городом смог загрузить за неск. часов ISO на 4 ГБ! (хотя, тут нельзя зарекаться, ведь многое зависит от вашего месторасположения — в нашей стране возможно всё…)
Важно! С образами больше 4 ГБ могут быть сложности у многих утилит при записи. Используйте первый вариант (предложенный мной ниже), если у вас такой образ!
Ссылку на свою статью, по которой можно загрузить офиц. ISO с Windows 10/11 — оставляю ниже (откуда и что загружать — каждый выбирает сам…).
📌 В помощь!
1) Как скачать Windows 10/11 на русском языке (официальные ISO-образы).
2) Как настроить и использовать торрент на Андроиде (или как скачивать торрент-файлы с телефона).

Переходим на офиц. сайт для загрузки ISO

Загрузка ISO
*
ШАГ 3
Все способы ниже не требуют ROOT-прав (где нужен ROOT — я просто не брал в обзор)!
Вариант 1
Первый вариант я рассматриваю как приоритетный — он подходит для подготовки и GPT, и MBR флешек (и справляется с ISO-файлами разных размеров).
Для работы нам понадобиться приложение 📌 Ventoy (ссылка на Play Market).

Ventoy на телефон
После запуска Ventoy: подключите флешку, установите переключатель на MBR/GPT и нажмите кнопку Install (важно! Все данные с флешки будут удалены, перепроверьте, нет ли на ней нужных файлов!).

Ventoy — форматируем флешку
Когда флешка будет отформатирована в Ventoy: отсоедините ее от телефона, затем снова подключите и скопируйте на нее ISO-файл (без распаковки, просто копирование! Подобно тому, как вы это делаете с фотографиями или документами).

Копируем ISO на флешку
Когда ISO будет скопирован — флешку можно отключать от телефона и подключать к компьютеру для установки Windows! 👌
*
Вариант 2
Этот вариант подойдет только для современных ПК с UEFI («обновл.» версией BIOS).
Для начала на телефоне нам понадобиться WinRAR // ссылка на Play Market (это приложение поможет нам разархивировать ISO-образ как обычный архив).

WinRAR — установка
Далее нужно будет зайти в настройки Android, открыть раздел с накопителями и отформатировать подключенную флешку (если флешка уже отформатирована — этот шаг можно пропустить).

Очистить и форматировать
Затем нужно запустить WinRAR, открыть в нем ISO-файл с Windows и запустить его распаковку на флешку (см. кнопку «Путь назначения»). 👇

Параметры распаковки (ISO на флешку)
После распаковки, флешку можно подключать к ПК и проверять запустится ли установка ОС…
*
Вариант 3
EtchDroid (ссылка на Play Market) — хорошее приложение для подготовки загрузочных флешек (больше подходит для записи Linux образов на флешку, чем для Windows). Для подготовки накопителей с Windows тоже годится, однако, приложение «справляется» не со всеми ISO (определяется экспериментально)!
Как пользоваться: подключаете флешку, запускаете EtchDroid и выбираете в меню функцию «Записать raw-образ или ISO». 👇

EtchDroid — записать ISO
Далее нужно будет выбрать флешку, указать ISO-образ и нажать на кнопку «со стрелочкой». Запустится процесс записи: минут 10-20 придется подождать… По завершению (если все прошло гладко) — увидите сообщение о успешной записи — теперь флешка готова! 😉

Запись
*
ШАГ 4
Во-первых, сразу ссылка в помощь на то, как загрузиться с установочной флешки (в своем примере я подготавливал флешку в Ventoy по первому варианту — загружаться с нее можно обычным образом!).
Во-вторых, обратите внимание, что у вас в BOOT-меню может отображаться 2 пункта с одной и той же флешкой: проверяйте оба!

Проверьте оба варианта
В моем случае все прошло штатно: появилось меню Ventoy, далее запустилась установка Windows.
Если у вас «вылетят» ошибки (установка завершится синим экраном и т.д. и т.п.) — попробуйте подготовить флешку другим способом (еще лучше, сделать это на ПК… 😉).

Ventoy — флешка работает

Установка пошла…
*
📌 Важно!
Если образ с Windows не удается записать на телефоне — можно попробовать записать образ с Linux. Если удастся его установить с этой флешки (а вероятность этого выше!) — то уже в Linux можно и флешку подготовить, и запустить виртуальную машину с Windows…
*
Дополнения и иные мнения — приветствуются в комментариях!
Успехов!
👋
Windows OS and Android OS are the best so far and the latest version of Windows OS is Windows 10 and the latest version of Android is Android 10 ‘Q’ although Google has introduced the next Android operating system called Android 11 ‘R’. You can get the android 11 developer preview mode to give it a try and test its new features and security level. However, the final version of Android 11 will release in May 2020.
The question is Can I install Windows 10 on Android phones? though you can install an android OS on your Windows 10 PC using Android Studio but the main things you are looking for installing Windows 10 on Android devices. hands down, you can install Windows 10 on your Android phones without rooting your device. as the rooting device is not a good job because the rooted smartphones will lose its warranty.
However, there are Microsoft smartphone devices that are the same as Windows PC, it has a keyboard layout and windows operating system. If you don’t have Microsoft android devices then don’t worry still you can run Windows operating system on your android phone.
- Easy Steps to Install Android 11 on Android Studio on Windows 10 PC
Remember, once you installed Windows OS, MacOS, or Linux OS on your android phone then you can use both operating systems at a time switching to Windows from Android and Android to Windows OS.
Can I install Windows 10 on Android Phone?
Do you know about virtual machines like Vmware and Virtualbox? If yes! then you know how you can install Mac operating systems on your Windows PC though you can not run MacOS on your Windows PC, But virtual machines allow you to run multiple operating systems on a single host PC. In case, you love to test MacOS latest operating system which is MacOS Catalina 10.15 on Windows PC then installing it with virtualization software is the easiest step.
Therefore, you can install a Windows operating system on your smartphones using an android application. the application we are using in this article is the best and easy to use. if you don’t know about that application then keep reading the article and you will get the clue.
is it possible to install windows 10 on Android phones?
Those who are new with Android devices perhaps they don’t know what operating systems they can run on its smartphones though you have Android operating system on your device, besides that, you can run Windows OS, MacOS, or Linux OS on your Android devices. Therefore, you can run multiple operating systems on your Android at a time, as you are running more than one operating system on your single PC.
However, “impossible itself says I am possible” then, nothing is difficult and impossible. simply go to the browser and search for your question then you will get your positive answer with a positive solution. Finally, everything is possible in the internet world and it is possible to install Windows 10 on your smartphones.
How to install Windows 10 on any Android phone?
There will be easy steps to complete the Windows 10 installation on Android phones. remember, if your android phone is the latest model, speed, and supportive. then, you can install windows 10, otherwise, I prefer you to go with Windows XP, Windows 7. because you will face problems during the installation. as your android can not support the latest Windows OS. So, below are the required files to complete this article. check it out.
Required Files
- Download and install the Limbo PC Emulator APK file on your Android.
- Download and install File Manager from Play Store on your Android.
- Finally, Download the Windows operating system ISO file on your Android Phone. if you want to install Windows XP, Windows 7, Windows 8 or Windows 10. then download the ISO file of the operating system. As I am installing Windows 10, So, I will download the Windows 10 img file.
One Step to Install Windows 10 on Android Phone
Once you installed and download the required files then you are ready and your android device is ready to install Windows 10. installing Windows Operating system on android with Limbo PC Emulator is the best and easy way to do that. you will have all the steps and instructions of installing Windows 10 on the Limbo PC Android App. So, let’s start the Windows 10 Installation.
Step1: Unlock your android phone and go to the home page. afterward, open the Limbo PC Emulator.
Step2: Now you inside the Limbo PC application, Here, click the Load machine and select the New option.
Step3: Once you tab the New option, then, it will ask you to give your Operating system name you are going to install. Therefore, type Windows 10 and click the Create option.
Step4: Once you provide the machine name then scroll down and edit the CPU or Board. So, for Architecture select x64 version, for machine type select PC, for CPU model select your android CPU model, give 4 CPU Cores, and for Ram Memory select RAM size for Windows 10.
Step5: Now, it is time to insert the Windows 10 img file. So, select Hard Disk 1 and tap on the dropdown menu and tab on the open option. After that, go to your download folder and select Windows 10 img file that you downloaded from the above link.
Step6: Scroll down, and select Vmware for VGA Displays.
Step7: Move on and tab on the Boot From Device and select Hard Disk option from the dropdown menu. after that, select SDL for User Interface.
Step8: Now, select Fullscreen and select High Priority. you might get a warning notification once you select a high priority option.
Step9: Finally, scroll up and tab the Play button to start the Windows 10 installation on Android Phone.
Finally, you have installed Windows 10 on the Android phone successfully. Now you can use Windows 10 features on your android device.
How to ShutDown Windows 10 on Android
Now you have Windows 10 and you installed Windows 10 successfully on your android phone. After the installation and having windows 10 on your mobile surface. Then, how to switch from Windows to Android OS? the step is very easy. check the below step.
To shutdown Windows OS, you will have the three-dot menu at the right-top side of the Android surface. Tab the menu and you will see several menu options that you can do with Windows 10. Simply, click the ShutDown option. Otherwise, You will not be able to use your Android phone until you shut down the Windows.
Read Next:
- How to Bypass Gmail Account Verification on Android After Reset
- How to Make Android Phone Bootable USB
- Create a Bootable USB from Android without PC
- How to Customize Taskbar in Windows 10
Conclusion
Installing windows on Android devices is an easy task and you can do it with the Android Vmware platform and the app is Limbo PC Emulator. So, I hope you have installed Windows 10 on Android Successfully. In case, you have questions and confusion then feel free to ask me in the comment box.
Subscribe By Email
Join 790 other subscribers
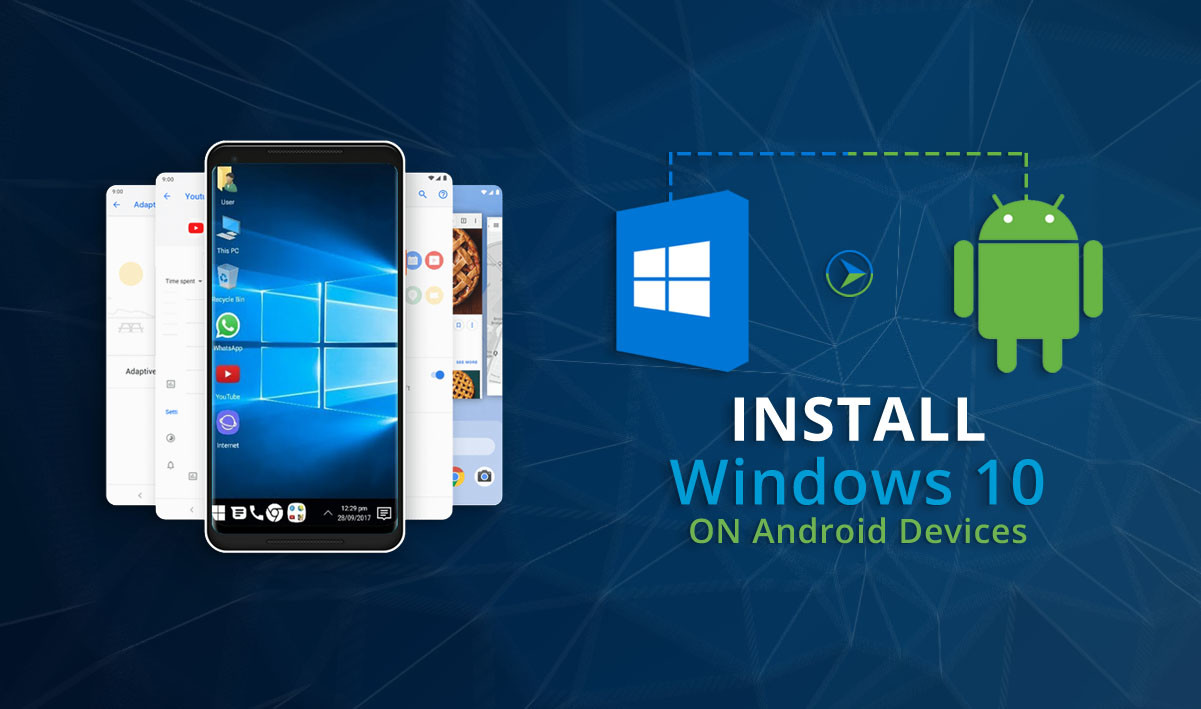
In this article, I will show you how to install windows 10 on Android devices without root or a computer. You can install and Android operating system into Windows 10 but have you ever thought that is it possible to install a windows operating system into an Android device! Well yeah but with some risks. If you want to install windows 10 on Android devices, one most important thing you have to have ” A high quality working Android device”. If your Android device is old and not fast enough. The windows might shut down your Android device and you won’t not be able to turn it on again.
That may happen when you are installing a higher version of the operating system into a lower version of the Android device. for example, you are running the windows 10 into Samsung Galaxy J7.
How to Install Windows 10 on Android Devices?
Install windows 10 on Android devices! well yeah, it is kinda risky but it is not like, you are deleting your Android device’s operating system and replacing it with windows 10. It is more like you are installing an operating system into an Android device – “Just like VMware and VirtualBox”. In easy words, you are installing windows 10 on an Android device. You can use both Windows 10 and Android device at the same time.
Important Note: Make sure to back up your Android devices incase anything happes. Enough of explaining lets get right in to it. Just follow the steps down below.
Step #1. The first thing you need to do is to download a bunch of things. First, download “Limbo PC Emulator” and “File Manager” From Play-Store. Then you need to download Windows from the internet. Only download the windows that your Android device can handle. Download (Windows 10), (Windows XP) and (Windows 95). I will Install Windows XP because I don’t have a fast Android device but you can install windows 10 or 95.
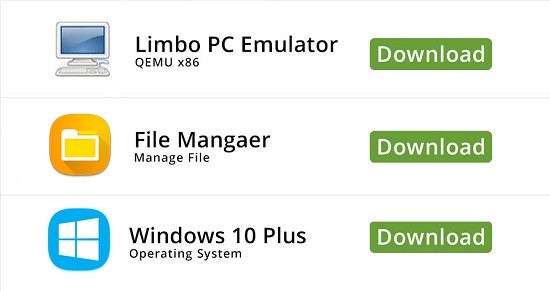
Step #2. Next, Open File Manager and go to downloads. You can see the downloaded windows. Select the windows and then copy it to “Current Folder”, Go one step back to “Sd Cards” and then find “Limbo file”. Once you have the Windows 10 placed in Limbo Folder, close the file manager.

Step #3. Now open limbo app and tap of “Load Machine”, Create a new machine. Scroll down and then select “hard disk A” and then tap “Open”. Select the windows that you have downloaded and then tap ok. Make sure to leave everything as default. if you want to change the settings of your windows, you can change it but make sure you only set up the theme – “not the setup”.
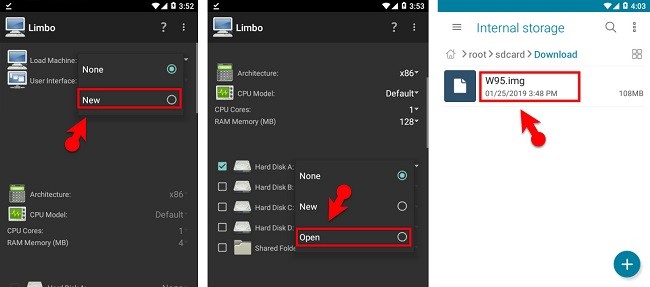
Step #4. Once you have set the setting and select the windows. Now you just need scroll up and then “tap on the play button”. Just wait until the windows load up and then you can enter the windows. Well, there you have it “windows running on your Android device”.

Conclusion
Now you know how to install windows 10 on Android devices without Root or computer. Hope you guys have gotten something from this article. I will try my best to find out as many goods articles as you want. In addition, if you have any problem, suggestion or request you can say, just by commenting in the comment section. Thanks for being with us and do not forget to subscribe and also, visit our website every day, because we post new articles every day.
Wanna know more about iOS tips and tricks
Farhad Jafari
Farhad Jafari is a graphic designer (Adobe Photoshop CC 2016, Premier, After Effect, illustrator) and content writer for wikigain.com. His passion for helping people in all aspects of iOS & Android step by step guide.
Установка операционных систем на устройства без необходимости получения root-прав является одним из способов обойти ограничения, которые могут сопутствовать процессу обновления или установки новой ОС на смартфон или планшет. К сожалению, не все производители устройств предоставляют возможность обновления своих устройств до новой версии операционной системы. Однако, с помощью специальных инструментов, можно установить новую ОС без необходимости получения root-прав.
Перед установкой операционной системы с телефона, необходимо убедиться, что на Вашем устройстве достаточно свободного места, чтобы сохранить все важные файлы и данные. Также рекомендуется сделать резервную копию всех важных файлов, чтобы в случае ошибки или неудачи можно было восстановить данные. Для установки ОС с телефона без рут прав, Вам понадобится доступ к интернету и компьютеру.
Существуют различные инструменты и программы, позволяющие установить операционную систему на смартфон или планшет без необходимости получения root-прав. Некоторые из них предоставляют возможность установки изображения ОС с карты памяти или с веб-ресурсов, другие позволяют установить ОС напрямую с помощью компьютера. Рекомендуется ознакомиться с инструкциями и руководствами по использованию выбранной программы, чтобы избежать ошибок и проблем при установке ОС.
Содержание
- Установка Windows через телефон: инструкция без рут прав
- Первый шаг: подготовка устройства и скачивание необходимых файлов
- Второй шаг: установка Windows на телефон без рут прав
Установка Windows через телефон: инструкция без рут прав
Установка Windows через телефон без рут прав может показаться сложной задачей, но на самом деле она достаточно проста и под силу каждому. В данной статье мы рассмотрим подробную инструкцию, как установить операционную систему Windows на свой телефон, не требуя прав администратора.
Шаг 1: Подготовка к установке
Первым делом необходимо убедиться, что ваш телефон соответствует системным требованиям Windows. Проверьте, имеется ли достаточно свободного места на устройстве и подключите его к надежному источнику питания.
Затем, скачайте программу установки Windows Mobile с официального сайта Microsoft и установите ее на свой компьютер. После этого, запустите программу и подключите свой телефон к компьютеру с помощью USB-кабеля.
Шаг 2: Запуск программы установки
После успешного подключения телефона, запустите программу установки на компьютере. Вам будет предложено выбрать операционную систему, которую вы хотите установить. Выберите Windows, а затем следуйте инструкциям на экране.
Шаг 3: Настройка установки
После выбора операционной системы, вам будет предложено настроить параметры установки. Укажите язык, желаемое разрешение экрана, часовой пояс и другие настройки, чтобы получить оптимальный результат.
Кроме того, вам может потребоваться выбрать расположение директории установки. Рекомендуется выбрать папку на внутреннем хранилище телефона с достаточным объемом свободного места.
Шаг 4: Установка Windows
После настройки параметров установки, нажмите кнопку «Установить», чтобы начать процесс установки Windows на ваш телефон. Подождите, пока процесс установки завершится, и не отключайте телефон от компьютера.
Шаг 5: Завершение установки
После завершения установки, ваш телефон будет перезагружен. После запуска, вам может потребоваться выполнить некоторые дополнительные настройки, такие как создание учетной записи Microsoft, подключение к Wi-Fi и другие.
Теперь у вас установлена операционная система Windows на вашем телефоне! Вы можете наслаждаться всеми преимуществами и возможностями, которые предоставляет эта популярная ОС.
Надеемся, что данная инструкция помогла вам осуществить установку Windows на телефон без рут прав. Пользуйтесь вашим новым телефоном с комфортом и эффективностью!
Первый шаг: подготовка устройства и скачивание необходимых файлов
Перед тем, как приступить к установке Windows с телефона без рут прав, необходимо подготовить устройство и скачать необходимые файлы. Для этого следуйте инструкции:
- Убедитесь, что ваше устройство подключено к интернету с помощью Wi-Fi или мобильных данных.
- Проверьте свободное место на устройстве и убедитесь, что у вас достаточно свободного места для установки Windows.
- Откройте веб-браузер на своем устройстве и перейдите на официальный сайт Windows.
- На странице загрузки выберите версию Windows, которую вы хотите установить на свое устройство.
- Нажмите на кнопку «Скачать» и подождите, пока файл загрузится на ваше устройство.
- Перейдите в папку «Загрузки» на своем устройстве и найдите загруженный файл Windows.
- Проверьте, что файл загрузился полностью и не поврежден.
После выполнения всех вышеуказанных шагов вы будете готовы к установке Windows с телефона без рут прав. В следующем разделе мы расскажем, как продолжить процесс установки.
Второй шаг: установка Windows на телефон без рут прав
После того, как вы успешно справились с первым шагом, необходимо приступить к установке Windows на ваш телефон. Важно отметить, что данная процедура требует тщательного следования инструкциям и аккуратности, чтобы избежать возможных проблем и повреждений устройства.
Для начала, вам понадобится скачать файлы операционной системы Windows, предназначенные для вашего конкретного модели телефона. Обычно эти файлы можно найти на официальных сайтах производителей или специализированных форумах, посвященных разработке программного обеспечения для мобильных устройств.
После того, как вы скачали необходимые файлы, необходимо переместить их на ваш телефон. Для этого можно воспользоваться кабелем USB, подключив телефон к компьютеру, или использовать беспроводные технологии передачи данных, такие как Bluetooth или Wi-Fi.
Следующим шагом будет подготовка телефона к установке Windows. Для этого необходимо войти в меню настроек вашего устройства и найти пункт «Режим разработчика». В этом режиме вам понадобится активировать функцию «USB-отладка». Это нужно для того, чтобы ваш компьютер мог взаимодействовать с телефоном в процессе установки операционной системы.
Затем, вам понадобится запустить программу для установки Windows на ваш телефон. Обычно эта программа предлагает вам выбрать путь к файлам операционной системы, которые вы ранее загрузили на телефон. Следуйте инструкциям программы, чтобы продолжить установку.
Когда установка Windows будет завершена, вам может потребоваться выполнить некоторые дополнительные действия, такие как настройка аккаунта Microsoft, установка приложений или обновление драйверов. Обычно эти шаги интуитивно понятны и указаны в инструкциях по установке.
После завершения всех шагов и перезагрузки телефона, вы сможете начать пользоваться операционной системой Windows на своем устройстве без необходимости получения рут-прав. Однако, имейте в виду, что установка Windows на телефон может быть сложным процессом и потребовать определенной подготовки и знаний. Если у вас возникают трудности, рекомендуется обратиться за помощью к опытным пользователям или специалистам в области мобильных технологий.
