В данной статье я расскажу вам как
установить Windows 7 на компьютер с флешки или с DVD диска, кроме того
вы узнаете как сделать это правильно + установить набор нужных программ +
все драйвера. Скачать Windows 7 можно с официального сайта Microsoft, при наличии у вас лицензионного ключа.
Первое что вы должны сделать это скачать и записать Windows 7 на диск или флешку.
После того как подготовите диск или флешку не стоит сразу приступать к
установке, требуется еще скачать и записать набор программ и драйверов
для вашего компьютера. Вы можете сделать у нас на сайте. Идем и
скачиваем набор нужных программ и драйверов или создаете свою флешку по нашему роководству.
Хочу предупредить что там файлы торрента поэтому загрузку делаем через
торрент. Потом записываете то что скачали или на диски или на флешку.
Теперь
вы полностью готовы к установке Windows. Приступим, включаем компьютер
или ноутбук и сразу после включения очень быстро жмем кнопку del (или
f2, f10, f11, f12, esc, на разных компьютерах по разному, если вы не
знаете что нажать посмотрите в интернете «как зайти в биос на (модель
вашего ПК)» , чаше всего это кнопки del и f2) На экране появится окно
биоса чаше всего оно сине-белое, управление в этом окне только с помощью
клавиатуры клавишами курсоров и другими. нам необходимо найти раздел
BOOT и в нем выставить загрузку с привода DVD или с флешки (если у вас
есть загрузочная флешка), что бы это сделать нужно поднять на первое
место надпись содержащую DVD(для флешки USB). Картинки ниже покажут как
это должно выглядеть:
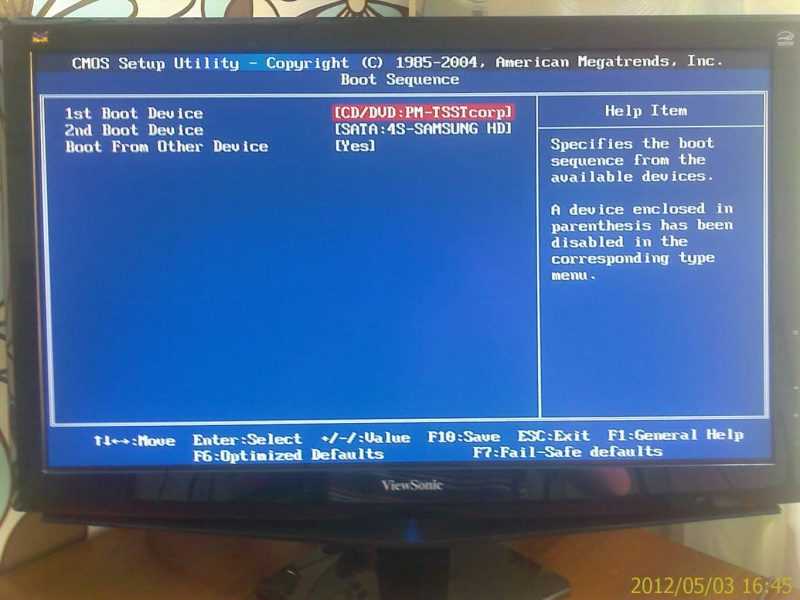



и для флешки так
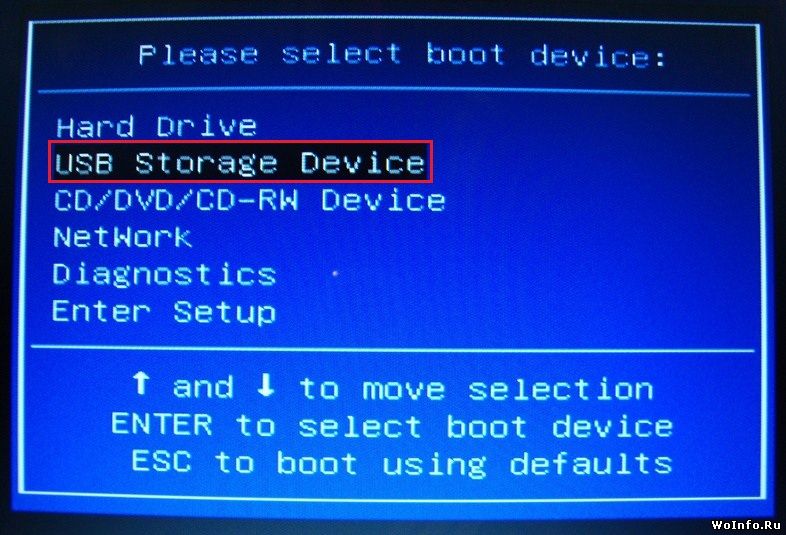
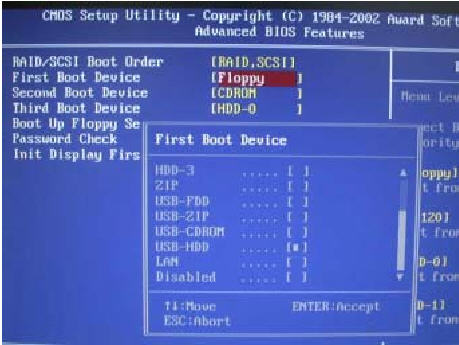
Как то так, если вы все таки не разобрались, то смотрите мое видео как установить Windows 7:
После
того как в биосе вы выбрали загрузку с нужного устройства нажмите
кнопку F10 в появившемся окне выберете YES и нажмите ENTER. Компьютер
перегрузится и подхватит то устройство на загрузку которое вы выбрали.
Если это диск DVD то на черном экране появятся точки во время их
появления нужно нажать кнопку ENTER и начнется установка. После полосы
загрузки и включения интерфейса установки выберите язык на котором будет
работать Windows. Далее нажмите кнопу установить, выберите какую версию
Windows 7 вам установить. Для домашних пользователей вполне достаточно
будет Домашняя расширенная, если вам сильно нужно и вы знаете для чего
можете установить версию Максимальная. Снова кнопка далее, соглашаемся с
условиями лицензионного соглашения. В форме Выберите тип установки,
выбираем полная установка. Следующий этап, это разбивка жесткого диска,
будьте крайне внимательны в этом разделе что бы не удалить диск с вашей
информацией, если сомневаетесь то смотрите видео там я доходчиво
объясняю как разбить жесткий диск правильно.
Итак разбили диск
нажимаем далее, после чего непосредственно начнется установка
операционной системы. Дожидаемся до завершения копирования файлов, после
чего пойдет перезагрузка. После перезагрузки пойдет завершение процесса
установки. Снова перезагрузка и включение Windows 7. Назовите ваш
компьютер, если вам нужен пароль на вход в ОС то забейте его и запишите
что бы не забыть, если пароль не нужен нажимаем далее, введите
лицензионный ключ если у вас есть, если нет то пропустите данный пункт,
следующее окно отложить решение, выберите часовой пояс, выберете
общественная сеть, Подождите еще немного и ваша Windows 7 установлена.
Но это еще не все.
Теперь нам нужно установить набор нужных драйверов
для вашего компьютера, вы должны были подготовить его заранее.
Вставляем диск (флешку) и запускаем файл DriverPackSolution.exe,
запустится интерфейс установки нужных драйверов, выберите те которые
находятся в разделе не установлены, также выберете в разделе обновление
драйвера видео и звука, после чего нажмите установить. Дождитесь
окончания установки.
Теперь нам нужно установить набор нужных
программ для вашего
компьютера, вы должны были подготовить его заранее. Вставляем
диск (флешку) и запускаем файл WPI.exe, запустится
интерфейс установки нужных программ, выберите те которые вам нужны,
также не рекомендую устанавливать все, после чего нажмите установить.
Дождитесь окончания
установки.
По данному принципу можно установить Windows с диска,
флешки, iso и USB через биос. Если вам что непонятно вы можете
посмотреть видео выше, на нем все доступно и хорошо видно что делать и
как. Если у вас биос UEFI то вам тоже поможет данный способ.
Если у вас возникли вопросы вы можете задать их ниже в коментариях.
Пошаговая установка Windows 7 в картинках
В данной статье будет подробно рассмотрена пошаговая установка Windows 7 (seven, se7en) в картинках, для наглядности. Итак начнем – чтобы установить Windows 7 нам потребуется диск с копией Windows 7 и, собственно, компьютер, на который мы будем устанавливать эту операционную систему. Вставляем в устройство для чтения дисков копию Windows 7 и перегружаем компьютер. На экране должна появиться вот такая надпись:

Если экран Вашего компьютера имеет вид отличный от этого, значит Вам нужно зайти в БИОС и удостовериться, что первым в списке устройств, с которых производится загрузка, стоит именно привод для считывания оптических дисков. Если же все в порядке, то продолжаем нажав на любую кнопку на клавиатуре Вашего компьютера. Теперь перед нами должно появиться окно установки Windows 7, в котором следует выбрать требующиеся Вам языковые параметры. Или же, языковые параметры по умолчанию Вас устраивают, нажать кнопку “далее”. Теперь должен появиться экран запуска установки:

Жмем кнопку “Установить” и переходим к окну выбора версии операционной системы. Выбираем нужную Вам версию и опять же жмем кнопку “далее”.

Ставим галочку и жмем “Далее”

Здесь нам следует выбрать пункт “Полная установка”, после чего появиться окно выбора и управления разделами жесткого диска.

Выбираем нужный Вам раздел (чаще всего это Раздел 1: SYSTEM) и снова жмем кнопку “Далее”

Ждем пока установится наша операционная система. После установки перед нами появиться окно ввода имени пользователя и имени компьютера.

Вводим требуемое, жмем “Далее” и видим экран установки пароля учетной записи.

Вводим или оставляем поля пустыми и жмем “Далее”. Теперь должно появиться окно ввода ключа продукта Вашей копии Windows 7.

Вводим ключ или оставляем поле ввода пустым, если Вы не покупали копию ОС и хотите воспользоваться возможностью ознакомиться с системой в течение 30 дней. (Этот срок можно увеличить, но об этом в одной из следующих статей). Жмем кнопку “Далее”.

Указываем необходимые настройки безопасности.

А теперь часовой пояс региона, в котором Вы проживаете.

Теперь Windows 7 предложит указать Вам тип сети, к которой подсоединен Ваш компьютер.

Указываем его и все, система установлена, перед нами рабочий стол!

При наличии подключения к сети Интернет система автоматического обновления Windows 7 сама скачает и установит драйверы всех устройств Вашего компьютера, что очень удобно и экономит массу времени.
P.S. Испытательный период со статусом «Подлинное программное обеспечение» сроком на 4 месяца:
Нажимаем Пуск
В «Пуске» пишем cmd
Нажимаем правой кнопкой мыши на «cmd» и выбираем Запустить от имени Администратора
В появившемся окне (черном) пишем slmgr /rearm — данная команда и даст нам 30 дней использования Windows 7
Дожидаемся сообщении о успешном выполнении…
Готово! У вас 30 дней пробного периода
Примечание. Операцию нужно проделать в конце пробного периода! Т.е. когда у вас осталось 1-2 дня до активации ОС. При желании схему можно автоматизировать, добавив ежемесячное задание в Планировщик задач следующего вида:
* Пуск
* Все программы
* Стандартные
* Служебные
* Планировщик заданий
Добавится остнастка. Далее создать задачу от имени администратора с указанием на выполнение при пропуске. На нужную дату. В качестве задачи можно повесить батник, либо любую из этих строк:
sysprep /generalize
slmgr.vbs –rearm
rundll32 slc.dll,SLReArmWindows
slmgr /rearm
Назад

Вниманию пользователя предлагается модифицированный образ Microsoft Windows 7, предназначенный для установки с флешки. Такая сборка отлично подходит, например, для ноутбука, так как содержит все нужные драйверы.
Описание ОС
Это оригинальная операционная система, которая содержит драйверы для ноутбука, а также оптимизирована для установки с флешки. Таким образом, пользоваться Windows 7 можно даже там, где нет интернета. Нужное программное обеспечение уже присутствует из коробки.
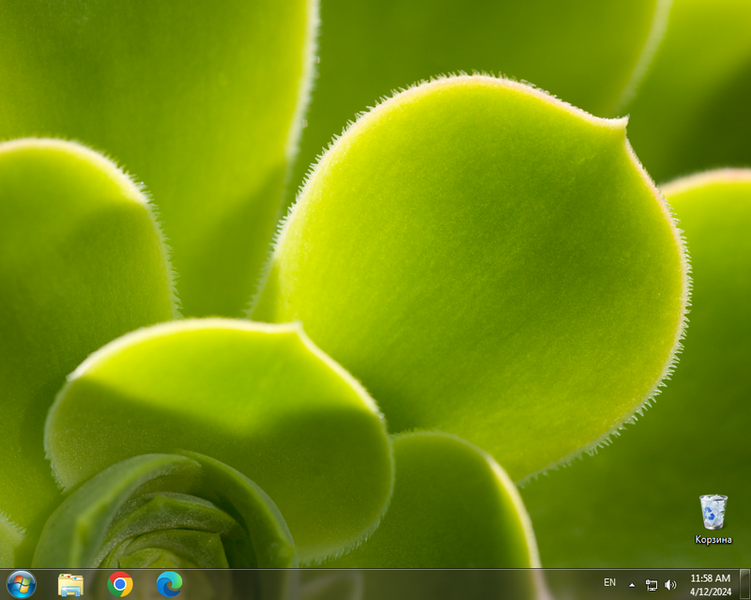
Установка операционной системы будет описана ниже, а для активации Windows 7 используются приложение KMSAuto Net.
Как установить
Приступаем к созданию загрузочной флешки. Предлагаем рассмотреть пошаговую инструкцию:
- Сначала скачиваем образ операционной системы при помощи соответствующей торрент-раздачи. Кнопка находится в конце странички. Также загружаем утилиту Rufus. С ее помощью будет производиться запись на флешку.
- Запускаем программу и при помощи кнопки отмеченная цифрой «1» выбираем установленный в USB-порт компьютера накопитель. Воспользовавшись управляющим элементом с названием «Выбрать», определяем только что загруженный образ с Windows 7. Запускаем процесс записи и дожидаемся его завершения.
- Теперь можно производить перезагрузку компьютера или ноутбука и при помощи только что созданного накопителя устанавливать операционную систему.
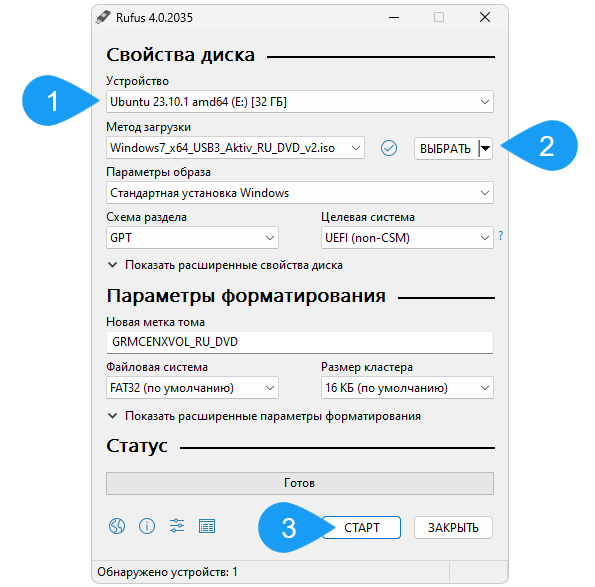
Как пользоваться
Сразу после установки нужно воспользоваться активатором, который предлагался к скачиванию немного выше. Таким образом, мы получаем полную лицензионную версию Windows 7 со всеми драйверами для различных моделей ноутбуков.
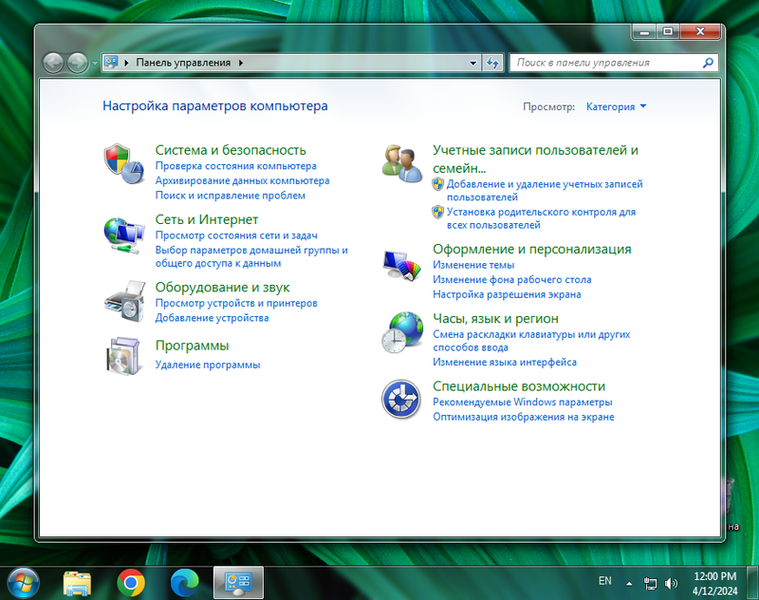
Скачать
При помощи соответствующей торрент-раздачи можно скачать модифицированный образ операционной системы от Microsoft.
| Язык: | Русский |
| Активация: | KMS-активатор |
| Разработчик: | Microsoft |
| Платформа: | Windows XP, 7, 8, 10, 11 x86 — x64 (32/64 Bit) |
Windows 7 Notebooks + Drivers
Windows 10 существует уже не первый год. Но многие пользователи по разным причинам до сих пор отдают предпочтение седьмой версии. Сегодня я подробно рассмотрю процесс установки популярной ОС.
Драйвера — прежде всего
Перед установкой Windows 7 вам необходимо позаботиться о драйверах. Обычно они прилагаются к ноутбуку или материнской плате. Если вы не можете найти диск, их нужно скачать с сайта производителя «железа». Ведь нельзя исключать ситуации, при которой система не поставит драйвера на сетевую карту и вы окажетесь без интернета. Сегодня это не критично. Для загрузки можно воспользоваться смартфоном. Тем не менее, рекомендую позаботиться о драйверах заранее, чтобы процесс инсталляции новой ОС прошел быстрее и не вызвал у вас дискомфорта.
Установка Windows 7
Загрузите компьютер с установочной флэшки или диска, выбрав его в BIOS в качестве приоритетного накопителя.
Определите язык Windows 7, формат времени и денежных единиц, а также раскладку клавиатуры. Отмечу, что английская раскладка предусмотрена по умолчанию, поэтому в данном случае необходимо выбрать дополнительную. «Далее».

На следующем экране вам предстоит внимательно ознакомиться с условиями лицензионного соглашения и принять их, поставив щелчком левой клавиши мыши «птичку» в белом квадратике, расположенном под текстом.

Определите тип установки системы. У вас есть выбор между обновлением уже имеющейся на компьютере версии Windows и выборочной инсталляцией. В первом случае будут сохранены ваши файлы, параметры и установленные программы. Перед тем как переходить к выборочной установке необходимо убедиться, что все ваши важные данные сохранены в надежном месте и не на том накопителе, куда вы будете ставить ОС. Я рассмотрю именно этот вариант, выбирайте «Выборочная: только установка Windows».

Вы переходите к выбору раздела, куда вы станете устанавливать систему. Здесь у вас есть возможность удаления, форматирования и создания разделов. Если вы не собираетесь производить какие-либо действия над разделами, просто нажмите «Далее».

Теперь вам предстоит подождать некоторое время, которое зависит от производительности вашего компьютера. Установщик скопирует файлы системы, подготовит их к установке, инсталлирует компоненты и обновления. Ход выполнения каждого из этапов инсталляции станет отображаться в процентах в скобках. Во время установки компьютер может несколько раз перезагрузиться. Сообщение об этом вы увидите на экране.

После перезагрузки инструмент установки подготовит систему к первому запуску.

Появится экран, указывающий на то, что процесс вошел в завершающую стадию.

В соответствующих полях следующего окна установите запоминающиеся для вас имена пользователя и компьютера.

Вам предлагается также ввести пароль администратора данного ПК. Этот шаг не является обязательным. Если вы его установите, то система станет запрашивать пароль при каждом входе. Поскольку вернуться к этому шагу вы сможете и в уже инсталлированной ОС, можете пропустить его или же, по своему усмотрению, сразу обеспечить дополнительную защиту вашего компьютера. Есть также возможность ввести подсказку — слово или фразу, которую вам будет предложены ввести в случае если вы забудете пароль.

Введите ключ активации операционной системы. У вас также есть возможность оставить «птичку» под полем ввода. В этом случае Windows 7 будет автоматически активирована при подключении к интернету.

Следующее окно предлагает вам определиться с правилами установки обновлений. Пункт «Использовать рекомендуемые параметры» предполагает установку всех важных и рекомендуемых обновлений, предоставление помощи при возникновении проблем в работе системы и передачу информации, которая поможет Microsoft усовершенствовать систему.
Если вы предпочтете «Устанавливать только наиболее важные обновления», то система станет получать только обновления безопасности и те обновления, которые наиболее важны.
Вы можете также «Отложить решение» и принять его позже.

Выберите свой часовой пояс и, при необходимости, установите правильные дату и время.

Определите расположение своего компьютера. «Домашняя сеть» — если компьютер располагается дома; «Рабочая сеть» — для расположенных на работе ПК. Выбор этих вариантов предполагает доверие к данным сетям. Во всех других случаях и при наличии даже малейших сомнений остановитесь на варианте «Общественная сеть».

Теперь вам вновь придется подождать некоторое, возможно даже продолжительное, время, поскольку системе необходимо завершить применение параметров.

Если установка ОС прошла успешно, система поприветствует вас.

Откроется рабочий стол.

Для доступа к файлам используйте Проводник Windows. Сейчас они у вас отсутствуют, но вы можете перенести сохраненные ранее в соответствующие папки.

Есть ли важная причина, по которой вы предпочитаете Windows 7, а не 10?
4.3
3
голоса
Рейтинг статьи
При попытке установить Windows 7 на ноутбук, в котором только USB 3.0 порты, можно столкнуться со следующей ошибкой:
Драйверы устройства не найдены. Проверьте, что на установочном носителе имеются правильные драйверы и нажмите ОК.
Дело в том, что Windows 7 не поддерживает USB 3.0. Выходом из этой ситуации служит интеграция драйверов USB 3.0 в дистрибутив windows 7.
Интеграция драйверов USB 3.0 в Windows 7
Для интеграции драйверов в дистрибутивы Windows можно воспользоваться утилитой NTLite
Для интеграции драйверов предыдущих версий Windows нужно использовать nLite

Процесс интеграции драйверов подробно описан в этих статьях (можно делать по любой из них):
Ссылка #1
Ссылка #2
В статьях указывается, что нужно
для того что бы сохранить редакции нужно убирать галочку Экспортировать, перед обработкой и убирать постоянно, так как по умолчанию она стоит.
Но похоже в новых версиях NTLite убирать галочку не нужно. Ее там или нет, или она не стоит по умолчанию.
Интеграция обновлений Windows в дистрибутив Windows 7
Также при помощи NTLite можно интегрировать обновления операционной системы в дистрибутив. Таким образом мы получим уже обновленную систему сразу после установки.
Обновления делаются похожим образом и не вызывают сложностей.
