Все способы:
- Windows 11
- Windows 10
- Windows 7
- Переносим Windows на другой диск
- Windows 11
- Windows 10
- Различные программы
- Вопросы и ответы: 0
Windows 11
Переустановка Windows 11 без потери данных — это процесс, который позволяет обновить или восстановить систему, сохранив при этом все важные файлы и настройки. Для этого можно воспользоваться встроенной функцией «Восстановление системы» или создать резервную копию данных перед началом переустановки. Важно отметить, что при выборе опции «Сохранить мои файлы» в процессе установки, система удалит только системные файлы и программы, оставив личные данные нетронутыми. Однако перед началом процесса рекомендуется убедиться, что все важные файлы сохранены на внешнем носителе или в облаке, чтобы избежать случайной потери. Каждый доступный метод описан в материале по ссылке ниже.
Подробнее: Способы переустановки Windows 11 без потери данных

Если система работает нестабильно, но вы не хотите прибегать к полной переустановке, можно попробовать восстановить Windows 11 с сохранением данных. Это возможно с помощью функции «Вернуть компьютер в исходное состояние», которая позволяет сбросить настройки системы до заводских, не затрагивая личные файлы. Этот метод особенно полезен, если проблемы вызваны ошибками в системных файлах или некорректными обновлениями. Подробнее о восстановлении системы без удаления файлов можно узнать в соответствующей статье на нашем сайте.
Читайте также: Способы восстановления Windows 11 без удаления данных

Windows 10
Переустановка Windows 10 без потери данных также возможна благодаря встроенным инструментам. Для этого можно использовать функцию «Восстановление системы» или создать образ системы с помощью утилиты «Резервное копирование и восстановление». При выборе опции «Сохранить мои файлы» в процессе переустановки, система удалит только программы и настройки, оставив личные данные на месте. Однако перед началом процесса рекомендуется проверить, что все важные файлы сохранены на внешнем носителе, чтобы избежать случайной потери.
Подробнее: Методы переустановки Windows 10 без потери данных

Важно отметить, что при переустановке Windows 10 можно сохранить лицензию, если система была активирована ранее. Для этого достаточно войти в систему с учетной записью Microsoft, которая привязывает лицензию к вашему устройству. После переустановки система автоматически активируется, если используется та же версия Windows. Это особенно полезно для пользователей, которые хотят избежать повторной покупки лицензии. Детальнее о сохранении лицензии при переустановке можно узнать в нашей статье.
Читайте также: Переустанавливаем Windows 10 с сохранением лицензии

Windows 7
В случае с Windows 7 процесс переустановки системы без потери данных становится более сложным из-за устаревших инструментов. Однако можно воспользоваться функцией восстановления системы до заводских настроек, которая позволяет сохранить личные файлы. Для этого потребуется загрузочный диск или флешка с дистрибутивом Windows 7. Важно помнить, что при сбросе системы до заводских настроек будут удалены все установленные программы, поэтому рекомендуется заранее создать резервную копию важных данных.
Подробнее: Возвращение заводских настроек Windows 7

Если система работает нестабильно, но вы не хотите прибегать к полной переустановке, можно попробовать восстановить Windows 7 с помощью точки восстановления. Этот метод позволяет вернуть систему к состоянию, когда она работала корректно, не затрагивая личные файлы. Однако для этого необходимо, чтобы точки восстановления были созданы заранее.
Переносим Windows на другой диск
Перенос Windows на другой диск может быть необходим в различных ситуациях: при замене жесткого диска на SSD, увеличении объема памяти или переносе системы на другой компьютер. Этот процесс позволяет сохранить все данные, настройки и программы, что делает его отличной альтернативой полной переустановке системы. Однако важно учитывать, что перенос системы требует определенных знаний и подготовки, чтобы избежать потери данных.
Windows 11
Для переноса Windows 11 на другой диск можно воспользоваться встроенными инструментами, такими как «Управление дисками» или сторонними программами для клонирования дисков. Это особенно полезно при переходе с HDD на SSD, так как позволяет сохранить все данные и настройки без необходимости переустановки системы. Также можно перенести Windows 11 на другой компьютер, но для этого потребуется дополнительная настройка драйверов и активации системы. Подробнее о переносе Windows 11 на другой диск или компьютер можно узнать в других статьях на нашем сайте, кликнув по подходящей ссылке.
Подробнее:
Перенос Windows 11 на другой диск
Переносим Windows 11 на другой компьютер

Windows 10
Перенос Windows 10 на другой диск, например, с HDD на SSD, также возможен с помощью встроенных инструментов или сторонних программ. Это позволяет сохранить все данные и настройки, что особенно полезно при обновлении оборудования. Кроме того, можно перенести систему на другой компьютер, как это происходит и в случае с Windows 11. Мы настоятельно рекомендуем прочитать все необходимые инструкции перед переносом, а также внимательно следовать всем шагам, чтобы избежать ситуации, когда какие-то важные данные будут утеряны.
Подробнее:
Перенос Windows 10 с HDD на SSD
Перенос Windows 10 на другой компьютер

Различные программы
Для переноса Windows на другой диск или компьютер можно использовать специализированные программы, такие как Acronis True Image, Macrium Reflect или EaseUS Todo Backup. Эти программы позволяют клонировать диск, создавать образы системы и восстанавливать их на новом оборудовании. Они особенно полезны, если встроенные инструменты Windows не справляются с задачей или требуется более гибкое управление процессом. Больше сведений о программах для переноса Windows можно узнать в соответствующей статье на нашем сайте.
Подробнее: Программы для переноса Windows на SSD

Наша группа в TelegramПолезные советы и помощь
Для выполнения переустановки операционной системы необходимо войти в нее. Вам потребуются:
— установочный диск,
— ключ продукта,
— свободное место в системном разделе диска (не меньше, чем требуется папке Users в его корне).
Переустановку Windows 7 можно запустить с установочного диска напрямую или из такого элемента панели управления, как «Архивация и восстановление». Необходимо щелкнуть внизу главного окна ссылку «Восстановить системные параметры или компьютер», потом – «Расширенные методы восстановления».
Данные методы включают в себя:
— восстановление системы из образа, созданного заранее посредством функции архивации;
— переустановку системы, при которой сразу указывается необходимость установочного диска.
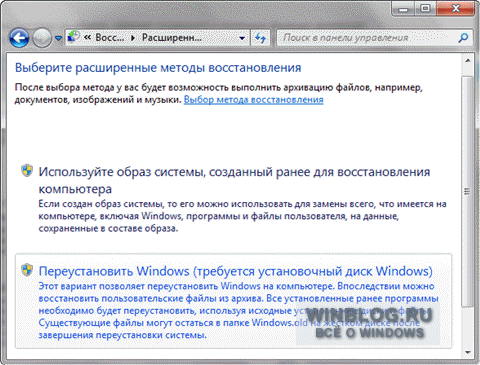
Процесс создания образа системы для последующего восстановления, описан в статье «Создание образа системы в Windows 7 для восстановления в случае сбоя». Здесь же речь пойдет о переустановке системы – этот процесс в графическом интерфейсе ОС Windows называется обновлением. С установочного диска ставится новая Windows 7 поверх существующей ОС без форматирования системного раздела. Этот способ обычно рекомендуется использовать, когда все прочие варианты решения проблемы исчерпаны, хотя с технической точки зрения данное решение вполне приемлемо.
Если вы запустите процесс обновления из элемента панели управления «Архивация и восстановление», то ОС Windows 7 напомнит вам о необходимости сделать перед установкой резервную копию файлов и немедленно предложит это сделать. Не стоит отказываться от этого предложения. После завершения архивации или в случае отказа от нее, вам предложат вставить в привод установочный диск и перезагрузиться.
Запустить обновление, впрочем, можно и другим способом – нужно просто вставить установочный диск и запустить setup.exe, а потом нажать в открывшемся окне кнопку «Установить».
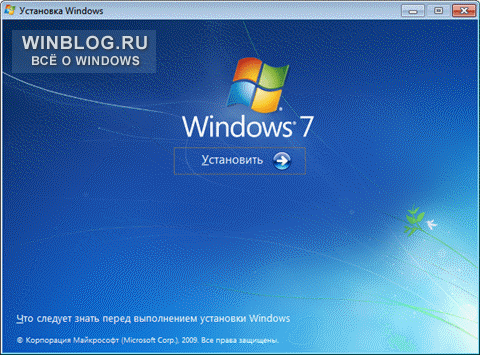
Windows 7 в этом случае предложит вам осуществить загрузку последних обновлений, после чего логично будет установить обновленную систему. Конечно, необходимо подключение к интернету.
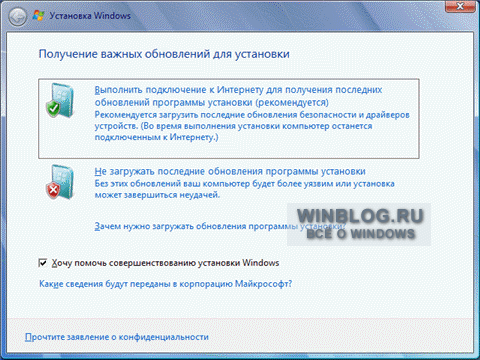
Если вы решили скачать обновления, процесс загрузки будет виден в таком окне.
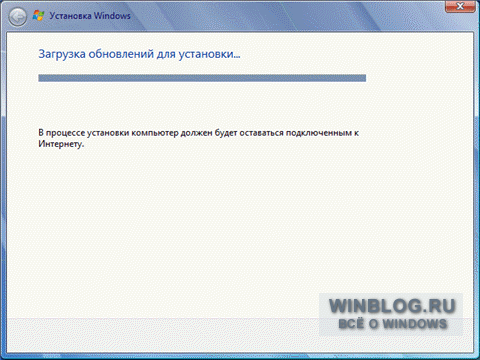
По окончании закачки обновлений осуществится перезагрузка системы и начнется установка. Подтвердив лицензионное соглашение, вы сможете выбрать тип установки.
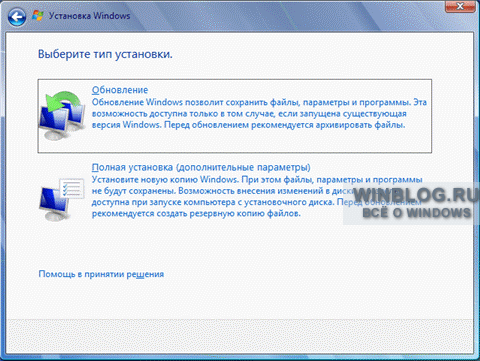
— Обновлением называют установку поверх существующей на данный момент системы. При этом сохраняются установленные программы, а также файлы и настройки пользователя. Все системные параметры сбрасываются, то есть приводятся к стандарту, как при новой установке ОС Windows.
— Полная установка представляет собой чистую установку с форматированием системного раздела или установку на другой раздел жесткого диска.
Средство переноса данных используется в процессе обновления.
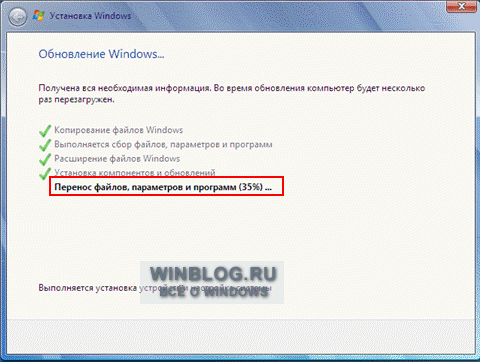
С его помощью сохраняются:
— изображения, аудиофайлы и видеофайлы;
— пользовательские папки и файлы;
— параметры пользователей и учетные записи;
— параметры программ;
— параметры электронной почты,
— контакты и сообщения,
— параметры интернета и файлы в папке «Избранное».
Все файлы сохраняются в том же разделе, куда ставится операционная система. В процессе переустановки создается несколько папок, в одной из которых эти файлы размещаются средством переноса данных. Ниже на рисунке продемонстрировано, как переносятся пользовательские профили.
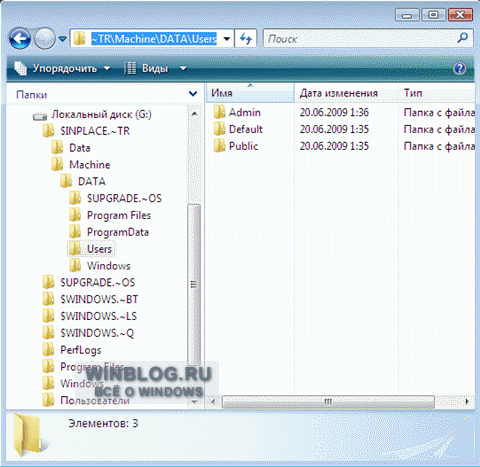
В дальнейшем все данные восстанавливаются в установленной ОС, а временные папки удаляются. Однако прежде чем вы увидите рабочий стол, необходимо пройти стандартный процесс настройки параметров пользователя, который называется OOBE (Out of Box Experience) – ввести ключ продукта, задать региональные и языковые настройки и т.д. После завершения обновления вы получите полностью восстановленную систему, сохранившую ваши пользовательские предпочтения, файлы и параметры установленных программ.
Оцените статью: Голосов
Если вы видите это сообщение, значит, произошла проблема с загрузкой файлов в стилей (CSS) нашего сайта. Попробуйте сбросить кэш браузера (Ctrl+F5).
Если это не поможет, а вы находитесь в регионе, где возможны ограничения интернет-трафика с российских серверов — воспользуйтесь VPN.
|
Чтобы сохранить данные при переустановке Windows 7, необходимо все нужные файлы скопировать с диска С (при переустановке все данные с него будут стерты) на диск D (так как переустановка системы его не затрагивает). А именно с этих мест: важные для вас файлы с рабочего стола (если есть). Следует учитывать, что на рабочем столе могут быть как файлы, так и ярлыки, которые ссылаются на файлы (ярлыки имеют в левом нижнем углу значка стрелочку). Копирование ярлыка не приводит к копированию файла, поэтому если ярлык ссылается на важный файл на диске C, следует нажать на свойства ярлыка и на вкладке «Ярлык», нажать на название — «Расположение файла». После нажатия появится сам файл на который ссылается ярлык, его и следует скопировать на диск D. Теперь переносим закладки браузеров (если есть). В браузере в опции закладок выбираем: сохранить закладки или экспортировать закладки (зависит от браузера) и сохраняете в какой-то папке на диске D. Теперь идем сюда: «Пуск» — открываете папку вашей учетной записи (обычно пользователи при установке Windows её называют своим именем) и копируем на диск D содержимое папок: «Мои документы», «Загрузки», «Изображения», «Мои видеозаписи», «Моя музыка», «Сохраненные игры». Все, теперь можно переустанавливать систему, но перед эти желательно загрузить свежие драйверы для чипсета, видеокарты, звуковой карты и сети (сетевой драйвер), чтобы все было под рукой и сразу готово к установке на свежую Windows. Ну и антивирус конечно. Важно! Во время установки Windows 7 необходимо выбрать «Полная установка» и отформатировать диск C. 
автор вопроса выбрал этот ответ лучшим Матве 11 лет назад Чтобы сохранить данные при переустановке Windows, обычно заранее создают два раздела на жестком диске, C и D. Систему устанавливают обычно на С, а диск D используют для хранения данных. В этом случае при переустановке Windows затрагивается только диск С, а данные остаются без изменений. Если разбивка дисков не произведена, то при переустановке системы нередко возникали проблемы, поэтому вопрос, как сохранить данные при переустановке Windows, привычно возникает каждый раз, когда приходится это делать. Однако операционная система Windows 7 как раз отличается тем, что при переустановке системы, файлы данных не затрагиваются, а складываются в папку windows.old. Кроме того, Windows 7 позволяет переустановить систему с возможностью восстановления, то есть возможность сохранить данные практически гарантирована. aydan 11 лет назад Перед переустановкой скопировать или переместить важные данные на другой раздел жёсткого диска. Ели места для важной информации нету помогут флешки и внешние жесткие диски. Всегда имейте в системе- 2 дисковых раздела. Как правило это- диск С и диск Д, ОС = всегда ставится на диск С, ваши работы и файоы- сохраняйте на диске Д. При перестановке ОС- диск Д останется в сохранности. Odess 10 лет назад Перед переустановкой Windows 7, чтобы наверняка все данные сохранились, нужно все важные данные записать на жесткий диск D, так как этот дикс обычно никак не задействован в переустановке. Но чтобы вообще было спокойно, нужно продублировать запись данных на флешку. После переустановки Windows 7 нужно проверить сохранность своих данных на диске D и потом только очистить память флешки. Но лично у меня возникла сложность с некоторыми покупными программами, несмотря на сохранение, их пришлось переустанавливать, так как они имеют определенные ключи. Саяны 10 лет назад Вставляем диск в привод, идем в Мой компьютер, нажимаем на ярлык диска с Виндовс 7 и пункт Открыть, запускаем setup.exe и Установить. Виндовс сделает резервную копию системных файлов и будет запущена установка. Должно появиться окошко, где надо выбрать вариант установки Обновление Windows с сохранением параметров. Будет сброс всех параметров системы, но сохранятся настройки и файлы программ. Все настройки и файлы пользователя перемещаются во временные папки, а потом они восстанавливаются на свои места. Источник. Strij 11 лет назад Рабочих файлов на системном диске не храню. Мой браузер Макстон, все вкладки, пароли, и многое что в него вложить дополнительно, хранит в облаке. Почтовый клиент,, из него пароли вынимаю Portable Multi Password Recovery. Он еще из многих браузеров способен пароли вынуть. Основные программы в виде инсталляшек на рабочем диске. Переустановить ОСь для меня особого труда не составит. Когда система начинает подтормаживать, предпочитаю переустановиться, чем портить себе нервы при зависаниях.. storu 10 лет назад Если вас волнует вопрос о том, как сохранить данные при переустановке Windows, то просто скопируйте нужную вам информацию с диска С на флешку или внешний жёсткий диск. Можно также перенести нужные вам данные на диск Е или D, ведь при переустановке Windows изменению подвергается только диск С. В крайнем случае после установки новой ОС у вас останется папка windows.old, в которой будет сохранены все данные предыдущей операционки. Потерянную информацию можно будет восстановить. veron 11 лет назад Когда вы ставите виндовс то вы отформатировать диск С, после этой операции следует скопировать данные на другие жесткие диски чтобы потом можно было вернуть все на место. Или если у вас есть много памяти ни других носителях то стоит заархивировать весь диск это и переместить архив в безопасное место. gemat 10 лет назад Когда будете устанавливать Windows 7 , делайте все так как делали, а в конце установки, когда вас спросят «Оставить копию windows в папке windows.old » нажмите — да. Так вы сохраните данные прошлой windows, которая будет лежать в папке Windows.old. preda 11 лет назад Как было изложено выше нужно иметь два или более разделов жёсткого диска, но если их нет то качаем программу Acronics disc , разбиваем его на разделы и переносим все файлы на новый, чистый раздел и сносим спокойненько винду Знаете ответ? |
Привет, друзья! Сегодня я решил рассказать вам о своём опыте переустановки Windows 7, при котором я смог сохранить все свои данные. Этот процесс может показаться сложным, но я уверяю вас, с правильным подходом это вполне выполнимо. Давайте пройдем вместе через все этапы, чтобы и вы могли освежить свою систему, не рискуя потерять важную информацию.
Подготовка к переустановке
Первым делом я решил, что необходима тщательная подготовка. Важно было убедиться, что все мои данные будут в безопасности.
Создание резервной копии данных
Я начал с создания резервной копии важных файлов. Документы, фотографии, видео и другие личные файлы я скопировал на внешний жесткий диск. Также я воспользовался облачными сервисами для дополнительной безопасности.
Сбор необходимого программного обеспечения
Далее я удостоверился, что у меня есть все необходимые инсталляционные файлы для программ, которые мне понадобятся после переустановки. Также я заранее скачал все последние драйверы для моего оборудования с официальных сайтов производителей.
Переустановка Windows 7
С подготовкой закончено, я приступил к самому процессу переустановки.
Запуск установки
Используя установочный диск с Windows 7, я перезагрузил компьютер и запустил процесс установки. Важный момент — выбор типа установки. Я выбрал «Пользовательскую (расширенную)», чтобы иметь возможность управлять разделами на жестком диске.
Разбиение диска и сохранение данных
Перед установкой системы я внимательно отнесся к разбиению диска. Системный раздел, где ранее была установлена Windows, я отформатировал, оставив остальные разделы нетронутыми. Это позволило мне сохранить все данные на диске D без изменений.
Процесс установки
Дальше шла стандартная установка Windows 7. Я следовал инструкциям мастера установки, выбрал желаемые настройки и дождался окончания процесса.
Восстановление данных и программ
После успешной установки системы я приступил к восстановлению своего рабочего пространства.
Установка драйверов
Первым делом я установил все заранее скачанные драйверы, чтобы обеспечить корректную работу всего оборудования.
Восстановление программ
Затем я приступил к установке программ. Благодаря тому, что я заранее подготовил все инсталляционные файлы, этот процесс прошел достаточно быстро.
Восстановление файлов
Наконец, я перенес все свои файлы с внешнего жесткого диска обратно на компьютер. Работа с облачными сервисами также оказалась очень удобной, поскольку позволила мне быстро синхронизировать все важные документы.
Заключение
Переустановка Windows 7 без потери данных оказалась не таким уж сложным процессом, как я изначально предполагал. Главное — тщательно подготовиться и следовать четкому плану действий. Надеюсь, мой опыт поможет вам обновить вашу систему без лишних хлопот и сохранить все важные данные. Удачи!
Мы так привыкли к тому, что после переустановки Windows вся информация с диска С:/ удаляется, а программы приходится устанавливать заново, что перспектива сохранения информации кажется слишком уж далекой и нереалистичной. Между тем, необходимость переустановки может наступить внезапно. В этом случае мы хотим вам помочь перестать воспринимать переустановку как апокалипсис.
Сегодня мы расскажем, как избежать установки программ и драйверов заново, а также настройки операционной системы в нулевом состоянии. Мы знаем пару действенных методов, которые позволят решить нашу общеизвестную проблему. Они подходят для ситуаций, когда от ошибки не помогают ни восстановление, ни ремонт файлов системы, ни другие способы.
Способы переустановки Windows без потери данных
Как мы уже сказали, существует несколько способов того, как переустановить Windows:
- возврат системы в исходное состояние;
- переустановка Windows с помощью нового запуска;
- установка через «Media Creation Tool»;
- использование внешнего накопителя памяти — флэшки/диска.
Результат зависит от того, что именно вы выберите:
- могут сохраниться только ваши личные данные;
- получится сохранить некоторые программы и данные;
- сохранятся и личная информация, и программы.
Эксперты рекомендуют создавать учетную запись Майкрософт для того, чтобы не было проблем с активацией ОС. Далее вам нужно будет зайти на компьютер под учетной записью, а Майкрософт сохранит ключ продукта, который привязан к ПК. Во время установки/переустановки введение данных в систему позволит автоматически активировать систему. При желании вы можете перейти на локальную учетную запись.
Возврат системы в исходное состояние
Для тех, чья система — Windows 10, есть хорошие новости. Для данной ОС существует встроенный инструмент для того, чтобы вернуть систему к состоянию как в самом начале работы. Сбрасывая, систему вы возвращаем устройство к тому моменту, когда «десятку» только установили.
Имейте в виду, что у Майкрософта выпускаются регулярные «масштабные» обновления, которые будут сброшены при «откате», особенно, если ОС вы инсталлировали давно. В этом случае вам скорее всего понадобится обновить Windows до свежей, более актуальной версии.
В плане доступности опций сохранности файлов для 10-ки постарались на славу. Чтобы начать запуск нашего процесса, выполните несколько простых действий:
- вход в меню «пуск» и запуск «параметров»;
- открытие параметра «обновление и безопасность»;
- переход в раздел «восстановление»;
- переход в опцию «вернуть ПК в исходное состояние» нажмите «начать»;
- вы увидите предложение двух вариантов, когда выполните вход в окно «выберите параметр» — сохранить файлы (при этом удалятся параметры и приложения) или удалить все;
- выбор варианта с сохранением файлов;
- в окошке «готово к возвращению данного устройства к заводским настройкам» нажмите «заводской».
Теперь на вашем компьютере запущен процесс переустановки системы Windows. Необходимо подождать некоторое время. По завершению вы увидите ОС в состоянии как при покупке или при первой установке.
Переустановка Windows — новый запуск
Следующая возможность сохранить проги и информацию — воспользоваться системным средством «Новый запуск» или «Начать заново» на Виндовс 10. Данный процесс предназначен для того, чтобы выполнить установку актуальной версии операционной системы на ПК или ноутбуке автоматом. Все проблемы, возникшие на компьютере, решит «чистая» установка системы — уйдет подвисание, ошибки в программах и так далее.
И все же, перед установкой уточните, соответствует ли ваше устройство требованиям системы «десятки». И после этого приступайте к дальнейшим действиям.
- В «Параметрах» выберите «обновление и безопасность»;
- в разделе «безопасность виндовс» выберите «открыть службу «безопасность виндовс»;
- отсюда переходим в раздел «производительность и работоспособность устройств» и находим заветную опцию нового запуска;
- открываем в самом низу доп.сведения;
- в появившемся разделе жмем на кнопку «начать работу».
У нас запускается процесс установки новой системы Виндовс 10 на компьютере. Но новое окошко предупредит вас о том, что сохранить данные пользователя и программы не представляется возможным.
С другой стороны, данный процесс длится в среднем около 20-ти минут. Если вас устраивает положение вещей и вы согласны на удаление, жмите кнопку «далее».
После того, как открылось окно подготовка, начнется сбор информации о системе. Далее открывается окошко, которое сообщает, какие ваши приложения удалятся. При переходе далее вы увидите предупреждение о том, что компьютер обновлен до «десятки», так что при возврате в исходное состояние вы уже не сможете отменить обновление и совершить возврат к версии, что была до этого.
Следующий этап — окно «Давайте начнем», где вам нужно нажать на «начало». Позаботьтесь о том, чтобы компьютер был подключен к сети, так как устройство нельзя будет использовать и, соответственно, проверить уровень заряда. Также выполнится несколько перезагрузок.
«Чистая» версия начинает свою установку автоматически, а экран показывает, насколько процентов выполнена подготовка, восстановление компьютера и обновление устройства.
Когда Виндовс установится, ваше вмешательство может понадобится лишь для заполнения учетной записи. При условии, что вы ее используете.
Теперь вы можете использовать свою чистую свеженькую ОС на ноутбуке, который стал работать лучше.
На рабочем столе вы увидите сохраненный файл HTML, который представляет собой список программ, которые система удалила. Ваши настройки, личная информация и данные об активации Виндовс останутся сохранены.
С помощью Media Creation Tool
Средство «Media Creation Tool» от Майкрософт позволяет вам установить Виндовс 10 из официального приложения. Что для этого нужно предпринять?
Во-первых, приложение размещено на сайте Майкрософт, так что вам следует перейти по ссылке Скачать образ диска с Windows 10 (файл ISO). При переходе нажмите на кнопку скачать сейчас и установите на своем компьютере от имени администратора, чтобы иметь больше прав и доступа. Далее будет выполняться подготовка, следует немного подождать.
Принимаем традиционное соглашение о лицензии. После того, как подготовка завершится, вы увидите окошко с вопросом «Что вы хотите сделать?».
- Вам нужно выбрать опцию «Обновить это устройство сейчас». «Десятка» начнет загружаться на компьютер. Системные файлы в этот момент качаются с удаленных серверов.
В данном случае можно продолжать работу за компьютером.
Но лучше не открывать слишком много программ и не выполнять большое количество операций, чтобы не нагружать процессор! - По завершении загрузка будет проверятся, а потом система займется созданием носителя ОС-10.
- Проводится удаление ненужных данных, а также повторная проверка девайса.
- Далее «Media Creation Tool» выполнит несколько перезапусков. Начнется отображение состояние текущего процесса обновления.
- Принимаем условия лицензии.
- Проверка наличия обновления ОС, проверка наличия свободного места на устройстве.
- Наконец, устройство сообщит вам, что оно «Готово к установке». Теперь компьютером вы пользоваться не сможете до конца процесса, так что завершите работу, закройте вкладки, приложения и файлы.
- Новое окно предоставит выбор — можно сохранить все, что вам дорого и необходимо. Здесь также можно изменить параметры, выбрав альтернативный вариант.
- Когда вы определились с тем, что сохраняете, жмите на кнопку «Установки».
- Учтите, что процесс установки займет какое-то время. Также последует несколько перезагрузок.
- Далее проводится работа над обновлениями, во время которой выключать ноутбук нельзя. Это может занять абсолютно разный отрезок времени в зависимости от возможностей компьютера.
- Почти закончили — настраиваем последние параметры.
- Пользуемся установленной ОС с сохраненными данными.
Установка Виндовс с загрузочной флэшки
Данный способ позволяет пользователю самостоятельно записывать файлы установки Windows 10 на флэшку. Для этого придется задействовать стороннюю программу. Затем накопитель подключается к вашему устройству и выполняется установка.
В процессе в окне у вас появится возможность выбрать тип установки. Вам следует кликнуть на обновление с сохранением файлов. Так что просто внимательно читайте, чтобы данные остались в сохранности.
Сторонние программы, которые вы можете использовать — «Rufus» и «WinSetupFromUSB» и другие.
Рекомендации
Как видите, не потерять данные, при этом обновив ноутбук или персональный компьютер можно. При этом тратить на это слишком много времени и сил — не обязательно.
Переустановка Windows 10 возможна для самостоятельного пользователя, который внимательно ознакомился с пошаговой инструкцией. Так что главное для обновления системы с вашей помощью — скрупулезность и тщательно продуманные действия по отношению к каждому процессу. Также, не забывайте, что мастера из tec.by готовы оказать вам помощ в этой услуге.
Будьте аккуратны, если предстоит выбрать очередной параметр, так как при установке новой версии виндовс это может стоить вам большого объема личных данных, с которым вы не планировали расставаться. Желаем вам удачи в решении вашего вопроса!
