Вопрос о том, как самостоятельно установить Windows 7 — один из самых распространенных в сети. Хотя, на самом деле ничего сложного тут нет: установка Windows 7 — это то, что можно сделать один раз, воспользовавшись инструкцией и в дальнейшем, скорее всего, вопросов по установке возникнуть не должно — можно будет не обращаться за помощью. Итак, в этом руководстве подробно рассмотрим установку Windows 7 на компьютер или ноутбук. Заранее отмечу, что в случае, если у Вас фирменный ноутбук или компьютер и вы просто хотите вернуть его к тому состоянию, в котором он был, то вместо его можно просто сбросить на заводские настройки. Здесь мы будем говорить о чистой установке Windows 7 на компьютер без операционной системы или со старой ОС, которая в процессе будет полностью удалена. Руководство полностью подойдет для начинающих пользователей.
Что нужно, чтобы установить Windows 7
Для установки Windows 7 потребуется дистрибутив операционной системы — компакт-диск или флешка с установочными файлами. Если у Вас уже есть загрузочный носитель — отлично. Если же нет, то вы можете создать его самостоятельно. Здесь я представлю лишь пару самых простых способов, если по какой-то причине они не подойдут, полный список способов создания загрузочной флешки и загрузочного диска вы можете найти в разделе «Инструкции» на этом сайте. Для того, чтобы сделать загрузочный диск (или USB-флешку) вам понадобится образ ISO Windows 7.
Один из самых быстрых способов сделать загрузочный носитель для установки Windows 7 — воспользоваться официальной утилитой Microsoft USB/DVD Download Tool, скачать которую можно по ссылке: https://www.microsoft.com/ru-ru/download/windows-usb-dvd-download-tool

Создание загрузочных флешки и диска в USB/DVD Download Tool
После загрузки и установки программы, четыре шага отделяют вас от создания установочного диска: выбрать образ ISO с файлами дистрибутива Windows 7, указать на что их записать, дождаться завершения работы программы.
Теперь, когда у вас есть, с чего устанавливать Windows 7, перейдем к следующему шагу.
Установка загрузки с флешки или диска в BIOS
По умолчанию, подавляющее большинство компьютеров загружаются с жесткого диска, нам же для установки Windows 7 потребуется выполнить загрузку с флешки или диска, созданных на предыдущем этапе. Для этого следует зайти в BIOS компьютера, что обычно осуществляется нажатием DEL или другой клавиши сразу после его включения, еще до начала загрузки Windows. В зависимости от версии и производителя BIOS, ключевая клавиша может отличать, но обычно это Del или F2. После того, как Вы зайдете в биос, необходимо будет найти пункт, отвечающий за очередность загрузки, который может находиться в разных местах: Advanced Setup — Boot Device Priority (приоритет загрузки) или First Boot Device, Second Boot Device (первое устройство загрузки, второе устройство загрузки — в первый пункт нужно поставить диск или флешку).
Если вы не знаете, как выставить загрузку с нужного носителя, то прочтите инструкцию Как поставить загрузку с флешки в БИОС (откроется в новом окне). Для диска DVD это делается аналогичным образом. После завершения настройки БИОС для загрузки с флешки или диска, сохраните настройки.
Процесс установки Windows 7
Когда компьютер перезагрузится после применения настроек БИОС, сделанных на предыдущем этапе и начнется загрузка с установочного носителя Windows 7, на черном фоне вы увидите надпись Нажмите любую клавишу для загрузки с диска DVD или надпись аналогичного содержания на английском языке. Нажмите ее.

Выбор языка при установке Windows 7
После чего в течение непродолжительного времени будет происходить загрузка файлов Windows 7, а затем появится окно выбора языка для установки. Выберите свой язык. На следующем этапе потребуется задать параметры ввода, формат времени и денежных единиц и языка самой операционной системы.

Установить Windows 7
После выбора языка системы появится следующий экран, предлагающий установить Windows 7. С этого же экрана вы можете запустить восстановление системы. Нажмите «Установить». Ознакомьтесь с условиями лицензии Windows 7, отметьте галочкой пункт о том, что Вы принимаете условия лицензии и нажмите «Далее».

Выберите тип установки Windows 7
Теперь необходимо будет выбрать тип установки Windows 7. В этом руководстве мы будем рассматривать чистую установку Windows 7 без сохранения каких-либо программ и файлов предыдущей операционной системы. Обычно это наилучший вариант, так как не оставляет различного «мусора» от предыдущей установки. Нажмите «Полная установка (дополнительные параметры).

Выберите диск или раздел для установки
В следующем диалоговом окне вы увидите предложение выбрать жесткий диск или раздел жесткого диска, на который требуется установить Windows 7. Используя пункт «Настройка диска», вы можете удалить, создать и отформатировать разделы на жестком диске (разбить диск на два или соединить два в один, например). Как это сделать, описано в инструкции Как разбить диск (откроется в новом окне). После того, как необходимые действия с жестким диском выполнены, а нужный раздел выбран, нажмите «Далее».

Процесс установки Windows 7
Начнется процесс установки Windows 7 на компьютер, который может занять различное время. Компьютер может несколько раз перезагружаться. Рекомендую при первой перезагрузке вернуть в БИОС загрузку с жесткого диска, чтобы не видеть каждый раз приглашения нажать любую клавишу для установки Windows 7. Диск или загрузочную флешку при этом лучше оставить подключенной до завершения установки.

Введите имя пользователя и компьютера
После того, как программа установки Windows 7 проделает все необходимые операции, обновит записи реестра и запустит службы, Вы увидите предложение ввести имя пользователя и имя компьютера. Их можно ввести и на русском языке, но я рекомендую использовать латиницу. Затем будет предложено установить пароль для учетной записи Windows. Здесь на Ваше усмотрение — можете устанавливать, а можете и нет.

Введите ключ Windows 7
Следующий этап — ввести ключ продукта. В некоторых случаях, этот шаг может пропускаться. Стоит отметить, что если на вашем компьютере была предустановлена Windows 7 и ключ имеется на наклейке, а вы устанавливаете точно такую же версию Windows 7, то можно использовать ключ с наклейки — он будет работать. На экране «Помогите автоматически защитить компьютер и улучшить Windows» начинающим пользователям я рекомендую остановиться на варианте «Использовать рекомендуемые параметры».

Установка даты и времени в Windows 7
Следующий шаг настройки — установка параметров времени и даты Windows. Здесь все должно быть понятно. Рекомендую убрать галочку «Автоматический переход на летнее время и обратно», так как сейчас этот переход в России не используется. Нажмите «Далее».
При наличии сети на компьютере, Вам предложат выбрать, какая у Вас сеть — Домашняя, Общественная или рабочая. Если вы используете Wi-Fi роутер для доступа к Интернет, то можете поставить «Домашняя». В случае, если кабель Интернет провайдера напрямую подключен к компьютеру, то лучше выбрать «Общественная».

Установка Windows 7 завершена
Дождитесь применения параметров Windows 7 и загрузки операционной системы. На этом установка Windows 7 завершена. Следующий важный этап — установка драйверов Windows 7, о чем я подробно напишу в следующей статье.
Доброго времени суток читателям моего блога! Если вы хотите бесплатно установить Windows 7 на свой компьютер, то эта инструкция как раз для вас. Прошли те времена когда наличие DVD/CD-RW дисководов было обязательным на каждом компьютере. Диски практически никто не покупает, на них ничего не хранят и рабочий дисковод в старом компьютере редкость. Новые компьютеры в эпоху высокоскоростного интернета и USB-Flash часто собирают без DVD. Для тех у кого нет дисковода предлагаем скачать оригинальный iso образ Windows 7. Ввиду того что установка Windows 7 с диска и флешки мало чем отличается рассмотрим эти способы вместе.
Перед созданием загрузочной флешки первым делом нужно определится о разрядности системы х32 или х64. Прежде всего разрядность влияет на максимально возможный объем используемой памяти (оперативной и видео памяти). 32-битная системе не увидит более 4096 МБ памяти, а работать полноценно вообще не сможет больше чем с двумя гигабайтами. Кроме того, некоторые новые версии программ требуют только операционной системы Windows x64. (Приложения 32-bit работают в 64-битной системе в режиме эмуляции x86 практически с такойже скоростью как и в родной среде).
Возможно, что вы оказались здесь случайно и на самом деле искали установку Windows 10.
Загрузка компьютера с DVD или подготовленной USB флешки.
Как создать загрузочную флешку с Windows из iso образа раскажет эта статья. Как сделать iso образ и загрузочную флешку с DVD эта. Установим Windows 7 на компьютер с диска или флешки.
Для тех кто не хочет тратить своё дорогое время на изучение данного мануала предлагаем нашу платную помощь в переустановке Windows с выездом по Минску.
Вход в BIOS утилиту для выбора загрузочного носителя
Рассмотрим сначала AMI BIOS. Для материнских плат с AWARD/PHOENIX BIOS и UEFI/EFI этот этап будет выглядеть по другому.

Загружаемся в BIOS (сразу после того как компьютер включился и изоображение появилось на мониторе, нажимаем кнопку Delete на клавиатуре, (на ноутбуках и некоторых материнских платах бывает F2 или ESC). В зависимости от материнской платы вход в BIOS/UEFI может осуществляться так:
| Производитель / устройство | Версия BIOS | Клавиша для входа в BIOS |
| Мат. платы MSI | AMI | Del |
| Мат. платы Gigabyte | Award | Del |
| Мат. платы Asus | AMI | Del |
| Мат. платы Intel | Phoenix-Award | Del |
| Мат. платы AsRock | AMI | Del |
| ноутбуки Asus | F2 | |
| ноутбуки Acer | Inside H2O | F2 |
| ноутбуки Acer | Phoenix | F2 |
| ноутбуки Dell | Dell | F2 |
| ноутбуки HP | Esc -> F10 | |
| ноутбуки Lenovo | AMI | F2 |
| ноутбуки Packard Bell | Phoenix Secure Core | F2 |
| ноутбуки Samsung | Phoenix Secure Core | F2 |
| ноутбуки Sony Vaio | Inside H2O | F2 |
| ноутбуки Toshiba | Phoenix | F2 |
| ноутбуки Toshiba | Inside H2O | F2 |
Выбираем вкладку «BOOT» (загрузка). Для старых матаринских плат Asus (2005-2009г) BIOS меню выглядит так:
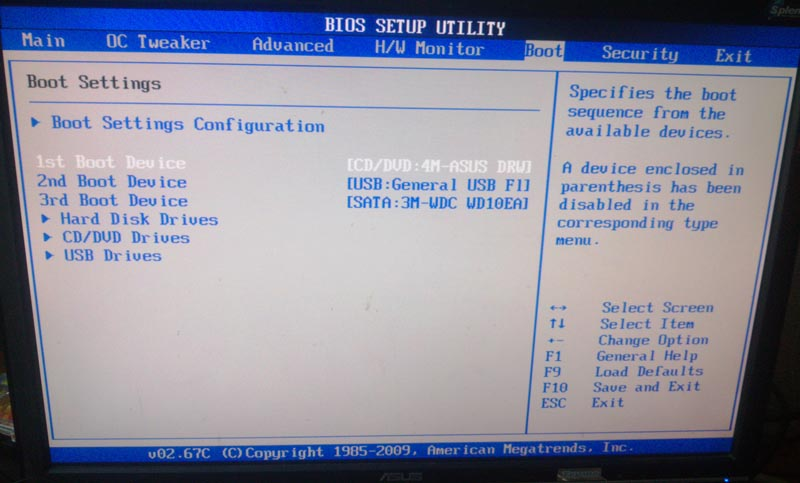
Выставляем напротив 1st Bootdevice (1-ое устройство загрузки) привод CD/DVD дисков* (нажав enter и выбрав из списка). После этого нужно сохранить настройки и перезагрузится (в данном случае нажав кнопку F10 и подтвердив клавишей Y). Если вы сделали загрузочную флешку, то выбираем её
Для старых материнских плат Gygabyte (2005-2009г) загрузочное меню может выглядеть иначе:
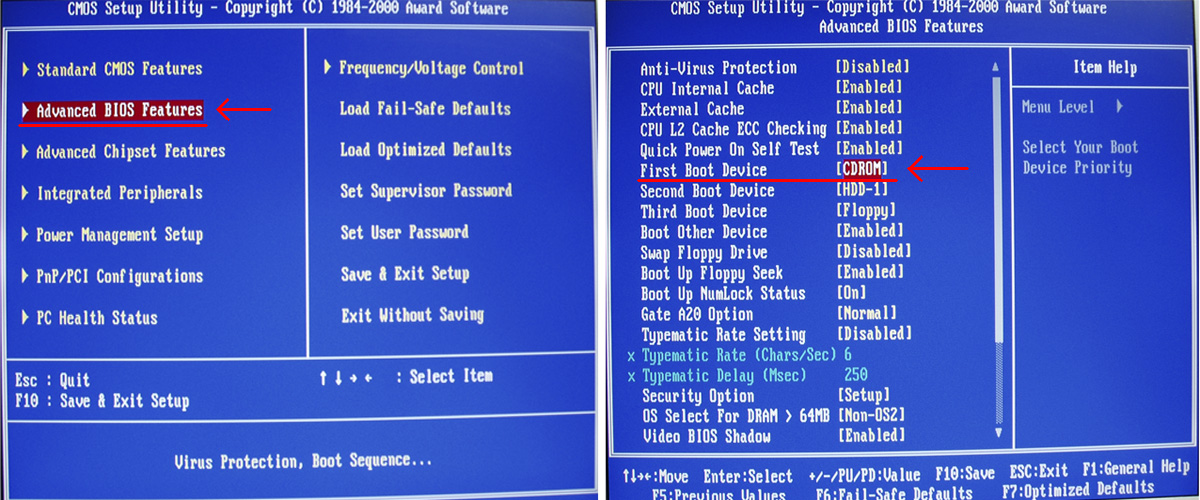
В новых компьютерах вместо BIOS используется UEFI и загрузочные меню могут выглядеть по разному. Например для материнских плат Gygabyte так:
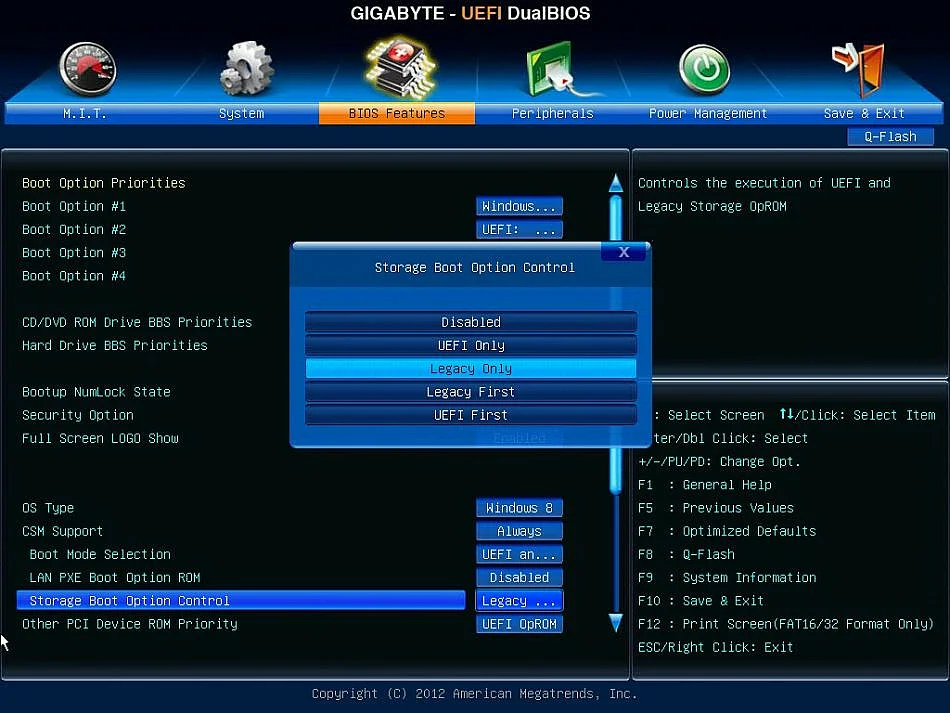
Для Windows 7 предпочтительна загрузка Legacy (Наследственная). Но если разметка жёсткого диска на разделы уже была произведена, то вам нужно выбрать правильный тип загрузки по этой инструкции.
Для установки Windows 7 нам понадобится лицензионный диск или заранее подготовленная флешка. Выбираем вашу флешку или DVD диск в Boot Option #1
Однократная загрузка из меню материнской платы
Можно также произвести однократную загрузку используя загрузочное меню материнской платы.
Альтернативой настройки загрузки в BIOS (UEFI) служит выбор в меню прямо перед загрузкой ОС. Для этого следует нажать какуе-то функциональную клавишу для отображения меню выбора загрузочного носителя. Для загрузки используются следующие функциональные клавиши:
| Производитель / устройство | Версия BIOS | Клавиша вызова меню загрузки |
| Мат. платы MSI | AMI | F11 |
| Мат. платы Gigabyte | Award | F12 |
| Мат. платы Asus | AMI | F8 |
| Мат. платы Intel | Phoenix-Award | Esc |
| Мат. платы AsRock | AMI | F11 |
| ноутбуки Asus | Esc | |
| ноутбуки Acer | Inside H2O | F12 |
| ноутбуки Acer | Phoenix | F12 |
| ноутбуки Dell | Dell | F12 |
| ноутбуки HP | Esc -> F9 | |
| ноутбуки Lenovo | AMI | F12 |
| ноутбуки Packard Bell | Phoenix Secure Core | F12 |
| ноутбуки Samsung | Phoenix Secure Core | Esc (один раз, при повторном нажатии выходит из меню) |
| ноутбуки Sony Vaio | Inside H2O | F11 |
| ноутбуки Toshiba | Phoenix | F12 |
| ноутбуки Toshiba | Inside H2O | F12 |
| компьютеры и ноутбуки Apple | Apple | Alt |
Загрузка на других моделях материнских плат.
Наглядные инструкции по загрузке с разными материнскими платами:
- Загрузиться с флешки на материнской плате Gigabyte c UEFI
- Загрузка с флешки для материнских плат ASRock с UEFI
- Загрузка с флешки для материнских плат ASUS с BIOS
- Загрузка с DVD диска на WinFast c Phoenix Award BIOS
- Загрузка с флешки на плате Gigabyte c Award BIOS
- Загрузка с флешки для плат ASRock c AMI BIOS
При рассмотрении инструкций, имейте ввиду что в вашей материнской плате BIOS/UEFI может быть не похож. Иногда можно только перенести принцип из инструкции к вашей ситуации.
Установка Windows 7 на компьютер c DVD диска.
Перезагружаем компьютер сo вставленым внутрь DVD диском с установочными файлами Windows 7 или флешкой. Если вы грузитесь с диска, то когда на чёрном фоне проявится текст «Press any key to boot from CD or DVD» быстро нажимаем любую клавишу, чтобы началась загрузка с диска.

Установка Windows 7 на компьютер c флешки.
Если грузитесь с флешки окно «установка windows» появится сразу:

Если это первоначальная установка windows 7 можно нажать кнопку «установить» Если необходимо устранить сбой в системе, то следует нажать «Восстановление системы». Если дистрибутив неоригинальный очень часто на следующем этапе выскакивает окно выбора операционных систем. Можно выбирать из следующих версий: Домашняя базовая, Домашняя расширенная, Профессиональная, Максимальная и Начальная для дистрибутива x86. Для пользователя который купил лицензию Windows 7 нужно выбрать ту версию которая написана на стикере наклееном на компьютер:

Cледует знать, чем отличаются домашние версии между собой:
| Название версии: | Начальная | Домашняя базовая | Домашняя расширенная |
| Условия приобретения: | Только по OEM-лицензиям | В розницу и по OEM-лицензиям (только в развивающихся рынках) | В розницу и по OEM-лицензиям |
| Окончание поддержки: | 13.01.2015 | 13.01.2015 | 13.01.2015 |
| 64-битная версия: | Нет | Да | Да |
| Максимальный размер оперативной памяти для версий 64-бит: | 2 Гб | 8 Гб | 16 Гб |
| Центр восстановления Windows: | Нет поддержки домена | Нет поддержки домена | Нет поддержки домена |
| Функция «Домашняя группа», создание и присоединение к группе: | Только присоединение | Только присоединение | Да |
| Windows Aero интерфейс: | Нет | Только базовая тема оформления | Да |
| Несколько мониторов: | Нет | Да | Да |
| Быстрое переключение пользователей: | Нет | Да | Да |
| Смена рисунка рабочего стола: | Нет | Да | Да |
| Диспетчер рабочего стола: | Да | Да | Да |
| Центр мобильности Windows: | Нет | Да | Да |
| Улучшенное распознавание рукописного ввода и Multitouch: | Нет | Нет | Да |
| Windows Media Center: | Нет | Нет | Да |
| Дополнительные игры: | Нет | Нет | Да |
| Эмулятор Windows XP: | Нет | Нет | Нет |
| Система шифрования данных EFS: | Нет | Нет | Нет |
| Печать с учетом информации о местоположении: | Нет | Нет | Нет |
| Возможность выступать в качестве главного компьютера удаленного рабочего стола: | Нет | Нет | Нет |
| Подключение к домену: | Нет | Нет | Нет |
| Возможность перехода к Vista или XP по лицензии Windows 7: | Нет | Нет | Нет |
| Поддержка нескольких хардварных процессоров: | Нет | Нет | Нет |
| AppLocker: | Нет | Нет | Нет |
| BitLocker и BitLocker To Go: | Нет | Нет | Нет |
| Branch Cache: | Нет | Нет | Нет |
| DirectAccess: | Нет | Нет | Нет |
| Подсистема для запуска Unix-приложений: | Нет | Нет | Нет |
| Многоязычная пользовательская среда: | Нет | Нет | Нет |
| Загрузка с VHD файла-образа Microsoft Virtual PC: | Нет | Нет | Нет |
| Запуск оснасток lusrmgr.msc (Local Users and Groups), gpedit.msc (Local Group Policy Editor), secpol.msc (Local Security Policy): | Нет | Нет | Нет |
Версии для работы:
| Название версии: | Профессиональная | Корпоративная | Максимальная |
| Условия приобретения: | В розницу, OEM и корпоративным лицензиям | Только по корпоративными лицензиями | В розницу и по OEM-лицензиям |
| Окончание поддержки: | 14.01.2020 | 14.01.2020 | 13.01.2015 |
| 64-битная версия: | Да | Да | Да |
| Максимальный размер оперативной памяти для версий 64-бит: | 128 Гб | 128 Гб | 128 Гб |
| Центр восстановления Windows: | Да | Да | Да |
| Функция «Домашняя группа», создание и присоединение к группе: | Да | Да | Да |
| Windows Aero интерфейс: | Да | Да | Да |
| Несколько мониторов: | Да | Да | Да |
| Быстрое переключение пользователей: | Да | Да | Да |
| Смена рисунка рабочего стола: | Да | Да | Да |
| Диспетчер рабочего стола: | Да | Да | Да |
| Центр мобильности Windows: | Да | Да | Да |
| Улучшенное распознавание рукописного ввода и Multitouch: | Да | Да | Да |
| Windows Media Center: | Да | Да | Да |
| Дополнительные игры: | Отключены по умолчанию | Отключены по умолчанию | Да |
| Эмулятор Windows XP: | Да | Да | Да |
| Система шифрования данных EFS: | Да | Да | Да |
| Печать с учетом информации о местоположении: | Да | Да | Да |
| Возможность выступать в качестве главного компьютера удаленного рабочего стола: | Да | Да | Да |
| Подключение к домену: | Да | Да | Да |
| Возможность перехода к Vista или XP по лицензии Windows 7: | Да | Да | Да |
| Поддержка нескольких хардварных процессоров: | Да | Да | Да |
| AppLocker: | Нет | Да | Да |
| BitLocker и BitLocker To Go: | Нет | Да | Да |
| Branch Cache: | Нет | Да | Да |
| DirectAccess: | Нет | Да | Да |
| Подсистема для запуска Unix-приложений: | Нет | Да | Да |
| Многоязычная пользовательская среда: | Нет | Да | Да |
| Загрузка с VHD файла-образа Microsoft Virtual PC: | Нет | Да | Да |
| Запуск оснасток lusrmgr.msc (Local Users and Groups), gpedit.msc (Local Group Policy Editor), secpol.msc (Local Security Policy): | Да | Да | Да |
Принимаем лицензионное соглашение и далее выбираем метод установки — полная установка. Если это установка на чистый винчестер проводим его разметку (кнопка «настройка диска»)
В том случае если на жестком диске есть только один логический диск, и находится важная информация, которую нежелательно удалять – можно проводить новую установку без предварительного форматирования. Если вы устанавливаете на чистый винчестер, рекомендуется разбить его на минимум 2 логических диска. Под операционную систему и прикладные программы нужно около 100 ГБ. Система может установиться и на 40GB, но регулярно придётся проводить очистку файлов и программ для освобождения места под системные нужды.

Иногда на данном этапе может появится ошибка о невозможности установить Windows на разделы GPT/MBR. Появляется это при переустановке системы и неправильной загрузке компьютера. Более подробно как решить эту проблему описано здесь.
Если жесткий диск не был расперделен, то нажимаем создать и задаем нужный размер диска (в этом случае будет дополнительно создан небольшой диск 100Mb с системными файлами, необходимыми для загрузки системы)

Если диск уже был разбит, то выбираем тот на котором была ранее операционная система, нажимаем форматировать, после завершения – выбираем этот раздел и нажимаем далее.
Возможно, виндовс откажется ставиться на выбранный раздел если у вас материнская плата с UEFI/BIOS и разметка диска GPT/MBR может не подойти, тогда вам следует почитать этот мануал
Можно также выбрать иной раздел для установки, только следует иметь ввиду, что в HDD разделы в начале могут иметь до 2 раз большую производительность. Кроме того иногда надо устанавливать Windows 7 без форматирования, чтобы не потерять пользовательские файлы, которые остались например в паках «Документы» или «Рабочий стол».
Во время установки система может перезагрузиться и не забудьте излечь загрузочный носитель, чтобы вас не вернуло к началу установки. После перезагрузки выскочит окно первоначальной настройки:

Далее система попросит ввести имя учетной записи и имя компьютера латиницей.

Далее нам предлагают ввести пароль для учетной записи (необязательно).

Далее предлагают ввести ключ продукта (наклейка Microsoft на ноутбуке). Честно говоря у меня система после ввода ключа в этом окне не хотела активироваться, так что лучше этот этап пропусть.

Варианты обновления операционнной системы через интернет. Рекомендую вам устанавливать только найболее важные обновления. Если используется подключение с дорогим доступом в интернет (3G/4G), имеет смысл вообще отключить автоматическое обновление.

Выбираем время и часовой пояс.
Осталось активировать систему и установить драйвера.
Установка драйверов на Windows 7 из DPS v16.12
В отличии от Windows 8/8.1/10 в Windows 7 инструменты для автоматической установки драйверов из диспетчера устройств не работают. Поэтому для старых компьютеров (2010-2015г) рекомендуем использовать для этого Driverpack Solution 14/16-ой версии, который можно скачать от сюда:
ftp://86.57.150.15/Drivers/
http://86.57.150.15:18080/pub/Drivers/
Надаюсь эта инструкция ответила на вопрос: как установить windows 7 бесплатно на компьютер?
Для тех у кого не получилось установить Windows 7 по этой инструкции напоминаем, что мы также оказываем услуги переустановки Windows с выездом по Минску. Цены на установку
И на последок микс на войсах старушки:
Microsoft Windows 7 mix (iPleer.com)
- Инструкция по установке Windows 10 с флешки
- Инструкция по установке Windows 8.1 с флешки
- Инструкция по установке Windows 7 с флешки
- Инструкция по установке Windows XP с диска
Спасибо компании Microsoft зп то, что она думает про людей, которые хотят установить на свой нетбук или ПК новую Windows 7 не с официального дика, со с флешки на которой «нарезан» скаченный из интернета ISO образ ОС. И зачем брать в голову — увеличит ли это пиратство или нет? Хороший продукт всегда себя продаст 
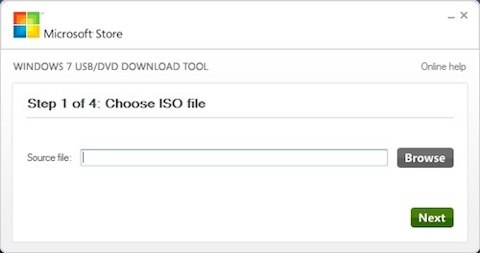
Утилита с открытым исходным кодо от Microsoft называется The Windows 7 USB/DVD Download tool и ее можно скачать на http://wudt.codeplex.com/.
Скорее всего утилита будет наиболее полезна владельцам нетбуков без CD/DVD привода или старых ноутбуков, в которых часто оптические приводы не выдерживают проверки временем.
Загрузить PDF
Загрузить PDF
Устанавливаете Windows 7? Чтобы сделать это, не нужно быть специалистом или пользоваться сложными инструкциями. Установить Windows 7 можно с DVD-диска или флеш-накопителя. Также старую версию Windows можно обновить до Windows 7. Если выполнить полную установку системы, все данные на компьютере будут стерты. Если систему обновить, данные затронуты не будут. Помните, что понадобится ключ продукта Windows 7 (или купите Windows 7 в течение 30 дней с момента установки).
-
Сделайте это, так как полная установка системы приведет к уничтожению данных на жестком диске. Резервную копию сохраните на другом жестком диске, внешнем жестком диске, флеш-накопителе или в облачном хранилище, например, в Google Диске или Dropbox.
-
Нажмите кнопку питания на компьютере, а затем в меню выберите «Перезагрузить».
-
Несколько раз нажмите Del, Esc, F2, F10 или F9, как только компьютер начнет загружаться. Так вы войдете в BIOS компьютера.
- Как правило, нужная клавиша отобразится на экране под логотипом производителя материнской платы или компьютера.
-
Оно, как правило, называется «Boot» (Загрузка), но его имя и расположение зависят от версии BIOS.
- Если вы не видите этого меню, введите название и версию (вы найдете их на главном экране BIOS) своего BIOS в поисковой системе (к примеру, в Яндексе), чтобы найти подробную информацию.
-
Выберите CD/DVD-привод как основное загрузочное устройство компьютера. Ваши действия будут зависеть от версии BIOS, но в большинстве случаев в меню с параметрами загрузки вы найдете список подключенных к компьютеру устройств — в этом списке выберите дисковод CD/DVD/Blu-ray и переместите его вверх списка. Если вы запутались, почитайте информацию в сети или инструкцию к компьютеру/материнской плате.
-
Нажмите кнопку на дисководе CD/DVD/Blu-ray, положите на лоток установочный диск Windows 7, а затем еще раз нажмите кнопку на дисководе.
-
Нажмите на кнопку, которая указана на экране; также можно выбрать соответствующую опцию в меню BIOS.
-
В текущей системе выберите опцию «Завершение работы» или просто удерживайте кнопку питания до выключения компьютера.
-
Включите компьютер, а затем нажмите клавишу, когда на экране отобразится сообщение, что нужно нажать любую клавишу, чтобы загрузиться с диска. Запустится процесс загрузки установщика Windows.
- Если упомянутое сообщение не отобразилось, возможно, вы допустили ошибку. Повторите предыдущие действия, а главное убедитесь, что в BIOS основным загрузочным устройством выбран оптический накопитель.
-
Когда загрузится установщик Windows, откроется его окно. В меню в этом окне выберите язык, раскладку клавиатуры, формат времени и денежных единиц. Теперь нажмите «Далее» в правом нижнем углу.
-
Эта синяя кнопка находится в центре экрана.
-
Для этого прочитайте их и установите флажок возле опции «Я принимаю условия лицензии». Теперь нажмите «Далее» в правом нижнем углу.
-
Эта опция позволит вам выполнить полную установку Windows 7. При этом все файлы на жестком диске будут удалены.
- Если вы хотите сохранить файлы, выберите опцию «Обновить». В этом случае будет обновлена текущая версия Windows. Помните, что обновиться можно только до аналогичной версии Windows. Например, если у вас Windows Vista Домашняя, она будет обновлена до Windows 7 Домашняя, то есть обновиться до, например, Windows 7 Корпоративная не получится.
-
Выберите жесткий диск или раздел, на который будет установлена система. Жесткий диск представляет собой физический носитель информации, который находится внутри компьютера и на который записаны данные. Разделы являются локальными дисками, на которые поделен жесткий диск. Нажмите на нужный жесткий диск или раздел.
- Если на жестком диске хранятся данные, отформатируйте диск, чтобы избавиться от них. Помните, что удаленные данные восстановить не получится.
- В списке дисков выберите жесткий диск.
- Щелкните по «Настройка диска».
- Щелкните по «Форматировать».
- Если диск не разбит на разделы, сделайте это сейчас, чтобы установить систему на один из них.
- В списке дисков выберите жесткий диск.
- Щелкните по «Настройка диска».
- Нажмите «Создать».
- Укажите размер раздела и щелкните по «ОК».
- Если на жестком диске хранятся данные, отформатируйте диск, чтобы избавиться от них. Помните, что удаленные данные восстановить не получится.
-
Для этого выберите жесткий диск или раздел и щелкните по «Далее». Запустится процесс установки Windows; возможно, во время этого процесса компьютер несколько раз перезагрузится.[1]
Реклама
-
Теперь подождите, когда загрузится текущая операционная система.
-
Для этого воспользуйтесь утилитой «Советник по переходу на Windows 7» — она просканирует компьютер и выяснит, можно ли обновить систему до Windows 7. Скачать указанную утилиту можно на этом сайте.
- Помните, что обновиться можно только до аналогичной версии Windows. Например, если у вас Windows Vista Домашняя, она будет обновлена до Windows 7 Домашняя, то есть обновиться до, например, Windows 7 Корпоративная не получится.
-
Для этого:
- Создайте резервную копию важных файлов. Сделайте это на случай, если во время обновления что-то пойдет не так. Резервную копию сохраните на другом жестком диске, внешнем жестком диске, флеш-накопителе или в облачном хранилище, например в Google Диске или Dropbox.
- Просканируйте компьютер антивирусом и антишпионом. Вредоносные программы способны помешать корректной установке Windows.
- Отключите или удалите антивирус, потому что он способен помешать корректной установке Windows.
- Удалите ненужные программы. Так вы ускорите процесс обновления системы. Если хотите, заново установите эти программы, когда система обновится до Windows 7.
- Обновите Windows через Центр обновления.
- Удалите ненужные файлы. Так вы ускорите процесс обновления системы.
- Создайте резервную копию всего жесткого диска (по желанию). Сделайте это, потому что, если обновление не удастся, ваши файлы будут утеряны.
-
Нажмите кнопку на дисководе, положите на лоток установочный диск Windows 7, а затем еще раз нажмите кнопку на дисководе.
-
Нажмите на логотип Windows в левом нижнем углу.
- Также можно выполнить действия, которые описаны в предыдущем разделе этой статьи, а затем в окне установщика выбрать опцию «Обновить».
-
Откроется окно со списком всех дисков, которые подключены к компьютеру.
- Если у вас более новая версия Windows, щелкните по значку Проводника, который выглядит как папка с синим зажимом. Теперь нажмите на «Этот компьютер» или на имя компьютера.
-
На экране отобразится содержимое диска. Теперь разрешите установить систему.
-
Запустится процесс установки Windows 7.
-
Эта кнопка находится в центре экрана.
-
Если вы решите установить обновления, вы избавитесь от проблем с установщиком Windows; кроме того, в этом случае система будет установлена быстрее и без сбоев. Чтобы обновить установщик, щелкните по «Выполнить подключение к интернету для получения последних обновлений программы установки (рекомендуется)». Чтобы отказаться от обновления, щелкните по «Не получать последние обновления для установки».
-
Для этого прочитайте их и установите флажок возле опции «Я принимаю условия лицензии». Теперь щелкните по «Далее».
-
Это первая опция в меню. Компьютер будет проверен на совместимость с Windows 7, а затем запустится процесс установки Windows 7.[2]
Реклама
-
Емкость флеш-накопителя должна быть не меньше 4 ГБ.
-
Скопируйте все файлы с флеш-накопителя на другой носитель информации. Теперь удалите эти файлы, чтобы полностью очистить флеш-накопитель для записи на него ISO-файла.
-
Он является полным образом (копией) установочного диска Windows 7. Примечание. Процесс скачивания займет некоторое время в зависимости от скорости вашего подключения к интернету.
- Ссылки на образ установочного диска можно найти на этом сайте.
- Если ссылка не работает, перейдите на эту страницу, чтобы скачать список ссылок.
-
Это можно сделать на данном сайте. С помощью этой программы вы запишете ISO-файл на флеш-накопитель.
-
Для этого дважды щелкните по скачанному файлу. Теперь нажмите «Install» (Установить) и следуйте инструкциям в окне установщика.
-
Для этого откройте меню «Пуск» и найдите в нем эту программу.[3]
-
В окне «Step 1 of 4: Choose ISO file» (Шаг 1 из 4: Выберите файл ISO) программы «Windows 7 USB/DVD Download Tool» щелкните по «Browse» (Обзор), перейдите в папку со скачанным ISO-файлом, щелкните по нему и нажмите «Next» (Далее).
-
Эта опция находится в правом нижнем углу окна «Step 2 of 4: Choose media type» (Шаг 2 из 4: Выберите тип носителя).
-
Выберите подключенные флеш-накопитель и щелкните по Begin Copying (Приступить к копированию). Сделайте это в окне «Step 3 of 4: Insert USB device» (Шаг 3 из 4: Вставьте USB-устройство).
- Если появилось сообщение, что на флеш-накопителе мало свободного места, щелкните по «Erase USB Device» (Стереть USB-устройство), чтобы стереть файлы с накопителя.
-
Нажмите кнопку питания на компьютере, а затем в меню выберите «Перезагрузить».
-
Несколько раз нажмите Del, Esc, F2, F10 или F9, как только компьютер начнет загружаться. Так вы войдете в BIOS компьютера.
- Как правило, нужная клавиша отобразится на экране под логотипом производителя материнской платы или компьютера.
-
Оно, как правило, называется «Boot» (Загрузка), но его имя и расположение зависят от версии BIOS.
- Если вы не видите этого меню, введите название и версию (вы найдете их на главном экране BIOS) своего BIOS в поисковой системе (к примеру, в Яндексе), чтобы найти подробную информацию.
-
Выберите «USB Drive» (Флеш-накопитель) или «Removable drives» (Съемный накопитель) как основное загрузочное устройство компьютера. Ваши действия будут зависеть от версии BIOS, но в большинстве случаев в меню с параметрами загрузки вы найдете список подключенных к компьютеру устройств. В этом списке выберите флеш-накопитель и переместите его вверх списка. Если вы запутались, почитайте информацию в сети или инструкцию к компьютеру/материнской плате.
-
Вставьте флеш-накопитель в USB-порт компьютера, а затем включите компьютер. Теперь нажмите клавишу, когда на экране отобразится сообщение, что нужно нажать любую клавишу, чтобы загрузиться с флеш-накопителя. Запустится процесс загрузки установщика Windows.
-
Когда загрузится установщик Windows, откроется его окно. В меню в этом окне выберите язык, раскладку клавиатуры, формат времени и денежных единиц. Теперь нажмите «Далее» в правом нижнем углу.
-
Эта синяя кнопка находится в центре экрана.
-
Для этого прочитайте их и установите флажок возле опции «Я принимаю условия лицензии». Теперь нажмите «Далее» в правом нижнем углу.
-
Эта опция позволит вам выполнить полную установку Windows 7. При этом все файлы на жестком диске будут удалены.
- Если вы хотите сохранить файлы, выберите опцию «Обновить». В этом случае будет обновлена текущая версия Windows.
-
Выберите жесткий диск или раздел, на который будет установлена система. Жесткий диск представляет собой физический носитель информации, который находится внутри компьютера и на который записаны данные; разделы являются локальными дисками, на которые поделен жесткий диск. Нажмите на нужный жесткий диск или раздел.
- Если на жестком диске хранятся данные, отформатируйте диск, чтобы избавиться от них. Помните, что удаленные данные восстановить не получится.
- В списке дисков выберите жесткий диск.
- Щелкните по «Настройка диска».
- Щелкните по «Форматировать».
- Если диск не разбит на разделы, сделайте это сейчас, чтобы установить систему на один из них.
- В списке дисков выберите жесткий диск.
- Щелкните по «Настройка диска».
- Нажмите «Создать».
- Укажите размер раздела и щелкните по «ОК».
- Если на жестком диске хранятся данные, отформатируйте диск, чтобы избавиться от них. Помните, что удаленные данные восстановить не получится.
-
Для этого выберите жесткий диск или раздел и щелкните по «Далее». Запустится процесс установки Windows; возможно, во время этого процесса компьютер несколько раз перезагрузится.
-
Сделайте это, когда процесс установки системы завершится.
-
Сделайте это, когда отключите флеш-накопитель.
Реклама
-
Затем щелкните по Далее. Когда вы впервые загрузите установленную Windows 7, настройте эту систему.
-
Если вам не нужен пароль, в строки ничего не вводите — просто щелкните по «Далее». С помощью этого пароля вы будете входить в свою учетную запись Windows.
-
Ключ продукта можно найти на коробке с установочным диском Windows 7 (если вы приобрели его). Если вы не хотите вводить ключ, щелкните по «Далее», но так вы перейдете на 30-дневную пробную версию системы; введите ключ, когда этот срок пройдет.
-
Для этого установите флажок у одной из следующих опций:
- «Использовать рекомендуемые параметры» — будут использованы параметры обновления и безопасности, которые рекомендует Microsoft.
- «Устанавливать только важные обновления» — будут устанавливаться только необходимые обновления.
- «Спросить позже» — безопасность будет отключена до принятия вами определенного решения.
-
В выпадающем меню выберите часовой пояс, а затем используйте календарь и часы, чтобы выбрать текущую дату и настроить время.
-
Как только компьютер подключится к сети, Windows настроит рабочий стол.
- Нажмите «Домашняя сеть», если компьютер подключен к домашней сети.
- Нажмите «Рабочая сеть», если компьютер подключен к сети на вашей работе.
- Нажмите «Публичная сеть», если компьютер подключен к общедоступной сети, например, в магазине или кафе.
Реклама
Что вам понадобится
- Процессор: 1 ГГц или более быстрый 32-разрядный (x86) или 64-разрядный (x64)
- Оперативная память: 1 ГБ (32-разрядная) или 2 ГБ (64-разрядная)
- Жесткий диск: 16 ГБ (32-разрядная система) или 20 ГБ (64-разрядная система) свободного пространства
- Видеокарта: с поддержкой DirectX 9 и драйвером WDDM 1.0 или новее
Установка с диска
- Установочный DVD-диск Windows 7
- Оптический привод
- Совместимый компьютер
Установка с флеш-накопителя
Полная установка
- Флеш-накопитель минимальной емкости 4 ГБ
- Подключение к интернету (чтобы скачать программу для записи ISO-файла на флеш-накопитель)
- Компьютер для записи файлов на флеш-накопитель.
- Порты USB
- Совместимый компьютер
Обновление
- Установленная система Windows (рекомендуется Windows XP или Vista)
- Флеш-накопитель минимальной емкости 4 ГБ
- Подключение к интернету (чтобы скачать программу для записи ISO-файла на флеш-накопитель)
- Компьютер для записи файлов на флеш-накопитель.
- Порты USB
- Совместимый компьютер
Источники
Об этой статье
Эту страницу просматривали 43 405 раз.
Была ли эта статья полезной?
В этом гайде речь пойдет об установке Windows 7 и Vista несколькими способами: с флешки или карты памяти. Перечисленные способы также подходят для установки Windows 8, 8.1 и 10.
Подготовка к установке
Перед установкой Windows 7 или Vista рекомендуется скопировать все важные файлы на носитель – флешку или компьютер, так как для правильной установки Windows раздел (по-умолчанию – системный) нужно отформатировать раздел, на который будет производиться установка Windows. Также данные можно перенести на другой раздел.
Еще одно важное действие перед установкой – заранее скачать и сохранить набор драйверов. Часто бывает, что дистрибутив Windows не содержит драйверов сетевой карты, Wi-Fi адаптера или модема. Согласитесь, что будет неприятно поставить систему, на которой невозможно выйти в интернет и скачать нужные драйверы – особенно, если нет еще одного ПК. Поэтому – качайте сразу, а какие драйвера нужны и где их скачать описано в конце статьи.
Установку Windows 7 или Vista можно разбить на пять основных этапов:
- Подготовка флешки или карты памяти с Windows 7 или Vista;
- Включение загрузки с флешки или с карты памяти в BIOS;
- Непосредственно установка Windows;
- Поиск и установка драйверов;
- Установка утилит и программ.
Приступим к подготовке флешки.
Первый способ установки Windows с флешки
Для установки Windows по первому способу нам будут необходимы:
- Дистрибутив с операционной системой Windows. Используйте оригинальные MSDN сборки – они самые стабильные. Сегодня все стало намного проще, ведь необходимые дистрибутивы Windows 7 можно скачать с сайта Microsoft после ввода серийного номера;
- Набор утилит. Вот ссылки: скачать / скачать;
- Флешка или карта памяти объемом 4 Гб и больше. Лучше использовать флешку или внешний USB-картридер с картой памяти, так как ПК, ноутбук или планшет позволяют загрузиться с карты памяти во встроенном картридере.
Первым делом копируем образ Windows 7 или Vista на винчестер в формате iso. Затем устанавливаем и запускаем утилиту UltraISO из архива, который был скачан по нашим ссылкам. Откроется вот такое окошко:

Не пугаемся и жмем Пробный период, ведь мы используем демо-версию.
Теперь открываем iso образ с операционной системой – щелкаем по меню Файл –> Открыть...:
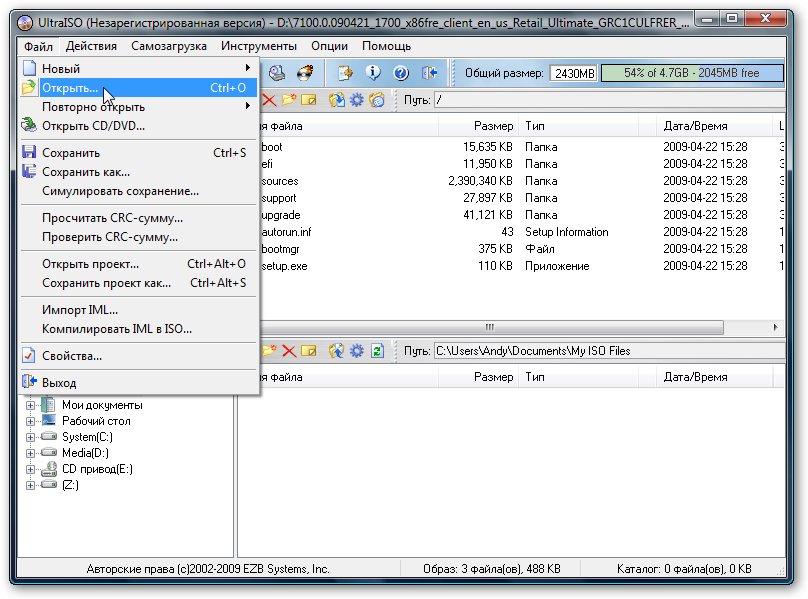
Находим образ и открываем:
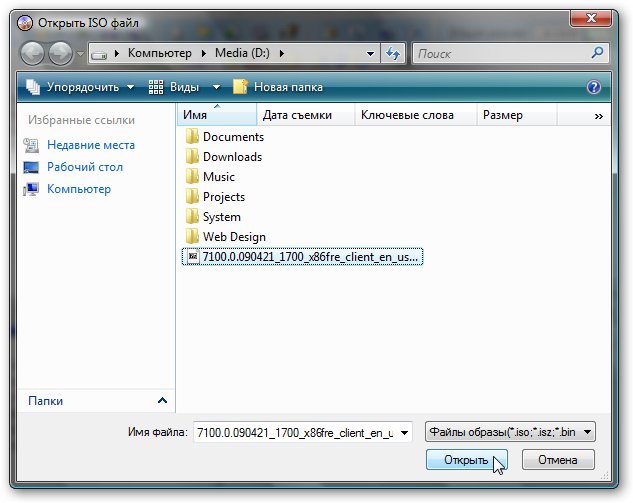
Переходим в меню Самозагрузка и выбираем пункт Записать образ жесткого диска:
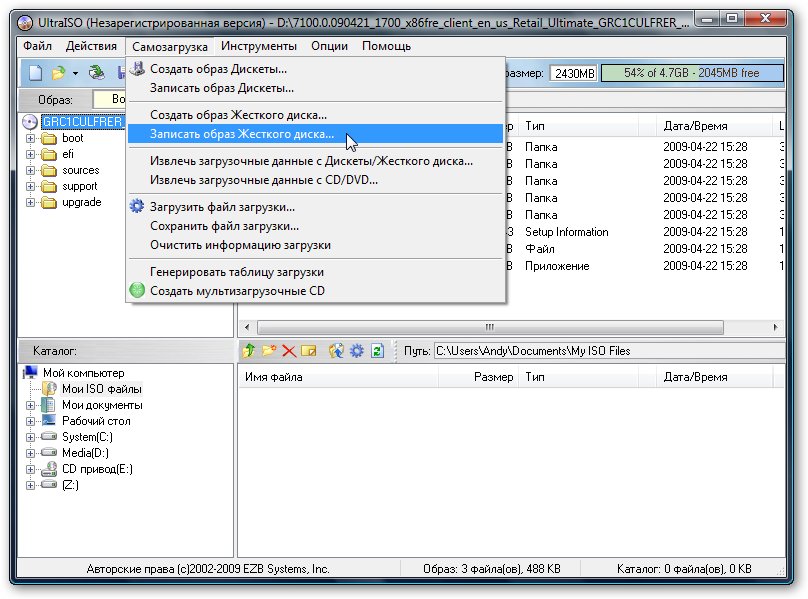
Далее вставляем флешку/карту памяти в ноутбук или компьютер.
Нажимаем Форматировать:
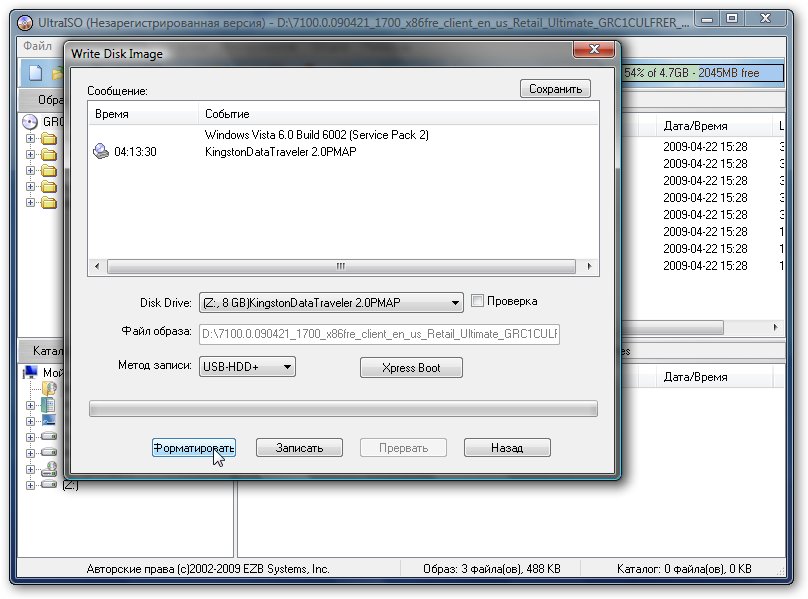
Выбираем тип файловой системы, затем жмем Начать:

Форматирование закончено:
Теперь нажимаем на кнопку Записать:
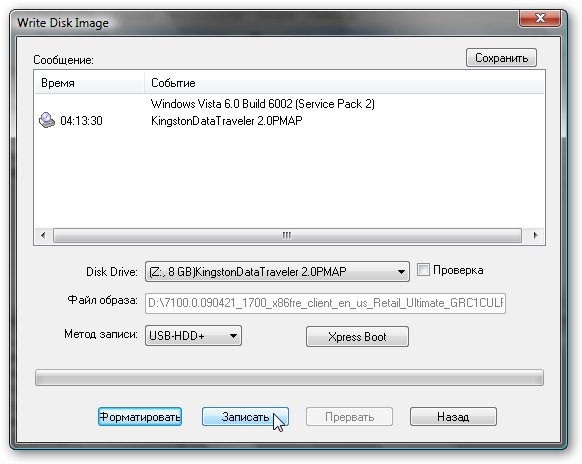

Ждем…:
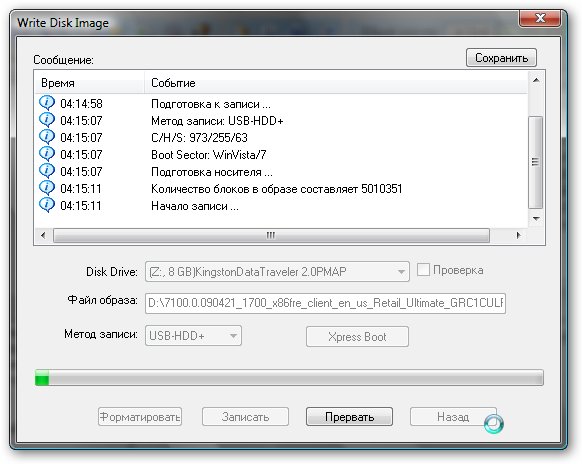
На этом все – изи. Теперь у вас есть карта памяти или флеш-накопитель с системой.
Есть еще один способ – более сложный.
Второй способ установки Windows с флешки
Требования ко второму способу не сильно отличаются: нужен дистрибутив с операционной системой (на диске или в виде iso образа) и флешка/карта памяти объемом 4 Гб и больше.
Первым делом вставляем флешку или карту памяти в ноутбук и запускаем Командную строку. Запустить ее можно через Пуск, но проще через Выполнить: нажимаем Win + R с вводом команды cmd. Вот как она выглядит:
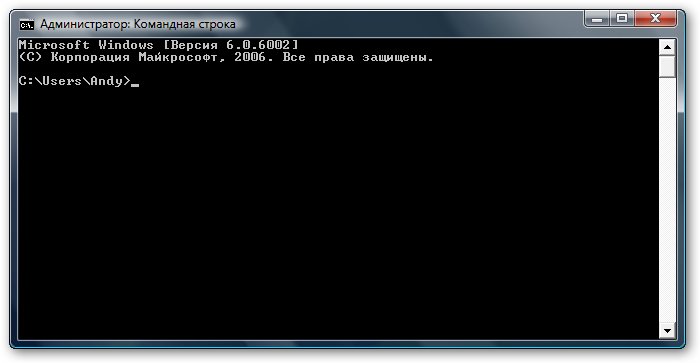
Вводим команду diskpart и нажимаем Enter:
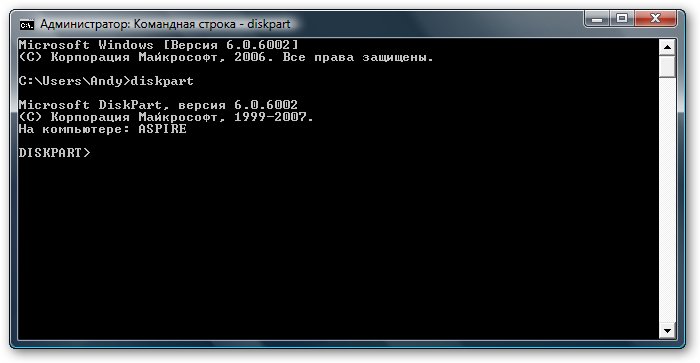
Для отображения списка всех запоминающих устройств, вводим команду list disk и нажимаем Enter:
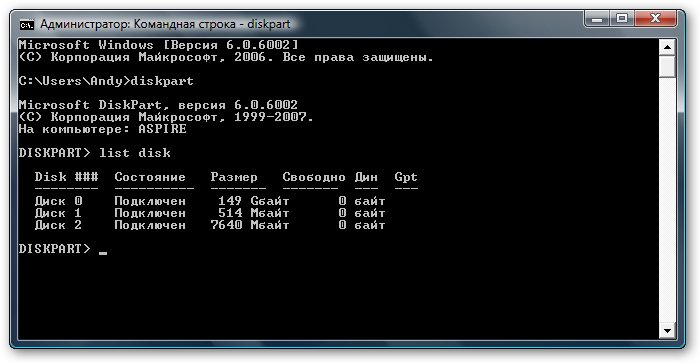
Флешка на скриншоте выступает как Диск 2. Она может быть под другим номером – 1, например. Вводим команду select disk 2 и нажимаем Enter. Очень важно: 2 – это номер диска, если у вас флешка под номером 1 (Диск 1), то следует ввести команду select disk 1.
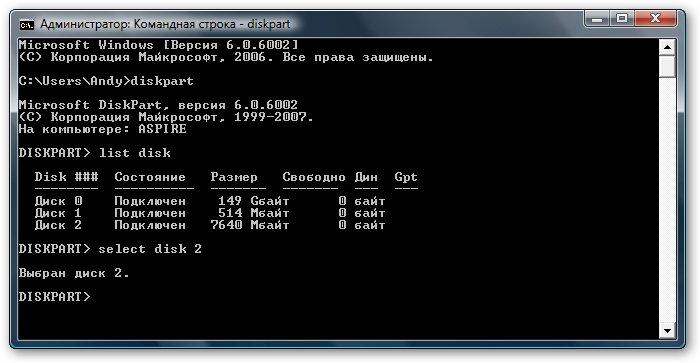
Вводим команду clean – она очищает выбранный диск. Затем нажимаем Enter:
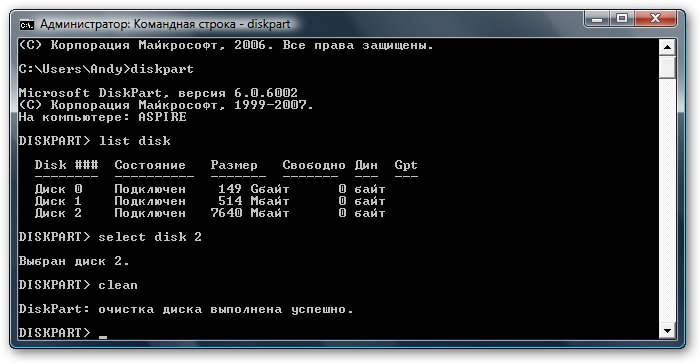
Вводим команду create partition primary:
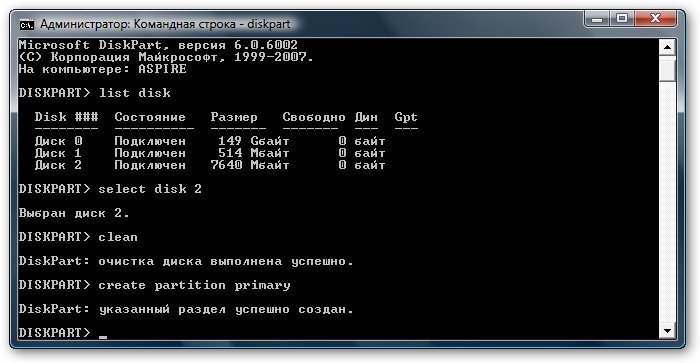
Далее нужно выбрать первый раздел. Для этого есть команда select partition 1:
:
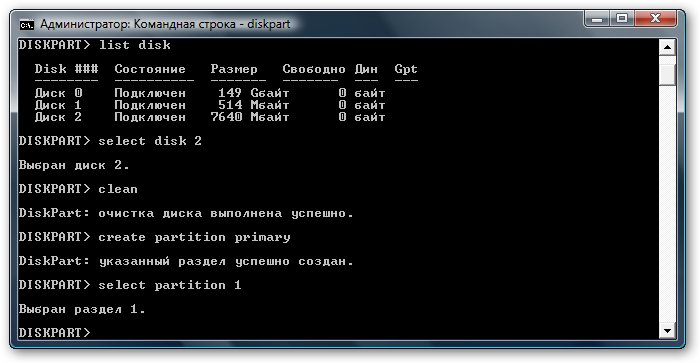
Вводим команду active:

Форматируем раздел. Для этого вводим format fs=NTFS и нажимаем Enter:
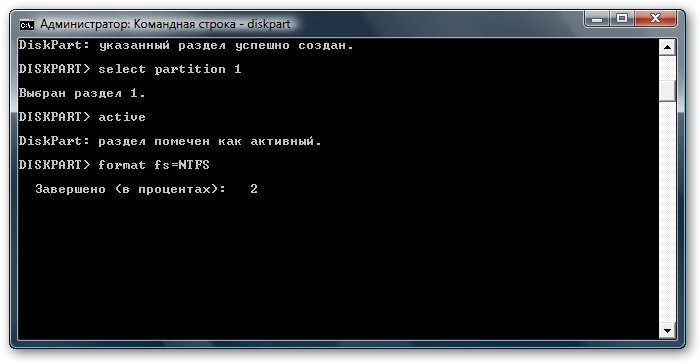
Затем назначаем флешке букву. Делаем это с помощью команды assign letter=Z:

После этого в системе появится флешка. Выходим командой Exit, затем Enter:

Далее копируем на флешку все файлы с диска с дистрибутивом. Если ISO образ с дистрибутивом уже есть, то лучше пользоваться утилитой 7-Zip. Вот ссылки на ее архивы:(скачать / скачать). Ставим утилиту и выбираем iso образ с Windows:
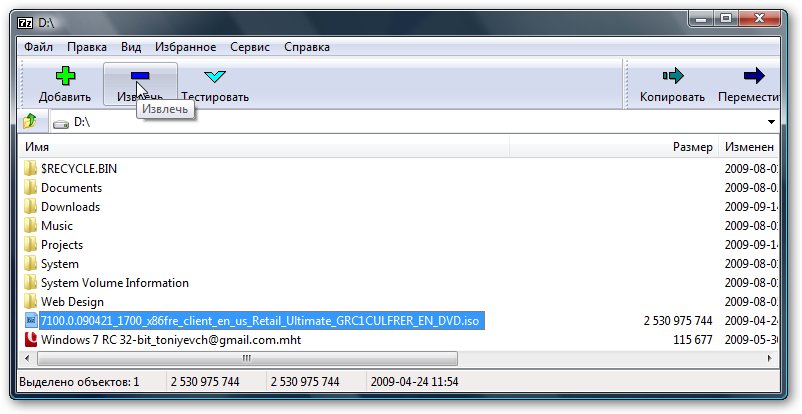
Нажимаем Извлечь и указываем нашу флешку:
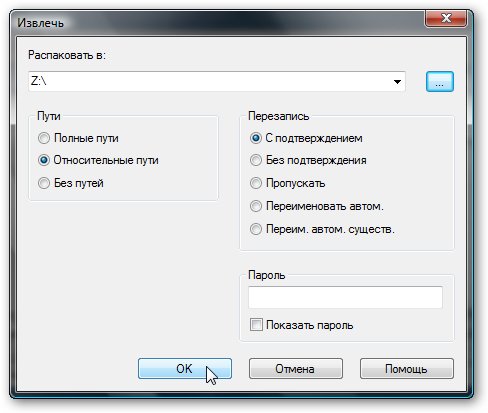
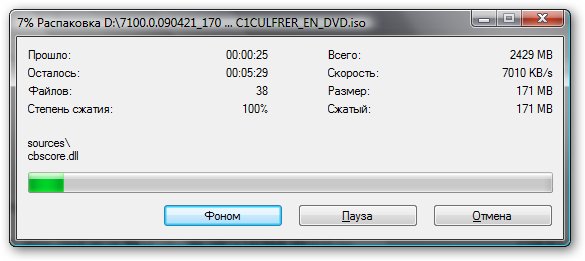
Все! Это и был второй способ.
В результате наша флешка должна выглядеть примерно так:
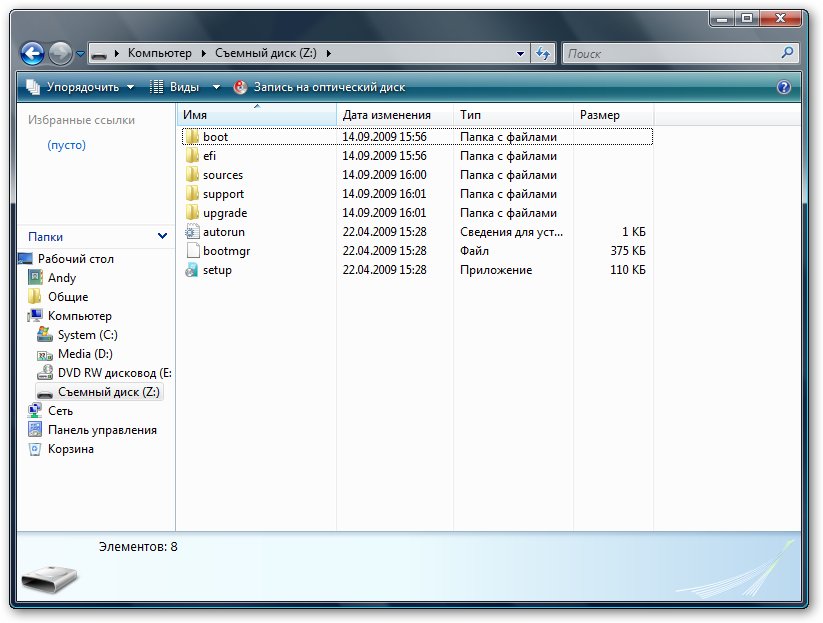
Переходим к следующему этапу.
Включение в BIOS загрузки с флешки или с карты памяти.
Выключаем устройство (ноутбук, планшет, нетбук), вставляем нашу флешку и включаем. Открываем BIOS. Сделать это можно, нажав на клавишу F2, Del, Esc, F10 – у всех по разному. Инструкцию как войти в BIOS можно найти внизу экрана при загрузке.
После того как мы зашли в BIOS нужно найти порядок загрузки. Чаще всего он находится во вкладке BOOT. Настройки загрузки можно менять клавишами F5 и F6. Если у вас не получается поменять с помощью этих кнопок, то на страничке с настройками должно быть указано, какими кнопками можно это сделать. Еще подобная информация есть в инструкции к ноутбуку.
Устанавливаем флешку или карту памяти на первое место в списке загрузки. Флешки обычно называются что-то типа: USB-HDD. Порядок загрузки должен быть примерно таким:
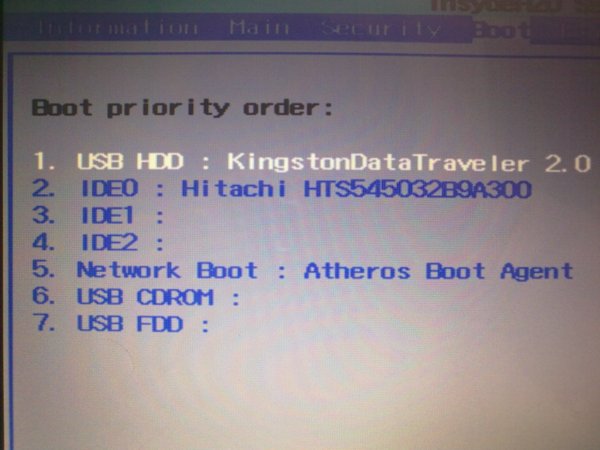
Теперь нужно сохранить настройки и выйти из BIOS. Находим пункт с примерным названием Save and Exit Setup, или жмем F10.
Затем последует перезагрузка и после нее можно переходить к установке системы.























































