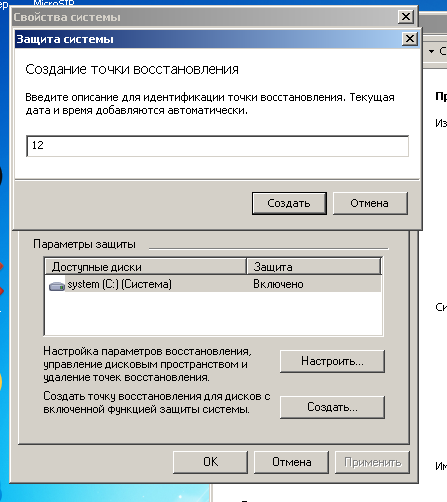Данный мини-гайд поможет вам установить ЧИСТУЮ Windows 7 (32bit) на ноутбук Sony VAIO серии VGN-FW**
Причём будут работать ВСЕ функциональные кнопки, яркость, громкость, будут необходимые утилиты от Sony, которые шли изначально с буком, а самое главное, ВСЁ БУДЕТ ФУНЦИКЛИРОВАТЬ ОТЛИЧНО!
Ниже приведен КОНКРЕТНЫЙ пример чистой установки Windows 7 (32 bit) на бук Sony VAIO VGN-FW11SR.
Для других моделей ноутов серии FW** всё делается аналогично. Различия могут быть только в ссылках на драйвера и утилиты с оф. сайта, а также в названиях папок после их разархивации после скачивания.
В любом случае, всё получится (проверено почти на всех моделях FW серии Sony VAIO), нужно только быть внимательнее.
Руководство для Sony VAIO VGN-FW11SR
Итак, начнем.
Нам понадобятся:
1. Образ Windows 7 (32bit), записанный на болванку
2.Следующие драйвера и утилиты для ноутбука:
(ссылки приведены на драйвера и утилиты от бука FW11SR, но, как правило, у серии FW все одинаковое. Необходимо скачать свои родные с сайта техподдержки в разделе «Первоначально установлено», если у вас другой бук. Отличия могут быть только в драйверах, если, например, у вас на буке адаптер беспроводной сети установлен фирмы INTEL, а не Atheros, как в моём случае. Утилиты у серии FW одинаковые
a. Sony Shared Library — можно взять тут ftp://ftp.vaio-link.com/pub/Vaio/Original/SONY%20SHARED%20LIBRARY%205.0%20_%205.0.00.16220.ZIP
b. Settings Utility Series — можно взять тут ftp://ftp.vaio-link.com/pub/Vaio/Original/Setting_Utility_Series_4.0_082Q_4.0.00.17250.zip
c. VAIO Control Center — можно взять тут ftp://ftp.vaio-link.com/pub/Vaio/Original/VAIO_Control_Center_3.0_082Q_3.0.00.16210.zip
d. Intel Chipset Driver — можно взять тут ftp://ftp.vaio-link.com/pub/Vaio/Original/CHIPSET%20DRIVER%20INTEL%208.2D_8.2.0.1014A.ZIP
e. ICH9-E/M SATA AHCI (он же SATA Driver Intel Non-RAID) — можно взять тут ftp://ftp.vaio-link.com/pub/Vaio/Original/SATA%20DRIVER%20INTEL%20NON-RAID_8.0A_8.0.0.1039.ZIP
f. ATI Driver (по желанию, при установке Windows 7 поставится версия 8.6 автоматом) — я качал отсюда http://www.drivercup.com/DriverDownload/AMD_10-3_mobility_vista_win7_32_dd_ccc.zip
g. Audio Driver Realtek — советую брать с оф. сайта Realtek http://www.realtek.com.tw/downloads/downloadsCheck.aspx?Langid=1&PNid=14&PFid=24&Level=4&Conn=3&Down…
(Заходим на страницу, ставим галку рядом с «I accept to the above», ждем, жмём кнопку «Next», жмём «High Definition Audio Codecs (Software)», в списке находим строку «Vista, Windows7 Driver(32bits) Driver only (Executable file)» и нажимаем справа одну из трёх ссылок «GO»)
h. Audio Driver Realtek HDMI — советую брать с оф. сайта Realtek http://www.realtek.com.tw/downloads/downloadsCheck.aspx?Langid=1&PNid=14&PFid=24&Level=4&Conn=3&Down…
(Заходим на страницу, ставим галку рядом с «I accept to the above», ждем, жмём кнопку «Next», жмём «High Definition Audio Codecs (Software)», в списке находим строку «ATI HDMI Audio Device» и нажимаем справа одну из трёх ссылок «GO»)
i. Ethernet Driver — можно взять тут ftp://ftp.vaio-link.com/pub/Vaio/Original/ETHERNET%20DRIVER%20MARVELL%2010.53%20VF_%2010.53.2.3.ZIP
j. Wireless LAN Driver Atheros (винда поставит сама) — можно взять тут ftp://ftp.vaio-link.com/pub/Vaio/Original/WIRELESS%20LAN%20DRIVER%20ATHEROS%20%207.6B%20_%207.6.0.83…
k. Modem Driver — можно взять тут ftp://ftp.vaio-link.com/pub/Vaio/Original/MODEM%20DRIVER%20CONEXANT%207.62%20VF%20_7.62.00.50.ZIP
l. Bluetooth Driver — можно взять тут ftp://ftp.vaio-link.com/pub/Vaio/Original/BLUETOOTH%20DRIVER%20BROADCOM%206.1S3Q208%20_6.1.0.2200_LO…
m. Pointing Device Driver (Тачпад) — можно взять тут ftp://ftp.vaio-link.com/pub/Vaio/Original/POINTING%20DRIVER%20ALPS%207.0H_7.0.501.10.ZIP
n. Memory Card Reader Writer Ricoh (MS) — можно взять тут ftp://ftp.vaio-link.com/pub/Vaio/Original/Memory_Card_Reader_Writer_Driver_Ricoh_MS_6.3B_6.3.0.50.zi…
o. Memory Card Reader Writer Ricoh SD CRPM — можно взять тут ftp://ftp.vaio-link.com/pub/Vaio/Original/MEMORY%20CARD%20READER%20WRITER%20DRIVER%20RICOH%20SD%20CP…
p. Vaio Event Service — можно взять тут ftp://ftp.vaio-link.com/pub/Vaio/Original/VAIO%20EVENT%20SERVICE%204.0%20082Q%20_%204.0.00.19100.ZIP
q. SFEP Driver (Sony Firmware Extension Parser Driver. Можно не скачивать, винда поставит сама) — можно взять тут ftp://ftp.vaio-link.com/pub/Vaio/Original/SFEP_Driver_Sony_8.0E_8.0.0.1.zip
r. VAIO Power Management — можно взять тут ftp://ftp.vaio-link.com/pub/Vaio/Original/VAIO%20POWER%20MANAGEMENT%203.0%20_%203.0.00.05270.ZIP
Для других моделей скачиваем соответствующие драйвера и утилиты. Найти их можно на оф. сайте техподдержки Sony VAIO http://support.vaio.sony.eu/computing/vaio/index.aspx?l=ru_RU&m=0
Все скаченные драйвера и утилиты необходимо распаковать и скопировать/записать на любой носитель (болванки, внешний жесткий диск, флешку…) ЗАРАНЕЕ перед установкой Windows 7 (32bit).
При распаковке получатся папки с названиями соответствующих драйверов/утилит. Их я и буду использовать ниже на примере FW11SR.
Рекомендую также создать диски восстановления Windows Vista, которая изначально стояла на буке. Мало ли что пойдет не так…
1. Вставляем диск с Windows 7 (32 bit) в привод, устанавливаем винду. При выборе установки выбираем полную установку (НЕ ОБНОВЛЕНИЕ!!!). Ставим винду на раздел C:/, где стояла Vista. Не надо удалять раздел восстановления! Оставьте его и не трогайте.
После установки рекомендую отключить UAC (Контроль Учетных Записей) Пуск-Панель управления-Учетные записи пользователей и семейная безопасность-Учетные записи-Изменение параметров учетных записей, переместить ползунок в нижнее положение, нажать «ОК», перезагрузиться.
2. Установка драйверов и утилит:
Сразу скажу, драйвера и утилиты надо будет устанавливать разными способами. Иногда просто файлом Setup, иногда вручную через диспетчер устройств, а иногда в режиме совметимости.
В каждом пункте подробно опишу.
Итак, вставляем носитель с распакованными драйверами и утилитами (болванка, флешка, внешний жесткий диск или чего там у вас еще…
a. Установка Sony Shared Library
Просто запускаем Setup из папки «Sony Shared Library 5.0 — 5.0.00.16220», после установки перезагружаемся.
b. Установка Setting Utility Series
Просто запускаем Setup из папки «Setting_Utility_Series_4.0_082Q_4.0.00.17250», после установки перезагружаемся.
c. Установка VAIO Control Center
Просто запускаем Setup из папки «VAIO Control Center 3.0 (082Q) — 3.0.00.16210», после установки перезагружаемся.
d. Установка Chipset Driver Intel
Заходим в папку «Chipset Driver Intel 8.2D_8.2.0.1014A», на файле Setup кликаем правой кнопкой мыши-Свойства-вкладка Совместимость-ставим галку «Запустить программу в режиме совместимости с:» -выбираем Windows Vista-жмём ОК внизу.
Теперь запускаем Setup, после установки перезагружаемся.
e. Установка ICH9-E/M SATA AHCI (Он же SATA Driver Intel Non-RAID)
Запускаем «Диспетчер устройств» через Пуск-Панель управления-Оборудование и звук-Диспетчер устройств.
В диспетчере устройств находим строку «IDE ATA/ATAPI контроллеры», открываем её и видим что-то вроде «Стандартный контроллер AHCI 1.0 Serial ATA» или подобное.
Кликаем правой кнопкой мыши по нему, далее: Обновить драйверы-Выполнить поиск драйверов на этом компьютере-Выбрать драйвер из списка уже установленных драйверов-Установить с диска-кнопка Обзор-указываем файл «iaAHCI» из папки «SATA Driver Intel Non-RAID_8.0A_8.0.0.1039», жмём ОК, после установки перезагружаемся.
f. Установка Видео-драйвера ATI (по желанию)
Просто запускаем установочный файл, после установки перезагружаемся.
g. Установка Audio Driver Realtek
Просто запускаем установочный файл «Vista_Win7_Rбла бла_x86», скаченный с сайта Realtek, после установки перезагружаемся.
h. Установка Audio Driver Realtek HDMI
Просто запускаем установочный файл «HDMI_Rбла бла», скаченный с сайта Realtek, после установки перезагружаемся.
i. Установка Ethernet Driver
Запускаем «Диспетчер устройств», во вкладке «Сетевые адаптеры» находим что-то вроде «Универсальный Ethernet-контроллер Marvell Yukon 88E8055 PCI-E Gigabit Ethernet» или подобное.
Кликаем правой кнопкой мыши по нему, далее: Обновить драйверы-Выполнить поиск драйверов на этом компьютере-Выбрать драйвер из списка уже установленных драйверов-Установить с диска-кнопка Обзор-указываем файл «yk60x86» из папки «Ethernet Driver (Marvell) 10.53 VF — 10.53.2.3», жмём ОК, после установки перезагружаемся.
j. Установка Wireless LAN Driver Atheros
Не понадобится, винда сама подтягивает драйвер при установке.
k. Установка Modem Driver
Запускаем «Диспетчер устройств», во вкладке «Модемы» находим что-то вроде «Программный модем HDA CX11270» или подобное.
Кликаем правой кнопкой мыши по нему, далее: Обновить драйверы-Выполнить поиск драйверов на этом компьютере-Выбрать драйвер из списка уже установленных драйверов-Установить с диска-кнопка Обзор-указываем файл «SnSZIRXz» из папки «Modem Driver (Conexant) 7.62 VF — 7.62.00.50», жмём ОК, после установки перезагружаемся.
l. Установка Bluetooth Driver
Заходим в папку «Bluetooth Driver (Broadcom) 6.1S3Q208 — 6.1.0.2200_logo», на файле Setup кликаем правой кнопкой мыши-Свойства-вкладка Совместимость-ставим галку «Запустить программу в режиме совместимости с:» -выбираем Windows Vista-жмём ОК внизу.
Теперь запускаем Setup, после установки перезагружаемся.
m. Установка Pointing Device Driver (Тачпад)
Заходим в папку «Pointing Driver (Alps) 7.0H — 7.0.501.10», на файле Setup кликаем правой кнопкой мыши-Свойства-вкладка Совместимость-ставим галку «Запустить программу в режиме совместимости с:» -выбираем Windows Vista-жмём ОК внизу.
Теперь запускаем Setup, после установки перезагружаемся.
n. Установка Memory Card Reader Writer Ricoh (MS)
Запускаем «Диспетчер устройств», во вкладке «Неизвестные устройства» находим «Основное системное устройство» или подобное.
Кликаем правой кнопкой мыши по нему, далее: Обновить драйверы-Выполнить поиск драйверов на этом компьютере-Выбрать драйвер из списка уже установленных драйверов-Установить с диска-кнопка Обзор-указываем файл «rimsptsk» из папки «Memory_Card_Reader_Writer_Driver_Ricoh_MS_6.3B_6.3.0.50», жмём ОК, после установки перезагружаемся.
o. Установка Memory Card Reader Writer Ricoh SD CRPM
Запускаем «Диспетчер устройств», во вкладке «IDE ATA/ATAPI контроллеры» (иногда в «Неизвестные устройства») находим оставшееся устройство SD карточек, что-то вроде «Стандартный SDA-совместимый SD хост-контроллер» или подобное.
Кликаем правой кнопкой мыши по нему, далее: Обновить драйверы-Выполнить поиск драйверов на этом компьютере-кнопка Обзор-указываем папку «Memory Card Reader Writer Driver (Ricoh) (SD CPRM) 3.1D — 0.0.1.0», жмём ОК, после установки перезагружаемся.
p. Установка VAIO Event Service
Просто запускаем Setup из папки «VAIO Event Service 4.0 082Q _ 4.0.00.19100», после установки перезагружаемся.
q. Установка SFEP Driver (Sony Firmware Extension Parser Driver)
Не требуется. Винда сама подтянет его во время установки.
r. Установка VAIO Power Management
Просто запускаем Setup из папки «VAIO Power Management 3.0 — 3.0.00.05270», после установки перезагружаемся.
Также настоятельно рекомендую поставить VAIO Update 5, который можно взять тут ftp://ftp.vaio-link.com/pub/VAIO/Updates/EP0000211610.exe
Всё! Можно теперь накатывать всё остальное, что вам угодно (антивирусники, офис, бла бла бла…).
Удачи вам!
Мои зверьки: VAIO FZ11SR; VAIO FW11SR; VAIO EB3S1R; VAIO P21ZR; CyberShot T-100; DCR-IP1E; Xperia Mini; Xperia Ray; Reader PRS-T1
Да, биос обновил ещё при самоцй первой установке. Кстати при попытке поставить Висту, потребовалось снова обновить биос и он верноулся на предыдущую версию. Соответственно, когда снова И? ставил на чистую, биос опять обновил.
И так, примерно по порядку:
Ставим В7.
Настраиваем контроль учётных записей на самый низкий уровень.
Через диспечер устройств ставим драйверы SFEP и SPIC от Сони.
Дальше ставим дрова и утилиты от сони для В7 (если нет, то от висты) в порядке, указанном в англязычной бумажке, переведённой Алексеем (ссылка в посте выше) КРОМЕ ДРАЙВЕРА МОДЕМА
Дальше ставим прочие утилиты — пауэр менеджер, презентэйшн и ПРОГУ ГЛОБЕТРОТЕР
Ставим Вайо Апдейт и апдейтимся.
После этого лезем на апдейт Винды, скачиваем критические обновления, потом в необязательных СКРЫВАЕМ ЯЗЫКОВЫЕ ПАКЕТЫ и SFEP и SPIC драйверы! Остальное можно ставить.
Дальше свои проги и настройки.
Всё работает, модем запускаеться следующим образом: включаем ГЛОБЕ Троттер — пишет «Нет устройства» или «Ожидаю устройство». Выключаем и снова включаем переключатель беспроводной сети и модем находится и связь устанавливается.
Ну вот примерно так
Огромное СПАСИБО Алексею за его помошь и участие, спасибо форумчанам за умные мысли в сообщениях, которые помогли сообразить как и что сделать.
PS: Где то попадались дрова модема или прога Глобе Троттер, в описании которой написано, что именно эта версия устраняет ошибку невидимости устройства, но я пока не нашёл где я её видел
Многие сталкивались с некоторыми проблемами при установке драйверов на ноутбук марки Sony VAIO сери SZ. После установки всех драйверов не работают дополнительные клавиши–громкости, яркости и т.д., а также в диспетчере устройств отображается несколько «неизвестных устройств».
Первое что рекомендует производитель это прошить BIOS. Новую версию нужно скачать только с фирменного сайта. Во время прошивки недолжно быть запушено не каких программ, ноутбук должен быть подключен к сетевому адаптеру во время прошивки, после прошивки ноутбук выключиться подождите 30 сек перед тем как его снова включать.
Теперь можно устанавливать ОС в моем случае это была Windows 7 x86. Под диск С у меня выделено 60 Гб. После установки ОС скачиваем с сайта производителя все драйверы и устанавливаем.
Скачать все драйверы одним файлом можно здесь:
Скачать Letitbit.net Скачать Sms4file.com Скачать Shareflare.net Скачать Vip-file.com
Внимание если ссылка битая или не работает, вы можете мне написать об этом и я постраюсь решить эту проблему.
1. Chipset драйвер материской платы
Скачать Letitbit.net Скачать Sms4file.com Скачать Shareflare.net Скачать Vip-file.com
2. Camera возможно потребуется ручная установка драйверов т.к. компьютер опознает устройство как «USB устройство вывода информации». Для этого потребуется в «диспетчере устройств» правой клавишей мышки нажать на «USB устройство вывода информации» высветится всплывающее меню и нужно выбрать «Обновить драйверы…» выбрать «Выполнить поиск драйверов на этом компьютере» вручную далее выбрать «Выбрать драйвер из списка уже установленных драйверов» выбрать снизу «Установить с диска» и выбрать папку с драйверами для вашей Web камеры и выбрать файл с расширением inf в этой папке. Как правило, это модели камер PCGA-UVC10/VC1/VC2,VGP- VCC7 VCC2
Скачать Letitbit.net Скачать Sms4file.com Скачать Shareflare.net Скачать Vip-file.com
VGP-VCC8_Sony_Visual_Communication_Camera, ID устройства USB\VID_05ca&PID_183B&MI_00
Скачать Letitbit.net Скачать Sms4file.com Скачать Shareflare.net Скачать Vip-file.com
Sony Visual Communication Camera VGP-VCC5 SZ430N, ID устройства USB\VID_05ca&PID_1835&MI_00
Скачать Letitbit.net Скачать Sms4file.com Скачать Shareflare.net Скачать Vip-file.com
Sony Visual Communication Camera VGP-VCC7, ID устройства USB\VID_05CA&PID_183A&MI_00
Скачать Letitbit.net Скачать Sms4file.com Скачать Shareflare.net Скачать Vip-file.com
Sony Visual Communication Camera VGP-VCC2, ID устройства USB\VID_05CA&PID_1830
Скачать Letitbit.net Скачать Sms4file.com Скачать Shareflare.net Скачать Vip-file.com
Sony Visual Communication Camera PCGA-UVC10, ID устройства USB\VID_054c&PID_00ab
Скачать Letitbit.net Скачать Sms4file.com Скачать Shareflare.net Скачать Vip-file.com
Sony Visual Communication Camera PCGA-VC1, ID устройства USB\VID_054C&PID_0021
Скачать Letitbit.net Скачать Sms4file.com Скачать Shareflare.net Скачать Vip-file.com
Sony Visual Communication Camera PCGA-VC2, ID устройства USB\VID_054C&PID_003F
Скачать Letitbit.net Скачать Sms4file.com Скачать Shareflare.net Скачать Vip-file.com
3. Touchpad тут обычно не каких проблем при установке.
скачать можно тут:
Скачать
Скачать-зеркало 1
Скачать-зеркало 2
Скачать-зеркало 3
4. Fingerprint сканер пальцев потребуется ручная установка драйверов. Установка аналогична Web камере.
скачать можно тут:
Скачать
Скачать-зеркало 1
Скачать-зеркало 2
Скачать-зеркало 3
5. Установка драйверов для интегрированной видеокарты. Переключите на ноутбуке переключатель в режим Stamina. Перегрузите компьютер. И начните установку драйверов Intel® Graphics Media Accelerator.
скачать можно тут:
Скачать
Скачать-зеркало 1
Скачать-зеркало 2
Скачать-зеркало 3
6. Установка драйверов дискретной видеокарты. Переключите на ноутбуке переключатель в режим Speed. Перегрузите компьютер. И начните установку драйверов Nvidia. При проблемах установки попробуйте установить вручную драйверы.
скачать можно тут:
Скачать
Скачать-зеркало 1
Скачать-зеркало 2
Скачать-зеркало 3
7. Memory Stick Card reader как правило не распознается компьютером и в «диспетчере устройств» выводится как «неизвестное устройство». Потребуется ручная установка драйверов. Обычно это драйверы фирмы Texas Instruments.
скачать можно тут:
Скачать
Скачать-зеркало 1
Скачать-зеркало 2
Скачать-зеркало 3
8. HDD Protection
скачать можно тут:
Скачать
Скачать-зеркало 1
Скачать-зеркало 2
Скачать-зеркало 3
9. WiFi
скачать можно тут:
Скачать
Скачать-зеркало 1
Скачать-зеркало 2
Скачать-зеркало 3
10. Остались установить драйверы с хитрым названием SNY5001. Для этого потребуется просмотреть вручную все устройства (известные и неизвестные) «диспетчере устройств» с таким названием ИД оборудованием. Возможно, на это потребуется много времени! Но это сделать очень важно без этих драйверов не будут работать кнопки! Как посмотреть ИД устройства оборудования в «диспетчере устройств» правой кнопкой нажимаем свойства в открывшемся окне выбираем закладку «сведения» в окне свойства выбираем «ИД оборудование» и смотрим, если это наш драйвер с названием SNY5001, то смело устанавливаем драйвер скаченный из интернета, если другое название ИД оборудование, то ничего не делаем, закрываем и продолжаем искать дальше.
скачать можно тут:
Скачать
Скачать-зеркало 1
Скачать-зеркало 2
Скачать-зеркало 3
11. Нужно проделать тоже самое с установкой драйвера SNY6001. Для этого потребуется просмотреть вручную все устройства (известные и неизвестные) «диспетчере устройств» с таким названием ИД оборудованием. Возможно, на это потребуется много времени! Но это сделать очень важно без этих драйверов не будут работать кнопки!
скачать можно тут:
Скачать
Скачать-зеркало 1
Скачать-зеркало 2
Скачать-зеркало 3
12. Если вашей моделе есть GSM GPRS модем Sony Ericsson встроенный то нужно установить так же драйверы
скачать можно тут:
Скачать
Скачать-зеркало 1
Скачать-зеркало 2
Скачать-зеркало 3
другие драйверы которые могут понадобиться
Infineon Technologies AG Drivers
скачать можно тут:
Скачать
Скачать-зеркало 1
Скачать-зеркало 2
Скачать-зеркало 3
Toshiba Bluetooth
скачать можно тут:
Скачать
Скачать-зеркало 1
Скачать-зеркало 2
Скачать-зеркало 3
Infineon Technologies AG Utiliti
скачать можно тут:
Скачать
Скачать-зеркало 1
Скачать-зеркало 2
Скачать-зеркало 3
FeliCaRW
скачать можно тут:
Скачать
Скачать-зеркало 1
Скачать-зеркало 2
Скачать-зеркало 3
Только после успешной установки всех драйверов переходим к установке следующих утилит в строгой последовательности:
1. Установите Sony Shared Library и перезагрузите компьютер!
Sony Shared Library скачать сейчас тут:
Скачать
Скачать-зеркало 1
Скачать-зеркало 2
Скачать-зеркало 3
2. Установите Vaio Event Service
скачать Vaio Event Service сейчас тут:
Скачать
Скачать-зеркало 1
Скачать-зеркало 2
Скачать-зеркало 3
3. Установите Setting Utility Series и перезагрузите компьютер!
скачать Setting Utility Series сейчас тут:
Скачать
Скачать-зеркало 1
Скачать-зеркало 2
Скачать-зеркало 3
4. Установите VAIO CONTROL CENTER.
скачать VAIO CONTROL CENTER сейчас тут:
Скачать
Скачать-зеркало 1
Скачать-зеркало 2
Скачать-зеркало 3
Теперь все функции и горячие клавиши работают.
Теперь нужно до установить все остальные утилиты.
5.Vaio Power Management
Скачать
Скачать-зеркало 1
Скачать-зеркало 2
Скачать-зеркало 3
6. Vaio Update 5 (JP Models only) Если у вас Европеец или Американец — качайте с соотв. сайтов.
Скачать
Скачать-зеркало 1
Скачать-зеркало 2
Скачать-зеркало 3
7. Vaio Gate очень интересная утилита. Советую всем попробывать!
8. Vaio Care для востановления системы
http://sms4file.com/download/11475292.46140cf1b2cbfdf9/VAIO_Care.rar.html
9. Vaio Hardware Diagnostics
Скачать
Скачать-зеркало 1
Скачать-зеркало 2
Скачать-зеркало 3
10. Vaio Camera Capture Utility
Скачать
Скачать-зеркало 1
Скачать-зеркало 2
Скачать-зеркало 3
12. LAN Setting Utility
Скачать
Скачать-зеркало 1
Скачать-зеркало 2
Скачать-зеркало 3
13. Wireless Switch Setting Utility
Скачать
Скачать-зеркало 1
Скачать-зеркало 2
Скачать-зеркало 3
После этого всего ноутбук готов к работе. Для того что бы все заработало мне потребовалось первый раз 10 дней. Так что не отчаивайтесь, если у вас все с первого раза не выйдет, немного терпения и упорства и Вам ваш ноутбук отблагодарит.
Message was edited by: 43361861
Message was edited by: 43361861
Message was edited by: akelesy
Sony VAIO laptops come installed with lots of bloatware and, given the VAIO P series’ low power CPU, this really ruins it. Out of the box running Vista my P11Z was barely usable. Here’s how to clean install Windows 7 and the minimal amount of Sony software, which results in a striking improvement.
I wrote this up for the forum at Pocketables.net (the main forum it seems for the VAIO P), but I’ll post it here too. I once had a bad experience with sudden forum deletion – In 2003 I wrote an IPSec VPN guide on the official Netgear forums and one day when I needed it I discovered that they’d relaunched the forums, and deleted all the old content! Needless to say I didn’t have my own copy and web.archive.org didn’t have it either…
Back to the VAIO:

Before you start, use the GlobeTrotter Connect software to check the firmware version of your Option GTM382 HSDPA + GPS card. If it’s lower than 2.9.5.0, this update will vastly improve your GPS signal strength. Mine went from not working at all, even outside, to being able to get a fix in VisualGPS indoors. You can search for the firmware file by name but it’s not legitimately available – Sony does not distribute the update, despite Option’s official documentation stating that the version they shipped with is non-working. More details in this thread.
You can use the Sony Windows 7 Upgrade media to carry out a clean install.
Using another PC with a DVD drive, make a bootable 4GB USB stick from your Windows 7 upgrade kit DVD 2 using these instructions.
Boot from USB (enable ‘Boot from external’ in the BIOS), select Custom once Windows Setup launches, completely wipe the drive (assuming you no longer care about the Vista recovery partition) and continue. When the Vaio reboots remove the USB stick or it will boot from it and re-launch Setup. Do not enter a product key and make sure you uncheck the Activate Windows Online Automatically option. Next, install Service Pack 1, then once that is done you can remove the uninstall files from the disk to save space. Disabling hibernation will also save you 2GB of disk space:
dism /online /cleanup-image /spsuperseded
powercfg -h off
Now that Windows is fully installed, make sure you have no Windows Updates with pending restarts, and go to right-click on Computer in the Start Menu and select Properties. Scroll down and Activate, using the product key from the DVD case. It took a good few minutes but worked for me.
Use Windows Update and in the Optional Updates select the two Sony devices (Sony Firmware Extension Parser Device, and Sony Programmable I/O Control Device), and the updated Atheros Wifi drivers. Install. These are the same versions that are on the Sony driver site.
Install the most recent Intel GMA 500 driver from Intel.com > Downloads > Graphics > Laptop graphics controllers > Graphics Media Accelerator 500 > Windows 7
Now go to the Sony Vaio support page for your model and download and install the following Windows 7 drivers, in order:
- Sony Shared Library – restart, as a precaution
- Setting Utility
- VAIO Event Service (needed for volume and brightness keys)
- VAIO Control Center
- VAIO Smart Network – (needed to enable the Option card) – restart
When Windows reloads, the Option WWAN card will be detected and it will fail to find drivers. Download the Windows 7 Mobile Broadband mode driver package only (not the Globetrotter Connect software) for a P11Z from here. No IMEI is required for this download. Drivers for other Option WWAN cards are available in the Embedded Devices section at the bottom of this page. Windows 7 has a built-in framework for managing mobile broadband connections so we can avoid Option’s terrible GlobeTrotter bloatware, which uses 20% of a 1.33GHz CPU even when idle. In Device Manager, find the non-installed device and select Update Driver, pointing it at the files you just downloaded and unzipped. On the next reboot I think, you’ll have a whole load more unidentified devices. These are all the parts of the Option card like the GPS serial ports, the Network device etc. For each one repeat the same steps as you did for the parent device, pointing it at the downloaded driver folder. Now, when you insert a SIM card you will notice that Windows 7 will offer a new network in the wireless icon in the System Tray which will have your cellular network carrier as its name. All you need is the APN name and username/password – nice and simple. If you want to have the WWAN card disabled by default as Windows starts (to save power) you will need to use the full Smart Network UI to disable both the GPS and the WWAN. This wasn’t clear and took me some considerable time to figure out.
Install the HDD Protection Driver from the Originally Installed downloads section on the Sony site. This adds some options to the VAIO Control Center, and I think is a useful addition for a mobile PC.
Install the Chipset driver, also from Originally Installed too. These Intel chipset drivers aren’t really drivers – they just title up certain devices in the Device Manager to have their correct names. So PCI-PCI Host Device (or whatever) becomes Intel(R) SCH Family PCI Express Root Port 1 – 8110. I had a hunt around for more up to date ones for Poulsbo systems but there are none, not even with Dell, so don’t worry that it’s a Vista driver. On the Sony US support site they’re more organized and both the HDD Protection driver and Chipset drivers are correctly listed in the Windows 7 section (same exact versions).
Do not install the Battery Check. It’s a driver that checks to make sure you are not using a third party battery and wastes system resources. As I also found out, it lacks an uninstall option and it took me a while to remove it from my system last time around.
From the Windows 7 section of the Sony site install Instant Mode, the RealTek audio driver, and the Alps stick pointer driver. Although scrolling by holding the middle button does already work without the Alps driver, it is still useful to install because it offers sensitivity options, and tap-to-click functionality which I find very worthwhile. If you’re using them a lot the button clicks can get tedious and loud. The RealTek audio driver offers one particularly useful feature over the stock Windows audio driver – the ability to use Dynamic Range Compression to amplify very quiet audio, which can often be a problem when watching movies using the speakers. To enable this when you need it, open Sound in Control Panel. In the Playback tab select Speaker/HP and click Properties. In the Enhancements tab scroll down and you’ll find Loudness Equalization.
If you don’t use the LAN connection, open Device Manager and disable Intel(R) SCH Family PCI Express Root Port 1 – 8110 in System Devices. This is how Sony shipped the factory-installed Vista build, so I guess it uses less power that way.
For lean software I recommend:
- Chromium web browser (open source Google Chrome – no behaviour profiling)
- Sumatra PDF instead of an increasingly malware-vulnerable/targeted Adobe Reader
- This fantastic sidebar gadget which shows CPU temp and SpeedStep clockspeed – very useful for a Vaio P user
Additional guides
DXVA H.264 playback on Intel GMA 500 with subtitles (Windows 7)
DXVA VC-1 playback on Intel GMA 500
Заменить жесткий диск и установить Windows 7, драйвера и программы.
Подготовка к установке Windows 7.
Откручиваем заднюю крышку. Достаем держатель диска. Меняем жесткий диск на SSD.
Запускаем ноутбук. После включения ноутбука нажимаем клавишу F2. Попадем в Bios. Настраиваем загрузочным устройством загрузочную флешку.
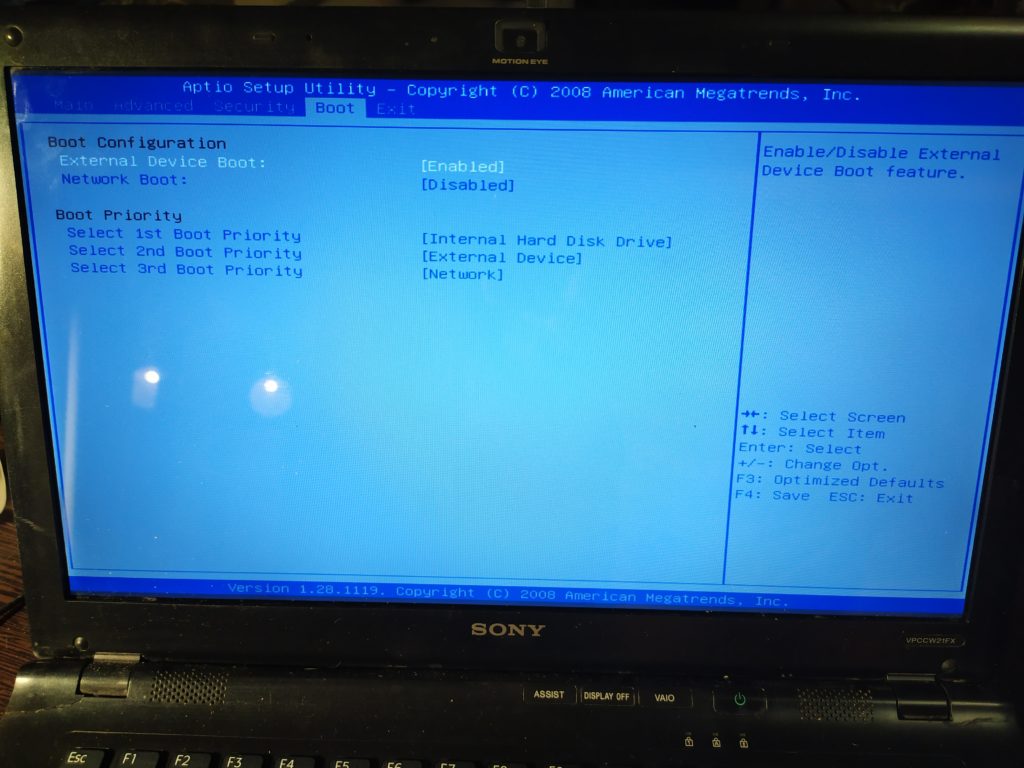
Клавишей F10 сохраняем настройки.
Переходим к установке.
Установка Windows 7
Запускаем ноутбук с подключенной загрузочной флешкой .
Язык установки и раскладку выбираем русский.
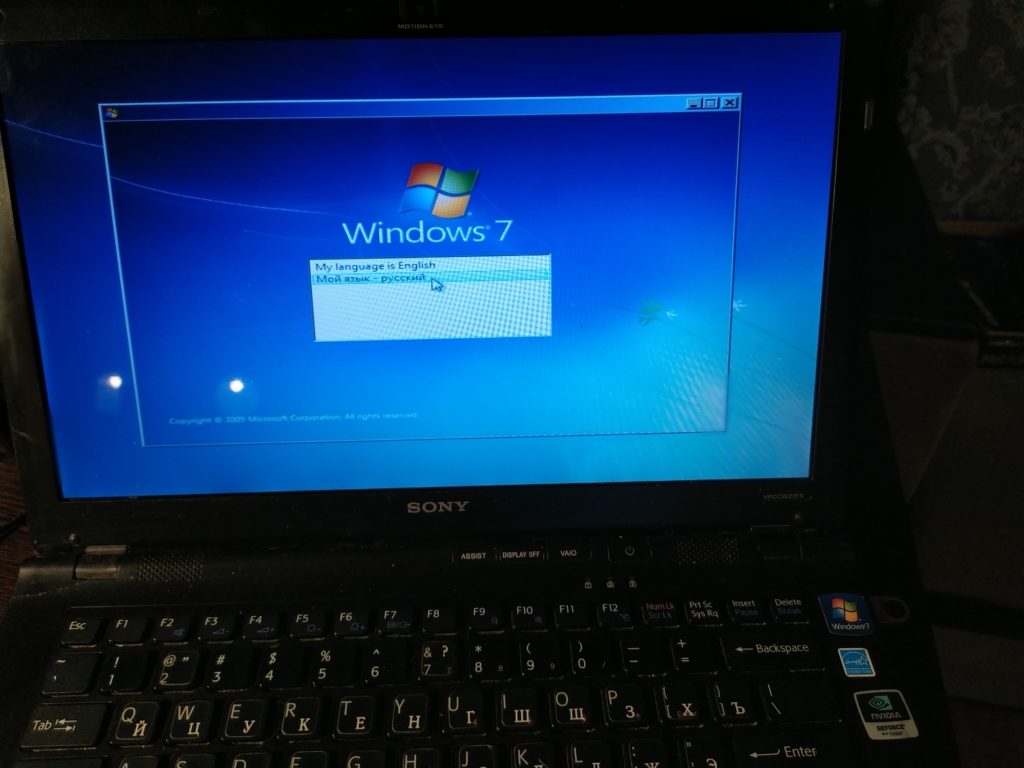
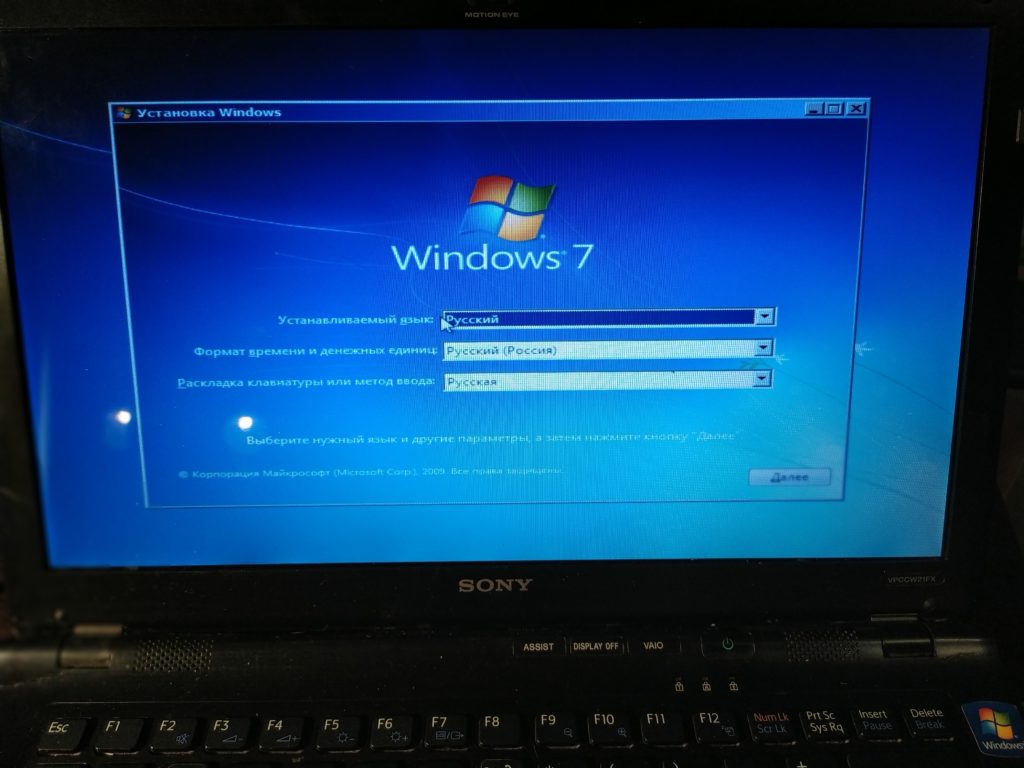
Далее, выбираем редакцию операционной системы.
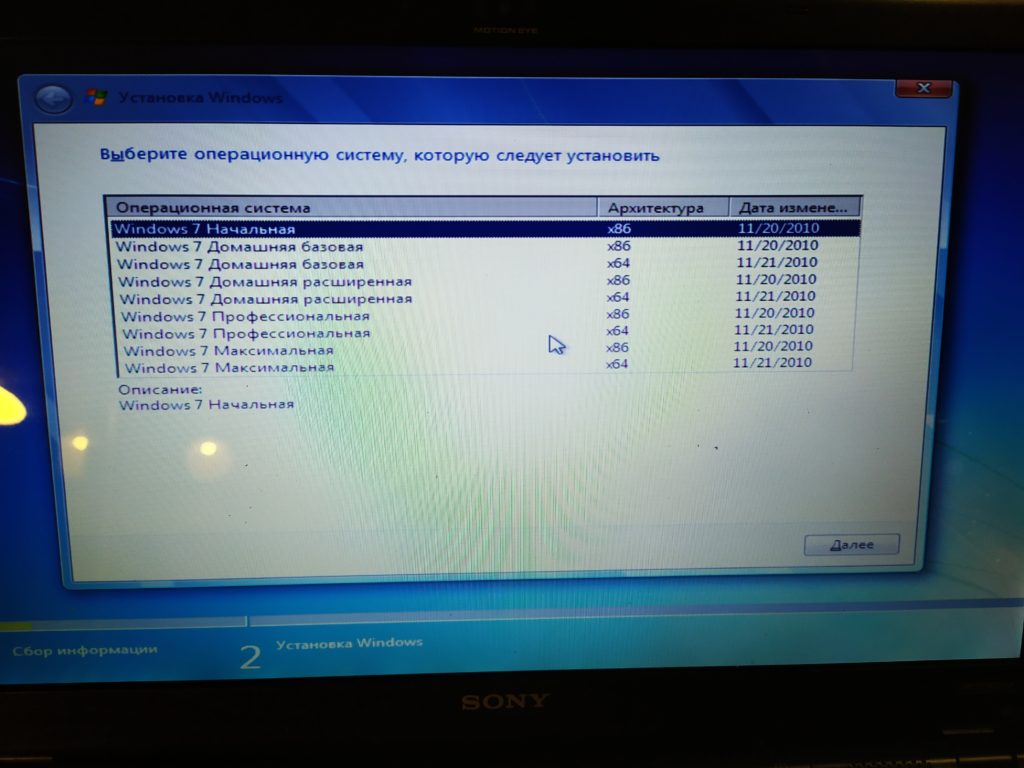
Соглашаемся с лицензионным соглашением.
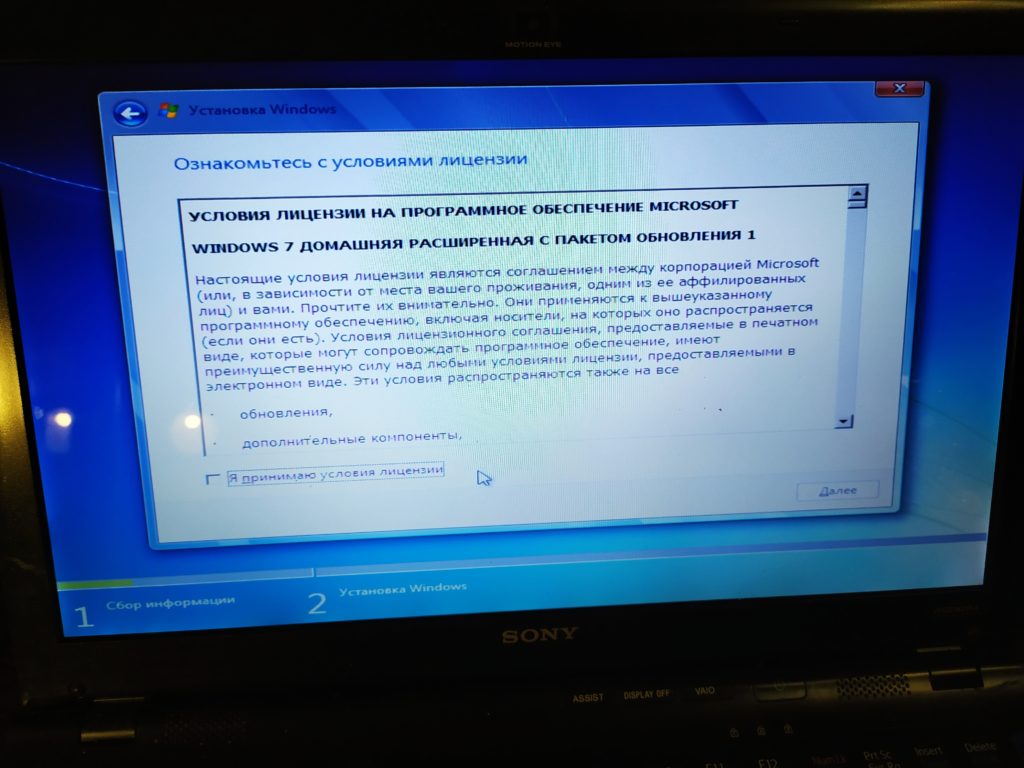
Далее, создаем раздел на SSD и устанавливаем виндовс на этот раздел.
После этого начнется процесс клипирования файлов на диск.
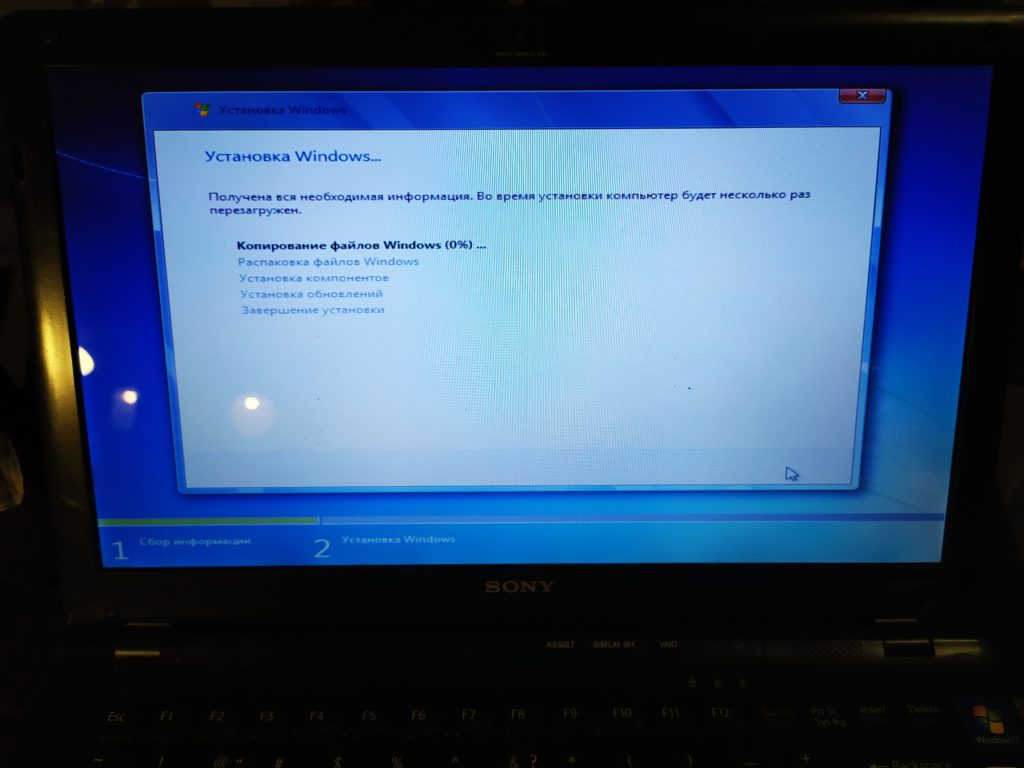
После перезагрузки необходимо выбрать часовой пояс.
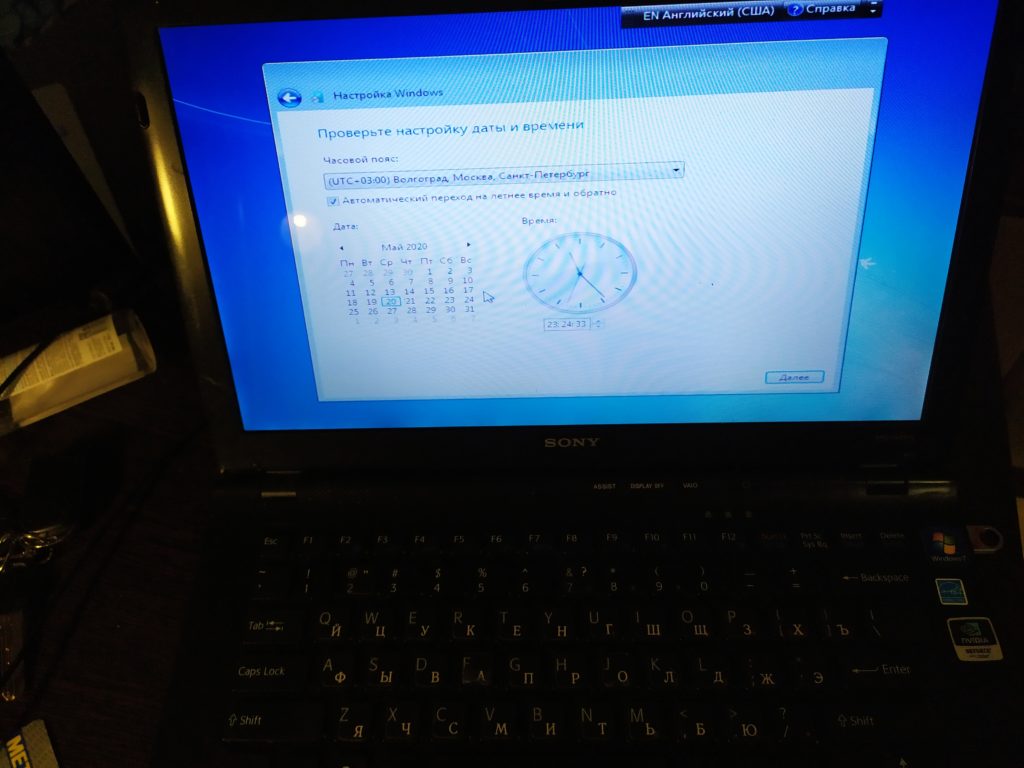
Задать имя и пароль пользователю операционной системы.
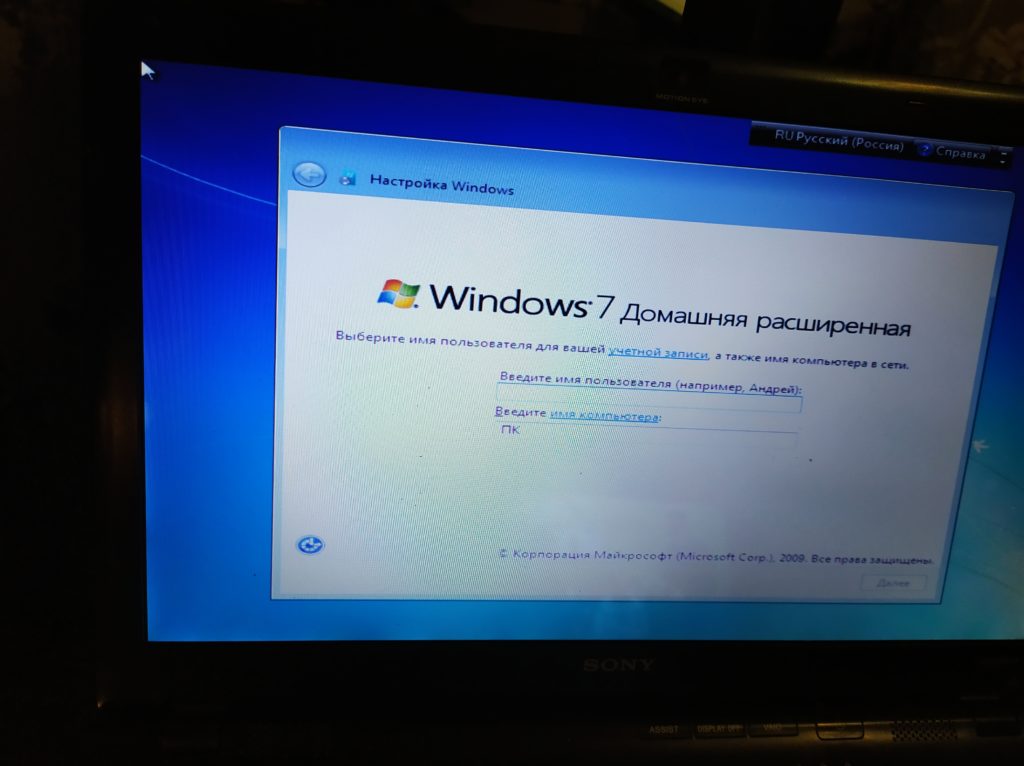
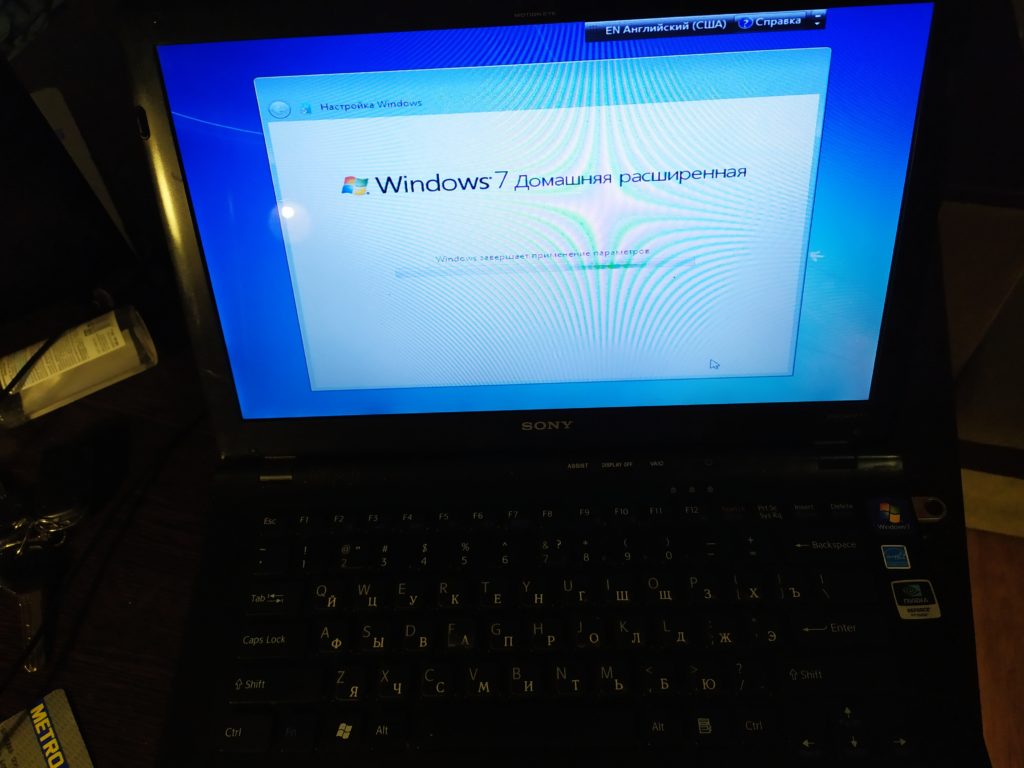
На этом установка Windows 7 на ноутбук Sony vaio завершена.
Настройка ноутбука
Первым делом, необходимо установить драйвера на ноутбук . Переходим на официальный сайт. Скачиваем драйвера.
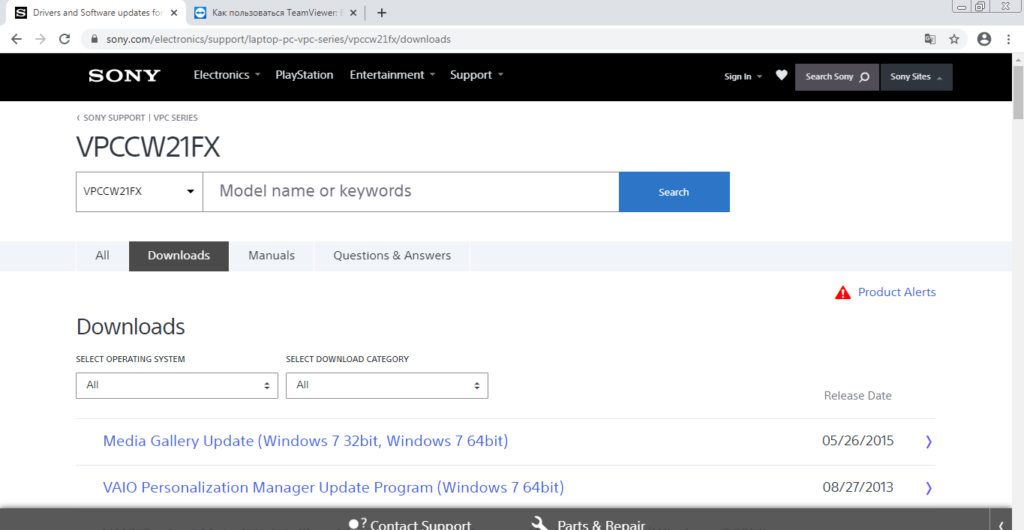
После установки драйверов заходим в диспетчер устройств и проверяем все ли драйеры установлены.
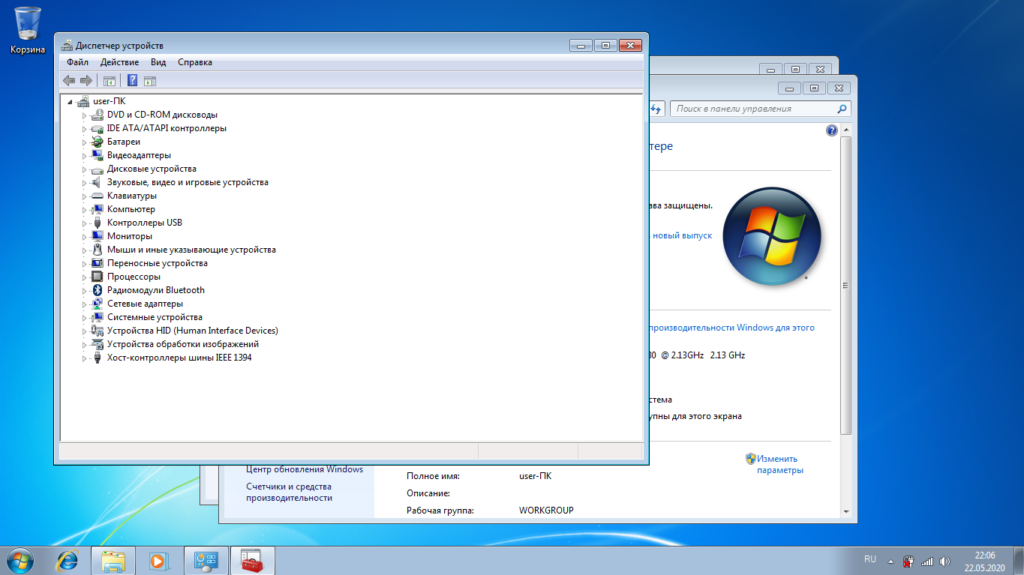
Далее, устанавливаем программы
- Офис
- антивирус
- Аудио и видео плеер
- Кодеки
- Системные библиотеки
- Браузер,
- Мессенджер
- И другие
Настраиваем контрольную точку, отключаем автоматическое обновление.