Здравствуйте админ! У меня обычный компьютер с установленной Windows 10 на диске MBR, БИОС обычный, то есть не UEFI. Также имеется переносной жёсткий диск USB объёмом 1 Тб. Скажите, как мне на этот внешний диск USB установить Windows 7, но так, чтобы у семёрки был отдельный загрузчик и находился он на самом переносном жёстком диске USB? Мне хочется, чтобы Windows 7 была переносной операционной системой и загружалась на любом компьютере или ноутбуке, к которому я подключу внешний диск USB. На вашем сайте есть похожие статьи, но во всех них фигурируют жёсткие диски стиля GPT.
Как установить Windows 7 на USB-HDD со стилем разделов диска MBR
Автор Владимир
Привет всем! Итак, вопрос понятен, переходим сразу к делу.
Имеется простой компьютер с установленной Windows 10, к данному компьютеру подключаем переносной жёсткий диск USB объёмом 700 Гб.
Управление дисками компьютера
Диск 0 — это жёсткий диск (MBR), стационарного компьютера с установленной Windows 8.1, буква диска (C:) (если у вас установлена Windows 10, то делать нужно всё точно также).
Диск 1 — это переносной жёсткий диск USB, буква диска (D:), объёмом 700 Гб, MBR. Чтобы Windows 7 установилась на переносной жёсткий диск USB, обязательно подсоединяйте диск к порту USB 2.0 (чёрного цвета).
На переносном жёстком диске USB есть важные файлы и его нельзя форматировать.
{banner_google1}

Скачиваем и устанавливаем её, затем запускаем.
В главном окне программы щёлкаем правой мышью на внешнем диске USB (D:) и жмём на кнопку «Изменение размера».

Сдвигаем разграничитель вправо высвобождая свободное место (100 Гб) в самом начале переносного винчестера USB и жмём ОК. 100 Гб как раз хватит для установки Windows 7 (можете выделить больше или меньше).
ОК

Жмём «Применить» и программа начинает работать.

«Перейти»

«Да»

Операция успешно завершена!
ОК.

{banner_google1}

Запускаем командную строку от имени администратора.
diskpart
lis vol (выводим все разделы накопителей подключенных к компьютеру в список).
lis dis (выводим список дисков подключенных к компьютеру, видим, что Диск 1, это и есть наш внешний диск USB объём 700 Гб)
sel dis 1 (выбираем Диск 1 — внешний диск USB)
create par primary size=100 (создаём скрытый раздел System Reserved размер 100 Мб, на котором разместим файлы загрузки Windows 7).
format fs=NTFS (форматируем его в файловую систему NTFS)
activ (делаем активным)
assign (присваиваем букву)
create partition primary (создаём раздел из оставшегося свободного пространства, на этот раздел будем устанавливать Windows 7)
format quick fs=NTFS label Win7 (форматируем его в файловую систему NTFS и присваиваем метку тома Win7)
assign (присваиваем разделу букву диска)
exit (выходим из diskpart)

Управление дисками

Скачиваем по нашей статье ISO-образ Windows 7.
Щёлкаем на нём двойным щелчком и присоединяем к виртуальному дисководу (L:).

WinNTSetup3
Теперь настала очередь программы WinNTSetup3.

Запускаем программу и в главном окне, в первом поле (Путь к установочным файлам Windows) жмём на кнопку «Выбрать»,

в открывшемся окне проводника находим виртуальный дисковод (L:) с файлами Windows 7, заходим в папку L:\sources и выделяем левой мышью файл install.wim, жмём «Открыть».

Примечание: Обратите внимание, вы можете выбрать для установки любой релиз Windows 7.

В среднем поле (Диск, на который будет установлен загрузчик) жмём «Выбрать».

В данном окне выбираем созданный нами в командной строке раздел скрытый раздел System Reserved размер 100 Мб (система присвоила ему букву диска E:), жмём на кнопку «Выбор папки».

В самом нижнем третьем поле (Диск, на который будет установлена ОС Windows) жмём «Выбрать».

{banner_google1}
В открывшемся окне проводника выбираем созданный нами раздел (F:) 100 Гб и жмём кнопку «Выбор папки».

Установка

В поле «Использовать BootSect для загрузчика» выберите BIOS.
Отметьте галочкой пункт «Разрешить нативную USB-загрузку Windows 7».
ОК.
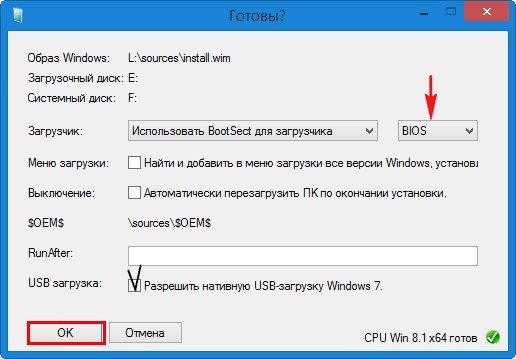
Начинается процесс установки Windows 7 на раздел (F:) переносного жёсткого диска USB.

и заканчивается успешно.
ОК.

Перезагружаем компьютер или ноутбук.
Входим в меню загрузки компьютера и выбираем для загрузки переносной жёсткий диск USB.

Происходит загрузка компьютера с внешнего диска.
Входим в конечную фазу установки Windows 7.


Друзья, все вы устанавливали Windows 7 и наверняка знаете, что нужно делать дальше, осталось ввести имя пользователя и настроить пару параметров, кто не знает, как это сделать, читайте нашу статью Установка Windows 7.

Windows 7 установлена на переносной жёсткий диск USB.

Управление дисками.

Установленная таким образом на внешний диск USB Windows 7 имеет свой отдельный загрузчик.
На этом компьютере Windows 7 будет загружаться с внешнего диска как и обычная операционная система.
При подключении жёсткого диска USB к другому компьютеру или ноутбуку вам нужно будет выставить первоочерёдную загрузку компьютерного устройства с внешнего диска USB и Windows 7 загрузится на этом компьютерном устройстве, вам останется только установить драйвера. Но хочу заметить, что в качестве переносной операционной системы лучше всего использовать Windows 8.1, так как она совместима практически с любым компьютерным железом.
Статьи по этой теме:
- Как установить Windows 8.1 или Windows 10 на переносной жёсткий диск USB, но так, чтобы система загружалась на компьютерах с обычным БИОС и ноутбуках с включенным интерфейсом UEFI
- Установка Windows 8.1 на внешний USB-диск с помощью среды предустановки Windows (Windows PE). После инсталляции операционная система будет загружаться на компьютерах с обычным БИОС и ноутбуках с включенным интерфейсом UEFI
- Как установить на ноутбук с предустановленной Windows 8.1 (БИОС UEFI) ещё две операционные системы — Windows 7 и Windows 10 на диск MBR, установка будет происходить на переносной жёсткий диск USB
Время на прочтение7 мин
Количество просмотров143K
В данной статье хочу рассмотреть вопросы по установке на внешний USB-накопитель не обычного набора инструментов реанимации, а полноценной рабочей ОС, которую можно носить с собой. И если Linux ставится из коробки на любое устройство и без проблем работает, то Windows и не ставится, и не работает.
Также раздел этой статьи может быть полезен при загрузке Windows на новом оборудовании (при обновлении материнской платы и т.д.).
Изначально было 2 противоречивых требования души:«всё своё ношу с собой» и «не хочу быть нагруженным», что в итоге вылилось в установку Ubuntu на внешний диск. Всё было замечательно, но чувствовалась какая-то незавершённость. И решил я установить Windows 7 туда же.
Но появились проблемы:
- Windows 7 предупреждает о невозможности загрузки с USB (заботливый какой) и не хочет устанавливаться на него;
- установщик не умеет работать с VHD;
- при загрузке Windows 7 с USB-storage появляется BSOD.
И они были успешно решены.
Нам потребуются
- Сам внешний USB-накопитель (в данном случае USB-HDD) с созданными разделами.
- Виртуальная машина (в данном случае буду опираться на VMWare Player).
- стоит отметить, что для распаковки install.wim можно воспользоваться утилитой ImageX из WAIK (Windows Automated Installation Kit, доступный для свободного скачивания с сайта разработчика), об этом можно прочитать в других статьях, например тут, но у меня же душа очень сильно противилась скачиванию чего-либо лишнего, по-этому я решил обойтись уже установленным VMWare (VMWare Player доступен для свободного скачивания)
- Windows 7 Enterprise или Ultimate (только они поддерживают Native VHD boot). Но можно воспользоваться и другой версией и поставить на физический раздел, а не VHD — в таком случае надо просто пропустить манипуляции с консолью при установке.
Поехали
В настройках виртуальной машины подключаем к CD-ROM Windows 7 и добавляем HDD: «Use physical disk» -> выбрать диск, соответствующий USB (скорее всего, он последний). Стоит отметить, что другие диски на данном этапе лучше удалить из виртуальной машины. Загружаемся с CD и попадаем в установщик.
Установка
Сейчас самое время указать установщику VHD. Командой Shift+F10 открывается консоль. Допустим, мы хотим установить Windows на C:\win7.vhd:
diskpart
create vdisk file=C:\win7.vhd type=fixed maximum=25000
select vdisk file=C:\win7.vhd
attach vdisk
create partition primary
list volume
Убеждаемся, что имеем 3 volume с Fs: UDF, NTFS, RAW. Ну или больше, если на диске есть другие разделы.
Теперь можно уходить с консоли и перейти к непосредственной установке. При выборе назначения установки, мы должны увидеть Disk 1 Partition 1, при выборе которого Windows 7 заботливо предупредит о возможных проблемах, но продолжить всё-таки разрешит.
Теперь можете откинуться на спинку кресла и отдохнуть. По завершению данного этапа установщик должен записать загрузчик на физический раздел, который запустит Windows с виртуального диска. В итоге мы получим рабочую Windows 7 внутри виртуальной машины. Самое время подготовиться к запуску с USB.
Настройка для запуска с USB
С особенностями загрузки Windows 7 я особо не знаком, но вкратце суть примерно такая: загрузчик читает ядро и самые важные драйвера (к которым USB не относится) и передаёт управление ядру, которое должно прочитать всё остальное, но в нашем случае оно ничего не найдёт. Соответственно, сам напрашивается вариант: надо сказать загрузчику, что USB критически важен и надо бы сначала его загрузить, а потом передавать управление. И, что характерно, в Microsoft дали такие возможности: надо в реестре по адресам [HKLM/System/CurrentControlSet/services/usb*] установить значение ключа Start в 0. Самым неприятным оказывается то, что периодически это поле само сбрасывается в 3, судя по всему при появлении новых устройств. Но и это не проблема. Существует 2 возможных решения (суть которых, естественно, совпадает):
- usbbotfix.bat — мне понравился больше, ибо командный файл, который легко правится. Взят отсюда и мною добавлены улучшения: отключение создания имён 8.3, отключение обновления времени последнего обращения (ну зачем нам лишние операции записи) и запрет удаления страниц с исполняемым кодом, дабы случайно не сбросился в своп код драйвера USB (вполне возможно, что это не обязательно, но лучше перестраховаться). Этот файл также скажет планировщику вызывать его при Event 20003 — т.е. при добавлении новых устройств.
Содержимое файла такое:
@echo off
if "%1"=="fix" goto :fixrem -- install task
copy /y "%~f0" "%SystemRoot%\system32\usbbootfix.bat"
SCHTASKS /Create /RU SYSTEM /SC ONEVENT /MO "*[System[Provider[@Name='Microsoft-Windows-UserPnp'] and EventID=20003]]" /EC System /TN USBBootFix /TR "'%SystemRoot%\system32\usbbootfix.bat' fix" /F
rem -- apply other settings
fsutil behavior set disablelastaccess 1
fsutil behavior set disable8dot3 1
reg add "HKLM\SYSTEM\CurrentControlSet\Control\Session Manager\Memory Management" /v DisablePagingExecutive /t REG_DWORD /d 1 /f
reg add HKLM\SYSTEM\CurrentControlSet\services\pciide /v Start /t REG_DWORD /d 0x0 /f
reg add HKLM\SYSTEM\CurrentControlSet\services\msahci /v Start /t REG_DWORD /d 0x0 /f
reg add HKLM\SYSTEM\CurrentControlSet\services\intelide /v Start /t REG_DWORD /d 0x0 /f
reg add HKLM\SYSTEM\CurrentControlSet\services\viaide /v Start /t REG_DWORD /d 0x0 /f
rem -- run :fix once after install:fix
call :fixservice usbehci "Boot Bus Extender"
call :fixservice usbohci "Boot Bus Extender"
call :fixservice usbuhci "Boot Bus Extender"
call :fixservice usbhub "System Bus Extender"
call :fixservice usbstor "SCSI miniport"
goto :eof:fixservice
setlocal
set Start=
set Group=
for /f "skip=2 tokens=1,2,*" %%I in ('reg query HKLM\SYSTEM\CurrentControlSet\services\%~1') do (
if "%%I"=="Start" set Start=%%K
if "%%I"=="Group" set Group=%%K
)
if not "%Start%"=="0x0" reg add HKLM\SYSTEM\CurrentControlSet\services\%~1 /v Start /t REG_DWORD /d 0x0 /f
if not "%Group%"=="%~2" reg add HKLM\SYSTEM\CurrentControlSet\services\%~1 /v Group /t REG_SZ /d "%~2" /f
endlocal
goto :eof - UsbBootWatcher.exe — проверенное временем решение, устанавливается как сервис и вызывается при изменении выбранных нами ключей реестра. Можно взять тут.
Если загрузка системы не происходит
В случае, если мы уже пришли на новое место и там оказалось, что ОС запускаться не хочет, придётся чинить тем, что есть: раздел загрузки Repair, в который Windows скорее всего сам и предложит загрузиться после неудачной попытки (если не предложит — перед загрузкой нажимать F8). Затем открываем «Command Prompt» (в случае неудавшегося автоматического восстановления перед этим нажимаем «View advanced options»).
- Запускаем редактор реестра командой «regedit». Стоит отметить, что это — реестр системы восстановления.
- Подключаем нужный реестр (точнее, улей). Нас интересует «[HKLM/SYSTEM/]», он хранится в файле %WINDIR%\System32\Config\System. Для этого наводим фокус на «HKEY_LOCAL_MACHINE», в меню выбираем File -> Load Hive -> нужный файл -> Key name: «nn» (в случае установки на VHD, необходимо его в подключить в консоли).
- В загруженном улье должно быть несколько ControlSet*, нужный записан в «Select/Current». Переходим в «ControlSet*/services». В разделе чуть выше описано, что и зачем делать. Но стоит отметить, что в случае запуска не с USB, могут заинтересовать ключи вроде «atapi», «pciide», «intelide», «msahci» и аналогичные им.
Загрузка с USB
Т.к. перезапускаться лишний раз всем лень, проверимся мы снова в виртуальной машине. Выключаем её, в настройках удаляем все HDD, запускаемся, перебрасываем USB-HDD в виртуалку и… Понимаем, что наш диск не видно. Но ведь в списке того, что требуется не была упомянута поддержка BIOS’ом загрузки с USB.
Качаем plop boot manager — в архиве есть образы iso и img. Указываем виртуальной машине грузиться с диска plpbt.iso (или plpbt.img для floppy) и уже он передаст управление загрузчику с USB. Всё должно пройти успешно и в итоге запустится Windows 7 и скажет, что найдено новое устройство.
Теперь мы можем перенести внешний диск на любую другую реальную машину и запуститься. Вот и всё. Интересны Ваши предложения по практическому применению.
Краткое резюме
- запускаем виртуальную машину, подключив usb-hdd и установщик Windows 7;
- в процессе установки указываем, что хотим установить на VHD (по желанию);
- меняем приоритет загрузки драйверов;
- запускаемся с USB, если BIOS не может, то пользуемся plpbt.
Важные замечания/нерешённые проблемы
- до загрузки ядра возможны проблемы с доступом к диску по адресам выше 137Gb (у меня были) — можно посоветовать лишь перенести раздел в начало диска (собственно, в т.ч. и из-за этого ограничения я и устанавливал на VHD, а не создавал новый раздел);
- после каждой загрузки Windows сообщает о том, что что-то поменялось и надо переуказать своп — лучше всего указать руками явный размер свопа и назначить его на D: (физический раздел, C: — виртуальный диск), но при запуске на другой машине вопрос снова возникнет, а если там размер памяти другой, то своп будет выбран автоматически;
- совсем честные хлопцы предлагают вызывать %windir%\system32\sysprep\sysprep.exe перед переносом на другое железо, но я заметил, что это не обязательно и даже вредно (заново предлагают создать пользователя/сбрасываются настройки/требуется лишний перезапуск после поиска драйверов) — лично у меня всё прекрасно работает и при условии обычного выключения и, что характерно, если ранее система запускалась на данном оборудовании, то повторный запуск пройдёт мгновенно, все драйвера подцепятся автоматически и без перезапусков;
- загрузчик (bootmgr, Boot\) должен находиться именно на физическом диске (делается автоматически), а хотелось бы всё сбросить внутрь VHD и уже из grub передавать ему управление. Вот эти ребята сделали свой grub с модулем vhd, однако я его не осилил (сначала пришлось править Makefile’ы, чтобы vhd.mod таки создался, но после копирования в /boot/grub/, команда «insmod vhd» завершилась ошибкой «incompatible license»; более детальное изучение кода vhd.c показало, что были внесены изменения в код самого grub-1.97, что меня не устроило, ибо в Ubuntu используется grub-1.99).
Использованные источники
- Описание usbbootfix.bat;
- Описание UsbBootWatcher;
- Описание модуля VHD для GRUB;
- Загрузка по USB, если BIOS не позволяет;
- Статья про fsutil.
- Действия при замене материнской платы.
P.S. А цены-то на накопители в последнее время сильно взлетели из-за затопления Тайвани.
Все способы:
- Устанавливаем Windows на внешний жесткий диск
- Шаг 1: Подготавливаем внешний HDD
- Шаг 2: Подготавливаем Windows для установки
- Шаг 3: Устанавливаем Windows
- Вопросы и ответы: 38
Иногда требуется наличие дополнительной копии ОС на съемном носителе. Стандартную установку произвести не получится из-за ограничений системы, поэтому придется совершать дополнительные манипуляции с использованием разного стороннего софта. Сегодня мы пошагово рассмотрим весь процесс, начиная с подготовки внешнего жесткого диска и заканчивая инсталляцией Windows.
Устанавливаем Windows на внешний жесткий диск
Условно все действия можно распределить на три шага. Для работы вам понадобится три различные программы, которые распространяются в сети интернет бесплатно, о них поговорим ниже. Давайте приступим к ознакомлению с инструкциями.
Шаг 1: Подготавливаем внешний HDD
Обычно съемный HDD имеет один раздел, куда пользователи сохраняют все нужные файлы, однако если вам нужно разделить ОС и другие файлы, то есть создать дополнительный логический диск, куда и будет произведена инсталляция Виндовс, советуем ознакомиться со следующей инструкцией:
- Распределить свободное пространство проще всего с помощью программы AOMEI Partition Assistant. Загрузите ее с официального сайта, поставьте на компьютер и запустите.
- Заранее подключите HDD, выберите его из списка разделов и нажмите на функцию «Изменение раздела».
- Введите подходящий объем в строку «Незанятое пространство перед». Рекомендуем выбрать значение примерно 60 ГБ, но можно и более. После ввода значения кликните на «ОК».


Если по каким-либо причинам AOMEI Partition Assistant вас не устраивает, рекомендуем ознакомиться с другими представителями подобного софта в другой нашей статье по ссылке ниже. В похожем ПО вам потребуется выполнить точно такие же действия.
Подробнее: Программы для работы с разделами жесткого диска
Теперь задействуем встроенную функцию Windows по работе с логическими дисками. Она нам понадобится, чтобы создать новый раздел из только что выбранного свободного пространства.
- Откройте «Пуск» и перейдите в «Панель управления».
- Нажмите на раздел «Администрирование».
- В открывшемся окне стоит выбрать «Управление компьютером».
- Перейдите к разделу «Управление дисками».
- Найдите необходимый том, кликните правой кнопкой мыши на свободное пространство основного диска и выберите пункт «Создать простой том».
- Откроется мастер, где нужно кликнуть на «Далее», чтобы перейти к следующему шагу.
- Во втором окне не меняйте ничего и сразу перемещайтесь далее.
- Вы можете назначить собственную букву, если хотите этого, а после чего нажмите на «Далее».
- Последним действием является форматирование раздела. Проверьте, чтобы его файловая система была NTFS, больше не меняйте никаких параметров и завершите процесс нажатием на «Далее».









На этом все. Теперь можно приступать к следующему алгоритму действий.
Шаг 2: Подготавливаем Windows для установки
Как уже было сказано выше, обычный процесс установки при запуске компьютера не подходит, поэтому придется загрузить программу WinNT Setup и выполнить определенные манипуляции. Давайте разберемся с этим подробнее:
Скачать WinNT Setup с официального сайта
- Загрузите копию выбранной версии Виндовс в формате ISO, чтобы в дальнейшем можно было смонтировать образ.
- Используйте любую удобную программу для создания образа диска. Детально с лучшими представителями подобного софта знакомьтесь в другом нашем материале ниже. Просто установите такое ПО и откройте загруженную копию Windows в ISO с помощью этого софта.
- В разделе «Устройства со съемными носителями» в «Мой компьютер» у вас должен появиться новый диск с операционной системой.
- Запустите WinNT Setup и в разделе «Путь к установочным файлам Windows» кликните на «Выбрать».
- Перейдите к диску с монтированным образом ОС, откройте корневую папку и выберите файл install.win или install.esd в зависимости от версии Виндовс.
- Теперь, когда во втором разделе автоматически появилась буква диска, куда будет установлен загрузчик (менять ее не рекомендуется), в разделе ниже «Диск, на который будет установлена ОС» нажмите на «Выбрать» и укажите тот раздел жесткого диска, который был создан в первом шаге.
- Кликните на «Установка».
- После этого откроется новое окно, где рядом с пунктом «Использовать BootSect для загрузчика» вместо «ALL» следует выставить «BIOS», если на компьютере используется классический БИОС. Обладателям UEFI из выпадающего меню понадобится выбрать соответствующий пункт, после чего нажать «ОК».

Подробнее: Программы для создания образа диска






После перезагрузки компьютера будет предложен выбор ОС для загрузки, выберите нужный вариант и следуйте стандартной процедуре настройки новой платформы.
Шаг 3: Устанавливаем Windows
Последним шагом является непосредственно сам процесс инсталляции. Вам не нужно выключать компьютер, еще как-то настраивать загрузку с внешнего жесткого диска, поскольку все происходит через программу WinNT Setup. Останется лишь следовать стандартной инструкции. У нас на сайте они расписаны подробно для каждой версии Windows. Пропустите все подготовительные манипуляции и переходите сразу к описанию установки.
Подробнее: Пошаговое руководство по установке Windows XP, Windows 7
По завершении инсталляции вы можете подключать внешний HDD и пользоваться ОС, установленной на нем. Чтобы не возникало проблем с загрузкой со съемных носителей, требуется изменить настройки BIOS. В статье ниже описано, как задать все необходимые параметры на примере флешки. В случае со съемным диском этот процесс никак не меняется, только запомните его название.
Читайте также: Настраиваем BIOS для загрузки с флешки
Выше мы подробно разобрали алгоритм для инсталляции операционной системы Windows на внешний HDD. Как видите, в этом нет ничего сложного, нужно лишь правильно выполнить все предварительные действия и переходить уже к самой установке.
Читайте также: Как сделать внешний накопитель из жесткого диска
Наша группа в TelegramПолезные советы и помощь
Содержание статьи:
- Создание загрузочного внешнего диска
- ШАГ 1: подключение
- ШАГ 2: создание нового раздела под Windows
- ШАГ 3: делаем этот раздел активным
- ШАГ 4: записываем на раздел ОС Windows 10/11
- ШАГ 5: проверка работы
- Вопросы и ответы: 42
Вопрос от пользователя
Здравствуйте.
У меня есть внешний жесткий диск USB на 1500 ГБ, заполнен где-то наполовину. Можно ли его сделать загрузочным под установку Windows 10, не форматируя и не удаляя данные с него?
Здравствуйте.
Если все аккуратно выполнить — то да, данные на нем не пропадут и вы сможете устанавливать с него ОС.
Ниже в статье покажу как это можно сделать на примере одного своего диска (используемого для хранения различного софта). Обращаю внимание, что если вы некоторые действия сделаете иначе, чем показано в моем примере — можете лишиться данных на диске… 📌
*
Создание загрузочного внешнего диска
ШАГ 1: подключение
Итак, включите ноутбук (ПК) и подключите свой внешний HDD/SSD к USB-порту (желательно к USB 3.0 — тогда все операции пройдут значительно быстрее).
Также не могу не порекомендовать отключить все остальные диски и флешки от USB-портов компьютера (это поможет избежать различных ошибок при записи…).
Внешний HDD подключен к USB
*
ШАГ 2: создание нового раздела под Windows
Далее нам нужно запустить управление дисками (нажмите Win+R, и введите команду diskmgmt.msc в строку открыть, см. скрин ниже). Это ПО встроено во все последние ОС Windows XP, 7, 8, 10, 11.

Как открыть управление дисками — diskmgmt.msc
В управлении дисками вы должны увидеть все подключенные накопители к компьютеру. Нам нужно найти внешний диск, который мы подсоединили к USB-порту.
Далее выберите один из разделов на этом внешнем HDD (прим.: в большинстве случаев на внешнем диске один раздел — и выбирать не из чего…), нажмите на нем правой кнопкой мышки и выберите функцию сжать том.
(суть операции: мы от этого раздела «заберем» немного свободного места и создадим из него новый раздел под Windows, куда и запишем загрузочные данные. Операция эта должна проходить без потери информации: по крайней мере, на моем опыте всегда так и было…). 👇

Сжать том (на внешнем диске)
После, в настройках укажите размер нового раздела (рекомендую выбрать цифру в 20-30 ГБ — этого вполне хватит на несколько загрузочных ISO-образов).

30 000 МБ для нового диска
Затем вы увидите, что на диске появилась новая не размеченная область черного цвета (на которой пока что ничего нет). Щелкните по ней правой кнопкой мышки и создайте простой том.

создать простой том
Далее укажите файловую систему FAT 32, задайте метку тома (может быть любой) и отформатируйте раздел (📌 Важно! Форматируется только этот новый созданный раздел, а не целый диск! Поэтому все данные на других разделах этого диска будут целыми).

FAT 32
*
ШАГ 3: делаем этот раздел активным
Теперь нам нужно не забыть об одной очень важной вещице — сделать наш новый раздел активным. Активные разделы служат для размещения загрузчика ОС (если этого не сделать — то почти наверняка вы не сможете с него загрузиться).
Кстати, активным может быть только один раздел на одном физическом жестком диске. Если у вас несколько жестких дисков — то каждый из них может содержать только один активный раздел.
*
👉 Итак, самый простой вариант сделать это — в управлении дисками просто кликнуть правой кнопкой мышки по нужному разделу и выбрать функцию «Сделать раздел активным». Но, к сожалению, часто эта функция светится серым и не доступна…

Сделать раздел активным
Альтернативный вариант
Сначала необходимо запустить командную строку от имени администратора. Чтобы это сделать — просто откройте диспетчер задач (Ctrl+Shift+Esc), создайте новую задачу через меню файл, и используйте команду CMD (пример ниже). 👇

Командная строка с правами администратора
Далее нужно последовательно ввести следующие команды (после каждой нажимайте Enter):
- diskpart (запуск утилиты для работы с дисками);
- list disk (увидите список подключенных физических дисков);
- select disk 3 (вместо 3 укажите свой номер диска, на котором создали новый раздел);
- list partition (просмотр всех разделов на выбранном диске);
- select partition 3 (вместо 3 укажите свой номер раздела (тот, который создали шагом ранее)).

Выбор раздела
Теперь, когда мы выбрали диск и раздел — просто используйте команду active (если все прошло удачно — появится сообщение, что этот раздел был помечен как активный).

Активен
Кстати, если теперь зайдете в «Мой компьютер» — увидите чистый новый диск (пример ниже). Так и должно быть. 👌👇

Новый раздел диска
*
ШАГ 4: записываем на раздел ОС Windows 10/11
Для начала работ нам нужен образ ISO с ОС Windows 10/11. Если у вас его нет — можете создать по следующей инструкции: 📌 https://ocomp.info/kak-skachat-win10-legalno.html
Теперь о том, как правильно записать загрузочный носитель.
*
📌 Вариант 1 (рекомендую использовать сначала вариант 2!!!)
Просто скопировать все файлы из ISO-образа на наш новый раздел. Сделать это можно при помощи обычного архиватора, того же 7Z (лучшие архиваторы: https://ocomp.info/arhivatoryi-analog-winrar.html).
Способ хоть и удобен, но лично я все же прибегаю к спец. утилитам (об этом в варианте 2).
*
📌 Вариант 2
Использовать программу 👉 WinSetupFromUSB. Обратите внимание, что нужна версия не ниже 1.9 (свой пример я покажу как раз в ней).
Запустить эту утилиту нужно от имени администратора (для этого просто кликните на исполняемом файле правой кнопкой мышки и выберите оное, см. пример ниже).

WinSetupFromUSB — запуск от имени администратора
Далее приведу действия по порядку:
- сначала нужно кликнуть на открытие окна расширенных опций (см. стрелка-1, Advanced options); 👇
- включить отображение дисков, подключенных к USB (см. стрелка-2); 👇
- выбрать тот раздел, который мы спец. подготовили в предыдущих шагах (ориентируйтесь по размеру);
- указать образ ISO файла с ОС Windows 10/11;
- приступить к выполнению записи.

Настройка утилиты
Обратите внимание, что программа должна предупредить вас о том, что вы выбрали внешний диск и он слишком большой. Просто согласитесь.
(📌 Важно! Никаких предупреждений о форматировании диска быть не должно! Просто проглядите сообщение, что в нем нет слов formate или erase, delete…).

Подтверждение
После ~10 мин., если все прошло удачно, вы увидите сообщение, что работа выполнена (Job done). Значит диск готов!
Готово!
*
ШАГ 5: проверка работы
В общем-то, если вы все сделали в точности шаг за шагом, как показано выше, то при загрузке ноутбука (ПК) вам нужно только войти в Boot Menu (загрузочное меню), выбрать внешний диск HDD и приступить к установке ОС Windows 10/11 (см. пример ниже).
👉 В помощь!
О том, как войти в BIOS и загрузочное меню — можете узнать здесь: https://ocomp.info/bios

Проверка и загрузка с внешнего HDD
Если в загрузочном меню ваш диск не отображается — в первую очередь необходимо зайти в настройки BIOS и проверить, включена ли возможность загрузки с USB-устройств (параметр USB Boot должен находится в значении Enabled, см. пример ниже). 👇
Как правило, данную настройку можно найти в разделах BOOT или System Configuration.

Если диск не виден — проверьте включена ли загрузку с USB в BIOS
*
Примечание: инструкция актуальна для относительно новых компьютеров (ноутбуков) поддерживающих UEFI.
*
На этом пока все, дополнения по теме были бы кстати…
Ни пуха ни пера!
✌
Первая публикация: 23.06.2019
Корректировка: 17.09.2022
Напоминаем, что попытки повторить действия автора могут привести к потере гарантии на оборудование и даже к выходу его из строя. Материал приведен исключительно в ознакомительных целях. Если же вы собираетесь воспроизводить действия, описанные ниже, настоятельно советуем внимательно прочитать статью до конца хотя бы один раз. Редакция 3DNews не несет никакой ответственности за любые возможные последствия.
Мы уже рассматривали создание Live CD или USB-накопителя с Windows 7 и другими наборами ПО. Такой вариант подходит для реанимации уже установленной ОС, выполнения всяческих сервисных задач (разбивки диска, чистки от вирусов и так далее) да и просто для быстрой организации рабочего места. Но для создания полноценного переносимого рабочего окружения эти способы не годятся. Можно, конечно, использовать виртуальную машину – работать внутри ВМ в офисе и дома, а на флешке или внешнем жёстком диске носить её образ. Такой подход очевидно неудобен тем, что страдает производительность, а также необходимостью иметь уже установленную ОС и виртуальную машину на всех ПК, с которыми приходится работать. Другой вариант подразумевает использование облачных сервисов для синхронизации вроде Dropbox, но он не очень хорошо подходит для переноса установленного софта.
Ещё в прошлом году один из коллег в переписке поинтересовался возможностью использовать самый очевидный, как кажется на первый взгляд, способ. А именно установку Windows непосредственно на жёсткий диск с интерфейсом USB или какую-нибудь быструю флешку. Действительно, в мире Linux это вполне обыденное явление (другой коллега уже давно таскает с собой защищённый внешний HDD с Ubuntu на борту), так почему бы не проделать то же самое и с Windows? Не вдаваясь в технические подробности, сразу скажем, что сама по себе Windows 7 такому трюку не обучена (кроме Embedded-версии).
Но энтузиасты уже давно придумали готовое решение для того, чтобы обойти это маленькое недоразумение. Остается, правда, ещё одна очевидная проблема – это относительно низкая скорость работы с внешним накопителем, которая будет упираться в пропускную способность шины USB. Конечно, USB 3.0 выглядит гораздо привлекательнее в этом плане, но данными портами оснащены далеко не все ПК. Использование флешек допустимо, но они, как правило, сильно медленнее HDD в условиях постоянного чтения-записи. Не забудьте также убедиться, что машина, на которой вы будете работать, поддерживает загрузку с USB-накопителей. Учтите, что данный режим работы не предусмотрен в Windows 7, поэтому никакой гарантии, что у вас получится загрузиться на разных компьютерах с USB-накопителя, нет.
Итак, приступим. Нам понадобится внешний жёсткий диск или флешка с минимальным объёмом в 8 Гбайт, установочный диск Windows 7 (Windows 8 тоже поддерживается) или его образ, а также замечательная утилита PWBoot, которая сделает за нас всю “грязную” работу. С установочного диска надо скопировать в любое удобное место файл install.wim, который находится в каталоге sources. В нём как раз содержатся все файлы Windows. Вообще, с wim-образами можно работать с помощью утилиты ImageX из пакета Windows AIK.
В процессе работы утилита разворачивает образ ОС (по факту тупо распаковывает архив) прямо на съёмный накопитель. Так получится гораздо быстрее, но при первой загрузке придётся провести стандартную процедуру настройки системы: выбрать языковые параметры, часовой пояс, создать пользователей и так далее. А это совсем небольшая плата за скорость.
При запуске PWBoot (с правами администратора, конечно) будет предложено либо установить чистую ОС на USB-накопитель, либо пропатчить уже установленную систему, если вы тем или иным образом собираетесь переносить её на внешний диск. Также придётся “накатывать” патч после установки сервис-паков и, возможно, некоторых обновлений Windows. Работа с программой проста до безобразия, так что и рассказывать-то почти нечего. Тем не менее пара нюансов всё-таки есть.
Во-первых, PWBoot упорно не хочет работать с кириллицей. Если ваш инсталляционный образ Windows 7 поддерживает установку сразу нескольких редакций ОС, то надо выбрать нужную. Как это сделать? С помощью утилиты ImageX (см. выше), запущенной с параметром info и указанием пути до wim-файла.
imagex /info x:\путь\до\install.wim
В выводе команды ищем пункт Image Index и следующее за ним описание версии. В PWBoot версии в списке для выбора идут в том же порядке, что и в выводе команды.

Во-вторых, на выбор предлагается два варианта установки – прямо на внешний накопитель (с его обязательным форматированием) или же в виртуальный диск формата VHD. Второй вариант гораздо интереснее, но, в отличие от первого, обязательно требует наличия Windows 7 Ultimate или Enterprise. Точнее говоря, эти редакции поддерживают загрузку с VHD. Фактически на диске будет находиться только один файл, в котором будет происходить вся ваша работа. При этом в ОС, загруженной с VHD, физический диск тоже будет виден. Что интересно, скорость работы системы внутри VHD практически такая же, как при работе напрямую с накопителя.
Вообще использование VHD даёт массу преимуществ. Во-первых, с этим форматом умеет работать любая уважающая себя виртуальная машина, а его поддержка встроена прямо в Windows 7. Можно штатными средствами создавать, редактировать, монтировать VHD-диски и работать с разностными образами (фактически diff для целого диска). Отсюда проистекают такие возможности, как наличие сразу нескольких инсталляций Windows на одном логическом томе, лёгкий откат изменений в системе, удобство и скорость развёртывания ОС сразу на многих ПК и так далее.
Можно, наоборот, поместить уже установленную Windows внутрь контейнера VHD. В общем, не будем особо углубляться в подробности, благо «фишка» эта давно известна, и в Сети есть много хороших инструкций по работе с VHD в Windows 7 и Windows Server 2008 R2. А для удобного редактирования меню загрузчика Windows можно посоветовать утилиту BellaVista.
Вернёмся к PWBoot. На следующем этапе надо указать местоположение и имя будущего VHD-контейнера. Естественно, он должен находиться на внешнем USB-диске. Обратите внимание, что на диске должна быть ФС NTFS (FAT32 не подходит в силу ограничений на размер файлов) и достаточное количество свободного места. Программа сама предложит сделать диск минимального объёма, но лучше выделить столько, сколько вам понадобится под софт, документы и всё остальное. VHD-диск можно сделать динамическим (расширяемым), поставив соответствующую галочку. То есть физически он будет занимать ровно столько, сколько в нём содержится информации. В общем, для экономии места можно включить данную опцию, но при этом чуточку потерять в производительности.
Осталось только выбрать диск, куда будет установлен загрузчик (то есть внешний USB-накопитель), поставить галочки Update bootcode и Add boot entry to BCD, поменять по желанию описание пункта загрузочного меню и нажать Install. Всё, дальнейшие действия по установке программа выполнит сама. На это обычно требуется не более десяти минут, но тут многое зависит от скорости работы самого USB-диска.
После установки желательно немного облегчить систему – удалить ненужные компоненты, отключить некритичные сервисы, выключить индексирование жёсткого диска, да и вообще стараться избегать любых операций, связанных с большой нагрузкой на накопитель. Полезно также дефрагментировать внешний диск, подключив его к другой системе. Также остаётся нерешённой проблема с файлом подкачки – можно воспользоваться драйвером DiskMod для создания оного на USB-накопителе, можно вообще от него отказаться, но лучше вручную задавать его местоположение на нормальном HDD той машины, на которой запускается наша портативная Windows 7.

Том C: – это HD-контейнер, который физически находится на томе E:
Напоследок стоит упомянуть об интересной разработке под названием VBoot. Это загрузчик, основанный на GRUB, но с поддержкой прямой загрузки с VHD-дисков. Причём необязательно Windows. На сайте, к примеру, есть готовые сборки Ubuntu. В общем, готовое и удобное решение, но, естественно, платное – от $79 за лицензию. Кстати, в Windows 8 будет встроенная возможность перенести всё ваше рабочее окружение на USB-накопитель и загружаться прямо с него. Ну а пока придётся довольствоваться приведённым выше методом. Удачной вам установки!
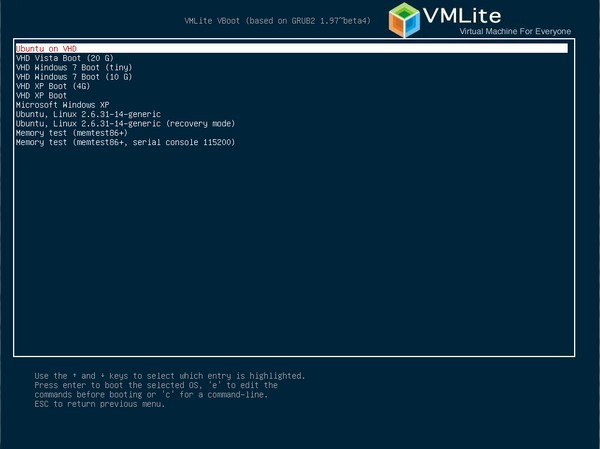
Если Вы заметили ошибку — выделите ее мышью и нажмите CTRL+ENTER.
