35 комментариев по лайкам по дате
Оставьте комментарий…
ага и мозги тоже)
Ответить
0
0
···
Мда… После прочтения заголовка я зафейспалмился, после прочтения коментариев я вспонил поговорку «Не знаешь — не лезь!»…
Ответить
0
0
···
Заходя на форум, ее вообще невозможно забыть!
Ответить
0
0
···
Потому-то я сюда и захаживаю не чаще раза в неделю))
Ответить
0
0
···
вы такой логикой убьете… ты понимаешь о чем спросил? архитектура процессора разная!!!
Ответить
0
0
···
а по коментам выше ты в дроиде мало чего понимаешь
Ответить
0
0
···
Вот хорошая штучка, если ты хочешь просто такой же вид, как на Windows
Ответить
0
0
···
это того не стоит, равносильно эмуляции SonyPlay Station 2 на ПК, реальна но требует железа+неоптимизированно, одно только управление чего стоит. Попробуй для начала хотя бы XP без тормозов запусти а потом уже думай о 7(хотя это ещё не реализованно) Могу поспорить на 120% что тормоза будут. А эмулировать(именно эмулировать а не ставить) та ещё жопа, особенно если ты это хочешь сделать ради какой то одно игры, кроме сапёра ниче не запустишь. И винда в параметрах и хара-ах будет урезаней раз в 20 чем Windows 7 стартовая, короче если это и делать то ради интереса и не более того..
Ответить
0
0
···
Но мне способ с BOCHS лучше, т.к в DosBox можно эмулировать только 95 и 98 винду, а в BOCHS-XP.
Ответить
0
0
···
Я не понимаю про что ты говоришь мне на русском надо
А по проше.я это сделать несмогу. мозг не тот и руки не из того места растут
Нет.Можно эмулировать только Windows 95 и XP.
Ответить
0
0
···
Ну мне хотя бы xp как это сделать
Ответить
0
0
···
Оставьте комментарий…
Все способы:
- Подготовительные процедуры
- Драйвера и утилиты
- Режимы работы
- Бэкап
- Разблокировка загрузчика
- Прошивка
- Способ 1: Fastboot
- Способ 2: Nexus Root Toolkit
- Способ 3: Кастомные (модифицированные) ОС
- Шаг 1: Оснащение планшета кастомным рекавери
- Шаг 2: Установка кастома
- Вопросы и ответы: 20
Android-устройства, входящие в знаменитое семейство NEXUS, известны своей надежностью и длительным сроком службы, что обеспечивается техническими компонентами высокого качества и хорошо проработанной программной частью устройств. В предлагаемой вниманию читателя статье пойдет речь о системном ПО первого планшетного компьютера серии Нексус, разработанного компанией Google в сотрудничестве с ASUS, в самой функциональной модификации – Google Nexus 7 3G (2012). Рассмотрим возможности прошивки этого популярного аппарата, весьма эффективного при выполнении многих задач и на сегодняшний день.
Ознакомившись с рекомендациями из предлагаемого материала, можно приобрести знания, позволяющие провести не только переустановку официального Андроид на планшете, но и полностью преобразовать программную часть девайса и даже подарить ему вторую жизнь, применяя модифицированные (кастомные) варианты Android с расширенной функциональностью.
Несмотря на тот факт, что предлагаемые в материале ниже инструменты и способы манипуляций с внутренней памятью аппарата многократно применялись на практике, в целом доказали свою эффективность и относительную безопасность, прежде чем переходить к выполнению инструкций, необходимо учитывать:
Вмешательство в системное ПО Андроид-устройства несет в себе потенциальный риск повреждения и выполняется пользователем по собственному решению после принятия на себя полной ответственности за любые результаты манипуляций, в том числе негативные!
Подготовительные процедуры
Как уже было сказано выше, методология способов, предполагающих в результате своего выполнения осуществление прошивки Нексус 7, отработана фактически полностью за счет широкой распространенности девайса и длительного срока его службы. Это значит, что придерживаясь проверенной инструкции, перепрошить планшет можно довольно быстро и практически без проблем. Но любому процессу предшествует подготовка и ее проведение в полном объеме очень важно для достижения положительного результата.
Драйвера и утилиты
Для серьезного вмешательства в системные разделы памяти аппарата в качестве инструмента используется ПК или ноутбук, а непосредственные действия по переустановке программного обеспечения на Андроид-устройстве производятся с помощью специализированных утилит.

Что касается программного обеспечения для прошивки Нексус 7, здесь для большинства операций основными инструментами являются консольные утилиты ADB и Fаstboot. Ознакомиться с назначением и возможностями этих средств можно в статьях-обзорах на нашем сайте, а работа через них в различных ситуациях описана в других материалах, доступных через поиск. Изначально рекомендуется изучить возможности Фастбут, а уже затем переходить к выполнению инструкций из настоящей статьи.
Подробнее: Как прошить телефон или планшет через Fastboot

Конечно же, для обеспечения взаимодействия прошивочных инструментов и самого планшета в ОС Windows должны быть установлены специализированные драйвера.

Читайте также: Установка драйверов для прошивки Android
Установка драйверов и консольных утилит
Для пользователя, решившего провести прошивку Nexus 7 3G, существует замечательный пакет, используя который можно одновременно получить инсталлированные утилиты для манипуляций с девайсом, а также драйвер для его подключения в режиме загрузки программного обеспечения – «15 seconds ADB Installer». Загрузить решение можно по ссылке:
Скачать автоинсталлятор драйверов, ADB и Fastboot для прошивки планшета Google Nexus 7 3G (2012)

Во избежание проблем в процессе работы автоустановщика и в дальнейшем при прошивке планшета, отключаем перед инсталляцией ADB, Fаstboot и компонентов системы проверку цифровой подписи драйверов.
Подробнее: Решаем проблему с проверкой цифровой подписи драйвера
- Запускаем инсталлятор, то есть открываем файл «adb-setup-1.4.3.exe», полученный по ссылке выше.
- В открывшемся окне консоли подтверждаем необходимость установки ADB и Fаstboot, нажав на клавиатуре «Y», а затем «Enter».
- Точно таким же, как в предыдущем шаге способом подтверждаем запрос «Install ADB system-wide?».
- Практически мгновенно нужные файлы АДБ и Фастбут будут скопированы на жесткий диск ПК.
- Подтверждаем желание установить драйвера.
- Следуем указаниям запустившегося инсталлятора.
Фактически нужно нажать единственную кнопку — «Далее», остальные действия установщик произведет автоматически.
- По завершении работы средства получаем полностью готовую для проведения манипуляций над рассматриваемой моделью Андроид-устройства операционную систему ПК.
Компоненты ADB и Fastboot располагаются в каталоге «adb», созданном предложенным инсталлятором в корне диска С:.
Процедура проверки корректности установки драйверов рассмотрена ниже в описании режимов работы аппарата.
Многофункциональный программный комплекс NRT
Кроме АДБ и Фастбут, всем владельцам аппаратов семейства Нексус рекомендуется инсталлировать на свои компьютеры мощное многофункциональное средство Nexus Root Toolkit (NRT). Программа позволяет проводить массу манипуляций с любой моделью из рассматриваемого семейства, успешно используется для получения рута, создания бэкапа, разблокировки загрузчика и полной перепрошивки девайсов. Применение отдельных функций инструмента рассмотрено в инструкциях ниже в статье, а на этапе подготовки к прошивке рассмотрим процесс установки приложения.

- Загружаем дистрибутив с официального ресурса разработчика:
Скачать Nexus Root Toolkit (NRT) для Google Nexus 7 3G (2012) с официального сайта
- Запускаем инсталлятор «NRT_v2.1.9.sfx.exe».
- Указываем путь, по которому будет инсталлировано средство, и нажимаем кнопку «Install».
- В процессе распаковки и переноса файлов приложения появится окно, где нужно выбрать модель аппарата из списка и указать версию инсталлированной в нем прошивки. В первом раскрывающемся перечне выбираем «Nexus 7 (Mobile Tablet)», а во втором «NAKASIG-TILAPIA: Android *.*.* — Any Build» и затем нажимаем «Apply».
- В следующем окошке предлагается подключить планшет с включенной «Отладкой по USB» к ПК. Выполняем указание приложения и нажимаем «OK».
Подробнее: Как включить режим отладки USB на Андроид
-
После выполнения предыдущего шага инсталляцию NRT можно считать завершенной, средство будет запущено автоматически.
Режимы работы
Для осуществления переустановки системного ПО на любом Android-девайсе потребуется запуск аппарата в определенных режимах. Для Nexus 7 это «FASTBOOT» и «RECOVERY». Чтобы не возвращаться к данному вопросу в дальнейшем, разберемся как переключить планшет в эти состояния на этапе подготовки к прошивке.
- Для запуска в режиме «FASTBOOT» требуется:
- Для входа в режим «RECOVERY»:
- Переключаем устройство в режим «FASTBOOT»;
- С помощью клавиш регулировки громкости перебираем названия доступных опций, отображаемые в верхней части экрана, до получения значения «Recovery mode». Далее нажимаем кнопку «Power»;
- Коротким нажатием комбинации «Vol+» и «Power» делаем видимыми пункты меню заводской среды восстановления.
Бэкап
Прежде чем переходить к прошивке Nexus 7 3G, следует полностью осознать, что все содержимое памяти девайса при манипуляциях, предполагающих переустановку Андроид любым способом из предлагаемых ниже в статье, будет уничтожено. Поэтому, если в процессе эксплуатации планшета в нем накопилась сколь-либо ценная для пользователя информация, получение резервной копии однозначно является необходимостью.
Подробнее: Как сделать бэкап Android-устройства перед прошивкой

Владельцы рассматриваемой модели могут воспользоваться одним из способов, предложенных в материале по ссылке выше. К примеру, для сохранения личной информации (контакты, фото и т.д) отлично подходят возможности, предоставляемые Google Аккаунтом, а для сохранения приложений и их данных опытные пользователи, получившие на девайсе рут-права, могут применять приложение Titanium Backup.
Возможности по архивированию информации и созданию полного бэкапа системы привнесены разработчиком в вышеупомянутое приложение Nexus Root Toolkit. Использовать инструмент в качестве средства для сохранения данных из Нексус 7 3G и восстановления нужных сведений впоследствии очень просто, а разобраться, как это сделать, может любой, даже начинающий пользователь.

Следует отметить, для успешного применения некоторых методов резервного копирования с помощью NRT требуется, чтобы планшет был оснащен модифицированной средой восстановления (об этом компоненте будет рассказано ниже в настоящей статье), но, к примеру, приложения с данными можно забэкапить и без предварительных манипуляций с устройством. Именно такую копию создадим по инструкции ниже, чтоб понять, как работают средства архивирования информации, предлагаемые разработчиком Root Toolkit.
- Подключаем девайс к ЮСБ-порту компьютера, предварительно активировав на планшете «Отладку по ЮСБ».
- Запускаем NRT и нажимаем кнопку «Backup» в главном окне приложения.
- Открывшееся окно содержит несколько областей, нажатие на кнопки в которых позволяет выполнить архивирование информации различного типа и разными способами.
Выбираем опцию «Backup All App’s» путем клика по «Create Android Backup File». Предварительно можно установить отметки в чекбоксах: «System apps+data» для сохранения системных приложений с данными, «Shared data» — чтобы добавить в резервную копию общие данные приложений (такие как файлы мультимедиа).
- Следующее окно содержит подробное описание запланированного процесса и указание включить на устройстве режим «В самолете». Активируем в Nexus 7 3G «Airplane Mode» и нажимаем кнопку «OK».
- Указываем системе путь, по которому будет располагаться файл резервной копии, а также по желанию указываем осмысленное имя будущего файла бэкапа. Подтверждаем выбор нажатием «Сохранить», после чего подключенный аппарат автоматически перезагрузится.
- Далее следует разблокировать экран девайса и нажать «ОK» в окне-запросе NRT.
Программа перейдет в режим ожидания, а на экране планшета появится запрос о начале полного резервного копирования. Здесь можно указать пароль, с помощью которого будет зашифрован будущий бэкап. Далее тапаем «Создать резервную копию данных» и ожидаем окончания процедуры архивирования.
- По окончании работы по сохранению сведений в файл бэкапа Nexus Root Toolkit демонстрирует подтверждающее успех операции окошко «Backup complete!».
Разблокировка загрузчика
Все семейство Android-устройств Nexus характеризуются возможностью официальной разблокировки загрузчика (бутлоадера), ведь эти девайсы считаются референсными для разработки мобильных ОС. Для пользователя рассматриваемого аппарата разлочка дает возможность устанавливать кастомные рекавери и модифицированное системное ПО, а также получать на устройстве рут-права, то есть сделать возможным осуществление основных целей большинства владельцев аппарата на сегодняшний день. Разблокировка осуществляется очень быстро и просто с помощью Fastboot.

Все данные, содержащиеся в памяти устройства, в процессе разблокировки будут уничтожены, а настройки Нексус 7 сброшены к заводскому состоянию!
- Запускаем аппарат в режиме «FASTBOOT» и подключаем его к ПК.
- Открываем консоль Windows.
Подробнее:
Открытие командной строки в Windows 10
Запуск командной строки в Windows 8
Вызов «Командной строки» в Windows 7 - Выполняем команду перехода в каталог с ADB и Fastboot:
сd c:\adb - Проверяем корректность сопряжения планшета и утилиты, послав команду
fastboot devicesВ результате в командной строке должен отобразиться серийный номер девайса.
- Для запуска процесса разблокировки бутлоадера используется команда:
fastboot oem unlockВводим указание и нажимаем «Enter» на клавиатуре.
- Смотрим на экран Nexus 7 3G – появился запрос о необходимости разблокировки загрузчика, требующий подтверждения либо отмены. Выбираем пункт «Yes» с помощью клавиш регулировки громкости и нажимаем «Питание».
- Успешная разлочка подтверждается соответствующим ответом в окне командной строки,
а в дальнейшем — надписью «LOCK STATE – UNLOCKED», отображаемой на экране девайса, запущенного в режим «FASTBOOT», и также изображением открытого замка на загрузочном экране аппарата при каждом его запуске.
В случае необходимости, загрузчик девайса можно вернуть в заблокированное состояние. Для этого выполняем шаги 1-4 представленной выше инструкции по разблокировке, а затем посылаем через консоль команду:
fastboot oem lock

Прошивка
В зависимости от того в каком состоянии находится программная часть планшета Нексус 7 3Г, а также от конечной цели владельца, то есть версии системы, инсталлированной в аппарат в итоге процесса прошивки, выбирается способ проведения манипуляций. Ниже рассмотрено три самых действенных метода, с помощью которых можно произвести установку официальной системы любой версии «начисто», провести восстановление работоспособности операционной системы после серьезных программных сбоев и, наконец, подарить планшетному ПК вторую жизнь, инсталлировав кастомную прошивку.

Способ 1: Fastboot
Первый способ перепрошивки рассматриваемого девайса является, пожалуй, самым эффективным и позволяет инсталлировать в Nexus 7 3G официальный Android любой версии, вне зависимости от типа и сборки системы, устанавливаемой в аппарат ранее. И также предложенная ниже инструкция позволяет восстановить работоспособность программной части тех экземпляров устройства, которые не запускаются в нормальном режиме.

Что касается пакетов с прошивками, ниже по ссылке представлены все выпущенные для модели решения начиная с Андроид 4.2.2 и заканчивая последней сборкой – 5.1.1. Пользователь может выбирать любой архив исходя из собственных соображений.
Скачать официальные прошивки Android 4.2.2 — 5.1.1 для планшета Google Nexus 7 3G (2012)
В качестве примера, установим Андроид 4.4.4 (KTU84P), так как этот вариант по отзывам пользователей является наиболее эффективным для ежедневной эксплуатации. Использование более ранних версий вряд ли целесообразно, а после обновления официальной системы до версии 5.0.2 и выше наблюдается некоторое снижение производительности устройства.

Перед началом манипуляций по инструкции ниже ADB и Fastboot должны быть установлены в системе!
- Загружаем архив с официальной системой и распаковываем полученное.
- Переводим Nexus 7 3G в режим «FASTBOOT» и подключаем его к ЮСБ-порту ПК.
- Выполняем инструкцию по разблокировке загрузчика, если действие не проводилось ранее.
- Запускаем исполняемый файл «flash-all.bat», расположенный в каталоге с распакованной прошивкой.
- Дальнейшие манипуляции скрипт проведет автоматически, остается лишь наблюдать за происходящим в окне консоли и не прерывать процесс какими-либо действиями.
Появляющиеся в командной строке сообщения характеризуют происходящее в каждый момент времени, а также результаты операций по перезаписи той или иной области памяти.
- По завершении переноса образов во все разделы в консоли отобразится надпись «Press any key to exit…».
Нажимаем любую клавишу на клавиатуре, в результате чего окно командной строки будет закрыто, а планшет автоматически перезагрузится.
- Дожидаемся инициализации компонентов переустановленного Android и появления приветственного экрана с выбором языка.
- После указания основных параметров ОС
Nexus 7 3G готов к эксплуатации под управлением прошивки выбранной версии!
Способ 2: Nexus Root Toolkit
Те юзеры, которым использование Windows-приложений для операций с памятью Android-девайсов кажется более предпочтительным, чем применение консольных утилит, могут воспользоваться возможностями, предоставляемыми упоминавшимся выше многофункциональным инструментом Nexus Root Toolkit. В приложении предусмотрена функция инсталляции официальной версии ОС в том числе и в рассматриваемую модель.

В результате работы программы получаем фактически тот же результат, что и при использовании вышеописанного способа через Fastboot – аппарат в состоянии «из коробки» в отношении программного обеспечения, но с разблокированным загрузчиком. И также NRT может применяться для «раскирпичивания» устройств Нексус 7 в несложных случаях.
- Запускаем Root Toolkit. Для установки прошивки потребуется раздел приложения «Restore/Upgrade/Downgrade».
- Устанавливаем переключатель «Сurrent status:» в положение, соответствующее текущему состоянию девайса:
- «Soft-Bricked/Bootloop» — для планшетов, которые не загружаются в Андроид;
- «Device is on/Normal» — для экземпляров устройства в целом функционирующих нормально.
- Переводим Нексус 7 в режим «FASTBOOT» и соединяем его кабелем с ЮСБ-разъемом ПК.
- Для разблокированных девайсов настоящий шаг пропускаем! Если загрузчик устройства не был разлочен ранее, выполняем следующее:
- Начинаем инсталляцию ОС в аппарат. Кликаем по кнопке «Flash Stock + Unroot».
- Подтверждаем кнопкой «ОК» запрос программы о готовности к началу процедуры.
- Следующее окно «Which factory image?» предназначается для выбора версии и загрузки файлов прошивки. На момент написания настоящей инструкции автоматически скачать через программу удалось лишь последнюю версию системы для Nexus 7 3G — Андроид 5.1.1 cборка LMY47V, соответствующий пункт и нужно выбрать в раскрывающемся списке.
Переключатель в поле «Choice» описываемого окна должен быть установленным в положение «Automatically download + extract the factory image selected above for me.» После указания параметров, нажимаем кнопку «ОK». Начнется загрузка пакета с файлами системного ПО, ожидаем завершения скачивания, а затем распаковки и проверки компонентов.
- После подтверждения еще одного запроса – «Flash Stock – Confirmation»
будет запущен инсталляционный скрипт и проведена автоматическая перезапись разделов памяти Нексус 7.
- Дожидаемся окончания манипуляций – появления окна с информацией о том, каким образом будет запускаться планшет после переустановки Андроид, и нажимаем «OK».
- Далее выводится предложение обновить запись в NRT об инсталлированной в сопрягаемом с утилитой устройстве версии системы. Здесь также кликаем «OK».
- Аппарат после выполнения предыдущих пунктов инструкции перезагружается в ОС автоматически, можно отключать его от ПК и закрывать окна NexusRootToolkit.
- Бутлого при первом после проведения вышеописанных операций запуске может отображаться до 20-ти минут, не прерываем процесс инициализации. Нужно дождаться появления первого экрана установленной ОС, содержащего перечень доступных языков интерфейса. Далее определяем основные параметры Андроид.
- После проведения первоначальной настройки Андроид, аппарат считается полностью перепрошитым
и готовым к эксплуатации под управлением последней версии официального системного ПО.
Установка любой версии официальной ОС через NRT
Если последняя версия официального Android на устройстве – не тот результат, который требуется от NRT, не следует забывать, что с помощью средства можно инсталлировать в девайс любую сборку, предлагаемую к использованию его создателями. Для этого предварительно придется загрузить желаемый пакет с официального ресурса Google Developers. Полные образы системы от разработчика доступны по ссылке:
Скачать официальные прошивки Nexus 7 3G 2012 c официального сайта Google Developers

Внимательно выбираем пакет! Загрузка ПО для рассматриваемой модели должна осуществляться из раздела, озаглавленного идентификатором «nakasig»!
- Загружаем zip-файл с ОС нужной версии по ссылке выше и, не распаковывая, помещаем его в отдельный каталог, запоминаем путь расположения.
- Выполняем инструкцию по установке Андроид через NRT, предложенную выше. Шаги для инсталляции пакета, содержащегося на диске ПК, практически полностью аналогичны вышеизложенным рекомендациям.
Исключение — пункт 7. На этом этапе в окне «Which factory image?» делаем следующее:
- Ожидаем завершения инсталляции
и перезагрузки планшета.
Способ 3: Кастомные (модифицированные) ОС
После того как пользователем Google Nexus 7 3G изучены способы инсталляции официальной системы в аппарат и освоены инструменты для восстановления работоспособности девайса в критических ситуациях, он может переходить к установке модифицированных систем в планшет. Кастомных прошивок для рассматриваемой модели выпущено большое количество, ведь устройство изначально позиционировалось как референсное для разработки мобильных ОС.

Практически все модифицированные варианты Android, разработанные для планшета, инсталлируются одинаково. Реализуется процесс в два этапа: оснащение планшета кастомной средой восстановления с расширенными возможностями, а затем установка операционной системы от сторонних разработчиков, используя функционал рекавери.
Читайте также: Как прошить Android-устройство через TWRP
Прежде чем приступать к выполнению нижеперечисленного, необходимо разблокировать загрузчик устройства!
Шаг 1: Оснащение планшета кастомным рекавери
Для рассматриваемой модели существует несколько вариантов модифицированных рекавери от различных команд-разработчиков. Наибольшей популярностью среди пользователей и ромоделов пользуются ClockworkMod Recovery (CWM) и TeamWin Recovery (TWRP). В рамках настоящего материала будет использоваться TWRP как более прогрессивное и функциональное решение.
Скачать образ TeamWin Recovery (TWRP) для установки в планшет Google Nexus 7 3G (2012)

- Загружаем образ рекавери по ссылке выше и помещаем полученный img-файл в папку с ADB и Fastboot.
- Переводим аппарат в режим «FASTBOOT» и подключаем его к ЮСБ-порту компьютера.
- Запускаем консоль и переходим в каталог с АДБ и Фастбут командой:
cd c:\adbНа всякий случай проверяем видимость устройства системой:
fastboot devices - Для переноса образа TWRP в соответствующую область памяти девайса выполняем команду:
fastboot flash recovery twrp-3.0.2-0-tilapia.img - Подтверждением успешной инсталляции кастомного рекавери является ответ «OKAY [ X.XXXs] finished. total time: X.XXXs» в командной строке.
- На планшете, не выходя из «FASTBOOT», с помощью клавиш управления громкостью выбираем режим «RECOVERY MODE» и нажимаем «POWER».
- Выполнение предыдущего пункта приведет к запуску инсталлированного TeamWin Recovery.
Среда восстановления с расширенными возможностями будет полностью готова к эксплуатации после выбора русского языка интерфейса («Select language» — «Русский» — «ОК») и активации специализированного элемента интерфейса «Разрешить изменения».

Шаг 2: Установка кастома
В качестве примера по инструкции ниже установим в Нексус 7 3Г модифицированную прошивку Android Open Source Project (AOSP) созданную на базе одной из самых современных версий Android — 7.1 Nougat. При этом повторимся, нижеизложенную инструкцию можно применять для инсталляции практически любого кастомного продукта для рассматриваемой модели, в выборе конкретной оболочки решение остается за пользователем.

Предлагаемая прошивка AOSP является, по сути, «чистым» Андроид, то есть таким, каким его видят разработчики из Google. Доступная для скачивания ниже ОС полностью адаптирована для использования на Nexus 7 3G, не характеризуется наличием серьезных багов и пригодна для повседневного использования. Производительность системы достаточна для выполнения практически любых задач среднего уровня.
Загрузить кастомную прошивку на базе Android 7.1 для Google Nexus 7 3G (2012)
- Скачиваем пакет с кастомом и помещаем полученный zip-файл в корень памяти планшетного ПК.
- Перезагружаем Nexus 7 в TWRP и выполняем Nandroid-бэкап установленной системы.
Подробнее: Бэкап Андроид-устройтв через TWRP
- Производим форматирование областей памяти аппарата. Для этого:
- Выбираем пункт «Очистка», затем «Выборочная очистка»;
- Отмечаем галочками чекбоксы напротив всех разделов, за исключением «Внутренняя память» (в этой области хранится бэкап и пакет с ОС, предполагаемой к инсталляции, поэтому форматировать ее нельзя). Далее сдвигаем переключатель «Свайп для очистки». Ожидаем завершения процедуры подготовки разделов и затем возвращаемся на главный экран рекавери – кнопка «Домой».
- Выбираем пункт «Очистка», затем «Выборочная очистка»;
- Переходим к инсталляции модифицированной ОС. Тапаем «Установка», затем указываем среде zip-пакет, скопированный ранее во внутреннюю память аппарата.
- Активируем «Свайп для прошивки» и наблюдаем за процессом переноса компонентов Андроид в память Нексус 7 3Г.
- По завершении инсталляции появляется кнопка «Перезагрузка в ОС», нажимаем ее. Не обращая внимания на сообщение рекавери «Система не установлена! …», активируем «Свайп для перезагрузки».
- Планшет перезагрузится и продемонстрирует загрузочный логотип AOSP. Первый запуск длится довольно долго, не нужно прерывать его. Дожидаемся появления главного экрана Android.
- Для переключения интерфейса системы на русский язык идем следующим путем:
- Модифицированный Android 7.1 готов к эксплуатации.
Дополнительно. Приложения Google
После установки и запуска AOSP, как, впрочем, и практически любой другой кастомной прошивки для Нексус 7 3Г, пользователь не обнаружит в системе привычных сервисов и приложений, созданных компанией Google. Для оснащения Андроид Play Market-ом и другими приложениями, а также получения возможности взаимодействовать с Гугл-аккаунтом, воспользуемся рекомендациями из статьи: Как установить сервисы Google после прошивки.
Необходимо загрузить пакет OpenGapps для инсталляции через TWRP и установить его, следуя инструкции из предложенного выше материала.

При указании варианта пакета для загрузки c сайта проекта указываем следующие параметры: «Platform» — «ARM», «Android» — «7.1», «Variant» — «pico».

Подводя итоги, можно сказать, что прошивка планшетного компьютера Google Nexus 7 3G (2012) – не такая уж и сложная задача, как может показаться на первый взгляд неподготовленному пользователю. Важно использовать проверенные временем и опытом инструменты и внимательно выполнять инструкции. В этом случае положительный успех процедуры, а значит, безупречная работа девайса в будущем практически гарантированы!
Наша группа в TelegramПолезные советы и помощь
Как подключить Nexus 7 к Windows 7
Случаи бывают разные, но наиболее распространенной причиной для подключения Nexus 7 к Windows 7 является передача файлов между этими устройствами. Если вы купили новенький планшет Nexus 7 и хотите соединить его с компьютером с ОС Windows 7, то этот гайд поможет вам осуществить это без проблем.
Подготовка
Перед тем, как начать, убедитесь, что у вас есть достаточно времени и что никто не мешает вам выполнить все этапы. Также убедитесь, что у вас есть стабильное и надежное соединение с интернетом.
- Шаг 1: Подключите кабель USB к Nexus 7 и к компьютеру Windows 7.
- Шаг 2: Включите свой Nexus 7 и разблокируйте его экран.
Настройка Nexus 7

Через экран Nexus 7 перейдите «Settings» и выберите «About Tablet». Затем нажмите «Build Number» 7 раз, чтобы разблокировать режим разработчика. Нажав на кнопку «Back», перейдите в меню «Developer options» и включите «USB Debugging».
Установка драйверов
Перед подключением Nexus 7 к Windows 7 компьютеру, необходимо убедиться, что у вас установлены Samsung USB драйверы ADB.
- Скачайте пакет Samsung USB Driver для Windows и распакуйте его.
- Прочтите и принимайте условия лицензионного соглашения.
- Подключите свой Nexus 7 к компьютеру Windows 7.
- Найдите папку с распакованным пакетом Samsung USB Driver и нажмите на «Samsung_USB_Driver_for_Mobile_Phones.exe».
- Следуйте простой инструкции и установите драйверы.
Подключение Nexus 7 к Windows 7
После того, как драйверы установлены, вы можете подключить Nexus 7 к Windows 7 компьютеру.
- Подключите Nexus 7 к компьютеру Windows 7.
- На вашем планшете нажмите на «USB debugging connected».
- Откройте панель уведомлений на Nexus 7 и нажмите «Connect as a Media Device» или «Media device (MTP)».
- Откройте «Computer» на вашем компьютере.
- В «Devices with removable storage» будет отображаться «Nexus 7».
- Вы можете перетаскивать и копировать файлы между вашим Nexus 7 и компьютером Windows 7.
Итог

Подключение нового планшета Nexus 7 к вашему компьютеру Windows 7 — это не так уж сложно, как, возможно, показалось вначале, если вы следовали шагам этой статьи. Надеемся, эта статья помогла вам установить необходимые драйверы и подключить ваш Nexus 7 к компьютеру Windows 7. Теперь у вас есть доступ к файлам между вашим устройством Nexus 7 и вашим компьютером Windows 7.
Как подключить Nexus 7 к Windows 7
Если вы поклонник техники от компании Google, возможно, недавно столкнулись с потребностью подключения вашего Nexus 7 к ПК с ОС Windows 7. На первый взгляд это может показаться сложной задачей, но на самом деле все гораздо проще, чем кажется. В этой статье мы рассмотрим несколько простых шагов для подключения вашего Nexus 7 к компьютеру с Windows 7.
Шаг 1: Установите драйвер USB для Nexus 7
Первым шагом для подключения вашего Nexus 7 к ПК с Windows 7 является установка драйвера USB для вашего устройства. Драйвер позволяет компьютеру распознавать ваш Nexus 7 и обмениваться данными с ним. Если вы не установили драйвер до этого момента, необходимо выполнить следующие шаги:
- Зайдите на официальный сайт Google и скачайте драйвер для Nexus 7.
- Сохраните файл на вашем компьютере и запустите его.
- Пройдите процесс установки драйвера.
- Подключите свой Nexus 7 к ПК с помощью USB-кабеля.

Когда вы выполните все эти шаги, Windows 7 распознает ваш Nexus 7, и вы сможете начать обмениваться данными.
Шаг 2: Подключите Nexus 7 к компьютеру

Как только драйвер будет установлен на вашем компьютере, следующим шагом будет подключение Nexus 7 к ПК. Вы можете сделать это, следуя этим простым инструкциям:
- Возьмите USB-кабель и подключите один конец к Nexus 7, а другой — к USB-порту на вашем компьютере.
- Ваш Nexus 7 будет автоматически оповещен о том, что он был подключен к USB-порту на компьютере.
- Откройте проводник Windows (нажмите кнопку «Пуск» и выберите «Проводник»).
- В левой панели вы увидите значок Nexus 7. Нажмите на него, чтобы открыть доступные файлы и папки.
Обычно Nexus 7 включен в «Режим передачи файлов», поэтому вы можете увидеть все папки и файлы на вашем устройстве в проводнике Windows.
Шаг 3: Начните работу с Nexus 7 на компьютере
Как только вы подключили свой Nexus 7 к ПК, вы можете начать работать с файлами и папками на вашем устройстве. Вы можете скачивать музыку, фотографии, видео, файлы с Google Drive и многое другое непосредственно с вашего Nexus 7 на ваш компьютер.
Примечание: если Nexus 7 не определяется в проводнике Windows, проверьте настройки подключения в вашем устройстве. Возможно, вы должны включить режим «Режим передачи файлов».
Итог
Теперь, когда вы знаете, как подключить Nexus 7 к ПК с Windows 7, вы можете легко обмениваться данными между вашим устройством и компьютером. Помните, что для этого необходимо установить драйвер USB для Nexus 7 и подключить его к компьютеру с помощью USB-кабеля. Вы можете работать с файлами на своем Nexus 7 непосредственно с вашего ПК и наоборот. Надеемся, эта статья была полезной и помогла вам понять, как подключить Nexus 7 к Windows 7.
Как подключить Nexus 7 к Windows 7
Здравствуйте, друзья. Если вы владелец планшета Nexus 7 и хотите подключить его к компьютеру с операционной системой Windows 7, то вы попали по адресу. В этой статье мы расскажем вам, как это сделать.
Шаг 1: Установка драйверов
Перед тем, как подключить Nexus 7 к компьютеру, вы должны убедиться, что на вашем компьютере установлены драйвера для планшета. Если драйвера не установлены, вы не сможете подключиться к устройству.
- Скачайте и установите Android Studio на ваш компьютер. Вы можете скачать его бесплатно с официального сайта Android.
- Подключите Nexus 7 к компьютеру через USB-кабель.
- Откройте Android Studio и выберите пункт «SDK Manager».
- Выберите «SDK Tools» и поставьте галочку напротив «Google USB Driver».
- Нажмите кнопку «Apply» и дождитесь окончания загрузки драйверов.
Шаг 2: Включение режима разработчика

Перед тем, как вы сможете подключить Nexus 7 к компьютеру, вы должны включить режим разработчика на вашем планшете. Чтобы включить режим разработчика, следуйте этим шагам:
- Откройте «Настройки» на вашем планшете.
- Найдите «О планшете» и нажмите на него.
- Найдите «Номер сборки» и нажмите на него 7 раз, пока не появится сообщение «Вы в режиме разработчика».
- Вернитесь к настройкам и найдите «Разработчикам».
- Поставьте галочку напротив «Отладка по USB».
Шаг 3: Подключение Nexus 7 к компьютеру
После того, как вы установили драйвера и включили режим разработчика на вашем Nexus 7, вы можете подключить планшет к компьютеру. Вы можете сделать это следующим образом:
- Подключите планшет к компьютеру через USB-кабель.
- На экране вашего планшета появится уведомление «Подключено к USB».
- Нажмите на это уведомление и выберите пункт «Передача файлов».
Итог

Теперь вы знаете, как подключить Nexus 7 к компьютеру с операционной системой Windows 7. Следуя этим простым шагам, вы сможете подключиться к устройству и передавать файлы между компьютером и планшетом.
Обратите внимание, что для подключения Nexus 7 к компьютеру необходимо установить драйвера и включить режим разработчика на вашем планшете. Сделав это, вы сможете подключаться к устройству и передавать файлы.

-
Камера или плеер?
-
Установим правильный драйвер
Планшет Google Nexus 7 в норме можно легко подключить к компьютеру через порт USB. Это позволяет использовать кабель не только для подзарядки мобильного устройства, но и для передачи данных. Вместе с тем, не так уж и редко возникает ситуация, когда Nexus 7 не подключается к компьютеру через USB. С чего начать поиск причин и как действовать в такой ситуации?
Прежде всего, я бы рекомендовал, по возможности, попробовать подключить планшет к другому компьютеру, а также с помощью другого кабеля Micro-USB. Если у вас есть еще одно устройство на Android (планшет или смартфон), то не лишним будет попытаться и его подключить к компьютеру. Так можно, с той или иной степенью уверенности, сказать в чем именно проблема: в ПК, самом планшете или кабеле. Также мы писали что делать, если не работает USB на планшете Android.

Камера или плеер?
Если проблема заключается в Nexus 7, то можно попытаться подключить его как PTP-устройство, а не MTP. Если это сработает, то потом можно будет вернуть планшет в режим MTP (не отключаясь) и продолжить работу.
Разница между PTP и MTP состоит в том, как компьютер видит мобильное устройство. В первом случае он рассматривает его в качестве цифровой камеры (Picture Transfer Protocol), а во втором — портативного мультимедийного плеера (Media Transfer Protocol).
Чтобы уточнить текущий режим и изменить его зайдите в Настройки, перейдите в раздел Память. Тапните по кнопке Меню (три точки в правом верхнем углу) и выберите USB-подключение к компьютеру. Здесь имеется две опции: PTP (Камера) или MTP (Медиа-устройство). Попробуйте выбрать MTP. Этот вариант соединения более гибкий, поэтому во многих случаях данный прием срабатывает.
Установим правильный драйвер
Существует еще один алгоритм, предусматривающий установку альтернативного драйвера. В ряде случаев он срабатывает.
- Скачайте драйвер со страницы http://koush.com/post/universal-adb-driver и установите его на компьютере. В большинстве случаев первого шага достаточно, но если это не помогло, то переходите к следующим пунктам.
- Зайдите в Настройки -> Об устройстве и тапайте по номеру сборки до тех пор, пока не появиться меню отладки. Здесь активируйте режим отладки по USB (USB debugging).
- Переведите планшет в режим MTP и соедините его кабелем Micro-USB с ПК. На компьютере запустите Менеджер устройств. Поищите здесь свой планшет. Он может обозначаться как «Устройство Android», «Планшет Android», «Android Device» и т.п. Если что-то подобное появилось, уже хорошо. Раскройте данную группу (кликните по маленькому знаку «+». Здесь должно быть что-то вроде «Google Nexus ADB Interface», но точное наименование может опять-таки отличаться от этого. Кликните по данному пункту правой кнопкой мыши и выберите пункт «Свойства».
- Перейдите на вкладку «Драйвер».
- Нажмите кнопку «Обновить драйвер».
- Выберите вариант с самостоятельным поиском драйвера на компьютере.
- Выберите USB composite Devices (Составные устройства USB) и установите этот драйвер.
Владельцы смартфонов регулярно подключают мобильный девайс к ПК. Делается это для того, чтобы передать файлы с одного носителя на другой для дальнейшего использования. Но иногда пользователи сталкиваются с проблемой, когда телефон ASUS Google Nexus 7 8GB не видит компьютер. Почему так происходит, и что нужно делать в такой ситуации?
Почему ASUS Google Nexus 7 8GB не видит компьютер
Если человек подключает смартфон к ПК через USB-кабель, но компьютер никак не реагирует, значит, пользователь столкнулся с одной из следующих проблем:
- неисправность кабеля;
- поломка гнезда USB на одном из устройств;
- на компьютере установлены некорректные драйвера для смартфона, или их нет вовсе;
- при подключении выбрана опция «Только зарядка»;
- сбой в работе операционной системы одного из устройств.

Таким образом, все обозначенные проблемы можно поделить на физические и программные. Чтобы определить точную причину того, что телефон ASUS Google Nexus 7 8GB не видит ПК, нужно выполнить проверку оборудования и настроек обоих устройств.
Как решить проблему
Для начала вы должны убедиться, что для подключения используется исправный кабель. Самый простой способ – поставить телефон на зарядку с тем же шнуром. Если девайс заряжается, значит, проблема точно не в кабеле.

Второй момент, который пользователи часто упускают из вида, – выбран неправильный тип подключения. Когда человек соединяет смартфон с ПК, на экране мобильного устройства появляется уведомление, предлагающее выбрать один из нескольких типов сопряжения:
- только зарядка;
- камеры;
- медиаустройство и так далее.

По умолчанию указывается тип «Только зарядка». При таком подключении смартфон на ОС Андроид просто получает энергию от компьютера. Проверьте настройки сопряжения и выберете пункт «Подключить как медиаустройство» или «USB-накопитель». Только в таком случае ПК увидит телефон ASUS Google Nexus 7 8GB, как полноценный носитель информации.
Если же при подключении мобильного девайса к ПК не происходит совсем ничего (гаджет даже не заряжается), нужно проверить работоспособность интерфейса USB на компьютере. Например, можно вставить флешку или подключить мышку.
Проблемы физического характера (поломка кабеля или разъема) решаются только заменой комплектующих. А в ситуации, когда вы выбираете правильный тип подключения (медиаустройство) и пользуетесь исправными аксессуарами, причиной появления ошибки становятся неисправные драйвера.
Как правило, они устанавливаются автоматически при первом сопряжении смартфона и ПК. Загружается ПО только при наличии соединения с интернетом. Если не подключиться к сети, драйвера загружены не будут. Поэтому рекомендуется проверить доступ к интернету.
Проверить работоспособность драйверов можно следующим образом:
- Открыть диспетчер устройств (Win+R и затем ввести devmgmt.msc).
- Найти в списке MTP-устройство или название телефона.
- Дважды нажать левой кнопкой мыши.
- Кликнуть «Обновить драйвер».
- Выбрать «USB-устройство MTP».
- Нажать «Далее».
- Дождаться окончания переустановки драйверов.
Если же в диспетчере устройств никак не отображается смартфон, есть смысл включить на гаджете Андроид режим разработчика:
- Открыть настройки телефона.
- Перейти в раздел «Для разработчиков».
- Активировать функцию.
- Кликнуть «Конфигурация USB по умолчанию».
- Выбрать значение «Передача файлов».
Когда не помогает ни один из предложенных советов, единственный выход – сбросить настройки смартфона. Эта операция выполняется в том случае, если владелец устройства подозревает, что сопряжение отсутствует из-за наличия вирусов.
Для сброса настроек нужно:
- Открыть настройки.
- Перейти в раздел «Восстановление и сброс».
- Нажать «Сбросить настройки».
После выполнения операции с мобильного девайса удалятся все файлы. Чтобы не потерять важную информацию, рекомендуется предварительно создать резервную копию.
Альтернативные методы подключения
Если соединить телефон ASUS Google Nexus 7 8GB с компьютером через USB не получилось, можно попробовать альтернативные методы передачи информации с одного устройства на другое:
- при помощи MicroSD-карты;
- через Wi-Fi.
Первый вариант не нуждается в подробном описании, так как в таком случае просто требуется вставить карту памяти в адаптер и подключить к ПК через соответствующий разъем. Но подобный вид сопряжения позволит лишь перекинуть файлы на флешку или с нее.

Чтобы получить доступ к памяти смартфона, нужно использовать соединение Wi-Fi. Для этого понадобится дополнительная программа. Например, MyPhoneExplorer. Ее следует загрузить как на ПК (с официального сайта), так и на телефон (через Google Play).
Дальнейшее подключение выполняется следующим образом:
- Подключить оба устройства к одной сети Wi-Fi.
- Открыть приложение MyPhoneExplorer на телефоне.
- Придумать пароль для подключения.
- Открыть программу на ПК.
- Нажать кнопку «Файл» и выбрать пункт «Подключить».
- Подтвердить сопряжение вводом ранее созданного кода.
Так смартфон сможет подключиться к ПК без использования USB-кабеля. В MyPhoneExplorer на компьютере отобразится список всех доступных файлов. Можно перекинуть информацию как с телефона, так и на него.
Как не столкнуться с проблемой в будущем
Чтобы впредь ситуация не повторялась, и телефон ASUS Google Nexus 7 8GB всегда видел компьютер, следуйте нескольким простым советам:
- Используйте для подключения только комплектные аксессуары. Не покупайте дешевые кабели.
- На телефоне выставляйте параметр «Медиаустройство» или «USB-накопитель».
- При первом сопряжении не забудьте установить драйвера и при необходимости обновить их.
Соблюдение всего трех правил раз и навсегда избавит от проблем при подключении телефона к компьютеру.
Поделитесь страницей с друзьями:
Если все вышеперечисленные советы не помогли, то читайте также:
Как прошить ASUS Google Nexus 7 8GB
Как получить root-права для ASUS Google Nexus 7 8GB
Как сделать сброс до заводских настроек (hard reset) для ASUS Google Nexus 7 8GB
Как разблокировать ASUS Google Nexus 7 8GB
Как перезагрузить ASUS Google Nexus 7 8GB
Что делать, если не включается ASUS Google Nexus 7 8GB
Что делать, если не заряжается ASUS Google Nexus 7 8GB
Как сделать скриншот на ASUS Google Nexus 7 8GB
Как сделать сброс FRP на ASUS Google Nexus 7 8GB
Как обновить ASUS Google Nexus 7 8GB
Как записать разговор на ASUS Google Nexus 7 8GB
Как подключить ASUS Google Nexus 7 8GB к телевизору
Как почистить кэш на ASUS Google Nexus 7 8GB
Как сделать резервную копию ASUS Google Nexus 7 8GB
Как отключить рекламу на ASUS Google Nexus 7 8GB
Как очистить память на ASUS Google Nexus 7 8GB
Как увеличить шрифт на ASUS Google Nexus 7 8GB
Как раздать интернет с телефона ASUS Google Nexus 7 8GB
Как перенести данные на ASUS Google Nexus 7 8GB
Как разблокировать загрузчик на ASUS Google Nexus 7 8GB
Как восстановить фото на ASUS Google Nexus 7 8GB
Как сделать запись экрана на ASUS Google Nexus 7 8GB
Где находится черный список в телефоне ASUS Google Nexus 7 8GB
Как настроить отпечаток пальца на ASUS Google Nexus 7 8GB
Как заблокировать номер на ASUS Google Nexus 7 8GB
Как включить автоповорот экрана на ASUS Google Nexus 7 8GB
Как поставить будильник на ASUS Google Nexus 7 8GB
Как изменить мелодию звонка на ASUS Google Nexus 7 8GB
Как включить процент заряда батареи на ASUS Google Nexus 7 8GB
Как отключить уведомления на ASUS Google Nexus 7 8GB
Как отключить Гугл ассистент на ASUS Google Nexus 7 8GB
Как отключить блокировку экрана на ASUS Google Nexus 7 8GB
Как удалить приложение на ASUS Google Nexus 7 8GB
Как восстановить контакты на ASUS Google Nexus 7 8GB
Где находится корзина в ASUS Google Nexus 7 8GB
Как установить WhatsApp на ASUS Google Nexus 7 8GB
Как установить фото на контакт в ASUS Google Nexus 7 8GB
Как сканировать QR-код на ASUS Google Nexus 7 8GB
Как подключить ASUS Google Nexus 7 8GB к компьютеру
Как установить SD-карту на ASUS Google Nexus 7 8GB
Как обновить Плей Маркет на ASUS Google Nexus 7 8GB
Как установить Google Camera на ASUS Google Nexus 7 8GB
Как включить отладку по USB на ASUS Google Nexus 7 8GB
Как выключить ASUS Google Nexus 7 8GB
Как правильно заряжать ASUS Google Nexus 7 8GB
Как настроить камеру на ASUS Google Nexus 7 8GB
Как найти потерянный ASUS Google Nexus 7 8GB
Как поставить пароль на ASUS Google Nexus 7 8GB
Как включить 5G на ASUS Google Nexus 7 8GB
Как включить VPN на ASUS Google Nexus 7 8GB
Как установить приложение на ASUS Google Nexus 7 8GB
Как вставить СИМ-карту в ASUS Google Nexus 7 8GB
Как включить и настроить NFC на ASUS Google Nexus 7 8GB
Как установить время на ASUS Google Nexus 7 8GB
Как подключить наушники к ASUS Google Nexus 7 8GB
Как очистить историю браузера на ASUS Google Nexus 7 8GB
Как разобрать ASUS Google Nexus 7 8GB
Как скрыть приложение на ASUS Google Nexus 7 8GB
Как скачать видео c YouTube на ASUS Google Nexus 7 8GB
Как разблокировать контакт на ASUS Google Nexus 7 8GB
Как включить вспышку (фонарик) на ASUS Google Nexus 7 8GB
Как разделить экран на ASUS Google Nexus 7 8GB на 2 части
Как выключить звук камеры на ASUS Google Nexus 7 8GB
Как обрезать видео на ASUS Google Nexus 7 8GB
Как проверить сколько оперативной памяти в ASUS Google Nexus 7 8GB
Как обойти Гугл-аккаунт на ASUS Google Nexus 7 8GB
Как исправить черный экран на ASUS Google Nexus 7 8GB
Как изменить язык на ASUS Google Nexus 7 8GB
Как открыть инженерное меню на ASUS Google Nexus 7 8GB
Как войти в рекавери на ASUS Google Nexus 7 8GB
Почему компьютер не видит другие модели
Google Nexus 7 не подключается к компьютеру по USB: в чем причина и как исправить

Планшет Google Nexus 7 в норме можно легко подключить к компьютеру через порт USB. Это позволяет использовать кабель не только для подзарядки мобильного устройства, но и для передачи данных. Вместе с тем, не так уж и редко возникает ситуация, когда Nexus 7 не подключается к компьютеру через USB. С чего начать поиск причин и как действовать в такой ситуации?
Прежде всего, я бы рекомендовал, по возможности, попробовать подключить планшет к другому компьютеру, а также с помощью другого кабеля Micro-USB. Если у вас есть еще одно устройство на Android (планшет или смартфон), то не лишним будет попытаться и его подключить к компьютеру. Так можно, с той или иной степенью уверенности, сказать в чем именно проблема: в ПК, самом планшете или кабеле. Также мы писали что делать, если не работает USB на планшете Android.

Камера или плеер?
Если проблема заключается в Nexus 7, то можно попытаться подключить его как PTP-устройство, а не MTP. Если это сработает, то потом можно будет вернуть планшет в режим MTP (не отключаясь) и продолжить работу.
Разница между PTP и MTP состоит в том, как компьютер видит мобильное устройство. В первом случае он рассматривает его в качестве цифровой камеры (Picture Transfer Protocol), а во втором — портативного мультимедийного плеера (Media Transfer Protocol).
Чтобы уточнить текущий режим и изменить его зайдите в Настройки, перейдите в раздел Память. Тапните по кнопке Меню (три точки в правом верхнем углу) и выберите USB-подключение к компьютеру. Здесь имеется две опции: PTP (Камера) или MTP (Медиа-устройство). Попробуйте выбрать MTP. Этот вариант соединения более гибкий, поэтому во многих случаях данный прием срабатывает.
Установим правильный драйвер
Существует еще один алгоритм, предусматривающий установку альтернативного драйвера. В ряде случаев он срабатывает.
Источник
ASUS Google Nexus 7 8GB не видит компьютер через USB
Владельцы смартфонов регулярно подключают мобильный девайс к ПК. Делается это для того, чтобы передать файлы с одного носителя на другой для дальнейшего использования. Но иногда пользователи сталкиваются с проблемой, когда телефон ASUS Google Nexus 7 8GB не видит компьютер. Почему так происходит, и что нужно делать в такой ситуации?
Почему ASUS Google Nexus 7 8GB не видит компьютер
Если человек подключает смартфон к ПК через USB-кабель, но компьютер никак не реагирует, значит, пользователь столкнулся с одной из следующих проблем:
- неисправность кабеля;
- поломка гнезда USB на одном из устройств;
- на компьютере установлены некорректные драйвера для смартфона, или их нет вовсе;
- при подключении выбрана опция «Только зарядка»;
- сбой в работе операционной системы одного из устройств.
Таким образом, все обозначенные проблемы можно поделить на физические и программные. Чтобы определить точную причину того, что телефон ASUS Google Nexus 7 8GB не видит ПК, нужно выполнить проверку оборудования и настроек обоих устройств.
Как решить проблему
Для начала вы должны убедиться, что для подключения используется исправный кабель. Самый простой способ – поставить телефон на зарядку с тем же шнуром. Если девайс заряжается, значит, проблема точно не в кабеле.
Второй момент, который пользователи часто упускают из вида, – выбран неправильный тип подключения. Когда человек соединяет смартфон с ПК, на экране мобильного устройства появляется уведомление, предлагающее выбрать один из нескольких типов сопряжения:
- только зарядка;
- камеры;
- медиаустройство и так далее.
По умолчанию указывается тип «Только зарядка». При таком подключении смартфон на ОС Андроид просто получает энергию от компьютера. Проверьте настройки сопряжения и выберете пункт «Подключить как медиаустройство» или «USB-накопитель». Только в таком случае ПК увидит телефон ASUS Google Nexus 7 8GB, как полноценный носитель информации.
Если же при подключении мобильного девайса к ПК не происходит совсем ничего (гаджет даже не заряжается), нужно проверить работоспособность интерфейса USB на компьютере. Например, можно вставить флешку или подключить мышку.
Проблемы физического характера (поломка кабеля или разъема) решаются только заменой комплектующих. А в ситуации, когда вы выбираете правильный тип подключения (медиаустройство) и пользуетесь исправными аксессуарами, причиной появления ошибки становятся неисправные драйвера.
Как правило, они устанавливаются автоматически при первом сопряжении смартфона и ПК. Загружается ПО только при наличии соединения с интернетом. Если не подключиться к сети, драйвера загружены не будут. Поэтому рекомендуется проверить доступ к интернету.
Проверить работоспособность драйверов можно следующим образом:
- Открыть диспетчер устройств (Win+R и затем ввести devmgmt.msc).
- Найти в списке MTP-устройство или название телефона.
- Дважды нажать левой кнопкой мыши.
- Кликнуть «Обновить драйвер».
- Выбрать «USB-устройство MTP».
- Нажать «Далее».
- Дождаться окончания переустановки драйверов.
Если же в диспетчере устройств никак не отображается смартфон, есть смысл включить на гаджете Андроид режим разработчика:
- Открыть настройки телефона.
- Перейти в раздел «Для разработчиков».
- Активировать функцию.
- Кликнуть «Конфигурация USB по умолчанию».
- Выбрать значение «Передача файлов».
Когда не помогает ни один из предложенных советов, единственный выход – сбросить настройки смартфона. Эта операция выполняется в том случае, если владелец устройства подозревает, что сопряжение отсутствует из-за наличия вирусов.
Для сброса настроек нужно:
- Открыть настройки.
- Перейти в раздел «Восстановление и сброс».
- Нажать «Сбросить настройки».
После выполнения операции с мобильного девайса удалятся все файлы. Чтобы не потерять важную информацию, рекомендуется предварительно создать резервную копию.
Альтернативные методы подключения
Если соединить телефон ASUS Google Nexus 7 8GB с компьютером через USB не получилось, можно попробовать альтернативные методы передачи информации с одного устройства на другое:
Первый вариант не нуждается в подробном описании, так как в таком случае просто требуется вставить карту памяти в адаптер и подключить к ПК через соответствующий разъем. Но подобный вид сопряжения позволит лишь перекинуть файлы на флешку или с нее.
Чтобы получить доступ к памяти смартфона, нужно использовать соединение Wi-Fi. Для этого понадобится дополнительная программа. Например, MyPhoneExplorer. Ее следует загрузить как на ПК (с официального сайта), так и на телефон (через Google Play).
Дальнейшее подключение выполняется следующим образом:
- Подключить оба устройства к одной сети Wi-Fi.
- Открыть приложение MyPhoneExplorer на телефоне.
- Придумать пароль для подключения.
- Открыть программу на ПК.
- Нажать кнопку «Файл» и выбрать пункт «Подключить».
- Подтвердить сопряжение вводом ранее созданного кода.
Так смартфон сможет подключиться к ПК без использования USB-кабеля. В MyPhoneExplorer на компьютере отобразится список всех доступных файлов. Можно перекинуть информацию как с телефона, так и на него.
Как не столкнуться с проблемой в будущем
Чтобы впредь ситуация не повторялась, и телефон ASUS Google Nexus 7 8GB всегда видел компьютер, следуйте нескольким простым советам:
- Используйте для подключения только комплектные аксессуары. Не покупайте дешевые кабели.
- На телефоне выставляйте параметр «Медиаустройство» или «USB-накопитель».
- При первом сопряжении не забудьте установить драйвера и при необходимости обновить их.
Соблюдение всего трех правил раз и навсегда избавит от проблем при подключении телефона к компьютеру.
Источник
ASUS Google Nexus 7 (2013) White не видит компьютер через USB
Владельцы смартфонов регулярно подключают мобильный девайс к ПК. Делается это для того, чтобы передать файлы с одного носителя на другой для дальнейшего использования. Но иногда пользователи сталкиваются с проблемой, когда телефон ASUS Google Nexus 7 (2013) White не видит компьютер. Почему так происходит, и что нужно делать в такой ситуации?
Почему ASUS Google Nexus 7 (2013) White не видит компьютер
Если человек подключает смартфон к ПК через USB-кабель, но компьютер никак не реагирует, значит, пользователь столкнулся с одной из следующих проблем:
- неисправность кабеля;
- поломка гнезда USB на одном из устройств;
- на компьютере установлены некорректные драйвера для смартфона, или их нет вовсе;
- при подключении выбрана опция «Только зарядка»;
- сбой в работе операционной системы одного из устройств.
Таким образом, все обозначенные проблемы можно поделить на физические и программные. Чтобы определить точную причину того, что телефон ASUS Google Nexus 7 (2013) White не видит ПК, нужно выполнить проверку оборудования и настроек обоих устройств.
Как решить проблему
Для начала вы должны убедиться, что для подключения используется исправный кабель. Самый простой способ – поставить телефон на зарядку с тем же шнуром. Если девайс заряжается, значит, проблема точно не в кабеле.
Второй момент, который пользователи часто упускают из вида, – выбран неправильный тип подключения. Когда человек соединяет смартфон с ПК, на экране мобильного устройства появляется уведомление, предлагающее выбрать один из нескольких типов сопряжения:
- только зарядка;
- камеры;
- медиаустройство и так далее.
По умолчанию указывается тип «Только зарядка». При таком подключении смартфон на ОС Андроид просто получает энергию от компьютера. Проверьте настройки сопряжения и выберете пункт «Подключить как медиаустройство» или «USB-накопитель». Только в таком случае ПК увидит телефон ASUS Google Nexus 7 (2013) White, как полноценный носитель информации.
Если же при подключении мобильного девайса к ПК не происходит совсем ничего (гаджет даже не заряжается), нужно проверить работоспособность интерфейса USB на компьютере. Например, можно вставить флешку или подключить мышку.
Проблемы физического характера (поломка кабеля или разъема) решаются только заменой комплектующих. А в ситуации, когда вы выбираете правильный тип подключения (медиаустройство) и пользуетесь исправными аксессуарами, причиной появления ошибки становятся неисправные драйвера.
Как правило, они устанавливаются автоматически при первом сопряжении смартфона и ПК. Загружается ПО только при наличии соединения с интернетом. Если не подключиться к сети, драйвера загружены не будут. Поэтому рекомендуется проверить доступ к интернету.
Проверить работоспособность драйверов можно следующим образом:
- Открыть диспетчер устройств (Win+R и затем ввести devmgmt.msc).
- Найти в списке MTP-устройство или название телефона.
- Дважды нажать левой кнопкой мыши.
- Кликнуть «Обновить драйвер».
- Выбрать «USB-устройство MTP».
- Нажать «Далее».
- Дождаться окончания переустановки драйверов.
Если же в диспетчере устройств никак не отображается смартфон, есть смысл включить на гаджете Андроид режим разработчика:
- Открыть настройки телефона.
- Перейти в раздел «Для разработчиков».
- Активировать функцию.
- Кликнуть «Конфигурация USB по умолчанию».
- Выбрать значение «Передача файлов».
Когда не помогает ни один из предложенных советов, единственный выход – сбросить настройки смартфона. Эта операция выполняется в том случае, если владелец устройства подозревает, что сопряжение отсутствует из-за наличия вирусов.
Для сброса настроек нужно:
- Открыть настройки.
- Перейти в раздел «Восстановление и сброс».
- Нажать «Сбросить настройки».
После выполнения операции с мобильного девайса удалятся все файлы. Чтобы не потерять важную информацию, рекомендуется предварительно создать резервную копию.
Альтернативные методы подключения
Если соединить телефон ASUS Google Nexus 7 (2013) White с компьютером через USB не получилось, можно попробовать альтернативные методы передачи информации с одного устройства на другое:
Первый вариант не нуждается в подробном описании, так как в таком случае просто требуется вставить карту памяти в адаптер и подключить к ПК через соответствующий разъем. Но подобный вид сопряжения позволит лишь перекинуть файлы на флешку или с нее.
Чтобы получить доступ к памяти смартфона, нужно использовать соединение Wi-Fi. Для этого понадобится дополнительная программа. Например, MyPhoneExplorer. Ее следует загрузить как на ПК (с официального сайта), так и на телефон (через Google Play).
Дальнейшее подключение выполняется следующим образом:
- Подключить оба устройства к одной сети Wi-Fi.
- Открыть приложение MyPhoneExplorer на телефоне.
- Придумать пароль для подключения.
- Открыть программу на ПК.
- Нажать кнопку «Файл» и выбрать пункт «Подключить».
- Подтвердить сопряжение вводом ранее созданного кода.
Так смартфон сможет подключиться к ПК без использования USB-кабеля. В MyPhoneExplorer на компьютере отобразится список всех доступных файлов. Можно перекинуть информацию как с телефона, так и на него.
Как не столкнуться с проблемой в будущем
Чтобы впредь ситуация не повторялась, и телефон ASUS Google Nexus 7 (2013) White всегда видел компьютер, следуйте нескольким простым советам:
- Используйте для подключения только комплектные аксессуары. Не покупайте дешевые кабели.
- На телефоне выставляйте параметр «Медиаустройство» или «USB-накопитель».
- При первом сопряжении не забудьте установить драйвера и при необходимости обновить их.
Соблюдение всего трех правил раз и навсегда избавит от проблем при подключении телефона к компьютеру.
Источник
I have done the obvious — the USB driver was installed from the latest Android SDK, and USB debugging was turned on in the tablet.
When the Nexus 7 is connected, the device shows up in the Windows Device Manager as «Android Phone» / «Android Composite ADB Device», with the properties showing driver version 6.0.0.0, so the correct driver is installed and working.
This also proves the device is in USB debugging mode, because if it is not it shows up in Windows under «Portable Devices» / «Nexus 7».
The problem is that adb devices shows no devices, and Eclipse also (not surprisingly) also does not offer the Nexus 7 as a hardware device to run an app on.
I have rebooted both devices without effect.
The only debugging I can figure out is enable ADB_TRACE=all, but this tells me nothing:
mkh@MULE ~/AppData/Local/Android/android-sdk/platform-tools
$ export ADB_TRACE=all
mkh@MULE ~/AppData/Local/Android/android-sdk/platform-tools
$ adb devices
system/core/adb/adb.c::main():Handling commandline()
system/core/adb/adb_client.c::adb_query():adb_query: host:devices
system/core/adb/adb_client.c::_adb_connect():_adb_connect: host:version
system/core/adb/sysdeps_win32.c::socket_loopback_client():socket_loopback_client: port 5037 type tcp => fd 100
system/core/adb/transport.c::writex():writex: fd=100 len=4: 30303063 000c
system/core/adb/transport.c::writex():writex: fd=100 len=12: 686f73743a76657273696f6e host:version
system/core/adb/transport.c::readx():readx: fd=100 wanted=4
system/core/adb/transport.c::readx():readx: fd=100 wanted=4 got=4
4f4b4159 OKAY
system/core/adb/adb_client.c::_adb_connect():_adb_connect: return fd 100
system/core/adb/adb_client.c::adb_connect():adb_connect: service host:devices
system/core/adb/transport.c::readx():readx: fd=100 wanted=4
system/core/adb/transport.c::readx():readx: fd=100 wanted=4 got=4
30303034 0004
system/core/adb/transport.c::readx():readx: fd=100 wanted=4
system/core/adb/transport.c::readx():readx: fd=100 wanted=4 got=4
30303164 001d
system/core/adb/sysdeps_win32.c::adb_close():adb_close: 100(lo-client:5037)
system/core/adb/adb_client.c::_adb_connect():_adb_connect: host:devices
system/core/adb/sysdeps_win32.c::socket_loopback_client():socket_loopback_client: port 5037 type tcp => fd 101
system/core/adb/transport.c::writex():writex: fd=101 len=4: 30303063 000c
system/core/adb/transport.c::writex():writex: fd=101 len=12: 686f73743a64657669636573 host:devices
system/core/adb/transport.c::readx():readx: fd=101 wanted=4
system/core/adb/transport.c::readx():readx: fd=101 wanted=4 got=4
4f4b4159 OKAY
system/core/adb/adb_client.c::_adb_connect():_adb_connect: return fd 101
system/core/adb/adb_client.c::adb_connect():adb_connect: return fd 101
system/core/adb/transport.c::readx():readx: fd=101 wanted=4
system/core/adb/transport.c::readx():readx: fd=101 wanted=4 got=4
30303030 0000
system/core/adb/transport.c::readx():readx: fd=101 wanted=0
system/core/adb/transport.c::readx():readx: fd=101 wanted=0 got=0
system/core/adb/sysdeps_win32.c::adb_close():adb_close: 101(lo-client:5037)
List of devices attached
***NOTHING SHOWN*****
What am I doing wrong?
I have done the obvious — the USB driver was installed from the latest Android SDK, and USB debugging was turned on in the tablet.
When the Nexus 7 is connected, the device shows up in the Windows Device Manager as «Android Phone» / «Android Composite ADB Device», with the properties showing driver version 6.0.0.0, so the correct driver is installed and working.
This also proves the device is in USB debugging mode, because if it is not it shows up in Windows under «Portable Devices» / «Nexus 7».
The problem is that adb devices shows no devices, and Eclipse also (not surprisingly) also does not offer the Nexus 7 as a hardware device to run an app on.
I have rebooted both devices without effect.
The only debugging I can figure out is enable ADB_TRACE=all, but this tells me nothing:
mkh@MULE ~/AppData/Local/Android/android-sdk/platform-tools
$ export ADB_TRACE=all
mkh@MULE ~/AppData/Local/Android/android-sdk/platform-tools
$ adb devices
system/core/adb/adb.c::main():Handling commandline()
system/core/adb/adb_client.c::adb_query():adb_query: host:devices
system/core/adb/adb_client.c::_adb_connect():_adb_connect: host:version
system/core/adb/sysdeps_win32.c::socket_loopback_client():socket_loopback_client: port 5037 type tcp => fd 100
system/core/adb/transport.c::writex():writex: fd=100 len=4: 30303063 000c
system/core/adb/transport.c::writex():writex: fd=100 len=12: 686f73743a76657273696f6e host:version
system/core/adb/transport.c::readx():readx: fd=100 wanted=4
system/core/adb/transport.c::readx():readx: fd=100 wanted=4 got=4
4f4b4159 OKAY
system/core/adb/adb_client.c::_adb_connect():_adb_connect: return fd 100
system/core/adb/adb_client.c::adb_connect():adb_connect: service host:devices
system/core/adb/transport.c::readx():readx: fd=100 wanted=4
system/core/adb/transport.c::readx():readx: fd=100 wanted=4 got=4
30303034 0004
system/core/adb/transport.c::readx():readx: fd=100 wanted=4
system/core/adb/transport.c::readx():readx: fd=100 wanted=4 got=4
30303164 001d
system/core/adb/sysdeps_win32.c::adb_close():adb_close: 100(lo-client:5037)
system/core/adb/adb_client.c::_adb_connect():_adb_connect: host:devices
system/core/adb/sysdeps_win32.c::socket_loopback_client():socket_loopback_client: port 5037 type tcp => fd 101
system/core/adb/transport.c::writex():writex: fd=101 len=4: 30303063 000c
system/core/adb/transport.c::writex():writex: fd=101 len=12: 686f73743a64657669636573 host:devices
system/core/adb/transport.c::readx():readx: fd=101 wanted=4
system/core/adb/transport.c::readx():readx: fd=101 wanted=4 got=4
4f4b4159 OKAY
system/core/adb/adb_client.c::_adb_connect():_adb_connect: return fd 101
system/core/adb/adb_client.c::adb_connect():adb_connect: return fd 101
system/core/adb/transport.c::readx():readx: fd=101 wanted=4
system/core/adb/transport.c::readx():readx: fd=101 wanted=4 got=4
30303030 0000
system/core/adb/transport.c::readx():readx: fd=101 wanted=0
system/core/adb/transport.c::readx():readx: fd=101 wanted=0 got=0
system/core/adb/sysdeps_win32.c::adb_close():adb_close: 101(lo-client:5037)
List of devices attached
***NOTHING SHOWN*****
What am I doing wrong?
Если у вас есть телефон Google Pixel или Nexus и вы хотите подключить его к ПК, вам может потребоваться загрузить драйвер Google USB для Windows 11/10/8/7.
Драйверы USB — это одна из служебных программ, необходимых для подключения телефонов к компьютерам или работы с ними. Ранее мы поделились USB-драйверами Samsung, а теперь Google Pixel — это модный телефон со стандартным пользовательским интерфейсом, который является любимым пользовательским интерфейсом для большинства пользователей. Таким образом, это поможет ряду пользователей Pixel, которые находятся в разработке и для решения других задач. Еще одна важная вещь: драйвер Google USB также работает с устройствами Nexus.
Если вы человек, который любит рутировать свой телефон и устанавливать пользовательские восстановления, пользовательские ПЗУ, вам определенно понадобится драйвер Google USB для устройств Pixel и Nexus. И если вы разработчик, который использует Android Studio, вам снова понадобится драйвер Google USB на ПК. Для рутирования телефона с помощью восстановления TWRP или любого другого восстановления также требуются драйверы USB. Все, что связано с разработкой или изменениями, необходимо для подключения телефона к ПК с помощью кабеля USB. Итак, теперь вы знаете, что вам нужен драйвер Google USB, поэтому давайте перейдем к ссылкам для загрузки и процедуре его установки.
Скачать драйвер Google USB
- Имя файла — Google USB Driver Latest.zip
- Размер файла — 8 МБ.
- Формат — Zip
- Платформа ссылок — MediaFire
Скачать драйвер Google USB
Загрузите драйвер Google USB с помощью Android Studio
Если у вас есть Android Studio и вы хотите загрузить драйвер Google USB, вам не нужно загружать его вручную по любой ссылке. Просто выполните несколько простых шагов, чтобы попасть прямо на ПК через Android SDK Manager. Используя этот метод, вы будете получать уведомления, если доступно обновление.
- Откройте Android Studio на ПК.
- Перейдите в Инструменты > Диспетчер SDK.
- Теперь перейдите к инструментам SDK.
- Прокрутите, чтобы найти и выбрать драйвер Google USB.
- Затем нажмите ОК и установите пакет.
Как установить драйвер Google USB
Процесс установки прост, и вам не нужно тратить на это много времени. Однако есть небольшая разница в установке драйверов Google USB в Windows 10, Windows 8 и Windows 7. Поэтому мы разделим раздел установки соответствующим образом, чтобы вы могли легко следовать инструкциям для своей ОС.
Как установить драйвер Google USB в Windows 10/11
- Распакуйте загруженный файл Google USB Driver.zip.
- Подключите устройство Pixel или Nexus к ПК через USB.
- Щелкните правой кнопкой мыши значок Windows в нижнем левом углу и откройте Диспетчер устройств.
- Разверните раздел « Переносные устройства ».
- Щелкните правой кнопкой мыши имя подключенного устройства и выберите « Обновить программное обеспечение драйвера».
- В мастере обновления оборудования нажмите « Искать на моем компьютере драйверы».
- Теперь нажмите « Обзор», найдите извлеченную папку и нажмите « Далее», чтобы установить драйвер.
Как установить драйвер Google USB в Windows 7 / Windows 8
- Распакуйте загруженный файл Google USB Driver.zip.
- Подключите устройство Google к ПК через USB.
- Щелкните правой кнопкой мыши значок «Компьютер» на рабочем столе или в проводнике Windows и выберите «Управление».
- Откроется Управление компьютером, выберите Диспетчер устройств на левой панели.
- Разверните «Другие устройства» на правой панели.
- Щелкните подключенное устройство правой кнопкой мыши и выберите «Обновить программное обеспечение драйвера».
- Теперь нажмите «Искать на моем компьютере драйверы».
- Нажмите кнопку «Обзор», найдите извлеченную папку и нажмите «Далее».
- Начнется процесс установки, и через несколько секунд он будет установлен на вашем ПК с Windows.
Между Windows 10, Windows 8, Windows 7 есть лишь небольшая разница с точки зрения установки драйверов Google USB. Наконец, вам нужно найти Диспетчер устройств и подключенное устройство Google. Затем вы можете установить или обновить драйверы USB.
Я сделал очевидное — USB-драйвер был установлен из последнего Android SDK, и Отладка USB была включена в планшете.
когда Nexus 7 подключен, устройство отображается в Windows Диспетчер Устройств как «Android Phone» / «Android Composite ADB Device», со свойствами, показывающими версию драйвера 6.0.0.0, поэтому правильный драйвер установлен и работает.
Это также доказывает, что устройство находится в режиме отладки USB, потому что, если это не так, он появляется в Windows в разделе «портативные устройства» / «Nexus 7».
проблема в том, что adb devices не показывает никаких устройств, и затмение также (неудивительно) также не предлагает Nexus 7 в качестве аппаратного устройства для запуска приложения.
я перезагрузил оба устройства без эффекта.
единственная отладка, которую я могу понять, — это enable ADB_TRACE=all, но это ничего мне не говорит:
mkh@MULE ~/AppData/Local/Android/android-sdk/platform-tools
$ export ADB_TRACE=all
mkh@MULE ~/AppData/Local/Android/android-sdk/platform-tools
$ adb devices
system/core/adb/adb.c::main():Handling commandline()
system/core/adb/adb_client.c::adb_query():adb_query: host:devices
system/core/adb/adb_client.c::_adb_connect():_adb_connect: host:version
system/core/adb/sysdeps_win32.c::socket_loopback_client():socket_loopback_client: port 5037 type tcp => fd 100
system/core/adb/transport.c::writex():writex: fd=100 len=4: 30303063 000c
system/core/adb/transport.c::writex():writex: fd=100 len=12: 686f73743a76657273696f6e host:version
system/core/adb/transport.c::readx():readx: fd=100 wanted=4
system/core/adb/transport.c::readx():readx: fd=100 wanted=4 got=4
4f4b4159 OKAY
system/core/adb/adb_client.c::_adb_connect():_adb_connect: return fd 100
system/core/adb/adb_client.c::adb_connect():adb_connect: service host:devices
system/core/adb/transport.c::readx():readx: fd=100 wanted=4
system/core/adb/transport.c::readx():readx: fd=100 wanted=4 got=4
30303034 0004
system/core/adb/transport.c::readx():readx: fd=100 wanted=4
system/core/adb/transport.c::readx():readx: fd=100 wanted=4 got=4
30303164 001d
system/core/adb/sysdeps_win32.c::adb_close():adb_close: 100(lo-client:5037)
system/core/adb/adb_client.c::_adb_connect():_adb_connect: host:devices
system/core/adb/sysdeps_win32.c::socket_loopback_client():socket_loopback_client: port 5037 type tcp => fd 101
system/core/adb/transport.c::writex():writex: fd=101 len=4: 30303063 000c
system/core/adb/transport.c::writex():writex: fd=101 len=12: 686f73743a64657669636573 host:devices
system/core/adb/transport.c::readx():readx: fd=101 wanted=4
system/core/adb/transport.c::readx():readx: fd=101 wanted=4 got=4
4f4b4159 OKAY
system/core/adb/adb_client.c::_adb_connect():_adb_connect: return fd 101
system/core/adb/adb_client.c::adb_connect():adb_connect: return fd 101
system/core/adb/transport.c::readx():readx: fd=101 wanted=4
system/core/adb/transport.c::readx():readx: fd=101 wanted=4 got=4
30303030 0000
system/core/adb/transport.c::readx():readx: fd=101 wanted=0
system/core/adb/transport.c::readx():readx: fd=101 wanted=0 got=0
system/core/adb/sysdeps_win32.c::adb_close():adb_close: 101(lo-client:5037)
List of devices attached
***NOTHING SHOWN*****
что я делаю не так?
18 ответов
когда Nexus 7 подключен есть постоянное уведомление, которое указывает «подключение AS / Media Device (MTP)«. В этом состоянии adb devices не покажет Nexus или, несомненно, любое другое устройство. Не совсем очевидно, но если вы выберете второй вариант » камера (PTP)», устройство будет доступно для отладки (урок игнорирует камеру и фокусируется на протоколе PTP).
эта конфигурация постоянна, и я предполагаю, что с совершенно новым устройством он будет подключаться как MTP, пока не будет сказано иначе.
спасибо @Ciaran Gallagher
Settings --> Storage --> Top Left Option (Computer USB Connection) tap--> choose MTP
в дополнение к настройке режима подключения/хранения USB на » камеру (PTP)», мне также пришлось включить режим разработчика, который был скрыт с 4.2.
- перейдите в меню Настройки и прокрутите вниз до О телефоне/планшете’. Коснитесь его.
- прокрутите вниз до нижней части снова, где вы видите «номер сборки».
- коснитесь его семь (7) раз. После третьего нажатия вы увидите игривый диалог, в котором говорится, что вы в четырех кранах от разработчика. Продолжайте нажимать и у вас есть настройки разработчика.
- Теперь в разделе «Настройки» есть «Параметры разработчика». Коснитесь его.
- нажмите «Отладка USB», чтобы включить его.
источник: Как включить параметры разработчика на Android 4.2
исправить / установить Android USB драйвер на для Windows 7/8 32 бит/64бит:
- подключите Android-устройство к USB-порту компьютера.
- щелкните правой кнопкой мыши на компьютере с рабочего стола или Проводника Windows и
выберите управление. - выберите Устройства в левой панели.
- найдите и разверните другое устройство на правой панели.
- щелкните правой кнопкой мыши имя устройства (Nexus 7 / Nexus 5 / Nexus 4) и выберите обновление
Драйвера. Это запустит мастер обновления оборудования. - выберите просмотрите мой компьютер для программного обеспечения драйвера и нажмите кнопку Далее.
- клик обзор и найдите папку драйвера USB. (USB Google
Драйвер находится в<sdk>extrasgoogleusb_driver.) - клик далее установить драйвер.
если он все еще не работает попробуйте изменить от MTP to PTP.
Я обнаружил, что вы также можете сделать Диспетчер устройств -> Обновить драйверы — > «обзор» мой компьютер для программное обеспечение драйвера -> позвольте мне выбрать из списка драйверов устройств на моем компьютере -> телефон -> [АБР драйвер версии 6 возле верхней части списка… извините, я не могу вспомнить точное имя]
Как только я это сделал, он подключился, и я смог загрузить версию 4.2 на Windows 7 64 бит.
Я использую Nexus 7 (4.2) В Windows 7 x64. Ни один из описанных здесь методов не работал на меня. Вкладка уже была в режиме PTP. Наконец, я мог заставить его работать, когда я добавил нижеприведенную строку в » android_winusb.inf ‘под extrasgoogleusb_driver и сделал «обновление драйвера»:
%CompositeAdbInterface% = USB_Install, USBVID_18D1&PID_4E44&REV_9999&MI_01
чтобы получить точный идентификатор оборудования (USBVID_18D1&PID_4E44&REV_9999&MI_01 в моем случае), вы можете перейти к Управление Компьютером ->Диспетчер Устройств -> подробности -5 — > выберите ИД оборудования из выпадающего.
У меня была аналогичная проблема и попробовал другие предложения.
использование драйвера PdaNet в загрузке из http://www.junefabrics.com/android/download.php это то, что, наконец, сделало работу и позволило мне, наконец, подключиться через ADB. До установки драйвера отсюда я не смог распознать свой Nexus, чтобы загрузить новый Android 4.2 на мое устройство.
Я запускаю Windows 7 64 бит с моим Nexus 7.
У меня были похожие проблемы, и я обнаружил, что снятие всех параметров (как MTP, так и PTP) позволило устройству получить отпечаток RSA с моего компьютера, и после этого «устройства adb» работали.
имейте в виду, отпечаток пальца RSA должен быть принят, прежде чем устройство Android 4.2+ сможет подключиться через ADB, это, очевидно, по соображениям безопасности.
попробуйте это. Если устройство не обнаружено, используйте PdaNet. Вы можете скачать его с здесь. Загрузите его и установите на свой компьютер. Подключите телефон. Он автоматически обнаруживает драйвер из интернета.
драйвер PDANet был единственным решением для меня, чтобы успешно подключиться к Google Galaxy Nexus 4.2.1 на Windows 7 x64, который отклонял / игнорировал официальные драйверы USB из последнего 4.2 ADK (версия 7) -http://junefabrics.com/android/index.php
в моем случае у меня было две проблемы:
-
мой компьютер получил предыдущий драйвер «Samsung Galaxy II» и назначил его моему Nexus 7. Мне нужно было удалить его много раз. Наконец, я мог связать правильный драйвер Nexus 7.
-
необходимость установки опции PTP.
У меня также есть Nexus 7 и Windows 7 64-бит и получил ADB, спотыкаясь в этом потоке и других около месяца назад. Затем он перестал работать. Единственное, что странно, я помню, что происходило раньше, это установка Windows некоторых драйверов Bluetooth при запуске (у меня нет устройств Bluetooth).
я барахталась на день на этот раз. Теперь он снова работает! Последнее, что я сделал, это использовать Диспетчер устройств для «отключения» устройства и перезагрузки.
Я HTC One драйвер установлен, и я думал, что это причина не работает. Однако оказалось, что причина была в том, что я отключил оба MTP / PTP.
Я не нашел места для настроек, но потом я нашел как настроить USB на вашем Nexus 7.
Это очень запутанно для меня, это в для хранения tab. Либо MTP, либо PTP работает для меня.
другой вариант, если обновления windows полностью выключены на вашем компьютере. В этом случае, даже если вы загрузите драйвер USB и попробуйте обновить его вручную, как описано выше, он не будет работать. Единственный способ в этом случае-включить автоматическое обновление драйверов windows. Как только вы включили это, удалите нерабочий драйвер из Диспетчера устройств и подключите планшет к ПК через USB-кабель. Драйверы будут автоматически загружены и установлены на Windows.
Этот способ работал на моем Windows 7 ПЕРСОНАЛЬНЫЙ КОМПЬЮТЕР.
Я на Win 7 64-бит и я вижу, что большинство людей с той же проблемой здесь также на 64-битных. Чтобы исключить аппаратное обеспечение и ОС, я использовал VMware для запуска Win 7 32-бит на том же ПК. За исключением необходимости редактировать .inf-файл с правильным VID / PID все остальное отлично прошло на Win 7 32-бит, так что говорит мне, что компьютер в порядке, и Win 7 32-бит тоже в порядке.
возвращаясь к моей Win 7 64-бит ни одно из предложений выше не сработало для меня. Однако я заметил одну вещь, хотя, ADB установлен в разделе Program Files (x86), но установщик драйверов устанавливает 64-бит. Win 7 64-бит распознает Nexus 7 как Android Composite ADB интерфейс, но ADB не обнаруживает его.
Итак, где-то есть 64-разрядная версия ADB? если моя установка находится под (x86) на Win 7 64-бит, означает ли это, что я где-то испортил установку.
будет ли моя проблема связана с 64-битными драйверами USB, но ADB-32-бит?
еще одна проблема, которую я заметил когда драйвер Nexus 7 USB устанавливается в свойствах, я вижу только интерфейс Android Composite ADB для функций устройства.
В разделе Win 7 32-битные свойства отображаются 3 функции устройства.
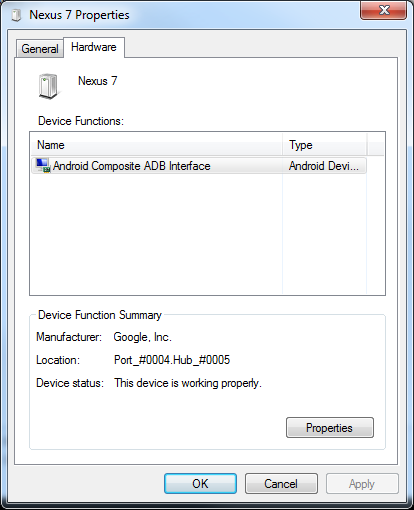
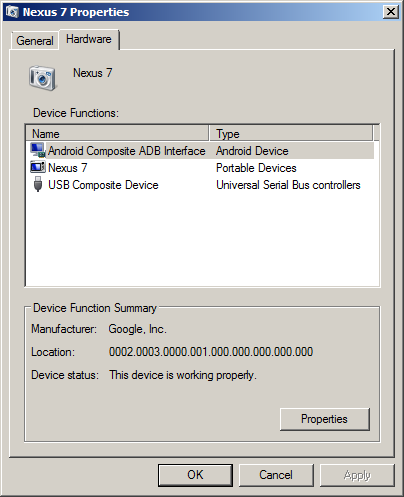
похоже, что проблема заключается в драйвере USB.
решение, которое, казалось, исправило это для меня, поверх PTP, не выбирает Always allow from this computer при разрешении отладки по USB. Отмена разрешений и ручное принятие каждый раз, когда устройство подключено, исправили это для меня. (Settings -> Developer options -> Revoke USB debugging authorisations)
для тех из вас, кто с Nexus 5x, кто только видит Kedacom usb device в Диспетчере устройств и не может заставить adb видеть телефон…фокус в том, чтобы Update driver... на устройстве Kedacom и измените его на «интерфейс/устройство Android ADB»
В этой статье описывается процесс настройки Windows XP для возможности подключения к ней планшета Asus Google Nexus 7. Прошу обратить внимание на то, что все указанные шаги предпринимаются на чистой операционной системе. Поэтому если у вас Windows XP была установлена из некой сборки, то вам, возможно, некоторые предложенные действия придется пропустить.
Для того чтобы иметь возможность соединения планшета с ПК, потребуется включить у него “Режим отладки”. Этот пункт находится в разделе меню “Параметры разработчика”. Но дело в том, что разработчики ОС Android с версии 4.2 этот пункт убрали, вернее скрыли. И вот как нам его предлагают снова вернуть:
- Открыть настройки;
- Найти раздел “Система” и в нем выбрать пункт меню “О планшете”;
- Нажать примерно около десяти раз по пункту меню “Номер сборки”. После чего нам сообщат, что мы уже почти являемся разработчиками. И только потом в разделе “Система” появится пункт меню “Параметры разработчика”.
Итак, для настройки соединения между планшетом и ПК теперь необходимо проделать следующие шаги со стороны самой Windows:
- Установка или обновление Windows Media Player (требуется не ниже одиннадцатой версии);
- Отредактировать данные в файле: C:WINDOWSinfwpdmtp.inf;
- Установить драйвер MTP. Скачать его можно вот отсюда;
Теперь подключаем планшет к компьютеру, чтобы узнать код оборудования (MTP). Для этого переходим в панель управления и выбираем “Система”. Далее открываем вкладку “Оборудование” и нажимаем кнопку “Диспетчер устройств”.
Здесь мы видим, что система нашла новое оборудование. Кликаем по нем правой кнопкой мыши и выбираем пункт меню “Свойства”. Далее переходим на вкладку “Сведения”. Затем нам необходимо в выпадающем списке выбрать: “Коды (ID) оборудования”. Нам потребуется код примерно следующего вида: USBVID_18D1&PID_4EE2&MI_00.
Копируем код и отключаем планшет. Сейчас нам необходимо внести изменения в файл из второго пункта. В него потребуется добавить в два раздела (Generic.NTx86 и Generic.NTamd64) следующую строку:
%GenericMTP.DeviceDesc%=MTP, НАШ СКОПИРОВАННЫЙ КОД
В итоге мы должны получить следующие данные:
;Device is identified by Microsoft OS descriptor ;If your device does not support it, use specific VID & PID for identification ; [Generic.NTx86] %GenericMTP.DeviceDesc%=MTP, USBMS_COMP_MTP %GenericMTP.DeviceDesc%=MTP, USBVID_18D1&PID_4EE2&MI_00 [Generic.NTamd64] %GenericMTP.DeviceDesc%=MTP, USBMS_COMP_MTP %GenericMTP.DeviceDesc%=MTP, USBVID_18D1&PID_4EE2&MI_00
Сохраняем данные в файле и снова подключаем планшет к компьютеру. Осталось установить скачанный нами ранее драйвер для MTP.
После всех проделанных действий наш планшет должен стать “виден” для компьютера.






















































































