Время на прочтение7 мин
Количество просмотров143K
В данной статье хочу рассмотреть вопросы по установке на внешний USB-накопитель не обычного набора инструментов реанимации, а полноценной рабочей ОС, которую можно носить с собой. И если Linux ставится из коробки на любое устройство и без проблем работает, то Windows и не ставится, и не работает.
Также раздел этой статьи может быть полезен при загрузке Windows на новом оборудовании (при обновлении материнской платы и т.д.).
Изначально было 2 противоречивых требования души:«всё своё ношу с собой» и «не хочу быть нагруженным», что в итоге вылилось в установку Ubuntu на внешний диск. Всё было замечательно, но чувствовалась какая-то незавершённость. И решил я установить Windows 7 туда же.
Но появились проблемы:
- Windows 7 предупреждает о невозможности загрузки с USB (заботливый какой) и не хочет устанавливаться на него;
- установщик не умеет работать с VHD;
- при загрузке Windows 7 с USB-storage появляется BSOD.
И они были успешно решены.
Нам потребуются
- Сам внешний USB-накопитель (в данном случае USB-HDD) с созданными разделами.
- Виртуальная машина (в данном случае буду опираться на VMWare Player).
- стоит отметить, что для распаковки install.wim можно воспользоваться утилитой ImageX из WAIK (Windows Automated Installation Kit, доступный для свободного скачивания с сайта разработчика), об этом можно прочитать в других статьях, например тут, но у меня же душа очень сильно противилась скачиванию чего-либо лишнего, по-этому я решил обойтись уже установленным VMWare (VMWare Player доступен для свободного скачивания)
- Windows 7 Enterprise или Ultimate (только они поддерживают Native VHD boot). Но можно воспользоваться и другой версией и поставить на физический раздел, а не VHD — в таком случае надо просто пропустить манипуляции с консолью при установке.
Поехали
В настройках виртуальной машины подключаем к CD-ROM Windows 7 и добавляем HDD: «Use physical disk» -> выбрать диск, соответствующий USB (скорее всего, он последний). Стоит отметить, что другие диски на данном этапе лучше удалить из виртуальной машины. Загружаемся с CD и попадаем в установщик.
Установка
Сейчас самое время указать установщику VHD. Командой Shift+F10 открывается консоль. Допустим, мы хотим установить Windows на C:\win7.vhd:
diskpart
create vdisk file=C:\win7.vhd type=fixed maximum=25000
select vdisk file=C:\win7.vhd
attach vdisk
create partition primary
list volume
Убеждаемся, что имеем 3 volume с Fs: UDF, NTFS, RAW. Ну или больше, если на диске есть другие разделы.
Теперь можно уходить с консоли и перейти к непосредственной установке. При выборе назначения установки, мы должны увидеть Disk 1 Partition 1, при выборе которого Windows 7 заботливо предупредит о возможных проблемах, но продолжить всё-таки разрешит.
Теперь можете откинуться на спинку кресла и отдохнуть. По завершению данного этапа установщик должен записать загрузчик на физический раздел, который запустит Windows с виртуального диска. В итоге мы получим рабочую Windows 7 внутри виртуальной машины. Самое время подготовиться к запуску с USB.
Настройка для запуска с USB
С особенностями загрузки Windows 7 я особо не знаком, но вкратце суть примерно такая: загрузчик читает ядро и самые важные драйвера (к которым USB не относится) и передаёт управление ядру, которое должно прочитать всё остальное, но в нашем случае оно ничего не найдёт. Соответственно, сам напрашивается вариант: надо сказать загрузчику, что USB критически важен и надо бы сначала его загрузить, а потом передавать управление. И, что характерно, в Microsoft дали такие возможности: надо в реестре по адресам [HKLM/System/CurrentControlSet/services/usb*] установить значение ключа Start в 0. Самым неприятным оказывается то, что периодически это поле само сбрасывается в 3, судя по всему при появлении новых устройств. Но и это не проблема. Существует 2 возможных решения (суть которых, естественно, совпадает):
- usbbotfix.bat — мне понравился больше, ибо командный файл, который легко правится. Взят отсюда и мною добавлены улучшения: отключение создания имён 8.3, отключение обновления времени последнего обращения (ну зачем нам лишние операции записи) и запрет удаления страниц с исполняемым кодом, дабы случайно не сбросился в своп код драйвера USB (вполне возможно, что это не обязательно, но лучше перестраховаться). Этот файл также скажет планировщику вызывать его при Event 20003 — т.е. при добавлении новых устройств.
Содержимое файла такое:
@echo off
if "%1"=="fix" goto :fixrem -- install task
copy /y "%~f0" "%SystemRoot%\system32\usbbootfix.bat"
SCHTASKS /Create /RU SYSTEM /SC ONEVENT /MO "*[System[Provider[@Name='Microsoft-Windows-UserPnp'] and EventID=20003]]" /EC System /TN USBBootFix /TR "'%SystemRoot%\system32\usbbootfix.bat' fix" /F
rem -- apply other settings
fsutil behavior set disablelastaccess 1
fsutil behavior set disable8dot3 1
reg add "HKLM\SYSTEM\CurrentControlSet\Control\Session Manager\Memory Management" /v DisablePagingExecutive /t REG_DWORD /d 1 /f
reg add HKLM\SYSTEM\CurrentControlSet\services\pciide /v Start /t REG_DWORD /d 0x0 /f
reg add HKLM\SYSTEM\CurrentControlSet\services\msahci /v Start /t REG_DWORD /d 0x0 /f
reg add HKLM\SYSTEM\CurrentControlSet\services\intelide /v Start /t REG_DWORD /d 0x0 /f
reg add HKLM\SYSTEM\CurrentControlSet\services\viaide /v Start /t REG_DWORD /d 0x0 /f
rem -- run :fix once after install:fix
call :fixservice usbehci "Boot Bus Extender"
call :fixservice usbohci "Boot Bus Extender"
call :fixservice usbuhci "Boot Bus Extender"
call :fixservice usbhub "System Bus Extender"
call :fixservice usbstor "SCSI miniport"
goto :eof:fixservice
setlocal
set Start=
set Group=
for /f "skip=2 tokens=1,2,*" %%I in ('reg query HKLM\SYSTEM\CurrentControlSet\services\%~1') do (
if "%%I"=="Start" set Start=%%K
if "%%I"=="Group" set Group=%%K
)
if not "%Start%"=="0x0" reg add HKLM\SYSTEM\CurrentControlSet\services\%~1 /v Start /t REG_DWORD /d 0x0 /f
if not "%Group%"=="%~2" reg add HKLM\SYSTEM\CurrentControlSet\services\%~1 /v Group /t REG_SZ /d "%~2" /f
endlocal
goto :eof - UsbBootWatcher.exe — проверенное временем решение, устанавливается как сервис и вызывается при изменении выбранных нами ключей реестра. Можно взять тут.
Если загрузка системы не происходит
В случае, если мы уже пришли на новое место и там оказалось, что ОС запускаться не хочет, придётся чинить тем, что есть: раздел загрузки Repair, в который Windows скорее всего сам и предложит загрузиться после неудачной попытки (если не предложит — перед загрузкой нажимать F8). Затем открываем «Command Prompt» (в случае неудавшегося автоматического восстановления перед этим нажимаем «View advanced options»).
- Запускаем редактор реестра командой «regedit». Стоит отметить, что это — реестр системы восстановления.
- Подключаем нужный реестр (точнее, улей). Нас интересует «[HKLM/SYSTEM/]», он хранится в файле %WINDIR%\System32\Config\System. Для этого наводим фокус на «HKEY_LOCAL_MACHINE», в меню выбираем File -> Load Hive -> нужный файл -> Key name: «nn» (в случае установки на VHD, необходимо его в подключить в консоли).
- В загруженном улье должно быть несколько ControlSet*, нужный записан в «Select/Current». Переходим в «ControlSet*/services». В разделе чуть выше описано, что и зачем делать. Но стоит отметить, что в случае запуска не с USB, могут заинтересовать ключи вроде «atapi», «pciide», «intelide», «msahci» и аналогичные им.
Загрузка с USB
Т.к. перезапускаться лишний раз всем лень, проверимся мы снова в виртуальной машине. Выключаем её, в настройках удаляем все HDD, запускаемся, перебрасываем USB-HDD в виртуалку и… Понимаем, что наш диск не видно. Но ведь в списке того, что требуется не была упомянута поддержка BIOS’ом загрузки с USB.
Качаем plop boot manager — в архиве есть образы iso и img. Указываем виртуальной машине грузиться с диска plpbt.iso (или plpbt.img для floppy) и уже он передаст управление загрузчику с USB. Всё должно пройти успешно и в итоге запустится Windows 7 и скажет, что найдено новое устройство.
Теперь мы можем перенести внешний диск на любую другую реальную машину и запуститься. Вот и всё. Интересны Ваши предложения по практическому применению.
Краткое резюме
- запускаем виртуальную машину, подключив usb-hdd и установщик Windows 7;
- в процессе установки указываем, что хотим установить на VHD (по желанию);
- меняем приоритет загрузки драйверов;
- запускаемся с USB, если BIOS не может, то пользуемся plpbt.
Важные замечания/нерешённые проблемы
- до загрузки ядра возможны проблемы с доступом к диску по адресам выше 137Gb (у меня были) — можно посоветовать лишь перенести раздел в начало диска (собственно, в т.ч. и из-за этого ограничения я и устанавливал на VHD, а не создавал новый раздел);
- после каждой загрузки Windows сообщает о том, что что-то поменялось и надо переуказать своп — лучше всего указать руками явный размер свопа и назначить его на D: (физический раздел, C: — виртуальный диск), но при запуске на другой машине вопрос снова возникнет, а если там размер памяти другой, то своп будет выбран автоматически;
- совсем честные хлопцы предлагают вызывать %windir%\system32\sysprep\sysprep.exe перед переносом на другое железо, но я заметил, что это не обязательно и даже вредно (заново предлагают создать пользователя/сбрасываются настройки/требуется лишний перезапуск после поиска драйверов) — лично у меня всё прекрасно работает и при условии обычного выключения и, что характерно, если ранее система запускалась на данном оборудовании, то повторный запуск пройдёт мгновенно, все драйвера подцепятся автоматически и без перезапусков;
- загрузчик (bootmgr, Boot\) должен находиться именно на физическом диске (делается автоматически), а хотелось бы всё сбросить внутрь VHD и уже из grub передавать ему управление. Вот эти ребята сделали свой grub с модулем vhd, однако я его не осилил (сначала пришлось править Makefile’ы, чтобы vhd.mod таки создался, но после копирования в /boot/grub/, команда «insmod vhd» завершилась ошибкой «incompatible license»; более детальное изучение кода vhd.c показало, что были внесены изменения в код самого grub-1.97, что меня не устроило, ибо в Ubuntu используется grub-1.99).
Использованные источники
- Описание usbbootfix.bat;
- Описание UsbBootWatcher;
- Описание модуля VHD для GRUB;
- Загрузка по USB, если BIOS не позволяет;
- Статья про fsutil.
- Действия при замене материнской платы.
P.S. А цены-то на накопители в последнее время сильно взлетели из-за затопления Тайвани.
Напоминаем, что попытки повторить действия автора могут привести к потере гарантии на оборудование и даже к выходу его из строя. Материал приведен исключительно в ознакомительных целях. Если же вы собираетесь воспроизводить действия, описанные ниже, настоятельно советуем внимательно прочитать статью до конца хотя бы один раз. Редакция 3DNews не несет никакой ответственности за любые возможные последствия.
Мы уже рассматривали создание Live CD или USB-накопителя с Windows 7 и другими наборами ПО. Такой вариант подходит для реанимации уже установленной ОС, выполнения всяческих сервисных задач (разбивки диска, чистки от вирусов и так далее) да и просто для быстрой организации рабочего места. Но для создания полноценного переносимого рабочего окружения эти способы не годятся. Можно, конечно, использовать виртуальную машину – работать внутри ВМ в офисе и дома, а на флешке или внешнем жёстком диске носить её образ. Такой подход очевидно неудобен тем, что страдает производительность, а также необходимостью иметь уже установленную ОС и виртуальную машину на всех ПК, с которыми приходится работать. Другой вариант подразумевает использование облачных сервисов для синхронизации вроде Dropbox, но он не очень хорошо подходит для переноса установленного софта.
Ещё в прошлом году один из коллег в переписке поинтересовался возможностью использовать самый очевидный, как кажется на первый взгляд, способ. А именно установку Windows непосредственно на жёсткий диск с интерфейсом USB или какую-нибудь быструю флешку. Действительно, в мире Linux это вполне обыденное явление (другой коллега уже давно таскает с собой защищённый внешний HDD с Ubuntu на борту), так почему бы не проделать то же самое и с Windows? Не вдаваясь в технические подробности, сразу скажем, что сама по себе Windows 7 такому трюку не обучена (кроме Embedded-версии).
Но энтузиасты уже давно придумали готовое решение для того, чтобы обойти это маленькое недоразумение. Остается, правда, ещё одна очевидная проблема – это относительно низкая скорость работы с внешним накопителем, которая будет упираться в пропускную способность шины USB. Конечно, USB 3.0 выглядит гораздо привлекательнее в этом плане, но данными портами оснащены далеко не все ПК. Использование флешек допустимо, но они, как правило, сильно медленнее HDD в условиях постоянного чтения-записи. Не забудьте также убедиться, что машина, на которой вы будете работать, поддерживает загрузку с USB-накопителей. Учтите, что данный режим работы не предусмотрен в Windows 7, поэтому никакой гарантии, что у вас получится загрузиться на разных компьютерах с USB-накопителя, нет.
Итак, приступим. Нам понадобится внешний жёсткий диск или флешка с минимальным объёмом в 8 Гбайт, установочный диск Windows 7 (Windows 8 тоже поддерживается) или его образ, а также замечательная утилита PWBoot, которая сделает за нас всю “грязную” работу. С установочного диска надо скопировать в любое удобное место файл install.wim, который находится в каталоге sources. В нём как раз содержатся все файлы Windows. Вообще, с wim-образами можно работать с помощью утилиты ImageX из пакета Windows AIK.
В процессе работы утилита разворачивает образ ОС (по факту тупо распаковывает архив) прямо на съёмный накопитель. Так получится гораздо быстрее, но при первой загрузке придётся провести стандартную процедуру настройки системы: выбрать языковые параметры, часовой пояс, создать пользователей и так далее. А это совсем небольшая плата за скорость.
При запуске PWBoot (с правами администратора, конечно) будет предложено либо установить чистую ОС на USB-накопитель, либо пропатчить уже установленную систему, если вы тем или иным образом собираетесь переносить её на внешний диск. Также придётся “накатывать” патч после установки сервис-паков и, возможно, некоторых обновлений Windows. Работа с программой проста до безобразия, так что и рассказывать-то почти нечего. Тем не менее пара нюансов всё-таки есть.
Во-первых, PWBoot упорно не хочет работать с кириллицей. Если ваш инсталляционный образ Windows 7 поддерживает установку сразу нескольких редакций ОС, то надо выбрать нужную. Как это сделать? С помощью утилиты ImageX (см. выше), запущенной с параметром info и указанием пути до wim-файла.
imagex /info x:\путь\до\install.wim
В выводе команды ищем пункт Image Index и следующее за ним описание версии. В PWBoot версии в списке для выбора идут в том же порядке, что и в выводе команды.

Во-вторых, на выбор предлагается два варианта установки – прямо на внешний накопитель (с его обязательным форматированием) или же в виртуальный диск формата VHD. Второй вариант гораздо интереснее, но, в отличие от первого, обязательно требует наличия Windows 7 Ultimate или Enterprise. Точнее говоря, эти редакции поддерживают загрузку с VHD. Фактически на диске будет находиться только один файл, в котором будет происходить вся ваша работа. При этом в ОС, загруженной с VHD, физический диск тоже будет виден. Что интересно, скорость работы системы внутри VHD практически такая же, как при работе напрямую с накопителя.
Вообще использование VHD даёт массу преимуществ. Во-первых, с этим форматом умеет работать любая уважающая себя виртуальная машина, а его поддержка встроена прямо в Windows 7. Можно штатными средствами создавать, редактировать, монтировать VHD-диски и работать с разностными образами (фактически diff для целого диска). Отсюда проистекают такие возможности, как наличие сразу нескольких инсталляций Windows на одном логическом томе, лёгкий откат изменений в системе, удобство и скорость развёртывания ОС сразу на многих ПК и так далее.
Можно, наоборот, поместить уже установленную Windows внутрь контейнера VHD. В общем, не будем особо углубляться в подробности, благо «фишка» эта давно известна, и в Сети есть много хороших инструкций по работе с VHD в Windows 7 и Windows Server 2008 R2. А для удобного редактирования меню загрузчика Windows можно посоветовать утилиту BellaVista.
Вернёмся к PWBoot. На следующем этапе надо указать местоположение и имя будущего VHD-контейнера. Естественно, он должен находиться на внешнем USB-диске. Обратите внимание, что на диске должна быть ФС NTFS (FAT32 не подходит в силу ограничений на размер файлов) и достаточное количество свободного места. Программа сама предложит сделать диск минимального объёма, но лучше выделить столько, сколько вам понадобится под софт, документы и всё остальное. VHD-диск можно сделать динамическим (расширяемым), поставив соответствующую галочку. То есть физически он будет занимать ровно столько, сколько в нём содержится информации. В общем, для экономии места можно включить данную опцию, но при этом чуточку потерять в производительности.
Осталось только выбрать диск, куда будет установлен загрузчик (то есть внешний USB-накопитель), поставить галочки Update bootcode и Add boot entry to BCD, поменять по желанию описание пункта загрузочного меню и нажать Install. Всё, дальнейшие действия по установке программа выполнит сама. На это обычно требуется не более десяти минут, но тут многое зависит от скорости работы самого USB-диска.
После установки желательно немного облегчить систему – удалить ненужные компоненты, отключить некритичные сервисы, выключить индексирование жёсткого диска, да и вообще стараться избегать любых операций, связанных с большой нагрузкой на накопитель. Полезно также дефрагментировать внешний диск, подключив его к другой системе. Также остаётся нерешённой проблема с файлом подкачки – можно воспользоваться драйвером DiskMod для создания оного на USB-накопителе, можно вообще от него отказаться, но лучше вручную задавать его местоположение на нормальном HDD той машины, на которой запускается наша портативная Windows 7.

Том C: – это HD-контейнер, который физически находится на томе E:
Напоследок стоит упомянуть об интересной разработке под названием VBoot. Это загрузчик, основанный на GRUB, но с поддержкой прямой загрузки с VHD-дисков. Причём необязательно Windows. На сайте, к примеру, есть готовые сборки Ubuntu. В общем, готовое и удобное решение, но, естественно, платное – от $79 за лицензию. Кстати, в Windows 8 будет встроенная возможность перенести всё ваше рабочее окружение на USB-накопитель и загружаться прямо с него. Ну а пока придётся довольствоваться приведённым выше методом. Удачной вам установки!
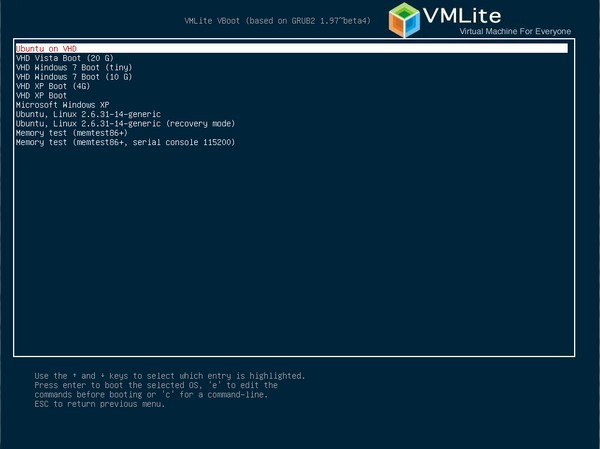
Если Вы заметили ошибку — выделите ее мышью и нажмите CTRL+ENTER.
Загрузить PDF
Загрузить PDF
Вам нужно установить Windows 7 на компьютер без DVD-привода? Вы хотите создать резервный установщик на случай, если ваш диск будет поврежден? Чтобы скопировать установочные файлы Windows на загрузочный USB флеш-накопитель, следуйте данному руководству.
-
В интернете можно найти множество бесплатных программ для записи дисков. Вам нужна такая, которая может создавать ISO-файлы.
- Если вы получили свой Windows 7 как загружаемый ISO-файл от Microsoft, вы можете перейти к следующему разделу.
-
Откройте вашу новую программу для записи дисков. Найдите опцию “Скопировать образ” или “Создать образ.” Если появится соответствующий запрос, выберите ваш DVD-привод как источник.
-
Подберите легко запоминающиеся имя и расположение файла. Созданный вами ISO будет равен по размеру диску, который вы скопировали. Это значит, что образ займет несколько гигабайтов памяти на вашем жестком диске. Убедитесь, что у вас есть достаточно места.
- Создание ISO может занять значительное время, которое зависит от скорости вашего компьютера и DVD-привода.
Реклама
-
Она доступна бесплатно на сайте Microsoft. Несмотря на свое название, этот инструмент работает также и с образами Windows Vista.
-
Это тот ISO, который вы создали или загрузили в первом разделе руководства.
-
Вы можете или записать на DVD, или создать USB устройство.
-
Убедитесь, что ваш флеш-накопитель правильно подсоединен. Для копирования установки Windows вам понадобится, по меньшей мере, 5 ГБ пространства на вашем флеш-накопителе.
-
Программа отформатирует USB-диск для корректной загрузки, а затем скопирует ISO-файл на диск. Процесс копирования займет около 15 минут, в зависимости от скорости вашего компьютера.
Реклама
-
Сначала вставьте вашу флешку в USB-порт и скопируйте все ее содержимое в безопасное место на жестком диске.
-
Чтобы открыть командную строку, перейдите в меню Пуск и в поле поиска введите CMD. Нажмите на значке программы правой кнопкой и выберите Запуск от имени администратора, чтобы использовать ее с правами администратора.
-
Для этого наберите в командной строке следующую команду: DISKPART
- Запуск DISKPART покажет текущую версию DISKPART и имя вашего компьютера.
- Наберите “list disk”, чтобы увидеть список всех подсоединенных дисковых накопителей. Запишите дисковый номер, назначенный вашей флешке.
-
Выполните по очереди следующий перечень команд. Убедитесь, что вы заменили Disk 1 на правильный номер диска, который узнали благодаря DISKPART.
select disk 1cleancreate partition primaryselect partition 1activeformat fs=NTFS QUICKassignexit -
Используйте утилиту bootsect, которая поставляется с Windows 7 или Vista. Для этого:
- Вставьте DVD с Windows 7 или Vista и запишите букву DVD диска. В этом руководстве буква DVD диска — D:, а USB-накопителя — G:.
- Перейдите в директорию, где находится bootsect.
D:cd d:\boot - Используйте bootsect для того, чтобы сделать USB-накопитель загрузочным. Это добавляет на флешку BOOTMGR-совместимый код и готовит ее к возможности загружать Windows 7 или Vista.
BOOTSECT.EXE/NT60 G: - Закройте окно командной строки.
-
Скопируйте все файлы из DVD с Windows 7 или Vista на отформатированную флешку. Безопаснее и быстрее всего для этого использовать Проводник Windows. Откройте диск, выберите все и перетащите на вашу флешку. Копирование может занять несколько минут.
Реклама
-
Чтобы загрузиться с флешки, вам понадобится изменить настройки BIOS, указав первым загрузочным устройством USB-накопитель вместо жесткого диска. Чтобы открыть BIOS, перезапустите ваш компьютер и нажмите на отображаемую в подсказке клавишу. В зависимости от производителя клавиши могут быть разными, но обычно это F2, F10, F12 или Del.
- Откройте Меню загрузки (Boot menu) в вашем BIOS. Измените 1-е загрузочное устройство (1st Boot Device) на ваш USB-накопитель. Удостоверьтесь, что он вставлен, иначе вам не будет предоставлена возможность выбрать его. В зависимости от производителя, он может быть показан как Съемный Носитель (Removable Device) или же находиться в списке под названием своей модели.
- Откройте Меню загрузки (Boot menu) в вашем BIOS. Измените 1-е загрузочное устройство (1st Boot Device) на ваш USB-накопитель. Удостоверьтесь, что он вставлен, иначе вам не будет предоставлена возможность выбрать его. В зависимости от производителя, он может быть показан как Съемный Носитель (Removable Device) или же находиться в списке под названием своей модели.
-
Если вы установили порядок загрузки верно, загрузка установки Windows 7 или Vista начнется сразу после того, как исчезнет логотип производителя.
-
После того как загрузится процесс установки, начнется начальная установка Windows.
Реклама
Об этой статье
Эту страницу просматривали 53 424 раза.
Была ли эта статья полезной?
Сегодня я хочу рассмотреть тему установки ОС Windows на USB-Flash накопитель. Вариантов применения такой флешки масса. Самое простое, это ПК без жесткого диска, так называемый тонкий клиент, по простому — специфический ПК, выполняющий какую то одну роль, и имеющий в установленной ОС только определенное ПО. В общем все зависит от вашей фантазии.

Хочу сразу заметить, что данную установку можно проводить не только на флэшку, но и на внешний жесткий диск.
Содержание
- Варианты установки
- Программы
- Образ Windows
- Установка Windows с Помощью WinToUSB
- Установка Windows с Помощью WinNTSetup
- Установка Windows Вручную
- Разметка диска
- Создание Виртуального Жесткого Диска
- Копирование Файлов ОС Windows
- Установка Загрузчика Windows Boot Manager
- Тестовый Запуск
- Итог
Варианты Установки
Реализовывать поставленную задачу можно либо в полностью в ручном режиме, либо с помощью специализированных программ.
Ручной режим полезен для более детальной настройки, вы контролируете весь процесс. Рассмотрим кратко действия которые необходимо выполнить при ручной установке:
- 1 Подготовка флешки/внешнего жесткого диска
- 1.1 Создание разделов
- 1.2 Форматирование созданных разделов
- 2 Создание виртуального жетского диска
- 2.1 Создание разделов на виртуальном жестком диске (нескольких если нужно)
- 2.2 Форматирование созданных разделов
- 3 Копирование файлов ОС Windows на виртуальный жесткий диск
- 3.1 Установка загрузочной записи на основной раздел виртуального жесткого диска
- 3.2 Создания раздела восстановления Windows RE (опционально)
- 4 Перенос подготовленного файла образа виртуального жесткого диска на флешку
- 5 Установка загрузчика Windows Boot Manager на флешку/внешний жесткий диск
- 5.1 Конфигурирование установленного загрузчика (добавление загрузочной записи) на загрузку с образа виртуального жесткого диска
Программы в свою очередь позволяют выполнить поставленную задачу максимально быстро и качественно. Вот как выглядит последовательность действий с использование программ:
- 1. Запуск программы
- 2. Настройка параметров (выбор флешки, выбор местоположения установочного Windows ISO, и т.д. …)
- 3. Запуск установки
В большинстве случаев, результата получаемого при помощи программ вполне достаточно. Но, если необходимо что то особенное, или просто интересно научиться делать все своими руками, то конечно выбор будет за ручным режимом.
Программы
WinToUSB — Предназначена для установки ОС Windows (начиная с Win 7) на USB устройства. Требует установки на ПК. Официальная страница программы https://www.easyuefi.com/wintousb/index.html.

WinNTSetup — Предназначена для установки OC Windows (начиная с Win 2000) на жесткий диск и USB устройства. Программа портативная, установка не требуется. Более функциональна по сравнению с предыдущей. Официальная страница https://msfn.org/board/topic/149612-winntsetup-v390/.

Образ Windows
Для последующей установки Windows на флешку, нам потребуется установочный образ данной ОС. Для текущей установки я буду использовать оригинальный образ Windows 10, скачанный с помощью инструмента MediaCreationTool. Страница скачивания https://www.microsoft.com/ru-ru/software-download/windows10.

Скачиваем MediaCreationTool и запускаем.

Принимаем условия лицензионного соглашения нажав кнопку Принять.

В окне Что вы хотите сделать выбираем вариант Создать установочный носитель. Нажимаем Далее.

Далее выбираем язык, архитектура и выпуск.

Выбор станет доступен если снять галочку Использовать рекомендованные параметры для этого компьютера. После выставления необходимых параметров нажимаем на кнопку Далее.


В окне выбора носителя для установки выставляем переключатель в положение ISO-файл и нажимаем Далее.

Откроется окно выбора места сохранения загружаемого установочного ISO-образа. Указываем необходимый каталог и нажимаем на кнопку Сохранить.

Начнется процесс скачивания.

По окончании, нажимаем на кнопку Готово.

В указанной ранее директории будет располагаться скачанный ISO-файл.

Внимание! Все дальнейшие действия по установке Windows на внешнее USB устройства, влекут за собой потерю имеющихся на них данных. Позаботьтесь о их сохранности, перед началом выполнения дальнейших инструкций!
Установка Windows с Помощью WinToUSB
Подключаем USB флешку. Запускаем программу WinToUSB, выбираем скачанный ранее нами образ Windows 10 и нажимаем на кнопку Открыть.

Программа отобразит список возможных установочных редакций выбранного ISO-образа. Выбираем необходимую, и нажимаем Далее.

На этом шаге, необходимо выбрать целевой диск. То есть диск, на который будет производится установка Windows. Замечу, что программа среди списка устройств, отображает только внешние USB устройства. В моем случае была подключена флешка объемом в 32 ГБ.

Программа попросит выбрать схему разделов которая будет применена к выбранному устройству. Тут у нас два варианта, либо MBR (BIOS) разметка, либо GPT (UEFI) разметка. Совместный вариант доступен только в платной версии данного приложения. В общем, выбираем необходимую для вас разметку (в моем случае выбор был за MBR) и нажимаем на кнопку Да.

Начнется процесс форматирования флешки.

После, необходимо будет выбрать тип установки. Доступны два варианта. Установка напрямую, то есть копирования файлов Windows прямо на сам накопитель. Или установка в VHD образ, то есть система располагается в виртуальном диске, а виртуальный диск в свою очередь на самом накопителе.
Использование VHDX образов доступно только в платной версии.
Выбираем режим VHD, и нажимаем на кнопку Далее.

Начнется процесс установки.

По завершении установки, программа предложить выйти либо вернуться на начальный экран. Выходим.

Посмотрим на содержимое флешки.

Проверим работу полученной флешки на реальной машине.
Первая загрузка с полученной флешки.



Для тестов использовалась не самая лучшая флешка USB 3.0, с самыми низкими скоростными покозателями. Процесс запуска и первой подготовки, были очень долгими! Windows об этом так же сообщила.

И спустя минут 30~40, Рабочий стол! Скриншоты сделаны уже в загруженной ОС.

Как можно заметить, на снимках экрана ниже, система вполне стабильно загрузилась, и определила все устройства и диски.

Нагрузка на флешку при этом очень большая, в виду ее низкой скорости (повторюсь, мною была использована не самая лучшая флешка для тестов). Запуск программ происходит долго.

Несмотря на это, программа успешно справилась со своей задачей.
Установка Windows с Помощью WinNTSetup
Если с предыдущей программой, все делалось пошагово, то с WinNTSetup все не так. Все необходимые параметры сразу доступны для редактирования. Может показаться что так сложнее, но это не так. И к тому же нет никаких платных ограничений.
Единственный недостаток, необходимость вручную предварительно форматировать используемый USB-накопитель. Но, это так же является и достоинством. Так как, можно провести установку на уже имеющиеся разделы без потери данных. Выбранный раздел при этом должен соответствовать загрузочным требованиям (быть первичным и активным).
Начнем с форматирования. На этот раз я решил проводить установку на внешний жесткий диск USB 3.0, чтобы сэкономить время. Подключаем диск и запускаем diskpart (Win+R — вводим diskpart и нажимаем OK).
Есть второй способ (более предпочтительный) разметки диска, о нем рассказано ниже.

Появится консольное окно программы diskpart.

Вводим в нем следующую последовательность команд. Замечу что команды ниже полностью уничтожат имеющиеся данные!
rem — это комментарии, вводить их не нужно.
rem Определяем номер диска
list disk
rem Выбираем наш диск, в моем случае нужный располагался под номером 2
select disk 2
rem Очищаем диск от таблицы разделов
clean
rem Создаем первичнный раздел
create partition primary
rem Делаем созданный раздел активным
active
rem Форматируем созданный раздел
format fs=NTFS label="BootDevRU" quick
rem Монтируем созданный раздел, то есть присваиваем ему первую свободную букву
assign
rem Выходим из diskpart
exit
Диск смонтирован в системе.

Теперь запускаем WinNTSetup. Убеждаемся что мы находимся на вкладке Windows Vista/7/8/10/2008/2012.

В секции Путь к установочным файлам Windows, нажимаем на кнопку Выбрать. В открывшемся окне выбора файла, находим/выбираем скачанный ранее установочный образ Windows 10, и нажимаем Открыть.

В секции Диск, на который будет установлен загрузчик, так же нажимаем на кнопку Выбрать и выбираем диск на который будет производится установка.

Переходим к секции Настройки.

В выпадающем списке Версия, выбираем необходимую редакцию устанавливаемой ОС.

Далее нажимаем кнопку VHD >>> и в открывшемся окошке нажимаем на кнопку Создать.

Откроется окно Создать и подключить VHD.
В поле Расположение нажав на кнопку Просмотр… указываем место куда будет сохранен создаваемый VHD образ.

Остальные параметры (размер VHD, его тип) на ваше усмотрение. Думаю с этим сложностей не должно возникнуть. Главное чтобы создаваемый виртуальный жесткий диск был фиксированного размера.
После выставления всех параметров, нажимаем на кнопку OK. Появится консольное окно программы diskpart, с отображением выполняемых действий. Ждем его закрытия.

Программа сообщит что VHD образ создан и смонтирован. Нажимаем на OK.

Только что созданный диск автоматически установится в секции Диск, на который будет установлена ОС Windows.

Нажимаем на кнопку Установка.

Появится окно настроек загрузчика. Тут вы можете указать вариант используемого загрузчика (BIOS, UEFI, ALL), указать путь до папки $OEM$, и указать файлы запускаемые после установки. По умолчанию, будет поставлен загрузчик BIOS+UEFI (вариант ALL).

Параметров по умолчанию вполне достаточно. Поэтому просто нажимаем на OK.

Начнется процесс установки.

По завершении, мы получим сообщение, что этот этап установки окончен, и что при после перезагрузки будет произведен SysPrep. Просто нажимаем на кнопку OK и закрываем программу.

Теперь осталось лишь загрузиться с подготовленного USB-диска.
Так как в этот раз использовался USB жесткий диск, первая загрузка прошла намного быстрее.

Кроме того, сама система быстро откликалась на любые действия. Как будто была загружена с обычного жесткого диска. На снимке экрана ниже, можно увидеть что на диск в этот раз нагрузки нет, так как производительности диска достаточно. Как и раньше (при загрузке с флешки), все устройства и диски успешно определились.

Во время работы, Windows 10 понимала что загружена с USB-диска, и предупредила что при работе в режиме Windows To Go не желательно изымать используемый диск с USB порта.
Ожидаемо, WinNTSetup прекрасно справилась с поставленной задачей.
Установка Windows Вручную
Как будет происходить установка вручную. Набросаем небольшой план действий:
1. Разметка. Нам потребуется два раздела. Первый основной, занимающий почти весь объем, и отформатированный в файловую систему NTFS. И второй, с файловой системой FAT32. Все это необходимо для поддержки одновременной загрузки в BIOS и UEFI.
2. Создание виртуального жесткого диска (VHD/VHDX). На основном разделе потребуется создать виртуальный жесткий диск и смонтировать его в систему.
3. Установка ОС Windows. На смонтированный виртуальный жесткий диск, необходимо будет извлечь файлы ОС Windows c установочного ISO-образа.
4. Установка загрузчика. В качестве загрузчика естественно будет использован Windows Boot Manager (BOOTMGR), так как только он может грузиться с VHD образов.
Разметка диска
Разметку диска будем делать с помощью программы Rufus. Почему не стандартными средствами? Дело в том, что на обычных флешках ОС Windows не позволяет создавать более одного раздела штатными средствами. При попытке сделать это вы получите сообщение:
«Не найдены доступные свободные области. Возможно, на диске недостаточно
места для создания раздела с заданным размером и смещением. Укажите
другие значения размера и смещения или не указывайте их, чтобы создать раздел
максимально допустимого размера. Возможно, разметка диска выполнена с
использованием формата MBR и диск содержит либо 4 основных раздела (создание
дополнительных разделов невозможно), либо 3 основных и 1 дополнительный
раздел (допускается создание только логических дисков).»
Rufus позволяет реализовать загрузку с NTFS раздела в UEFI режиме. Скачать его можно по ссылке http://rufus.akeo.ie/. Качайте портативную версию.
Подключаем USB-накопитель (я буду использовать внешний жесткий диск). Запускаем Rufus.
Первым дело сразу раскрываем секции дополнительных настроек. Нажимаем на стрелочки Показать расширенные свойства диска и Показать расширенные параметры форматирования.
Если вы используете внешний жесткий диск, то обязательно поставьте галочку Список USB дисков. Иначе вы не сможете его выбрать в списке Устройство.
Убеждаемся что в списке Устройство выбран нужный диск.
В списке Метод загрузки выбираем пункт UEFI:NTFS.
Параметр Схема разделов переключаем в положение MBR.
Опционально. Для удобства, указываем метку для создаваемого раздела в текстовом поле Новая метка тома.
Убираем галочку Создать расширенную метку и значок устройства.
Галочка Быстрое форматирование должна быть установлена.
Нажимаем на кнопку СТАРТ.
Программа спросит подтверждения для начала выполнения поставленной задачи. Нажимаем OK.

По завершении, закрываем программу.
Создание Виртуального Жесткого Диска
Создавать виртуальный жесткий диск будем с помощью программы diskpart. Подключаем USB-накопитель и запускаем diskpart (Win+R — вводим diskpart и нажимаем OK).
Вводим следующие команды:
rem Создаем VHDX диск размером 50 GB
create vdisk file="F:\Win10.vhdx" maximum=51200
rem Подключаем созданный VHDX
select vdisk file="F:\Win10.vhdx"
attach vdisk
rem Создаем первичный активный раздел
create partition primary
active
rem Форматируем его в файловую систему NTFS
format fs=NTFS label="OS" quick
rem подключаем раздел
assign letter=V
В данном тексте диск F:\ это USB-диск, в вашем случае буква может отличаться.
Итак, виртуальный диск создан. На нем так же создан основной активный раздел, который отформатирован в файловую систему NTFS. Данный раздел смонтирован в систему под буквой V:\.
Копирование Файлов ОС Windows
Установочный ISO-образ Windows 10, скачанный нами ранее, в папке sources содержит инсталляционный архив install.esd. В этом архиве располагаются установочные файлы ОС Windows.

Нам необходимо распаковать данный архив на только что созданный и подключенный VHDX диск. Распаковывать данный архив можно несколькими путями. Самые простые методы, это конечно же с помощью архиватора 7-Zip, или файлового менеджера Far Manager. Но мы воспользуемся встроенной в систему, консольной утилитой DISM.
Но прежде, необходимо получить прямой доступ к файлу install.esd. Который на данный момент находится в ISO-образе. Тут два варианта, либо распаковать данный файл куда-нибудь, и работать с ним, либо просто смонтировать ISO-образ и получить прямой доступ к нужному файлу. Я воспользуюсь вторым путем.
ISO-образ был смонтирован в моей системе под буквой G:\. В вашем случае буква может быть другой.

Теперь запускаем консоль от имени администратора, и выполняем команду:
dism /get-wiminfo /wimfile:G:\sources\install.esdДанная команда выводит информацию о установочном архиве install.esd. А если точнее, то она показывает под каким номером (индексом) располагается та, или иная редакция Windows 10. Этот номер нам пригодится далее, при вводе следующей команды.

Из полученного вывода, обнаруживаем, что необходимая редакция (Windows 10 Pro) имеет индекс 4. Зная это, вводим следующую команду:
dism /apply-image /imagefile:G:\sources\install.esd /index:4 /applydir:V:\Данная команда начнет распаковку выбранной редакции Windows 10 из файла install.esd по указанному пути. В данном случае выбран диск V:\, то есть наш подключенный VHDX диск.

Содержимое диска V:\ по завершении распаковки.

Установка Загрузчика Windows Boot Manager
Осталось только установить загрузчик на основной раздел USB-диска. Для этого открываем командную строку от имени администратора, и вводим следующие команды:
:: Устанавливаем загрузочный код Windows Boot Manager в MBR область диска
bootsect /nt60 F: /mbr
:: Переходим на виртуальный диск V:
V:
:: Переходим в директорию System32 распакованной системы
cd V:\Windows\System32
:: Устанавливаем BIOS+UEFI версию загрузчка Windows Boot Manager на USB-диск
bcdboot V:\Windows /s F: /f ALLНапомню, моем случае диск F:\ это USB-диск, V:\ это подключенный виртуальный жесткий диск VHDX.

Загрузчик установлен.
Тестовый Запуск
Теперь, когда все 4 пункта ручной установки выполнены. Осталось отключить виртуальный жесткий диск и выполнить загрузку с подготовленного USB-диска.
Отключить подключенный VHDX можно через останстку Управление дисками. Нажимаем правой кнопкой по номеру виртуального диска, и в появившемся меню выбираем пункт Отключить виртуальный жесткий диск.

Подтверждаем отключение, нажатием на кнопку OK.

А теперь, выполняем загрузку с подготовленного USB-диска на реальной машине.
Первый запуск. В загрузочном меню присутствуют варианты загрузки в BIOS и в UEFI режиме.

Первую загрузку я провел в BIOS режиме.





Снимки загруженной системы.



И напоследок, загрузка в UEFI режиме с того же USB-диска.

Во время загрузки, можно увидеть как работает загрузчик от Rufus, из второго раздела.


Как и ожидалось, установка в ручную, прошла успешно.
Итог
Из представленных программ, самой удобной является WinToUSB. Все необходимое делается из самой программы. Но присутствуют платные ограничения. Причем ограничения не существенны, и платить за их разблокировку дело сомнительное. Сразу просматривается ориентированность программы на не очень опытных пользователей. Нет портативной версии программы. Для использования необходима установка.
WinNTSetup с первого взгляда выглядит сложнее, по сравнению с WinToUSB. Здесь нет пошагового установщика, все необходимые настройки доступны сразу в любой последовательности. Целевые диски выбираются не как устройства, а просто указанием буквы необходимого раздела. Программа при этом выводит информацию о диске. Это может вызвать сомнения у неподготовленного, или невнимательного пользователя. Нет встроенного инструмента разметки диска. Но это все лишь мелкие недочеты.
WinNTSetup полностью бесплатна. Нет заблокированного функционала. То за что нужно платить в WinToUSB здесь доступно абсолютно бесплатно. Для использования не нужно производить установку. Программа распространяется в виде портативной версии, что очень удобно. Единственный недостаток, нет встроенной разметки устройств. Но он решается путем использования программы Rufus.
Ручной вариант, позволяет делать все то, что и вышеуказанные программы, и даже немного больше. Данный вариант более времязатратный. Полностью обойтись без сторонних программ при использовании USB-флешки невозможно (на флешках невозможно создать более одного раздела в ОС Windows). Если диск подготавливается в ОС отличной от Windows 10, то еще нужно будет использовать программу монтирования ISO образов, или архиватор. Данный вариант может показаться трудным для неподготовленного пользователя.
Все тесты проводились с USB 3.0 устройствами, подключенными в соответствующие порты. Для использования USB 3.0 в ОС ниже Windows 8, необходима интеграция соответствующих драйверов и их настройка на запуск при начале загрузке ОС.
Какой из вариантов использовать, это дело конкретной ситуации. А на сегодня у меня все😉.
Процедура создания загрузочной флешки с Windows 7 не займет много времени, и вы можете сделать ее самостоятельно. Такая флешка пригодится вам как для установки на «чистый» ПК без предустановленной ОС или позволит восстановить систему после сбоя.
Во втором случае нужно знать, какая версия ОС у вас была установлена до этого и использовать для создания загрузочной флешки ISO-образ именно той системы, например Профессиональная или Домашняя.
Как сделать загрузочную флешку Windows 7? Для ее создания мы предлагаем воспользоваться двумя разными способами. В первом случае самым простым и удобным способом является применение официальной утилиты от Microsoft — Windows 7 USB/DVD Download Tool, которая автоматически создает носитель с нужным набором файлов для установки ОС.
Во втором случае мы воспользуемся программами от стороннего разработчика, в которых имеется больше опций для получения флешки с расширенным набором функций.
Кроме того, в этой статье мы расскажем, как с помощью бесплатной утилиты создать флешку с портативной Windows 7 (Win to Go), которую можно запускать непосредственно с флеш-накопителя. Но для этого вам понадобится достаточно быстрый носитель.
Windows 7 USB/DVD Download Tool
Это официальная утилита, созданная в свое время Microsoft для создания загрузочных установочных носителей с Windows 7, предназначенная как для записи образов на DVD, так и на USB, что было особенно важно для пользователей ультрабуков и других ПК, не оснащенных DVD-приводами. Компания уже почти не занимается проектом Windows 7, поэтому запрятана программа в какой-то архив. Ниже мы расскажем, как создать загрузочную флешку Windows 7.

Загрузить ее вы можете, перейдя сначала по этой ссылке на официальном сайте Microsoft, где нужно выбрать нужный интерфейса программы (русского нет, выбираем английский) и нажать на кнопку Download.

После загрузки вы получите в своей папке инсталляционный файл Windows 7, который нужно запустить двойным кликом и согласиться с правами пользователя.

После запуска программы для начала вам нужно выбрать образ Windows 7, если он уже имеется на вашем ПК, либо предварительно скачать его с официального сайта. Как это сделать мы рассказывали в статье «Как сделать загрузочную флешку с помощью утилиты UltraISO».

Указав программе на нужный образ системы, вам остается лишь выбрать, на какой носитель нужно записать его. В нашем случае — это USB. Отметим, что для копирования файлов образа на флеш-носитель он должен иметь емкость не ниже 4 Гб, а лучше — 8 Гбайт. Кроме того, желательно, чтобы его файловая система имела формат Fat32.

Нажмите на кнопку USB device и в следующем окне выберите накопитель для записи и кликните по «Begin copying». Потребуется нажать на кнопку подтверждения удаления всех данных с флешки. Начнется процесс разворачивания образа на USB-флешку.

На этом процесс создания загрузочной флешки Windows 7 можно считать завершенным. Дождитесь окончания копирования и после этого проверьте накопитель на возможность загрузки. Для этого, нужно вставить флешку в USB-порт, перезагрузить ПК и не дожидаясь появления надписей на экране нажимать функциональную клавишу F8 (для разных ПК могут быть использованы свои клавиши). В предложенном меню выберите в качестве загрузочного диска вашу флешку.
WinSetupFromUSB
WinSetupfromUSB как создать загрузочную флешку 7. Эта утилита пользуется заслуженной популярностью ввиду более широких возможностей по созданию загрузочной флешки с Windows. Среди ее особенностей — возможность записи нескольких дистрибутивов на одну флешку. Кроме того, в ее составе имеется ряд полезных инструментов для работы с дисками, такие, как MULTIpartitionUSBstick, Grub4DOS, SysLinux и др.

Скачать ее можно с офоциальной страницы проекта. Программа не требует установки и сразу готова к работе. При запуске программа самостоятельно определит USB-носитель для установки, а вам нужно лишь указать, какой образ системы вы намерены использовать.

В меню программы можно поставить галочку (отметить чекбокс) для активации дополнительных опций (Advanced options), после чего откроется окно с расширенными настройками. Для записи образа на загрузочную флешку остается лишь нажать на кнопку GO. Аналогичная инструкция вам пригодится при возникновении вопроса, как создать загрузочную флешку windows 7 rufus.
UltraISO

UltraISO — как создать загрузочную флешку Windows 7? Это еще одна весьма популярная бесплатная программа для записи загрузочных флешек. Она имеет полностью локализованный интерфейс, однако некоторые пункты малоопытному пользователю могут показаться непонятными. Например, для старта развертывания ISO на флешку нужно в меню выбрать «Записать образ жесткого диска».
Создаем флешку с портативной Windows 7 (Win to Go)

Как записать загрузочную флешку Windows 7? Если выше мы рассказывали про создание загрузочной флешки с Windows 7 для установки системы и ее ремонта, то здесь речь пойдет о USB-носителе, который позволит запускать систему прямо с него. Сделать такую чудо-флешку можно с помощью бесплатной утилиты WinToUSB Free. Скачайте ее с официального сайта проекта и выполните инсталляцию на свой ПК.

После запуска программы вам потребуется также указать образ системы, который вы намерены использовать для запуска с флешки, в том числе и Windows 7, а также задать USB-носитель. Последний должен иметь емкость не менее 16 Гбайт и для более-менее комфортной работы — быстрым. Конечно, для этих желательно было бы использовать носитель с разъемом USB 3.0, но, как это ни печально, данная ОС в исходном состоянии развертывания не поддерживает этот стандарт подключения.

Перед запуском процесса развертывания ОС на флешке программа спросит у вас, какой формат загрузочной записи вы предпочитаете. Обычно выбирают MBR для BIOS. Нажмите «Да». Затем нужно подтвердить размер системного раздела, нажав «Далее».

Программа начнет запись данных на флешку, и это может занять продолжительное время и остановить начальный процесс в программе возможности нет. Только выход из программы.
Читайте также:
- Как отформатировать флешку на смартфоне: пошаговая инструкция
- Как найти свой лицензионный ключ для Windows 10
Фото: компании-производители, Андрей Киреев


















