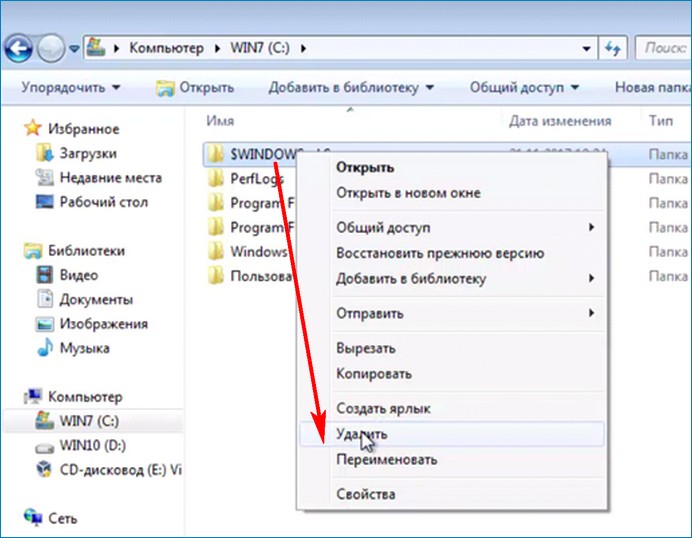Все способы:
- Установка Виндовс 7 вместо «десятки»
- Шаг 1: Отключение Secure Boot
- Шаг 2: Подготовка загрузочного носителя
- Шаг 3: Конвертирование GPT в MBR
- Шаг 4: Установка
- Шаг 5: Установка драйверов
- Заключение
- Вопросы и ответы: 10
Несмотря на то, что Майкрософт выпустила уж две новых операционных системы, многие пользователи остаются приверженцами старой доброй «семерки» и стремятся использовать ее на всех своих компьютерах. Если с собранными самостоятельно десктопными ПК возникает мало проблем при инсталляции, то вот на ноутбуках с предустановленной «десяткой» придется столкнуться с некоторыми трудностями. В этой статье мы поговорим о том, как сменить ОС с Windows 10 на Windows 7.
Установка Виндовс 7 вместо «десятки»
Основной проблемой при инсталляции «семерки» на компьютер под управлением Windows 10 является несовместимость микропрограммного обеспечения. Дело в том, что в Win 7 не предусмотрена поддержка UEFI, и, как следствие, структуры дисков типа GPT. Именно эти технологии используются в устройствах с предустановленными системами десятого семейства, лишая нас возможности устанавливать более старые ОС. Мало того, даже загрузка с такого установочного носителя невозможна. Далее мы приведем инструкцию обхода этих ограничений.
Шаг 1: Отключение Secure Boot
По сути, UEFI это тот же BIOS, но с новыми функциями, к которым относится безопасная загрузка или Secure Boot. Она-то и не дает в штатном режиме загрузиться с установочного диска с «семеркой». Для начала эту опцию необходимо выключить в настройках микропрограммного обеспечения.

Подробнее: Отключение Secure Boot в BIOS
Шаг 2: Подготовка загрузочного носителя
Записать загрузочный носитель с Виндовс 7 довольно просто, так как существует масса инструментов, облегчающих задачу. Это UltraISO, Download Tool и другие подобные программы.

Подробнее: Создаем загрузочную флешку с Windows 7
Шаг 3: Конвертирование GPT в MBR
В процессе инсталляции мы неизбежно столкнемся с еще одним препятствием – несовместимостью «семерки» и GPT-дисков. Решается эта проблема несколькими способами. Наиболее быстрым является конвертирование в MBR непосредственно в программе установки Windows с помощью «Командной строки» и консольной дисковой утилиты. Есть и другие варианты, например, предварительное создание загрузочного носителя с поддержкой UEFI или банальное удаление всех имеющихся на диске разделов.

Подробнее: Решение проблемы с GPT-дисками при установке Windows
Шаг 4: Установка
После соблюдения всех необходимых условий останется только установить Windows 7 обычным способом и пользоваться привычной, хоть и уже устаревшей, операционной системой.

Подробнее: Как установить Windows 7 с флешки
Шаг 5: Установка драйверов
По умолчанию в дистрибутивах Windows 7 нет драйверов для портов USB версии 3.0 и, возможно, для других устройств, поэтому после того, как система будет запущена, их нужно будет скачать и установить с профильных ресурсов, сайта производителя (если речь идет о ноутбуке) или воспользоваться специальным софтом. Это же касается и ПО для нового «железа», например, чипсетов.

Подробнее:
Как обновить драйвера
Поиск драйверов по ID устройства
Решение проблем с работой USB после установки Windows 7
Заключение
Мы разобрались, как установить на компьютер «семерку» вместо Windows 10. Для того чтобы избежать возможных проблем после завершения процесса в виде неработоспособности сетевых адаптеров или портов, лучше всегда держать под рукой флешку с актуальным пакетом драйверов, например, Snappy Driver Installer. Обратите внимание, что необходим именно offline-образ «SDI Full», так как подключиться к интернету бывает невозможно.
Наша группа в TelegramПолезные советы и помощь
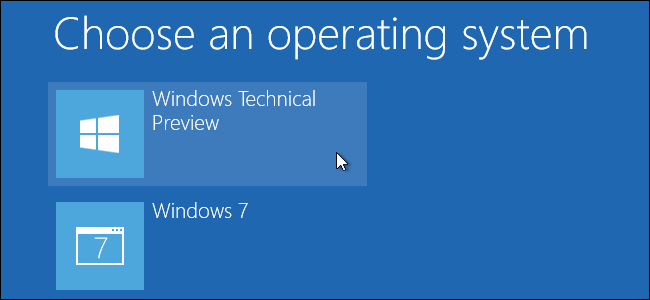
Вероятно, вам не стоит устанавливать Windows 10 на основной компьютер. Но если вы собираетесь сделать это, установите его, по крайней мере, в конфигурации с двойной загрузкой. После установки вы сможете перезагрузиться, чтобы переключиться между версиями Windows.
Перед установкой убедитесь, что у вас есть резервные копии важных файлов. Вы не потеряете свои файлы, если будете следовать этому процессу, но ошибка или сбой могут привести к их потере. Лучше перестраховаться!
Обновление: если вы ранее не устанавливали Windows 10, то прежде чем выполнить чистую установку, вам, скорее всего, придется обновить систему. Но это может показаться бессмысленным, т.к. лицензирование в Microsoft — сложный процесс, даже если есть бесплатная версия..
Обновление 2: сейчас 2019 год и Windows 10 стабилен. Больше нет необходимости обновлять систему. Вы можете получить Windows 10 бесплатно, используя в процессе чистой установки ключи Windows 7 или 8.
Измените размер раздела Windows 7 или 8, чтобы освободить место
Первое, что вам нужно сделать, — это освободить для Windows 10 место на жестком диске. Если на вашем компьютере два разных жестких диска, и один из них пуст, вы можете пропустить эту часть. Но возможно вы захотите установить Windows 10 вместе с Windows 7 или 8 на один жесткий диск.
Независимо от того, используете ли вы Windows 7 или 8, вы можете использовать утилиту управления дисками. Нажмите клавиши Windows + R, введите diskmgmt.msc в диалоговом окне «Выполнить» и нажмите Enter.
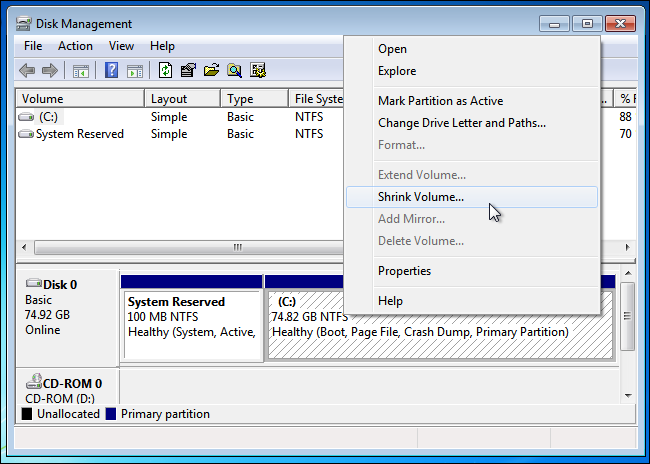
Определите расположение системного раздела — вероятно, это диск C:. Щелкните правой кнопкой мыши и выберите «Shrink Volume». Если на жестком диске несколько разделов, вы также можете изменить размер другого раздела, чтобы освободить место.
Уменьшите объем, чтобы освободить достаточно места для Windows 10. Microsoft утверждает, что Windows 10 имеет те же системные требования, что и Windows 8, а для 64-разрядной версии Windows 8.1 требуется как минимум 20 ГБ места на жестком диске. Возможно, вам понадобится больше.
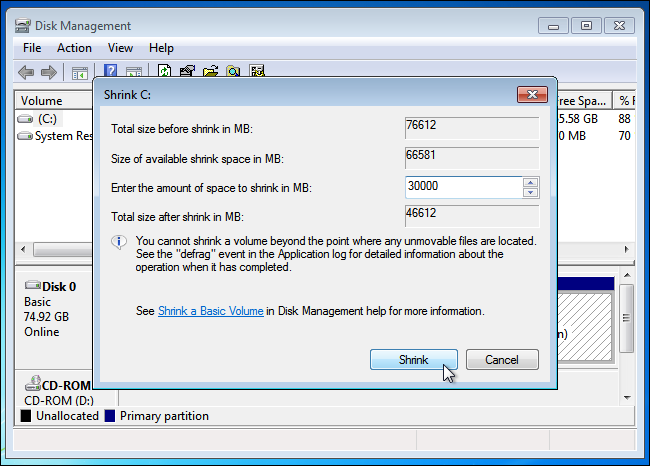
После того, как вы уменьшите раздел, можете продолжать процесс.
Загрузка Windows 10 и запуск установщика
Загрузите ISO-файл Windows 10 и запишите его на DVD-диск или создайте загрузочную флешку. Для этого подойдет Средство загрузки Windows USB/DVD от Microsoft, которое позволит вам скопировать ISO-файл Windows 10 на USB-накопитель.
Оставьте диск DVD или USB-накопитель в компьютере и перезагрузите его. Файл должен автоматически загрузиться в установщик Windows 10. Если этого не произошло, измените порядок загрузки в BIOS. Если у вас есть компьютер с Windows 8, на котором установлена более новая прошивка UEFI, вам потребуется расширенное меню загрузки Windows 8, чтобы выбрать USB-накопитель или DVD-дисковод при загрузке компьютера.
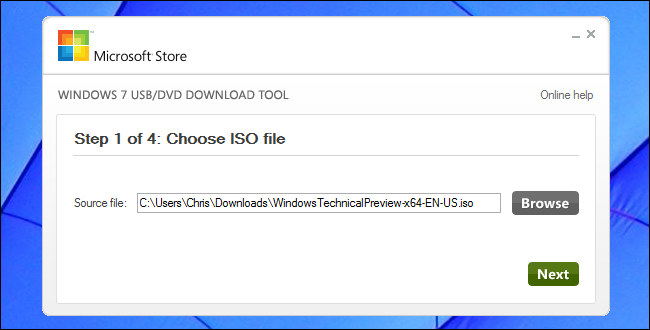
Установите Windows 10 вместе с Windows 7 или 8
Пройдите процесс установки Windows 10 в обычном режиме. Выберите язык и раскладку клавиатуры и нажмите «Install now».
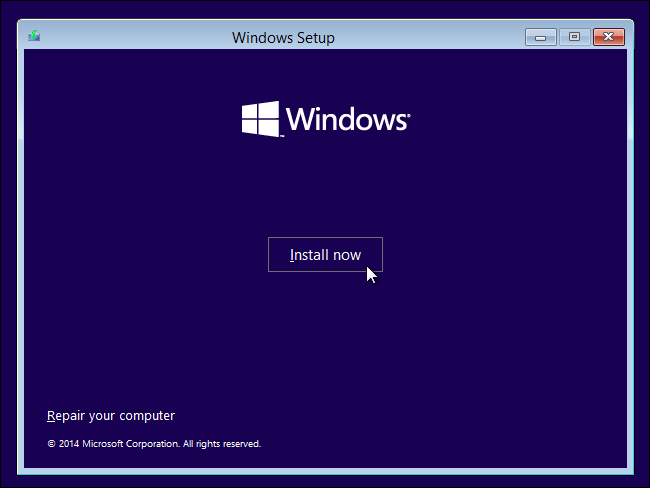
Приняв условия лицензионного соглашения, выберите вариант установки «Выборочная установка: установить только Windows (расширенная версия)». Обновление приведет к обновлению существующей системы Windows 7 или 8 до Windows 10 Technical Preview. Выборочная установка позволит установить Windows 10 вместе с существующей копией Windows.
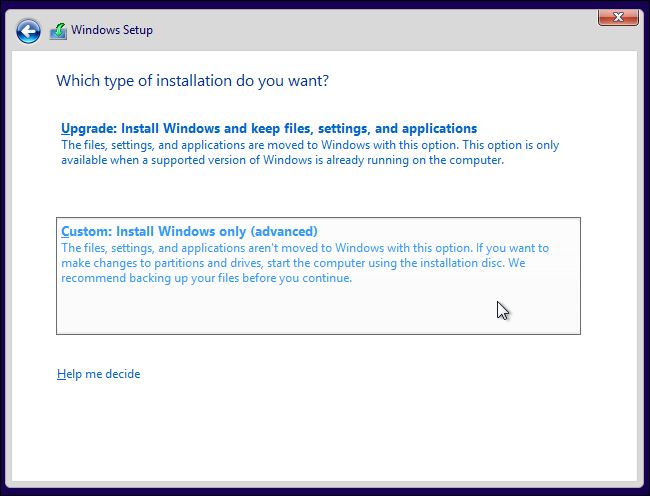
Вы увидите экран «Куда вы хотите установить Windows?», где выполняется разбиение. Здесь вы увидите опцию «Незанятое пространство», при условии, что ранее вы изменили размер существующего раздела Windows, чтобы освободить пространство. Выберите его и нажмите «Новый», чтобы создать новый раздел в пустом пространстве.
Появится окно размера, спрашивающее, насколько большим должен быть раздел. По умолчанию он занимает все доступное незанятое пространство, поэтому просто нажмите «Применить», чтобы создать новый раздел, используя все пространство.
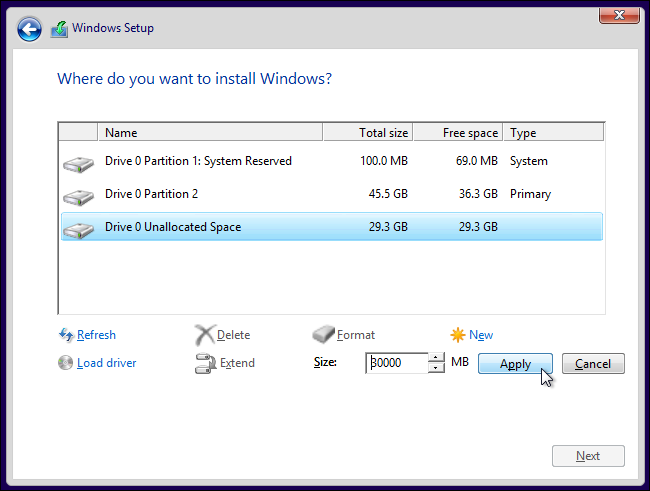
Установщик Windows создаст новый раздел и выберет его для вас. Нажмите «Далее», чтобы установить Windows 10 в этот новый раздел.
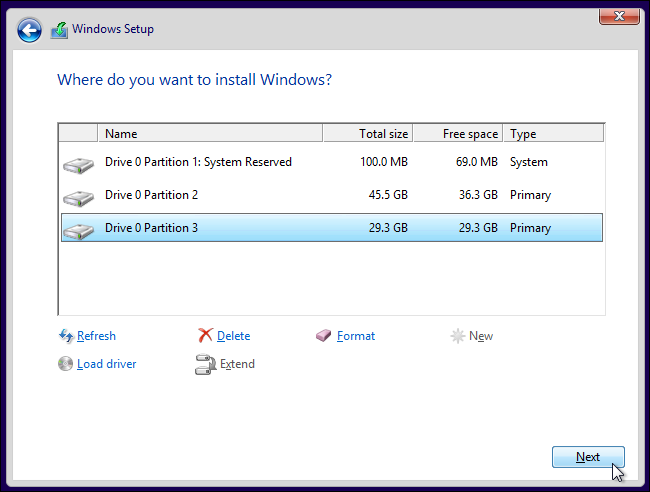
Windows завершит установку в обычном режиме, больше не задавая вопросов.
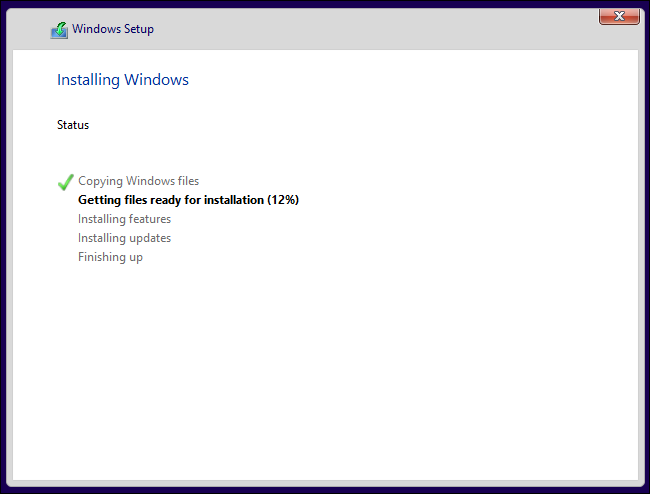
Выбор между Windows 10, Windows 7 и 8
Теперь при загрузке компьютера вы сможете выбирать Windows 10, Windows 7 или 8. Для переключения между системами перезагрузите компьютер и выберите нужную версию Windows в меню загрузки.
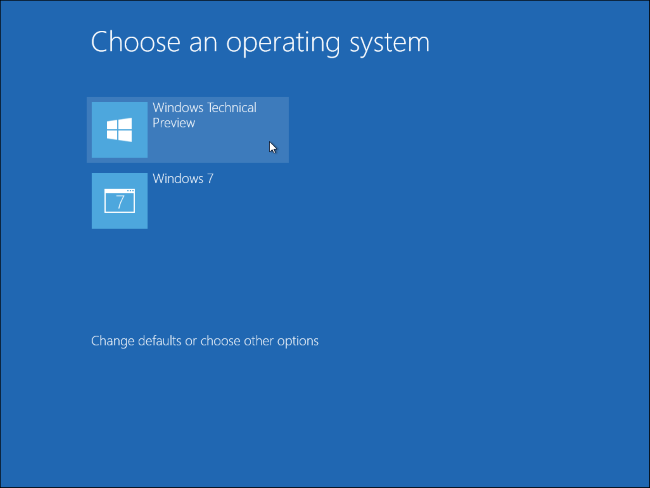
Нажмите «Изменить настройки по умолчанию или выбрать другие параметры» на этом экране, чтобы изменить параметры. Здесь вы можете выбрать операционную систему Windows, которую хотите загружать по умолчанию, и указать, как долго будет отображаться выбор операционной системы, прежде чем она автоматически загрузит версию Windows по умолчанию.
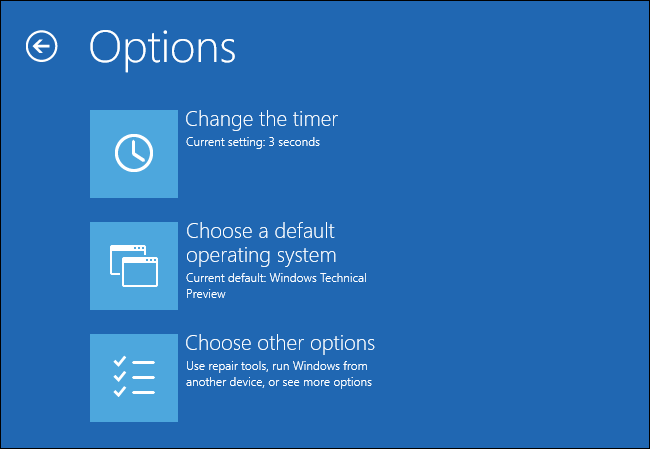
Обе версии Windows используют файловую систему NTFS, поэтому вы легко сможете получить доступ к файлам из любой используемой версии Windows. Вы увидите, что в проводнике файлов или проводнике Windows другой диск Windows отображается с собственной буквой диска. Вы можете щелкнуть правой кнопкой мыши диск и выбрать «Переименовать», чтобы дать ему более описательное название, например «Windows 10» или «Windows 7».
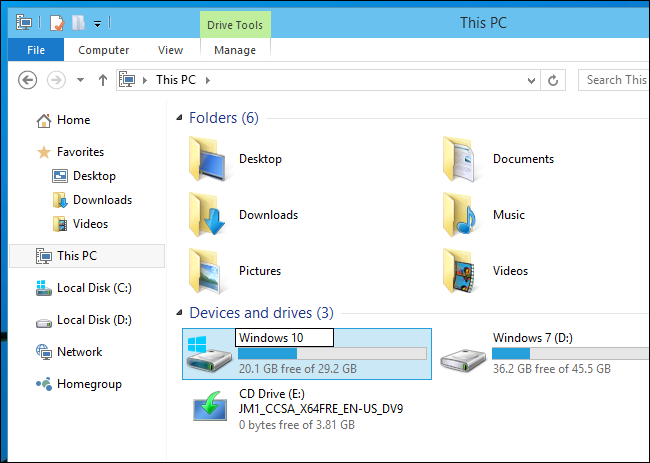
Если вы хотите выполнить двойную загрузку Windows 10 и Linux, вы должны сначала установить Windows 10, а затем установить подходящий дистрибутив Linux. Это идеальный способ настроить любую конфигурацию двойной загрузки Windows и Linux — Linux установит загрузчик GRUB2 и настроит его, чтобы при загрузке ПК вы могли выбирать, загружать ли вам Linux или Windows. Если после этого вы установите Windows 10, она установит собственный загрузчик и проигнорирует вашу систему Linux, поэтому вам придется восстановить загрузчик GRUB2.
По нынешним временам иметь на компе 2, а то и больше, ОС-ей, не такая уж и экзотика. Я это к тому, что технология эта вполне отработана и при должной теоретической подготовке особых трудностей не вызывает.
Вообще-то, очередную Винду из-под Винды же рекомендуется ставить в порядке возрастания версий. То есть, сначала 7-ку, а потом уже 10-ку. Дело в том, что устанавливаемая ОС стирает предыдущую МБР (MBR — главная загрузочная запись, master boot record, в просторечии — «загрузчик») и записывает свою. Причём, загрузчик 10-ки наверняка «увидит» предыдущую 7-ку, а вот загрузчик 7-ки 10-ую Windows может увидит, а может и нет…
Короче говоря, если ставить 7-ку после 10-ки, загрузчик 10-ки нужно будет восстанавливать.
Впрочем, боятся этого не ст’оит — просто нужно внимательно проштудировать вопрос о восстановлении загрузчика Windows 10.
Также, нужно тщательно отнестись к выделению раздела на диске под устанавливаемую новую систему. Процедура эта не так уж и сложна, но требует чёткого понимания, что именно Вы собираетесь делать.
Понятно, что эти советы имеют самый общий характер и всех нюансов не охватывают. Но тема эта, повторюсь, хорошо проработана и в сети материалов — масса. Так что, от копирайта всего этого, уж не обессудьте, я воздержусь…
Главное в этом деле — разобраться с загрузчиком и правильно разбить диск на разделы, а всё остальное — приложится…
Вот несколько ссылок на Ютубовские ролики — для ознакомления — ссылка, ссылка, ссылка, ссылка и ссылка.
Удачи…
Привет друзья! В сегодняшней статье, Владимир рассмотрел очень интересный вопрос установки Windows 7 в работающей другой операционной системе — Windows 10. Дело в том, что если вы установите Windows 7 прямо в работающей Windows 10, то после загрузки семёрки вы обнаружите, что буква диска установленной ОС вовсе не (C:), а другая, к примеру (D:) или (E:) и изменить букву диска на (C:) просто так не получится. Но лучше это сделать, так как многие программы, будучи установленными не на диск (C:), могут работать нестабильно.
Установка Windows 7 в работающей Windows 10. Как изменить букву диска с установленной Windows 7 на (C:)
Если мы хотим установить Windows 7 второй OS, то это можно сделать в работающей первой. Первая OS может быть от XP и до Windows 10. Если первая OS 32-битная, то можно установить только 32-битную версию. Если первая OS 64-битная, то можно установить и 32-битную и 64 битную. Для примера установим Windows 7, находясь в Windows 10.
В виртуальный привод подключён ISO с дистрибутивом Windows 7.
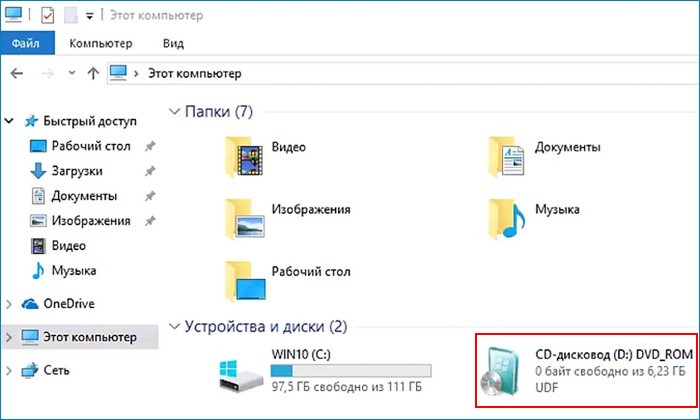
{banner_google1}
Сначала нужно создать раздел для семёрки. С помощью Управления дисков создаём раздел нужного размера.
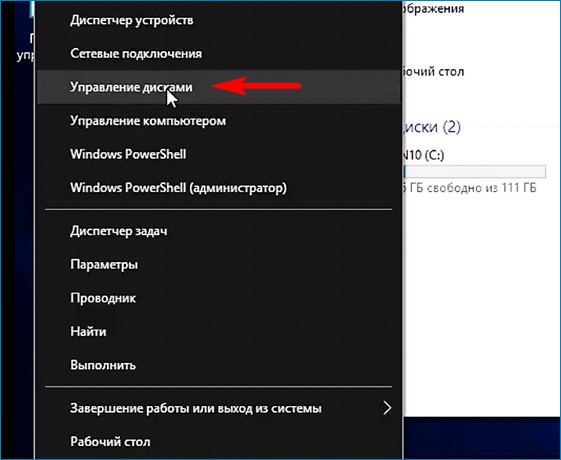
Сжимаем диск (C:).
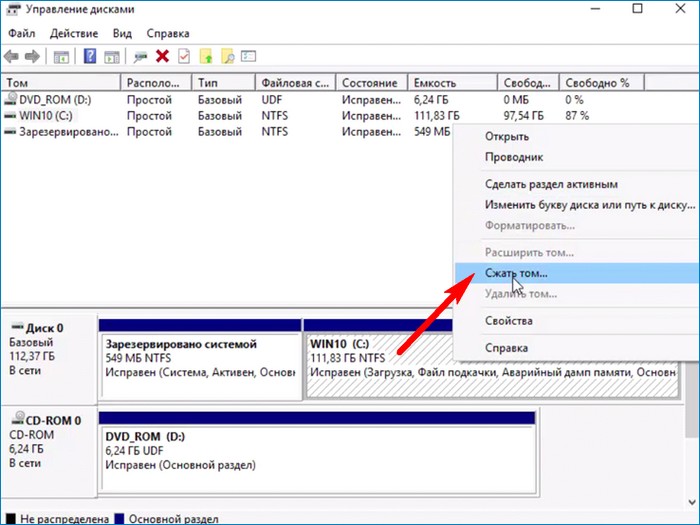
40 Гб для раздела с ОС будет достаточно.

Создаём простой том.
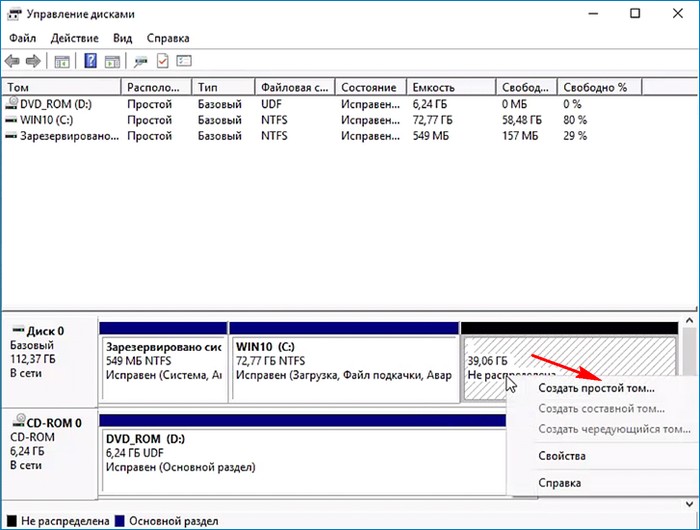
Файловая система NTFS.

Создан диск (E:).
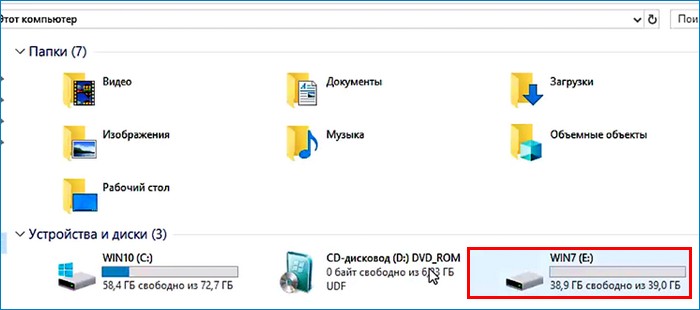
Теперь можно устанавливать Win 7 прямо в работающей Win 10.
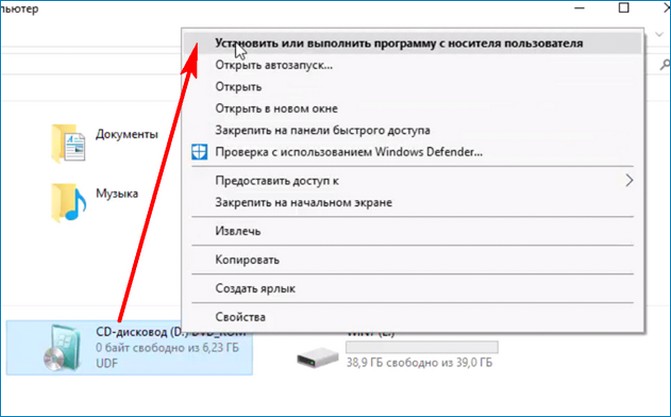
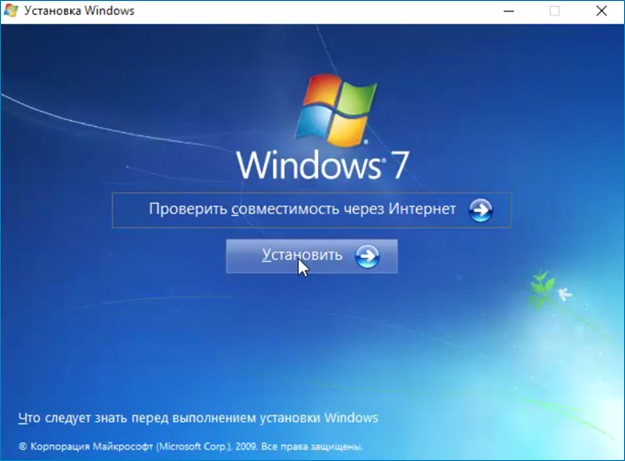

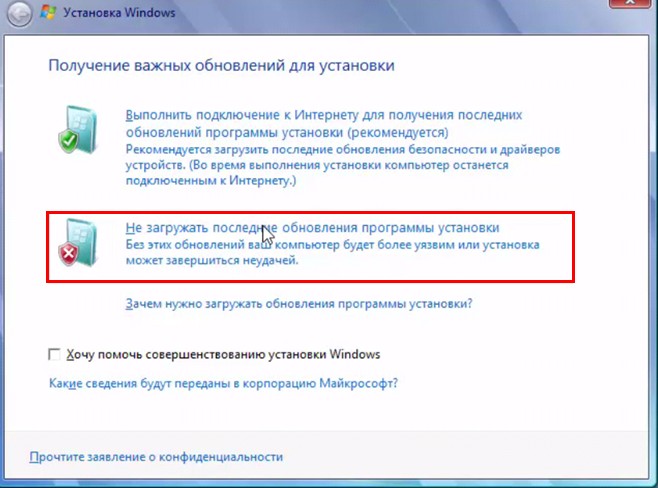
Если в дистрибутиве удалён файл ei.cfg, то откроется выбор редакции. Выбираем нужную редакцию.
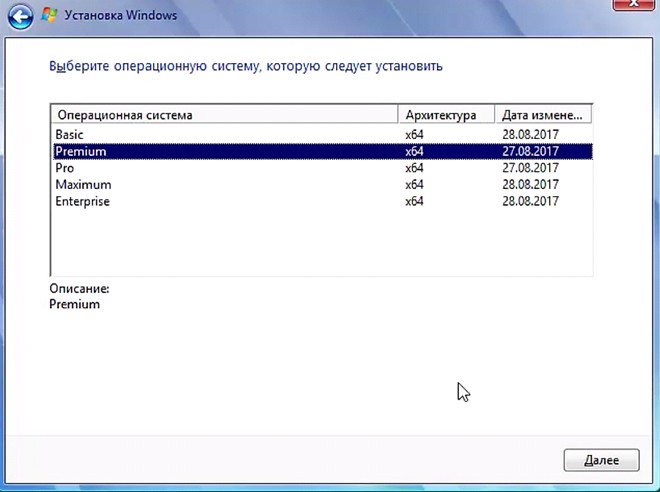
Полная установка.
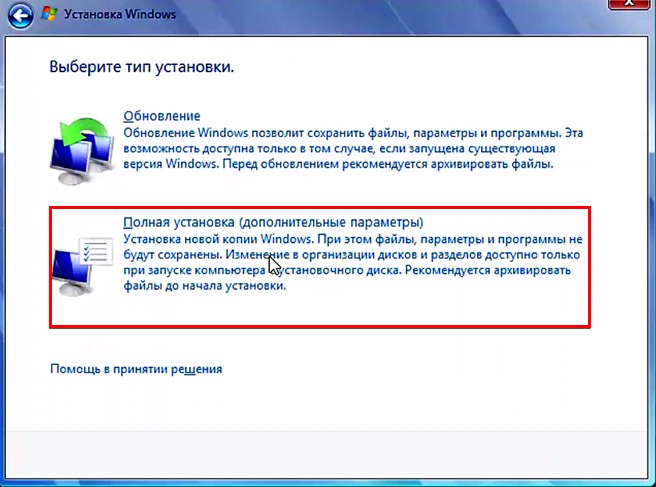
Выбираем созданный нами раздел (E:) и жмём «Далее».
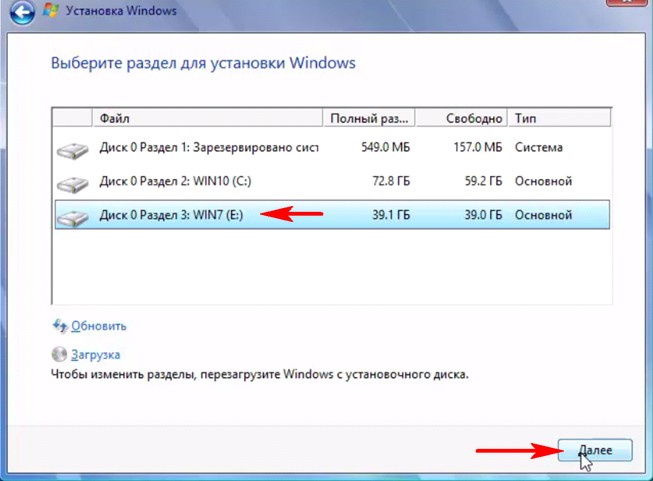
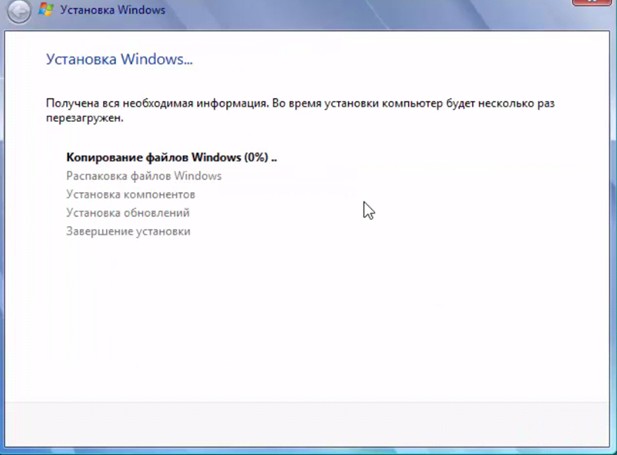
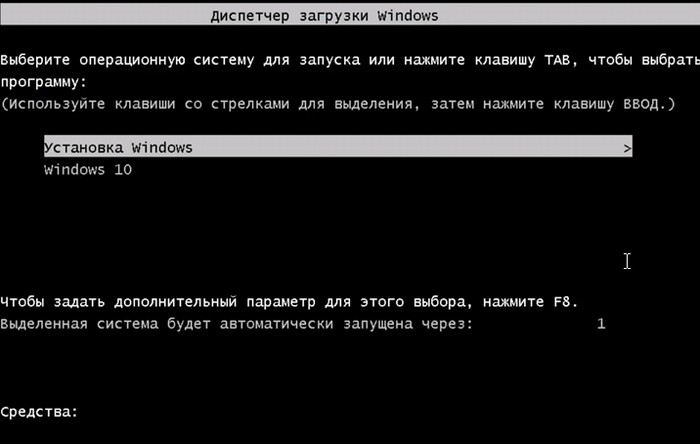


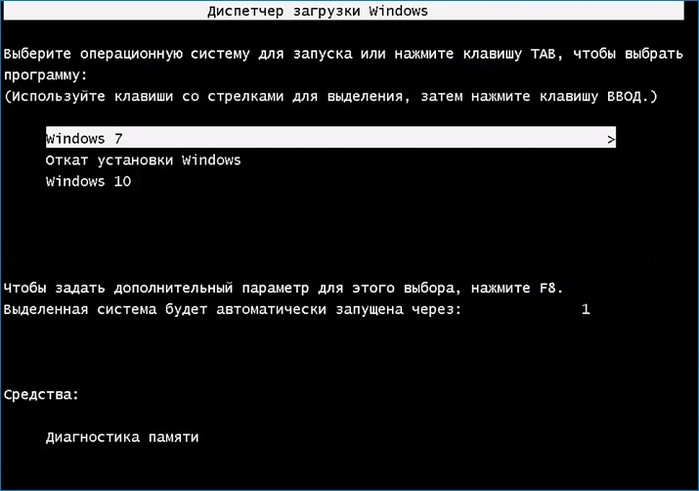

Win 7 успешно установилась, но буква операционной системой не (C:) как мы привыкли, а (E:).
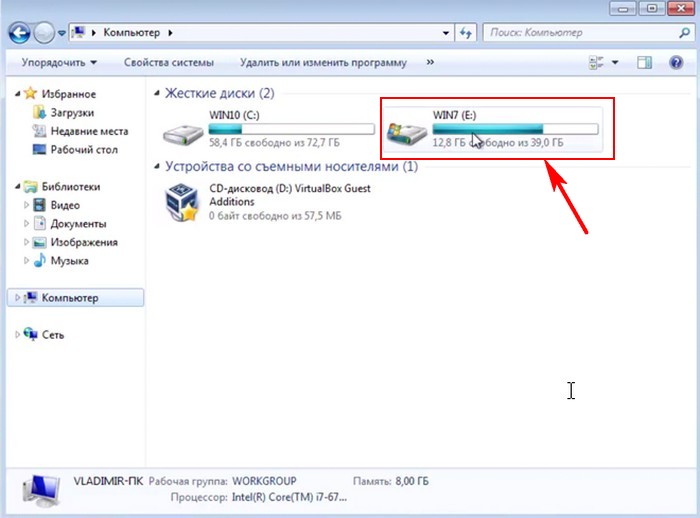
Изменить букву с помощью Управления дисками не получается.

Изменить.

Выбираем букву (C:).

Выходит ошибка.
На этом можно остановиться и пользоваться ОС c буквой (E:), но можно и изменить букву, используя sysprep (сделать отвязку от буквы E:).
{banner_google1}
Находясь в OS Win 7 открываем командную строку от имени администратора и вводим команды:
cd sysprep
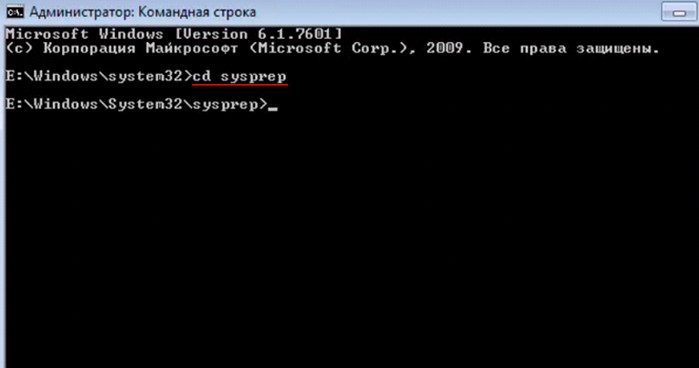
sysprep
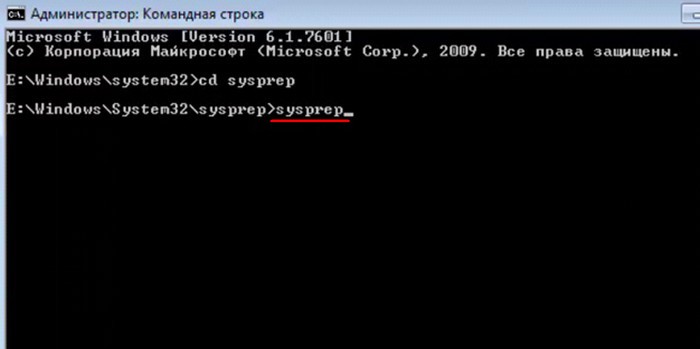
Отмечаем галочкой пункт «Подготовка к использованию» и жмём ОК.
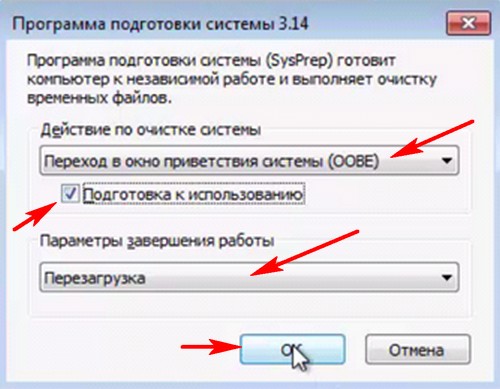
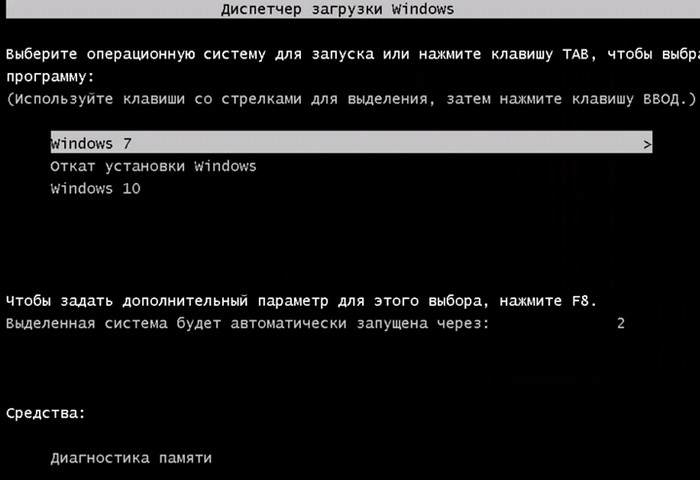
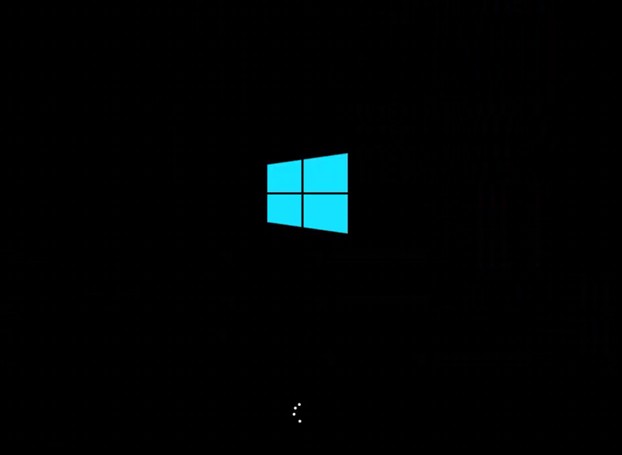
Но после применения sysprep вместо загрузки win 7 был сделан откат установки, так как по мнению windows мы делали обновление и нам написали, что обновить систему не получилось и был произведён успешный откат к предыдущей версии. В нашем случае предыдущей версией является Win 10. Но выход из этой ситуации есть.
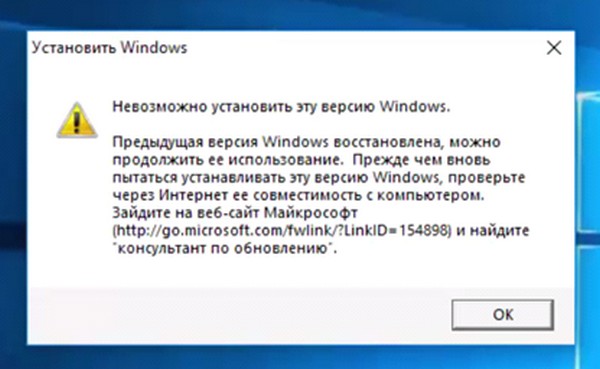
Создаём загрузчик для нашей Windows 7, находясь в Windows 10. Открываем командную строку администратора. Я создаю загрузчик, в котором Диспетчер загрузки будет на английском
bcdboot e:\windows
(чтобы диспетчер загрузки был на русском, нужно вводить другую команду: bcdboot e:\windows /l ru-ru)
если хотите плиточный интерфейс, то после создания загрузчика Win 7 команда:
bcdboot c:\windows
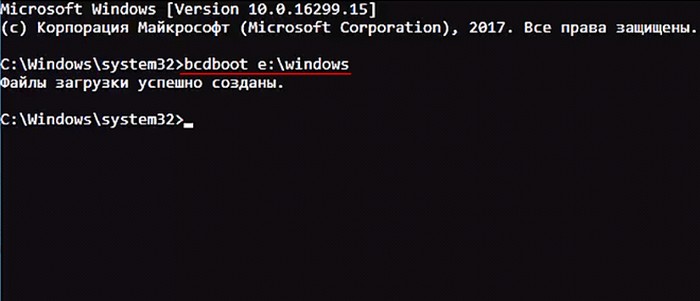
После создания загрузчика перезагружаемся.
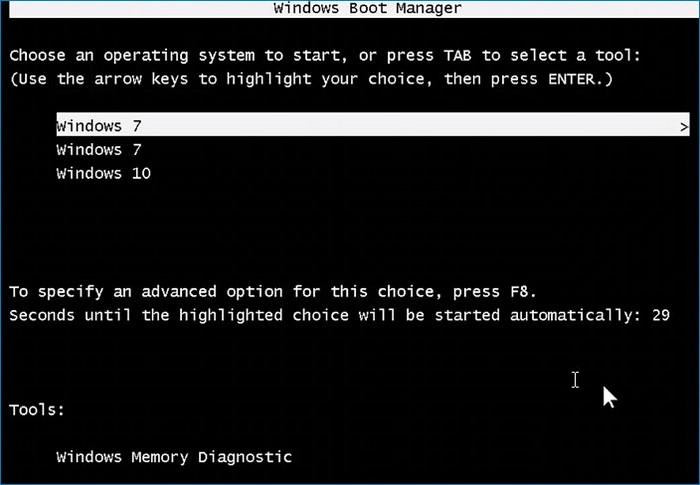


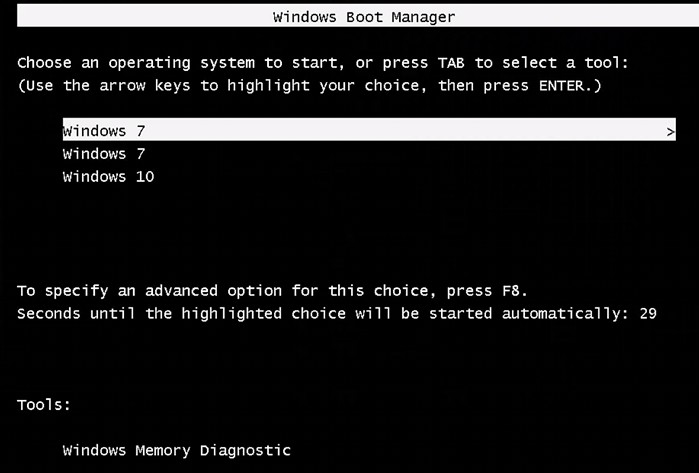

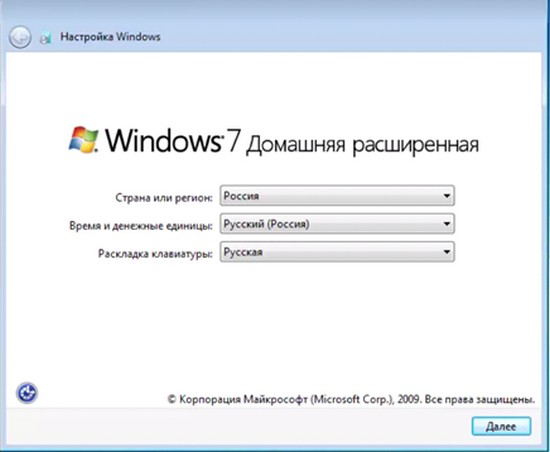
Мы применяли sysprep c сохранением созданного профиля, но для завершения установки нам нужно создать профиль с другим именем. Я ставлю имя «a», так как собираюсь его позже удалить.
Далее.
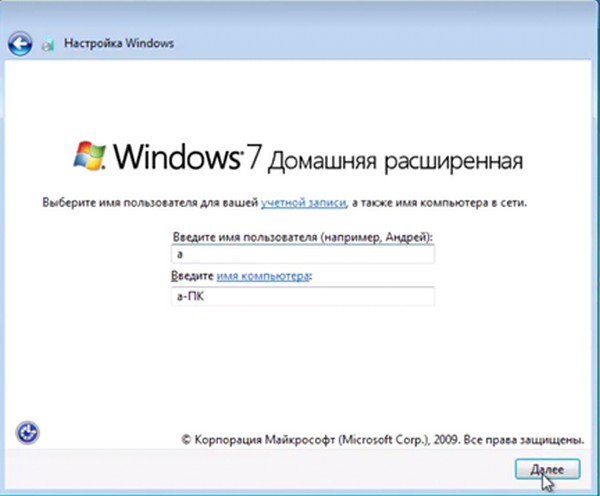
Захожу в свой ранее созданный профиль.

и вижу, что буква OS является (C:).

Осталось удалить: профиль «a», лишний загрузчик и файлы установки, скопированные из дистрибутива в папку на раздел с Windows 7.
В Панели управления находим опцию «Управление другой учётной записью».
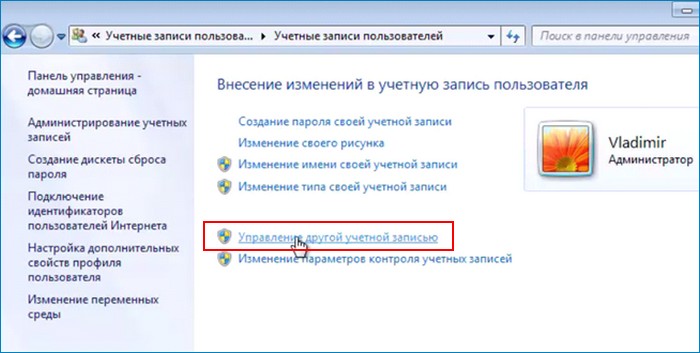
Удаление учётной записи.
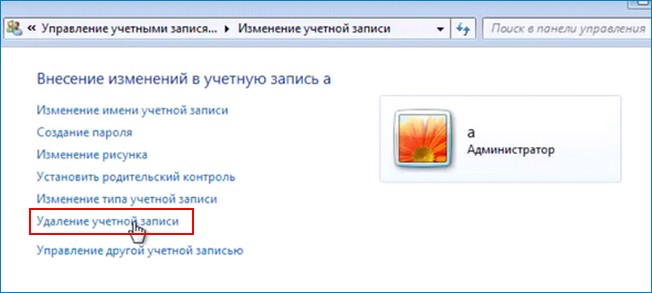
Удалить файлы.
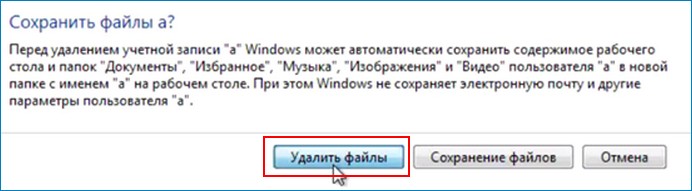
Учётная запись «а» удалена со всеми относящимися к ней файлами.
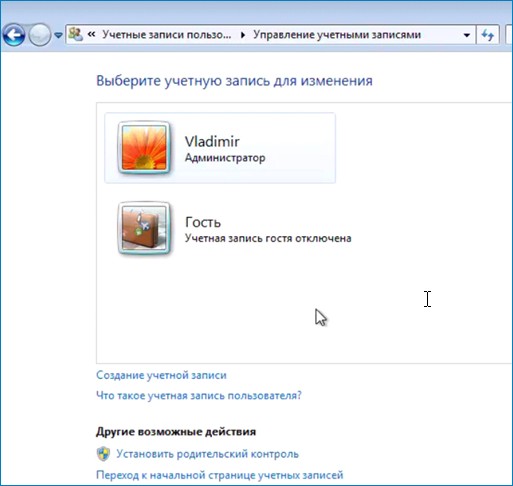
Удаляем лишнюю запись в загрузчике.
Панель управления -> Система и безопасность -> Администрирование -> Конфигурация системы.
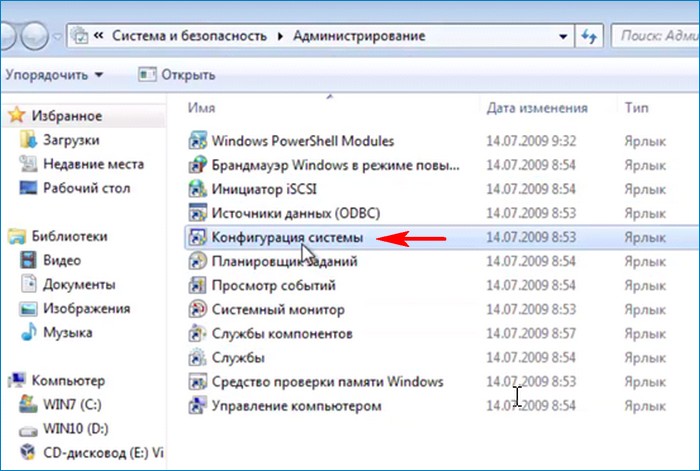
Удаляем лишнюю запись в загрузчике в пункте «Загрузка».

Заходим в корень диска (C:) и удаляем файлы установки, скопированные из дистрибутива.