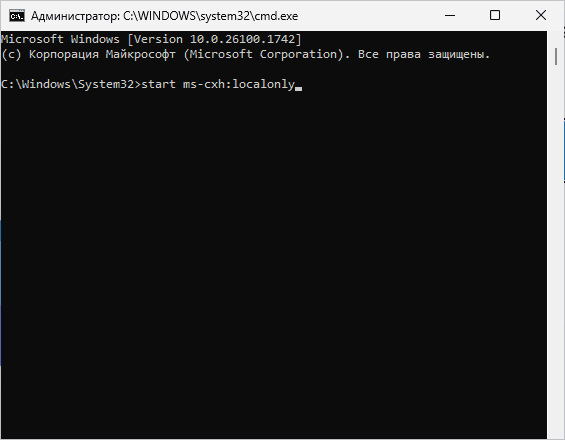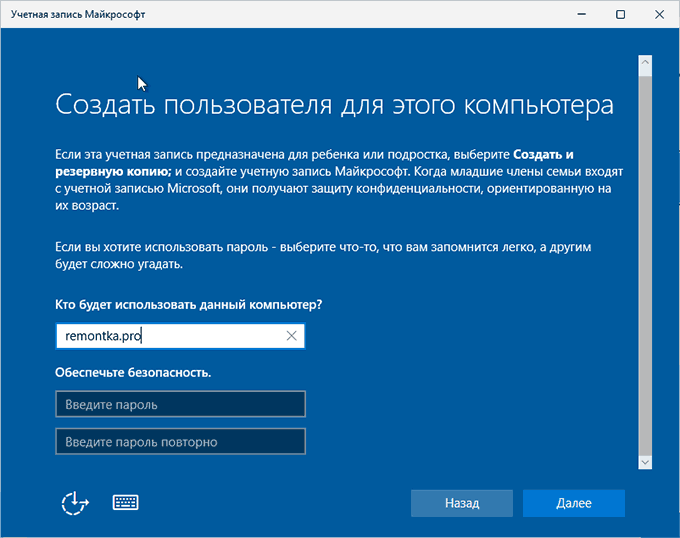Последние версии образов Windows 11 требуют обязательного подключения к Интернету при установке и максимально затрудняют использование локальной учётной записи вместо аккаунта Майкрософт, однако способы обойти ограничения есть.
В этой инструкции подробно о том, выполнить чистую установку Windows 11 без доступа в Интернет и использовать при этом локальную учётную запись. Также существуют способы использовать локальную учётную запись при наличии доступа в интернет, подробнее: Создание локальной учетной записи Windows 11 при установке и после неё.
Принудительное создание локальной учетной записи на этапе OOBE
После процесса копирования файлов Windows 11 и первой перезагрузки вы попадёте на экран OOBE (Out Of the Box Experience) для настроек. В любой момент на этом экране, даже в самом начале вы можете инициировать создание локальной учётной записи, в том числе и без наличия Интернет-подключения. Шаги будут следующими:
- Нажмите клавиши Shift+F10 на клавиатуре, на некоторых ноутбуках может потребоваться нажать Shift+Fn+F10.
- Откроется окно командной строки, нажмите по нему: по умолчанию оно не активно сразу после открытия).
- Введите команду
start ms-cxh:localonly
и нажмите Enter.
- Появится окно создания локальной учётной записи, введите нужные данные: имя пользователя и, если требуется — пароль с подтверждением.
- Нажмите «Далее».
На этом всё, локальная учетная запись будет создана и дальнейшие шаги в OOBE, включая обязательное подключение к Интернету, проделывать не потребуется.
Вы увидите экран подготовки системы к первому запуску:

После чего вам будет предложено настроить базовые параметры конфиденциальности, и вы окажетесь в свежеустановленной Windows 11 с вашей локальной учётной записью.
Отключение требований Windows 11 на доступ к Интернету и включение возможности создания локального пользователя
Начать следует с простой установки Windows 11, как это описано в инструкции Установка Windows 11 с флешки, если у вас прямое кабельное подключение к Интернету (не Wi-Fi и не требуется авторизация), заранее отключите кабель, выполняем все действия по установке до первой перезагрузки и появления окна базовой настройки системы.
Затем, чтобы отключить обязательное требование к наличию Интернет-подключения при установке Windows 11, потребуется выполнить следующие шаги:
- Дойдя до экрана «Давайте подключим вас к сети» не подключайтесь к Интернету (при кабельном подключении стоит заранее отключить кабель), а нажмите клавиши Shift+F10 (на некоторых ноутбуках — Shift+Fn+F10), это откроет командную строку (по умолчанию окно не активно, нажмите по нему, чтобы вводить текст). В принципе, Shift+F10 можно использовать и на первом экране настроек, не доходя до этого окна, если вы уверены, что Интернет отключен.
- В командной строке введите команду (переключение языка по Alt+Shift):
oobe\bypassnro
и нажмите Enter. В последних предварительных сборках команда может не работать, в таком случае используйте следующий вариант из двух команд:
reg add HKLM\SOFTWARE\Microsoft\Windows\CurrentVersion\OOBE /v BypassNRO /t REG_DWORD /d 1 /f shutdown /r /t 0
- Компьютер перезагрузится, и вы снова попадете на экран первоначальной настройки Windows 11, но теперь, дойдя до экрана с предложением подключиться к Сети, вы увидите пункт «У меня нет Интернета» — нажмите по нему.
- Нажмите «Продолжить ограниченную установку».
- Продолжайте установку, теперь — с созданием локальной учётной записи вместо учётной записи Майкрософт.
По завершении процесса вы получите полностью работоспособную Windows 11 с локальной учётной записью, теперь можно смело подключаться к Интернету для загрузки обновлений, драйверов и других целей.
При чистой установке Windows 11 и последних билдов Windows 10 на компьютер, мастер настройки предлагает вам использовать облачную учётную запись Microsoft (Microsoft account) для входа в систему. Если ваш компьютер находится в изолированной от Интернета сети, у вас нет учетной записи Microsoft, или вы не хотите ее использовать, вы просто не сможете войти в компьютер.
В Windows 11 21H2 использование Microsoft account было обязательно только для Home редакции Windows (в системных требованиях этой редакции явно указано наличие интернет подключения и аккаунта Microsoft). Но уже в Windows 11 22H2 диалоговое окно для создания локальной учетной записи теперь отсутствует уже и в редакции Pro. В этой статье мы покажем, как установить Windows 11 версии 22H2 с локальной учетной записью (без учётной записи Microsoft).
Локальная учетная запись – классический тип учетной записи в Windows, которая не требует доступа в Интернет. Хэши паролей таких пользователей хранятся локальной в локальной базе данных SAM (Security Accounts Manager).
Если на вашем компьютере доступно интернет подключение, но вы хотите использовать локальную учетную запись Windows 11:
-
- Когда установщик Windows 11 попросит вас указать учетную запись Microsoft, укажите адрес [email protected]. На следующем шаге укажите пароль test;
- Должна появиться ошибка:
Кто-то слишком много раз неправильно ввел пароль для этой учетной записи. Чтобы защитить вас, мы временно заблокировали ее. Повторите попытку позднее.
Oops, something went wrong Someone has entered an incorrect password for this this account too many times. To help protect you, we’ve temporarily locked your account – please try again later.
- Когда установщик Windows 11 попросит вас указать учетную запись Microsoft, укажите адрес [email protected]. На следующем шаге укажите пароль test;
- Нажмите Next и появится окно, в котором вам будет предложено создать локального пользователя Windows
- Это способ позволяет пропустить этап создания учетной записи Microsoft как в Home, так и в Pro редакциях Windows 11.
Если ваш компьютер находится в изолированном сегменте (без подключения к Интернету), вы можете пропустить окно ввода параметров учетной записи Microsoft и сразу перейти к созданию локального пользователя Windows:
- Если ваш компьютер не подключен к интернету, то мастер первоначальной настройки Windows (Out Of Box Experience, OOBE) не позволит завершить установку Windows 11 22H2 без подключения к сети;
- Чтобы пропустить этот экран, нужно нажать сочетание клавиш Shift+F10, чтобы открыть окно командной строки;
- Выполните команду
oobe\bypassnro
и ваш компьютер автоматически перезагрузиться; - Теперь в OOBE появится кнопка «I don’t have Internet». Нажмите ее, нажмите “Continue with limited setup” и вы сможете создать локального пользователя Windows.
Если вы создаете установочную USB флешку с Windows 11 с помощью утилиту Rufus, вы можете сразу отметить опцию Remove requirements for an online Microsoft account. В этом случае вы сразу сможете установить Windows 11 с локальной учетной записью.

Также вы можете создать файл ответов autounattend.xml и поместить его в корень установочного носителя Windows 11.
<?xml version="1.0" encoding="utf-8"?> <unattend xmlns="urn:schemas-microsoft-com:unattend"> <settings pass="specialize"> <component name="Microsoft-Windows-Deployment" processorArchitecture="amd64" language="neutral" xmlns:wcm="http://schemas.microsoft.com/WMIConfig/2002/State" xmlns:xsi="http://www.w3.org/2001/XMLSchema-instance" publicKeyToken="31bf3856ad364e35" versionScope="nonSxS"> <RunSynchronous> <RunSynchronousCommand wcm:action="add"> <Order>1</Order> <Path>reg add HKLM\SOFTWARE\Microsoft\Windows\CurrentVersion\OOBE /v BypassNRO /t REG_DWORD /d 1 /f</Path> </RunSynchronousCommand> </RunSynchronous> </component> </settings> </unattend>
Установщик применит такой файл ответов и сразу предложит создать локального пользователя Windows.
СЕРВИС
«КОМПЬЮТЕРНЫЙ МАСТЕР»
Как установить Windows 11 без интернета
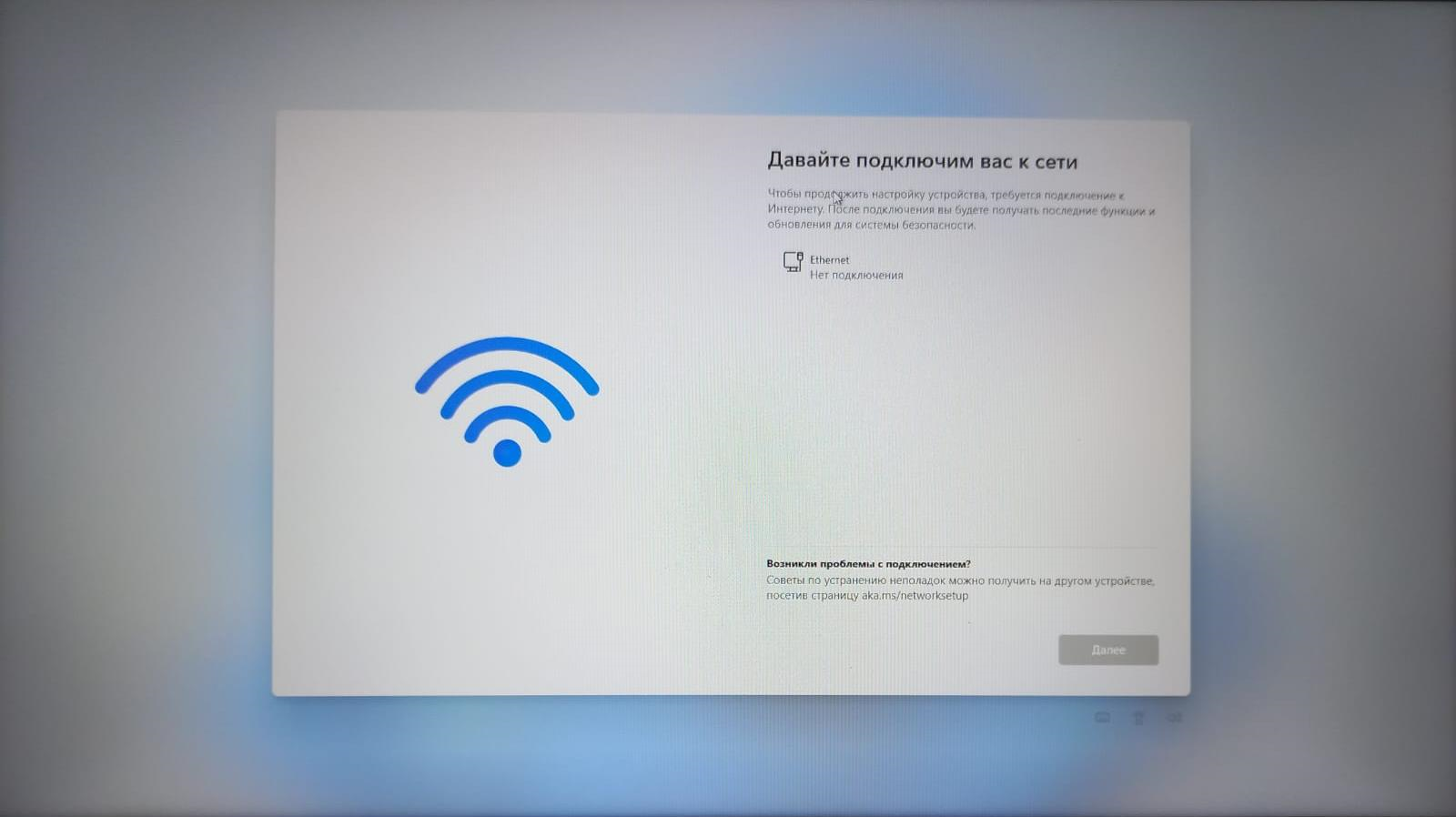
Как установить Windows 11 без доступа к интернет с помощью локальной учетной записи.
Установка Windows 11 без интернета с локальной учётной записью. Как вы знаете последняя версия образа Windows 11 требует обязательное подключение к интернету, при установке и максимально затрудняет использование локальной учетной записи, вместо аккаунта Microsoft. Однако способа обойти эти ограничения есть! В этой статье опишем инструкцию, как это сделать.
Начинаем с простой установке Виндовс 11. Если у вас прямое кабельное подключение к интернету нужно извлечь шнур из компьютера. Если у вас Wi-Fi, просто не подключайтесь к нему.
Способ №1
- Дойдя до экрана «Давайте подключим вас к сети» выберите пункт «У меня нет интернета», не подключайтесь к интернету. Нажмите комбинацию клавиши: Shift + F10 или Shift + FN + F10, после чего у вас откроется командная строка.

- В командной строке вводим комбинацию клавиш OOBE\BYPASSNRO и после этого нажимаем волшебную клавишу Enter. После этих действий компьютер перезагрузится.
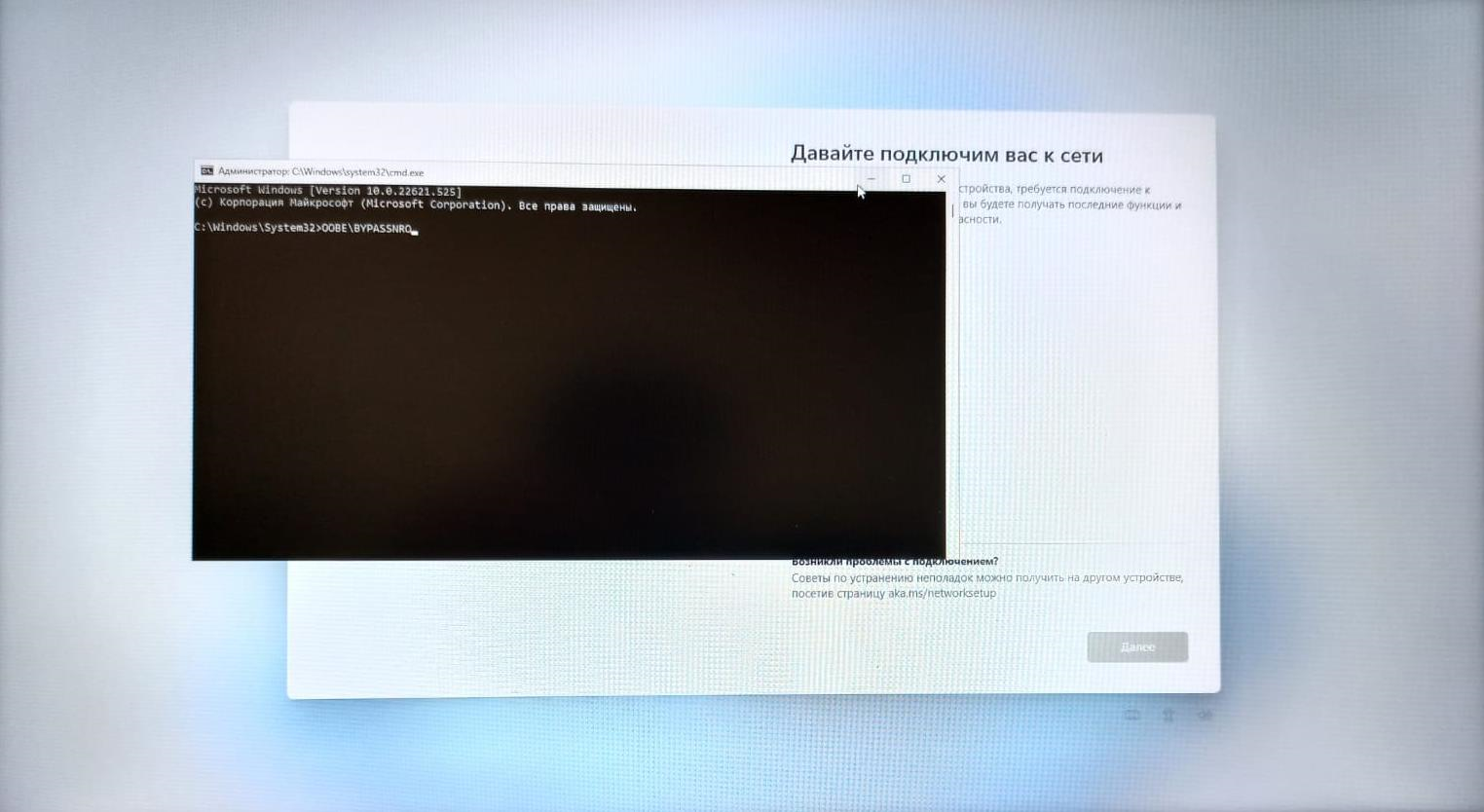
- После перезагрузки и вы снова попадаете на экран первоначальный настройки Windows 11, но теперь дойдя до экрана предложения подключиться к сети вы увидите «у меня нет интернета».
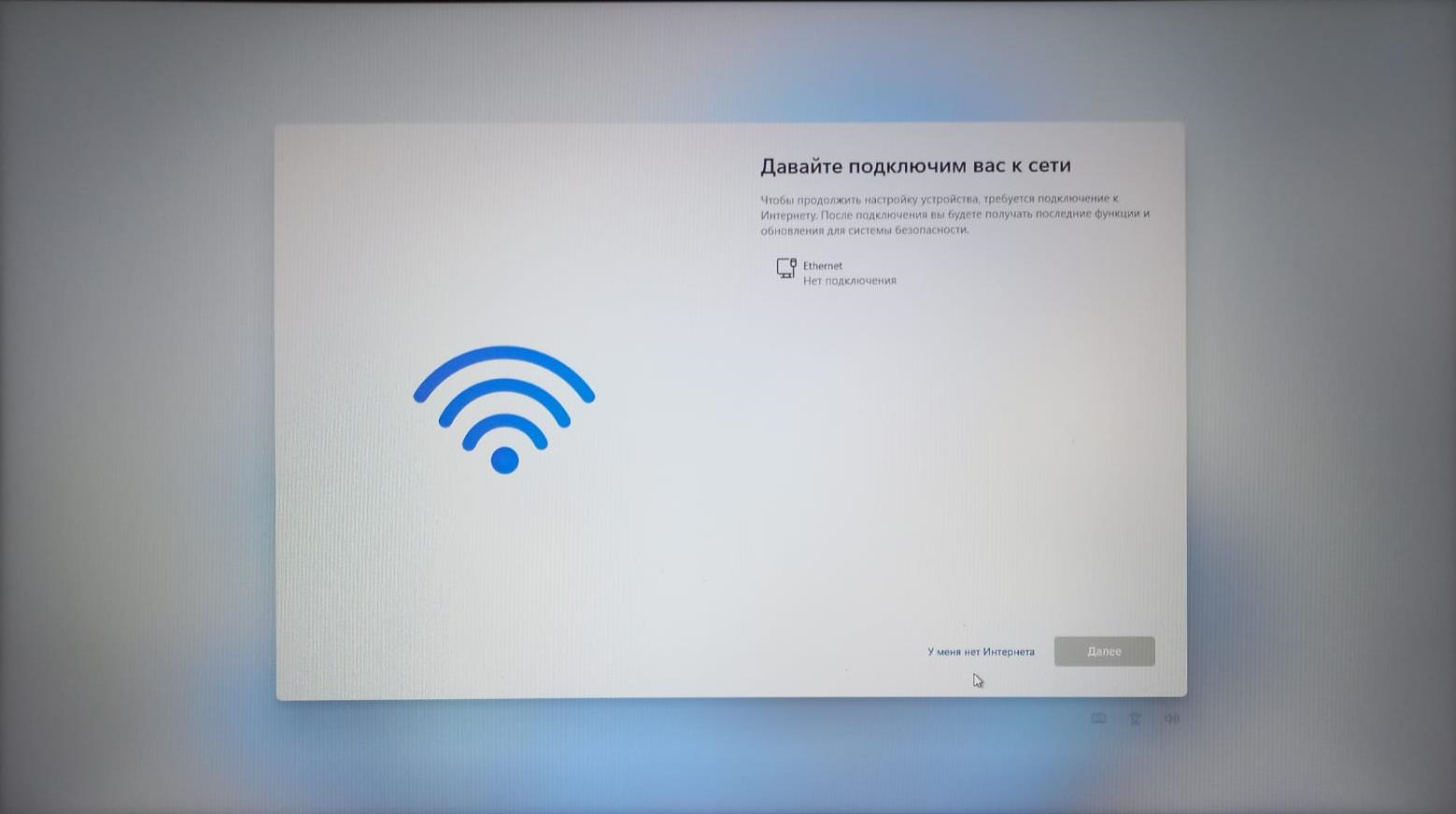
- Выберите пункт «Продолжить ограниченную установку». Продолжаем стандартную установку, печатаем имя учетной записи, при необходимости пароль.
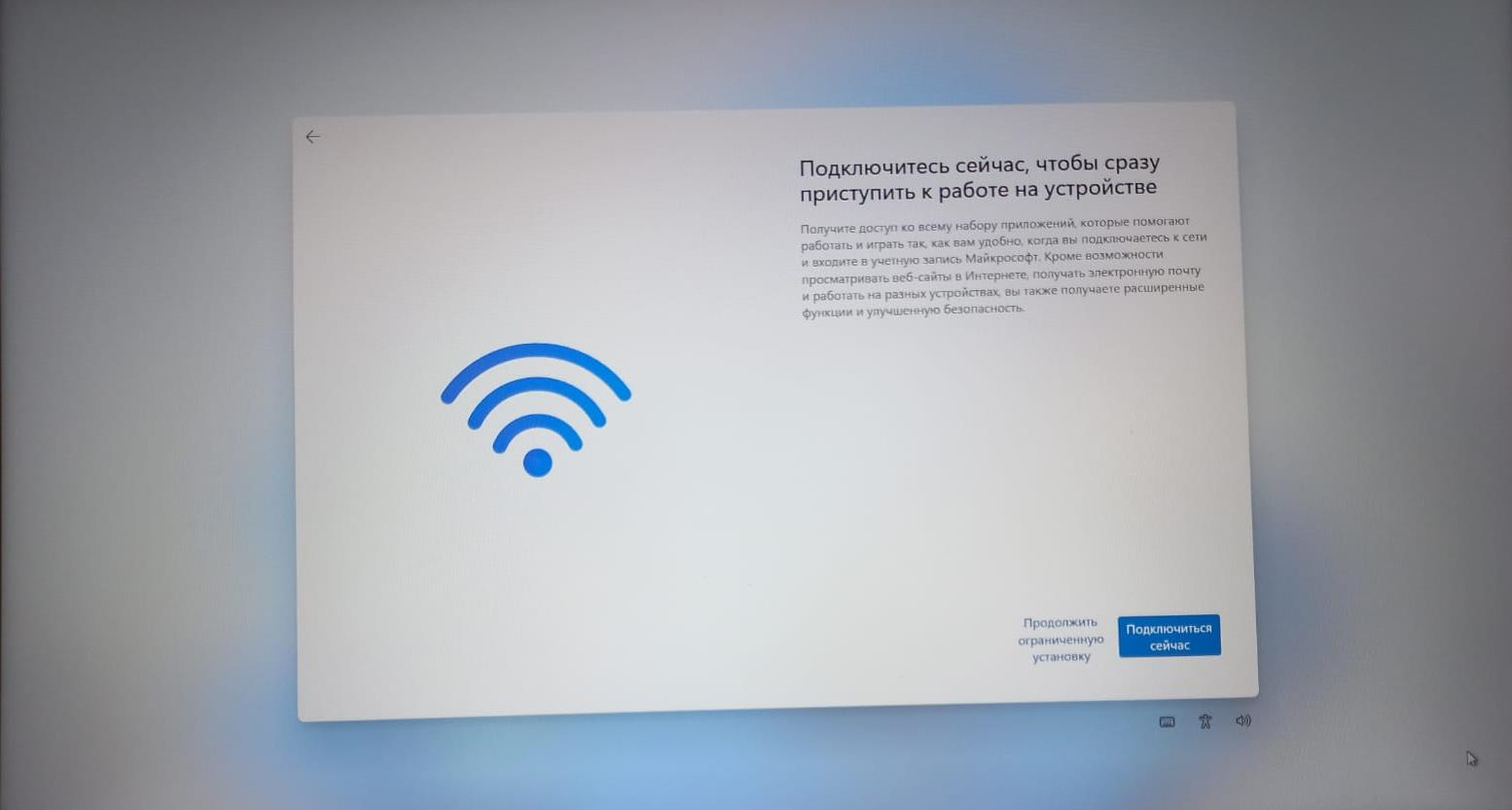
Способ №2
Если не удалось с помощью этой инструкции сделать, то в командной строке напишите taskmgr. Откроется диспетчер задач, где нужно снизу нажать на «Подробнее». Далее перейти во вкладку «Подробности», найдите и выделите одним процесс OOBENetworkConnectionFlow.exe, после чего нажмите «Снять задачу». Далее автоматически пропуститься этап подключения к сети вместе с неактивной кнопкой.
Если и это не помогло, то пишем cd oobe, затем bypassnro перезагрузка. Далее стандартная инсталляция ОС или способ №1.
Калькулятор
Ремонт программный и услуги
Диагностика компьютера программная
500
Восстановление работоспособности Windows
1000
Установка Windows 7, 8.1, 10, 11 (без установки драйверов)
1000
Установка Windows 7, 8.1, 10, 11 (с установкой драйверов)
3000
Установка комплекта драйверов
2000
Установка 1 драйвера на компьютер или ноутбук
300
Установка драйвера принтера или МФУ
500
Установка программ
300
Установка антивирус
700
Установка Office
700
Установка пакета Soft free (Office, библиотеки, кодеки,…)
1000
Установка MacOS
2000
Перенос информации
1000
Настройка БИОС
500
Ускорение работы Windows (автозагрузка, temp)
1000
Настройка Windows
1500
Лечение компьютеров от вирусов
1500
Ремонт компьютеров
Диагностика компьютера программная
500
Диагностика компьютера аппаратная
1000
Апгрейд ПК
1000
Установка жесткого диска или SSD
500
Установка Блока питания
1500
Установка видеокарты
500
Установка оперативной памяти
500
Установка материнской платы
1000
Установка водяного охлаждения
2500
Кабель менеджмент
2500
Сборка офисного компьютера под заказ
3000
Сборка игрового компьютера под заказ
4000
Чистка компьютера от пыли с учетом термопасты GD 900
1500
Чистка игрового компьютера от пыли с учетом термопасты MX-4
2000
Чистка видеокарты от пыли с учетом термопасты
1500
Замена термопрокладок в видеокарте
2000
Ремонт видеокарты
1000
Ремонт материнской платы
3500
Ремонт блока питания
1500
Ремонт ноутбуков
Разборка ноутбука
1000
Диагностика ноутбука программная
500
Диагностика ноутбука аппаратная
1000
Диагностика ноутбука компонентная
2000
Диагностика залитого жидкостью ноутбука
3000
Замена матрицы
3000
Установка SSD или жесткого диска
500
Добавление оперативной памяти
500
Замена вентилятора на ноутбуке
500
Чистка от пыли ноутбука с заменой термопасты (клиента)
1500
Чистка от пыли ноутбука с заменой термопасты GD 900
2000
Чистка от пыли ноутбука с заменой термопасты MX-4
2500
Нанесение термопасты на дискретный видеочип
500
Чистка ноутбука от залитой жидкости
3000
Ремонт корпуса и петель
5000
Ремонт крепления петли ноутбука
3000
Замена северного или южного моста
5000
Замена видеочипа
5000
Замена клавиатуры (не впаянной в топ кейс)
1000
Замена клавиатуры (впаянной в топ кейс)
3000
Ремонт цепи питания
3500
Замена мультиконтроллера
3500
Замена гнезда зарядки с учетом гнезда
3500
Реболл видеочипа
4000
Замена видеочипа
5000
Замена процессора
5000
Перепрошить БИОС
1000
Перепрошить БИОС на программаторе
3000
Ремонт материнской платы
5000
Обслуживание системы охлажденья
1000
Ремонт моноблоков
Вскрытие моноблока
1500
Установка HDD или SSD
500
Добавление оперативной памяти
500
Замена вентилятора
500
Чистка от пыли с заменой термопасты (с вскрытием)
2000
Ремонт материнской платы Моноблока
3500
Ремонт цепи питания моноблока
3500
Ремонт телефонов
Диагностика телефона программная
500
Диагностика телефона аппаратная с вскрытием
1500
Прошивка телефона горячими клавишами
1000
Прошивка телефона при нерабочей прошивки
3000
Установка программ
300
Удаление приложения, несущего рекламный или вирусный контент
500
Перенос контактов
500
Перенос информации
1000
Замена экрана (дисплея)
1500
Замена экрана (дисплея) у дорогих телефонов или сложно поклеенных
3000
Замена задней крышки
1500
Замена аккумулятора
1500
Замена кнопки Home или боковых кнопок
500
Замена динамиков
2000
Замена микрофона
2000
Ремонт материнской платы телефона
2500
Чистка телефона от залитой жидкости
3000
Замена Сим лотка
1500
Замена GSM модуля
1500
Замена камеры
1000
Замена гнезда зарядки
3000
Ремонт планшетов
Прошивка планшета
1000
Установка программ
300
Замена экрана (дисплей + тачскрин)
2000
Замена аккумулятора
2000
Замена задней крышки
2000
Ремонт материнской платы
2500
Замена гнезда зарядки планшета
3000
Ремонт iMac
Вскрытие iMac (на магнитах)
2500
Вскрытие iMac (на скотче)
3500
Установка HDD или SSD
500
Чистка от пыли с заменой термопасты
1500
Добавление оперативной памяти
500
Ремонт материнской платы
5000
Замена видеочипа
5000
Ремонт игровых консолей или приставок
Чистка от пыли с заменой термопасты Xbox 360
3000
Чистка от пыли с заменой термопасты Sony Playstation
3000
Замена жесткого диска
500
Прошивка приставки
1000
Скальпирование процессора
5000
Ремонт материнской платы
3000
Замена оптического привода (DVD-ROM)
2000
Ремонт /перекатка графического процессора
5000
Ремонт или замена системы охлаждения
3000
Восстановление информации
Диагностика неработающего накопителя
500
Восстановление файловой системы накопителя
1000
Восстановление информации с жесткого диска или SSD
2500
Восстановление информации с флешки
1500
Настройка WiFi Роутеров и сеть
Настройка Wi-Fi роутера или точки доступа
1500
Настройка Репитера
2000
Настройка сетевых папок
600
Настройка сетевого принтера
600
Настройка сетевой папки на 1 пользователя
200
Обжатие одного коннектора (до 5 шт.)
300
Обжатие коннектора (более 5 шт.)
200
Прокладка витой пары UTP5E или UTP7E цена за 1м
100
Прокладка витой пары в кабель канале цена за 1м
150
Монтаж сетевой розетки
700
ИТ Аутсорсинг
Компьютерное обслуживание организаций
1500
Обслуживание серверов
4000
Работа системного администратора цена за 1ч
1500
Выезд мастера по Ростову
500
А сегодня мы разберёмся, как обойти вход в учётную запись Microsoft при установке Windows 11 (даже если вариант «Автономная учетная запись» не отображается)
Учетная запись Microsoft была введена с Windows 8 и позволяет пользоваться облачными приложениями от одноимённой корпорации, такими как OneDrive, Skype (с привязанным Microsoft-аккаунтом, а не аккаунтом Skype), пакет Office 365, XBox Live и прочими. Кроме того, с помощью учётной записи Microsoft можно в процессе установки «цеплять» лицензии на программную продукцию от Microsoft (те же лицензии на Windows, к примеру). Соответственно, авторизация в операционной системе, при выполненном входе в учётную запись, будет проходить под авторизационными данными этой учётной записи (с условием, что дополнительно можно задать отдельные пароли/ПИН-коды/графические ключи для входа в систему). Словом, учётная запись Microsoft предоставляет в какой-то степени полезные «плюшки» для пользователей Windows.
Локальная (автономная) учетная запись – это традиционный тип авторизации в системе, который испокон веков использовался в Windows. Данные локальной учётной записи хранятся исключительно в самом компьютере. Выбор локальной учётной записи в некоторой степени ограничивает пользователя: не позволяет использовать онлайн-сервисы Microsoft, отключает некоторые функции системы, завязанные на учётной записи Microsoft, например авторизация через Windows Hello, некоторые функции XBox, редактирование файлов с нескольких устройств через журнал событий и прочие.
Не смотря на то, что, казалось бы, авторизация в системе через учётную запись Microsoft даёт некоторые преимущества, многие пользователи предпочитают отказываться от этих благ в угоду приватности.
Начиная с Windows 10 корпорация Microsoft всё увереннее продвигает авторизацию в Microsoft-аккаунте в процессе установки. В Windows 11 это даже дошло до некоторого абсурда: при использовании Windows 11 редакции Home, подключение к Интернету и вход в Microsoft-аккаунт является обязательным условием для установки (вернее для первоначальной настройки) Windows, и даже входит в системные требования к системе.
Разберём же, как выполнить установку без использования учётной записи Microsoft
В редакциях Professional и Enterprise
Для создания локальной (автономной) учётной записи, в процессе первоначальной настройки системы, на этапе «Давайте добавим вашу учетную запись Майкрософт» нажмите на «Параметры входа«:
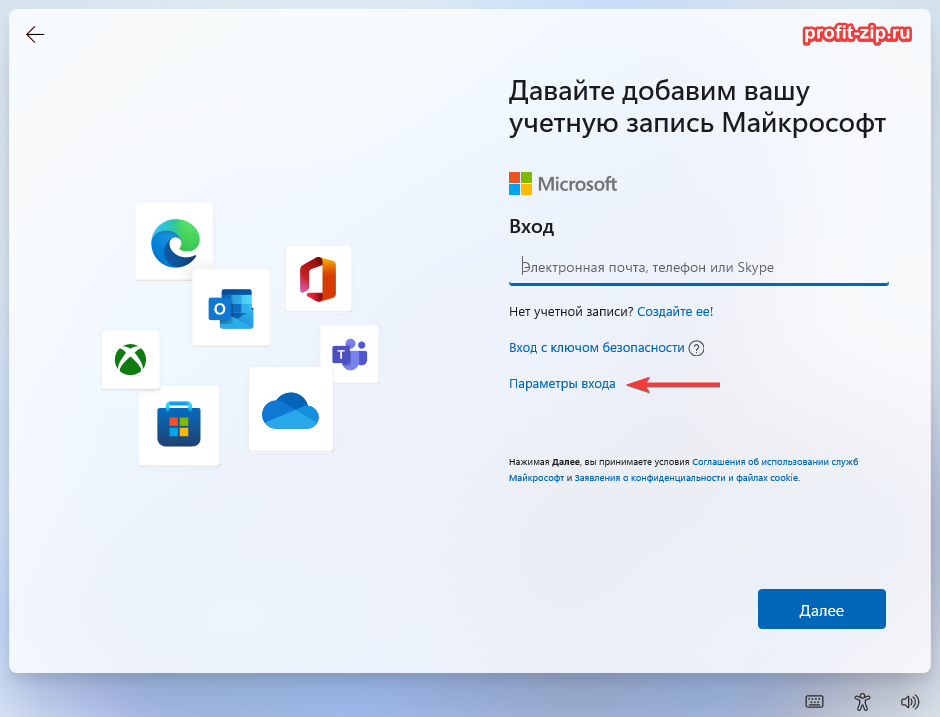
Далее нажмите «Автономная учетная запись«:
Если варианта «Автономная учетная запись» у вас нет – вероятно, вы устанавливаете редакцию Home. Спуститесь на этой странице до раздела Для версии Home/Домашняя.
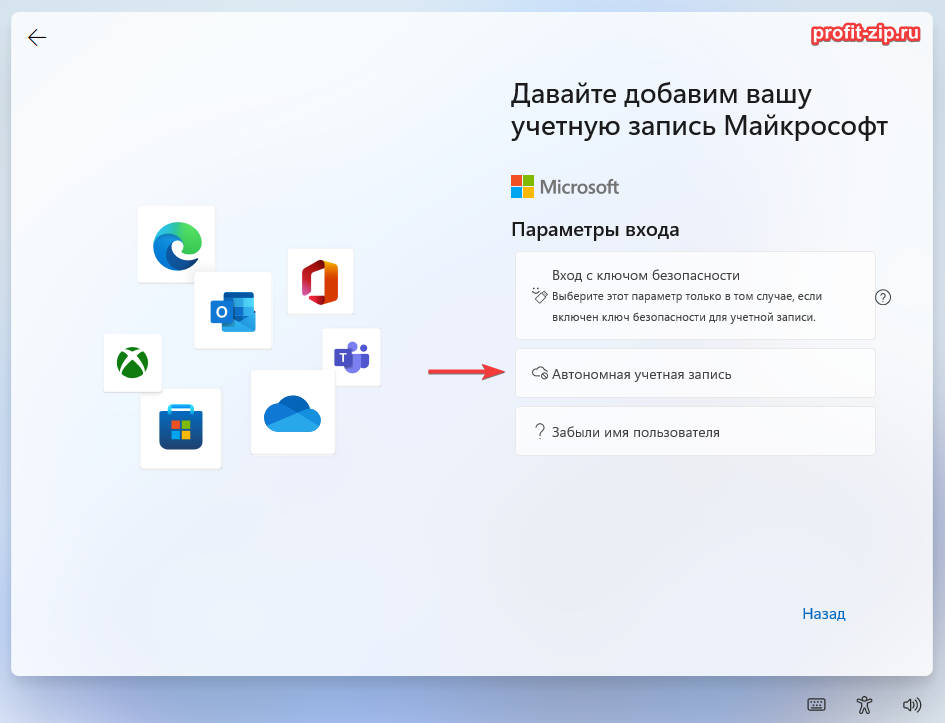
В следующем окне нажмите «Пока пропустить«:
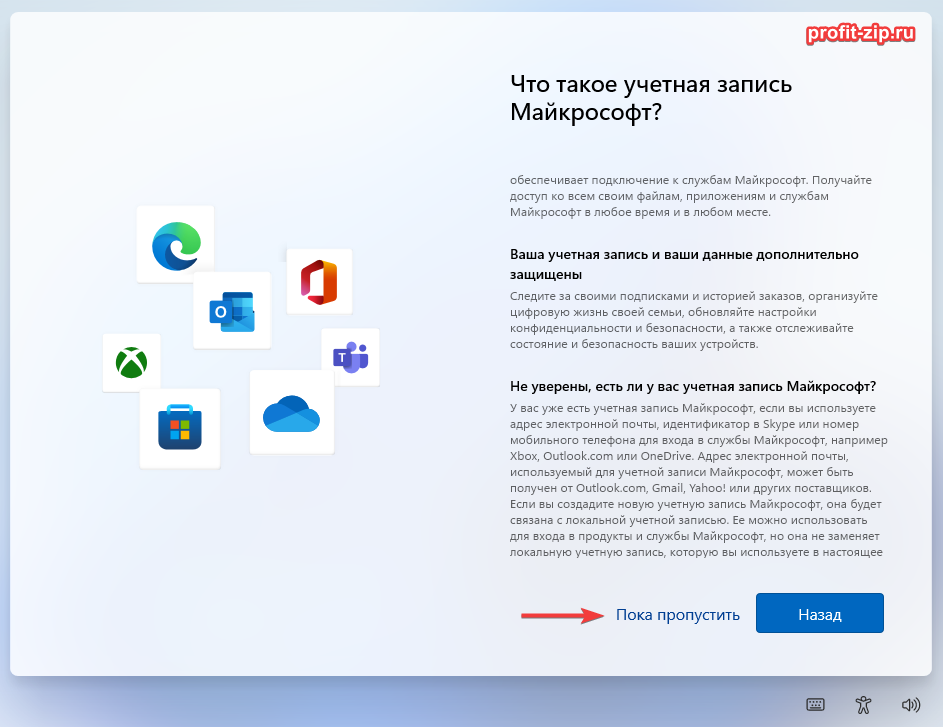
На следующем этапе впишите имя пользователя, с которым будет создана учётная запись, и нажмите «Далее».

Для версии Home/Домашняя
Данный вариант можно выполнять и на Professional/Enterprise редакциях, но преимущественно он подходит для редакции Home, если в «Параметрах входа» отсутствует «Автономная учетная запись».
В случае, если кнопка «Автономная учетная запись» отсутствует, просто введите какой-нибудь примитивный адрес электронной почты в окне входа, например: aaa@gmail.com или a@b.com
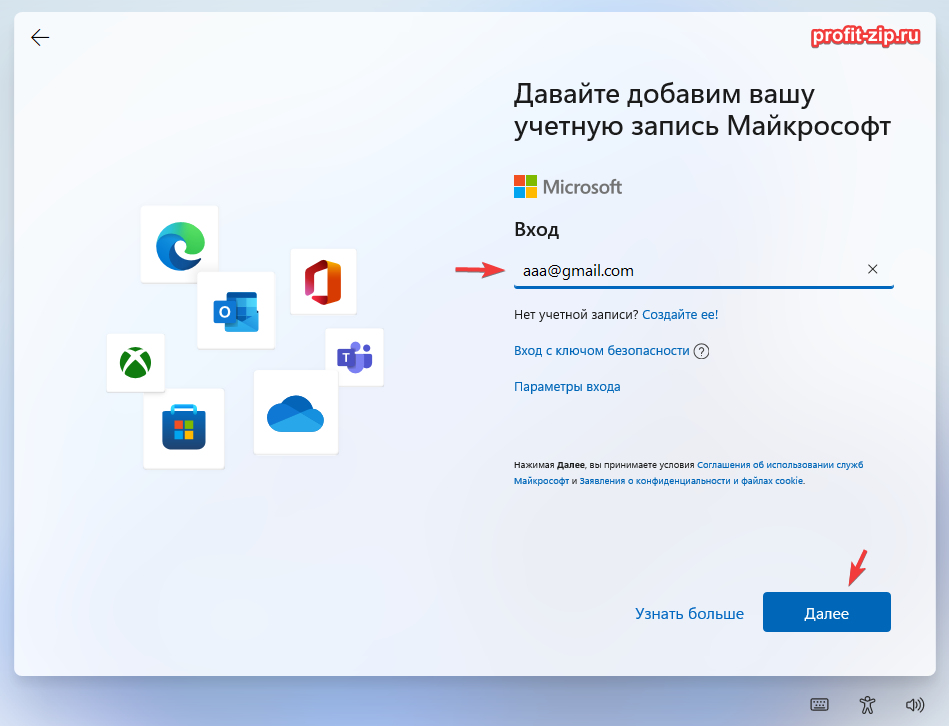
Далее введите совершенно любой пароль, хоть абракадабру. Установщик Windows покажет ошибку «Кто-то слишком много раз неправильно ввел пароль для этой учетной записи…«. Просто нажмите «Далее» и установщик перекинет вас на форму ввода имени автономной учётной записи, которая создастся в процессе установки.
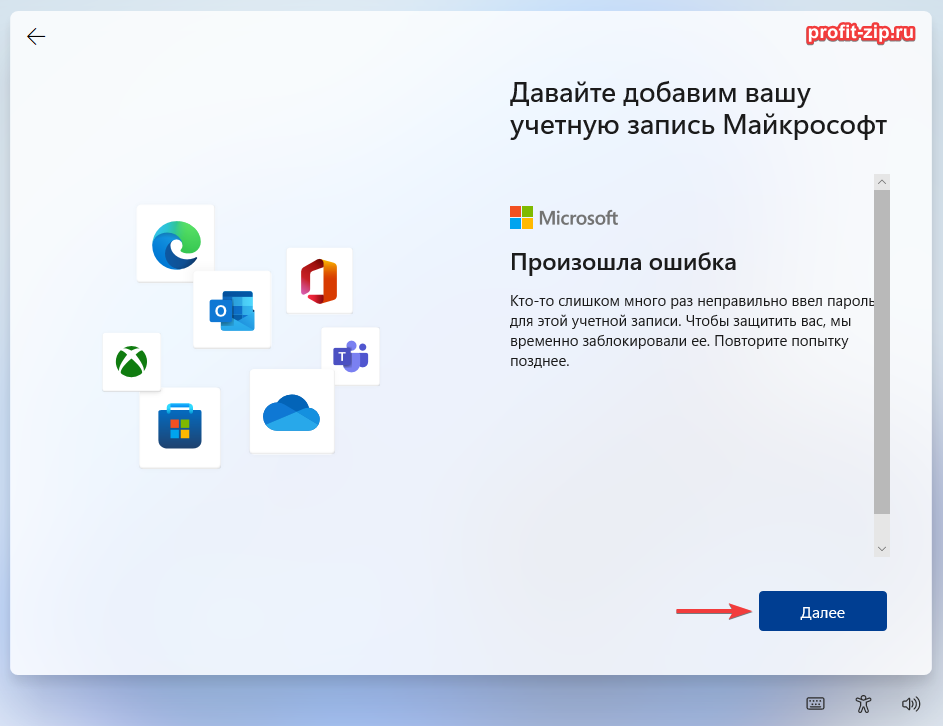
Далее появится окно, в котором вы сможете ввести имя пользователя для локальной учётной записи, которая будет создана в процессе установки системы.

Вероятнее всего, Microsoft сделали такой способ «обхода» для тех случаев, если с вашей учётной записью Microsoft что-то пошло не так – чтобы вы могли из локальной учётной записи зайти на портал Microsoft для восстановления учётной записи, а уже после – привязать эту учётную запись к локальному пользователю. Но привязывать её мы конечно же не будем.