Если решили собрать ПК самостоятельно или купили ноутбук без операционной системы, необязательно доплачивать за ее установку специалисту. Чтобы сэкономить, можно поставить ОС самому.
Рассказываем, как установить и настроить Windows за час, а также о том, какие трудности могут возникнуть.
Что нужно для установки Windows
Для подготовки к установке системы понадобится сделать несколько простых шагов.
Убедитесь, что выбранная версия ОС совместима с вашим устройством. У операционных систем, как и у других программ, есть системные требования. У Windows 10 и версий старее никаких особых требований нет — главное, чтобы характеристики устройства соответствовали минимальным параметрам, заявленным разработчиком. Однако для Windows 11 Microsoft добавила два дополнительных условия: компьютер должен поддерживать функцию безопасной загрузки Secure Boot и быть оснащен доверенным платформенным модулем TPM версии 2.0. Они обеспечивают защиту от вредоносных программ на этапе загрузки системы.
Если хотите установить ОС на новый ноутбук или ПК, проблем ждать не стоит: все модели, выпущенные после 2015 года, поддерживают Windows 11. Более старые могут оказаться несовместимы. Windows 11 установится, если у вас ПК или ноутбук с процессорами не старее Intel i5-8400 или AMD Ryzen 5 2600.
Если у вас старый ноутбук и вы точно не знаете его параметры, их можно узнать, вбив в поисковик модельный номер — обычно его наносят на обратную сторону корпуса.
В нашем случае модель называется Nbl-WAQ9R
Также поискать параметры устройства можно на сайте производителя в разделе технической поддержки и документации. Если у ноутбука или ПК процессор не старее Intel i5-8400 или AMD Ryzen 5 2600 — установка Windows 11 возможна.
Но даже если в компьютере или ноутбуке нет TPM 2.0 и Secure Boot, Windows 11 всё равно можно установить обходными путями. Главное, чтобы у компьютера были:
- Процессор от 2 ядер, тактовая частота выше 1 ГГц
- Оперативная память от 4 ГБ
- Накопитель от 64 ГБ
- Монитор с разрешением 720p или выше
Купите лицензионный ключ или перенесите его со старого ПК. Лицензионный ключ нужен, чтобы иметь доступ ко всем возможностям операционной системы и не нарушать условия пользовательского соглашения. Если на старом ПК уже есть ключ и вы не будете им пользоваться, лицензию можно перенести.
Однако стоит учитывать, что перенести можно не все версии ОС: для переноса ключа подходит только коробочная и цифровая версии операционной системы, а корпоративная и OEM, предустановленная производителем, — нет.
Цифровая версия — это лицензионный ключ, который можно купить в магазинах электроники или на маркетплейсах.
Как узнать тип лицензии Windows и можно ли перенести ключ
Откройте «Поиск» в нижней панели инструментов или нажмите на клавишу Windows.
В Windows 11 поиск расположен по центру
Затем введите запрос cmd для поиска программы «Командная строка». Далее нажмите правой кнопкой мыши на cmd и запустите ее от имени администратора.
Также запустить программу от имени администратора можно, если нажать на надпись справа
В открытой программе «Командная строка» введите команду slmgr -dli и нажмите Enter. Затем посмотрите на строку «Описание» или Description. Если написано Retail channel, ключ можно перенести на другой ПК. Если в строке отобразилась надпись OEM, значит, перенос невозможен.
Ключ OEM — перенести систему не получится
Как скачать и записать образ Windows
После официального ухода Microsoft из России загрузить Windows стало сложнее. Но есть обходные пути в виде VPN и альтернативных площадок.
Второй компьютер и USB-накопитель объемом не менее 8 ГБ для скачивания и записи образа ОС потребуются, если у вас цифровая лицензия или коробочная с диском в комплекте. Если у вас лицензия с флешкой в комплекте, то второй компьютер и дополнительный накопитель не понадобятся.
Скачать образ системы Windows для ее установки на ПК или ноутбук можно двумя способами.
С официального сайта. Это наиболее надежный и безопасный способ, но он может требовать VPN-подключения.
Перейдите на сайт Microsoft и скачайте программу Media Creation Tool (MCT) — она нужна для создания установочного диска. Есть версии для Windows 11 и для Windows 10.
Нажмите «Скачать» и дождитесь окончания загрузки
Альтернативные источники. Если не получается скачать ПО с официального сайта, можно рассмотреть вариант загрузки с проверенного ресурса, например Softportal. На нем доступны MCT для версий Windows 10 и 11.
Перейдите на сайт Softportal и найдите в поиске Media Creation Tool или перейдите по ссылке.
Перейдите по этой ссылке
Затем нажмите на кнопку «Скачать».
Программу можно скачать бесплатно
Выберите версию Media Creation Tool для загрузки — для Windows 11 или Windows 10.
Нажмите «Скачать» и дождитесь окончания загрузки
Нажмите на третью или четвертую ссылку в зависимости от необходимой версии Windows. Третья и четвертая ссылки ведут на загрузку файлов с официального сайта Microsoft — это самый надежный и безопасный источник.
Для установки Windows 11 на устройство с TPM 2.0 и Secure Boot / Windows 10 на любой ПК
Вставьте USB-накопитель в порт ноутбука или ПК и запустите программу Media Creation Tool. Затем выберите язык операционной системы либо оставьте значения по умолчанию. Далее нажмите «USB-устройство флеш-памяти» и выберите нужный накопитель. Начнется форматирование и запись образа на накопитель.
После завершения записи появится такая надпись
Для установки Windows 11 на устройство без TPM 2.0 и Secure Boot
Rufus — самый простой способ обхода блокировки установки, если у компьютера нет TPM 2.0 и Secure Boot.
Чтобы записать образ операционной системы через Rufus, скачайте программу с официального сайта, подключите накопитель к ПК или ноутбуку. Далее откройте Media Creation Tool и скачайте образ системы.
Как это сделать:
Шаг 1. Откройте Media Creation Tool и в окне «Выберите носитель» нажмите на ISO-файл, а затем выберите место для его скачивания.
Мы загрузили файл в отдельную папку на рабочем столе
Шаг 2. После окончания загрузки закройте программу, она больше не понадобится.
Время загрузки зависит от скорости интернета, мы скачали Windows за 15 минут
Шаг 3. Загрузите и запустите программу Rufus. Через нее запишите образ системы, чтобы обойти ограничения Windows на наличие TPM 2.0 и Secure Boot.
Интерфейс Rufus
Шаг 4. Вставьте флеш-накопитель в разъем USB 3.0 и выберите его в разделе «Устройство». Обычно на ноутбуке USB 3.0 расположен слева, а на компьютере выделен синим или красным цветом.
Отключите все USB-накопители, кроме того, на который будет установлена Windows
Шаг 5. Нажмите «Выбрать» и выберите скачанный образ системы. Проверьте, чтобы в параметрах образа была выставлена «Стандартная установка Windows».
Интерфейс Rufus
Шаг 6. Нажмите «Старт», установите галочки на первых двух пунктах, а затем — «ОК».
Шаг 7. Подтвердите удаление данных и дождитесь окончания записи образа.
Создание загрузочного диска занимает 10–20 минут в зависимости от скорости флешки и порта USB
После завершения создания загрузочной флешки переходите к установке Windows.
Как установить Windows с флешки
Чтобы установить Windows без ошибок, выполните несколько простых шагов:
Шаг 1. Подключите флешку к компьютеру или ноутбуку.
Шаг 2. Зайдите в BIOS — как это сделать, мы рассказывали в отдельной статье. Обычно за вход в BIOS отвечают клавиши F2, Del или F11.
Шаг 3. В BIOS откройте раздел Boot, Boot Priority или «Функции BIOS». Название раздела с приоритетами загрузки может немного различаться в зависимости от устройства.
В ноутбуке Huawei за приоритет загрузки отвечает раздел Bootable Devices
Шаг 4. Выберите установочную флешку как первый накопитель в приоритете загрузки. Обычно это устройство со словом USB в названии. Чтобы избежать путаницы, рекомендуем отключить все неиспользуемые накопители.
Шаг 5. Примените изменения и выйдите из BIOS. Обычно для этого используется F10.
Шаг 6. Включите компьютер и дождитесь появления окна установки.
С этого этапа начинается установка Windows
Шаг 7. Выберите язык и введите ключ продукта, если он есть, или нажмите «У меня нет ключа продукта».
Шаг 8. Выберите версию операционной системы в соответствии с вашим ключом. Если у вас нет ключа, выберите версию, ключ для которой собираетесь приобрести.
Шаг 9. Нажмите на «Выборочную установку».
Шаг 10. Примите лицензионное соглашение и нажмите на клавишу «Создать», чтобы разбить накопитель на диски. Рекомендуем делать два диска — C и D, чтобы в случае переустановки можно было стереть данные с первого, а второй остался нетронутым.
Если в устройстве два диска, в качестве системного выберите SSD-накопитель: так система будет загружаться в несколько раз быстрее, чем с HDD.
Создаем разделы и при необходимости форматируем диски
Шаг 11. После первой перезагрузки устройства вытащите флешку или поменяйте местами порядок загрузки в BIOS. Если этого не сделать, будет запускаться установка с накопителя.
Шаг 12. Выберите язык системы, добавьте раскладку клавиатуры, введите имя компьютера и войдите в учетную запись Microsoft.
Если устанавливать систему на SSD, процесс займет около получаса
Какие проблемы могут возникнуть при установке Windows
Если следовать инструкции, обычно установка Windows проходит без ошибок и проблем. Однако в редких случаях могут возникнуть неполадки, которые можно самостоятельно исправить.
Не запускается установка
Это значит, что установлены неправильные настройки BIOS. Чтобы их исправить, перезагрузите компьютер и войдите в BIOS. Далее перейдите в раздел Boot или Boot Priority. Убедитесь, что приоритет загрузки установлен на флешке: она должна быть первая в списке.
Переместите USB-накопитель на первое место с помощью стрелок на клавиатуре или клавиш F5/F6
Затем сохраните изменения — для этого нажмите на клавишу F10 и перезагрузите компьютер.
Отсутствует один из драйверов
Иногда после установки Windows работают не все компоненты компьютера — например, не включается Wi-Fi или Bluetooth. Чтобы решить проблему, установите программу Driver Booster, она сама найдет отсутствующие драйвера.
Как найти драйвер вручную. Если возможности скачать программу нет, недостающий драйвер можно найти самостоятельно. Для этого в «Диспетчере устройств» найдите раздел «Сетевые адаптеры» и разверните его.
Раздел «Сетевые адаптеры» расположен снизу
Затем нажмите правой кнопкой мыши на Bluetooth Device, если нужен Bluetooth, или Realtek, если нужен Wi-Fi.
Диспетчер устройств
Далее откройте «Свойства» и перейдите во вкладку «Драйвер».
У нас драйвер включен
Нажмите на «Включить устройство», если оно отключено, и обновите драйвер. Если не работает интернет, нажмите «Найти драйвер на этом компьютере».
Интерфейс инструмента обновления драйверов
Нажмите «Выбрать драйвер» из списка доступных.
Выберите драйвер со словом Realtek в скобках
Затем нажмите «Далее», если в таблице отображается доступный драйвер, и дождитесь окончания установки.
С сайта производителя. Если нужный драйвер не нашелся, зайдите на сайт производителя материнской платы или ноутбука и загрузите его вручную. Для этого откройте браузер и введите запрос «поддержка драйверы» с указанием модели компьютера или материнской платы.
В нашем случае это ноутбук Huawei
На сайте поддержки найдите ваше устройство и выберите драйвер.
Нам нужен драйвер для WLAN
Далее загрузите компонент на устройство и установите его.
Windows не активируется
Чтобы это исправить, во время установки нажмите «У меня нет ключа продукта». Неактивированным устройством можно пользоваться и без лицензии, но Microsoft ограничит возможности настройки системы, и в правом нижнем углу появится водяной знак с информацией о необходимости активации.
После установки системы в настройках Windows перейдите в разделе «Система», найдите пункт «Активация» и введите ключ.
Можно нажать на «Устранение неполадок» или ввести ключ вручную
Не удалось создать диск C и D во время установки
Чтобы исправить неполадку, удалите существующие разделы и создайте их заново. Далее создайте новые разделы. Чтобы их создать, выберите диск, который хотите отформатировать, нажмите «Форматировать» и дайте новое имя разделу.
После форматирования данные удалятся
Далее нажмите «Создать» и укажите размер раздела в мегабайтах. Если вы хотите создать несколько — повторите этот шаг для каждого из них.

UPDATED 3/5/2025: You can use Command Prompt with the DiskPart tool to create a Windows 11 USB bootable media, and in this guide, I’ll outline the steps to complete the process.
On Windows 11, you can create a USB bootable media with several tools, including the Media Creation Tool and popular third-party tools like Rufus and Ventoy. However, you can also use Command Prompt to create a USB to boot a computer to install Windows 11.
Similar to using third-party tools, you will need a USB bootable media with at least 8GB.
In this guide, I’ll teach you the steps to create a USB flash drive to boot a computer to install Windows 11. You can also use these instructions on Windows 10.
Create a Windows 11 bootable USB with Command Prompt
To create a Windows 11 USB flash drive, use these steps:
-
Open the Microsoft Support website.
Quick note: If you already have the ISO file, you can skip to step 7.
-
Select the Windows 11 option under the “Download Windows 11 Disk Image (ISO) for x64 devices” section.
-
Click the Download button.
-
Select the installation language.
-
Click the Confirm button.
-
Click the 64-bit Download button to save the Windows 11 ISO file on the computer.
-
Open Start.
-
Search for Command Prompt, right-click the top result, and select the Run as Administrator option.
-
Type the following command to open Diskpart and press Enter:
diskpart
-
Type the following command to determine the USB flash drive and press Enter:
list disk
-
Type the following command to select the storage and press Enter:
select disk 1
Quick tip: The
select disk 1command as an example, but you have to replace 1 with the flash drive you want to use. -
Type the following commands to delete everything from the USB flash drive and press Enter:
clean
-
Type the following command to create a primary partition and press Enter:
create partition primary
-
Type the following command to select the new partition and press Enter:
select partition 1
-
Type the following command to make the USB flash drive bootable and press Enter:
format FS=NTFS quick
-
Type the following command to assign a volume and a drive letter for the USB flash drive and press Enter:
assign letter=X
Change X for any available letter you want to use in the command.
-
Type the following command to quit the tool and press Enter:
exit
-
Type the following command to mount the Windows 11 ISO file and press Enter:
PowerShell Mount-DiskImage -ImagePath "C:\path\to\Windows11.iso"
In the command, update the path with the location where you have stored the Windows 11 ISO file.
-
Type the following command to relaunch Diskpart and press Enter:
diskpart
-
Type the following command to determine the drive letter for the mounted Windows 11 ISO file and press Enter:
list volume
-
Type the following command to exit Diskpart and press Enter:
exit
-
Type the following command to access the ISO file and press Enter:
E:
-
Type the following command to open the “boot” folder and press Enter:
cd boot
-
Type the following command to update the volume boot code for the USB flash drive and press Enter:
bootsect /nt60 X:
-
Type the following command to open the root of the mounted drive and press Enter:
cd..
-
Type the following command to copy all the Windows 11 2024 Update installation files to the USB flash drive and press Enter:
xcopy E:*.* X: /E /F /H
In the command, change the “E” and “X” letters with the correct drive letters for the ISO image file and the USB flash drive, respectively.
Once you complete the steps, you can use the flash drive to start the computer and perform a fresh installation of Windows 11.
Update March 5, 2025: This guide has been updated to ensure accuracy and reflect changes to the process.
Mauro Huculak is a
Windows How-To Expert and founder of
Pureinfotech
(est. 2010). With over 21 years as a technology writer and IT Specialist,
Mauro specializes in Windows, software, and cross-platform systems such as Linux, Android, and macOS.
Certifications:
Microsoft Certified Solutions Associate (MCSA),
Cisco Certified Network Professional (CCNP),
VMware Certified Professional (VCP),
and
CompTIA A+ and Network+.
Mauro is a recognized Microsoft MVP and has also been a long-time contributor to Windows Central.
You can follow him on
YouTube,
Threads,
BlueSky,
X (Twitter),
LinkedIn and
About.me.
Email him at [email protected].
Если вы планируете установить Windows 11, на компьютер отвечающий минимальным требованиям, используя процесс чистой установки, вам понадобится загрузочный USB-диск, и в этом руководстве вы узнаете, как его сделать.
Хотя вы можете запустить чистую установку Windows 11 непосредственно из Media Creation Tool или смонтировать файл ISO, загрузка устройства с установочного USB-носителя по-прежнему является лучшим способом установки. Кроме того, это, пожалуй, единственный способ установить Windows 11 на новый компьютер или устройство с новым жестким диском.
Если вам нужно создать загрузочную флешку для установки Windows 11, у вас есть несколько вариантов, в том числе с помощью Media Creation Tool, Rufus, командной строки и PowerShell. Все варианты работают в Windows 10 и Windows 11.
В этом руководстве рассмотрим 4 способа создания загрузочного USB-носителя для выполнения локальной или чистой установки Windows 11 с поддержкой UEFI.
- Создайте загрузочный USB для установки Windows 11 с помощью PowerShell
- Создайте загрузочный USB для установки Windows 11 с помощью командной строки
- Создайте загрузочный USB для установки Windows 11 с помощью Rufus
- Создайте загрузочный USB для установки Windows 11 с помощью Media Creation Tool
Данная инструкция предполагает, что у вас есть образ ISO Windows 11. Перейдите на страницу Microsoft — чтобы загрузить ISO образ Windows 11 сборка операционной системы 22000.194 (версия 21H2) (Pro, Home, Enterprise, Education и т. Д.), который можно использовать для создания загрузочного установочного USB-носителя.
Загрузочный USB-накопитель Windows 10 с помощью PowerShell.
Данный способ, на мой взгляд самый простой и удобный выполнив несколько команд вы получите загрузочный USB диск с Windows 11, не прибегая к сторонним утилитам. Чтобы создать загрузочный USB-диск Windows 11 с PowerShell, выполните следующие шаги.
Шаг 1: Откройте «PowerShell» от имени Администратора с помощью терминала или любым другим удобным вам способом.
Шаг 2: Введите или скопируйте и вставьте следующую команду:
$Results = Get-Disk | Where-Object BusType -eq USB | Out-GridView -Title 'Select USB Drive to Format' -OutputMode Single | Clear-Disk -RemoveData -RemoveOEM -Confirm:$false -PassThru | New-Partition -UseMaximumSize -IsActive -AssignDriveLetter | Format-Volume -FileSystem NTFS
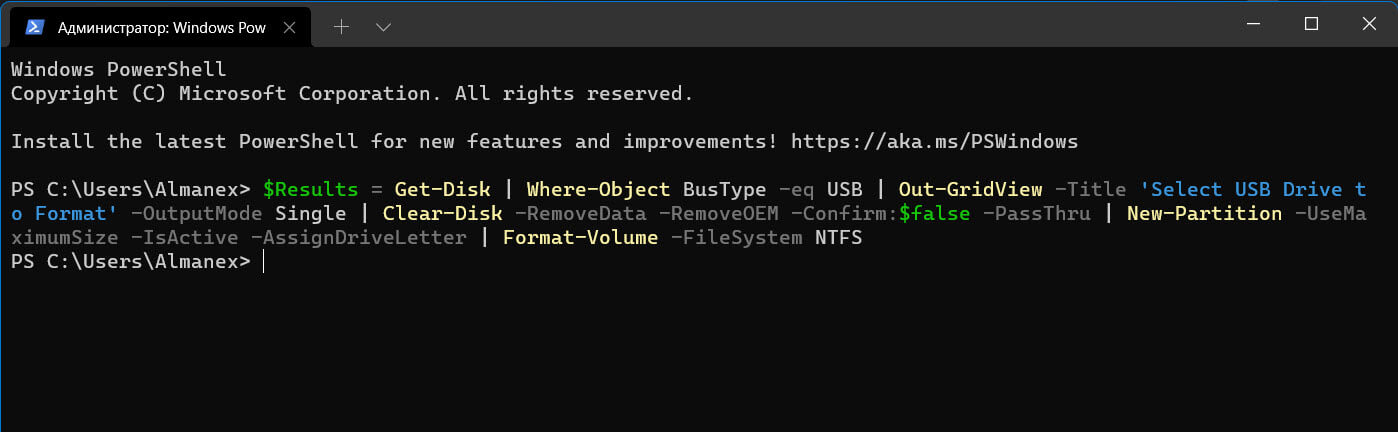
В данной команде вы можете использовать файловую систему FAT32 вместо NTFS, заменив «-FileSystem NTFS» на «-FileSystem FAT32» или «-FileSystem exfat», но вы должны понимать что делаете.
Шаг 3: Команда получит список всех дисков, вашего компьютера, а затем покажет вам только USB-накопители, которые можно использовать для создания загрузочного диска. Вы должны выбрать USB-диск для форматирования, если к системе подключено более одного USB-накопителя.
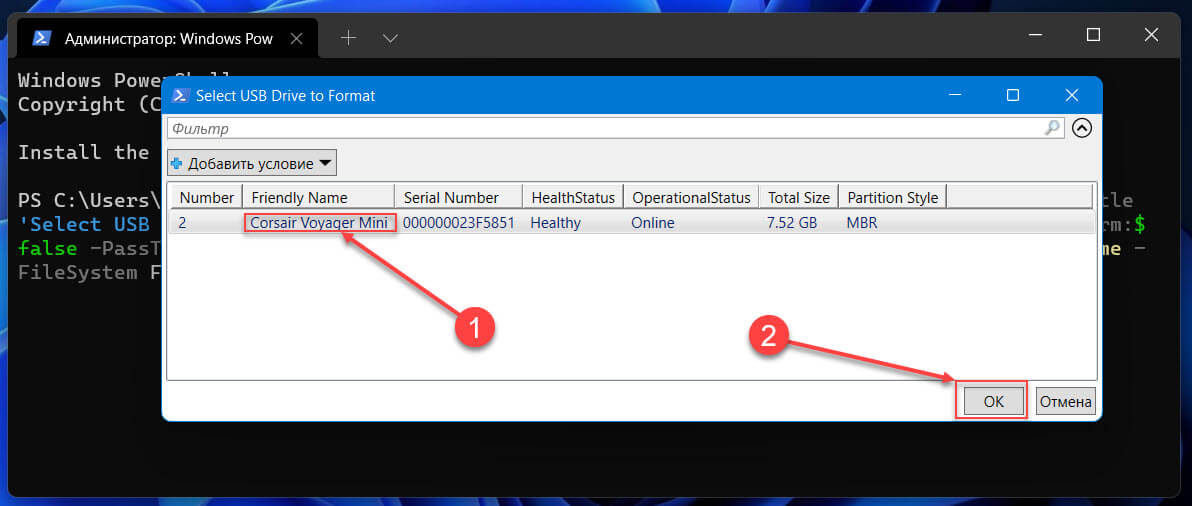
Шаг 4: Нажмите кнопку «ОК», ваша Флешка будет отформатирована в FAT32. Буква диска будет сохранена в переменной «$ Results». В проводнике автоматически будет открыт Usb диск. Не закрывайте окно PowerShell.
Шаг 5: Теперь, вам нужно смонтировать ISO образ Windows 11,
Шаг 6: Кликните образ правой кнопкой мыши и выберите в контекстном меню «Подключить» или дважды кликните образ ISO в Проводнике.
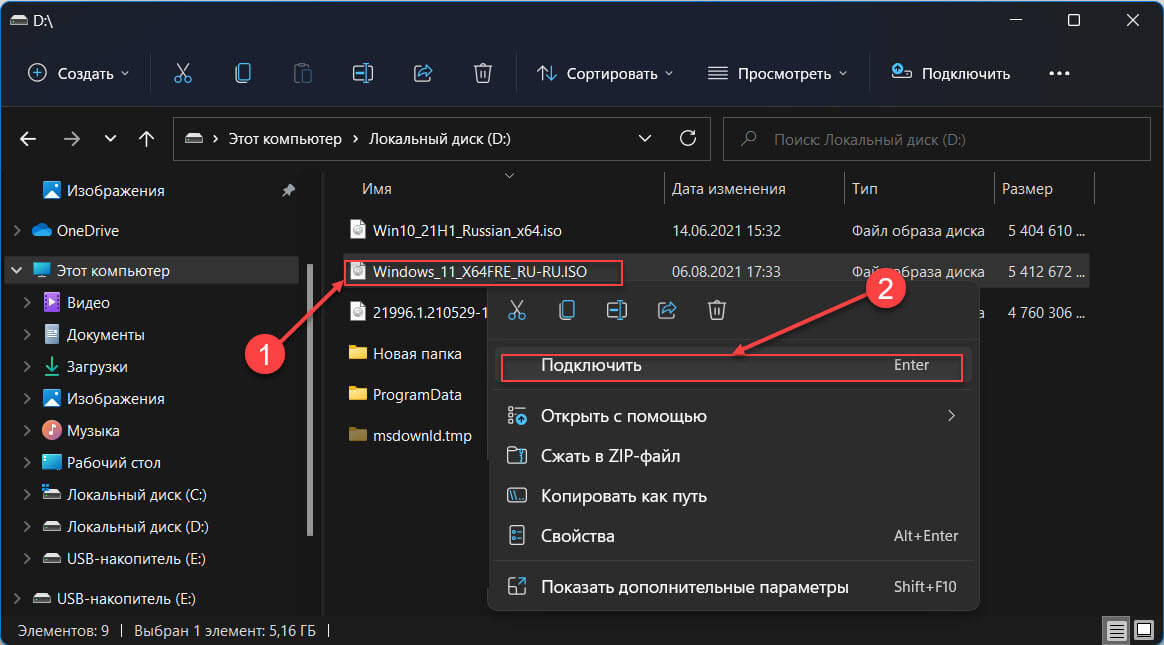
В качестве альтернативы, вы можете выполнить следующую команду для монтирования образа ISO прямо в консоли «PowerShell»:
В данной команде (ImagePath — Это путь к образу) замените в примере путь «D:\Windows_11_X64FRE_RU-RU.ISO» на ваш путь к образу.
$Volumes = (Get-Volume).Where({$_.DriveLetter}).DriveLetter
Mount-DiskImage -ImagePath D:\Windows_11_X64FRE_RU-RU.ISO
$ISO = (Compare-Object -ReferenceObject $Volumes -DifferenceObject (Get-Volume).Where({$_.DriveLetter}).DriveLetter).InputObject

Откройте Проводник, вы увидите виртуальный DVD диск Windows 11 ISO смонтированный в предыдущем шаге.
Шаг 7: Теперь необходимо сделать ваш USB-накопитель загрузочным и скопировать содержимое ISO. Для этого вставьте следующие команды за один раз и нажмите Enter:
Set-Location -Path "$($ISO):\boot" bootsect.exe /nt60 "$($Results.DriveLetter):" Copy-Item -Path "$($ISO):\*" -Destination "$($Results.DriveLetter):" -Recurse -Verbose
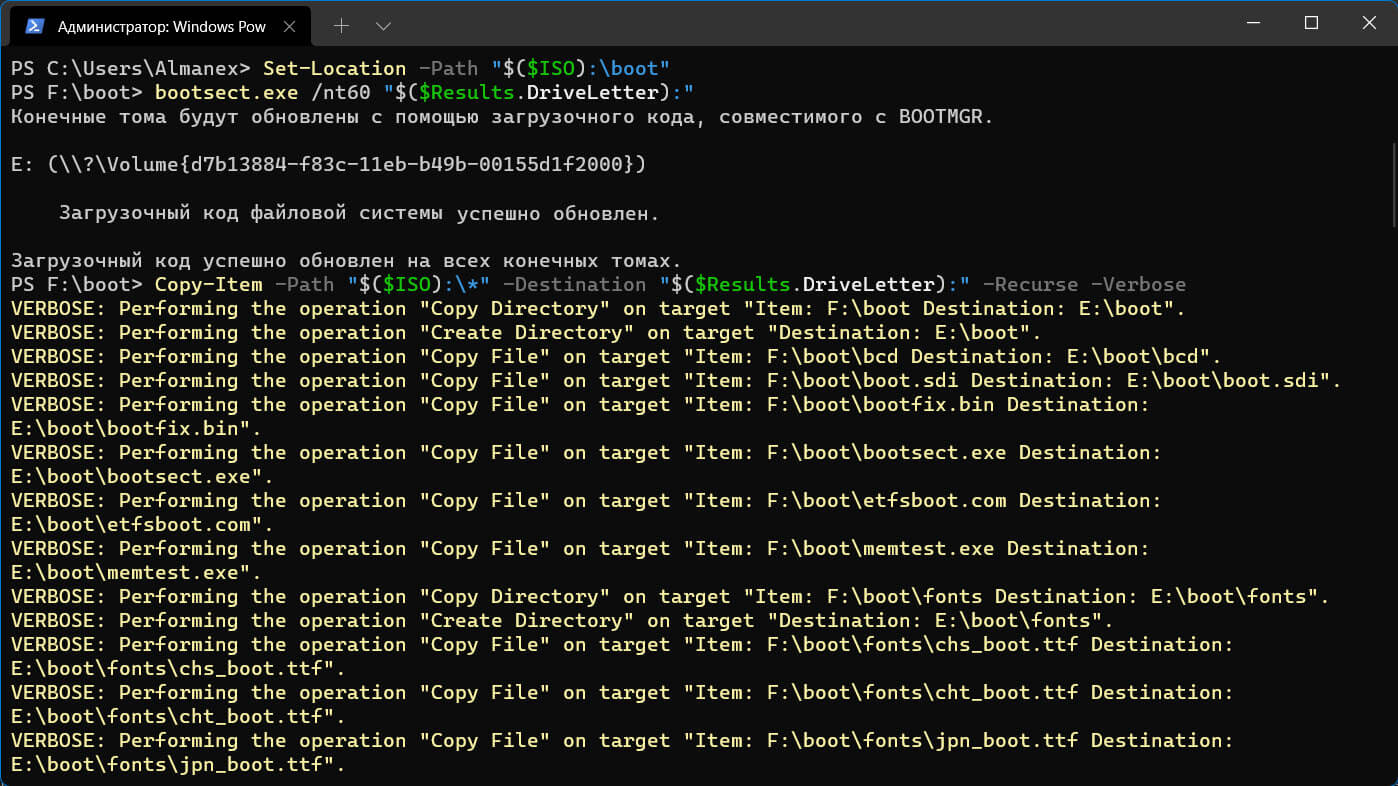
Дождитесь окончания процесса создания загрузочной флешки.
Вот и все. Теперь вы можете использовать этот USB-накопитель для загрузки и установки Windows 11 на любом компьютере, поддерживающем загрузку с USB.
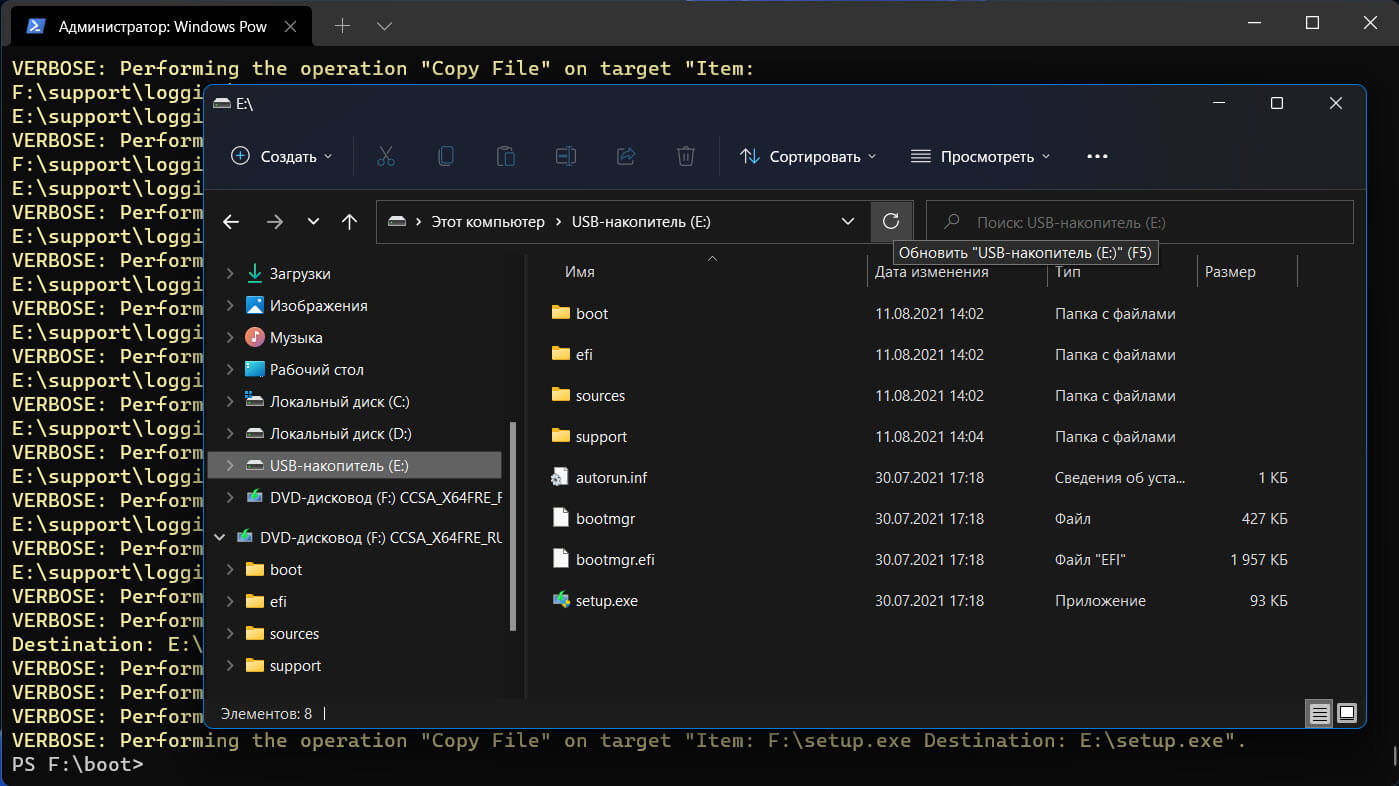
Создайте загрузочный USB для установки Windows 11 с помощью командной строки
Как и в предыдущем способе, для создания загрузочного носителя с помощью командной строки вам понадобится ISO-файл с установочными файлами Windows 11.
Чтобы создать USB-накопитель для установки Windows 11 с помощью командной строки, выполните следующие действия:
Шаг 1: Откройте Пуск в Windows 11 и начните печатать «Командная строка», в результатах поиска, выберите соответствующий вариант, и выберите параметр «Запуск от имени администратора».
Или:
Вы можете запустить «Терминал Windows» от имени администратора и переключится на профиль Командной строки.
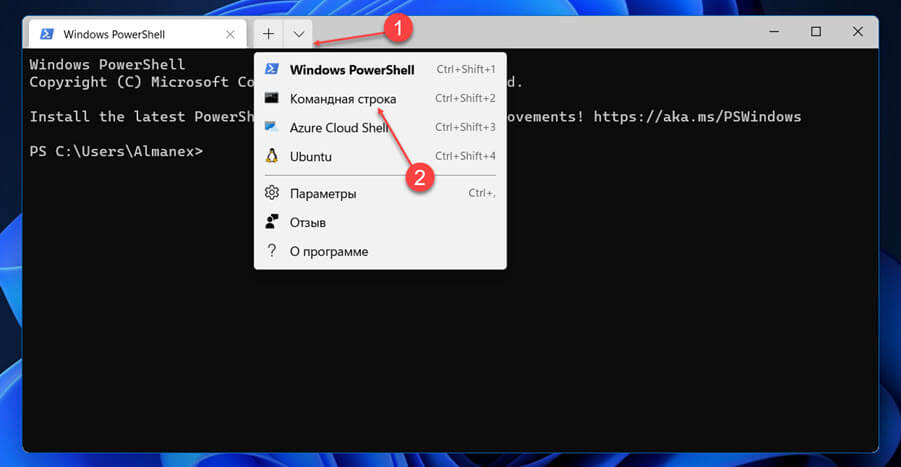
Шаг 2: Введите следующую команду, чтобы открыть «Diskpart», и нажмите Enter:
diskpart
Шаг 3: Выполните следующую команду, чтобы определить нужный USB-накопитель:
list disk
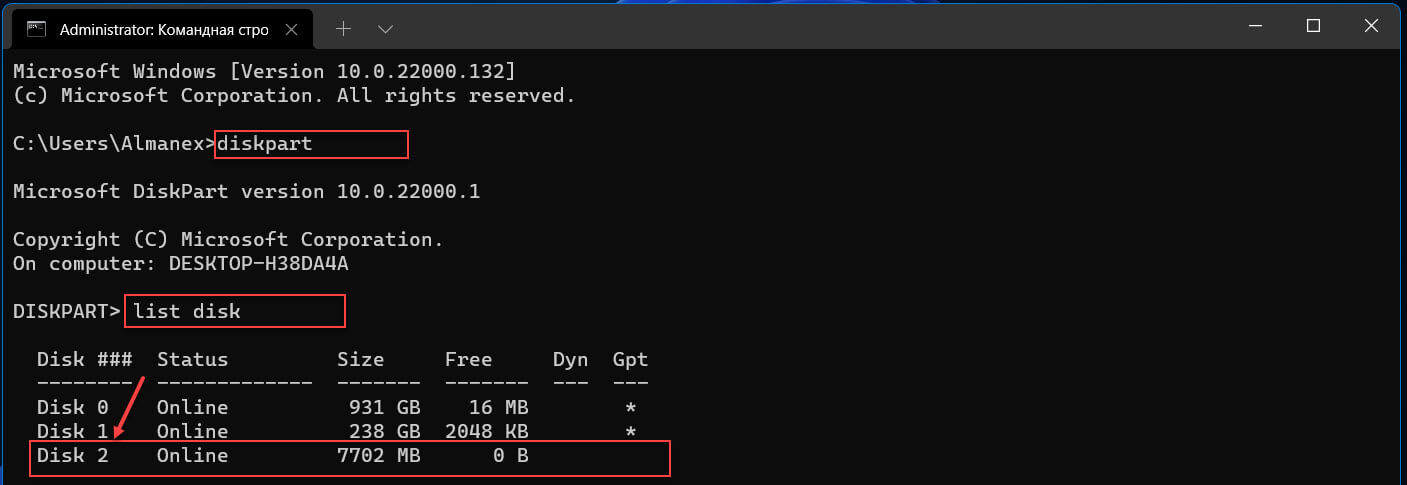
Шаг 4: Введите следующую команду, чтобы выбрать свою флешку, и нажмите Enter:
select disk 2
Примечание: Внимание! «select disk 2» это команда приведена в качестве примера, вы должны заменить «2» номером вашего флэш — накопителя , который вы хотите использовать полученном в шаге 3.
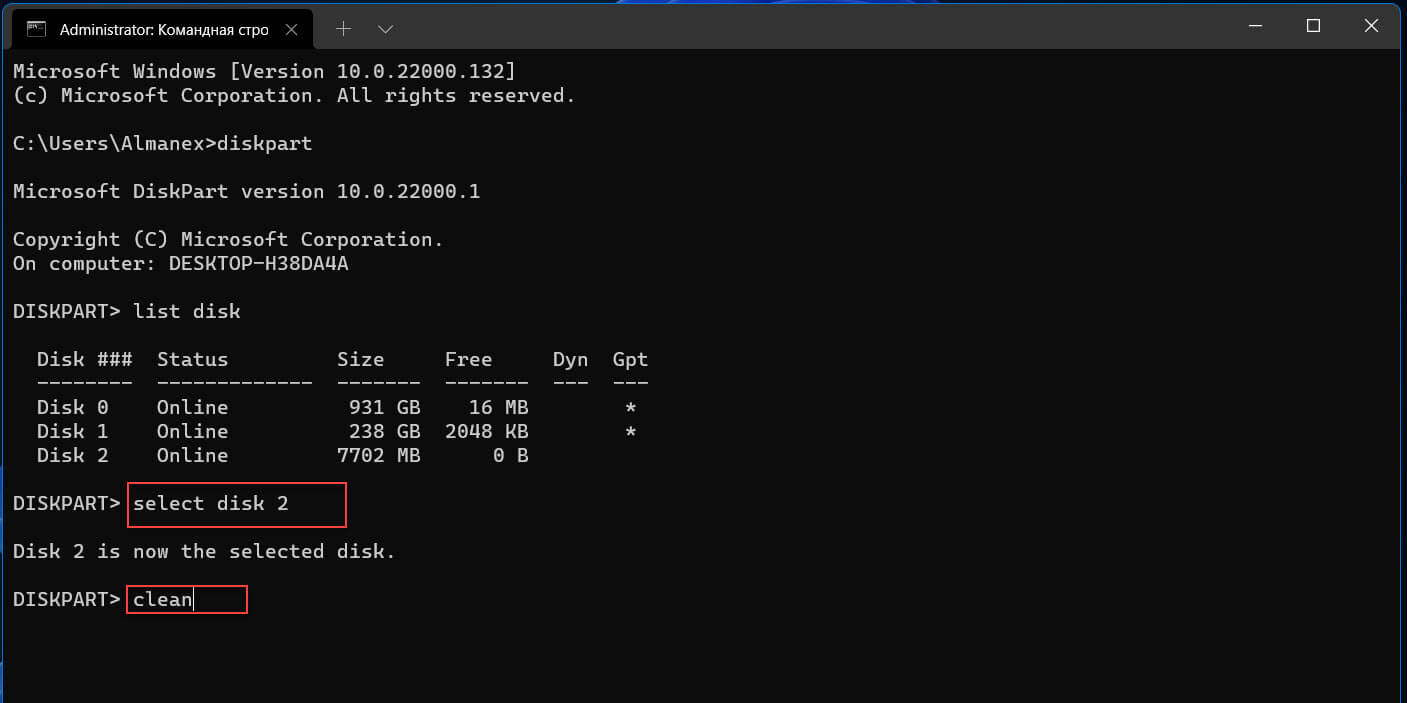
Шаг 5: Введите следующую команду, чтобы очистить USB-диск, и нажмите Enter:
clean
Шаг 6: Введите следующую команду, чтобы создать первичный раздел, и нажмите Enter:
create partition primary
Шаг 7: Введите следующую команду, чтобы выбрать новый раздел, и нажмите Enter:
select partition 1
Шаг 8: Введите следующую команду, чтобы сделать вашу флешку загрузочной, и нажмите Enter:
format FS=NTFS quick
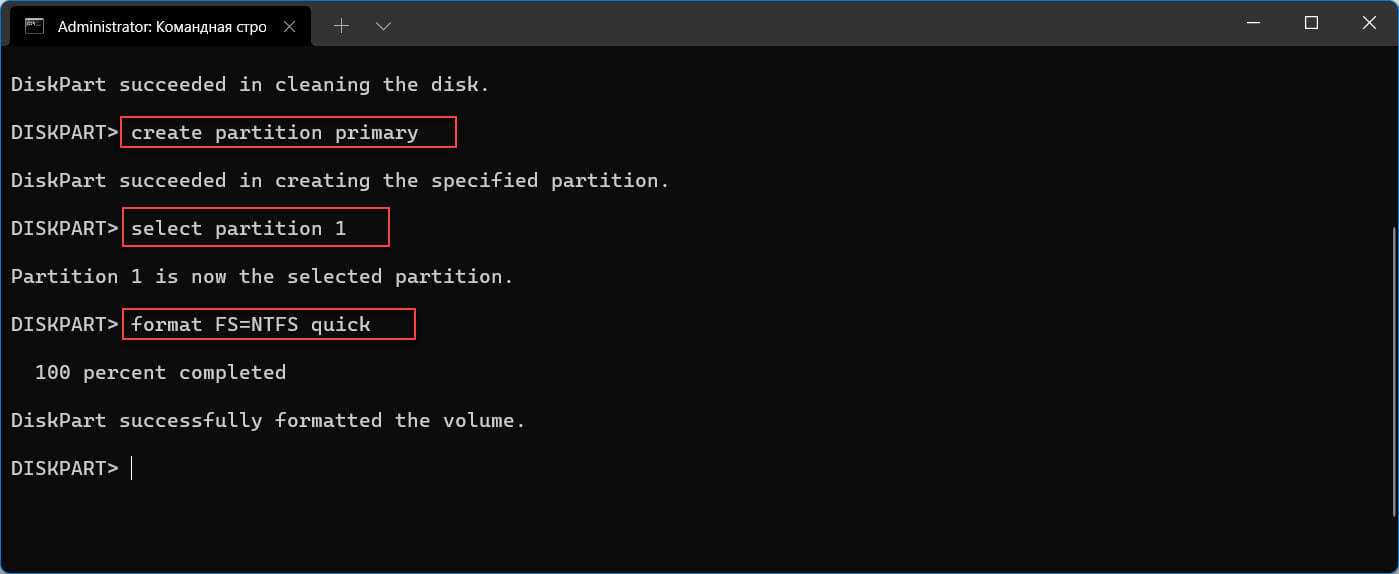
Шаг 9: Введите следующую команду, чтобы назначить том и букву диска для USB-накопителя, и нажмите Enter:
assign letter=X
Примечание: Вы можете изменить букву «X» на любую доступную букву диска. После выполнения, usb диску будет присвоена эта буква.
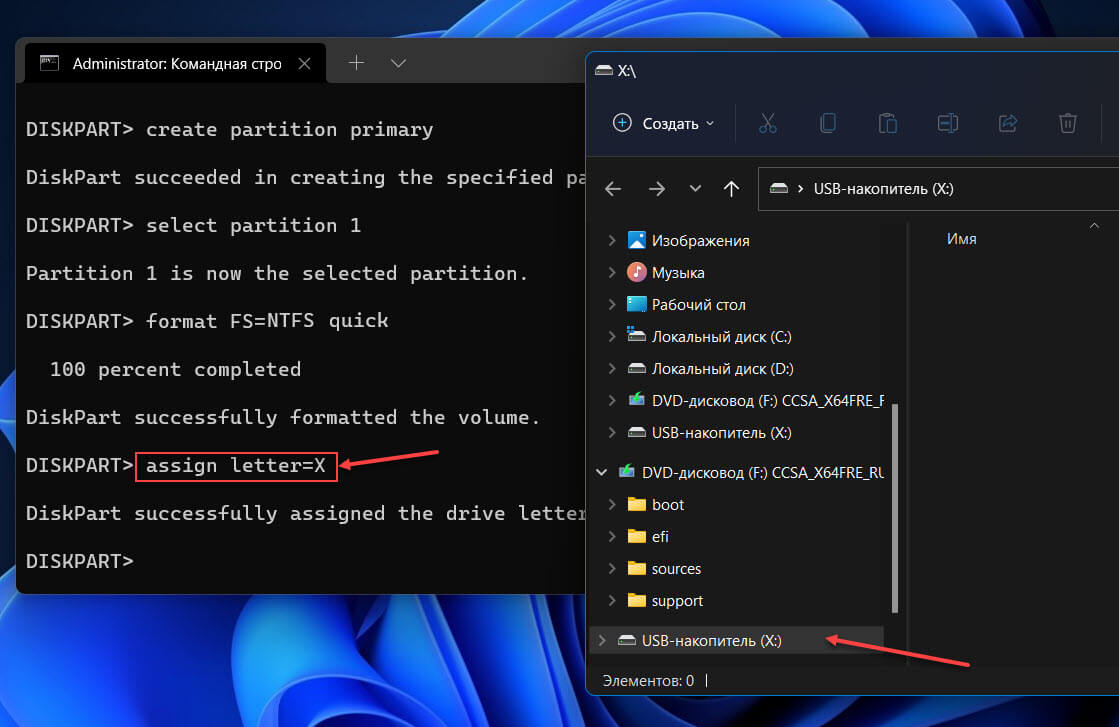
Введите следующую команду, чтобы выйти из инструмента, и нажмите Enter:
exit
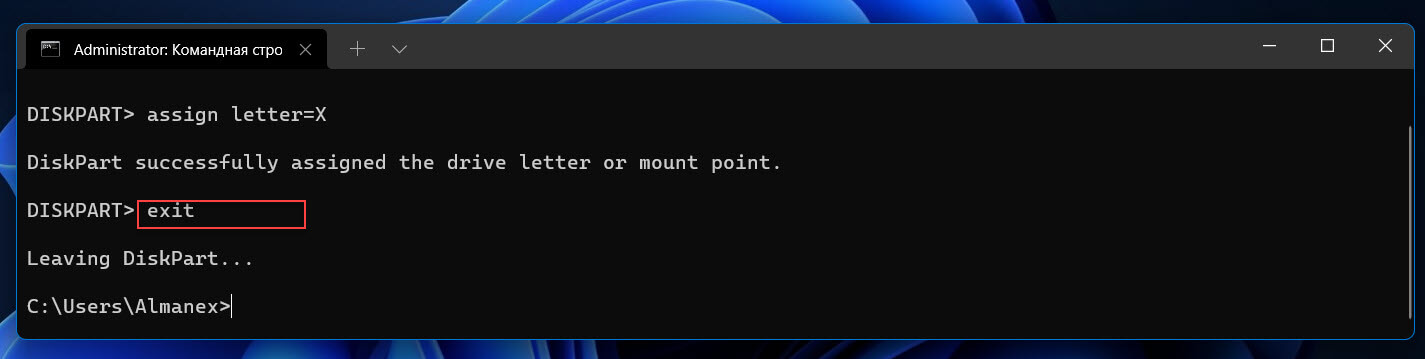
Все прошло без ошибок? Отлично!
Шаг 10: Теперь выполните следующую команду, чтобы смонтировать ISO-файл Windows 11:
PowerShell Mount-DiskImage -ImagePath "D:\Windows_11_X64FRE_RU-RU.ISO"
Примечание: В команде обязательно измените путь «D:\Windows_11_X64FRE_RU-RU.ISO», на тот, где вы сохранили ISO-файл Windows 11.
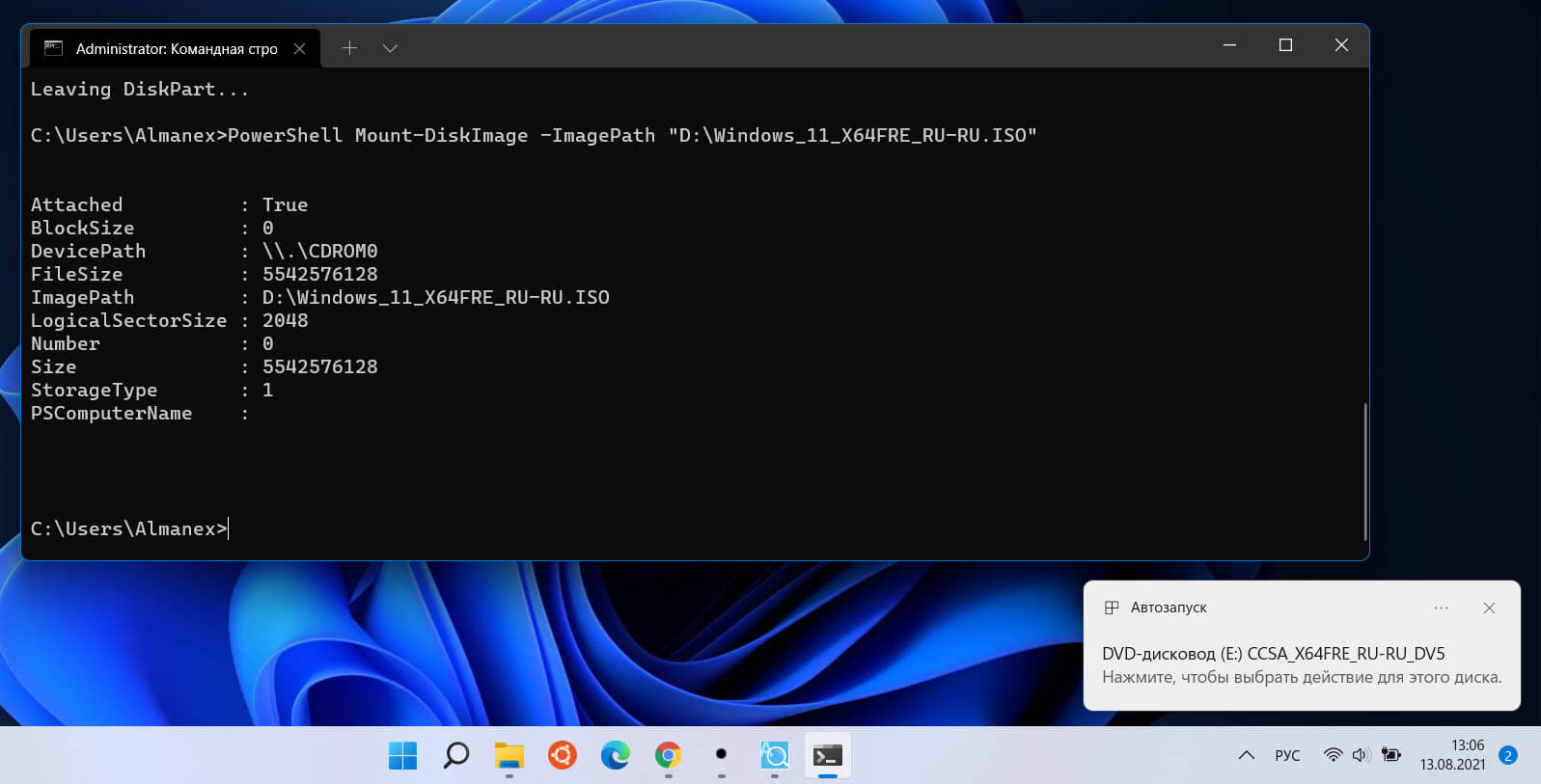
Шаг 11: Введите следующую команду, чтобы снова запустить «Diskpart», и нажмите Enter:
diskpart
Шаг 12: Введите следующую команду, чтобы определить букву диска смонтированного ISO Windows 11, запомните или запишите букву диска и нажмите Enter:
list volume

Шаг 13: Введите следующую команду для выхода из «Diskpart» и нажмите Enter:
exit
Шаг 14: Введите следующую команду для доступа к ISO-файлу Windows 11 и нажмите Enter. Буква диска которую вы должны были запомнить в шаге 9:
E:
Шаг 15: Введите следующую команду чтобы перейти в папку «boot» и нажмите Enter:
cd boot

Шаг 16: Введите следующую команду, чтобы обновить загрузочную запись для USB-накопителя, и нажмите Enter:
bootsect /nt60 X:
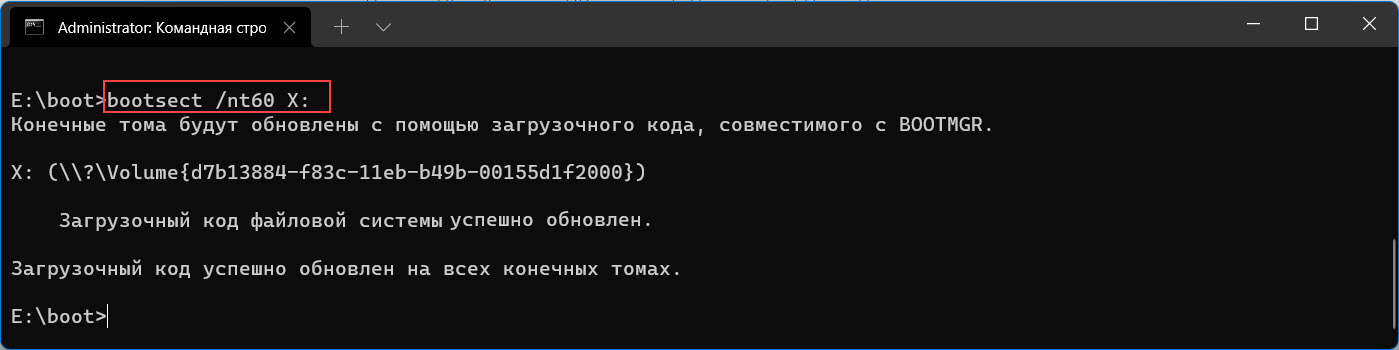
Шаг 17: Введите следующую команду, чтобы скопировать все установочные файлы из образа Windows 11 на USB-накопитель, и нажмите Enter:
xcopy E:\*.* X:\ /E /F /H
В команде замените буквы дисков «E» (диск образа Windows 11 ISO) и «X» (буква флэш-накопителя) на правильные буквы дисков для ISO-образа Windows 11 и USB-накопителя соответственно.

После выполнения этих шагов вы сможете использовать созданную загрузочную флешку для установки Windows 11 на устройства, использующие UEFI.
Создайте загрузочный USB для установки Windows 11 с помощью Rufus
Чтобы создать загрузочный USB-накопитель для установки Windows 11 с помощью Rufus, выполните следующие:
Шаг 1: Откройте сайт утилиты Руфус.
Шаг 2: В разделе «Скачать» кликните ссылку, чтобы загрузить последнюю версию.
Шаг 3: Дважды кликните загруженный файл «rufus.3.xx.exe», чтобы установить / запустить инструмент.
Шаг 4: В разделе «Устройство» используйте раскрывающееся меню и выберите USB-накопитель, чтобы создать загрузочный носитель Windows 11.
Шаг 5: В разделе «Метод загрузки» используйте раскрывающееся меню и выберите вариант «Диск или Образ ISO».
Шаг 6: Кликните кнопку «Выбрать».
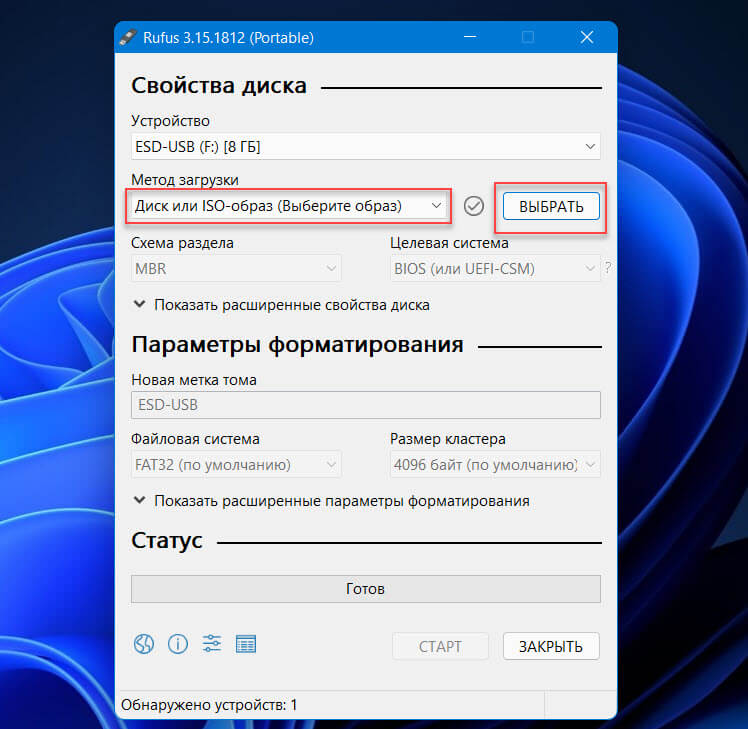
Шаг 7: В открывшемся окне проводника выберите ISO-файл Windows 11.
Шаг 8: Нажмите кнопку «Открыть».
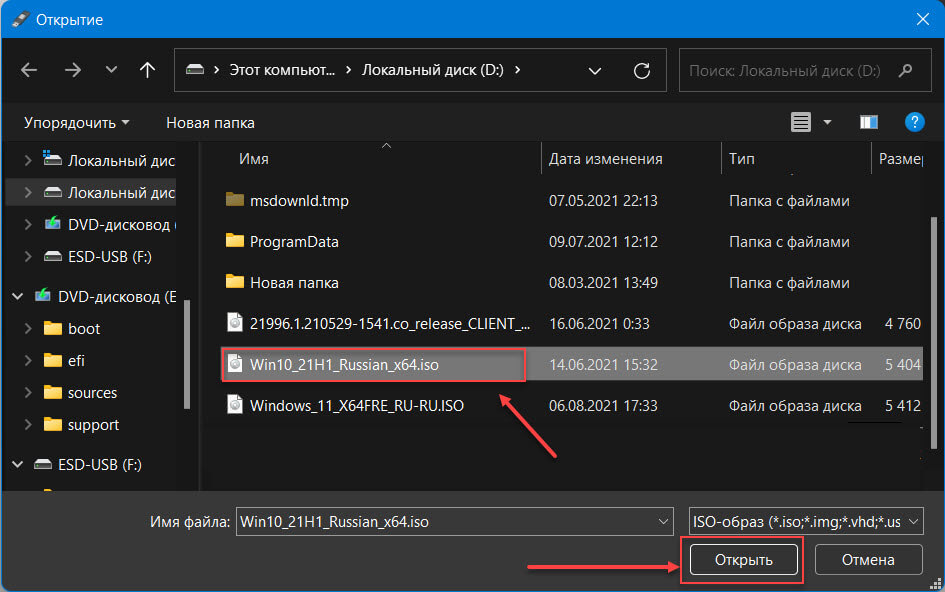
Шаг 9: В разделе «Параметры образа» выберите вариант «Стандартная установка Windows».
Шаг 10: В разделе «Схема раздела» выберите параметр GPT.
Шаг 11: В разделе «Целевая система» выберите вариант UEFI (non-CSM).
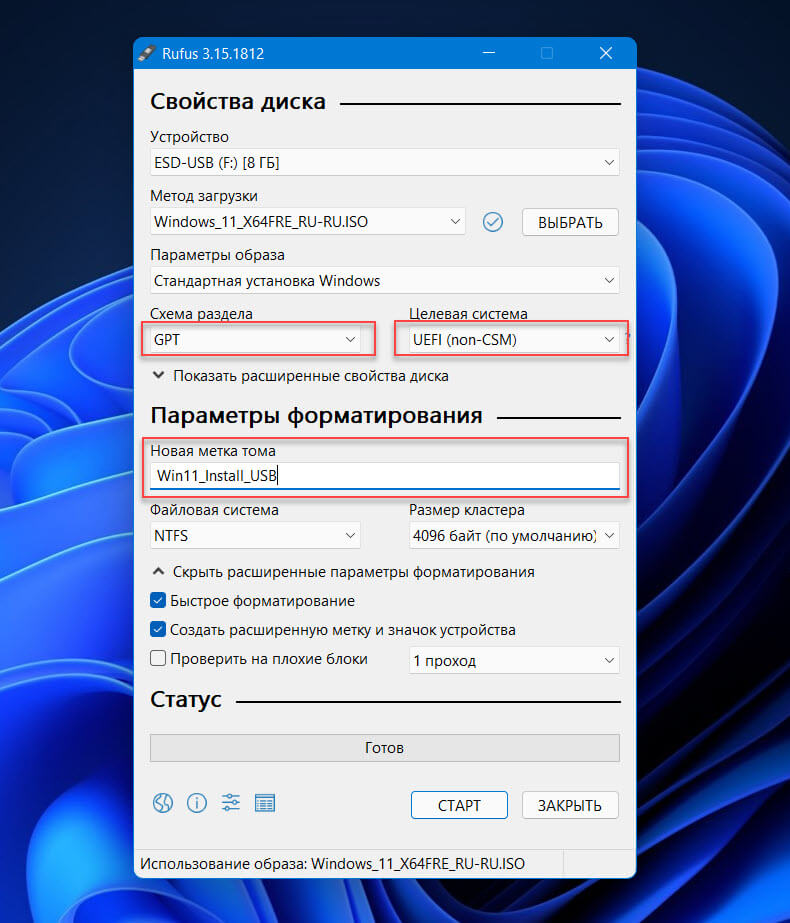
Шаг 12: В разделе «Новая метка тома» укажите описательное имя загрузочного USB-накопителя — например, Win11_Install_USB.
Шаг 13: Используйте настройки по умолчанию для параметров «Файловая система» и «Размер кластера».
Шаг 14: Вы можете открыть расширенные параметры форматирования чтобы задействовать опцию «Быстрое форматирование».
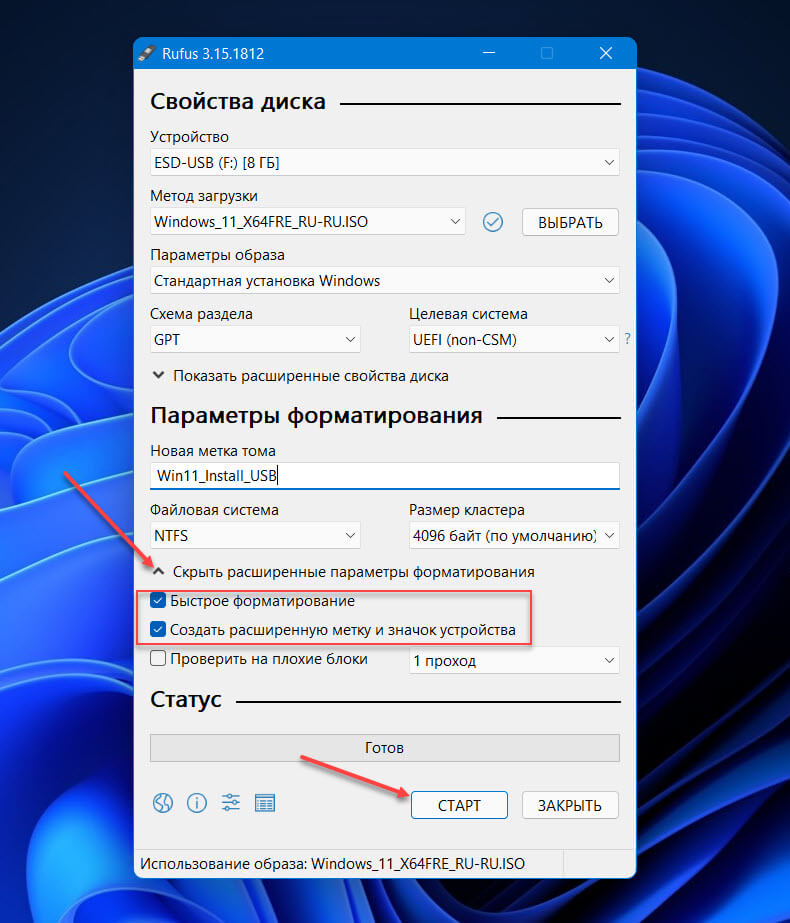
Шаг 15: Установите флажок «Создать расширенную метку и значок устройства».
Шаг 16: Кликните кнопку «Старт» чтобы начать процесс создания загрузочного USB носителя.
Шаг 17: Нажмите кнопку «ОК», чтобы подтвердить создание загрузочного USB диска.
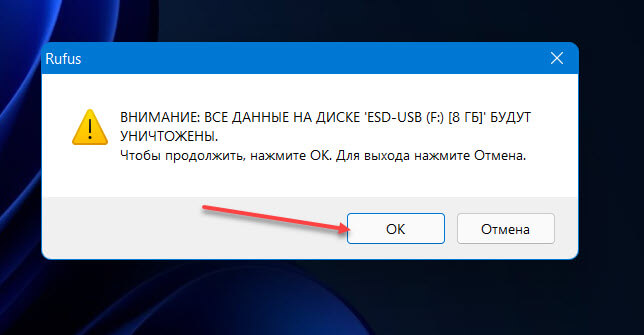
После того, как вы выполните эти шаги, инструмент начнет процесс создания загрузочной флешки с Windows 11.
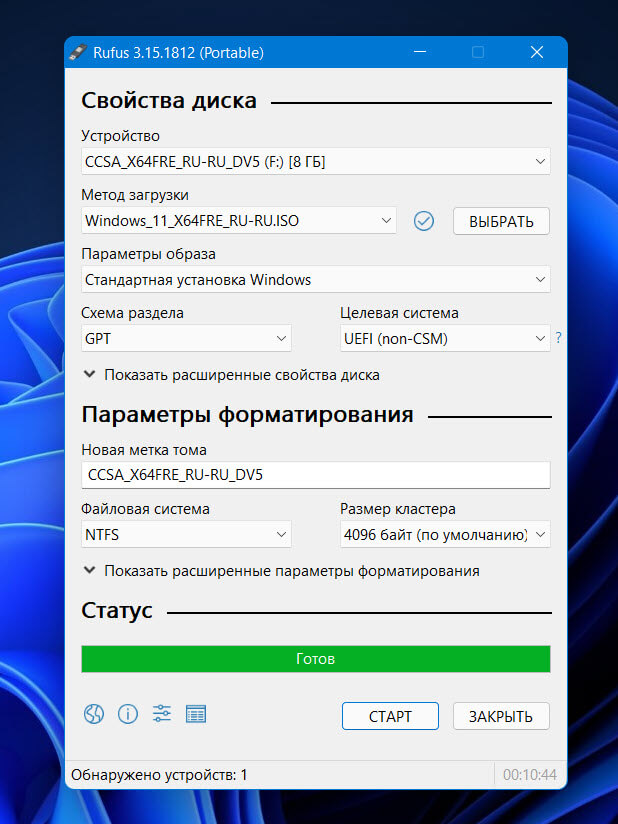
Если вы не хотите использовать терминал и программы сторонних разработчиков для создания загрузочного USB флеш накопителя, есть хороший вариант — инструмент от Microsoft — «Media Creation Tool».
Создайте загрузочный USB для установки Windows 11 с помощью Media Creation Tool
Ожидается, что Media Creation Tool для Windows 11 будет доступен сразу после официального запуска, ориентировочно в октябре 2021 года. Поскольку новая ОС основана на Windows 10, шаги будут аналогичны шагам в текущей версии инструмента.
Чтобы использовать Media Creation Tool для создания загрузочного USB-носителя Windows 11, выполните следующие действия:
Шаг 1: Откройте веб-сайт поддержки Microsoft.
Шаг 2: В разделе «Создать установочный носитель Windows 11» нажмите кнопку «Скачать средство сейчас».
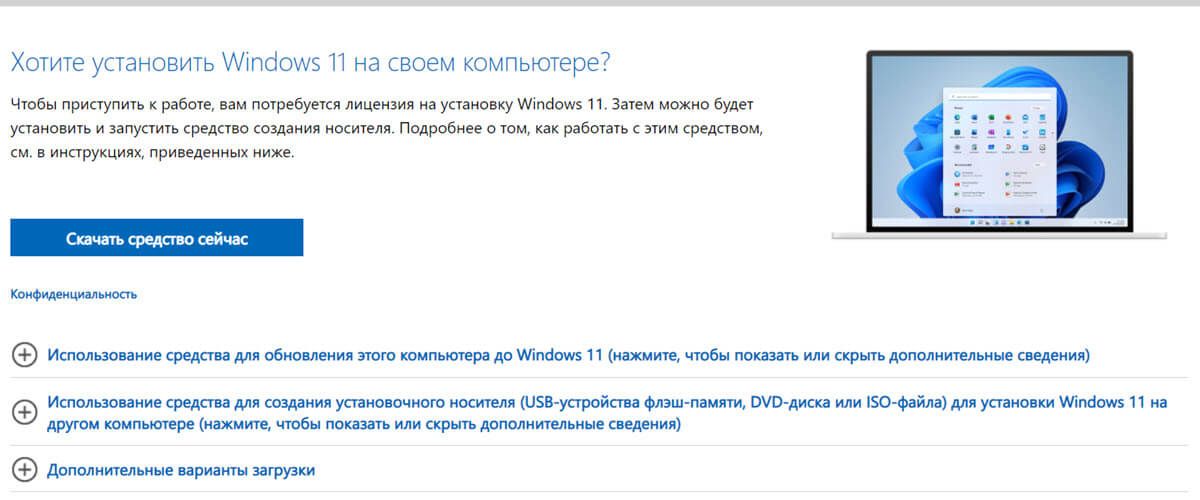
Шаг 3: Дважды кликните загруженный файл «MediaCrationToolxxxx.exe», чтобы запустить инструмент.
Шаг 4: Нажмите кнопку «Принять».
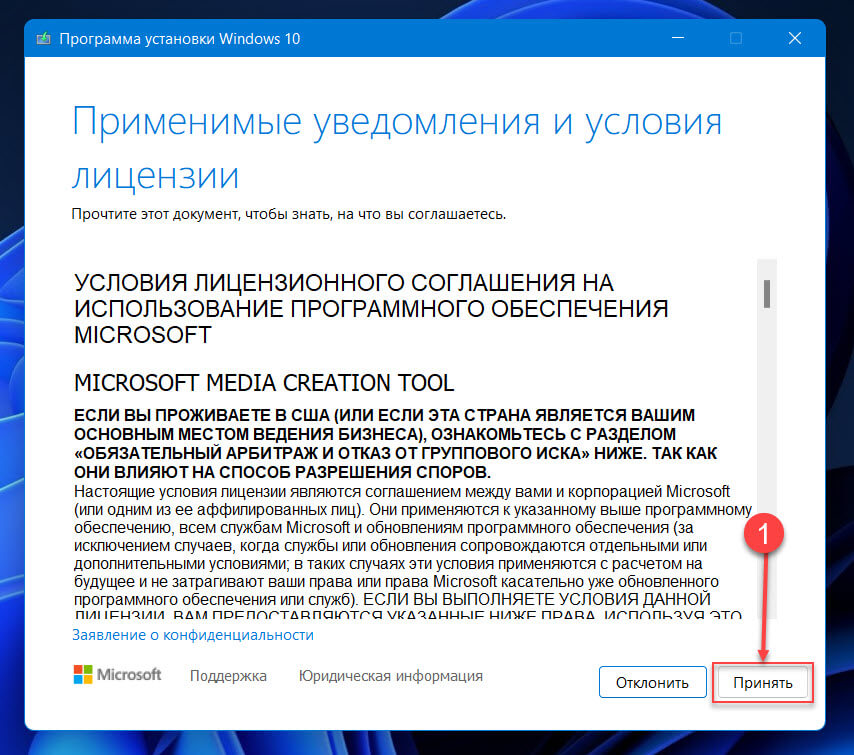
Шаг 5: Выберите «Создать установочный носитель» (USB-устройство флеш-памяти, DVD-диск или ISO) для другого ПК.
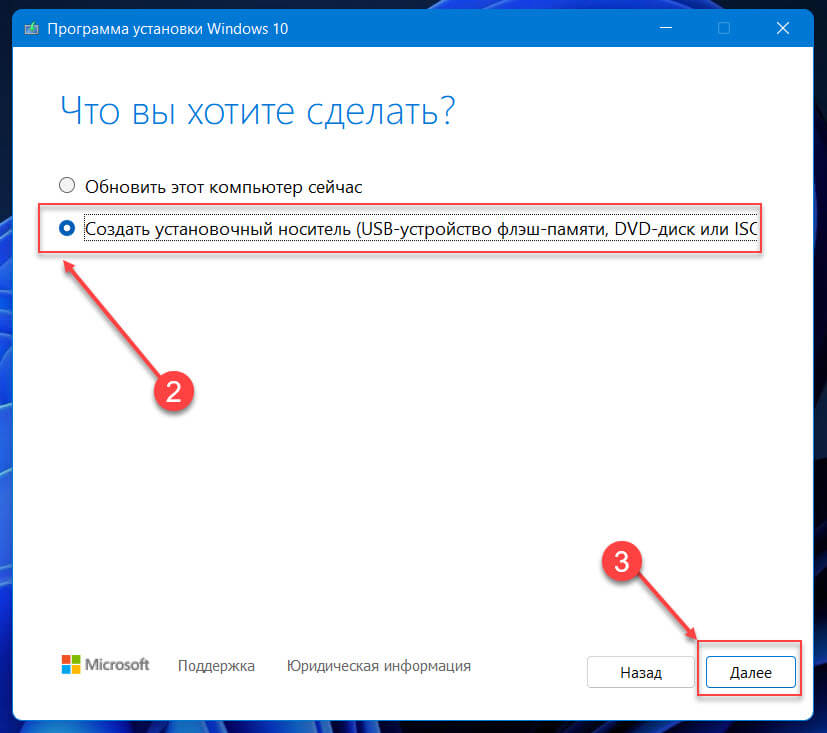
Шаг 6: Кликните кнопку «Далее».
Шаг 7: В окне выбора языка, архитектуры и выпуска, снова нажмите кнопку «Далее».
Примечание: Если вы создаете USB-накопитель Windows 11 для другого устройства, вы также можете снять флажок «Использовать рекомендуемые параметры для этого компьютера», чтобы выбрать правильный язык, архитектуру и выпуск.
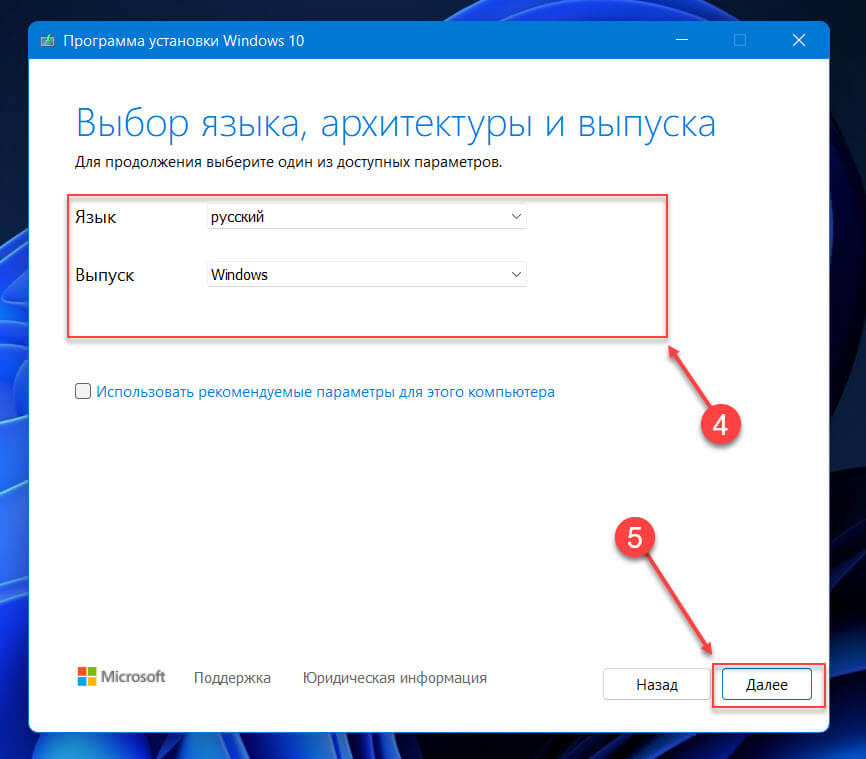
Шаг 8: Выберите опцию «USB-накопитель» и нажмите кнопку «Далее».
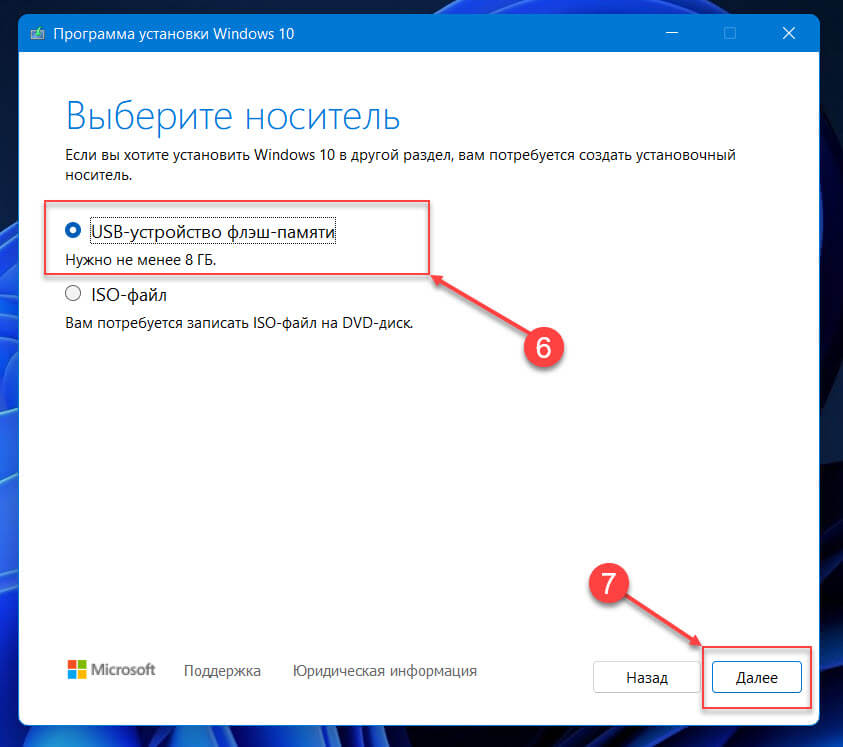
Примечание: убедитесь, что на нем нет важных файлов, так как этот процесс удалит все данные на нем.
Шаг 9: Кликните кнопку «Далее».
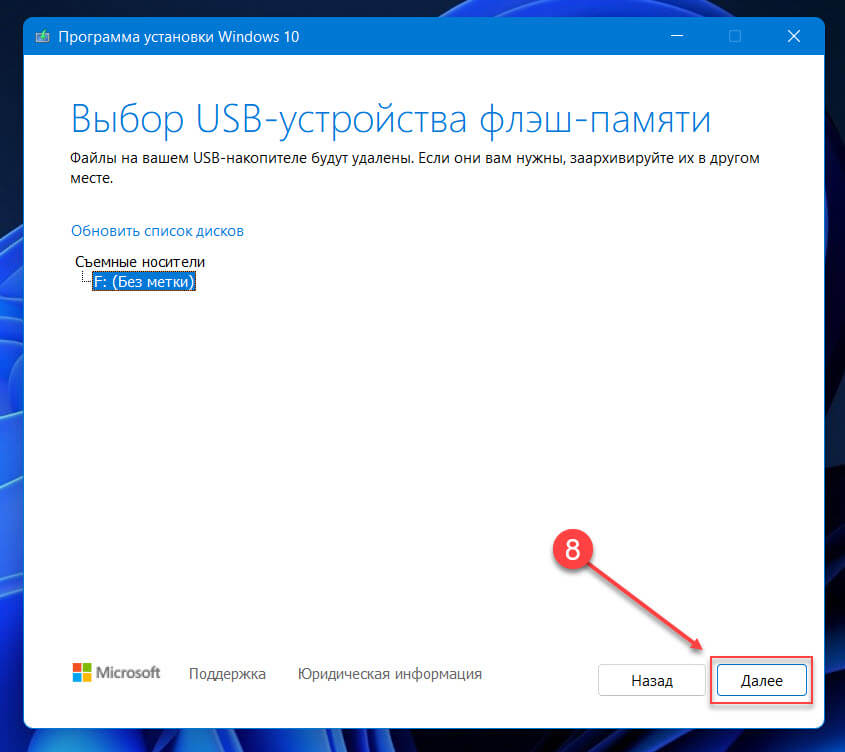
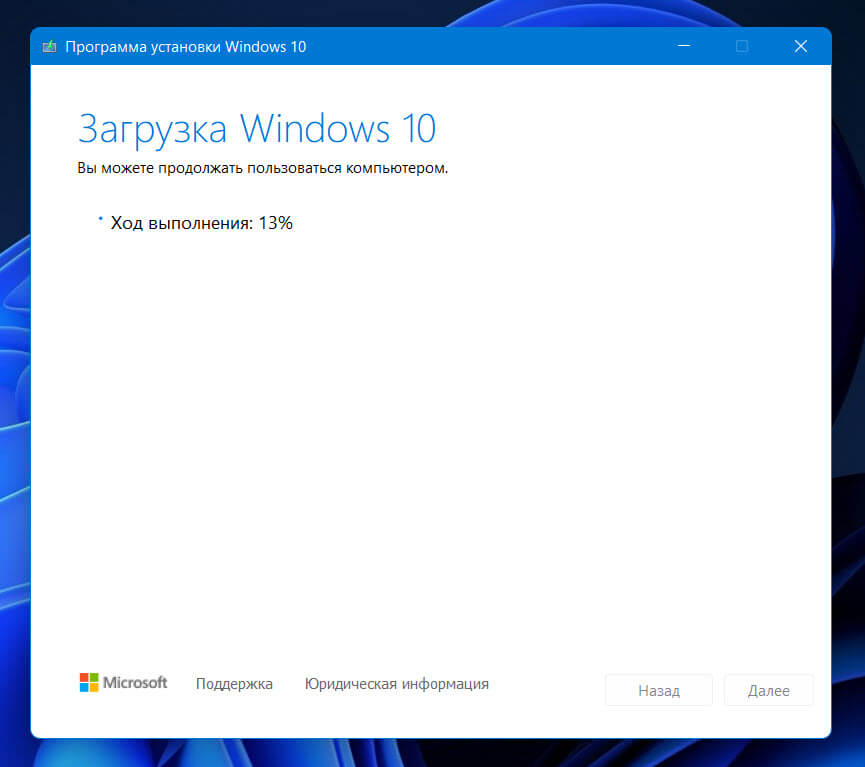
Шаг 10: Кликните кнопку «Готово».
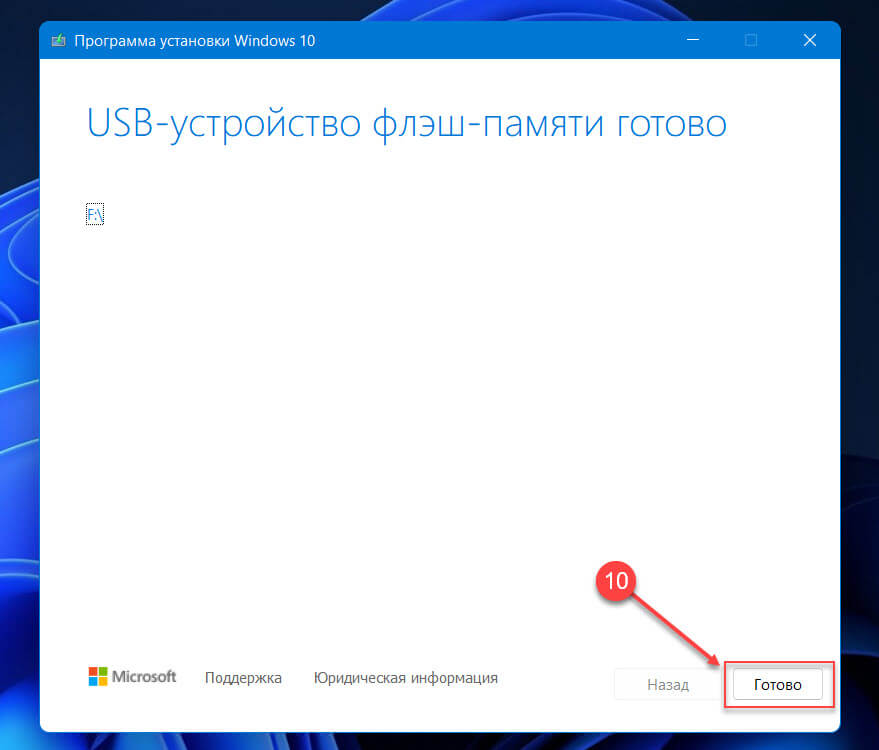
Выполнив эти шаги, вы можете запустить установку Windows 11 с помощью с помощью USB-накопителя в режиме UEFI.
Осенью 2021 года Microsoft представила новую версию своей ОС — Windows 11. Рассмотрим в подробной пошаговой инструкции чистую установку новой ОС на ноутбук или настольный ПК. Уделим внимание не только стандартному сценарию установки, но и распространенной ситуации, когда технические характеристики компьютера не полностью соответствуют требованиям новой ОС. В частности, отсутствует модуль TPM.
Windows 11 — интерфейс, версии
Содержание
- Windows 11 — интерфейс, версии
- Системные требования Microsoft Windows 11
- Что нужно для установки Windows 11 на ноутбук или настольный ПК
- Подготовка к установке ОС Microsoft Windows 11
- Как установить Windows 11 на ПК без TPM
- Нужно ли обновлять до Windows 11 компьютер без TPM
- Установка Windows 11 и персонализация ОС
Основные особенности пользовательского интерфейса Windows 11:
- закругленные углы;
- обновленное меню «Пуск»;
- панель задач по центру;
- новые «обои» рабочего стола;
- улучшенная анимация;
- новые звуки.
Версии Windows 11:
- Home — Домашняя. Домашним пользователям.
- Pro — Профессиональная. Малому бизнесу и самозанятым.
- Enterprise — Корпоративная. Среднему и крупному бизнесу. Содержит продвинутые опции безопасности и управления ресурсами предприятия.
- Pro Education — Pro для образовательных учреждений. Школам и вузам.
- Pro for Workstations — Pro Для рабочих станций. Для высокопроизводительных ПК с числом ЦП до четырех и объемом ОЗУ до 6 ТБ.
- Windows 11 Mixed Reality — для девайсов смешанной и дополненной реальности.
- Windows 11 SE — «урезанная» версия для установки на недорогие девайсы, которые станут использоваться в сфере образования.
Windows 11 доступна для установки на поддерживаемых ПК. Развертывание Windows 11 проходит в несколько этапов. Не исключено, что вариант обновления до Windows 11 в настройках Центра обновления Windows у вас отсутствует.
Системные требования Microsoft Windows 11
Если вам не терпится попробовать Windows 11, сначала убедитесь в соответствии вашего ПК минимальным требованиям данной ОС:
- Тактовая частота центрального процессора: 1 гигагерц (ГГц) или выше с 2 или более ядрами на совместимом 64-битном SoC.
- Оперативная память: 4 гигабайта (ГБ)
- Накопитель данных SSD или HDD: 64 ГБ или больше запоминающего устройства
- Системная прошивка: UEFI, возможность безопасной загрузки.
- TPM: доверенный платформенный модуль (TPM) версии 2.0.
- Видеокарта: совместимая с DirectX 12 или более новая с драйвером WDDM 2.0.
- Дисплей: экран высокой (720p) с размером по диагонали не менее 9 дюймов, 8 бит на цветовой канал.
- Подключение к Интернету и учетные записи Microsoft: если вы используете Windows 10 Home Edition, вам потребуется учетная запись Microsoft для ее установки.
В случае, если при проверке работоспособности ПК оказалось, что ваш ноутбук или стационарный компьютер несовместимы с Windows 11 из-за TPM (необходима версия 2.0 или выше), но ваш ПК оснащен TPM 1.2, существует обходной путь для установки Windows 11 на ПК с несовместимым железом.
Что нужно для установки Windows 11 на ноутбук или настольный ПК
Способы перехода с Windows 10 на Windows 11:
- Через центр обновления Windows.
- Через Microsoft Store.
- Обновление Windows 10 до 11 или чистая установка из образа (формат файла — ISO).
Помимо возможности обновления, вы также можете установить Windows 11 на свой компьютер. Существуют два основных способа установки Windows 11 из ISO-образа. Вы можете обновить Windows 10 до Windows 11 с помощью ISO-образа или установить Windows 11.
В данной пошаговой инструкции рассматриваем чистую установку операционной системы.
Вам понадобится объемом 16 и более ГБ, которая необходима для создания загрузочного установочного накопителя ОС ISO-образа.
После загрузки ISO-образа Windows 11, создайте загрузочный флеш-накопитель ОС.
Подготовка к установке ОС Microsoft Windows 11
Различия в процессе установки Windows 11 на ноутбук и стационарный ПК отсутствуют.
Вставьте загрузочную флешку в USB-порт настолько компьютера или ноутбука. Перезагрузите ваш ПК. После включения компьютера многократно нажимайте клавишу загрузки для перехода в UEFI BIOS.
На разных моделях ПК в качестве кнопки загрузки могут применяться разные клавиши, в том числе: Del, F12, Esc, F9, F10.
Обычно при включении компьютера на короткое время появляется строка, которая содержит подсказку ― какую кнопку нужно нажимать для перехода в BIOS.
Выберите в меню UEFI раздел параметров загрузки. Переместите ранее созданную загрузочную флешку Windows 11 на первое место в списке подключенных к ПК дисков. Подтвердите внесение изменений в BIOS — обычно нажатием клавиши «F10».
После повторной перезагрузки ПК на мониторе стационарного компьютера или экране ноутбука откроется установщик Windows 11 — графический программный мастер, который проведет вас через весь процесс установки.
Как установить Windows 11 на ПК без TPM
Если ваш компьютер полностью соответствует требованиям Windows 11, пропустите данный шаг. Если совместимость неполная, на экране появится сообщение «Этот компьютер не может работать с Windows 11».
Одной из наиболее распространенных причин является отсутствие TPM 2.0 и выше. До анонса Windows 11 о TPM вспоминали редко.
TPM (Trusted Platform Module) — аппаратный чип, который встроен во многие современные компьютеры или интегрирован в процессоры ПК. Представляет собою «безопасный криптопроцессор». На аппаратном уровне предотвращает запуск вредоносного ПО. Не исключено, что данный чип встроен в ваш ПК и вы о нем просто не знали.
Microsoft настаивает на том, что Windows 11 может работать только на устройствах с TPM 2.0 и более свежей версии.
При попытке установить Windows 11 многие пользователи узнали, что новую ОС поставить не получится. В их числе и обладатели мощных ПК, которые с запасом соответствуют другим системным требованиям операционной системы.
Для ряда ПК модуль TPM может быть приобретен дополнительно и установлен. Тем не менее, существуют способ установки Windows 11 на стационарный ПК или ноутбук без TPM.
Чтобы позволить Windows 11 установиться на компьютер без TPM, необходимо внести правки в реестр. Одновременно нажмите на клавиатуре Win + R.
В строке «Открыть:» окна выполнения команд введите: regedit
Подтвердите запуск редактора системного реестра одним из двух способов:
- нажатием Enter на клавиатуре;
- щелчком по кнопке «OK» в нижней части окна «Выполнить».
Помните, что реестр ОС — инструмент для ИТ-профессионалов, использование которого требует внимательности.
Перейдите к ветке реестра:
HKEY_LOCAL_MACHINE\SYSTEM\Setup
Щелкните правой кнопкой мыши по разделу параметров «Setup». В меню первого уровня выберите «Создать», а в меню второго уровня «Раздел».

Присвойте новому разделу реестра имя LabConfig, затем нажмите Enter.
Кликните правой кнопкой мыши по параметру LabConfig. Выберите «Создать», затем — «Параметр DWORD (32 бита)». Дайте ему название BypassTPMCheck и присвойте значение 1. Щелкните по экранной кнопке «OK».

Таким же образом создайте BypassRAMCheck и BypassSecureBootCheck. Установите значение 1 для каждого. Закройте редактор системного реестра ОС и вернитесь в установщик Windows 11. Повторите попытку установки операционной системы. С большой вероятностью метод сработает.

Нужно ли обновлять до Windows 11 компьютер без TPM
Следует помнить, что Microsoft не гарантирует обновления для ПК с Windows 11, если железо компьютера не поддерживает новую ОС. Компьютеры без обновлений безопасности находятся под угрозой. И Microsoft не исключает возможное повреждение таких ПК.
Обновление ПК без сопроцессора TPM 2.0 и выше относится к категорически нерекомендуемым действиям пользователя, которые он выполняет на свой страх и риск. При желании или потребности в новых функциях системы.
Настоятельной необходимости для перехода на Windows 11 в 2024 году и первой половине 2025-го нет. Поддержка Windows 10 продлится до 14 октября 2025 года.
Windows 10 и в 2023 году оставалась самой распространенной ОС для ПК. Переход на новую операционную систему Microsoft занимает несколько лет, что является обычной практикой.
Установка Windows 11 и персонализация ОС
Выберите язык и другие предпочтения, в том числе:
- форматы даты, времени и денежных единиц;
- клавиатуру или метод ввода.
Подтвердите продолжение установки ОС щелчком по кнопке «Далее» в нижней части окна.
Нажмите кнопку «Установить сейчас».
Активируйте операционную систему или временно пропустите данный шаг. На экране активации ОС введите ключ программного продукта Windows 11. Если таковой у вас отсутствует, щелкните по «У меня нет ключа продукта». Для перехода к следующему окну программного мастера щелкните «Далее».
Выберите версию ОС Windows 11. Выбирайте тот выпуск, ключом от которого вы располагаете или который планируете в дальнейшем использовать на вашем ПК.
Перед принятием решения о выборе версии операционной системы ознакомьтесь с различиями между Windows 11 Pro и Windows 11 Домашняя на официальном сайте корпорации Microsoft.
Внимательно ознакомьтесь с условиями использования Windows 11. Примите их для продолжения установки ОС или откажитесь, чтобы прервать установку.
Выберите диск, на который будет установлена Windows 11. Для создания нового логического диска щелкните «Новый»

Нажмите «Далее».
Процесс установки займет некоторое время, возможно значительное. Продолжительность зависит от ряда факторов, в числе которых — производительность вашего ПК и скорость интернет-соединения.
За редкими исключениями вмешательство пользователя в процесс установки Windows 11 не требуется. Только терпение и ожидание. Желательно не отходить от ПК или ноутбука на случай, если возникнет какая-то ошибка. Маловероятно, но изредка бывает. Автоматическая установка проходит в пять этапов.
Первая стадия установки ОС — копирование файлов. Степень готовности отображается в процентах как для данного этапа установки, так и для последующих.

Вторая стадия — подготовка файлов для установки. О том, что копирование файлов завершено успешно говорит зеленая «птичка» слева от соответствующей надписи.

В третью очередь будут автоматически установлены компоненты.

Четвертый шаг мастера установки Windows 11 — установка обновлений. На данной стадии ожидание может оказаться длительным, поскольку потребуется загрузка большого объема данных из интернета. Время установки обновлений во многом зависит от скорости интернет-соединения.

На пятой завершающей стадии компьютер будет автоматически перезагружен через пять секунд. Вы можете ускорить перезапуск ПК вручную, щелкнув по кнопке «Перезагрузить» в правой нижней части окна «Установка Windows».

Дождитесь первого запуска Windows 11.
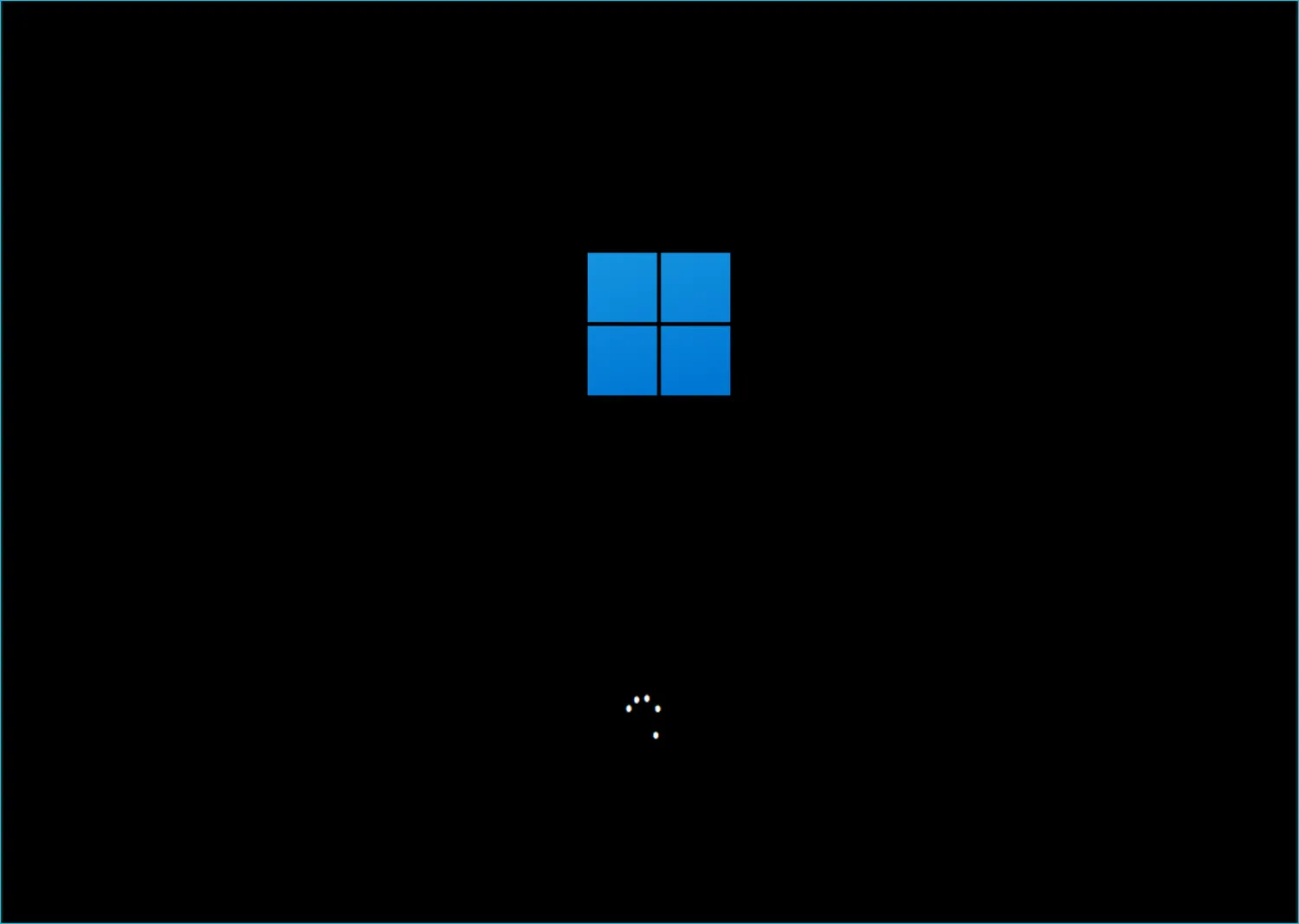

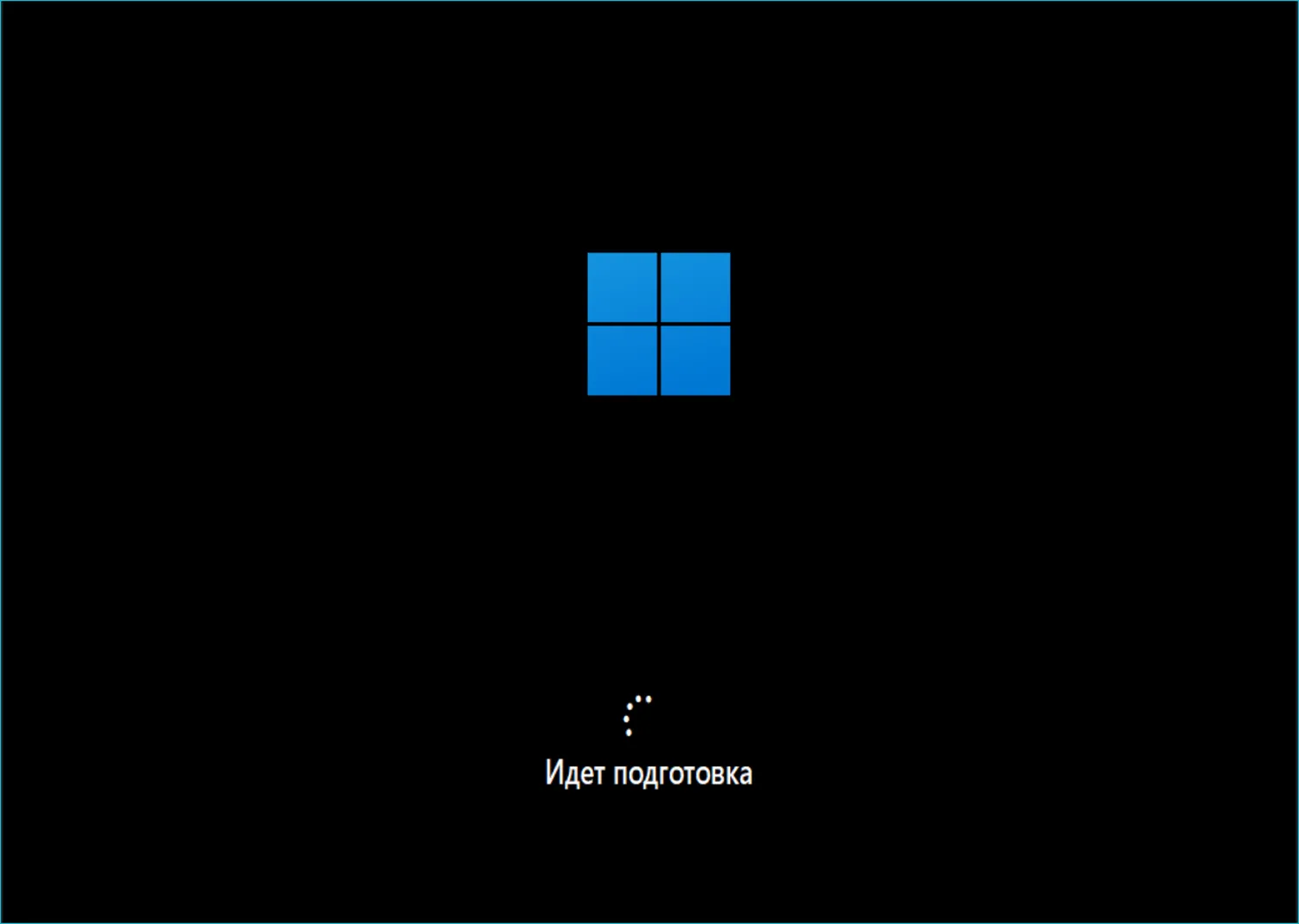
Помните, что если в процессе использования ОС произойдет сбой, терять данные не придется. Читайте как сбросить Windows 11 к заводским настройкам с сохранением фотографий, видео и документов:
После старта система будет проверена на наличие обновлений и подготовлена для дальнейшей работы на вашем настольном ПК или ноутбуке. Неободимо, чтобы компьютер был подключен к электрической сети во избежание потери питания при внезапном отключении света.
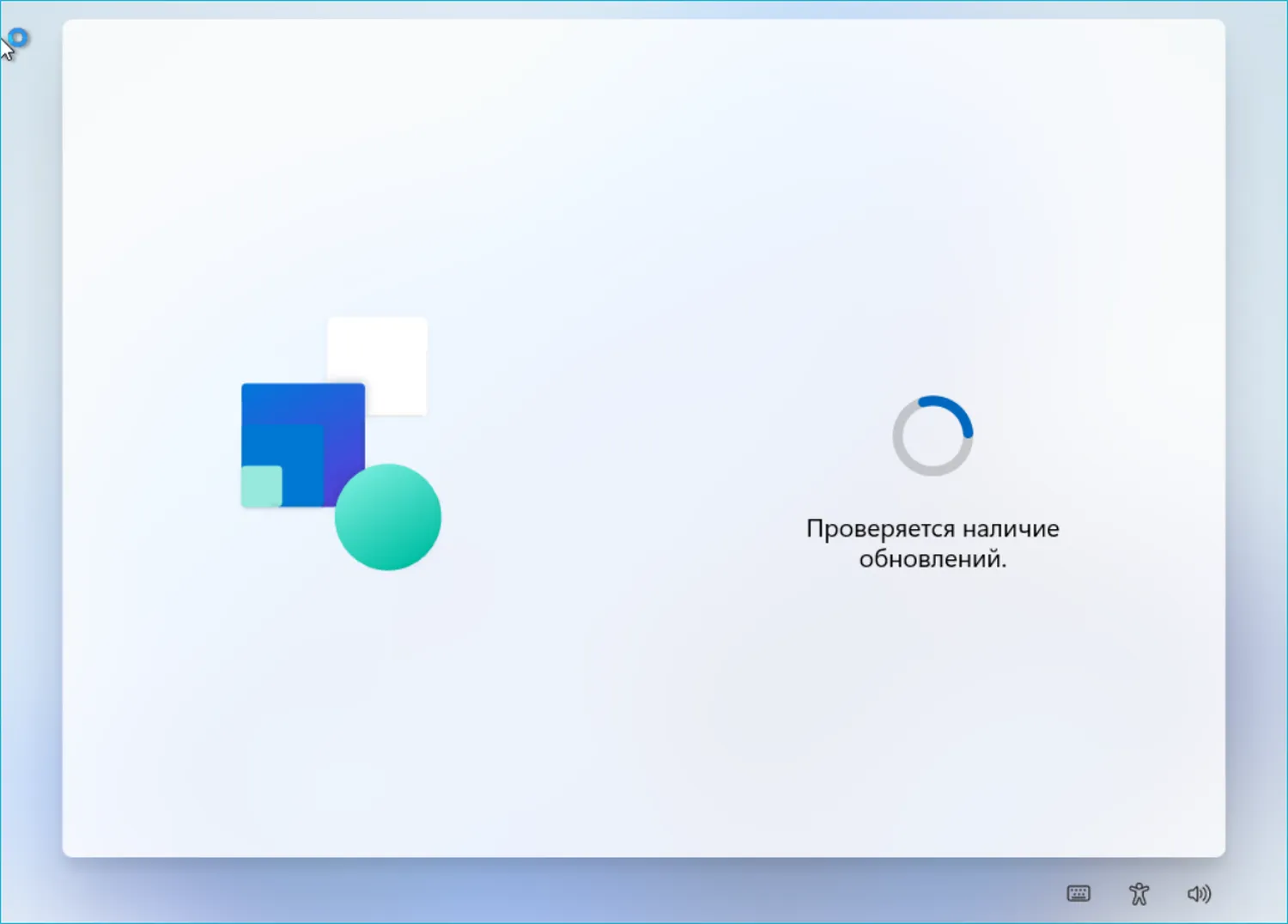

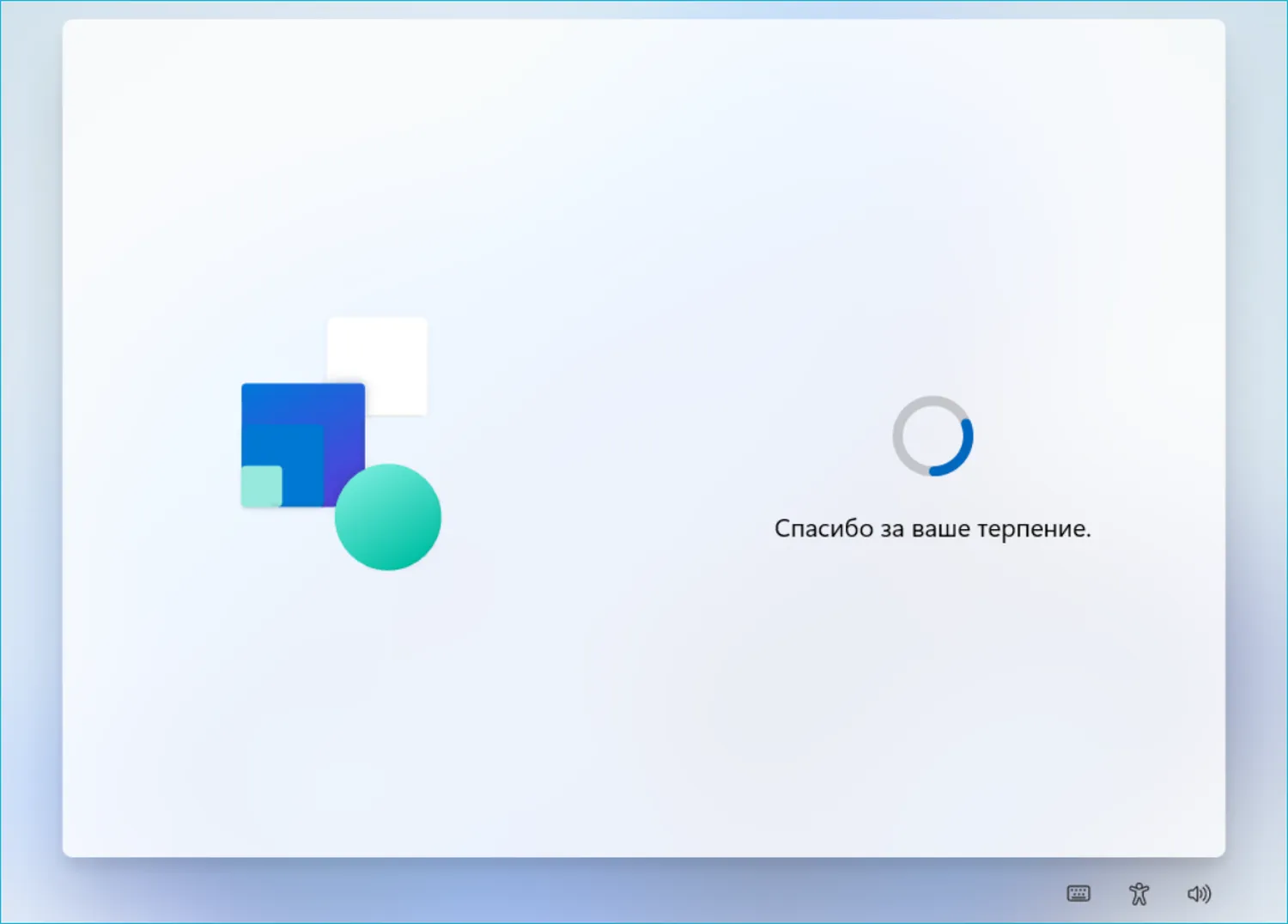

После установки Windows 11 программный мастер предложит вам произвести первоначальную настройку новой ОС.
Выберите из списка страну или регион, где располагается ПК, на который установлена ОС. Нажмите «Да».
Выберите метод ввода — раскладку клавиатуры. Нажмите «Да».
При необходимости добавьте дополнительную раскладку клавиатуры — «Добавить раскладку». Если такая необходимость отсутствует, щелкните по кнопке «Пропустить». К данному шагу можно вернуться в процессе использования ОС.
Windows 11 спросит «Кто будет использовать это устройство?»

Придумайте и введите надежный, но легко запоминающийся вами пароль.

Введите пароль повторно для подтверждения.

Последовательно выберите контрольные вопросы. Введите ответы на каждый из них. Используйте только такие ответы, которые вы сможете легко вспомнить.



Выберите предназначение данного ПК — для личных нужд, работы или учебы. Нажмите «Далее».
Добавьте в установленную Windows 11 вашу учетную запись Microsoft. При отсуствии у вас аккаунта Microsoft, создайте его. Введите данные учетной записи и нажмите «Далее».
Создайте PIN-код для защиты вашего ПК. Нажмите кнопку «Создать PIN», введите желаемый код и нажмите «Далее».
Внимательно ознакомьтесь с перечнем настроек приватности и конфиденциальности. Сместите влево ползунки возле тех опций, которые вы предпочли бы отключить.
Нажмите «Далее».
Ознакомьтесь со списком советов и предложений. При желании активируйте те, которые вам необходимы. Нажмите «Принять». Помните, что данный шаг можно пропустить и вернуться к нему в будущем.
Выберите, где вы хотите хранить данные, в том числе документы и папки с изображениями — только на локальном диске или автоматически сохранять файлы в облако OneDrive.
Не выключайте ваш ПК пока операционная система не завершит автоматическую настройку. После выключения компьютера вы можете извлечь флешку из USB-разъема.
При входе в систему введите пароль и дождитесь загрузки рабочего стола.
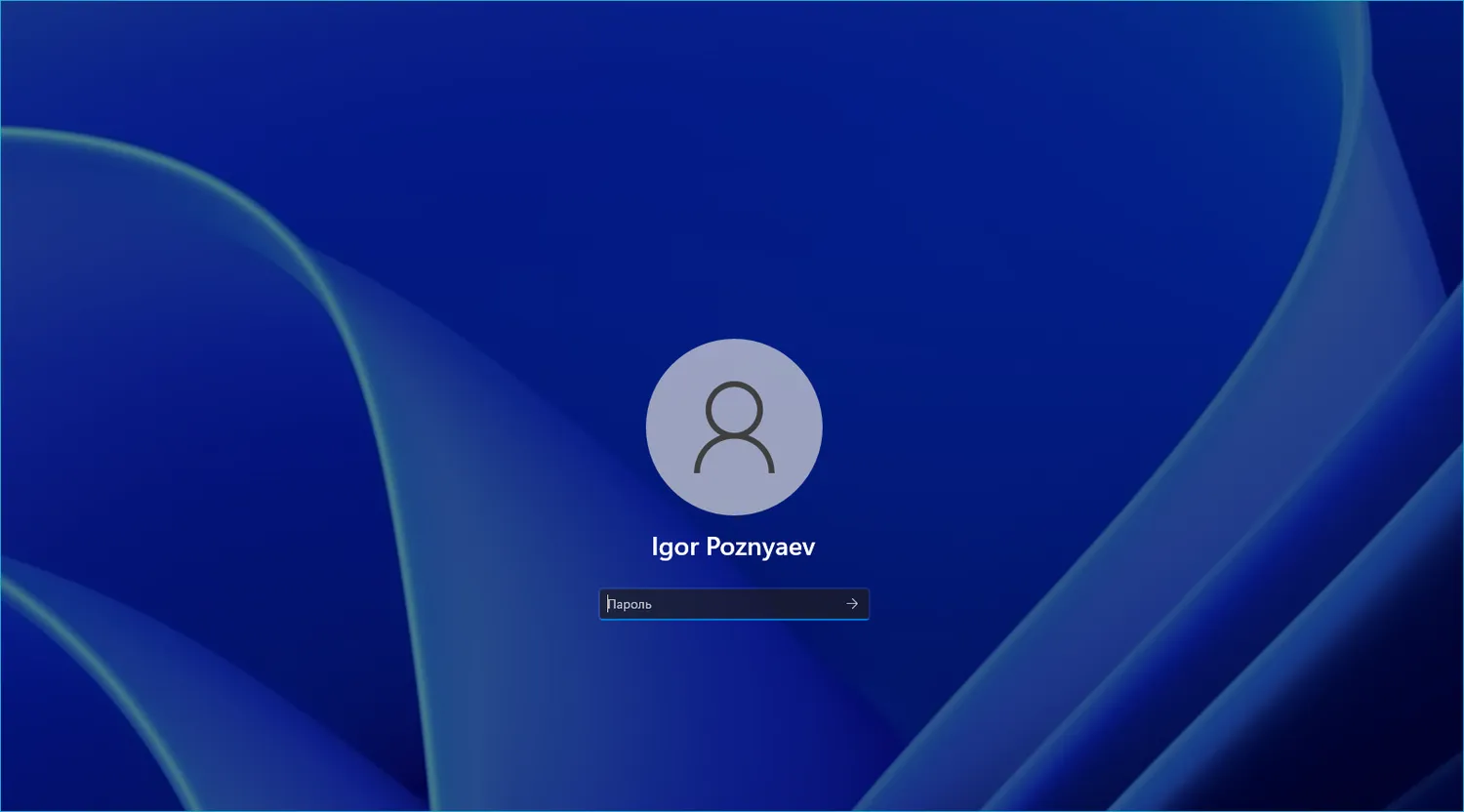

Первое, что непривычно в новой ОС — меню «Пуск» находится в центре, а не слева.

Читайте в «Блоге системного администратора», как вернуть кнопку «Пуск» в левый нижний угол, где она всегда была, начиная с Windows 95:
Вы уже пробовали ставить Windows 11? Что понравилось, а что нет? Поделитесь в комментариях.
5
3
голоса
Рейтинг статьи







