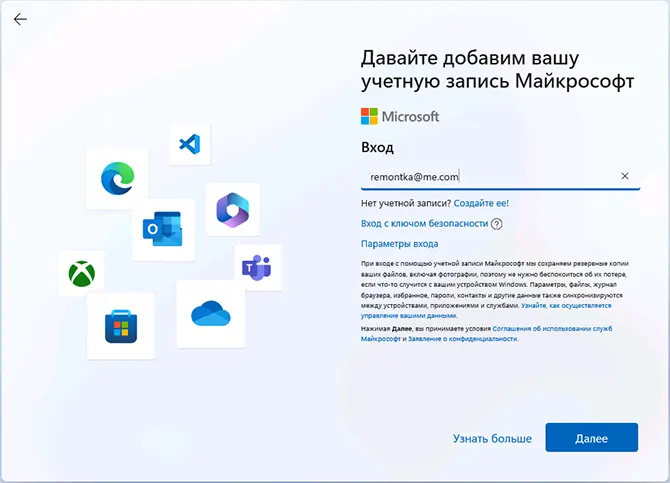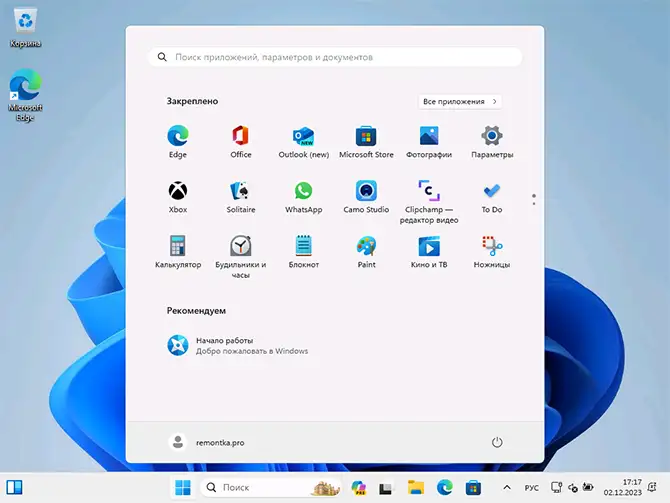В этой инструкции подробно о том, как установить Windows 11 с USB флешки на компьютер или ноутбук. Процесс чистой установки подойдёт как для систем, полностью совместимых с новой операционной системой, так и для несовместимых с Windows 11 компьютеров: без поддержки доверенного платформенного модуля TPM 2.0 и TPM 1.2, с неподдерживаемым процессором (CPU) или режимом безопасной загрузки. Отличий в процессе не будет и в случае, если установка выполняется с установочного диска DVD.
В случае, если ранее на вашем ПК или ноутбуке была установлена лицензионная Windows предыдущей версии, ключ во время установки Windows 11 вводить не требуется, а система будет автоматически активирована при подключении к Интернету, при условии, что вы установили ту же редакцию ОС — Pro (Профессиональная) или Home (Домашняя), для которой у вас ранее была цифровая или иной тип лицензии.
Создание загрузочного установочного USB-накопителя
Прежде чем приступить к установке, необходимо подготовить установочный USB-накопитель или, иначе — загрузочную флешку с файлами Windows 11. В случае с новой операционной системой в этой части есть нюансы, на которые следует обратить внимание:
- Если ваш компьютер или ноутбук полностью совместим с Windows 11, либо несовместимость выражается только в неподдерживаемом поколении процессора, вы можете использовать официальный способ создания загрузочной флешки с помощью Media Creation Tool, который будет рассмотрен ниже. Узнать, совместим ли компьютер, вы можете узнать способами, описанными в статье Как проверить совместимость с Windows 11.
- Если устройство не совместимо с минимальными требованиями Windows 11, чаще всего — отсутствует поддержка доверенного платформенного модуля TPM 2.0 или TPM 1.2 (эта версия подходит для чистой установки), потребуется создать установочный накопитель, используя альтернативные методы, самый простой из которых — Rufus: программа предлагает возможность записать установочный накопитель таким образом, чтобы установка выполнялась без проверки совместимости, подробнее о программе — в этом материале.
Для подготовки загрузочной флешки Windows 11 для чистой установки оригинальной системы официальным способом, предлагаемым Майкрософт, используйте следующие шаги:
- Зайдите на страницу установки Windows 11 на официальном сайте Майкрософт — https://www.microsoft.com/ru-ru/software-download/windows11
- В разделе «Создание установочного носителя Windows 11» нажмите «Скачать» и сохраните утилиту Media Creation Tool к себе на компьютер.
- Запустите утилиту, а затем примите условия лицензионного соглашения.
- На следующем экране вам будет предложено настроить язык и выпуск системы. По умолчанию выбраны параметры, соответствующие уже установленной на компьютере системы. При снятии отметки «Использовать рекомендуемые параметры для этого компьютера» вы сможете выбрать язык системы. Значение в поле «Выпуск» останется «Windows 11» — флешка будет содержать Windows 11 64-bit Pro и Home.
- Следующий этап — выбор создаваемого установочного носителя. Выбираем «USB-устройство флэш-памяти», если требуется флешка для установки.
- В списке съёмных накопителей выберите флешку, на которую будут записаны файлы установки. Все данные с USB-накопителя при этом будут удалены. Если вы ещё не подключили накопитель, подключите его, а затем нажмите «Обновить список дисков». Если при подключенной флешке она не отображается в списке, возможно, она определяется компьютером как «локальный диск», а не «съемный накопитель» — попробуйте использовать другой накопитель.
- Ожидайте процесса скачивания Windows 11 и записи файлов на подключенный съемный диск.
- По завершении создания загрузочной флешки вы получите сообщение «USB-устройство флэш-памяти готово», нажмите кнопку «Готово» для выхода из Media Creation Tool.
Если у вас есть собственный образ ISO Windows 11, который требуется использовать для установки, вместо предложенного официального метода, можно использовать другие способы создания загрузочной флешки Windows 11, позволяющие выполнить запись именно вашего образа.
Подготовка к установке и загрузка с флешки в БИОС (UEFI)
Перед чистой установки системы озаботьтесь сохранностью важных данных, в том числе с рабочего стола и из пользовательских папок, особенно если планируется выполнить форматирование системного диска. Хорошо, если есть возможность сохранить их на внешний накопитель; подходящий для случая, если текущая система установлена в режиме UEFI на диск GPT — сохранение на отдельный раздел диска (условно, «Диск D»).
Для того, чтобы выполнить загрузку с флешки с установочными файлами Windows 11, потребуется выполнить перезагрузку. Причем выбор именно пункта «Перезагрузка», а не «Завершение работы» и последующее включение компьютера в этом моменте может быть важным — завершение работы и включение при включенной функции быстрой загрузки Windows может помешать выполнить следующие шаги.
После перезагрузки используйте один из двух вариантов:
- Зайдите в БИОС (UEFI) и установите загрузочную флешку с Windows 11 первой в списке устройств загрузки. Вход в БИОС на настольных ПК обычно осуществляется нажатием клавиши Delete (Del) при включении. На ноутбуках — F2, но возможны и иные варианты. Как правило, внизу экрана отображается информация о клавише, которую нужно нажать для входа в настройки БИОС (to enter setup). Подробно: Как поставить загрузку с флешки в БИОС/UEFI.
- Используйте Boot Menu — специальное меню, открываемое другой клавишей и позволяющее однократно выбрать устройство загрузки, нам следует выбрать созданный установочный накопитель. Подробно: Как зайти в Boot Menu на компьютере или ноутбуке.
В обоих случаях учитывайте следующее важное требование при установке Windows 11 — загрузка должна осуществляться в UEFI-режиме, режим обычно можно настроить в БИОС, но следует знать о следующих нюансах:
- При использовании Boot Menu с включенным режимом UEFI и с поддержкой Legacy флешка в списке устройств загрузки может отображаться дважды. В этом случае выбираем экземпляр, имеющий пометку UEFI или EFI.
- На некоторых системах при наличии поддержки как Legacy, так и UEFI-режима, загрузка по умолчанию может выполняться в Legacy-режиме. Решение для такого случая — полностью отключить Legacy Support (также может называться CSM Support или Compatibility Support Mode) в БИОС, чтобы загрузка точно выполнялась в UEFI.
- В случае, если в настройках БИОС (обычно на вкладке, связанной с Security) есть опция безопасной загрузки Secure Boot, для установки Windows 11 её лучше включить.
- Возможна ситуация, когда USB накопитель не отображается среди доступных устройств загрузки. Возможные причины и решения описаны в инструкции Что делать, если БИОС или UEFI не видит загрузочную флешку.
После загрузки с дистрибутива Windows 11, вы либо сразу увидите логотип системы и попадёте в программу установки, либо увидите надпись «Press any key to boot from CD or DVD», во втором случае — просто нажмите любую клавишу на клавиатуре.
Процесс установки Windows 11 на компьютер или ноутбук
Далее подробно рассмотрим каждый этап чистой установки Windows 11, особенности действий при выборе разделов или создании учетной записи, отличия при установке Windows 11 Pro и Home.
Чтобы установить Windows 11 выполните следующие шаги:
- Первый экран установки предлагает выбрать язык, формат времени, метод ввода. По умолчанию установлен «Русский». Нажмите кнопку «Далее». Внимание: в последней версии Windows 11 24H2 интерфейс программы установки изменился, но вы можете переключиться на продемонстрированный далее вариант, с большой вероятностью он будет удобнее, подробно о переключении — в этой статье. Также вы можете использовать новый вариант интерфейса, несмотря на изменения, они незначительны и логика действий остаётся той же.
- Нажмите кнопку «Установить» в следующем окне.
- На некоторых компьютерах на этом этапе, а на некоторых — после 4-го или 5-го шага может появиться сообщение об ошибке: Запуск Windows 11 на этом компьютере невозможен. Этот компьютер не соответствует минимальным требованиям к системе для установки этой версии Windows.
Это может быть связано с:
- отключенной поддержкой TPM 2.0 или TPM 1.2 в БИОС, здесь может помочь описание способов включить поддержку TPM в БИОС/UEFI.
- отсутствием поддержки TPM — в этом случае следует использовать альтернативный метод создания загрузочной флешки, как было описано в начале инструкции.
- использованием Legacy режима для загрузки с установочной флешки.
Способ быстрого решения проблемы совместимости описан в следующем разделе инструкции.
- На устройствах, где производителем не была предустановлена одна из последних версий Windows, ключ которой хранится в UEFI, появится окно «Активация Windows» с предложением ввести ключ продукта. В большинстве случаев, если на этом компьютере или ноутбуке вам уже устанавливалась Windows 10 или Windows 11, имеется цифровая лицензия, хранящаяся у Майкрософт и ключ вводить не требуется: достаточно нажать «У меня нет ключа продукта», а после завершения установки и подключения к Интернету система активируется автоматически. При наличии приобретенного отдельно ключа или записанного ключа продукта предыдущей версии системы, введите его.
- В случае, если вы выбрали пункт «У меня нет ключа продукта», будет предложено выбрать редакцию операционной системы, обычно это Windows 11 Домашняя или Windows 11 Pro. Если ранее была установлена лицензионная система одного из указанных выпусков, даже предыдущей версии, для сохранения лицензии следует выбрать ту же версию, которая была установлена.
- Отметьте пункт «Я принимаю условия лицензионного соглашения» и нажмите кнопку «Далее».
- Этот шаг предлагает выбрать тип установки — это может быть «Обновление» с сохранением данных и только при наличии на компьютере системы, которую можно обновить, либо — «Выборочная: только установка Windows (для опытных пользователей)» с возможностью выбора раздела установки и возможности форматирования дисков, иначе — чистая установка Windows 11, именно в контексте этой инструкции рассматривается второй вариант.
- Откроется окно выбора раздела диска для установки. При наличии нескольких дисков HDD и SSD и в случае, если на компьютере уже была установлена операционная система, количество разделов на дисках может быть значительным, при этом при выборе некоторых из них могут появляться предупреждения или сообщения о том, что невозможно установить Windows в раздел диска (распространённые ошибки будут рассмотрены в следующем разделе инструкции). Далее подробно о вариантах действий и особенностях, на которые следует обратить в этом окне.
- Если у вас ранее была установлена другая система в режиме UEFI и раздел с ней расположен на одном из разделов, находящемся на «Диск 0», вы можете выбрать этот раздел и отформатировать его, затем нажать «Далее» для продолжения установки.
- Если выбранный раздел не форматировать — в этом случае файлы предыдущей системы после установки окажутся в папке Windows.old, включая файлы из пользовательских папок, таких как рабочий стол, документы и изображения.
- При наличии нескольких физических дисков на компьютере, они будут отображаться как Диск 0, Диск 1 и далее, каждый из них может иметь несколько разделов. Независимо от того, на какой из дисков вы решите установить Windows 11, попытка записи скрытых разделов с загрузчиком будет предпринята сначала на Диск 0. Это может оказаться важным: например, если вы устанавливаете систему на SSD под номером 1, а загрузчик оказался на HDD, отображаемом как Диск 0, при отключении HDD система с SSD перестанет загружаться. Возможные решения: физически отключить не системные диски на время установки, изменить порядок следования дисков (если такая опция предусмотрена в БИОС, обычно — отдельно от параметров загрузки), поменять шлейфы SATA между дисками (для накопителей с этим интерфейсом), чтобы диск в программе установки отображался как Диск 0.
- В некоторых случаях на фирменных ПК, ноутбуках и моноблоках на диске может находиться скрытый раздел размером около 10-20 Гб. Обычно это раздел с резервной копией системы для экстренного восстановления, я рекомендую его оставить, но, если вы уверены, что он не потребуется — возможно удаление.
- В случае, когда установка производится на один из разделов на Диск 0, а важных данных на этом физическом диске нет, оптимальный подход — удалить все разделы на этом диске с помощью кнопки «Удалить», затем, не выполняя создание разделов и форматирование, выбрать «Незанятое пространство на Диске 0» и нажать «Далее». При таком сценарии программа установки сама преобразует диск к нужному типу (GPT), создаст необходимые скрытые разделы небольшого размера с правильным расположением, а всё оставшееся пространство будет отдано под системный раздел с Windows 11 — «Диск C». Если вам также требуются другие разделы на диске, вы сможете создать их уже после установки ОС.
- Если предыдущая система установлена на одном из разделов в режиме UEFI и вы не будете его форматировать, а для установки Windows 11 вы выберите другой раздел, система будет установлена, а при загрузке компьютера будет появляться меню с возможностью выбора загружаемой системы.
- Сообщение «Для установки этой версии Windows системный диск должен иметь объём не более 52 Гб» во время установки Windows 11 следует читать как «не менее» и иметь в виду, что установку можно продолжить, несмотря на предупреждение.
- Если при выборе раздела вы видите сообщение о том, что Windows 11 невозможно установить на этот раздел, нажмите по «Показать подробности», чтобы определить причину — распространенные причины описаны в разделе про возможные проблемы установки. Это же касается сообщения «Не удалось создать новый или найти существующий раздел», которое может появляться после нажатия кнопки «Далее».
- После выбора раздела начнется процесс установки Windows 11 — копирование файлов, установка компонентов и обновлений. После завершения компьютер будет перезагружен. Если после перезагрузки снова открывается первый экран программы установки, закройте его и измените параметры загрузки в БИОС/UEFI, таким образом, чтобы первым устройством загрузки был указан Windows Boot Manager, системный жесткий диск или SSD. Ещё одно решение — физически извлечь загрузочную флешку.
- После перезагрузки и подготовки продолжения установки, будет запущен этап первоначальной настройки системы: откроется экран выбора региона, выберите требуемый.
- Подтвердите правильный выбор раскладки клавиатуры, по умолчанию — Русский для русскоязычной версии Windows 11.
- Будет предложено добавить вторую раскладку клавиатуры. Если вам требуется только английская (США) и выбранная вами на предыдущем шаге раскладки — нажмите «Пропустить», раскладка Английский (США) не требует добавления и включена в системе по умолчанию.
- При отсутствии активного кабельного Интернет-подключения на экране «Давайте подключим вас к сети» вам будет предложено установить соединение с Интернетом по Wi-Fi или другим образом. На сегодня это обязательное требование при установке Windows 11. Однако, его можно обойти: нажмите клавиши Shift+F10 (на некоторых ноутбуках — Shift+Fn+F10) на клавиатуре, это откроет командную строку. Кликните мышью по окну командной строки, переключите язык ввода с помощью сочетания клавиш Alt+Shift, введите
oobe\bypassnro
без пробелов и нажмите Enter. Компьютер перезагрузится и потребуется снова пройти первые этапы, после чего на экране подключения к Интернету внизу появится опция «У меня нет Интернета». Подробнее на эту тему: Как установить Windows 11 с локальной учетной записью без подключения к Интернету.
- Если вы решили продолжить установку без подключения к Интернету, как это было описано в предыдущем пункте, после перезагрузки потребуется снова пройти этапы выбора раскладки клавиатуры, выбрать опцию «У меня нет Интернета» внизу окна подключения, нажать «Продолжить ограниченную установку», после чего ввести имя локального пользователя компьютера. Не рекомендую использовать «Администратор» в качестве имени пользователя, это имя зарезервировано для скрытой системной учётной записи. Далее вам будет предложено ввести пароль и его подтверждение (можно просто нажать «Далее», если пароль не требуется) и ввести ответы на контрольные вопросы. Следующие несколько этапы применимы только для активного Интернет-подключения, при его отсутствии и использовании локальной учетной записи, вы сразу перейдёте к 20-му шагу.
- При наличии подключения к Интернету, после достаточно продолжительного процесса проверки наличия обновлений, вам будет предложено задать имя своего компьютера, это имя используется для идентификации компьютера в сети, шаг не обязательный, но лучше выполнить. Переключение языка ввода возможно сочетанием клавиш Alt+Shift или Windows+Пробел. После изменения имени компьютера будет выполнена перезагрузка.
- Этап «Выбор способа настройки устройства» появляется только при установке Windows 11 Pro и наличии Интернет-подключения. Для личного и домашнего использования выберите «Настроить для личного использования».
- Вам будет предложено войти с учётной записью Майкрософт. На этом же экране можно создать её, используя соответствующий пункт на экране. В Windows 11 Home (Домашняя) вход возможен только с учетной записью Майкрософт (но вы можете выполнить установку с учетной записью Майкрософт, а уже в установленной системе создать локальную учетную запись администратора и удалить ранее использованный аккаунт Майкрософт, либо использовать способы из инструкции Как установить Windows 11 Домашняя и Pro с локальной учетной записью). В Windows 11 Pro вы можете нажать «Параметры входа», а затем выбрать пункт «Автономная учетная запись» для настройки локальной учетной записи на компьютере.
- После входа в учётную запись Майкрософт или её создания, вам будет предложено создать ПИН-код, подтвердите создание, а затем введите ПИН-код и его подтверждение. По умолчанию можно использовать только цифры, но можно включить поддержку букв и символов с помощью соответствующей отметки. ПИН-код используется только для входа и подтверждения отдельных действий на этом компьютере и не заменяет собой пароль: пароль иногда может потребоваться и не следует его забывать.
- Если с вашей учетной записью Майкрософт ранее использовалась Windows 11 или 10, вы получите предложение восстановить синхронизированные с Майкрософт данные, включая приложения из магазина, настройки OneDrive и другие. Выбор — на ваше усмотрение, в примере далее выбираем «Настроить как новое устройство».
- Задайте параметры конфиденциальности. Каждый из параметров достаточно подробно описан. В личных целях я обычно оставляю включенными пункты «Местоположение» и «Поиск устройства», отключая остальные.
- Далее вам будет предложено создать резервную копию файлов в OneDrive, под этим подразумевается автоматическое резервное копирование файлов «за рамками» основной папки OneDrive — с рабочего стола, из пользовательских папок «Документы» и «Изображение», при этом резервные копии будут доступны на всех устройствах с одной учётной записью Майкрософт, например, на нескольких компьютерах вы получите одинаковое содержимое рабочего стола. Выбор на ваше усмотрение.
- Запустится этап подготовки Windows 11 к первому запуску — он может занять несколько минут на производительном компьютере с SSD или достаточно продолжительный период на медленных компьютерах и ноутбуках с HDD. Не выключайте компьютер и дождитесь завершения процесса.
- Windows 11 успешно установлена!
Если все этапы были выполнены успешно, и чистая установка Windows 11 с флешки завершена, рекомендую ознакомиться с разделом статьи про действия после установки, а для тех, у кого возникли вопросы — следующая часть инструкции.
Возможные проблемы при установке и варианты решения
Большинство ошибок и проблем при установке возникают на этапе выбора раздела для установки Windows 11, но возможны и другие сценарии их появления, часть уже были рассмотрены выше, другие распространенные приведены далее. Если вы не найдёте требуемый ответ в списке, рекомендую выполнить поиск по сайту: большинство распространенных ситуаций уже были рассмотрены, а решения для предыдущих версий ОС подойдут и здесь.
- Компьютер не видит загрузочную флешку в БИОС или Boot Menu — причины и варианты решения подробно описаны в этой статье.
- Ошибка: Запуск Windows 11 на этом компьютере невозможен. Этот компьютер не соответствует минимальным требованиям к системе для установки этой версии Windows. Быстрое решение проблемы в случае несовместимости компьютера: нажать клавиши Shift+F10 на клавиатуре (Shift+Fn+F10 на некоторых ноутбуках), и по порядку ввести следующие две команды (для переключения на английский язык ввода используйте комбинацию клавиш Alt+Shift):
REG ADD HKLM\SYSTEM\Setup\LabConfig /v BypassTPMCheck /t REG_DWORD /d 1 REG ADD HKLM\SYSTEM\Setup\LabConfig /v BypassSecureBootCheck /t REG_DWORD /d 1
После выполнения команд закройте командную строку, вернитесь на первый экран установки и повторите первые этапы: теперь сообщение о невозможности запуска не появится.
- Нет доступных дисков при выборе раздела для установки — обычно причина того, что Windows не видит дисков при установке объясняется тем, что требуется драйвер Intel RST (Rapid Storage Technology). Его обычно можно скачать с официального сайта производителя ноутбука или материнской платы, после чего распаковать (либо запустить установщик и выбрать опцию «Extract» в нём) в папку на установочной флешке, а на этапе выбора разделов нажать «Обзор» и указать путь к драйверу. Для устройств ASUS может помочь отключение VMD Controller в БИОС/UEFI в разделе Advanced — VMD setup menu (дополнительно может потребоваться переключиться на режим «Advanced Mode» с помощью клавиши F7).
- Требуется драйвер на этапе выбора раздела для установки Windows 11.
- Установка на данный диск невозможна. На выбранном диске находится таблица MBR-разделов. Причина — ранее диск использовался для системы, загружаемой в Legacy режиме, либо, для несистемного диска — изначально имел таблицу разделов MBR. Решения: при отсутствии важных данных вы можете удалить все разделы с диска, выбрать незанятое пространство и нажать «Далее», конвертация будет выполнена автоматически. Для конвертации без потери данных можно использовать сторонние программы работы с разделами дисков, либо выполнить конвертацию средствами встроенной в Windows утилиты mbr2gpt.exe. Подробнее: На выбранном диске находится таблица MBR-разделов — как исправить?
- Нам не удалось создать новый или найти существующий раздел — ошибка возникает в ситуации, когда программа установки не находит незанятого другими разделами места на диске и не может создать скрытые системные разделы (независимо от количества свободного места на имеющихся разделах). Часто ошибка возникает при форматировании диска сторонними инструментами без учёта необходимости оставлять неразмеченное место на SSD или HDD. Решение — удалить раздел или разделы, чтобы незанятое место на диске могло использоваться для создания системных разделов Windows 11.
- Распространено после установки: Windows не видит второй жесткий диск или SSD.
В процессе можно столкнуться и с иными сбоями: во всех случаях помните о возможности поиска решения на этом сайте и в Интернете, а также опишите ситуацию в комментариях, с большой вероятностью способ исправить проблему найдётся.
Действия после установки
После завершения установки и при наличии подключения к Интернету, Windows 11 в фоновом режиме выполнит поиск и установку драйверов на поддерживаемые устройства — процесс может занять продолжительное время (вплоть до часа) и не все драйверы устанавливаются одновременно.
В процессе первоначальной автоматической загрузки драйверов могут наблюдаться следующие события, которые в дальнейшем пропадут:
- Высокая нагрузка на процессор, шум системы охлаждения.
- Временное потухание экрана при установке драйверов видеокарты.
- Звуки подключения и отключения устройств.
Учитывайте, что автоматически загружаемые драйверы несмотря на то, что являются совместимыми, не всегда — лучшие: они поставляются из Центра обновлений Майкрософт, могут иметь не самые последние версии (может быть критичным для видеокарт) или не полностью учитывать особенности оборудования (часто — для ноутбуков).
Для видеокарты, как интегрированной, так и дискретной настоятельно рекомендую вручную скачать файлы драйверов с официальных сайтов NVIDIA, AMD или Intel и вручную установить их на компьютер.
В случае, если некоторые устройства работают неправильно, попробуйте скачать и вручную установить официальные драйверы от производителя вашего устройства — с сайта материнской платы в случае ПК или с сайта производителя ноутбука. Учитывайте, что большинство драйверов для предыдущих версий ОС, исправно будут работать и в Windows 11.
При наличии других вопросов, задавайте их ниже в комментариях и не забывайте про поиск, он может ускорить решение.
You’ve probably heard of the steep system requirements of Windows 11. You can’t install it on an unsupported computer — one that doesn’t have TPM 2.0, Secure Boot, enough RAM, or a compatible processor. This checklist leaves many on the outside, theoretically unable to install Windows 11. However, the good news is that there are ways to overcome this issue and install Windows 11 on unsupported hardware. Without further ado, here’s how to bypass the Windows 11 restrictions and install it on any computer, even without TPM, Secure Boot, enough RAM, or a supported processor:
IMPORTANT: Before installing Windows 11, check whether your PC is compatible with this operating system. To see if it checks all the boxes, read all the minimum Windows 11 system requirements. If it does, there’s no need for you to bypass the TPM, Secure Boot, RAM, or CPU checks.
Method 1. How to install Windows 11 on any PC using commands to bypass the TPM, Secure Boot, RAM, and CPU checks
First, prepare a Windows 11 bootable USB memory stick using Microsoft’s Media Creation Tool, or burn a Windows 11 ISO file onto a DVD. Then, boot your PC using the Windows 11 installation disc or USB stick. Wait for a second, and your computer or device should briefly display a message asking you to “Press any key to boot from CD or DVD.” Do so and wait for the Windows 11 installation wizard to load.
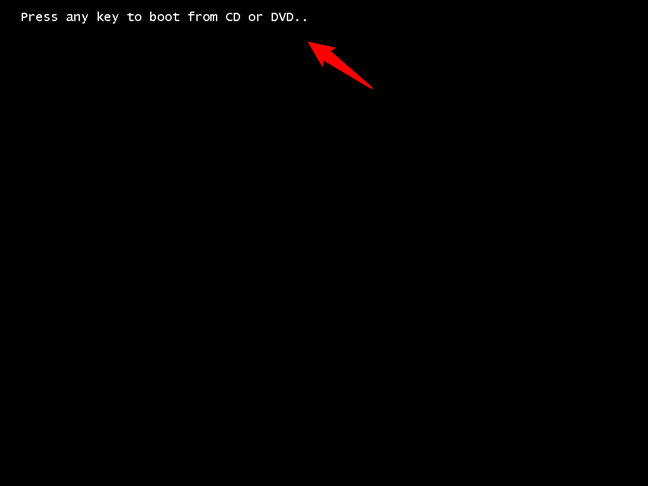
Press any key to boot from CD or DVD
The Windows 11 install wizard asks you to choose the language, time and currency format, and then the keyboard or input method you’d like to use. Ignore this for the moment. Instead, simultaneously press the Shift + F10 keys on your keyboard to open Command Prompt.
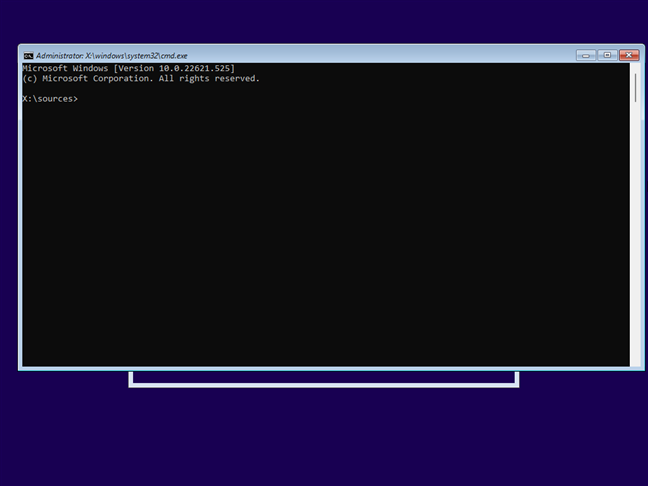
Press Shift + F10 to open Command Prompt
This step is important because if you would’ve continued the setup process normally, it would have eventually told you that “This PC can’t run Windows 11” because “This PC doesn’t meet the minimum requirements to install this version of Windows.”
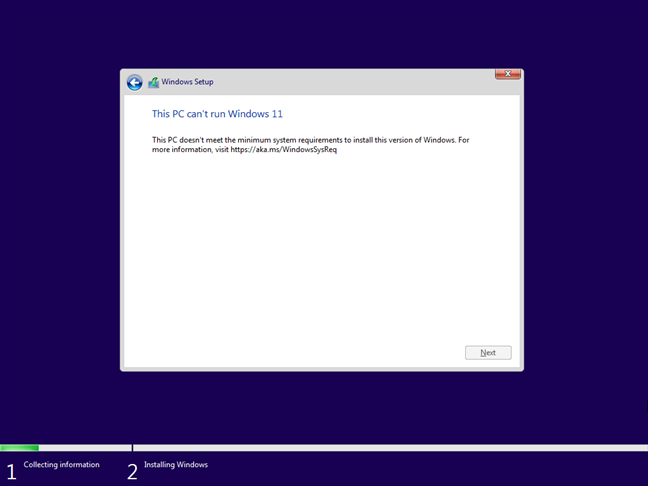
This PC can’t run Windows 11
If your PC had met all the Windows 11 system requirements, like TPM and Secure Boot, there wouldn’t have been any problem. However, because yours doesn’t, to be able to install Windows 11, you need to bypass the operating system’s checks. That includes TPM, Secure Boot, RAM, and CPU if needed. Here’s how to do that:
After pressing Shift + F10, the Windows 11 setup process launches Command Prompt. In its window, type and execute the following commands one after the other, according to your needs:
reg add HKLM\System\Setup\LabConfig /v BypassTPMCheck /t reg_dword /d 1
reg add HKLM\System\Setup\LabConfig /v BypassSecureBootCheck /t reg_dword /d 1
reg add HKLM\System\Setup\LabConfig /v BypassRAMCheck /t reg_dword /d 1
reg add HKLM\System\Setup\LabConfig /v BypassCPUCheck /t reg_dword /d 1
The first one disables the TPM check, the second one the Secure Boot check, the third one disables the RAM verification, and the fourth disables the CPU requirements. All the commands should end with messages telling you: “The operation completed successfully.” After you run all four of them, close the Command Prompt.
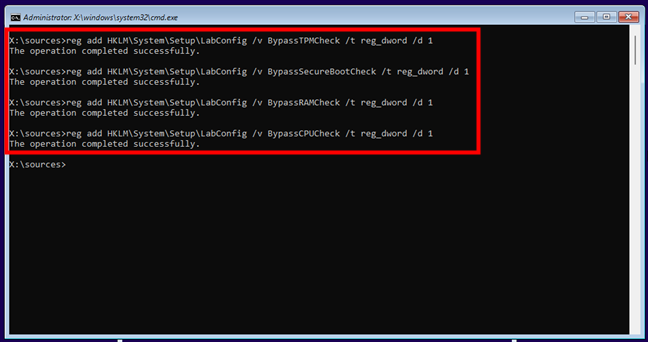
The commands that bypass Windows 11’s TPM, SecureBoot, RAM, and CPU checks
Now you’ve configured the Windows 11 setup to bypass the dreaded TPM, Secure Boot, RAM, and processor checks, you should be able to install it on any computer. From here on, you can continue the installation as you normally would. If you need help, we’ve detailed all the next steps in this dedicated guide: How to install Windows 11 from USB, DVD, or ISO. After installing it, you can start testing Windows 11 and see how you like it. 🙂
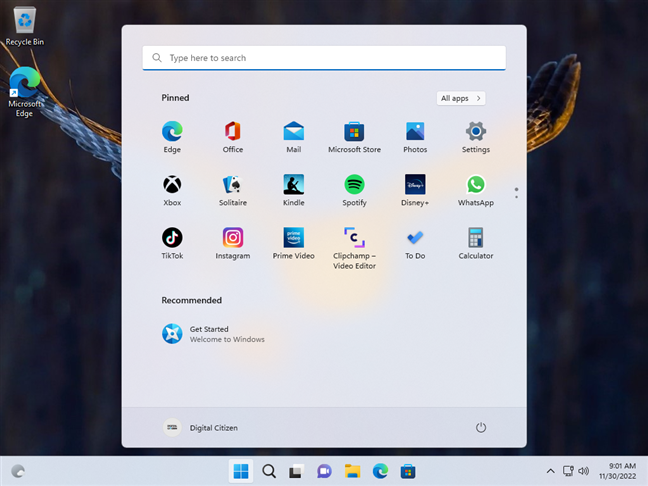
Windows 11 running on unsupported hardware
Next, let’s see a more graphical method to install Windows 11 without TPM, Secure Boot, or enough RAM.
Method 2. How to install Windows 11 on any PC using Rufus to bypass the TPM, Secure Boot, and RAM limitations
Rufus is a tool that offers yet another method to install Windows 11 on any computer, regardless of whether it meets the system requirements. First, you’ll need to download a Windows 11 ISO file and Rufus. Ensure that you get the latest edition of this app, and keep in mind that you can also get Rufus as a portable app. If you do that, you can simply run the executable file after downloading it without installing anything on your computer.
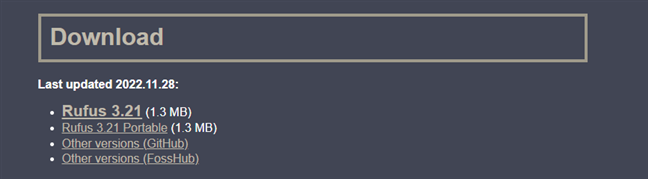
Download and run Rufus
Once you have both Rufus and the Windows 11 ISO file, connect a USB drive, such as a portable SSD or USB memory stick, to your computer. Use a drive large enough to fit the Windows 11 setup files. 8GB or more is what’s recommended. After you plug it into your PC, select it in the Device list from Rufus’ window.
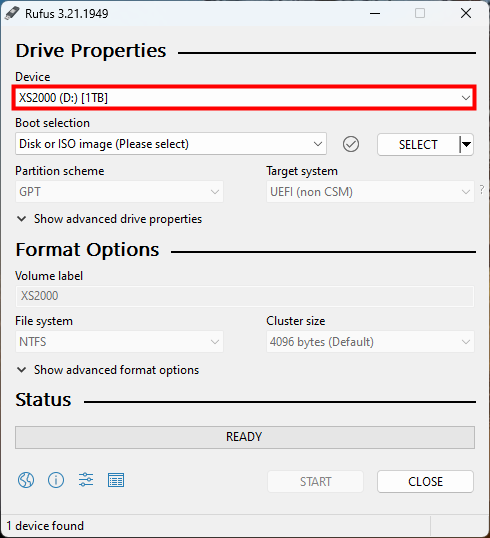
Connect and select the USB drive for Windows 11
Then, click or tap on Boot selection, choose “Disk or ISO image,” and press Select next to it. In the new window that shows up, navigate and select the Windows 11 ISO file you downloaded earlier on your PC.
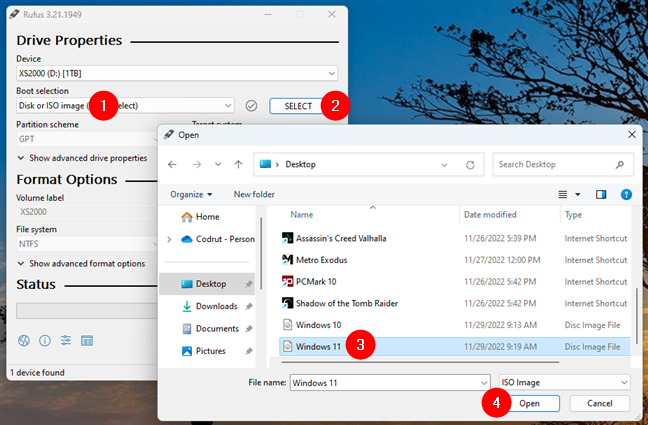
Select the Windows 11 ISO file
Next, select the Partition scheme and Target system. If you intend to install Windows 11 on a modern computer with UEFI, select the GPT Partition scheme and UEFI (non-CSM) Target system. Otherwise, if you want to install Windows 11 on an older computer that still uses BIOS, choose the MBR Partition scheme and BIOS (or UEFI-CSM) Target system.
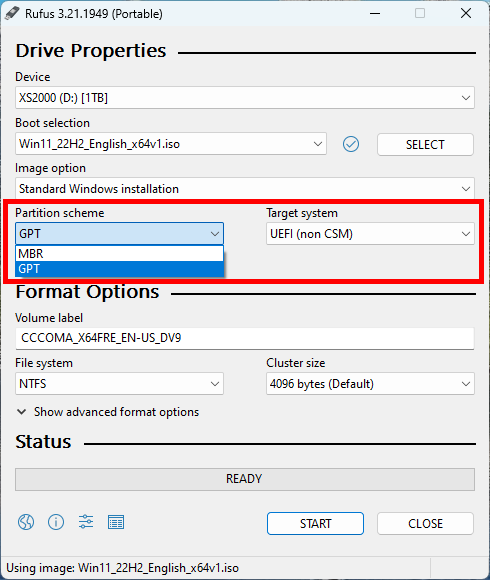
Choose between GPT (UEFI, non CSM) and MBR (BIOS, UEFI-CSM)
You can leave the other settings as they are. To start building the Windows 11 USB drive, press the Start button at the bottom.
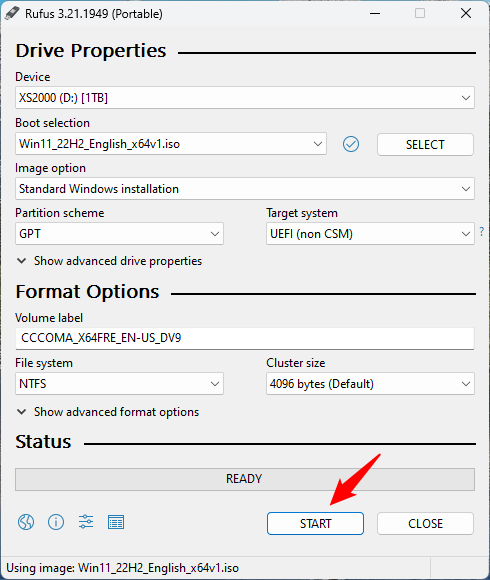
Start creating the Windows 11 installation drive
Immediately after you press Start, Rufus opens a window called Windows User Experience, allowing you to customize your Windows 11 installation. This is where you’ll configure Rufus to create a bootable drive that doesn’t check for Windows 11’s system requirements. To do that, in Rufus’ Windows User Experience window, check the “Remove requirement for 4GB+ RAM, Secure Boot and TPM 2.0” option.
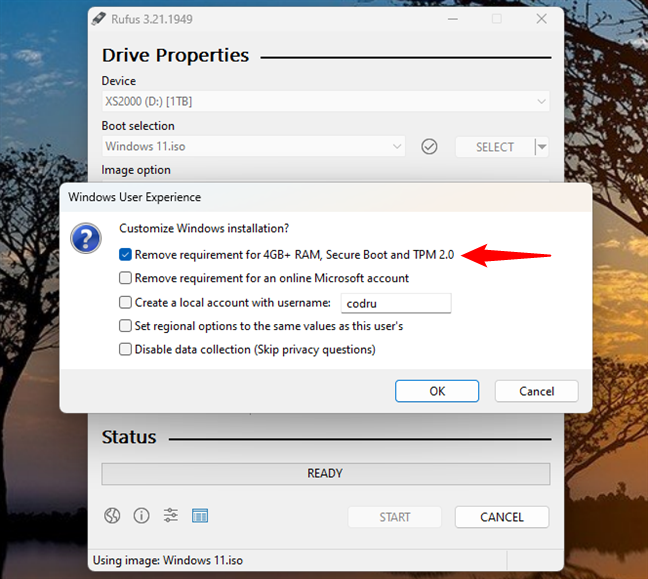
Remove requirement for 4GB+ RAM, Secure Boot and TPM 2.0
Press OK, and Rufus will warn you that it will erase all the partitions on the USB drive. That means that all the data on it is deleted during the process. Ensure you have nothing on the USB drive you might still need, and press OK to continue.
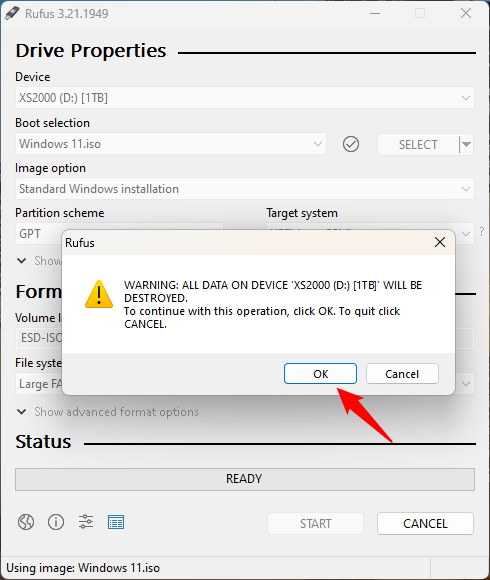
Rufus warns you that the data on the USB drive will be lost
Wait for Rufus to create the bootable Windows 11 USB drive: if you want, you can check how the process is going by looking at the progress bar.
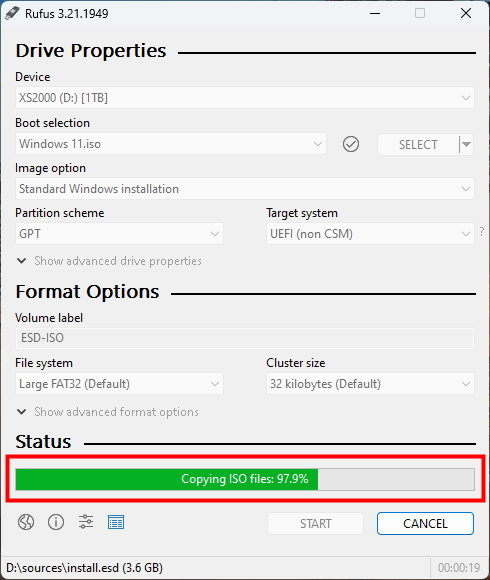
Rufus creates the Windows 11 USB drive
When done, Close the Rufus application. Then, you can use the USB drive to boot and install Windows 11 on any computer you like, even if it doesn’t meet the system requirements. For guidance on the next steps, read this article: How to install Windows 11 from USB, DVD, or ISO.
Did you install Windows 11 on a PC with unsupported hardware?
Now you know how to install Windows 11 on any computer, even if its hardware doesn’t meet the operating system’s requirements. So all there’s left to do is try Windows 11 and decide whether you want to keep it. 🙂 Let us know how it all worked out for you and whether you encountered any issues installing Windows 11 on an unsupported computer.
Все способы:
- Способ 1: Адаптивные сборки
- Способ 2: Подмена образа WIM или ESD
- Способ 3: Программа Rufus
- Способ 4: Редактирование реестра
- Способ 5: Отключение проверки в Windows 10
- Вопросы и ответы: 0
Способ 1: Адаптивные сборки
Самый простой способ избавиться от ограничений на использование Windows 11 на неподдерживаемых компьютерах – скачать адаптивную сборку системы на стороннем ресурсе. Найти их не составит труда, достаточного выполнить запрос «скачать Windows 11 без TPM 2.0 и Secure Boot» в Google или Яндекс.

Процедура установки сборки с отключенной функцией проверки наличия аппаратного модуля TPM и безопасной загрузки практически ничем не отличается от процедуры установки Windows 10.
Способ 2: Подмена образа WIM или ESD
Адаптировать Windows 11 для установки на компьютер без поддержки TPM 2.0 и Secure Boot можно самостоятельно, подменив в ISO-дистрибутиве или на флешке с Windows 10 файл образа WIM или ESD, взятый из дистрибутива Windows 11.
- Скачайте ISO-образ с Windows 10 64-бит и запишите его на флешку с помощью Rufus или аналогичной программы. Содержимое образа должно быть распаковано на флешку, поэтому программы типа Ventoy для обозначенной цели не подойдут.
Читайте также:
Как создать загрузочную флешку Windows 10 через Rufus
Программы для записи образа на флешку
Инструкции по созданию загрузочной флешки в Windows - Смонтируйте ISO-образ с Windows 11 в «Проводнике» двойным кликом или распакуйте образ любым архиватором, поддерживающим работу с форматом ISO, например WinRAR или 7-Zip.
- Перейдите в точку монтирования или каталог с распакованными файлами, откройте папку «sources» и найдите в ней файл «install.wim» или «install.esd».
- Скопируйте этот файл в папку «sources» на флешке с Windows 10 и подтвердите замену.


Готово, теперь флешку можно использовать для установки Windows 11 на неподдерживаемом компьютере. Подменить файл WIM или ESD можно не только на флешке, но и в самом дистрибутиве ISO. В этом случае порядок действий будет следующим.
- Смонтируйте или распакуйте ISO-образ с Windows 11 и извлеките из него файл WIM или ESD как было показано выше.
- Откройте ISO-образ с Windows 10 программой UltraISO и перейдите в ней в расположение
/sources. Посмотрите, какой файл образа в нем находится: «install.wim» или «install.esd».Читайте также: Как смонтировать образ в UltraISO
- Перетащите извлеченный из Windows 11 файл WIM или ESD в папку «sources» в окне UltraISO и подтвердите замену.
- Выберите в меню «Файл» опцию «Сохранить» или нажмите Ctrl + S.



После того как UltraISO перепакует редактируемый дистрибутив, его можно будет записать на флешку и использовать для установки Windows 11 – проверка на наличие TPM, достаточного объема RAM и других компонентов производиться не будет.
Способ 3: Программа Rufus
Отключать проверку TPM 2.0 и Secure Boot умеют все новые версии Rufus – популярной программы для создания загрузочных флешек с Windows, Linux и некоторых других операционных систем.
Скачать Rufus
- Скачайте актуальную версию Rufus с сайта разработчика и запустите, подключив перед этим флешку к компьютеру.
- В поле «Устройство» укажите подключенную флешку, в поле «Метод загрузки» – путь к ISO-образу Windows 11, в меню «Параметры образа» выберите «Стандартная установка Windows».
- Схема раздела и целевая системы выбираются GPT/MBR и BIOS/UEFI в зависимости от того, какой тип разметки имеет жесткий диск и от того, используется ли на компьютере новый (UEFI) или классический BIOS. Нажмите кнопку «Старт».
- В открывшемся окне с дополнительными параметрами включите опцию «Удалить требования 4 ГБ ОЗУ, безопасной загрузки и TPM 2.0». Остальные опции отвечают за отключение требований использования учетной записи Microsoft, пропуск настройки языков и клавиатур и параметров конфиденциальности при установке операционной системы. Используйте их в случае необходимости. Нажмите кнопку «ОК».


Начнется запись дистрибутива Windows 11 на флешку. После завершения процедуры съемный накопитель можно будет использовать для установки Windows 11 на компьютерах без модуля TPM 2.0 и с отключенной функцией «Secure Boot».
Способ 4: Редактирование реестра
Если предыдущий способ по какой-то причине не устраивает или под рукой нет флешки или ISO-образа с Windows 10, отключите проверку требований непосредственно в процессе установки системы.
- Начните установку Windows 11 как обычно. После того как на экране появится сообщение «Запуск Windows 11 на этом компьютере невозможен», нажмите комбинацию клавиш Shift + F10.
- Откроется «Командная строка». Выполните в ней команду
regedit, чтобы запустить «Редактор реестра». - Разверните ключ
HKEY_LOCAL_MACHINE\SYSTEM\Setup, кликните правой кнопкой мыши по разделу «Setup» и выберите из контекстного меню опцию «Создать раздел». Дайте созданному подразделу название «LabConfig». - Используя контекстное меню, создайте в новом подразделе два параметра типа DWORD.
- Первому дайте название «BypassTPMCheck», второй назовите «BypassSecureBootCheck». Первый отключает проверку TPM 2.0, а второй – проверку функции Secure Boot. Дополнительно в разделе «LabConfig» можно создать параметры отключения проверки совместимости процессора, минимального размера ОЗУ и минимального объема системного тома. Эти параметры также имеют тип DWORD, значение «1» и называются «BypassCPUCheck», «BypassRAMCheck» и «BypassStorageCheck» соответственно.
- Установите в качестве обоих параметров значение «1». Чтобы вызвать окошко редактирования параметра, кликните по нему два раза мышкой.
- Закройте «Редактор реестра», вернитесь в окно мастера установки и нажмите кнопку «Установка Windows», чтобы снова попасть на предыдущий шаг.
- Нажмите кнопку «Далее» и продолжите установку Windows 11 как обычно.






Твик должен отключить проверку требований к аппаратной составляющей компьютера. К сожалению, этот способ работает не во всех версиях системы Windows 11 — например, он может не работать в инсайдерских сборках.
Способ 5: Отключение проверки в Windows 10
Воспользоваться этим способом можно в том случае, если установка Windows 11 выполняется путем обновления Windows 10. Работает он примерно так же, как и Способ 3.
- В Windows 10 нажмите Win + R, чтобы вызвать окошко быстрого запуска. Выполните в нем команду
regedit. - В открывшемся окне «Редактора реестра» разверните ключ
HKEY_LOCAL_MACHINE\SYSTEM\Setup\MoSetup. Кликните по подразделу «MoSetup» правой кнопкой мыши и выберите из контекстного меню «Создать» → «Параметр DWORD (32 бита)». Если подраздел «MoSetup» отсутствует, создайте его из того же контекстного меню. - Дайте параметру название «AllowUpgradesWithUnsupportedTPMOrCPU».
- Кликните по созданному параметру два раза мышкой и установите в качестве его значения «1».


Закройте «Редактор реестра». После этого можно обновлять Windows 10 до Windows 11 со смонтированного в «Проводнике» образа или установочной флешки.
Читайте также: Обновление компьютера до Windows 11
Из описанных выше способов наиболее эффективными являются первый, второй и третий. Что касается твиков реестра, работают они не во всех сборках. Учитывайте это момент.
Наша группа в TelegramПолезные советы и помощь
Привет, друзья. Последовательно разбираем на сайте тему новой операционной системы Windows 11, которую Microsoft презентовала недавно, и ниже будем говорить о том, как установить Windows 11 без TPM 2.0, Secure Boot и UEFI. Microsoft поставила перед собой амбициозную цель поднять уровень безопасности новой Windows на новый уровень и сделать её стабильной, поэтому официально система будет доступна только для новых компьютеров, и это по большей части таковые не ранее 2017 года выпуска. Дабы соответствовать Windows 11 ПК, ноутбуки, моноблоки и прочие устройства должны иметь на борту, в частности, совместимый процессор, активный режим BIOS UEFI, включённый протокол безопасной загрузки Secure Boot и активный модуль безопасности TPM версии не ниже 2.0. Если у вас из всего этого только неподдерживаемый процессор, вы можете установить Windows 11 неофициально. А если ваш компьютер не отвечает хотя бы одному из требований в плане TPM 2.0, Secure Boot или UEFI, Windows 11 нужно устанавливать неофициально, да ещё и специальным образом. Давайте рассмотрим, как это делается.

Итак, друзья, новая Windows 11 – красивая словно роза.

Но и как роза новая система с шипами: доступна не всем, лишь тем, кто соответствует ей, а соответствовать ей непросто. Подробно о системных требованиях Windows 11, установленных Microsoft, читайте в статье «Запуск Windows 11 на этом компьютере невозможен». В этой статье вы найдёте подробный перечень всех требований и их детальное рассмотрение, а также сможете проверить свой компьютер на совместимость с 11-й Windows. Здесь лишь отметим те требования, при несоответствии которых мы не сможем установить Windows 11 с использованием её родного установочного процесса:
- Активный режим BIOS UEFI,
- Включённый Secure Boot,
- Активный модуль безопасности TPM 2.0 (аппаратный или эмулируемый процессором).
Если хоть чего-то из этого не будет, в процессе установки Windows 11 получим ошибку «Запуск Windows 11 на этом компьютере невозможен».

Установочный процесс Windows 11 проверяет компьютер на соответствие этим трём требованиям и не даёт установить операционную систему, если чего-то нет. Реально же ни TPM 2.0, ни Secure Boot, ни даже UEFI не является для Windows 11 чем-то принципиально необходимым. Внутри Windows 11 – это обычная современная Windows NT, и она может быть и EFI-системой на компьютерах с включённым UEFI, и обычной Legacy-системой на компьютерах с активным в BIOS CSM или со старым BIOS Legacy. Если ваш компьютер не соответствует требованиям Windows 11, нужно устанавливать её неофициально специальными способами. Друзья, неофициальная установка Windows 11 – не значит незаконная, как это неверно истолковывают на некоторых ресурсах умы, далёкие от азов авторского права. Позиция Microsoft такова, что она не запрещает установку Windows 11 на несовместимые компьютеры, лишь не рекомендует. Запрещать и не рекомендовать – разные вещи. И если вы взрослый опытный пользователь, наверняка вы сами разберётесь, чьим рекомендациям в жизни следовать, а чьим – нет.
Способов неофициальной установки множество, выбирайте удобный для вас.
Самый простой способ, как установить Windows 11 на неподдерживаемые компьютеры — создать установочную флешку с помощью утилиты Rufus методом расширенной инсталляции. В этом случае вообще не нужно напрягаться.
Если, например, нужно установить Windows 11 на виртуальную машину в программах VirtualBox и VMware Workstation Player, которые не поддерживают эмуляцию TPM 2.0, просто отредактируйте установочный образ ISO, дабы избавить его от проверки на предмет совместимости компьютера. Детали в статье «Как создать ISO-образ Windows 11 для установки на компьютеры без UEFI, Secure Boot и TPM 2.0».
WinToHDD – условно-бесплатная программа для альтернативной установки Windows, бесплатная в части использования пользовательских редакций Windows, скачать можно на её сайте. С её помощью можно переустановить Windows без установочного носителя, т.е. установить новую Windows любой версии из среды текущей Windows. Программа в процессе своей работы сама создаёт WinPE на жёстком диске для выполнения задач по перезаписи файлов на системном разделе устанавливаемой операционной системы. В окне WinToHDD жмём «Переустановка».

Указываем установочный ISO Windows 11

Запускаем установку.По завершении копирования файлов новой Windows перезагружаем компьютер. Друзья, детально о возможностях программы WinToHDD и переустановке с её помощью Windows можете почитать здесь.
В качестве WinPE для неофициальной установки Windows 11 прекрасно подойдёт WinPE 10-8 Sergei Strelec. Он функциональный и предусматривает много альтернативных способов установки любых версий Windows. Нам нужно:
- Шаг 1 – скачать образ WinPE 10-8 Sergei Strelec на его сайте;
- Шаг 2 – записать образ на флешку;
- Шаг 3 – скачать установочный ISO Windows 11. Его можно оставить на диске компьютера, только на пользовательском разделе, не на том, куда вы будете устанавливать Windows 11. Если вы будете устанавливать Windows 11 на другом компьютере, то просто поместите установочный ISO системы на флешку с записанным WinPE 10-8 Sergei Strelec.
Примечание: друзья, дабы переустановить любую Windows с помощью WinPE 10-8 Sergei Strelec на текущем компьютере, вам флешка, в принципе, не нужна. Вы можете WinPE 10-8 Sergei Strelec запустить с жёсткого диска или добавить его в мультизагрузочное меню Windows.
Далее загружаемся в среду WinPE, здесь прямо на рабочем столе будут находиться инструменты, необходимые нам для установки Windows – утилиты 78Setup и WinNTSetup. И, возможно, кому-то понадобится системное управление дисками, например, для определения букв разделов, либо для подготовки разделов под операционную систему.

И ещё, друзья, обратите внимание, что в случае чего дистрибутив Windows 11 вы сможете скачать в самой среде WinPE 10-8 Sergei Strelec, здесь есть браузер для доступа к Интернету.

Самый простой способ, как установить Windows 11 без TPM 2.0, Secure Boot и UEFI – использовать на WinPE 10-8 Sergei Strelec утилиту 78Setup («Установка Windows»). В её окошке указываем внизу путь к установочному ISO-образу Windows 11. Жмём «Установить».

Жмём «Запуск».

И видим перед собой кастомный процесс установки Windows, от родного Windows он отличается лишь иным оформлением. Выбираем язык.

Жмём «Далее».

Выбираем редакцию.

Принимаем лицензионные условия.

Тип установки кликаем «Выборочная».

Далее, как в обычном процессе установки любой Windows, указываем место установки. И, собственно, устанавливаем операционную систему. Потом перезагружаем компьютер, загружаемся с жёсткого диска и проходим первичную настройку операционной системы.
Другой способ, как установить Windows 11 без TPM 2.0, Secure Boot и UEFI в среде WinPE 10-8 Sergei Strelec – утилита WinNTSetup. В её окошке указываем путь к установочному ISO-образу Windows 11.

Далее обращаемся к интегрированной в WinNTSetup утилите Bootice, она нам нужна для определения букв разделов загрузочного и системного, куда мы будем ставить Windows 11. Выбираем жёсткий диск, жмём «Parts Manage».

Смотрим буквы нужных нам разделов.

И указываем загрузочный и системный разделы в окне WinNTSetup. Далее как минимум системный раздел, если он не пустой, форматируем (кнопка F в конце строки раздела). Выбираем редакцию Windows 11.

Жмём «Установка».

Далее смотрим, чтобы правильно был указан режим BIOS – UEFI или Legacy. Ставим галочку автоматической перезагрузки по окончании установки. Жмём «Ок».

По итогу распаковки системного образа, компьютер перезагрузится. Далее мы загружаемся с жёсткого диска и проходим первичную настройку Windows 11.
И ещё один способ, как установить Windows 11 без TPM 2.0, Secure Boot и UEFI на WinPE 10-8 Sergei Strelec – с помощью утилиты Dism++. Запускаем её.

В меню «Файл» жмём «Применить образ».

В пустых графах в первой указываем путь к установочному ISO-образу Windows 11, во второй – раздел диска куда хотим установить систему. После выбираем редакцию системы. Ставим галочки «Формат» и «Доб.загр.». Жмём «Ок».

Далее если у вас один жёсткий диск на компьютере, можете просто нажать «Ок». Если жёстких дисков несколько, и на всех них есть загрузчики, нажмите «Больше».

И укажите раздел загрузки на правильном диске.

Дожидаемся извлечения системного образа, прогресс операции на образе Windows 11 должен достигнуть конца.

И как только на образе Windows 11 появится статус «Готов к работе», перезагружаем компьютер, загружаемся с жёсткого диска и проходим первичную настройку системы.
Друзья, если вы будете устанавливать Windows 11 второй системой рядом с основной другой Windows, перед перезагрузкой компьютера для первичной настройки Windows 11 в среде WinPE 10-8 Sergei Strelec зайдите в утилиту EasyBCD.

Новая Windows пока не умеет себя прописывать в меню загрузки как Windows 11. Поэтому переименуйте её как вам удобно.

***
В данный момент Windows 11 доступна только как тестовая система, до неё можно обновиться с инсайдерской Windows 10. Но можно и установить с нуля, скомпилировав установочный образ. Детали смотрим в статье «Как установить Windows 11 Insider Preview».
При выпуске оригинальной версии Windows 11 компания Microsoft установила весьма специфические системные требования, которые должны быть выполнены для установки или обновления до Windows 11 с любой предыдущей ОС. Эти требования включают TPM 2.0, Secure Boot, 4 ГБ оперативной памяти, минимум 2 ядра процессора и т.д. Однако не каждый компьютер может соответствовать этим требованиям, особенно если вы ограничены в бюджете.
Бывают случаи, когда вы хотите установить последнюю версию Windows 11, например Windows 11 23H2, но не можете ее установить, поскольку ваше оборудование не соответствует требованиям ОС. Если вы столкнулись с подобной дилеммой, то сообщаем вам, что существуют методы установки Windows 11 версии 23H2 в обход специфических аппаратных требований Windows 11.
При этом новые требования к Windows призваны повысить безопасность систем в связи с участившимися кибератаками. Однако не каждый ПК можно или нужно модернизировать в соответствии с этими требованиями.
Интересно: Выпущен .NET 8 LTS с интегрируемыми моделями больших языков
Системные требования Windows 11 23H2
Windows 11 23H2 имеет те же системные требования, что и оригинальный выпуск. Прежде чем планировать обновление текущей ОС до Windows 11 23H2, рекомендуется проверить, поддерживает ли оборудование эту ОС по умолчанию, или необходимо обойти требования.
Ниже приведен список основных системных требований Windows 11 23H2:
- Процессор: 1 ГГц или более быстрый CPU или система на кристалле (SoC) с двумя и более ядрами.
- ОЗУ: Не менее 4 ГБ.
- Жесткий диск: 64 ГБ или более.
- Прошивка системы: UEFI, с поддержкой Secure Boot.
- ТПМ: Модуль доверенной платформы (TPM) версии 2.0.
- Графика: Совместимость с DirectX 12 или более поздней версией с драйвером WDDM 2.0.
- Разрешение экрана: Дисплей высокой четкости (720p) с диагональю более 9″, 8 бит на цветовой канал.
- Сеть: Учетная запись Microsoft и подключение к Интернету.
Эти спецификации означают, что не все компьютеры смогут установить Windows 11 23H2 в исходном виде. Придется либо перепрошивать ее, либо обновлять аппаратное обеспечение, либо обходить эти требования. Последний вариант представляется более предпочтительным, если у вас нет бюджета на модернизацию оборудования, а безопасность системы не является вашей главной заботой.
Проверка наличия TPM 2.0
Начните с проверки наличия или отсутствия в компьютере чипсета TPM 2.0, выполнив следующие действия:
- Нажмите Win + R, чтобы открыть окно Run Command.
- Введите «tpm.msc» и нажмите Enter чтобы открыть консоль управления TPM.
- Здесь найдите статус TPM в разделе Status _. Вы также найдете его версию в разделе _TPM Manufacturer Information.
Если в Status написано «TPM готов к использованию», это означает, что он доступен и включен. Если же в Status написано «Compatible TPM cannot be found», это означает, что либо TPM недоступен, либо присутствует, но отключен в настройках BIOS/прошивки UEFI.
Узнайте другие способы проверк TPM.
Включить TPM
Если TPM отключен, необходимо включить его в настройках UEFI. Вот как это делается:
- Нажмите клавишу Win + i, чтобы открыть приложение настроек Windows.
- Перейдите к следующему:
System >> Recovery
- Нажмите «Перезагрузить сейчас» перед «Дополнительный запуск».
- Во всплывающем окне подтверждения снова нажмите «Перезагрузить сейчас».
Компьютер включится и загрузится в среду восстановления Windows (WinRE).
- Нажмите Troubleshoot.
- Затем нажмите «Advanced options.»
- Нажмите «UEFI Firmware Settings.»
- Теперь нажмите Restart.
Компьютер снова перезагрузится.
- Теперь перейдите к настройкам Advanced, Security или Boot. Они зависят от типа материнской платы.
- Выберите опцию TPM 2.0 и выберите опции «Enabled» и «TPM On».
Если вы обнаружили, что опция TPM 2.0 отсутствует или не может быть включена, то, скорее всего, она недоступна на вашей материнской плате. Однако если проблема заключается в чем-то другом, попробуйте воспользоваться следующими методами устранения неисправностей TPM.
Проверка наличия Secure Boot
Другим обязательным требованием является Secure Boot. Проверьте, включена ли Secure Boot, выполнив следующие действия:
- Нажмите Win + R, чтобы открыть окно Run Command.
- Введите «msinfo23» и нажмите Enter.
- На вкладке System Summary проверьте наличие информации перед строкой «Secure Boot State».
Если Secure Boot выключен или отключен, его можно включить в настройках UEFI Firmware так же, как и TPM 2.0, описанным выше способом.
Если вы убедились, что и TPM 2.0, и Secure Boot доступны и включены, только тогда можно переходить к установке Windows 11 23H2 обычными методами. Если же ни одна из опций не доступна или не включена, то необходимо установить Windows 11 23H2 в обход системных требований, используя описанные ниже методы.
Установка Windows 11 23H2 на неподдерживаемое оборудование
Если попытаться установить Windows 11 23H2 или любую другую версию Windows 11 на компьютер, не соответствующий системным требованиям, то установить или перейти на нее обычными методами не удастся. Вместо этого при попытке установки появится сообщение об ошибке, подобное следующему:
This PC can't run Windows 11 This PC doesn't meet the minimum system requirments to install this version of Windows.

В этом случае можно выполнить одно из следующих решений, чтобы обойти эти системные требования и продолжить установку Windows 11 23H2 без обновления оборудования
Обход ограничений на установку Windows 11 23H2
Обход требований TPM и Secure Boot из реестра Windows
Чтобы обойти системные требования TPM 2.0 и Secure Boot при установке Windows 11 23H2, выполните следующие действия:
- Начните с загрузки Windows 11 23H2 ISO.
- Продолжите создание загрузочного USB-накопителя или используйте Ventoy для создания мультизагрузочного USB-накопителя.
- Загрузитесь с загрузочного USB-накопителя и нажмите кнопку Next на первом экране установки Windows.
- Нажмите «Установить сейчас.»
- Нажмите «У меня нет ключа продукта.«Даже если у вас есть ключ продукта, вы можете использовать его для активации Windows позже.
- Выберите одну из редакций Windows и нажмите Next.
- На экране ошибок одновременно нажмите клавиши Shift + F10, чтобы открыть Командную строку.
- Введите «regedit» и нажмите Enter, чтобы открыть редактор реестра.
- В редакторе реестра перейдите к следующему пути из левой панели:
Computer\HKEY_LOCAL_MACHINE\SYSTEM\Setup
- Щелкните правой кнопкой мыши «Setup», разверните New и выберите Key. Назовите этот ключ «LabConfig.»
- Щелкните правой кнопкой мыши «LabConfig», разверните New и выберите «DWORD (32-bit) Value». Назовите этот DWORD «BypassTPMCheck».
- Повторите все действия еще раз и создайте еще один DWORD в ключе LabConfig с именем «BypassSecureBootCheck».
- Дважды щелкните оба этих DWORD и измените их Value Data на «1».
- Закройте редактор реестра и окно командной строки.
- Нажмите кнопку «Назад» в мастере установки Windows.
- Теперь снова выберите редакцию Windows и нажмите кнопку Next.
Теперь вы заметите, что подсказка об ошибке исчезла, а на ее месте появились правила и условия. Продолжайте выполнять оставшиеся шаги для успешной установки Windows 11 23H2 без соблюдения системных требований.
*Примечание: *Остальные шаги типичны для всех современных установок Windows.
Обход требований TPM и Secure Boot с помощью Rufus
Rufus, полное название которого «The *R*eliable *U*SB *F*ormatting *U*tility, with *S*ource», – это утилита с открытым исходным кодом для операционной системы Windows, позволяющая изменять и создавать ISO-файлы операционной системы Windows. Теперь эта утилита также включает в себя опции, которые можно выбрать, что позволит создать загрузочный USB-накопитель, на котором системные требования Windows 11 23H2 уже обойдены.
Для обхода требований TPMm Secure to и RAM с помощью Rufus выполните следующие действия:
- Откройте Сайт Руфус и нажмите на последнюю версию Rufus, чтобы загрузить ее.
- Подключите USB-накопитель к компьютеру и запустите Rufus.
- В Rufus убедитесь, что USB-накопитель выбран в выпадающем меню Device.
- Нажмите Select и выберите ISO-файл Windows 11 23H2.
- Убедитесь, что остальные настройки соответствуют следующим:
- Опция образа: Стандартная установка Windows
- Схема разделов: GPT
- Целевая система: UEFI (не CSM)
- Филевая система: NTFS
- Размер кластера: значение по умолчанию
- Выберите: «Быстрое форматирование» и «Создать расширенные файлы меток и значков»
- Нажмите Старт.
- Во всплыающем окне выберите следующие опции и снимите все остальные:
- Снять требования к 4 Гб RAM, Secure Boot, и TPM 2.0
- Убрать требование к учетной записи Microsoft в Интернете
Выбрав эти опции, нажмите Ok.
- Во всплывающем окне с предупреждением нажмите Ok.
Rufus отформатирует USB-накопитель и создаст загрузочный диск Windows 11 23H2, который будет автоматически обходить требования к TPM 2.0, Secure Boot и RAM. При установке Windows с этого накопителя никаких дополнительных действий не потребуется.
Заключение
Хотя для нашего же блага мы гарантируем, что наши системы соответствуют минимальным требованиям к версиям Windows 11, это не всегда необходимо. Например, если у вас есть отдельный компьютер для тестирования, не подключенный к Интернету и не содержащий конфиденциальной информации, то нет необходимости вкладывать средства в модернизацию его аппаратного обеспечения только для тестирования под Windows 11.
Таким образом, вы можете спокойно обойти требования TPM 2.0 и Secure Boot, используя любой из двух рассмотренных выше методов. Обход минимальных требований Windows 11 с помощью реестра Windows позволяет обойти только требования Secure Boot и TPM, тогда как с помощью Rufus можно обойти оба этих требования, а также ограничения по минимальному объему оперативной памяти.