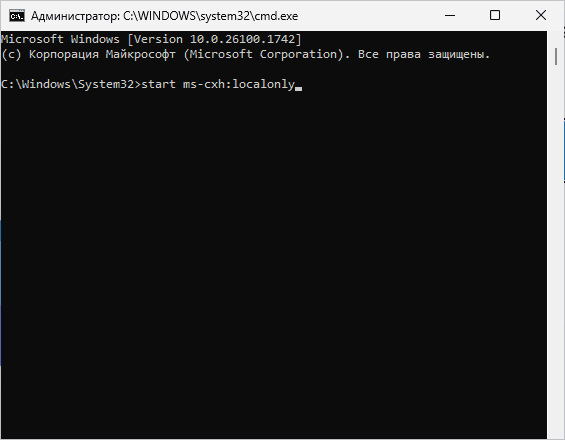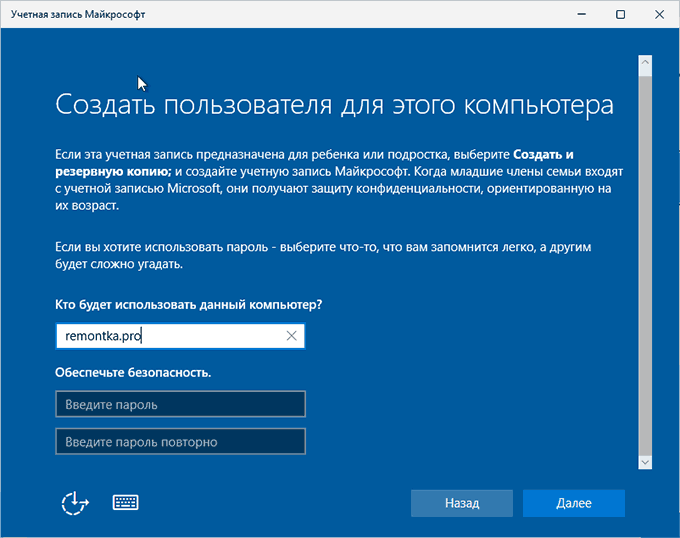Последние версии образов Windows 11 требуют обязательного подключения к Интернету при установке и максимально затрудняют использование локальной учётной записи вместо аккаунта Майкрософт, однако способы обойти ограничения есть.
В этой инструкции подробно о том, выполнить чистую установку Windows 11 без доступа в Интернет и использовать при этом локальную учётную запись. Также существуют способы использовать локальную учётную запись при наличии доступа в интернет, подробнее: Создание локальной учетной записи Windows 11 при установке и после неё.
Принудительное создание локальной учетной записи на этапе OOBE
После процесса копирования файлов Windows 11 и первой перезагрузки вы попадёте на экран OOBE (Out Of the Box Experience) для настроек. В любой момент на этом экране, даже в самом начале вы можете инициировать создание локальной учётной записи, в том числе и без наличия Интернет-подключения. Шаги будут следующими:
- Нажмите клавиши Shift+F10 на клавиатуре, на некоторых ноутбуках может потребоваться нажать Shift+Fn+F10.
- Откроется окно командной строки, нажмите по нему: по умолчанию оно не активно сразу после открытия).
- Введите команду
start ms-cxh:localonly
и нажмите Enter.
- Появится окно создания локальной учётной записи, введите нужные данные: имя пользователя и, если требуется — пароль с подтверждением.
- Нажмите «Далее».
На этом всё, локальная учетная запись будет создана и дальнейшие шаги в OOBE, включая обязательное подключение к Интернету, проделывать не потребуется.
Вы увидите экран подготовки системы к первому запуску:

После чего вам будет предложено настроить базовые параметры конфиденциальности, и вы окажетесь в свежеустановленной Windows 11 с вашей локальной учётной записью.
Отключение требований Windows 11 на доступ к Интернету и включение возможности создания локального пользователя
Начать следует с простой установки Windows 11, как это описано в инструкции Установка Windows 11 с флешки, если у вас прямое кабельное подключение к Интернету (не Wi-Fi и не требуется авторизация), заранее отключите кабель, выполняем все действия по установке до первой перезагрузки и появления окна базовой настройки системы.
Затем, чтобы отключить обязательное требование к наличию Интернет-подключения при установке Windows 11, потребуется выполнить следующие шаги:
- Дойдя до экрана «Давайте подключим вас к сети» не подключайтесь к Интернету (при кабельном подключении стоит заранее отключить кабель), а нажмите клавиши Shift+F10 (на некоторых ноутбуках — Shift+Fn+F10), это откроет командную строку (по умолчанию окно не активно, нажмите по нему, чтобы вводить текст). В принципе, Shift+F10 можно использовать и на первом экране настроек, не доходя до этого окна, если вы уверены, что Интернет отключен.
- В командной строке введите команду (переключение языка по Alt+Shift):
oobe\bypassnro
и нажмите Enter. В последних предварительных сборках команда может не работать, в таком случае используйте следующий вариант из двух команд:
reg add HKLM\SOFTWARE\Microsoft\Windows\CurrentVersion\OOBE /v BypassNRO /t REG_DWORD /d 1 /f shutdown /r /t 0
- Компьютер перезагрузится, и вы снова попадете на экран первоначальной настройки Windows 11, но теперь, дойдя до экрана с предложением подключиться к Сети, вы увидите пункт «У меня нет Интернета» — нажмите по нему.
- Нажмите «Продолжить ограниченную установку».
- Продолжайте установку, теперь — с созданием локальной учётной записи вместо учётной записи Майкрософт.
По завершении процесса вы получите полностью работоспособную Windows 11 с локальной учётной записью, теперь можно смело подключаться к Интернету для загрузки обновлений, драйверов и других целей.
Для работы проектов iXBT.com нужны файлы cookie и сервисы аналитики.
Продолжая посещать сайты проектов вы соглашаетесь с нашей
Политикой в отношении файлов cookie
Выпуская новую версию Windows, корпорация Microsoft не всегда руководствуется стратегией предоставить конечному пользователю более безопасную и удобную версию операционной системы. Часто за новой цифрой не скрывается ничего, кроме алчного желания софтверного гиганта посильнее привязать к своим сервисам. В этой небольшой инструкции вы узнаете, как установить Windows 11 на ПК без необходимости создавать учётную запись на сервере Microsoft и подключаться к интернету.

Не знаю, слышали вы или нет. Но в конце 2023 года корпорация Microsoft ввела обязательное условие для установки Windows 11 — использовать учётную запись почтового сервиса Microsoft Outlook и иметь активный доступ в интернет. При попытке же установить операционную систему без подключения к интернету пользователи столкнутся с ошибкой и не смогут продолжить установку. Никаких локальных профилей или других альтернатив, установщик не предлагает. Благо, энтузиасты нашли выход.
1. Отключаем интернет и приступаем к установке ОС.
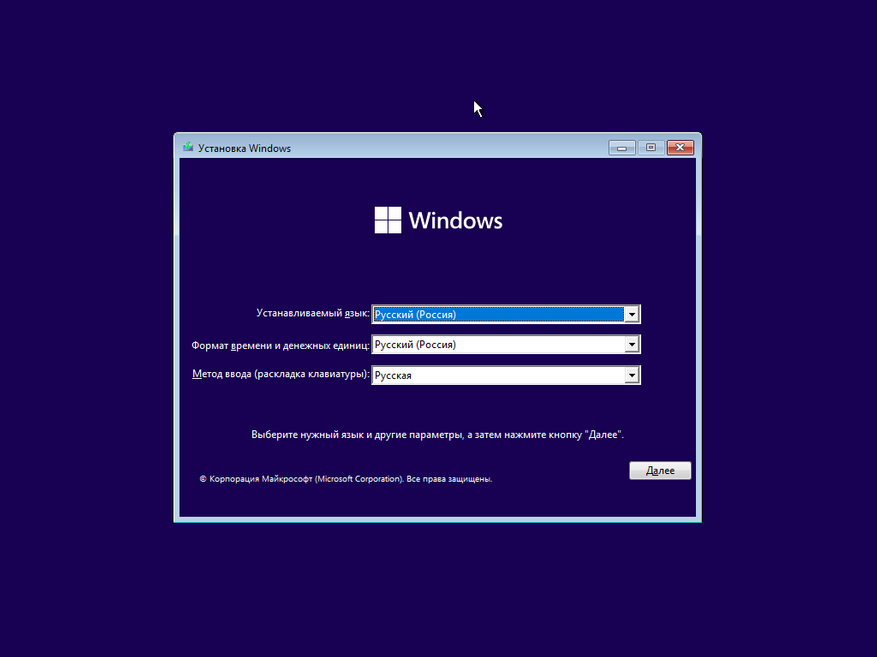
2. Выбираем редакцию, выполняем разметку диска и дожидаемся появления сообщения об отсутствии подключения к интернету.
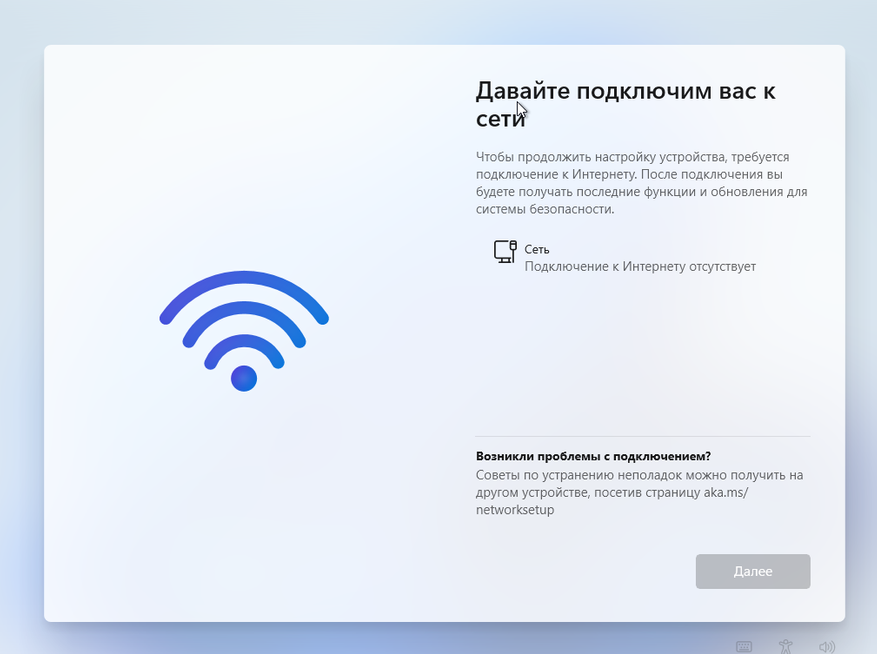
3. Нажимаем комбинацию клавиш Shift+F10 и в появившемся окне вводим команду OOBE\BYPASSNRO. Если у вас по каким-то причинам не получается этого сделать, то, не отпуская клавиш CTRL+Shift, вводите команду, копируя и вставляя её символы через правый клик мыши, пока не получится нужная комбинация.
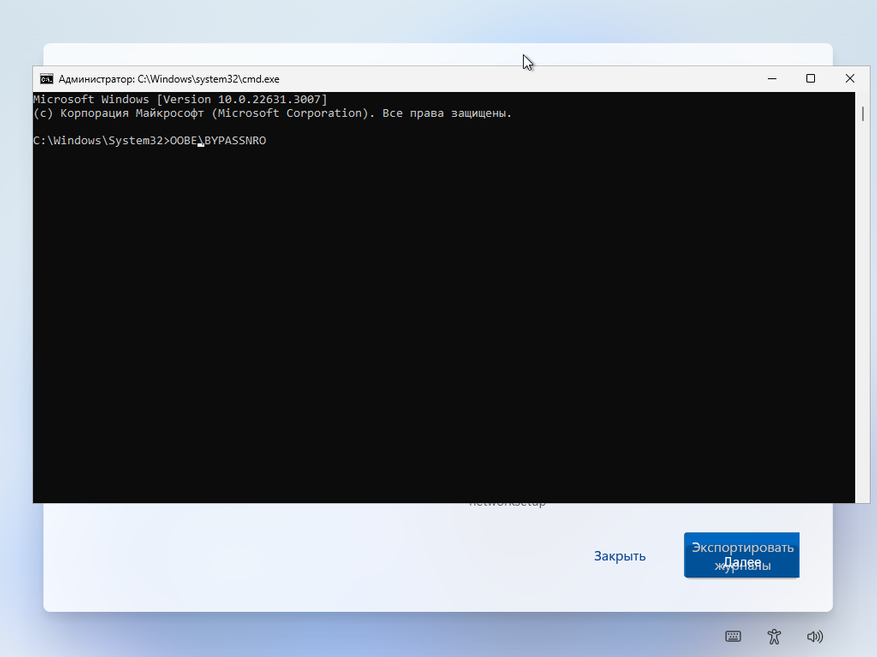
4. Если всё прошло успешно, то ваш ПК автоматически перезагрузится, и после выбора языка раскладки клавиатуры появится новая опция «У меня нет Интернета». Смело нажимаем.
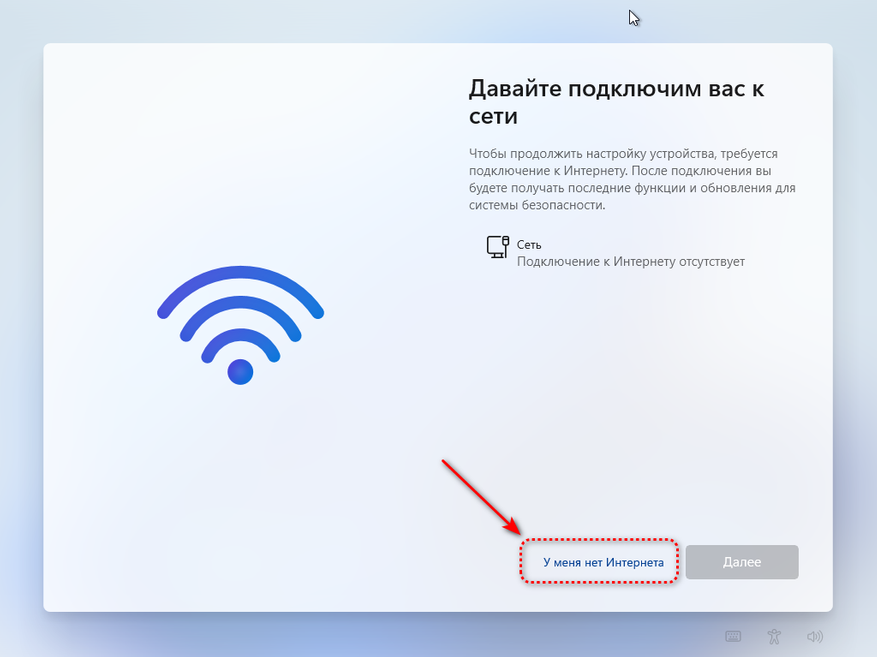
5. Вводим имя и пароль будущей локальной учётной записи.
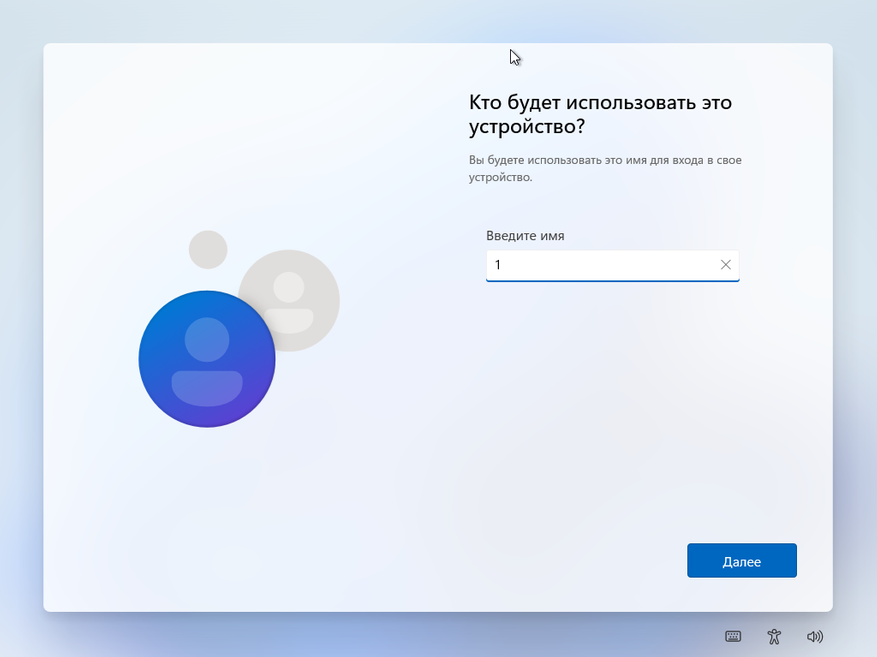
6. Радуемся установленной без интернета и аккаунта в Microsoft Outlook полностью функциональной версией Windows 11.
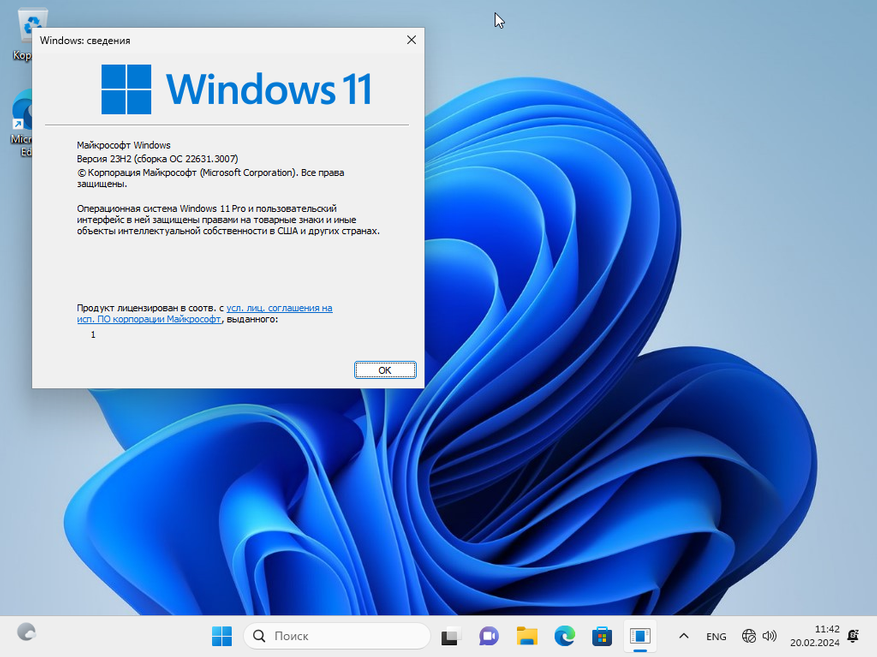
В принципе, на этом всё! Мне, как системному администратору с 15 летним стажем, весьма грустно наблюдать, как некогда одна из лучших операционных систем для ПК превратилась в навязчивый сервис. Тем не менее, я искренне надеюсь, что моя инструкция вам помогла. Уважайте свободу, используйте только проверенное ПО и ни в коем случае не позволяйте компаниям диктовать вам свои условия. С вами был Павел. Ещё увидимся!
П. С. Как отключить назойливые уведомления после установки таким способом ОС, вы всегда можете посмотреть тут.
Установка Windows 11 без интернета и учётной записи Microsoft
С выходом Windows 11 версии 22H2 требование наличия интернета и аккаунта Microsoft для успешной инсталляции и первоначальной настройки операционной системы стало обязательным во всех её выпусках, но обойти данное препятствие возможно. Далее продемонстрирован алгоритм установки ОС «с нуля» на условно новый компьютер без сетевого адаптера.
- Первое, что необходимо предпринять на пути к установке Виндовс 11 в рассматриваемом случае – это обеспечение доступности дистрибутива операционной системы с неподключенного к интернету компьютера. Наиболее предпочтительным вариантом здесь является загрузочная флешка (или USB-накопитель другого типа), а создать её можно любым из перечисленных в статье по представленной далее ссылке способом (конечно, ввиду отсутствия интернета (и ОС) на целевом компьютере придётся использовать другое работоспособное устройство, где доступ в глобальную сеть обеспечен).
Подробнее: Как создать загрузочный USB-носитель Windows 11
- Загружаем целевой для инсталляции Windows 11 компьютер с полученного на шаге выше USB-накопителя.
Подробнее: Настройка BIOS компьютера для загрузки с USB-накопителя
- Дожидаемся запуска программы установки Windows,
в его первом окне при необходимости переопределяем региональные настройки, кликаем «Далее»,
затем нажимаем «Установить».
- Немного ожидаем,
затем выполняем стандартные в случае с инсталляцией ОС от Microsoft указания системы:
- Ничего не предпринимая, ожидаем окончания развёртывания компонентов Win 11 на компьютере,
после чего последует автоматическая перезагрузка компьютера.
- Далее вновь ждём, пока завершится подготовка к первому запуску операционной системы, в результате появится экран Мастера её первоначальной настройки.
- Кликом выбираем страну, где планируется использовать компьютер, нажимаем «Да».
- На следующем этапе получаем «ненавязчивое» предложение «Давайте подключим вас к сети», которое нельзя каким-либо образом игнорировать.
Запечатлённый на скриншоте выше экран и является основным препятствием для инсталляции Windows 11 на десктопы и ноутбуки, где нет возможности (или желания, к примеру, когда нужно получить операционку с локальной учётной записью пользователя, т.е. обойти обязательное требование регистрации и предоставления системе аккаунта в экосистеме Microsoft) обеспечить доступ к сети. Устраняется ограничение следующим путём:
- По завершении перезапуска компьютера повторно выбираем страну эксплуатации Win 11,
немного ожидаем.
- Далее вновь получаем приглашение к подключению сети, но теперь внизу экрана присутствует кнопка «У меня нет интернета» — нажимаем на неё.
- На следующем шаге кликаем «Продолжить ограниченную установку».
- Вводим «Имя пользователя» Виндовс, щёлкаем «Далее».
- Придумываем и вводим «Пароль» (или пропускаем данное действие оставив поле ввода секретной комбинации символов пустым), переходим к следующему этапу настройки ОС.
- Воздействуя на активированные по умолчанию переключатели на своё усмотрение и по собственному пониманию «Выбираем параметры конфиденциальности» Win 11,
после чего нажимаем «Принять».
-
По сути, на этом всё. Ещё некоторое время потребуется подождать окончания подготовки Windows 11 к первому запуску
и затем отображения экрана входа или (если при настройке учётной записи не задавался пароль) её Рабочего стола, после чего установку системы принято считать завершённой.











Наша группа в TelegramПолезные советы и помощь
Updated on Apr 28, 2025
According to Microsoft, users need to ensure that their computers have an active network connection to finish installing Windows 11. Before using your newly installed Windows operating system, Microsoft will ask you to log into your Microsoft account to get important updates and additional new functions.
Thus, it would be a unique challenge if you want to log into the local account or don’t have internet when installing and setting up Windows 11. But fear not. EaseUS will provide four workarounds and step-by-step instructions for Windows 11 setup without internet. Check this table for more comprehensive information:
| ⏱️Duration | More than 10 Minutes |
| 💻Goal | Install and Set Up Without the Internet |
| 🧰Required Tool | Windows 11 Installation Media Tool — EaseUS Partition Master |
| 🔒Ways & Difficulty |
1️⃣Way 1. Offline Windows 11 Installation and Setup Tool [Easy] 2️⃣Way 2. Bypass OOBE Internet Requirement [Complex] 3️⃣Way 3. End Network Connection [Medium] 4️⃣Way 4. Skip Internet Requirement via Alt + F4 [Medium] |
Why Does Windows 11 Setup Require an Internet Connection?
From version 22H2, Windows 11 requires an Internet connection to finish the setup of Home and Pro editions (OOBE). Why does the Windows 11 setup require an internet connection? Microsoft wants to ensure you get the latest security updates when installing and setting up Windows 11. However, users may want to bypass this restriction when they want to log in with a local user account (not a Microsoft account), or the internet access may be limited or unavailable.
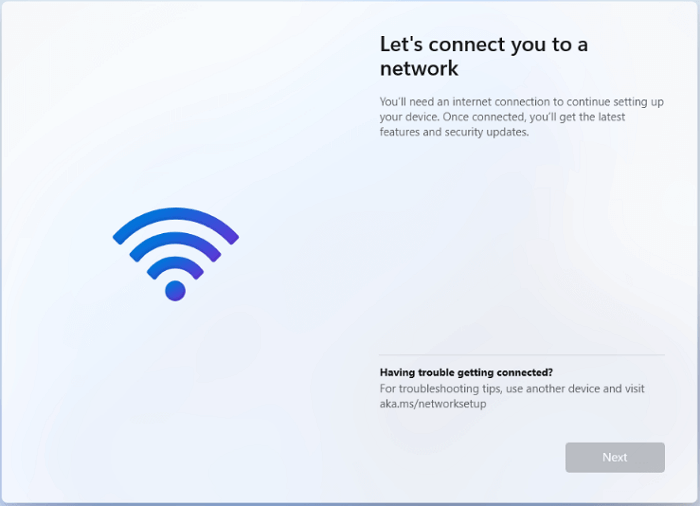
- For Windows 10 and Windows 11 Pro edition users, you can perform Windows 11 setup without the Internet by selecting the «I don’t have Internet» option to create a local user account and finish the setup.
- For Windows 11 and 11 Home Edition users, you will stop at «Let’s connect you to a network» with the «Next» button greyed out.
Don’t worry. We will discuss how to install and set up Windows 11 without connecting to the active network as follows. Don’t hesitate to share this helpful tutorial with people in need:
In this section, you will learn four solid ways to install and set up your Windows 11 operating system without an internet connection. If you want to complete this task quickly and effectively, EaseUS Partition Master is what you are looking for.
Way 1. Offline Windows 11 Installation Media Tool
EaseUS Partition Master Professional, an all-in-one tool, is the best solution for anyone looking to streamline their Windows installation process. It offers a superb remedy for users to download Windows ISO files and create a bootable USB to set up the Windows Operating System seamlessly. Before starting, download this free ISO burner.
Prework: Please prepare a USB and format it to FAT32 by following the detailed steps below:
Then, refer to this guide to download the Windows 11 ISO image file and create a bootable media to set up Windows 11 offline:
Step 1. Connect the USB flash drive firmly to your computer. Run EaseUS Partition Master and find and click the «Bootable Media» option on the left.

Step 2. Go to «Burn ISO» > «Download ISO from Microsoft,» and select Windows 11 and the specific version.
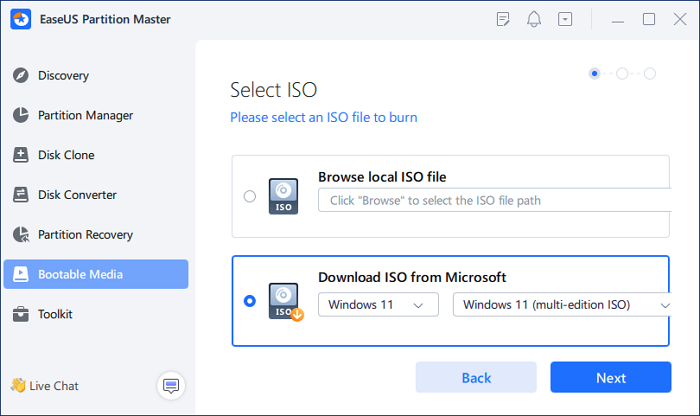
Step 3. Select the FAT32 USB to save the ISO file. Once you have decided, click on the «Open» > «Create» button to get started.

Step 4. Check the Warning notice and press the Yes button. When the operation is complete, you will have created an EaseUS Partition Master offline Windows 11 installation bootable drive.
Various Other Useful Features
- Install Windows 10 on a new PC without the Operating System
- Resolve Windows 11 Won’t Install from USB
- Burn the Windows 10 ISO to USB
- Fix Unable to Download Windows ISO
- Install Windows 10 Without the Product Key
Say goodbye to complicated and time-consuming setups and hello to a smooth and hassle-free experience with EaseUS Partition Master. Download it today and see the difference for yourself!
Way 2. Bypass OOBE Internet Requirement
Running the OOBE \BYPASSNRO command in the Command Prompt can help you bypass the «Let’s connect you to a network» screen. It modifies the Windows registry using bypassnro.cmd, which is kept in the System32 folder. (an existing CMD script). This allows you to install Windows 11 without a network connection.
Step 1. Remove the Internet connection and boot your computer using Windows installation media. Skip to Step 7 if you are on the «Let’s connect you to a network» screen.
Step 2. Choose your preferred language, time zone, and keyboard layout when the «Windows Setup» dialog box displays, then click «Next.» Click «Install Now.»

Step 3. Enter your product key. If you don’t have a product key, click the «I don’t have a product key» link or check the following post.
- Tip
- The operating system will automatically detect and confirm the Windows product key associated with your computer hardware if you are upgrading from Windows 10 to Windows 11 after having previously installed Windows 11.
Step 4. Then, select the Windows 11 version to install. To accept the terms, check the box and select «Next.»
Step 5. Select «Custom: Install Windows Only (Advanced)» to choose the installation drive and hit «Next.» After Windows installation, restart your computer.

Step 6. In the setup screen, select your region and keyboard layout.
Step 7. When you enter «Let’s connect you to a network,» press «Shift + F10» to launch the Command Prompt. Type OOBE\BYPASSNRO and press «Enter.»

Step 8. Click «I don’t have Internet» when you return to the «Let’s connect you to a network screen.» option. Go ahead and select «Continue with limited setup.»

Step 9. Accept the «License Agreement» before creating your local user account.
Step 10. Add security questions to recover your local user account when you forget the password.
Way 3. End Network Connection
To skip the network connection requirement of Windows 11 setup, you can kill or end the network connection via Task Manager or Command Prompt:
Option 1. End Network Connection via Task Manager
Step 1. In the «Let’s connect you to a network screen» screen, hold «Shift + F10» to open the Command Prompt.
Step 2. Type taskmgr and hit the «Enter» key to launch Task Manager, or you can use the «Ctrl + Shift + Esc» shortcut keys.
Step 3. Click «More Details» to expand Task Manager to the full version. Navigate to the «Network Connection Flow» tab under «Processes.»
Step 4. Right-click it and choose the «End task» option. When this process is finished, type exit in the CMD and quit.
Option 2. Kill Network Connection via Command Prompt
Step 1. When you are in the «Let’s connect you to a network» screen, hold «Shift + F10» to bring up the Command Prompt.
Step 2. Type the taskkill /F /IM oobenetworkconnectionflow.exe and hit «Enter» to begin.

Way 4. Skip Internet Requirement via Alt + F4
As we know, «Alt + F4» keys can help you close windows or run apps on your desktop. Thus, if you really have nothing to do, you can try your luck with this way. In the «Let’s connect you to a network» screen, hold «Alt + F4» to close the required window for the mandatory Internet connection.
If you’re not confident about completing these steps on your own, our support experts can guide you through each stage of the process.
EaseUS experts are available to provide you with 1-on-1 manual services (24*7) and help fix different Windows configuration issues. Our experts will offer you FREE evaluation services and efficiently diagnose and resolve Windows update errors, Windows installation, or daily OS issues using their decades of experience.
- 1. Fix Windows update errors, such as update failure, unable to upgrade Windows, etc.
- 2. Serve to download and install the latest Windows operating system on PC with success.
- 3. Provide fixes for daily Windows system errors with drivers, permission, account settings, etc., issues.
Conclusion
In conclusion, installing and setting up Windows 11 without an internet connection is possible with the right approach. Using the four effective methods outlined in this article, you can install and configure Windows 11 without connecting to the Internet via Windows built-in tools, an offline installation media, or a shortcut key.
EaseUS Partition Master stands out as the most reliable solution for setting up your operating system without needing an internet connection. Download this tool and follow our comprehensive guide. You can navigate the installation process with confidence and enjoy all the features and benefits that Windows 11 has to offer, no matter where you are.
FAQs About Windows 11 Setup Without Internet
To learn more or resolve your remaining questions about how to install and set up Windows 11 without a network connection, consult the following frequently asked questions.
1. Will Windows 11 installation require internet?
An online connection during Windows 11 PC setup guarantees you receive the most recent security updates. An internet connection is required to complete the Windows 11 Home device setup.
2. How do I skip the internet check when installing Windows 11?
When you get the «Connection required» prompt, hit Shift + F10 to launch Command Prompt. After entering OOBE\BYPASSNRO, hit ENTER. This time, the procedure will start over, and an «I don’t have internet access» button will appear.
3. How do I set up an offline account on Windows 11?
To disable the network connection, press Shift + F10 again and enter ipconfig /release after the reboot. Press the Enter key now, and your internet should be turned off. Go ahead and create a local account: If you select the «I don’t have internet» option during setup, a prompt to establish a local account will appear.
Windows 11 во время завершающего этапа настройки требует наличия сетевого подключения к Интернету. Windows 11 нужен доступ к Интернету для подключения к вашей учетной записи Microsoft и получения последних обновлений безопасности. Если на компьютере отсутствуют сетевые адаптеры (Wi-Fi или Ethernet), в хранилище драйверов не найдены драйвера для установленного сетевого адаптера или компьютер находится в изолированной сети, вы не сможете завершить установку Windows 11.
Let’s connect you to a network. You’ll need an internet connection to continue setting up your device. Once connected, you’ll get the latest features and security updates.
Давайте подключим Вас к сети Чтобы продолжить настройку устройства, требуется подключение к Интернету. После подключения вы будете получать последние функции и обновления для системы безопасности.

При этом кнопка продолжения настройки Windows становится неактивной, и вы не можете закончить установку ОС.
В этом случае вы можете:
Содержание:
- Установить Windows 11 с локальной учетной записью
- Загрузить сетевые драйвера во время установки Windows 11
- Добавить сетевые драйвера в установочный образ Windows
Установить Windows 11 с локальной учетной записью
Вы можете продолжить установку Windows 11 с локальной учетной записью:
- Нажмите
Shift+F10
на экране установки чтобы открыть командую строку; - Выполните команду:
oobe\bypassnro - После перезагрузки компьютера на экране OOBE появится кнопка I don’t have Internet. Нажмите ее, чтобы продолжить установку в режиме Limited setup, где вам будет предложено создать локального пользователя;
- После входа в Windows вы можете установить отсутствующие драйвера для сетевого адаптера с USB флешки.
Загрузить сетевые драйвера во время установки Windows 11
Если на вашем компьютере/ноутбуке имеются подключенные сетевые адаптеры Wi-Fi/LAN, драйвера для которых отсутствуют в установочном образе Windows, вы можете установить необходимые драйвера прямо в процессе установки Windows.
Сначала нужно идентифицировать модель сетевого адаптера на вашем компьютере. Эту информацию можно найти в спецификации вендора или определить самостоятельно.
На экране установки нажмите сочетание клавиш
Shift+F10
и выполните команду
devmgmt.msc
. Откройте свойства неизвестного устройства, перейдите на вкладку Details, выберите свойство Hardware IDs, скопируйте значение из списка.
По найденным VEN и DEV идентификаторам вы сможете определить модель сетевого адаптера и найти для него драйвер на сайте производителя.

Скачайте драйвер и извлеките его на USB флешку. Подключите флешку к компьютеру с Windows 11.
Нажмите
Shift+F10
на экране завершения установки Windows 11 чтобы открыть командную строку.
Проверьте букву диска, которую Windows назначила вашей USB флешке:
wmic logicaldisk get volumename,name

В нашем примере USB диску назначена буква F:.
Чтобы установить в Windows все драйвера с флешки (определяются по INF файлам), выполните команду:
pnputil /add-driver f:\*.inf /subdirs

Пересканируйте устройства компьютера:
pnputil /scan-devices
Закройте командную строку и перезагрузите компьютер. При следующей загрузке Windows 11 должна автоматически определить сетевой адаптер и установить для него драйвер из хранилища драйверов. После этого вы сможете продолжить установки Windows 11.
Добавить сетевые драйвера в установочный образ Windows
Чтобы не устанавливать драйвера вручную, вы можете интегрировать драйвера в установочный ISO/WIM образ Windows 11 (подробнее описано в статье по ссылке).