В этой публикации, друзья, поговорим о том, как установить Windows 11 второй операционной системой на компьютер с Windows 10. Windows 11 максимально совместима с Windows 10 и, по сути, являет лишь внешне преобразованную операционную систему. Но всё же она другая, пусть даже только внешне. А на вкус и цвет фломастеры разные: не факт, что Windows 11 вам понравится больше, чем Windows 10. Есть ещё фактор привычки к последней. И есть также фактор стабильности работы Windows 10, ибо теперь печать вечной беты носит Windows 11. Понять, какая из актуальных операционных систем Microsoft лучше конкретно для вас, можно сравнив их. Для этого не обязательно обновлять Windows 10 до Windows 11, можно установить вторую рядом с первой. Давайте посмотрим, как это сделать, и как это сделать, в частности, с переносом программ и данных в Windows 11.
Итак, друзья, Windows 11 – операционная система с массой внешних новшеств. С виду идеально красивая, но с недостатками, самый главный из которых – жёсткие системные требования, которые делают невозможным её официальное использование на компьютерах условно старше 2017 года выпуска. Но её хоть официально, хоть неофициально можно установить практически на любой компьютер. И можно обновиться до Windows 11 с Windows 10 с сохранением программ и данных, опять же, хоть официально, хоть неофициально. Обновление до Windows 11 оставляет нам шанс откатиться к Windows 10 в течение какого-то времени. Но зачем себя ограничивать и ставить себе рамки – либо одна операционная система, либо другая. Можно установить Windows 11 рядом с Windows 10 в качестве второй операционной системы и работать с ними параллельно, продолжительно используя Windows 11, постепенно привыкая к ней, осваиваясь в ней, анализируя её плюсы и минусы. И обеспечивая себе максимально комфортный переход на неё без потери доступа к привычной Windows 10. Более того, мы можем получить Windows 11 второй системой не только чистую, установленную с нуля, а с наработанными в Windows 10 данными и программами, клонировав эту систему и обновив её до Windows 11. Имея на компьютере две Windows, при запуске компьютера будем видеть меню загрузки, где сможем выбрать, в какую операционную систему мы хотим в данный момент попасть – в Windows 10 или Windows 11.
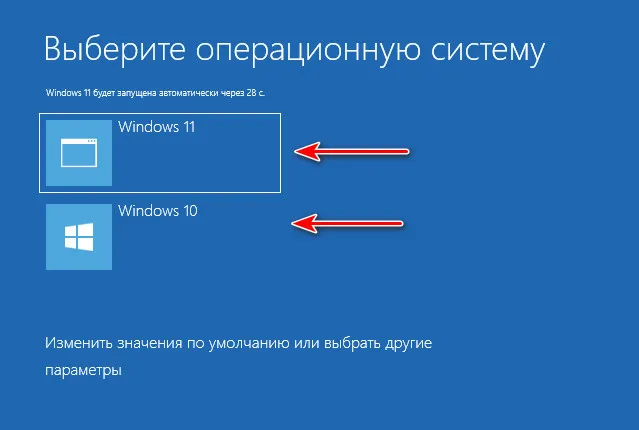
Так как же установить Windows 11 рядом с Windows 10? Друзья, изначально установка любой Windows на одном компьютере с уже установленной Windows осуществляется как обычная установка Windows. Мы создаём установочную флешку, загружается в BIOS с этой флешки, проходим все этапы установочного процесса. И на этапе выбора места установки мы указываем не диск С, на котором у нас уже установлена первая Windows, а другой раздел диска.
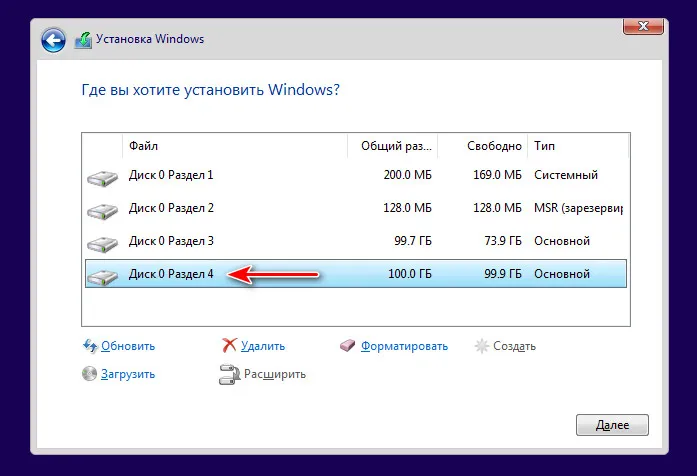
В остальном же процесс установки ничем не будет отличаться. Но этот способ заморочлив тем, что надо записывать установочную флешку Windows 11. Есть способы установки Windows методом её развёртывания с использованием специальных программ, которые упрощают установку операционной системы, избавляя её от лишних установочных этапов и экономя нам время. Эти способы используют в своей работе системщики-профессионалы. И ещё средствам развёртывания Windows абсолютно по боку, отвечает ваш компьютер системным требованиям Windows 11 или нет. У них свой установочный механизм, в котором нет проверки компьютера на совместимость с Windows 11. Поэтому всё предложенное ниже, друзья, подходит для всех компьютеров — как для отвечающих требованиям Windows 11, так и для тех, которые Microsoft оставила за бортом.
Чтобы установить Windows 11 второй системой на компьютер, необходимо в первую очередь организовать для неё отдельный раздел диска. Этот раздел должен быть формально не менее 64 Гб, но если вы хотите основательно протестировать Windows 11, посмотреть, как в ней будут работать ваши программы и игры, лучше отвести под него 80-100 Гб. А если у вас игры занимают много места на диске, то, соответственно, объём раздела должен быть больше.
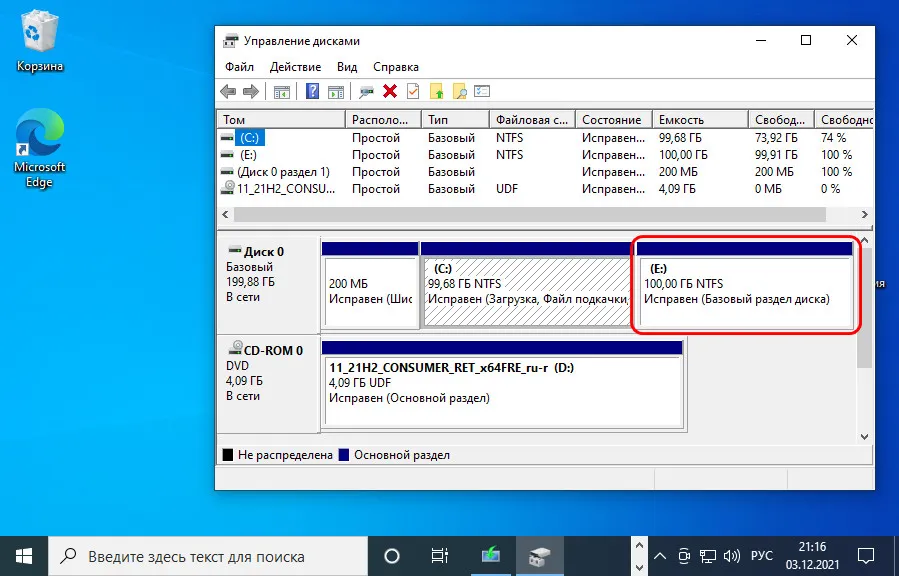
Если у вас есть такой раздел, уберите с него важные данные. Если нет, создайте такой раздел, отщипнув место у других разделов диска. Как это сделать, смотрим в статье «Как разделить диск в Windows 10».
Ну и давайте приступим уже к установке Windows 11 второй системой на компьютер. Для этих целей можно использовать бесплатные портативные программы Dism++ и WinNTSetup. Как с ними работать?
Если вы хотите установить Windows 11 в качестве второй операционной системы с нуля, нужно первым делом скачать её установочный ISO. Далее качаем программу Dism++, это многофункциональная программа по администрированию Windows и работе с её образами. В этой программе в меню «Файл» кликаем «Применить образ».
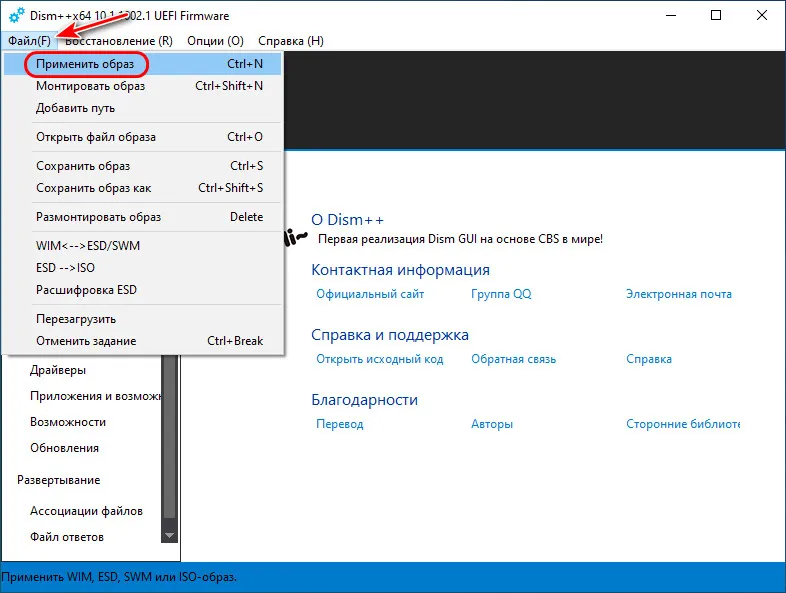
Указываем скачанный установочный ISO Windows 11 и выбираем редакцию системы. Друзья, не переживайте, что в этой программе Windows 11 где-то значится как Windows 10, Dism++ работает на примитивном уровне и где-то может видеть данные образа новой системы как «Десятки».
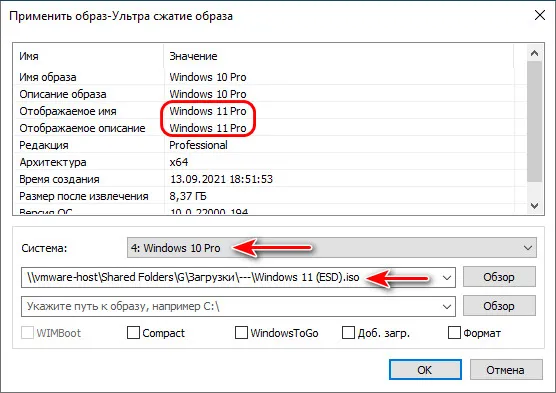
Далее указываем место установки Windows 11 – тот раздел диска, что мы подготовили. Далее если этот раздел у вас не форматировался, ставим внизу галочку «Формат». И ставим внизу галочку «Доб. загр.» для добавления Windows 11 в меню загрузчика. Жмём «Ок».
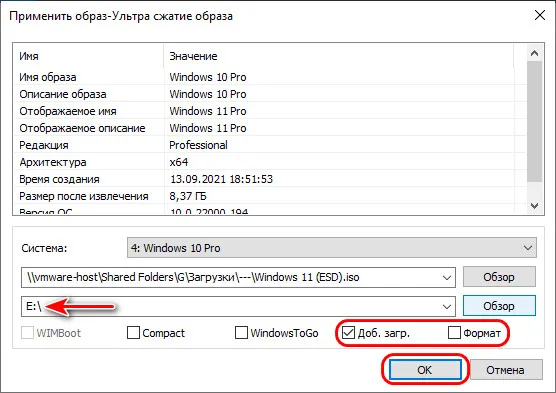
Жмём также «Ок» в сообщении о внесении загрузочной информации.
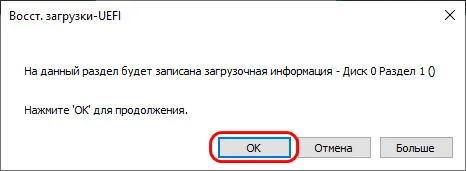
Дожидаемся развёртывания образа.
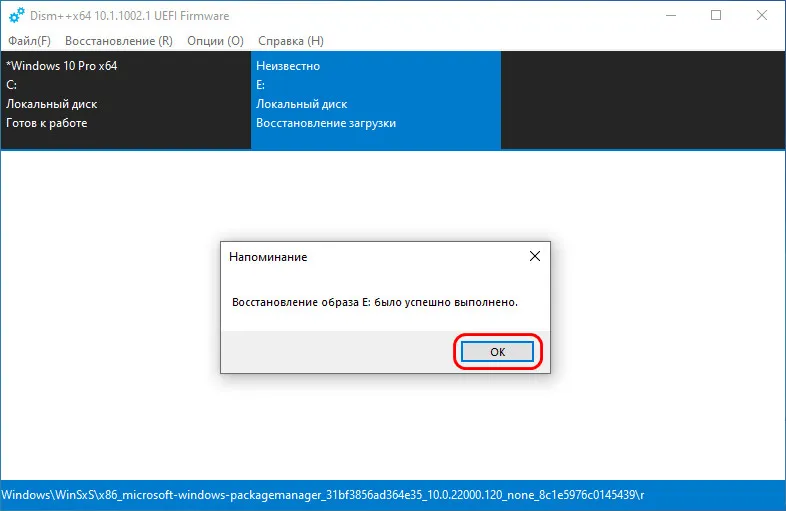
Далее перезагружаем компьютер, в меню загрузки входим в Windows 11 и проходим этапы первичной её настройки.
Альтернатива предыдущей программе – утилита WinNTSetup, её основной задачей является развёртывание Windows. Здесь также для установки Windows 11 в качестве второй операционной системы с нуля нужно сначала скачать её установочный ISO. Затем качаем утилиту WinNTSetup (внизу поста об утилите есть отсылка на файлохранилища, где её можно скачать). В окошке WinNTSetup первым делом указываем путь к скачанному ISO-образу Windows 11 и выбираем редакцию системы.
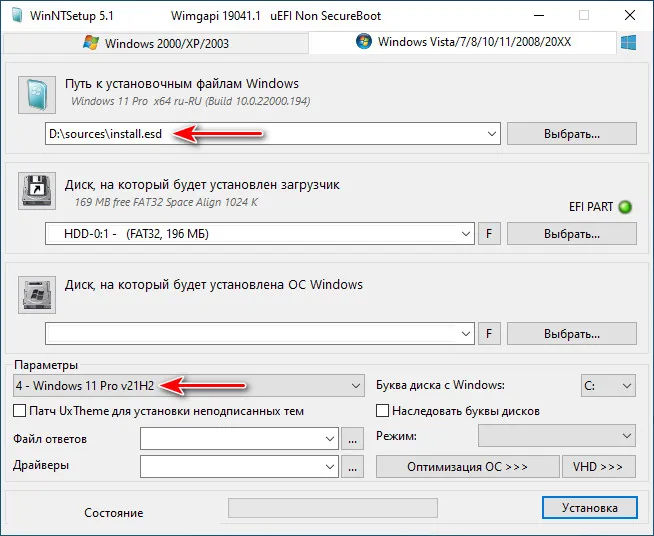
Далее, если у вас автоматически не определился загрузочный раздел, либо определился не тот, что надо (если у вас два жёстких диска с загрузчиком на каждом), открываем выпадающий список в блоке диска загрузчика и указываем тот раздел, что надо.
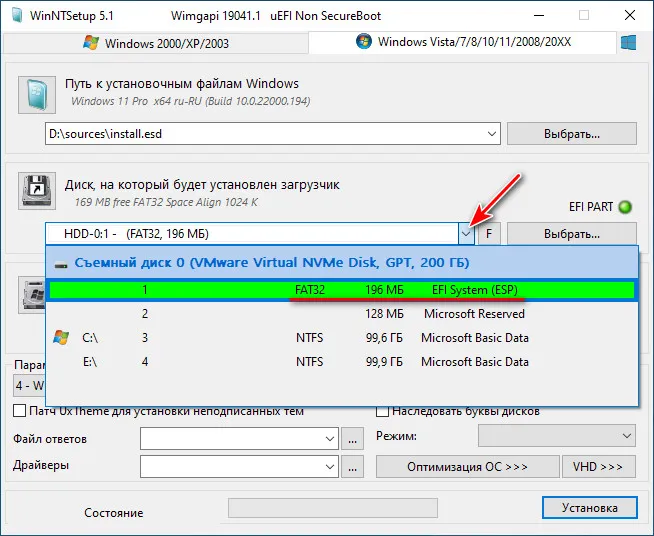
Затем указываем диск Windows 11 – тот раздел диска, что мы подготовили. Если этот раздел не форматировался, форматируем его кнопкой «F».
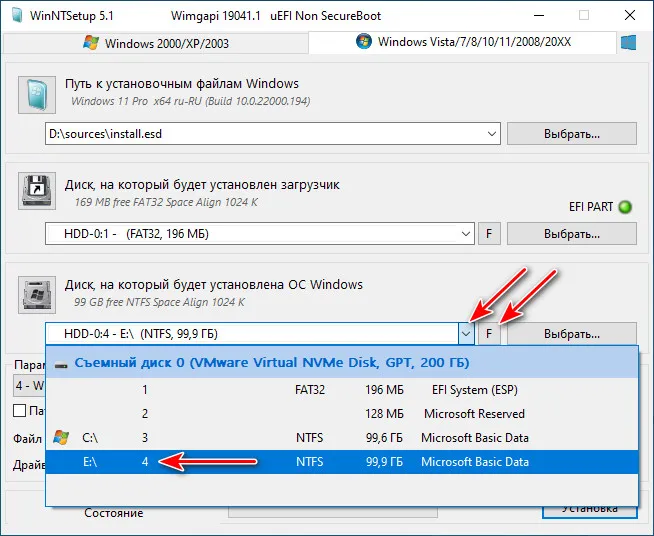
Из основных моментов это всё, но, друзья, хочу обратить ваше внимание на примечательность утилиты WinNTSetup в плане предустановочной оптимизации устанавливаемой операционной системы. У программы Dism++ это также есть, причём в ней реализован масштабный твикер по настройке и оптимизации установленных Windows, но об этом нужно говорить непременно в отдельном ключе. В WinNTSetup же всё проще, есть лишь небольшая подборка твиков. В их числе – крайне полезнейшая опция «Наследовать буквы дисков». При её включении в новой операционной системе будут такие же буквы разделов диска, как в текущей (кроме буквы системного диска С). Нам не нужно будет перенастраиваться на новые буквы или возиться с их сменой на привычные нам. И также можем заглянуть в блок твиков «Оптимизация ОС».
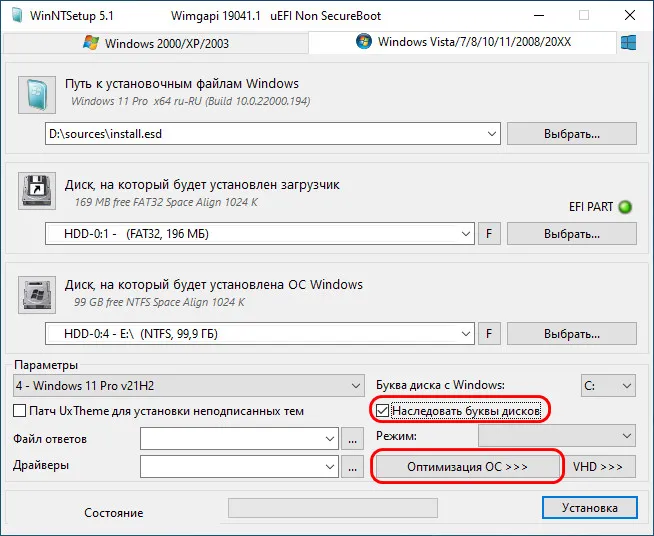
Не все твики здесь годные, но я, например, с удовольствием избавлю себя от рутины по отключению UAC и Горе-Защитника Windows.
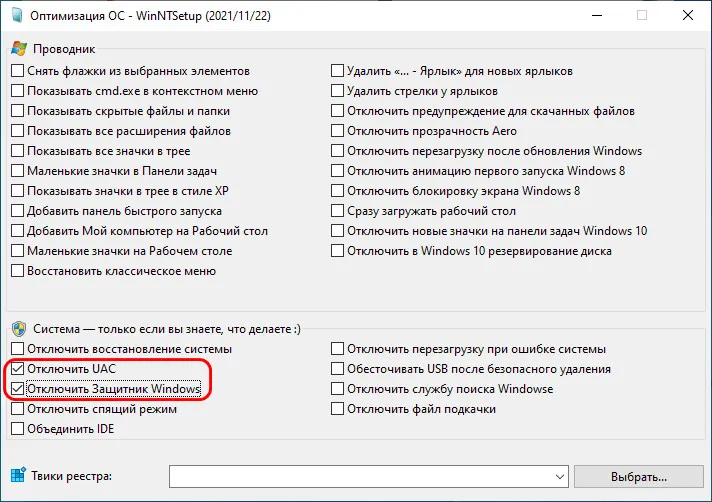
Далее жмём «Установка».
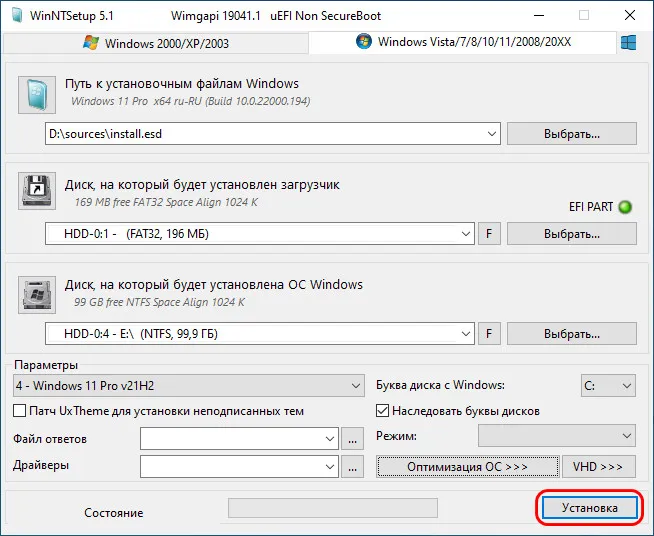
Можем установить галочку автоматической перезагрузки компьютера по окончании установки. А можем сами перезагрузиться в удобный момент после распаковки образа Windows 11. Кому как удобнее. Жмём «Ок».
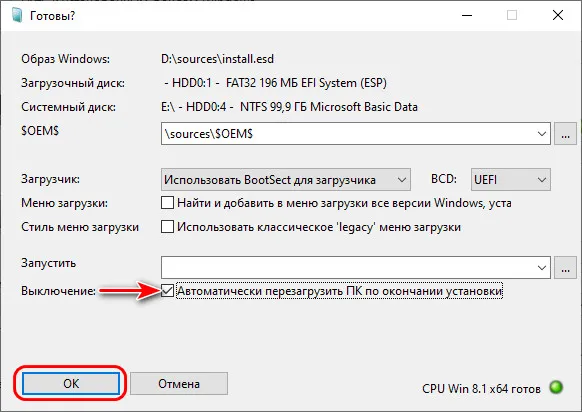
В любом случае дожидаемся развёртывания образа.
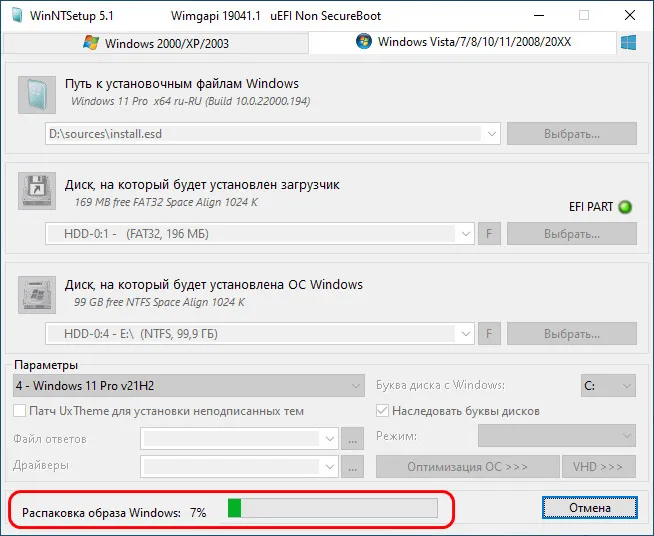
После перезагрузки в меню загрузки входим в Windows 11 и проходим этапы первичной её настройки.
Рассмотренными выше способами можно установить Windows 11 второй операционной системой с нуля. И настроить её по новой, установить по новой программы. Но также можем комплексно перенести всё своё нажитое в текущей Windows 10 добро – системные настройки, программы и их настройки, файлы в папках пользовательского профиля — в Windows 11 на другом разделе диска. И сможем протестировать новую операционную систему не в чистом её виде, т.е. как она будет работать с нуля, а как будет работать, если бы мы обновили текущую Windows 10 до Windows 11. Для этого нам нужно на подготовленный для Windows 11 раздел диска клонировать текущую Windows 10 и потом обновить систему-клон до Windows 11. Клонировать Windows на другой раздел диска можно разными способами, но раз уж мы заговорили в этой статье о программах развёртывания Windows Dism++ и WinNTSetup, давайте рассмотрим их возможности в этом плане. В обоих программах необходимо сначала сохранить образ текущей Windows 10 в файл WIM. А потом развернуть этот образ точно так, как мы развёртывали выше образ из установочного дистрибутива Windows 11.
В программе Dism++ для сохранения образа Windows 10 в меню «Файл» выбираем «Сохранить образ как». Указываем путь сохранения образа в формате WIM, даём имя файлу образа. Жмём «Ок».
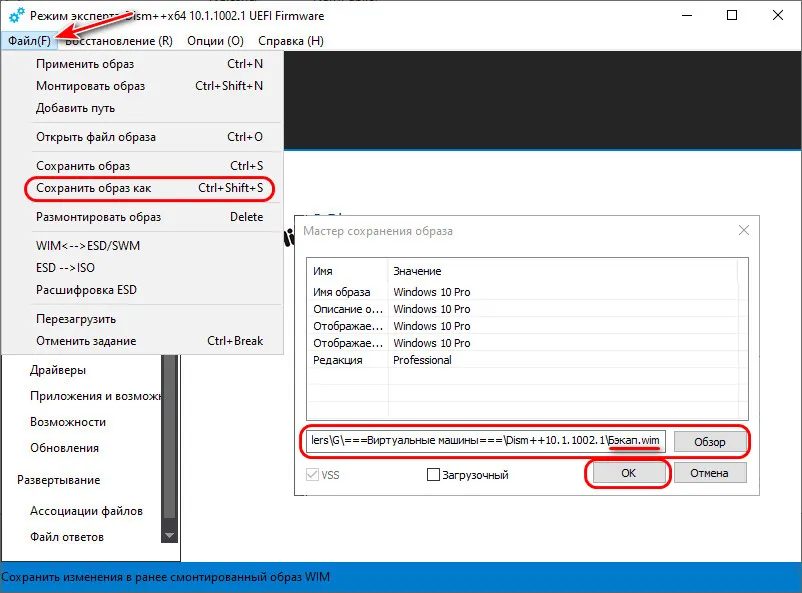
После сохранения образа в меню «Файл» жмём «Применить образ», указываем путь к сохранённому образу. Указываем раздел, подготовленный для Windows 11. Ставим внизу галочку «Доб. загр.». Жмём «Ок» и дожидаемся развёртывания образа.
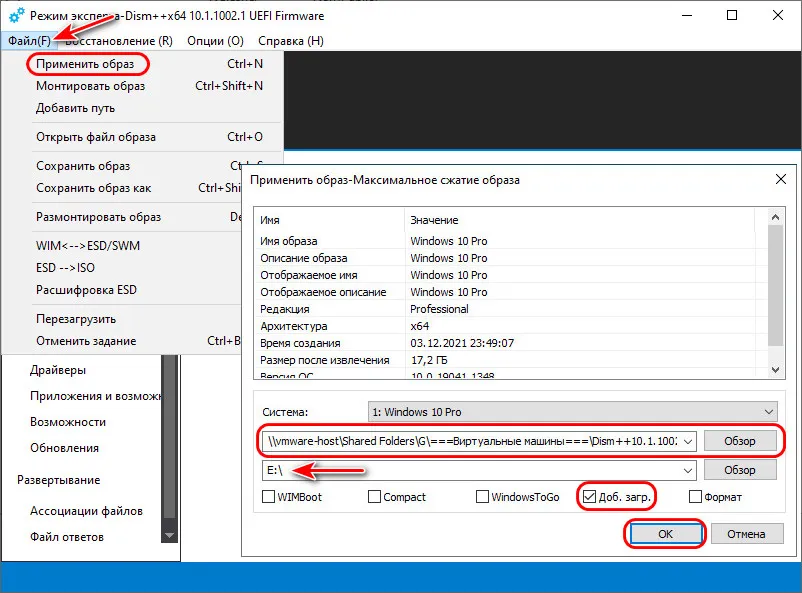
Если вы выбрали утилиту WinNTSetup, в её меню жмём «Локальная установка Windows».
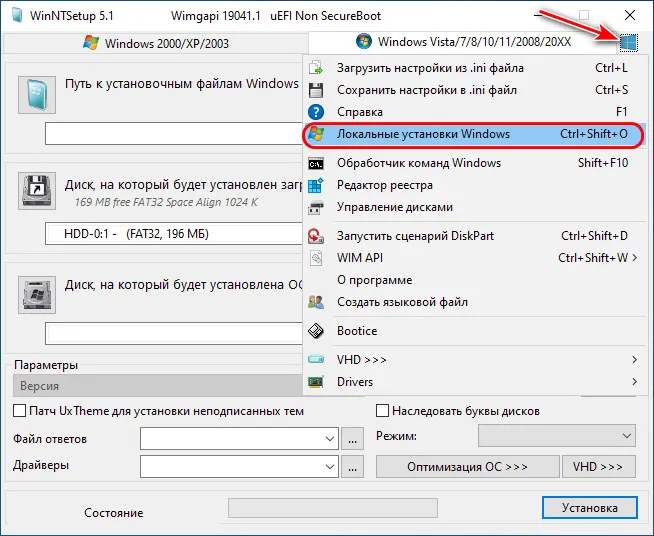
Кликаем «Захват Wim».
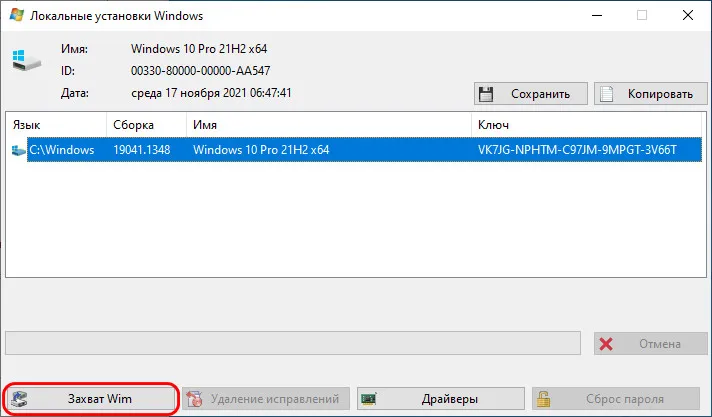
Указываем имя образа WIM и путь его сохранения. Жмём «Захват».
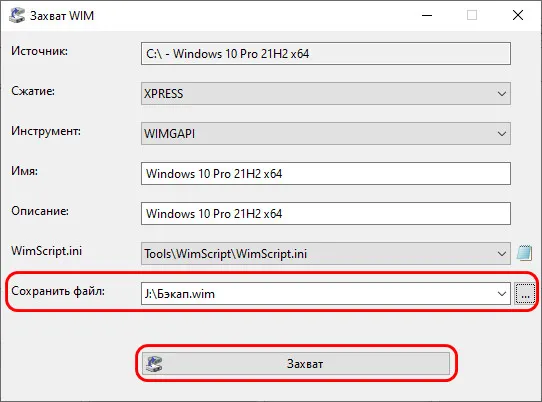
Далее развёртываем образ. Указываем этот образ в пути к установочным файлам Windows. Указываем в качестве диска установки подготовленный для Windows 11 раздел. Жмём «Установка» и дожидаемся развёртывания образа.
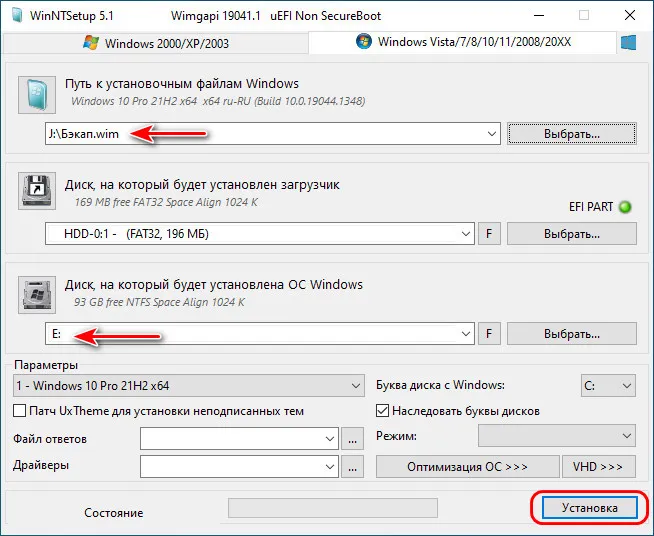
По окончании развёртывания в любом из случаев перезагружаемся, в меню загрузки входим в клонированную Windows 10 (в меню загрузки она будет значится первой). И обновляем систему-клон до Windows 11. Для этого скачиваем на сайте Microsoft утилиту Windows 11 Installation Assistant (помощник по установке Windows 11). Если у вас компьютер соответствует требованиям Windows 11, просто запускайте эту утилиту. Если не соответствует, зайдите в свойства утилиты и запустите её в режиме совместимости с Windows 7.
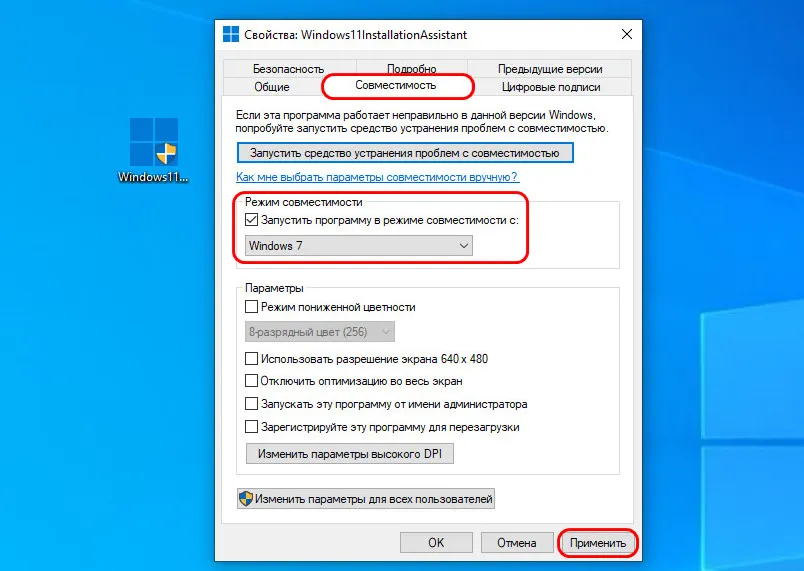
Далее проходим процесс обновления до Windows 11.
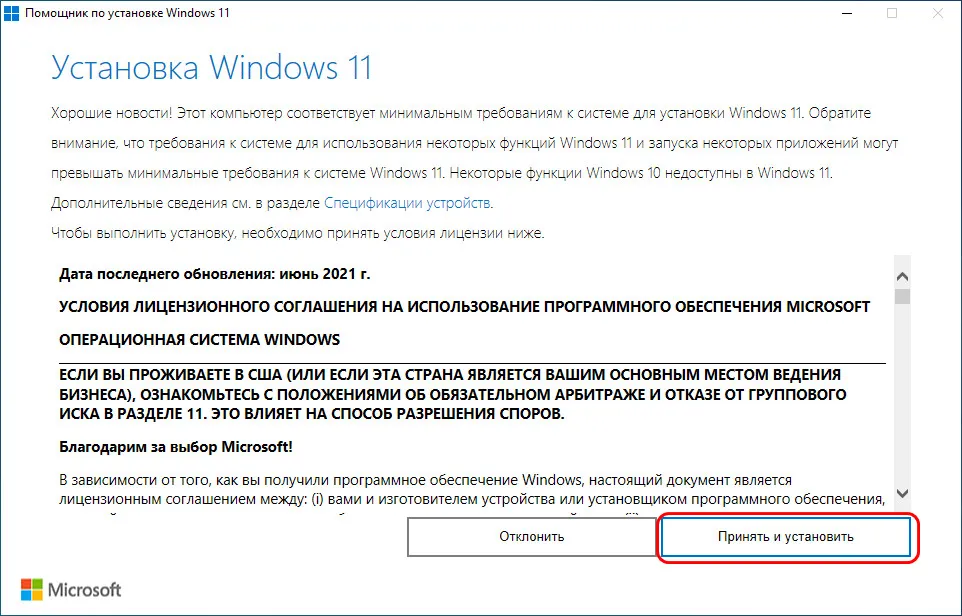
Детально он описан здесь.
Вот это, друзья, как установить Windows 11 рядом с Windows 10 в качестве второй операционной системы. И напоследок некоторые советы по работе с несколькими операционными системами на одном компьютере:
- В меню загрузки операционных систем используйте клавишу Tab, дабы переключиться на изменение значений и установить нужную систему для автоматического запуска и время ожидания выбора.
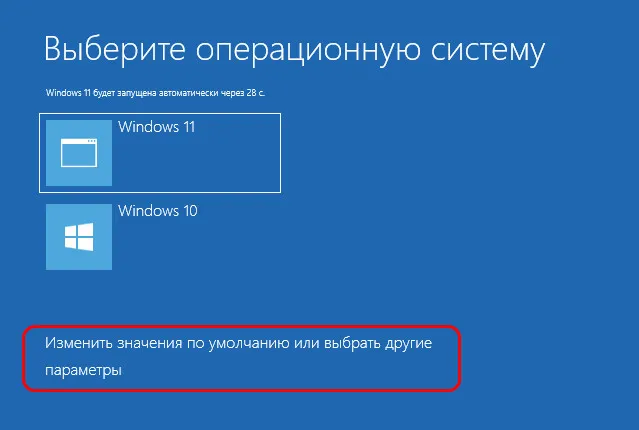
- В меню загрузки Windows 11 может значится как Windows 10, и вам будет неудобно ориентироваться в системах. Используйте бесплатную программу EasyBCD для изменения названий операционных систем в меню загрузки. Детали в статье «Как изменить название Windows в меню загрузки с помощью программы EasyBCD».
- Вы можете оперативно переключаться между операционными системами, минуя меню загрузки Windows и перезагружаясь сразу в нужную систему. Такую возможность реализует бесплатная утилита iReboot. Детали в статье «Удобное переключение между несколькими Windows с утилитой iReboot».
- По итогам тестирования Windows 11 вы сможете определить для себя, с какой операционной системой вам лучше работать – с ней или с Windows 10. Если это будет Windows 11, вы можете обновиться до неё с исходной Windows 10. Если запасная операционная система вам не нужна, Windows 11 на другом разделе диска можно удалить. Как это делается, смотрите в статье «Как удалить вторую Windows».
How to run Windows 11 while you don’t want to give up the current Windows 10, either? One solution is to dual boot Windows 11 with Windows 10.
Cannot be more excited to play both Windows 11 and Windows 10 on the same PC? Before looking further, let’s go over several practical ways to keep at least two operating systems on one computer/laptop.
1. Install Virtual Windows 11 in Windows 10: Installing Windows 11 as a virtual machine using VM software can let you surf all the Windows 11 features based on the current Windows 10 environment. Though it’s a widely adopted method, it isn’t a good one if you don’t have sufficient computer memory. Otherwise, it could run very slow, and the freezing issue happens a lot.
2. Create a Portable Windows 11 USB Drive: A bootable USB drive with Windows 11 can be used as a way to dual boot Windows 11 on a Windows 10 computer, but this is not a customizable solution. It asks for an original Windows 11 computer, which can be yours at home or at office, and a Windows To Go creator utility to make it.
3. Install Windows 11 on an Independent Hard Drive or Disk Volume: Consider a dual-boot setup. This requires a seperate hard drive, if you have one. Or, simply a disk partition with at least 25GB free space is enough (the bigger, the better), which you can use EaseUS Partition Master to easily get one.
Next, we’ll focus on how to install Windows 11 on a separate hard drive on your Windows 10 computer so you can dual boot Windows 11 with Windows 10 without affecting both systems’ performance.
How to Create a New Partition for Windows 11 Installation
Without interfering with the original Windows 10 on your computer, we’ll establish a place to house the new Windows 11 installation. If you have an empty second hard drive, just set it up for Windows 11. But if you need to install the new OS on the same hard drive with Windows 10, follow our tips to create a new partition on unallocated space with EaseUS Partition Master.
Step 1. Launch EaseUS Partition Master. To to Partition Manager, right-click on the unallocated space on your hard drive or external storage device and select «Create».
Step 2. Adjust the partition size, file system (Choose the file system based on your need), label, etc. for the new partition and click «OK» to continue.
Step 3. Click on the «Execute 1 Task(s)» button and create a new partition by clicking «Apply».
Watch the following video tutorial and learn how to create a partition in NTFS, FAT, or EXT file system.
How to Download Windows 11 Without ISO
Download the Win11 builder on your computer and then follow the steps below:
Step 1. Launch OS2Go after installation, and click Windows Install Drive Creator. The obtained system information is available on the home screen, and it keeps updating all the time. Apart from Windows 11, Win11 builder also supports you to download Windows 10/8.1.
Step 2. Connect your USB flash drive to the computer. Win11 builder will automatically detect your USB device, so all you need to do is click the Create button.

Step 3. The software will empty your USB drive data if it’s a used one. Once the downloading process begins, wait there until it finished or leave for a while to do you own job.

Step 4. After successfully downloading the Windows 11 iso image file on the USB drive, start to install Windows 11 from the bootable USB drive on your computer by following the installation wizard step by step.
How to Clean Install Windows 11 on Your Windows 10 Computer
Step 1. Insert the Windows 11 installation USB drive to your PC, reboot and press the required key to access your boot menu. Choose the USB drive as the boot priority.
Step 2. Follow the installation wizard to install Windows 11 step by step.

Step 3. Make sure that you choose the correct disk volume as the installation drive.

Step 4. Wait for the installing process to complete, the computer will restart automatically.
How to Set Default Operating System for Startup
When your computer has two operating system drives installed, each time you power it up you’ll need to choose an option between Windows 10 and Windows 11. If this is not convenient for you, follow the steps to set a default operating system to start.
Step 1. Press Windows + I keys to bring up Settings. Go to System > About and then click the Advanced system settings link.
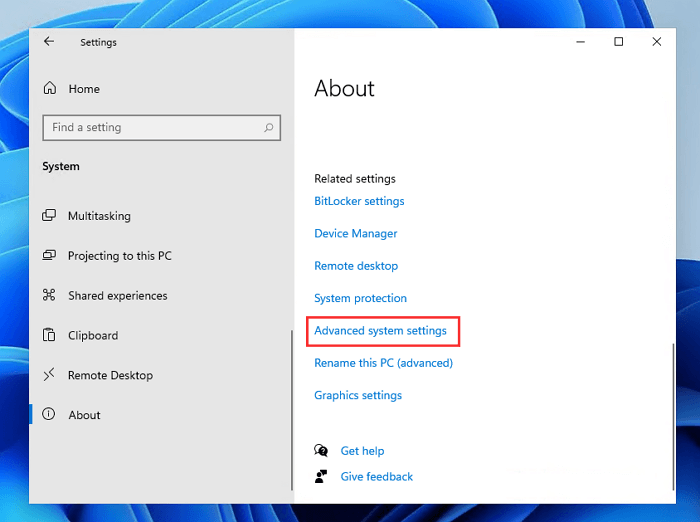
Step 2. Click the Settings button under the Startup and Recovery section.
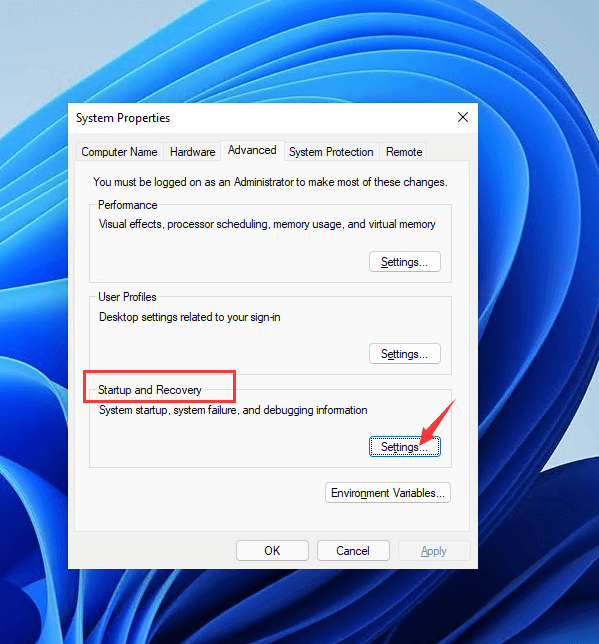
Step 3. Under the System startup section, click the drop-down menu under the Default operating system and choose the one you wish to directly boot from. The choice of Time to display list of operating systems is useful so you can choose your preferred OS in that time limit. Click OK to save the changes.
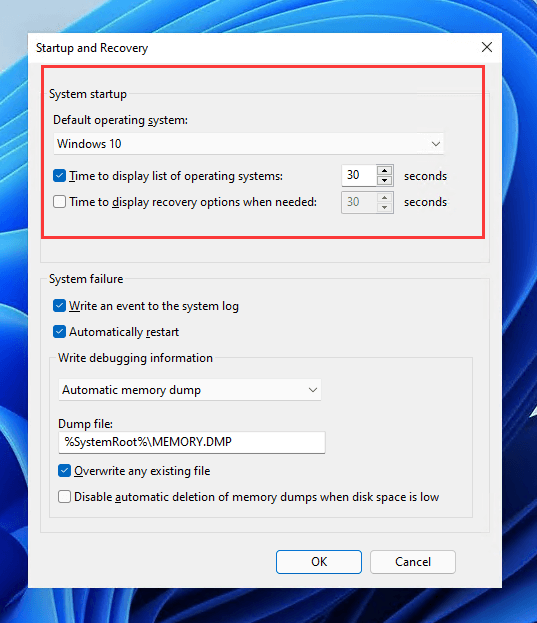
Step 4. Now start your computer, you’ll be presented with both Windows 10 and Windows 11 access. If you do not do anything there, after xx seconds the computer will boot the default OS you’ve already set.
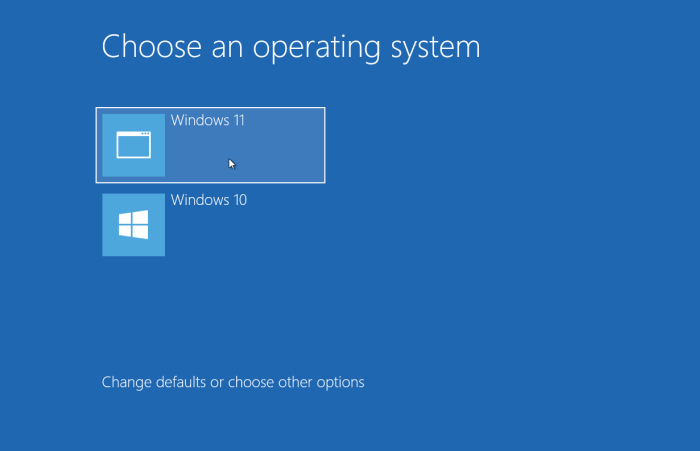
Concluding Words
From what we discussed in this article, a dual boot setup is the most efficient and productive way to run Windows 10 and Windows 11 together, to make one PC play as two. If you get clear all the tricks of creating a new partition, downloading Windows 11 without ISO, installing Windows 11 and set the default operating system for startup, share this post to others who need help.
Dual-booting Windows editions is a tradition that goes quite far back. It lets you experience new Windows versions and old Windows versions together on the same hard drive of a PC or laptop.
Dual booting is a fun way to try Windows 11 without deleting Windows 10. You do need a separate license and account for both Windows operating systems to dual-boot legally without violating Microsoft’s terms of service.
Here’s how to dual boot Windows 10 and Windows 11 at the same time.
How to dual boot Windows 10 and Windows 11
If you’ve been impressed by Windows 11’s strong reviews, you can dual boot it with Windows 10 with just a couple of things. Again, you’ll have to hold a valid Windows 10 license and a valid Windows 11 license. Each license can only be used once. It’s likely that Windows 10 will pull an original equipment manufacturer (OEM) license from your PC, and Windows 11 will ask you for a product key on setup.
Additionally, since Windows 11 now mandates you use a Microsoft Account as part of the setup in the Home Edition (you can set up a local Windows 11 account with limited functionality), you’ll need to have a separate Microsoft account for both operating systems. You can try using the same one, but separate accounts would be the best option. This helps avoid confusion with any potential app downloads and other app licenses tied to your accounts. You can always create a second Microsoft Account for free, just to try Windows 11, and then remove it later after you set things up.
As part of dual booting, you’ll also need to be comfortable using disk management tools, as well as have a USB drive that’s at least 16 GB in size and an internet connection to download Windows 11. You’ll also have to meet the requirements for Windows 11. If your PC isn’t compatible, then you can’t dual boot without registry hacks.
Step 1: Download Windows 11

To get started, you’ll need to download Windows 11 for Microsoft. Choose the Create Windows 11 Installation Media option and download the tool. Launch it and choose to Use the recommended options for this PC. Then, choose USB flash drive and click Next. Make sure your USB drive is plugged in. Choose your drive from the list, and click Next. Your PC will create a bootable Windows 11 drive.
Step 2: Prepare to partition your main Windows 10 hard drive
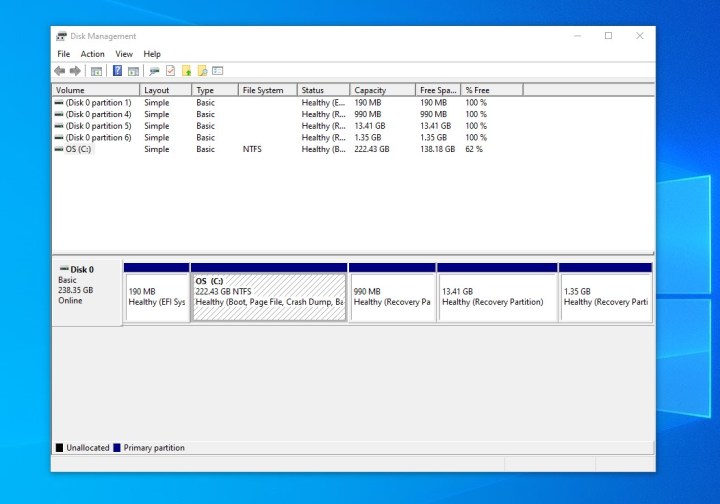
In this second step, you’ll have to head into Disk Management in Windows 10. Search for it and open it using the Start Menu. The option you want will be Create and format hard disk partitions. Once you find it, open it up and look for the OS: C drive. You should know this is your OS drive since it is partitioned as NTFS. Right-click on the drive, and choose Shrink Volume.
Step 3: Shrink your Windows volume
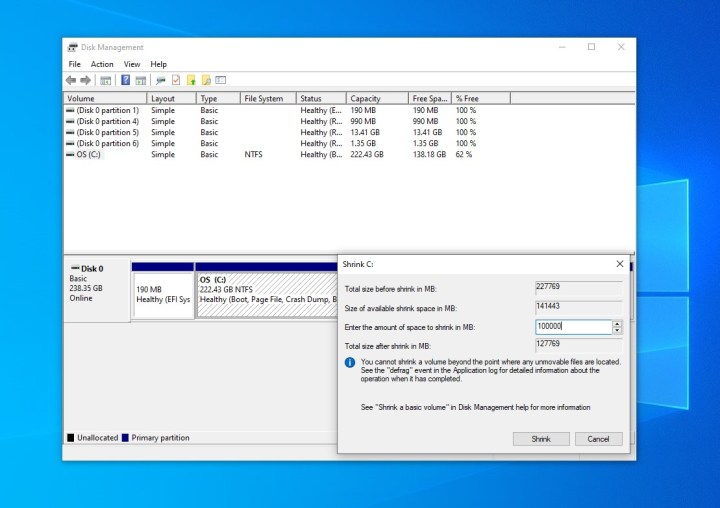
After you click Shrink Volume, wait for Windows to query your disk. You’ll then be able to shrink the drive down in MB.
Keep in mind that 1 GB is equal to 1,000 MB. So Windows 11 needs 64,000 MB minimum. We suggest shrinking your drive close to that amount. In our example, we shrink to 100,000 MB. Accept the shrink with the Shrink button.
Step 4: Create a new volume
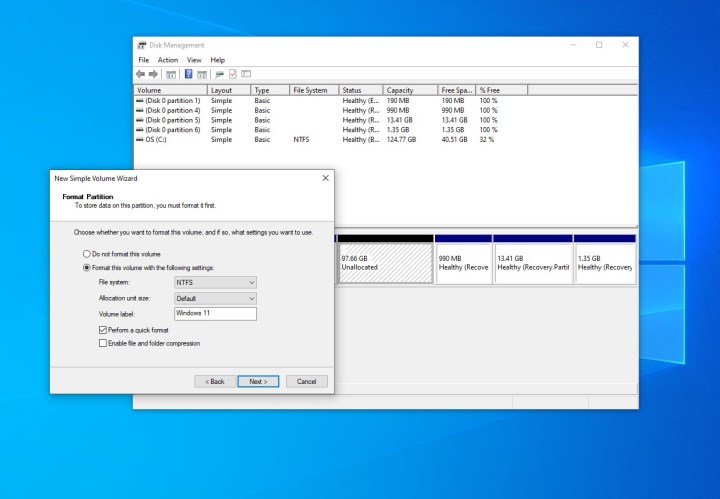
Shrinking your volume will take a while and it might look like your PC has frozen, but don’t worry. You’ll know when it’s done when you see a new gray-colored space that says Unallocated. Once you see this, right-click the empty space and choose New Simple Volume.
Click Next and assign it a new drive letter (we’re using D). You also can label the volume. We chose to name ours Windows 11. Leave everything as is and be sure it looks like it does in our photo above. Click Finish.
Step 5: Turn off fast startup and Bitlocker encryption

After you create a new volume, you’ll need to turn off both Fast Startup and Bitlocker encryption in Windows 10. This lets you get into your PC’s BIOS and lets your PC boot up between the two different operating systems.
To do this, search Power in the Windows 10 Start Menu, and choose Power and Sleep Settings. Then, scroll down to Additional Power Settings. Pick the choose what the power button does option. Then, you’ll have to click Change settings that are currently unavailable and toggle the checkbox for Fast startup to off. End by clicking Save changes.
For Bitlocker, search for Bitlocker in the Start Menu and then choose Manage Bitlocker. In Windows 10 Home, you’ll need to turn off device encryption.
Step 6: Boot your PC from your Windows 11 Bootable drive
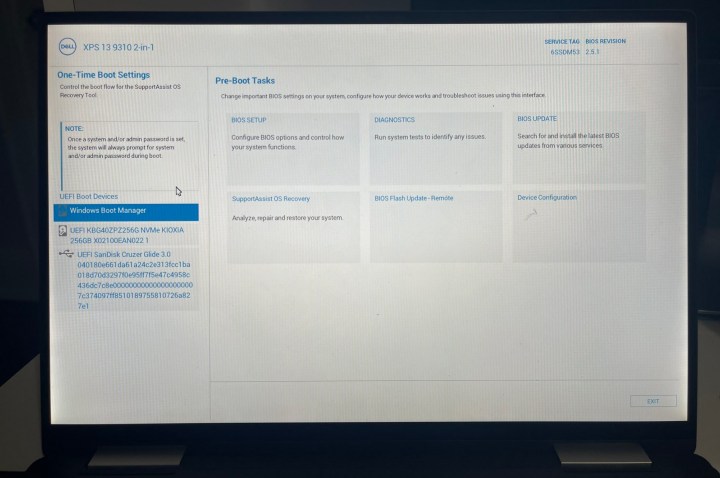
Next, you’ll need to boot your PC from the bootable drive you just created. Usually, you can do this by pressing the F12 key on your laptop or keyboard once you turn the power on and choosing the name of your USB drive from the list of available options. Specific directions vary based on laptop makers. Here are some specific instructions from HP and Lenovo.
Step 7: Install Windows 11
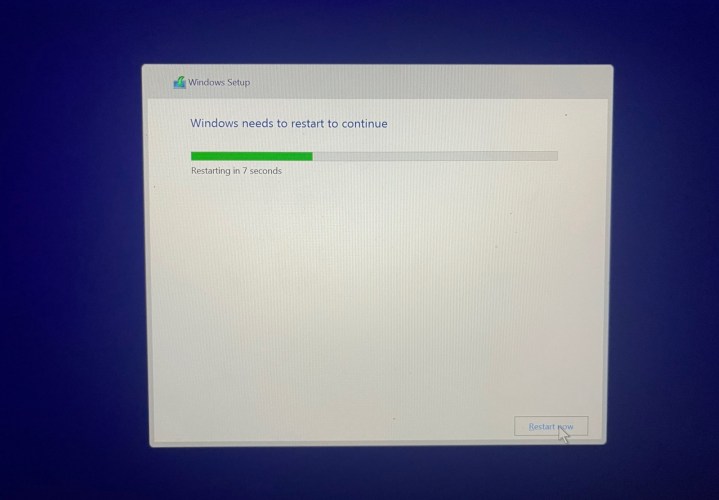
Once you boot into the Windows 11 installer, click Next, and then Install Now. Setup will Start, and you should choose the Custom option. If you’re not seeing any drives, head into your PC’s BIOS and set the SATA controller to compatibility/IDE/Standard Mode for the drives to appear. Once that checks out, choose the partition that you’ve previously sized and labeled as Windows 11 and click Next. Windows will then install.
If you get stuck, refer to our Windows 11 installation guide.
Step 8: Dual boot!
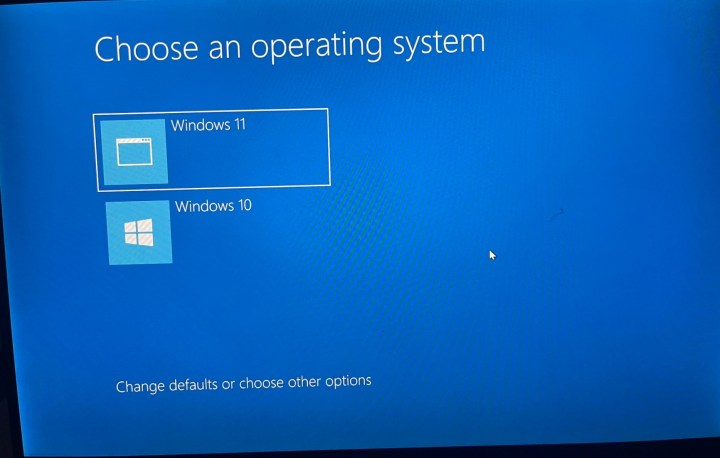
Once everything is done installing, Windows will now prompt you to choose an operating system. Choose either Windows 10 or Windows 11 from the list each time you want to boot your PC. You also can change date and time settings here, too.
Make sure that you activate Windows 11 with a new product key first, however. Do this by searching for Activation Settings and then Change Product Key. Enter in a new product key, so that Windows is linked to a key, rather than your Microsoft Account.
And make sure that you disable Fast Startup, too. Just search for Edit Power Plan and then choose Power Options, just as you did in Windows 10 in Step 5.
This ensures your Windows 10 install doesn’t get deactivated. Otherwise, your experience might be limited. At any time, on the dual boot menu, you can choose your operating system.
Now you’re getting a flavor for the operating system, install some of the best Windows 11 apps.
Все способы:
- Вариант 1: Обновление до Windows 11
- Способ 1: «Центр обновления»
- Способ 2: «Помощник по установке Windows 11»
- Способ 3: Образ ISO
- Вариант 2: Установка рядом с Windows 10
- Способ 1: Установочная флешка
- Способ 2: Развертывание образа в Dism++
- Вариант 3: Виртуализация
- Способ 1: VirtualBox
- Способ 2: Hyper-V
- Вопросы и ответы: 1
Под установкой Windows 11 на Windows 10 можно понимать не только обновление десятки до более нового выпуска или установку новой системы поверх старой, но также и установку Windows 11 рядом с Windows 10 на отдельный раздел накопителя, и установку той же Windows 11 на виртуальную машину. Ниже рассмотрены все три варианта.
Вариант 1: Обновление до Windows 11
В данном случае Виндовс 11 устанавливается поверх предыдущей системы, при этом файлы Виндовс 10 удаляются с раздела целиком либо перемещаются с архивированием их в папку «Windows.old». Само обновление может быть выполнено разными способами.
Способ 1: «Центр обновления»
Получить актуальную версию Windows 11 можно через «Центр обновления» при условии, что компьютер соответствует требованиям Microsoft к установке новой версии системы. Также для получения Windows 11 потребуется установка последней сборки и актуальных накопительных обновлений Windows 10.
- Откройте приложение «Параметры», перейдите в раздел «Обновление и безопасность» → «Центр обновления Windows» и нажмите кнопку «Проверить наличие обновлений».
- В случае доступности Windows 11 в окне «Центра обновления» появится соответствующее уведомление и кнопка «Загрузить и установить» — щелкните по ней.


Загрузка необходимых файлов будет выполнена в фоновом режиме, после чего система попросит перезагрузить компьютер. Процесс обновления до Windows 11 автоматизирован, пользователю нужно просто дождаться завершения процедуры.
Способ 2: «Помощник по установке Windows 11»
Если получить Windows 11 через «Центр обновления» не удается или данный способ по какой-то причине неприемлем, воспользуйтесь фирменным приложением от Microsoft – «Помощником по установке Windows 11».
Скачать «Помощник по установке Windows 11» с сайта Microsoft
- Скачайте приложение-ассистент с официального сайта разработчика и запустите.
- В открывшемся окне мастера нажмите кнопку «Принять и установить».
- Процедура загрузки, подготовки и установки файлов Windows будет выполнена в автоматическом режиме. По завершении всех необходимых действий программа установки предложит перезагрузить компьютер. Кликните по «Перезапустить сейчас».



Дальнейший процесс установки полностью автоматизирован и не требует вмешательства. В ходе установки Windows 11 компьютер будет перезагружен несколько раз, при этом на экране будут появляться различные сообщения.
Способ 3: Образ ISO
Способ хорош тем, что позволяет устанавливать не только официальные, но и сторонние сборки системы, в том числе адаптированные для неподдерживаемых компьютеров.
- Скачайте дистрибутив (ISO-образ) с Windows 11 и распакуйте либо смонтируйте его в «Проводнике» двойным кликом. Для распаковки ISO подойдет любой популярный архиватор, например WinRAR.
- Зайдите на диск или в папку с файлами образа и запустите исполняемый файл «setup.exe»
- Щелкните по «Далее» в окне запустившейся программы установки.
- Примите условия лицензии нажатием «Принять».
- После непродолжительной проверки на совместимость появится окно с сообщением «Готово к установке» и кнопкой «Установить». Нажмите ее.
По умолчанию система сохраняет пользовательские файлы и приложения, но это можно изменить, нажав в окне мастера «Изменить выбранные для сохранения компоненты» и выбрав данные вручную.



Компьютер перезагрузится, после чего начнется процедура установки Виндовс 11. Она полностью автоматизирована и не требует дополнительного вмешательства пользователя в процесс.
Читайте также: Как установить Windows 11 с флешки
Вариант 2: Установка рядом с Windows 10
Если Windows 10 нужна, можно установить Windows 11 рядом с ней на отдельный раздел накопителя. При этом после включения компьютера станет появляться загрузочное меню, в котором можно будет выбрать ту или иную операционную систему. Существует несколько способов установки Windows 11 второй системой, два из них рассмотрены ниже.
Способ 1: Установочная флешка
Установка Windows 11 в качестве второй системы практически ничем не отличается от обычной установки Windows 10 или 11 на диск, разница лишь в том, что система добавляется на отдельный раздел.
- В Windows 10 откройте в «Управление дисками», запустив оснастку из контекстного меню кнопки «Пуск».
- Кликните правой кнопкой мыши по разделу, от которого можно отрезать пространство для Windows 11, и выберите опцию «Сжать том».
- В окошке мастера укажите размер сжимаемого пространства – предельно допустимый минимум 30 ГБ (указывается в МБ, 1 ГБ = 1024 МБ). Нажмите «Сжать».
- В результате на диске появится нераспределенное пространство. Завершите работу оснастки «Управление дисками» и загрузите компьютер с заранее подготовленной установочной флешки с Windows 11.
Подробнее: Как создать загрузочную флешку с Виндовс 11
- Когда на экране появится окно мастера установки, нажмите в нем «Далее» и проследуйте его указаниям вплоть до предложения выбрать раздел для установки.
- Выберите незанятое пространство, кликните «Далее» и пройдите все шаги традиционной установки Windows 11.





В процессе установки Windows 11 добавит себя в загрузочное меню, которое будет появляться на экране при каждом включении компьютера.

Способ 2: Развертывание образа в Dism++
Установить Windows 11 рядом с Windows 10 можно и без загрузочной флешки, развернув ISO-образ c системой на подготовленный раздел в работающей Windows 10 средствами программы Dism++.
Скачать Dism++ с официального сайта
- Руководствуясь предыдущей инструкцией, выделите на жестком диске нераспределенное пространство подходящего размера.
- Кликните по полученному пространству правой кнопкой мыши и выберите из меню «Создать простой том». Проследуйте указаниям мастера создания нового раздела, ничего дополнительно настраивать не нужно. Итогом должно стать появление на диске пустого раздела с файловой системой NTFS.
Читайте также: Как создать простой том в Windows 10
- После того как раздел будет создан, закройте «Управление дисками», запустите программу Dism++ и выберите из меню «Файл» опцию «Применить образ».
- В открывшемся окне нажмите на «Обзор» и укажите путь к установочному образу Windows 11. Если программа определит его как Windows 10, не обращайте на это внимания.
- Нажмите вторую кнопку «Обзор» и укажите путь к созданному разделу. Также обязательно отметьте пункт «Доб. загр.» и щелкните по «OK».
- Подтвердите операцию в появившемся диалоговом окошке.
- Начнется процедура развертывания образа. Когда она завершится, появится окошко с соответствующим сообщением. Нажмите в нем «ОК» и перезагрузите компьютер.





Когда на экране появится загрузочное меню, выберите Виндовс 11 и пройдите все этапы первичной настройки – все так же, как и при обычной установке системы.

Вариант 3: Виртуализация
Если параллельная установка Windows 11 на диск по каким-то причинам невозможна или имеется необходимость в использовании сразу двух работающих систем, Windows 11 можно установить на виртуальную машину. Это решение более простое по реализации и к тому же безопасное.
Способ 1: VirtualBox
Наилучшим бесплатным гипервизором является VirtualBox, используйте для установки Windows 11 в среде Windows 10 эту программу.
Скачать VirtualBox
- Скачайте актуальную версию приложения с сайта разработчика и установите.
- Запустив программу, кликните на «Создать» на панели инструментов.
- Дайте виртуальной машине подходящее имя, укажите папку сохранения WM и путь к установочному образу Windows 11. Чтобы самостоятельно настроить параметры виртуальной машины, снимите флажок «Пропустить автоматическую установку» и нажмите «Далее».
- Выделите виртуальной машине не менее 2 ГБ ОЗУ и максимально допустимое количество ядер процессора. Включение EFI необязательно — оно используется, если Windows 11 устанавливается на GPT-диск. Переходите «Далее».
- Выдайте создаваемой виртуальной машине нужный размер на жестком диске (не менее 30 ГБ). Нажмите «Далее».
- В следующем окне нажмите «Готово».
- Щелкните по «Запустить» в окне менеджера виртуальных машин.






Начнется процедура установки Виндовс 11, отличаться она от процедуры установки на физический жесткий диск не будет.
Подробно: Полная инструкция по установке Windows 11 на VirtualBox
Способ 2: Hyper-V
Вместо сторонних платформ виртуализации можно в Windows 10 (64-bit) можно использовать встроенный гипервизор «Hyper-V». Этот инструмент не столь удобен как VirtualBox, зато он обеспечивает лучшую производительность и интеграцию с продуктами Microsoft. По умолчанию встроенный гипервизор отключен, поэтому сначала нужно его активировать.
- Запустите апплет «Включение и отключение компонентов Windows», для чего выполните в вызванном нажатием клавиш Win + R диалоговом окошке команду
optionalfeatures. - Найдите в списке компонентов и отметьте флажком пункт «Hyper-V», а также все вложенные в него элементы. Нажмите «ОК» и перезагрузите компьютер.
- Запустите «Диспетчер Hyper-V», выполнив команду
virtmgmtв диалоговом окошке Win + R. - В правой колонке выберите «Диспетчер Hyper-V» → «Desktop ID», кликните по нему правой кнопкой мыши и выберите из контекстного меню «Создать» → «Виртуальная машина».
- В открывшемся окне мастера создания виртуальной машины нажмите «Далее».
- Дайте виртуальной машине подходящее (произвольное) название и кликните «Далее». По умолчанию «Hyper-V» сохраняет VM на диск С, поэтому если на системном разделе недостаточно места, включите опцию «Сохранять виртуальную машину в другом месте» и укажите свой путь.
- В следующем окне выберите «Поколение 2» и переходите «Далее».
- Выделите виртуальной машине объем оперативной памяти 4 ГБ или более. Нажмите «Далее».
- Тип подключения в следующем окне задайте «Default Switch».
- Задайте размер виртуального жесткого диска. Рекомендуется выделять 40-50 ГБ.
- В следующем окне выберите «Установить операционную систему позднее» и нажмите «Далее».
- Кликните по «Готово».
- После того как созданная виртуальная машина появится в окне гипервизора, кликните по ней правой кнопкой мыши и выберите из контекстного меню «Параметры».
- В левой колонке выберите «Встроенное ПО», выделите мышкой элемент «Жесткий диск» и кликните «Вверх».
- В разделе настроек «Безопасность» активируйте опцию «Включить доверенный платформенный модуль».
- В разделе «SCSI-контроллер» укажите «DVD-дисковод» и нажмите «Добавить».
- В этом же разделе настроек активируйте пункт «Файл образа», щелкните по «Обзор» и укажите путь к ISO-образу Windows 11.
- Сохраните настройки нажатием «Применить».
- Подключите созданную и настроенную виртуальную машину, кликнув по ней правой кнопкой мыши и выбрав из контекстного меню «Подключить».
- Нажмите «Пуск», чтобы запустить WM.




















В результате будет запущена стандартная процедура установки Виндовс 11, ничем не отличающаяся от процедуры установки системы на физический диск.
Наша группа в TelegramПолезные советы и помощь
This tutorial will show you how to dual boot Windows 11 with Windows 10 on the same PC.
Windows 11 has all the power and security of Windows 10 with a redesigned and refreshed look. It also comes with new tools, sounds, and apps. Every detail has been considered. All of it comes together to bring you a refreshing experience on your PC.
If you already have Windows 10 installed and want to keep it, you can install Windows 11 on another partition or disk to dual boot Windows 11 with Windows 10.
Windows 11 minimum system requirements:
If you’d like to see if your current PC meets the minimum requirements, download and run the PC Health Check app.
- Processor: 1 gigahertz (GHz) or faster with 2 or more cores on a compatible 64-bit processor or System on a Chip (SoC)
- RAM: 4 gigabyte (GB)
- Storage: 64 GB or larger storage device
- System firmware: UEFI, Secure Boot capable
- TPM: Trusted Platform Module (TPM) version 2.0
- Graphics card: Compatible with DirectX 12 or later with WDDM 2.0 driver or higher
- Display: High definition (720p) display that is greater than 9” diagonally, 8 bits per color channel
Currently the Windows 11 boot entry is still named Windows 10 (top one), so you may wish to change this OS name in boot options to Windows 11 until this is fixed in a future release.
Contents
- Option One: Dual Boot Windows 11 with Windows 10 by Installing Windows 11 at Boot
- Option Two: Dual Boot Windows 11 with Windows 10 by Installing Windows 11 from within Windows 10
EXAMPLE: «Choose an operating system» screen at boot when Windows 11 installed at boot
EXAMPLE: «Windows Boot Manager» F8 screen at boot when Windows 11 installed from within Windows 10
1 Boot into Windows 10, and perform one of the following actions depending if you want to install Windows 11 to a partition or separate empty disk: (see screenshot below)
- Shrink a partition on a disk to create unallocated space large enough to install Windows 11 on.
- Run the clean command on a disk to wipe the disk to be unallocated.
2 If you have not already, you will need to create a bootable Windows 11 installation USB that supports UEFI mode.
3 Temporarily disconnect all non OS hard drives until Windows installation has finished for the following reasons:
- To avoid you mistakenly deleting or formatting the wrong disk or drive.
- To prevent Windows Setup from installing the boot configuration files (bootloader) to a different connected hard drive instead of on the disk Windows will be installed on.
4 Boot from the Windows 11 installation USB flash drive on your computer.
5 Continue at step 5 in this tutorial (click on link) to finish installing Windows 11.
6 When you get to step 11 in the same tutorial (click on link) select the Unallocated Space partition or disk created from step 1 to install Windows 11 on. (see screenshot below)
7 After the computer restarts during the installation, you will need to click/tap on the top Windows 10 (actually Windows 11) in the Choose an operating system screen to continue with Windows Setup. (see screenshot below)
Option Two
Dual Boot Windows 11 with Windows 10 by Installing Windows 11 from within Windows 10
1 Boot into Windows 10, and perform one of the following actions depending if you want to install Windows 11 to a partition or separate empty disk: (see screenshot below)
- Create a partition on a disk with the name Windows 11 that is large enough to install Windows 11 on.
- Format a disk with the name Windows 11.
2 Temporarily disconnect all non OS hard drives until Windows installation has finished for the following reasons:
- To avoid you mistakenly deleting or formatting the wrong disk or drive.
- To prevent Windows Setup from installing the boot configuration files (bootloader) to a different connected hard drive instead of on the disk Windows will be installed on.
3 Perform one of the following actions depending on if you are using a Windows 11 USB or ISO:
- Mount the ISO.
- Connect the USB.
4 Open the mounted ISO or connected USB in File Explorer (Win+E) > This PC. (see screenshot below)
5 Open the sources folder. (see screenshot below)
6 Run the setup.exe file. (see screenshot below)
7 If prompted by UAC, click/tap on Yes. (see screenshot below)
8 Click/tap on No thanks. (see screenshot below)
You can check or uncheck (default) I want to help make the Windows installation better depending on what you want. This will send setup info to Microsoft to help improve.
9 Continue at step 7 in this tutorial (click on link) to finish installing Windows 11.
10 When you get to step 11 in the same tutorial (click on link) select the Windows 11 labeled Primary partition or disk created from step 1 to install Windows 11 on. (see screenshot below)
11 After the computer restarts during the installation, you will need to click/tap on the top Windows 11 in the Windows Boot Manager F8 screen to continue with Windows Setup. (see screenshot below)
That’s it,
Shawn Brink
Related Tutorials
- Clean Install Windows 11
- Upgrade to Windows 11
- How to Dual Boot Windows 10 with Windows 7 or Windows 8
- Native Boot Windows 11 Virtual Hard Disk (VHDX)
- Create Windows 11 Virtual Hard Disk (VHDX) at Boot to Native Boot
- Change Boot Menu Time-out to Choose an Operating System in Windows 11

