Если попробовать выполнить обновление до Windows 11 на компьютере или ноутбуке, где отсутствует или отключен доверенный платформенный модуль TPM 2.0, установлен процессор неподдерживаемого поколения или имеются другие проблемы с совместимостью, вы получите сообщение «Этот компьютер не соответствует минимальным требованиям к системе для установки Windows 11». Однако, это можно обойти.
В этой инструкции о простом способе выполнить автоматическое обновление системы до Windows 11 без TPM 2.0 и в случае, если есть другие несоответствия минимальным требованиям к системе.
Параметры запуска программы установки
Один из самых работоспособных способов обновиться до Windows 11 на неподдерживаемом компьютере, при этом не выполняя чистую установку — использовать специальный ключ запуска setup.exe, шаги будут следующими:
- Скачайте ISO образ Windows 11 с официального сайта или другими способами.
- Смонтируйте образ в системе (правый клик по файлу ISO — Подключить) и запомните букву диска, которая будет присвоена подключенному образу.
- В командной строке или в диалоговом окне «Выполнить» используйте следующую команду, заменив букву диска D на ту, которая используется в вашей системе:
D:\setup.exe /product server
- Запустится программа установки Windows 11, при этом будет сообщаться о том, что устанавливается Windows Server. Однако, будет установлена та же редакция системы, которая уже установлена на вашем компьютере и без проверки совместимости.
Дальнейший процесс установки не должен вызвать каких-либо проблем: почти все действия будут выполнены автоматически, кроме начальной настройки системы после обновления.
Учитывайте, что метод обновления путем запуска setup.exe с указанными параметрами подойдет только для новых версий Windows 10 или 8.1, но может не работать для более старых ОС, для них потребуется использовать чистую установку системы. Здесь вам может пригодиться инструкция про создание загрузочной флешки Windows 11 без проверки совместимости и наличия модуля TPM 2.0.
Автоматическое обновление до Windows 11 без проверки совместимости с помощью Universal Media Creation Tool
Вы можете найти различные способы обхода минимальных системных требований Windows 11 для обновления для установки на несовместимый компьютер, например редактирование образа ISO или реестра. Также можно использовать чистую установку ОС с флешки, однако это не всегда удобно.
Более комфортный способ — Universal Media Creation Tool, простой скрипт, изначально разработанный для возможности загрузки старых версий системы, но позволяющий также выполнить обновление до Windows 11 на неподдерживаемых компьютерах, минуя проверку наличия TPM 2.0, поколения процессора и других аппаратных характеристик. Способ обновления состоит из следующих шагов:
- Зайдите на официальную страницу скрипта Universal Media Creation Tool официальную страницу скрипта Universal Media Creation Tool и скачайте архив с файлами, нажав по стрелке рядом с кнопкой Code, а затем — кнопку Download ZIP.
- Распакуйте архив в удобное вам расположение.
- Запустите файл MediaCreationTool.bat из папки.
- После запуска файла вы можете получить уведомление фильтра SmartScreen, связанное с тем, что программа неизвестна системе. Нажмите «Подробнее», а затем — выполнить в любом случае.
- После запуска откроется командная строка и окно, в котором требуется выбрать версию системы, выбираем Windows 11.
- В следующем окне предлагается выбрать необходимое действие, в нашем случае — Auto Setup (автоматическая установка).
- После запуска автоматической установки сначала будут загружены необходимые файлы напрямую с сайта Майкрософт (что можно будет увидеть в окне командной строки), затем, после подтверждения в PowerShell запустится программа установки.
- Несмотря на то, что в программе установки будет указано, что выполняется загрузка Windows 10, по факту загружается обновление до Windows 11: суть в том, что для установки используется Media Creation Tool от предыдущей системы.
- Останется лишь дождаться завершения загрузки, «создания носителя» (по факту, никакой носитель не записывается и установки Windows 11 — всё это будет выполнено полностью автоматически, компьютер будет перезагружаться в процессе.
- После этапа «Работа с обновлениями» вы попадете на экран входа в Windows 11, а после входа будет выполнена подготовка к первому запуску.
В результате вы получите обновлённую до Windows 11 систему с возможностью отката обновления при необходимости, всё что потребуется с вашей стороны после 6-го шага — дождаться завершения процесса и не выключать компьютер. При «зависании» на каком-либо проценте, лучше не торопитесь что-либо предпринимать, подождите (даже если это займёт около часа). Читатели сообщают, что первые накопительные обновления на установленную таким образом систему успешно пришли.

Официальный способ пропустить проверку модуля TPM и поколения процессора от Майкрософт
На официальной странице, посвященной установке Windows 11, Майкрософт предлагает собственный метод обхода проверки наличия модуля TPM 2.0, однако указывается, что наличие как минимум TPM 1.2 всё равно требуется. Поколение процессора проверяться не будет. Необходимые шаги:
- Нажмите клавиши Win+R на клавиатуре и введите regedit в окно Выполнить, после чего нажмите Enter.
- Перейдите к разделу реестра
HKEY_LOCAL_MACHINE\SYSTEM\Setup\MoSetup
- Нажмите правой кнопкой мыши в правой панели редактора реестра, выберите Создать — Параметр DWORD (32 бита) и создайте параметр с именем AllowUpgradesWithUnsupportedTPMOrCPU
- Дважды нажмите по параметру и задайте значение 1 для него.
- Закройте редактор реестра и запустите помощник по установке Windows 11 с официального сайта для обновления.
Как поведёт установка обновления в случае отсутствия модуля TPM даже версии 1.2 — сказать не могу, жду ваших отзывов в комментариях.
Помощник по установке Windows 11 в режиме совместимости
Ещё один способ (в комментариях сообщают, что уже не срабатывает) — использовать официальный помощник по установке Windows 11 с официального сайта https://www.microsoft.com/ru-ru/software-download/windows11, но запустить его в режиме совместимости с Windows 7. Для этого:
- Скачиваем помощник по установке в удобное расположение.
- Нажав правой кнопкой мыши по загруженному файлу выбираем пункт Свойства в контекстном меню
- На вкладке «Совместимость» отмечаем пункт «Запустить программу в режиме совместимости с» и указываем Windows 7.
- Применяем настройки и запускаем помощник по установке.
Сообщали, что в этом случае проверка совместимости системы с Windows 11 не производится и установка обновления выполняется успешно, но, похоже, уже нет.
В случае, если вы будете использовать один из предложенных способов обновления неподдерживаемой системы до Windows 11, прошу поделиться результатами, особенно интересны следующие моменты: обновление на Legacy-системах с MBR диском, а также результаты при обновлении не с Windows 10, а с более ранних систем (в этих сценариях скрипт мною опробован не был).
Applies ToWindows 11
Важно:
Обновлено 12 декабря 2024
г.
Эта статья о поддержке была первоначально опубликована 4 октября 2021 г., когда Windows 11 была впервые выпущена для общественности. На момент публикации и по-прежнему сегодня целью этой страницы поддержки является подробные рекомендации для клиентов, чтобы понять последствия установки Windows 11 в соответствии с рекомендацией Майкрософт на устройствах, которые не соответствуют системным требованиям для Windows 11. Если вы установили Windows 11 на устройстве, которое не соответствует требованиям к системе Windows 11, корпорация Майкрософт рекомендует немедленно выполнить откат до Windows 10.
Windows 11 минимальные требования к системе остаются неизменными, и их можно найти в статье, Windows 11 спецификации, функции и требования к компьютеру.
Не рекомендуется устанавливать Windows 11 на устройстве, которое не соответствует Windows 11 минимальным требованиям к системе. Если Windows 11 установлена на недоступном оборудовании, ваше устройство не получит поддержку от корпорации Майкрософт, и вы должны быть комфортно, если вы рискуете возникнуть проблемы с совместимостью.
Устройства, которые не соответствуют этим требованиям к системе, могут работать из-за совместимости или других проблем. Кроме того, на этих устройствах не гарантируется получение обновлений, включая обновления для системы безопасности.
При попытке установить Windows 11 на устройстве, которое не соответствует минимальным требованиям к системе, применяется следующее заявление об отказе:
Этот компьютер не соответствует минимальным требованиям к системе для запуска Windows 11. Эти требования обеспечивают более надежную и качественную работу. Установка Windows 11 на этом компьютере не рекомендуется и может привести к проблемам с совместимостью. Если вы продолжите установку Windows 11, ваш компьютер больше не будет получать поддержку и обновления. Гарантия производителя не распространяется на ущерб, нанесенный компьютеру из-за проблем с совместимостью. Выбрав Принять, вы подтверждаете, что читаете и понимаете это утверждение.
Поддерживаемые способы перехода на Windows 11
Сведения о поддерживаемых способах перехода на Windows 11 и выполнении рекомендаций Майкрософт см. в следующих статьях:
-
Подготовка к обновлению Windows 11.
-
Обновление до Windows 11: вопросы и ответы.
Откат к Windows 10
При установке Windows 11 на устройстве, которое не соответствует минимальным требованиям к системе, на рабочий стол Windows 11 добавляется подложка. В параметрах также может отображаться уведомление о том, что требования к системе не выполнены.
Если на устройстве, которое не соответствует минимальным требованиям к системе для Windows 11, возникают проблемы после обновления до Windows 11, корпорация Майкрософт рекомендует вернуться к Windows 10.
Чтобы вернуться к Windows 10 на неподдерживаемом Windows 11 устройстве, выполните следующие действия.
-
На Windows 11 неподдерживаемом устройстве:
-
Щелкните правой кнопкой мыши меню Пуск и выберите Параметры > Восстановление системы>.
Или
-
-
В открывавшемся окне Восстановление системы > в разделе Параметры восстановления рядом с Назад нажмите кнопку Назад.
Примечание: Если в разделе «Параметры восстановления» нет раздела или кнопки Назад, вернуться к Windows 10 больше невозможно. Параметр Назад доступен только в течение 10 дней после обновления до Windows 11, после чего файлы, необходимые для выполнения этой функции, удаляются, чтобы освободить место на диске на устройстве.
-
Если появится окно Контроль учетных записей пользователей, нажмите кнопку Да . Если в окне Контроль учетных записей запрашивается имя и пароль администратора, введите имя пользователя и пароль учетной записи с правами администратора. После ввода имени пользователя и пароля нажмите кнопку Да .
-
В открывавшемся окне Назад Windows 10 нажмите кнопку Далее.
-
В окне Проверка обновлений нажмите кнопку Нет, спасибо .
-
В окне Что вам нужно знать , прочитайте сведения в окне и нажмите кнопку Далее .
-
В окне Не закрываться прочитайте сведения в окне . Если пароль для входа в Windows 10 известен, нажмите кнопку Далее. В противном случае нажмите кнопку Отмена, чтобы отменить возврат к Windows 10, пока пароль не будет сброшен.
-
В окне Спасибо за попытку Windows 11 нажмите кнопку Назад для Windows 10.
Windows продолжает возвращаться к Windows 10.
Статьи по теме
Обновление до Windows 11: вопросы и ответы.
Подготовка к обновлению Windows 11.
Способы установки Windows 11.
Управление Windows 11 сообщение «Системные требования не выполнены» в вашей организации.
Нужна дополнительная помощь?
Нужны дополнительные параметры?
Изучите преимущества подписки, просмотрите учебные курсы, узнайте, как защитить свое устройство и т. д.
Всего лишь нужно немного отредактировать реестр во время установки
Microsoft многих удивила драконовскими требованиями для установки Windows 11. И ладно еще минимальный уровень оперативной памяти в 4 ГБ, но вот обязательная поддержка аппаратного шифрования TPM стала серьезным камнем преткновения. Процессоры, выпущенные за последние 5-6 лет, поддерживают функцию fTPM (firmware-based TPM), которую можно активировать в BIOS. Но если CPU старше, то придется либо устанавливать в систему аппаратный модуль TPM 2.0, либо менять платформу. В общем, это хлопотно. Но сейчас найден очень простой способ установки Windows 11 на любые компьютеры, которые не соответствуют официальным требованиям. Например, имеют меньше 4 ГБ оперативной памяти или лишены модуля TPM.

Для обхода этих ограничений нужно при установке Windows 11 (на этапе, когда ОС выдаст предупреждение о несовместимости), запустить редактор реестра (сочетанием клавиш Shift+F10 запускается командная строка, в которой нужно вписать regedit и нажать Enter). После этого нужно открыть ветку HKEY_LOCAL_MACHINESYSTEMSetup и создать в ней новый раздел под названием LabConfig (правая кнопка мыши Создать -> Раздел). В нем надо создать три 32-битных параметра DWORD под названиями BypassTPMCheck, BypassRAMCheck и BypassSecureBootCheck со значением 1 в каждом. В итоге, раздел LabConfig должен принять вид, как на изображении ниже.

После этого нужно выйти из редактора реестра – на экране вновь отобразится предупреждение о совместимости. Нужно вернуться на один шаг назад… и появится традиционное окно установки ОС с выбором версии и диска.
9 июля 2021 в 21:23
| Теги: Windows, Microsoft
| Источник: Digit.in
Новая операционная система Windows 11 уже официально доступна всем желающим. Не так давно мы уже говорили о ее главных «фишках» платформы, ее достоинствах и недостатках. И, если вы все-таки решили попробовать ее в деле, эта статья поможет вам разобраться в том, как обновиться до Windows 11 или установить систему с нуля.
Установка с помощью Центра обновления Windows
Если ваш компьютер полностью совместим с новой операционной системой Microsoft, то самый простой путь заполучить ее — воспользоваться Центром обновления Windows. Для этого проверьте доступность обновления, зайдя во вкладку «Параметры» и найдя там пункт «Обновление и безопасность».
Если ваш компьютер совместим с Windows 11, установка на ПК возможна прямо из Центра обновления, если же нет — вы увидите такую надпись:
Главный же недостаток этого способа обновления в том, что обновление до Windows 11 происходит постепенно и, возможно, вам придется подождать до его появления конкретно для вашего ПК.
Установка с помощью Media Creation Tool
Если же терпение — это не ваш конек, тогда вы можете скачать утилиту Media Creation Tool с официального сайта Microsoft. Утилита даст возможность загрузить ISO-образ системы и создать на его основе загрузочную флешку или DVD-диск.
Загрузочная флешка создана, и вы можете приступить к обновлению своего компьютера. Для этого войдите в BIOS нажатием клавиши либо комбинации клавиш при загрузке компьютера. Какая это клавиша — определяет производитель вашей материнской платы. Обычно она пишется на загрузочном экране ПК, например:
Установите флешку в качестве загрузочного накопителя, сохраните изменения и перезагрузите компьютер. Более подробно процесс установки Windows с флешки через BIOS описан в этой статье.
После этого следуйте простым и понятным инструкциям установщика Windows 11, а по завершении установки не забудьте поменять загрузочный накопитель на тот, где установлена операционная система.
Использование помощника по установке Windows 11
Как установить windows 11 на ноутбук или компьютер? Есть еще один простой способ обновиться до Windows 11, не дожидаясь доступности апдейта для вашего ПК. Просто скачайте помощник по установке Windows 11 с официального сайта Microsoft, установите его на ПК и просто следуйте его подсказкам.
Скачивание образа Windows 11 с официального сайта
Этот способ подойдет тем, кто привык к самостоятельности. Вы можете сами скачать образ Windows 11 с официального сайта Microsoft и создать на его основе загрузочную флешку. Как это сделать, описано в нашем материале.
Ну а дальше используйте такую же процедуру установки, что и в случае с Media Creation Tool. Иными словами, перезагрузите компьютер, войдите в БИОС и выберите флешку в качестве загрузочного накопителя. Сохраните изменения и загрузите ПК с флешки. Процесс обновления начался.
Установка Windows 11 на несовместимый компьютер
Выше мы описали самые простые способы установки Windows 11 на компьютер, изначально совместимый с новой операционной системой Microsoft. Но что делать, если ваш ПК несовместим с Windows 11, а испытать эту платформу все-таки хочется?
Для проверки совместимости вашего компьютера с Windows 11 можно воспользоваться Центром обновления Windows или специальной утилитой PC Health Check, которая расскажет об основных недостатках системы.
По сути, заявленные Microsoft минимальные системные требования Windows 11 не так уж и велики. Ваш компьютер должен иметь:
- не меньше 4 Гбайт оперативной памяти
- 64-разрядный процессор с тактовой частотой от 1 ГГц с двумя ядрами или больше
- не менее 64 Гбайт дискового пространства
- видеоадаптер, совместимый с DirectX 12 или более поздней версии с драйвером WDDM 2.0
- дисплей с диагональю более 9 дюймов и разрешением от 720p
Как вы видите, ничего запредельного в этих требованиях просто нет, и им соответствует практический любой относительно современный ПК. Однако здесь есть один, а точнее сразу два нюанса, которые отсекают от Windows 11 немало очень неплохих систем. Это проверка модели процессора и наличия модуля TPM 2.0.
Так, Windows 11 оказалась несовместима даже с относительно свежими процессорами, выпущенными раньше 2017 года. Но объясняется это не повышенным потреблением ресурсов операционной системой, а заботой Microsoft о безопасности пользователей. С ней же связано и обязательное требование на наличие модуля TPM 2.0.
Впрочем, похоже, в Microsoft отлично понимают весь масштаб проблемы и не хотят лишать себя целой армии пользователей. Поэтому компания из Редмонда выпустила официальную инструкцию о том, как обновить Windows 10 до Windows 11 даже на несовместимом с ней компьютера. На всякий случай повторим: Microsoft рассказала о том, как официально обойти установленные ею же ограничения.
Правда, в Microsoft сразу говорят, что не рекомендуют устанавливать Windows 11 на несовместимые устройства, а если вы все-таки пойдете на такой шаг, то вы признаете и понимаете все риски, которые он несет.
Но хватит лирики. Для того, чтобы обойти проверку TPM 2.0 и произвести установку Windows 11 без TPM 2.0, необходимо отредактировать некоторые значения реестра. Запустите редактор реестра, нажав сочетание клавиш Win+R и введя команду regedit.
После этого перейдите в ветку реестра HKEY_LOCAL_MACHINE\SYSTEM\Setup\MoSetup и создайте там параметр REG_DWORD с именем AllowUpgradesWithUnsupportedTPMOrCPU и значением 1. Перезагрузите компьютер.
Теперь мы знаем, как установить Windows 11 на старый ПК. Однако важно понимать, что ваш компьютер в любом случае должен иметь модуль TPM версии не ниже 1.2. Если у вас нет и этого, то установить новую операционную систему просто не получится.
Для того, чтобы убедиться в его наличии, нажмите сочетание Win+R и введите команду tpm.msc. Если вы увидите окно с надписью «Не удается найти совместимый доверенный платформенный модуль», попробуйте провести еще несколько манипуляций.
В первую очередь, проверьте, находится ли ваш процессор в списке совместимых с Windows 11. Если это так, значит, в вашей системе используется нужный операционной системе UEFI. В этом случае вам требуется включить защитный протокол Secure Boot.
Для этого откройте в Windows 10 «Сведения о системе» и найдите там строчку «Состояние безопасной загрузки». Параметр отключен? Необходимо включить его через UEFI. Зайдите на страницу «Параметры» — «Обновление и Безопасность» — «Восстановление» и нажмите «Перезагрузка» в особых вариантах загрузки. В появившемся окне выберите пункт «Поиск и устранение неисправностей». Перейдите в «Дополнительные параметры» и «Параметры встроенного ПО UEFI».
После перезагрузки вы попадете в UEFI. Найдите там параметр Secure Boot и включите его. Сохраните изменения с помощью кнопки Apply.
Теперь давайте проверим настройки TPM. Их можно найти в UEFI под разными названиями TPM, fTPM, TPM Device, PTT, Trusted Platform Module, Security Chip, а возможно и под некоторыми другими. Но в большинстве случаев они скрываются на вкладке Security. Включите этот параметр, выбрав Enabled или TPM On. Вновь сохраните изменения нажатием на кнопку Apply и выйдите из UEFI.
После того, как компьютер вновь загрузит Windows 10, снова проверьте статус модуля TPM с помощью команды tpm.msc. Если все было сделано правильно, вы увидите его параметры и версию TPM. Напомним, для Windows 11 нужен TPM 2.0. Но как обойти и это ограничение, мы уже рассказали чуть выше.
Снова запустите проверку совместимости компьютера с помощью утилиты PC Health Check. Теперь с ней не должно возникнуть никаких проблем. Ну а вы можете воспользоваться одним из описанных в начале статьи способов установки новой операционной системы Microsoft. Как мы видим, в установке Windows 11 на неподдерживаемый компьютер нет ничего сложного.
Читайте также
- Плюсы и минусы новой Windows 11: обновляться или подождать?
- Сочетания клавиш в Windows 11: обзор главных функций
Редактор направлений «Компьютерное железо» и «Технологии»
Windows 11 стала первой операционной системой от Microsoft, которая предъявляет явно завышенные требования к железу. Если 64-битную Windows 10 ещё можно было установить на старый компьютер с объёмом оперативной памяти менее 4 Гб, то для Windows 11 наличие 4 Гб ОЗУ является обязательным условием, равно как и наличие аппаратного модуля TPM 2.0. Компьютеры и ноутбуки с 2 Гб ОЗУ на борту встретить сегодня можно не так уже и часто, чего нельзя сказать о лэптопах без криптографического модуля и работающих на базе не самых новых процессоров.
Означает ли это, что владельцы таких устройств не смогут воспользоваться преимуществами Windows 11 в принципе? Похоже, что нет. Существует способ и не один, обойти ограничения Microsoft на установку Windows 11 на старое «железо». Способ обхода ограничений, который мы сегодня рассмотрим, вполне легален даже с точки зрения самой Microsoft, поскольку вносимые в устанавливаемую систему изменения ею же и предусмотрены. Всё что вам нужно, это встроенный редактор реестра и базовые навыки работы с ним. К сожалению, нет гарантии, что оставленная разработчиками лазейка будет доступна всегда, не исключено, что Microsoft закроет её уже в релизной версии системы.
Процедура установки Windows 11 на старый ПК может быть выполнена как в режиме обновления, то есть когда установочный файл setup.exe запускается из смонтированного или распакованного ISO-образа в работающей Windows, так и в режиме чистой установки, предполагающей загрузку ПК с установочной флешки. Рассмотрим второй вариант. После того как вы загрузите компьютер с установочного носителя с Windows 11 и выберите в списке редакций нужную, будет выполнена процедура проверки «железа» на совместимость и выдано оповещение о невозможности установки системы на данный ПК.
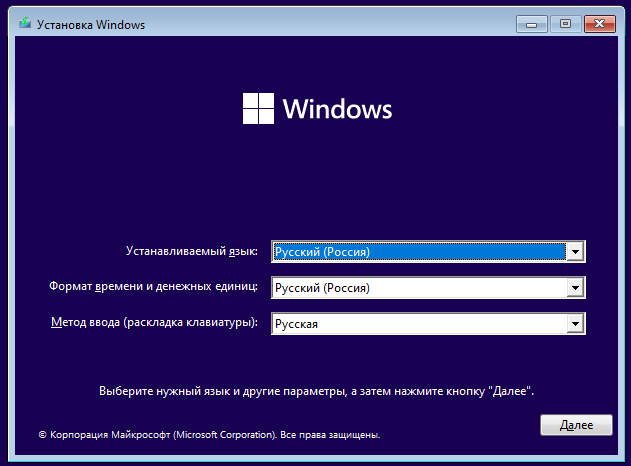
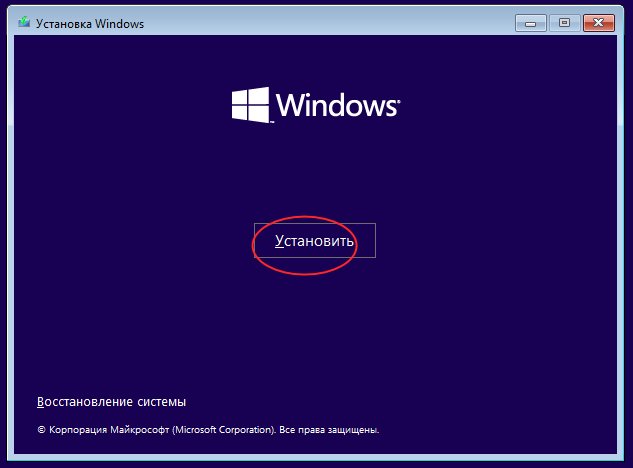
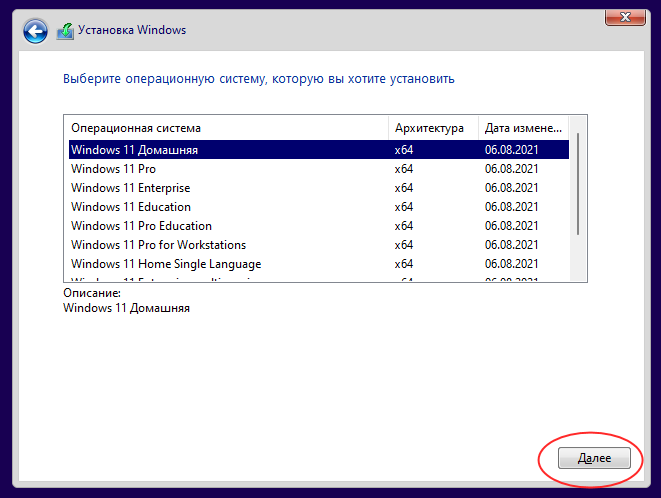
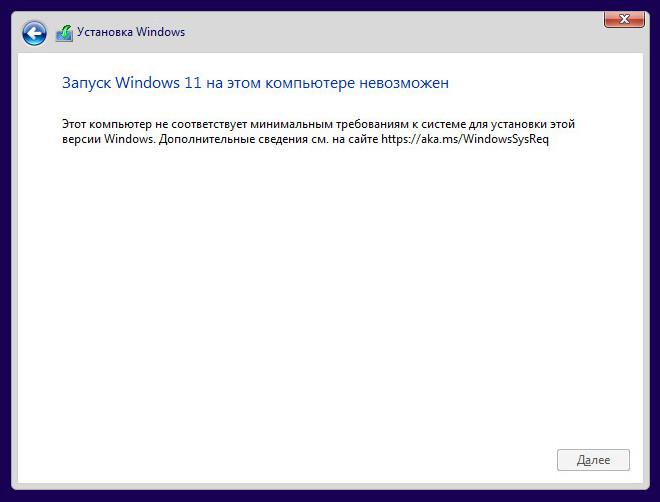
{banner_google1}
Не закрывая окно с уведомлением, нажмите на клавиатуре Shift + F10, чтобы вызвать командную строку и выполните в ней команду regedit. Откроется редактор реестра, в котором вам нужно будет развернуть ветку HKLM\SYSTEM\Setup. В правой колонке редактора создайте три новых параметра типа DWORD, первому присвойте название BypassTPMCheck, второй назовите BypassRAMCheck, а третьему дайте имя BypassSecureBootCheck. В качестве значения каждого параметра установите 1.
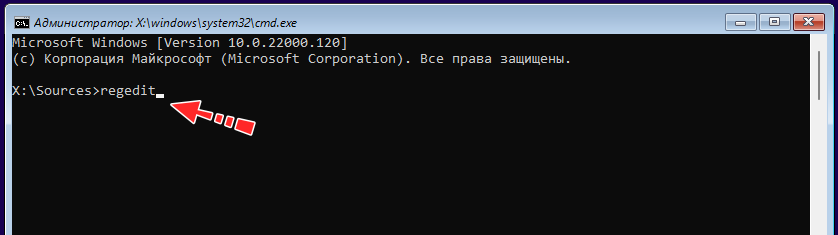
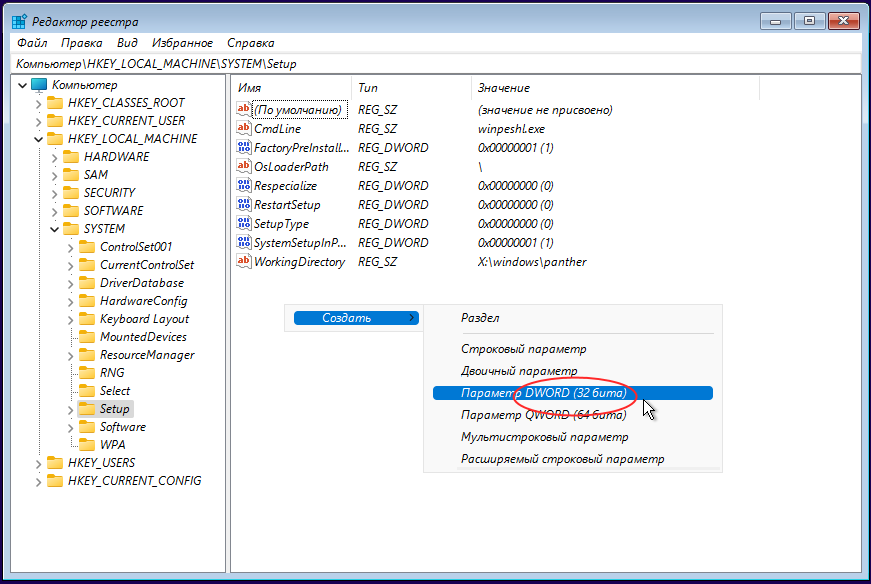
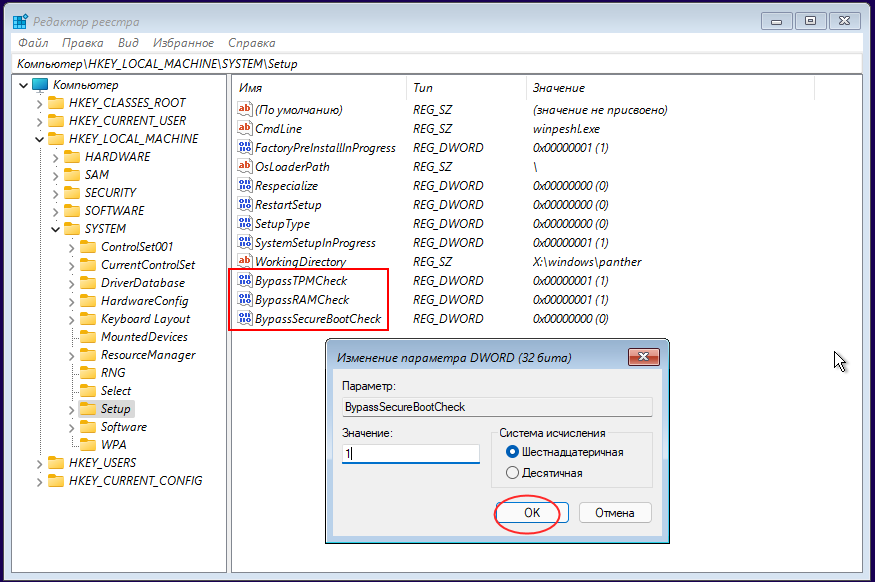
Применив этот несложный твик закройте редактор реестра и командную строку, после чего в окне с уведомлением о несовместимости Windows 11 с данным компьютером нажмите кнопку «Назад», расположенную в левом верхнем углу. Повторите предыдущий шаг установки, — больше уведомление о несовместимости появиться не должно. Дальнейшая процедура установки вполне стандартна и ничем не отличается от процедуры установки одиннадцатой версии на совместимые компьютеры.
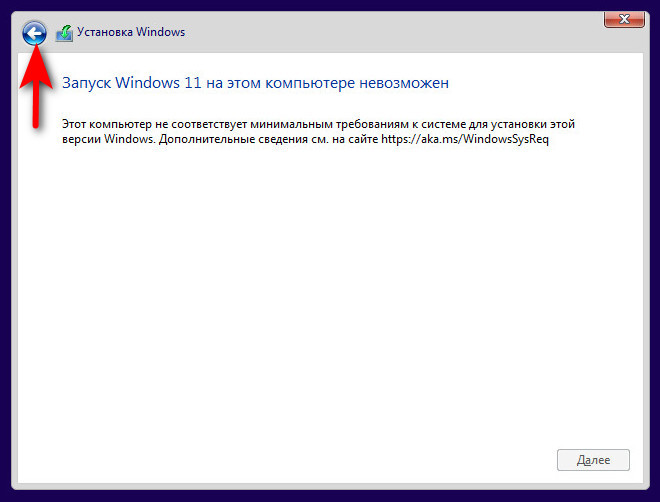
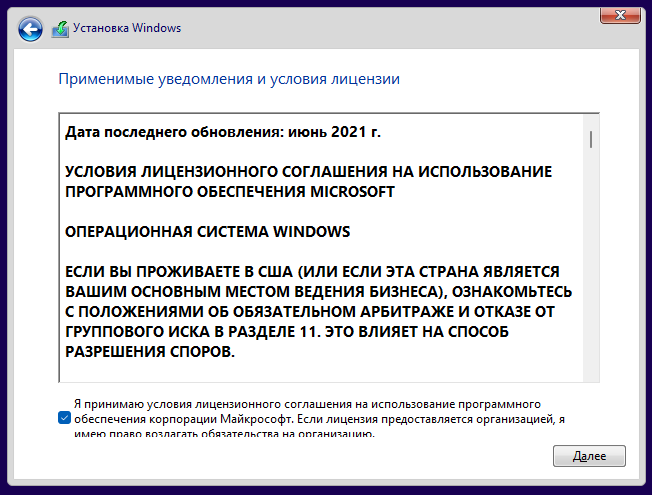
Примечание: друзья, способов установки Windows 11 на неподдерживаемые компьютеры много, все они у нас комплексно рассмотрены в статье «Как установить Windows 11 без TPM 2.0, Secure Boot и UEFI». Если вам кажется сложным этот способ, применяйте другие.
Как нетрудно догадаться, три созданных параметра отключают проверку Windows 11 наличие требуемого объёма оперативной памяти, аппаратного модуля безопасности TPM 2.0 и включённой функции Secure Boot.
Как поведёт себя Windows 11, установленная на не отвечающем требованиям железе компьютера конкретной конфигурации, сказать трудно. Новая версия системы может быть работать на ПК даже с 1 Гб ОЗУ, но при этом ждать от неё высокого отклика явно не приходится, поэтому, скорее всего, в процессе работы на старом компьютере с Windows 11 вы столкнётесь с проблемами производительности. Также не исключено, что из-за отключения проверки Secure Boot и TPM некоторые отвечающие за настройки безопасности функции не будут работать.
Если вы установили Windows 11 путём обновления предыдущей версии, в течение 10 дней после обновления вы сможете вернуться к прежней версии. Что касается причин отказа от Windows 11, то они, полагаем, у каждого будут свои. Если же постараться быть объективным, главной причиной отказа может быть не слишком хорошо проработанное юзабилити панели задач, которая на данном этапе имеет целый ряд функциональных недостатков, в частности, невозможность её открепления и размещения на ней значков программ и файлов.





