Applies ToWindows 11
Важно:
Обновлено 12 декабря 2024
г.
Эта статья о поддержке была первоначально опубликована 4 октября 2021 г., когда Windows 11 была впервые выпущена для общественности. На момент публикации и по-прежнему сегодня целью этой страницы поддержки является подробные рекомендации для клиентов, чтобы понять последствия установки Windows 11 в соответствии с рекомендацией Майкрософт на устройствах, которые не соответствуют системным требованиям для Windows 11. Если вы установили Windows 11 на устройстве, которое не соответствует требованиям к системе Windows 11, корпорация Майкрософт рекомендует немедленно выполнить откат до Windows 10.
Windows 11 минимальные требования к системе остаются неизменными, и их можно найти в статье, Windows 11 спецификации, функции и требования к компьютеру.
Не рекомендуется устанавливать Windows 11 на устройстве, которое не соответствует Windows 11 минимальным требованиям к системе. Если Windows 11 установлена на недоступном оборудовании, ваше устройство не получит поддержку от корпорации Майкрософт, и вы должны быть комфортно, если вы рискуете возникнуть проблемы с совместимостью.
Устройства, которые не соответствуют этим требованиям к системе, могут работать из-за совместимости или других проблем. Кроме того, на этих устройствах не гарантируется получение обновлений, включая обновления для системы безопасности.
При попытке установить Windows 11 на устройстве, которое не соответствует минимальным требованиям к системе, применяется следующее заявление об отказе:
Этот компьютер не соответствует минимальным требованиям к системе для запуска Windows 11. Эти требования обеспечивают более надежную и качественную работу. Установка Windows 11 на этом компьютере не рекомендуется и может привести к проблемам с совместимостью. Если вы продолжите установку Windows 11, ваш компьютер больше не будет получать поддержку и обновления. Гарантия производителя не распространяется на ущерб, нанесенный компьютеру из-за проблем с совместимостью. Выбрав Принять, вы подтверждаете, что читаете и понимаете это утверждение.
Поддерживаемые способы перехода на Windows 11
Сведения о поддерживаемых способах перехода на Windows 11 и выполнении рекомендаций Майкрософт см. в следующих статьях:
-
Подготовка к обновлению Windows 11.
-
Обновление до Windows 11: вопросы и ответы.
Откат к Windows 10
При установке Windows 11 на устройстве, которое не соответствует минимальным требованиям к системе, на рабочий стол Windows 11 добавляется подложка. В параметрах также может отображаться уведомление о том, что требования к системе не выполнены.
Если на устройстве, которое не соответствует минимальным требованиям к системе для Windows 11, возникают проблемы после обновления до Windows 11, корпорация Майкрософт рекомендует вернуться к Windows 10.
Чтобы вернуться к Windows 10 на неподдерживаемом Windows 11 устройстве, выполните следующие действия.
-
На Windows 11 неподдерживаемом устройстве:
-
Щелкните правой кнопкой мыши меню Пуск и выберите Параметры > Восстановление системы>.
Или
-
-
В открывавшемся окне Восстановление системы > в разделе Параметры восстановления рядом с Назад нажмите кнопку Назад.
Примечание: Если в разделе «Параметры восстановления» нет раздела или кнопки Назад, вернуться к Windows 10 больше невозможно. Параметр Назад доступен только в течение 10 дней после обновления до Windows 11, после чего файлы, необходимые для выполнения этой функции, удаляются, чтобы освободить место на диске на устройстве.
-
Если появится окно Контроль учетных записей пользователей, нажмите кнопку Да . Если в окне Контроль учетных записей запрашивается имя и пароль администратора, введите имя пользователя и пароль учетной записи с правами администратора. После ввода имени пользователя и пароля нажмите кнопку Да .
-
В открывавшемся окне Назад Windows 10 нажмите кнопку Далее.
-
В окне Проверка обновлений нажмите кнопку Нет, спасибо .
-
В окне Что вам нужно знать , прочитайте сведения в окне и нажмите кнопку Далее .
-
В окне Не закрываться прочитайте сведения в окне . Если пароль для входа в Windows 10 известен, нажмите кнопку Далее. В противном случае нажмите кнопку Отмена, чтобы отменить возврат к Windows 10, пока пароль не будет сброшен.
-
В окне Спасибо за попытку Windows 11 нажмите кнопку Назад для Windows 10.
Windows продолжает возвращаться к Windows 10.
Статьи по теме
Обновление до Windows 11: вопросы и ответы.
Подготовка к обновлению Windows 11.
Способы установки Windows 11.
Управление Windows 11 сообщение «Системные требования не выполнены» в вашей организации.
Нужна дополнительная помощь?
Нужны дополнительные параметры?
Изучите преимущества подписки, просмотрите учебные курсы, узнайте, как защитить свое устройство и т. д.
Если попробовать выполнить обновление до Windows 11 на компьютере или ноутбуке, где отсутствует или отключен доверенный платформенный модуль TPM 2.0, установлен процессор неподдерживаемого поколения или имеются другие проблемы с совместимостью, вы получите сообщение «Этот компьютер не соответствует минимальным требованиям к системе для установки Windows 11». Однако, это можно обойти.
В этой инструкции о простом способе выполнить автоматическое обновление системы до Windows 11 без TPM 2.0 и в случае, если есть другие несоответствия минимальным требованиям к системе.
Параметры запуска программы установки
Один из самых работоспособных способов обновиться до Windows 11 на неподдерживаемом компьютере, при этом не выполняя чистую установку — использовать специальный ключ запуска setup.exe, шаги будут следующими:
- Скачайте ISO образ Windows 11 с официального сайта или другими способами.
- Смонтируйте образ в системе (правый клик по файлу ISO — Подключить) и запомните букву диска, которая будет присвоена подключенному образу.
- В командной строке или в диалоговом окне «Выполнить» используйте следующую команду, заменив букву диска D на ту, которая используется в вашей системе:
D:\setup.exe /product server
- Запустится программа установки Windows 11, при этом будет сообщаться о том, что устанавливается Windows Server. Однако, будет установлена та же редакция системы, которая уже установлена на вашем компьютере и без проверки совместимости.
Дальнейший процесс установки не должен вызвать каких-либо проблем: почти все действия будут выполнены автоматически, кроме начальной настройки системы после обновления.
Учитывайте, что метод обновления путем запуска setup.exe с указанными параметрами подойдет только для новых версий Windows 10 или 8.1, но может не работать для более старых ОС, для них потребуется использовать чистую установку системы. Здесь вам может пригодиться инструкция про создание загрузочной флешки Windows 11 без проверки совместимости и наличия модуля TPM 2.0.
Автоматическое обновление до Windows 11 без проверки совместимости с помощью Universal Media Creation Tool
Вы можете найти различные способы обхода минимальных системных требований Windows 11 для обновления для установки на несовместимый компьютер, например редактирование образа ISO или реестра. Также можно использовать чистую установку ОС с флешки, однако это не всегда удобно.
Более комфортный способ — Universal Media Creation Tool, простой скрипт, изначально разработанный для возможности загрузки старых версий системы, но позволяющий также выполнить обновление до Windows 11 на неподдерживаемых компьютерах, минуя проверку наличия TPM 2.0, поколения процессора и других аппаратных характеристик. Способ обновления состоит из следующих шагов:
- Зайдите на официальную страницу скрипта Universal Media Creation Tool официальную страницу скрипта Universal Media Creation Tool и скачайте архив с файлами, нажав по стрелке рядом с кнопкой Code, а затем — кнопку Download ZIP.
- Распакуйте архив в удобное вам расположение.
- Запустите файл MediaCreationTool.bat из папки.
- После запуска файла вы можете получить уведомление фильтра SmartScreen, связанное с тем, что программа неизвестна системе. Нажмите «Подробнее», а затем — выполнить в любом случае.
- После запуска откроется командная строка и окно, в котором требуется выбрать версию системы, выбираем Windows 11.
- В следующем окне предлагается выбрать необходимое действие, в нашем случае — Auto Setup (автоматическая установка).
- После запуска автоматической установки сначала будут загружены необходимые файлы напрямую с сайта Майкрософт (что можно будет увидеть в окне командной строки), затем, после подтверждения в PowerShell запустится программа установки.
- Несмотря на то, что в программе установки будет указано, что выполняется загрузка Windows 10, по факту загружается обновление до Windows 11: суть в том, что для установки используется Media Creation Tool от предыдущей системы.
- Останется лишь дождаться завершения загрузки, «создания носителя» (по факту, никакой носитель не записывается и установки Windows 11 — всё это будет выполнено полностью автоматически, компьютер будет перезагружаться в процессе.
- После этапа «Работа с обновлениями» вы попадете на экран входа в Windows 11, а после входа будет выполнена подготовка к первому запуску.
В результате вы получите обновлённую до Windows 11 систему с возможностью отката обновления при необходимости, всё что потребуется с вашей стороны после 6-го шага — дождаться завершения процесса и не выключать компьютер. При «зависании» на каком-либо проценте, лучше не торопитесь что-либо предпринимать, подождите (даже если это займёт около часа). Читатели сообщают, что первые накопительные обновления на установленную таким образом систему успешно пришли.

Официальный способ пропустить проверку модуля TPM и поколения процессора от Майкрософт
На официальной странице, посвященной установке Windows 11, Майкрософт предлагает собственный метод обхода проверки наличия модуля TPM 2.0, однако указывается, что наличие как минимум TPM 1.2 всё равно требуется. Поколение процессора проверяться не будет. Необходимые шаги:
- Нажмите клавиши Win+R на клавиатуре и введите regedit в окно Выполнить, после чего нажмите Enter.
- Перейдите к разделу реестра
HKEY_LOCAL_MACHINE\SYSTEM\Setup\MoSetup
- Нажмите правой кнопкой мыши в правой панели редактора реестра, выберите Создать — Параметр DWORD (32 бита) и создайте параметр с именем AllowUpgradesWithUnsupportedTPMOrCPU
- Дважды нажмите по параметру и задайте значение 1 для него.
- Закройте редактор реестра и запустите помощник по установке Windows 11 с официального сайта для обновления.
Как поведёт установка обновления в случае отсутствия модуля TPM даже версии 1.2 — сказать не могу, жду ваших отзывов в комментариях.
Помощник по установке Windows 11 в режиме совместимости
Ещё один способ (в комментариях сообщают, что уже не срабатывает) — использовать официальный помощник по установке Windows 11 с официального сайта https://www.microsoft.com/ru-ru/software-download/windows11, но запустить его в режиме совместимости с Windows 7. Для этого:
- Скачиваем помощник по установке в удобное расположение.
- Нажав правой кнопкой мыши по загруженному файлу выбираем пункт Свойства в контекстном меню
- На вкладке «Совместимость» отмечаем пункт «Запустить программу в режиме совместимости с» и указываем Windows 7.
- Применяем настройки и запускаем помощник по установке.
Сообщали, что в этом случае проверка совместимости системы с Windows 11 не производится и установка обновления выполняется успешно, но, похоже, уже нет.
В случае, если вы будете использовать один из предложенных способов обновления неподдерживаемой системы до Windows 11, прошу поделиться результатами, особенно интересны следующие моменты: обновление на Legacy-системах с MBR диском, а также результаты при обновлении не с Windows 10, а с более ранних систем (в этих сценариях скрипт мною опробован не был).
Всего лишь нужно немного отредактировать реестр во время установки
Microsoft многих удивила драконовскими требованиями для установки Windows 11. И ладно еще минимальный уровень оперативной памяти в 4 ГБ, но вот обязательная поддержка аппаратного шифрования TPM стала серьезным камнем преткновения. Процессоры, выпущенные за последние 5-6 лет, поддерживают функцию fTPM (firmware-based TPM), которую можно активировать в BIOS. Но если CPU старше, то придется либо устанавливать в систему аппаратный модуль TPM 2.0, либо менять платформу. В общем, это хлопотно. Но сейчас найден очень простой способ установки Windows 11 на любые компьютеры, которые не соответствуют официальным требованиям. Например, имеют меньше 4 ГБ оперативной памяти или лишены модуля TPM.

Для обхода этих ограничений нужно при установке Windows 11 (на этапе, когда ОС выдаст предупреждение о несовместимости), запустить редактор реестра (сочетанием клавиш Shift+F10 запускается командная строка, в которой нужно вписать regedit и нажать Enter). После этого нужно открыть ветку HKEY_LOCAL_MACHINESYSTEMSetup и создать в ней новый раздел под названием LabConfig (правая кнопка мыши Создать -> Раздел). В нем надо создать три 32-битных параметра DWORD под названиями BypassTPMCheck, BypassRAMCheck и BypassSecureBootCheck со значением 1 в каждом. В итоге, раздел LabConfig должен принять вид, как на изображении ниже.

После этого нужно выйти из редактора реестра – на экране вновь отобразится предупреждение о совместимости. Нужно вернуться на один шаг назад… и появится традиционное окно установки ОС с выбором версии и диска.
9 июля 2021 в 21:23
| Теги: Windows, Microsoft
| Источник: Digit.in
В это статей мы расскажем, как создать ISO-образ Windows 11, который обходит проверку TPM. Этот метод полезен, если ваш компьютер не поддерживает TPM, а также для автоматизации установок.
Введение
С момента выхода Windows 11 в финальную версию многие пользователи столкнулись с требованием наличия модуля TPM. Однако в предварительных сборках эта проверка не выполнялась. Мы предлагаем решение для обхода этой проверки, что позволит использовать Windows 11 даже на устройствах без TPM.
Что потребуется
Для выполнения этой задачи вам понадобятся:
— Windows ADK для Windows 11 – комплект инструментов для развертывания.
— Дополнение WinPE для Windows ADK – предоставляет среду предустановки, устанавливается вместе с Windows ADK.
— Скачать ISO образ Windows 11 можете с официального сайта Microsoft, либо с нашего каталога.
Так же, приобрести оригинальные ключи активации для вашей Windows 11 вы всегда можете у нас в каталоге от 1690 ₽ с моментальной доставкой на Вашу электронную почту. Заказы обрабатываются автоматически и круглосуточно!
Пошаговая инструкция
1. Подготовка среды
— Установите Windows ADK и WinPE: Для начала установите Deployment Tools из ADK и WinPE. Это подготовит вашу систему к работе с образами.
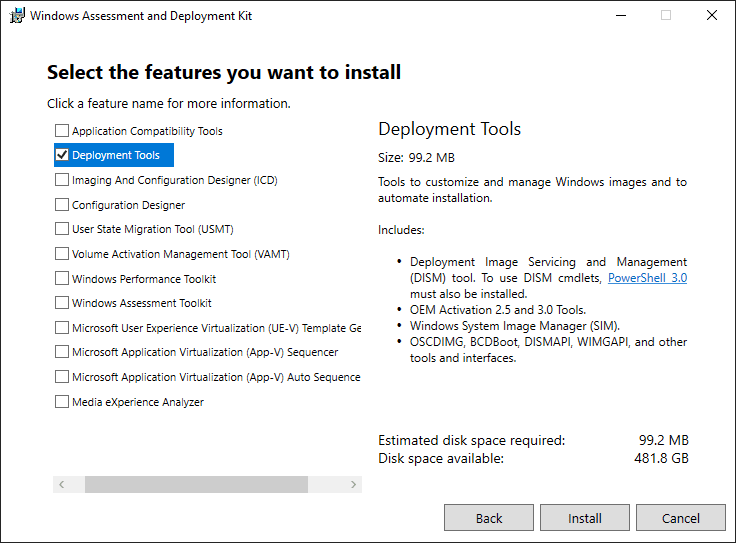
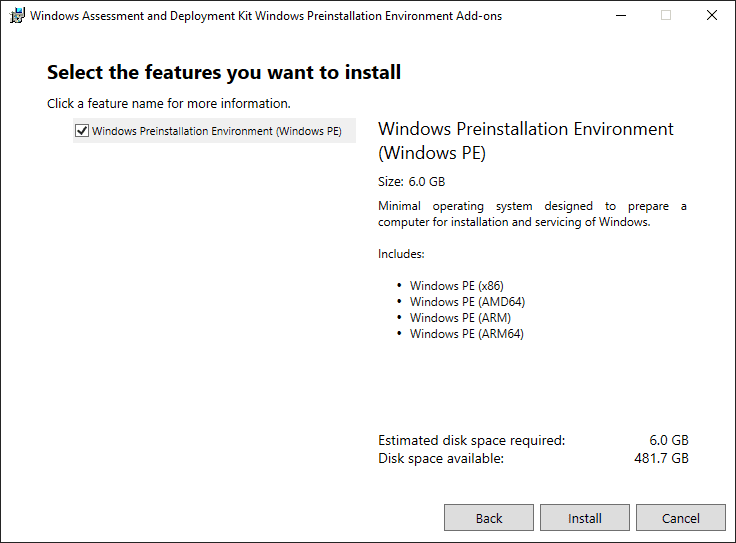
2. Копирование файлов ISO
— Создайте папку: Создайте папку (например, D:\Win11_OS) и скопируйте все файлы из смонтированного ISO-образа Windows 11 в эту папку.
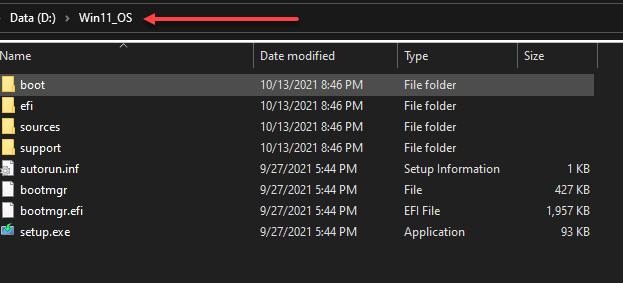
3. Изменение файла boot.wim
— Определите индекс: Используйте следующую команду, чтобы узнать индекс, который нужно изменить. Обычно это индекс 2.
Dism /Get-WimInfo /WimFile:D:\Win11_OS\Sources\boot.wim
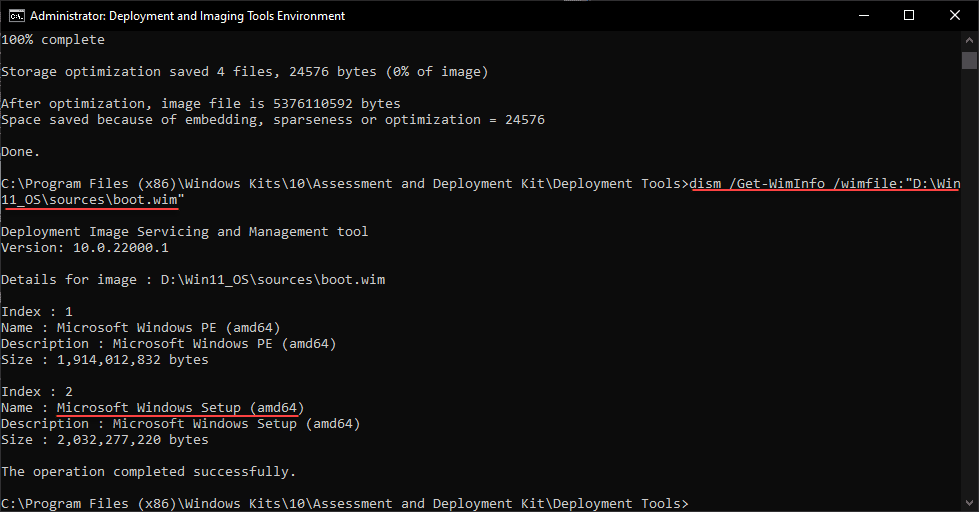
— Монтаж образа: Смонтируйте файл boot.wim с помощью команды:
dism /mount-wim /wimfile:"D:\Win11_OS\sources\boot.wim" /index:2 /mountdir:d:\mount\mount
Ниже мы монтируем образ boot.wim в папку монтирования, расположенную по пути d:\mount\mount (создайте эту папку). Директория mount\mount не имеет особого значения. Важно, чтобы папка была пустой, а в родительской папке у меня были некоторые файлы. Поэтому я просто создал новую вложенную папку.
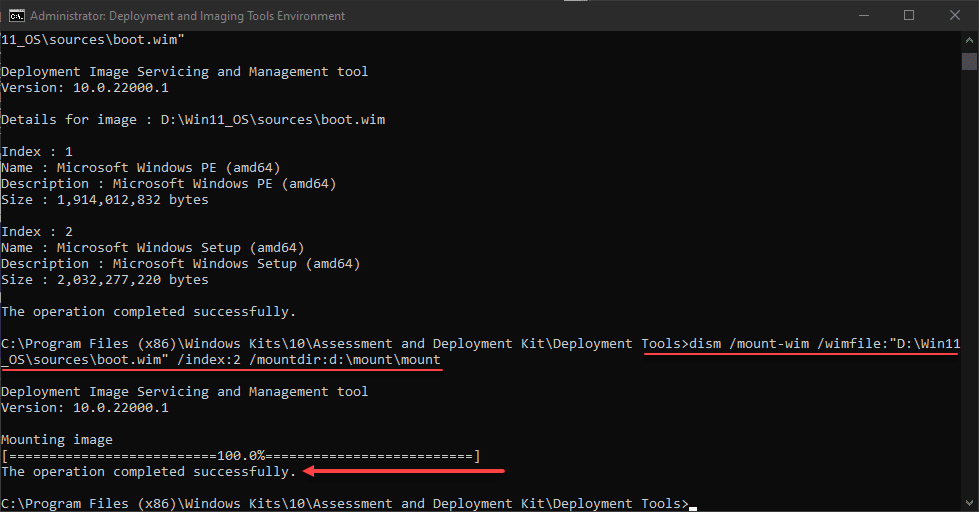
— Изменение реестра: Загрузите реестр SYSTEM из смонтированного образа:
reg load HKLM\test d:\mount\mount

Если появится ошибка о занятости файла, используйте команду:
reg load HKLM\test D:\mount\mount\Windows\System32\config\SYSTEM
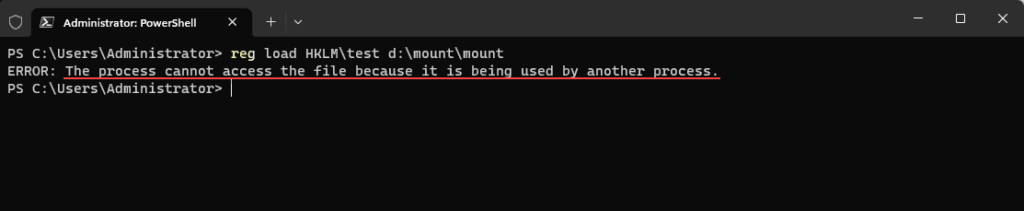
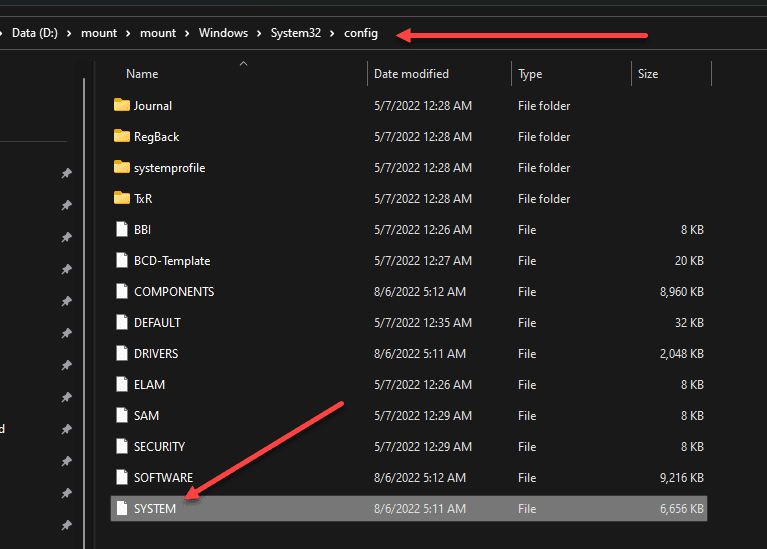
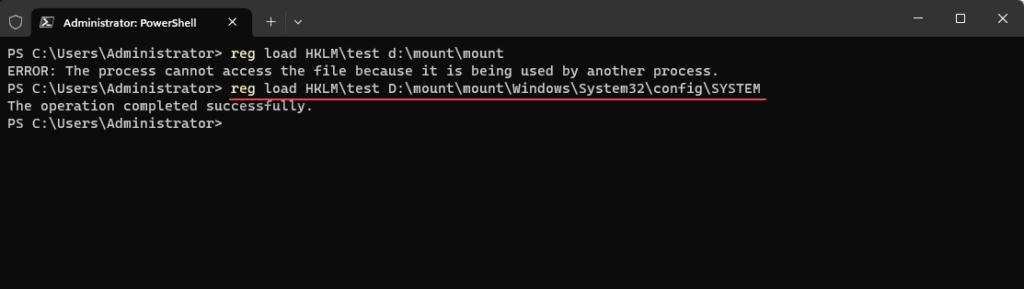
В редакторе реестра создайте ключ LabConfig под Setup и добавьте DWORD-параметр BypassTPMCheck со значением 1.
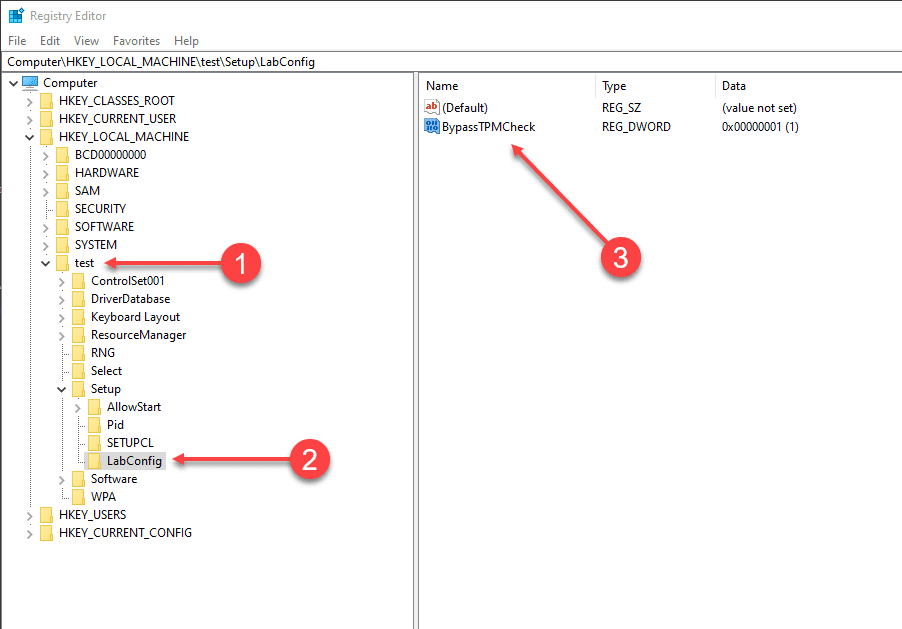
Теперь нам нужно выгрузить куст реестра, прежде чем сохранять изменения в файле boot.wim.
reg unload HKLM\test

— Применение изменений: После изменения реестра необходимо сохранить изменения:
dism /unmount-wim /mountdir:d:\mount\mount /commit
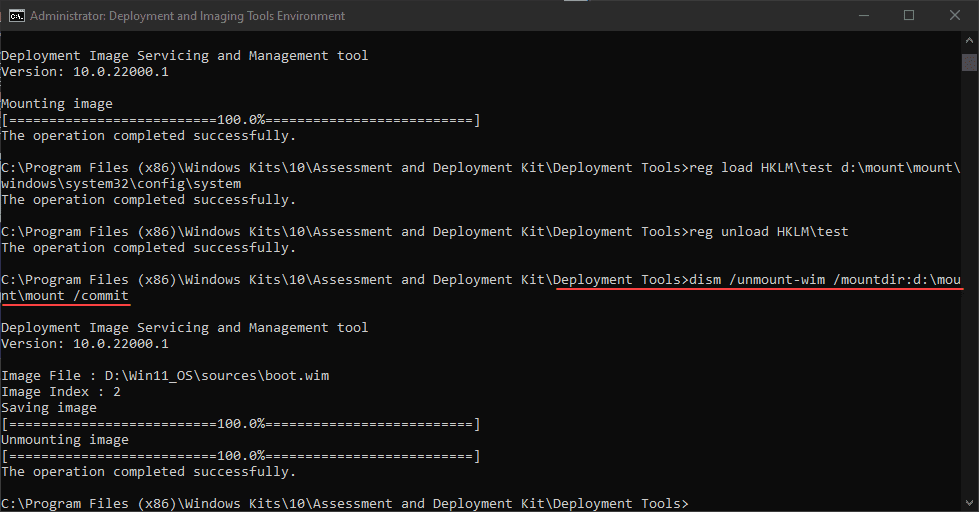
4. Создание нового ISO-образа
Теперь осталось только создать новый ISO-файл из рабочего каталога Win11_OS, содержащий наш хак реестра. Для этого нам нужно использовать утилиту, которая является частью WADK, oscdimg.exe. Обязательно замените соответствующие каталоги на те, которые есть в вашем случае. Как видите, я создаю новый ISO с именем Windows11GA_noTPM.iso .
— Сборка ISO: Используйте утилиту OSCDIMG для создания нового ISO:
oscdimg -m -o -u2 -bootdata:2#p0,e,bD:\Win11_OS\boot\etfsboot.com#pEF,e,bD:\Win11_OS\efi\microsoft\boot\efisys.bin D:\Win11_OS D:\Windows11GA_noTPM.iso
Убедитесь, что указали правильные пути к исходным файлам и выходному ISO.
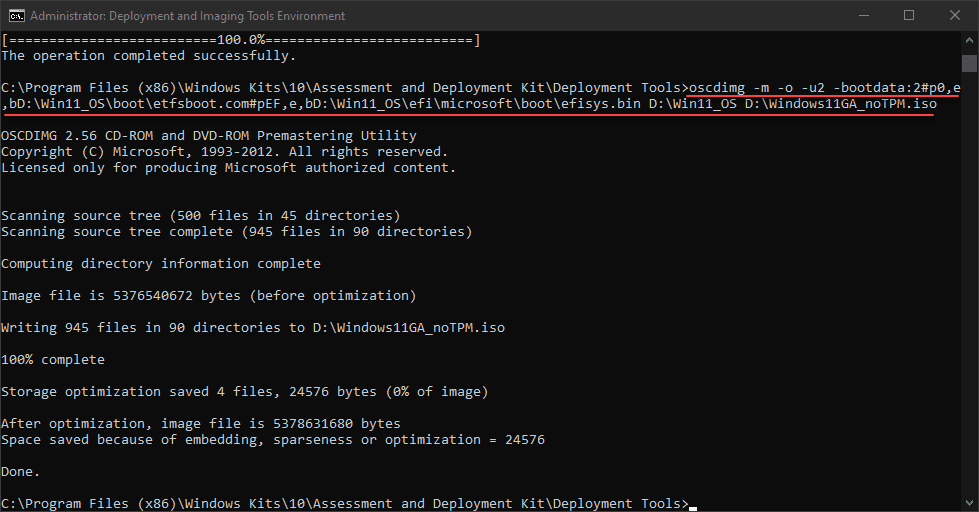
5. Проверка результата
— Запуск ISO: После создания нового ISO-образа, смонтируйте его в виртуальной машине и убедитесь, что установка проходит без проверки TPM.
Заключение
Этот метод позволяет обойти проверку TPM при установке Windows 11, что полезно для тестирования и автоматизации. Важно помнить, что Microsoft может не предоставлять обновления и поддержку для систем, установленных таким образом. Если у вас возникли вопросы, свяжитесь с нашей службой поддержки для получения дополнительной информации.
Лицензионный ключ активации Windows 11 от
Когда я покупал Ryzen 5 1600 в начале 2020 года, последнее о чем я думал, так это то, что процессор так быстро устареет даже для поддержки Windows. Обычно это происходит для процессоров старше 10 лет и более, но в этот раз Microsoft решила, что с новейшей ОС Windows 11 достойны работать только процессоры AMD с микроархитектурой Zen+ и новее, и Intel Coffee Lake и новее. Ryzen 5 1600 AF, несмотря на то, что построен на архитектуре Zen+, не поддерживается в Windows 11, о чем мне сообщила утилита проверки совместимости с Windows 11.

Но я, как энтузиаст, проводящий эксперименты и исследования разных ОС, не мог оставить без внимания тот факт, что некоторым пользователям удалось установить Windows 11 на не поддерживаемое железо довольно простыми методами и заставить прекрасно работать. Сегодня мы этим и займемся, но для начала нужно решить вопрос получения установочного дистрибутива системы.
Получение образа Windows 11

На данный момент легальным способом получения Windows 11 на ваш ПК является участие в программе предварительной оценки Windows 11, которое позволит установить последние сборки Windows 11 Insider Preview. Самым быстрым способом получения Windows 11 Insider Preview стала унифицированная платформа обновления Unified Update Platform (UUP), которая очень упростила создание загрузочных ISO-образов Windows.
Самый удобный способ работы с UUP дает сервис WZT-UUP, с помощью которого я и загрузил средство создания установочного образа Windows 11.

Сборка образа занимает некоторое время, по окончании которого вы получаете образ, готовый для установки, который можно записать на флешку с помощью утилиты Rufus или любой подобной.


Название с Linux у флешки осталось от прежних установок
Установка Windows 11

Теперь можно приступить к обходу ограничения несовместимости Windows 11 с комплектующими, и отсутствием TPM 2.0 и Secure Boot. Делать это я буду в ознакомительных целях, для получения возможности оценить новую ОС в работе на настоящем «железе», чтобы понять, стоит ли беспокоиться пользователям Windows 10 и надо ли планировать апгрейд для обеспечения поддержки «железом» Windows 11.
Обход ограничения делается очень просто. Достаточно добавить на флешку с дистрибутивом Windows 11 файл реестра со следующим содержанием:
Windows Registry Editor Version 5.00
[HKEY_LOCAL_MACHINE\SYSTEM\Setup\LabConfig]
«BypassTPMCheck»=dword:00000001
«BypassSecureBootCheck»=dword:0000000
В начале установки Windows 11, после появления окна выбора языка, надо нажать Shift + F10, и в открывшейся командной строке запустить редактор реестра командой «regedit».


После этого надо произвести экспорт reg-файла, после чего установка Windows 11 продолжится как обычно.

В результате установленная Windows 11 работает на не поддерживаемом «железе» и особых проблем замечено не было.

Тесты

После установки можно приступить к сравнению производительности Windows 11 с Windows 10 версии 21H1, тесты которой я предварительно провел на этом же ПК. В тестах не будет игр, так как моя видеокарта GeForce GT 1030 плохо подходит для того, чтобы уловить разницу в пару-тройку процентов, которая обычно бывает у разных версий Windows.
Характеристики тестируемого ПК таковы: Ryzen 5 1600 AF, материнская плата MSI B450-A PRO MAX, 2х16 ГБ ОЗУ CRUCIAL Ballistix Sport LT AES с разгоном до 3400 МГц, SSD-накопитель Samsung 860 EVO SATA.
А вот тесты, завязанные на процессорную мощь ПК, будут особенно интересны, учитывая то, что Ryzen 5 1600 уже слишком старый для Windows 11 процессор. Начнем с комплексного теста PCMark 10, спроектированного для тестирования процессора, материнской платы, ОЗУ, и накопителя с помощью имитации архивации данных, кодирования и декодирования аудио и видео, производительности физического движка. PCMark 10 наглядно показывает, как будет вести себя ПК в сложной работе по созданию контента, общению по видеосвязи и обработке архивов.

В Windows 10 мой ПК набрал 4119 очков в PCMark 10.

В Windows 11 результат выше и составил 4360 очков. Выросли почти все показатели, за исключением Chat Score который немного выше на Windows 10.

Далее будут выборочные тесты из AIDA64, сначала в Windows 10.



В Windows 11 результаты подросли, даже показатель задержки памяти.



А вот в тесте производительности WinRAR результат Windows 11 ниже на 5%, что довольно странно, глядя на прирост в тестах выше.

В тесте CPU-Z обе системы показали примерно одинаковый результат.

Конечно, выводы о производительности Windows 11 делать несколько рано, но прирост в «синтетике» довольно интересен.
Минусы новой ОС
Есть несколько нюансов, которые стоят отдельного внимания. Во-первых, увеличилось время загрузки системы, до 18.8 секунд на свежей системе (Steam использовался для запуска PCMark 10). Таких цифр на SSD я не видел даже на совсем старой установке Windows 10, с автозагрузкой, забитой сторонним софтом.

Неприятно удивило контекстное меню проводника, вызываемое нажатием правой кнопки мыши. Упрощенное до неприличия, оно сразу дает понять, что оптимизировалось для владельцев планшетов и сенсорных экранов.

И только нажав в нем Shift + F10 мы получаем нормальное меню, к которому привыкли за долгое время общения с Windows. Подобные «оптимизации» и движения в сторону мобильных устройств всегда заканчивались у Microsoft провалом, достаточно вспомнить меню пуск из Windows 8, и провальные мобильные ОС. Но корпорация, несмотря на это, все так же пытается уйти от классического десктопа.

Выводы

Чтобы делать окончательные выводы, стоит подождать релиза Windows 11, который планируется на 20 октября 2021 года, но пара моментов в новой ОС не может не радовать. Первое — это прирост в синтетике, который никогда не бывает лишним. Второе — смена циклов больших обновлений системы с полугодового на один раз в год. В Microsoft наконец-то поняли, что большие обновления ОС так часто не нужны пользователям, а в сочетании с багами при обновлениях, о которых без перерыва пишут СМИ, они превращаются в головную боль для пользователей.
Ну а существующие минусы, думаю, будут исправлены как с помощью самой Microsoft, так и наработками энтузиастов, которым часто удается сделать систему гораздо дружелюбнее к пользователю и быстрее.
Пишите в комментарии, что вы думаете по поводу новой ОС, поддерживает ли ее ваше «железо» и собираетесь ли вы переходить на нее?
Telegram-канал @overclockers_news — теперь в новом формате. Подписывайся, чтобы быть в курсе всех новостей!





