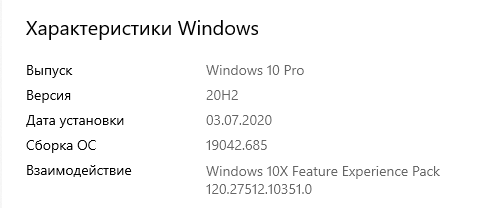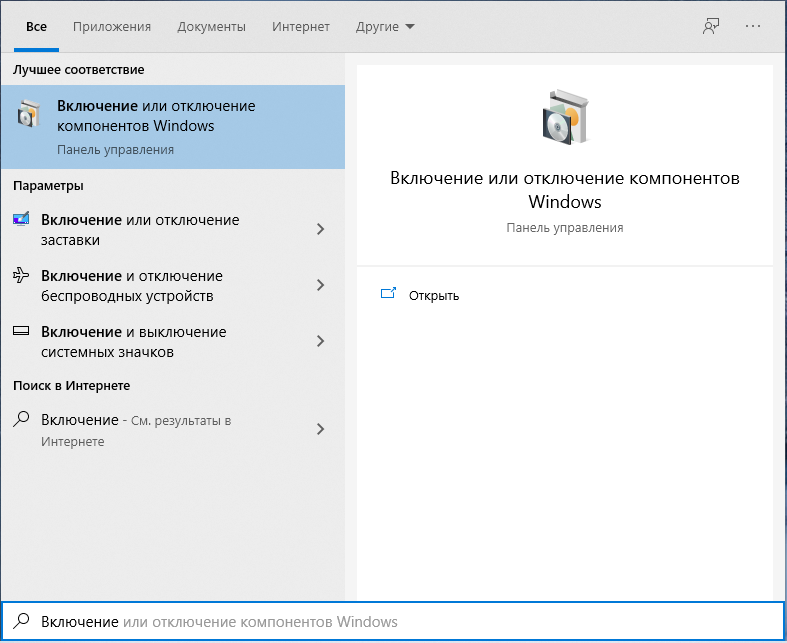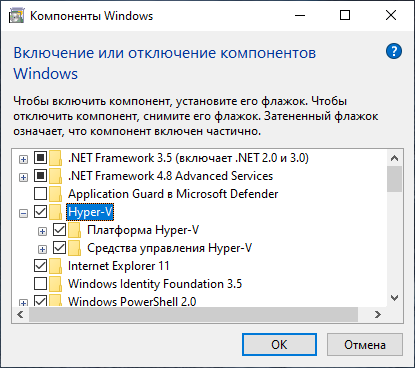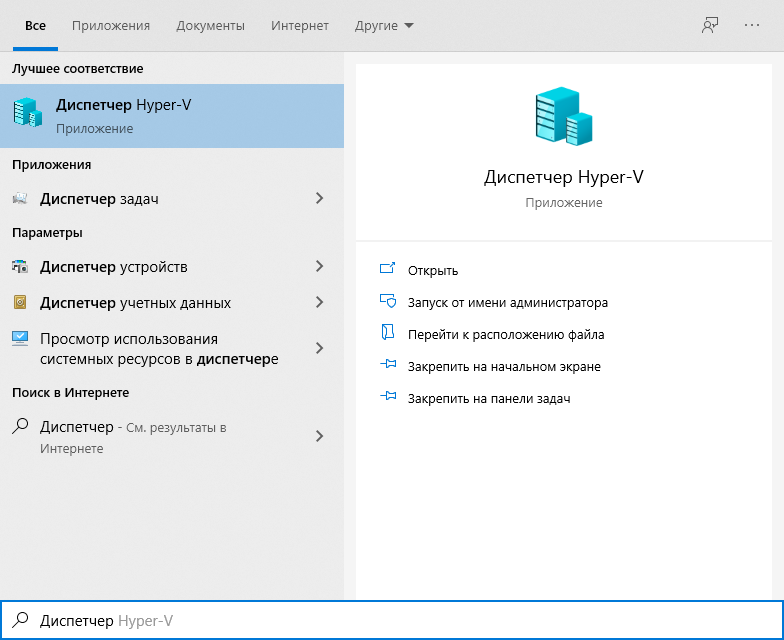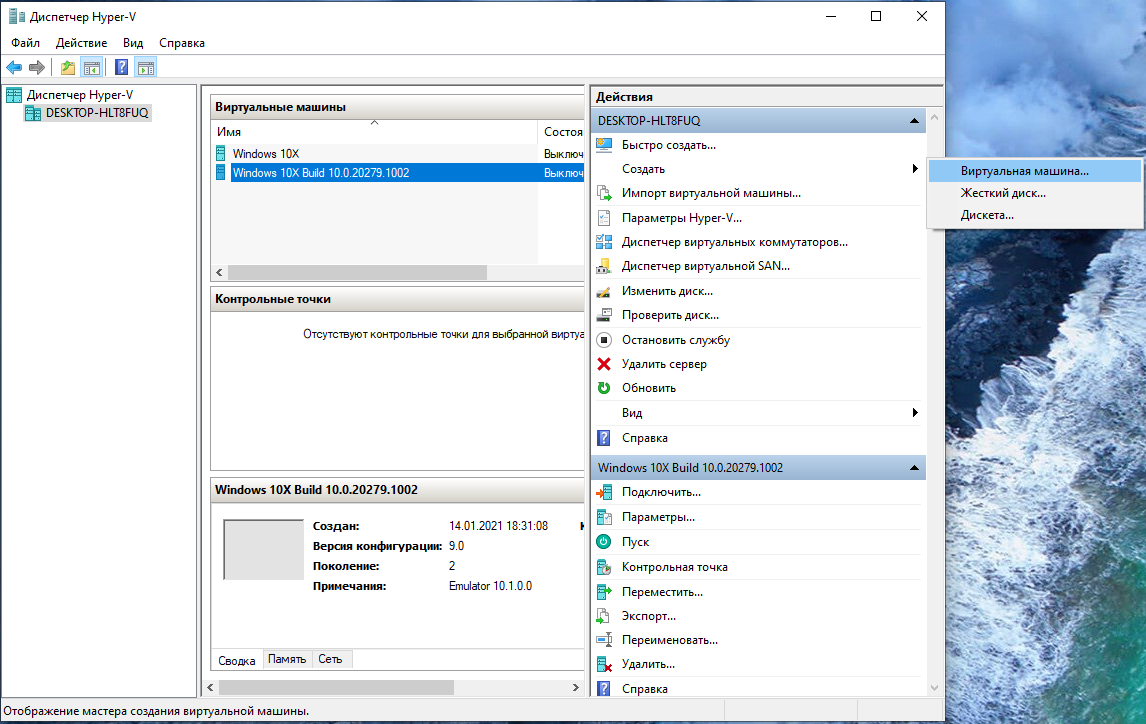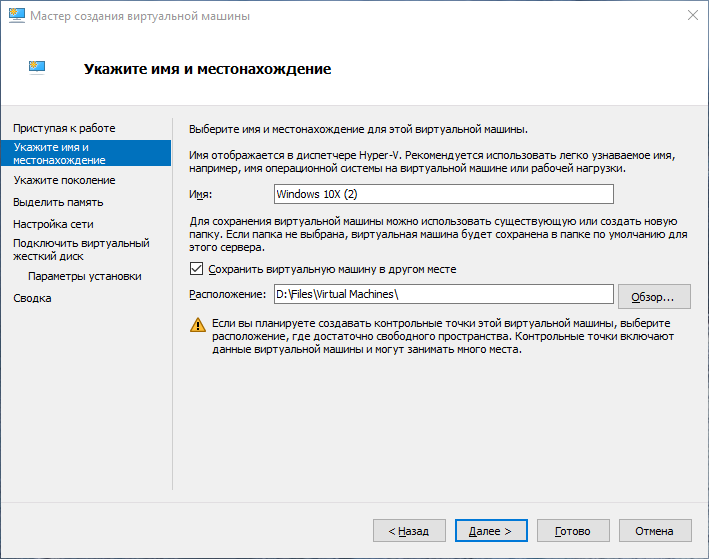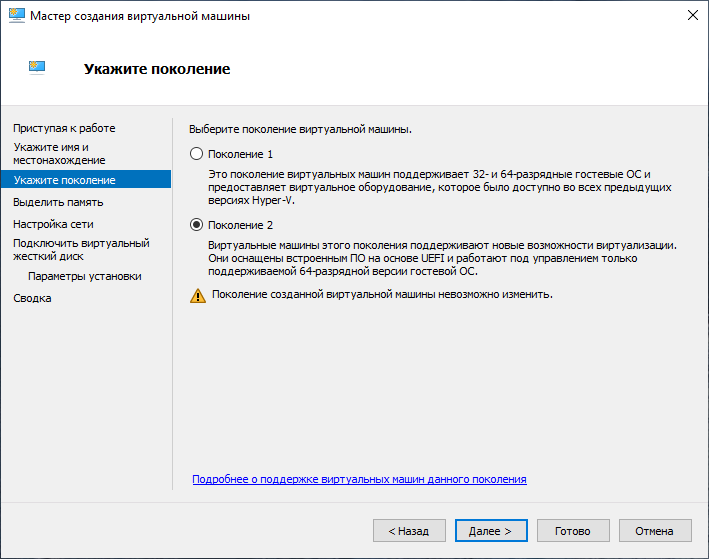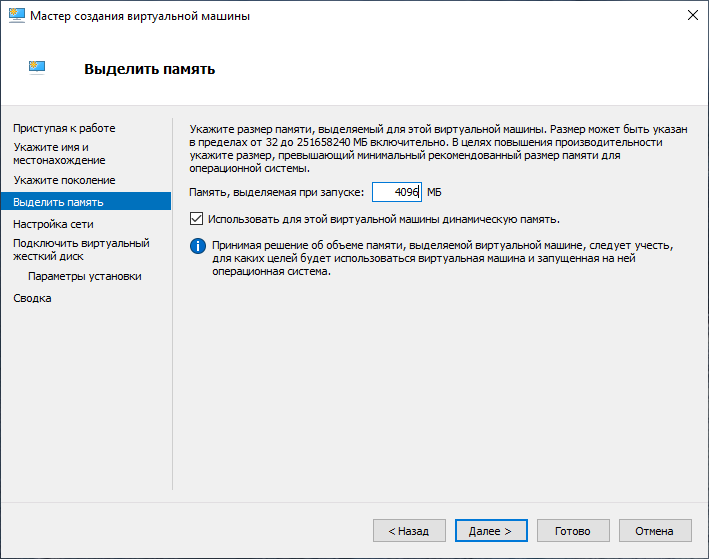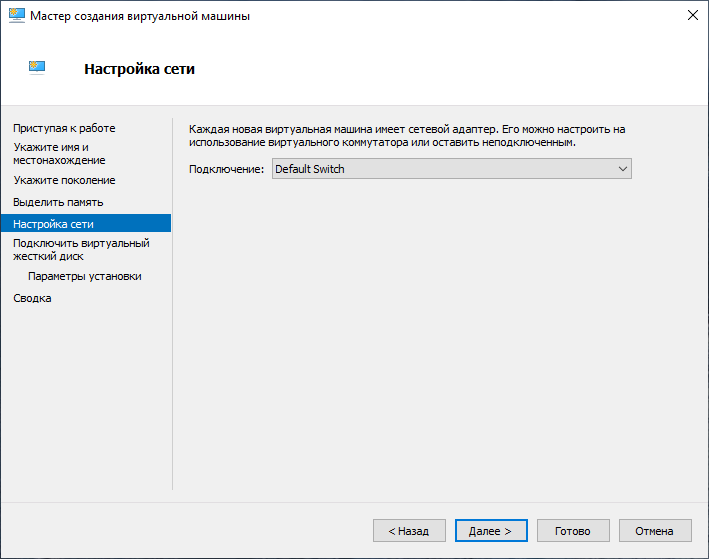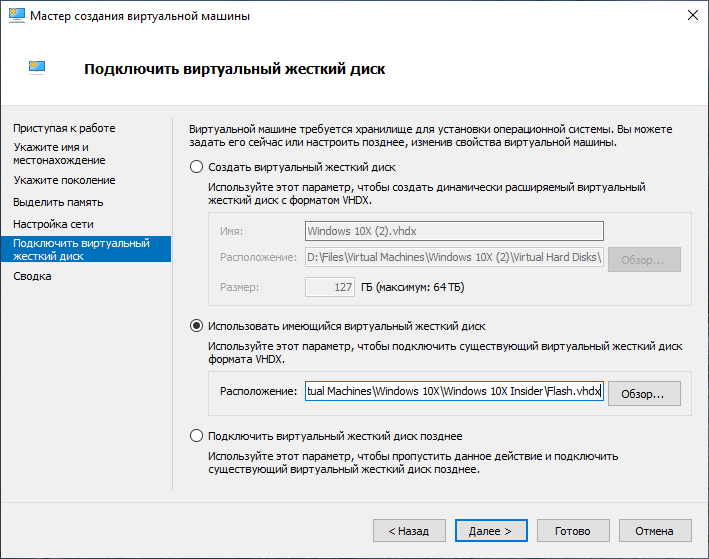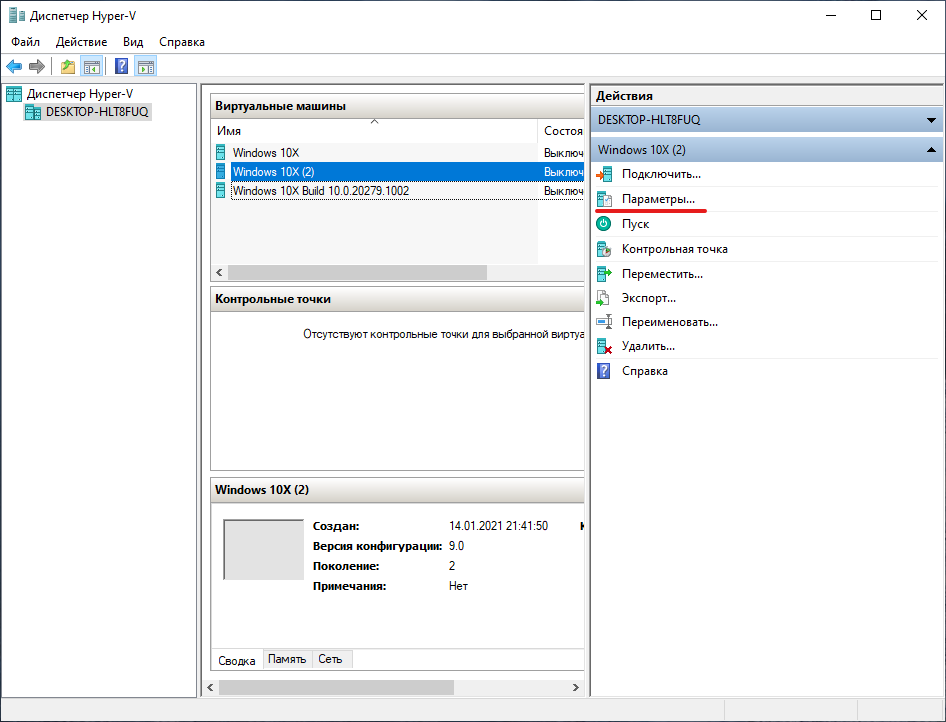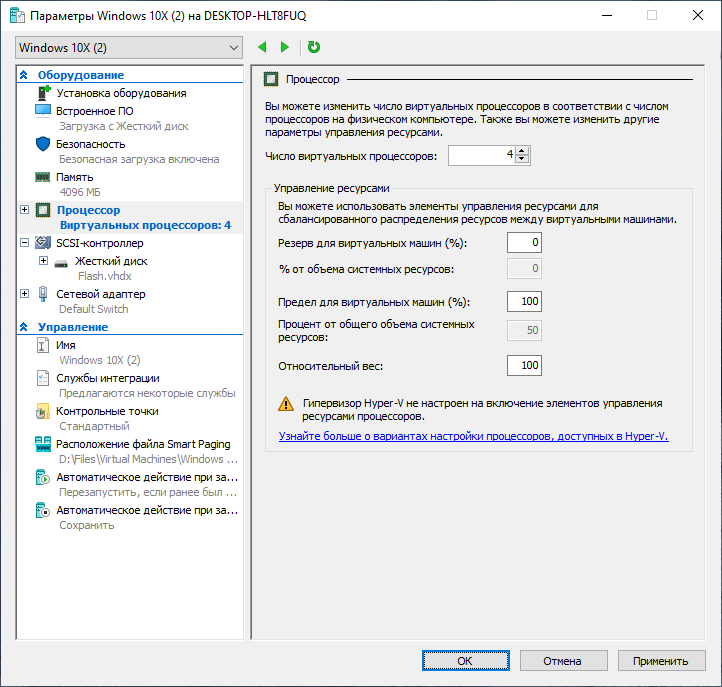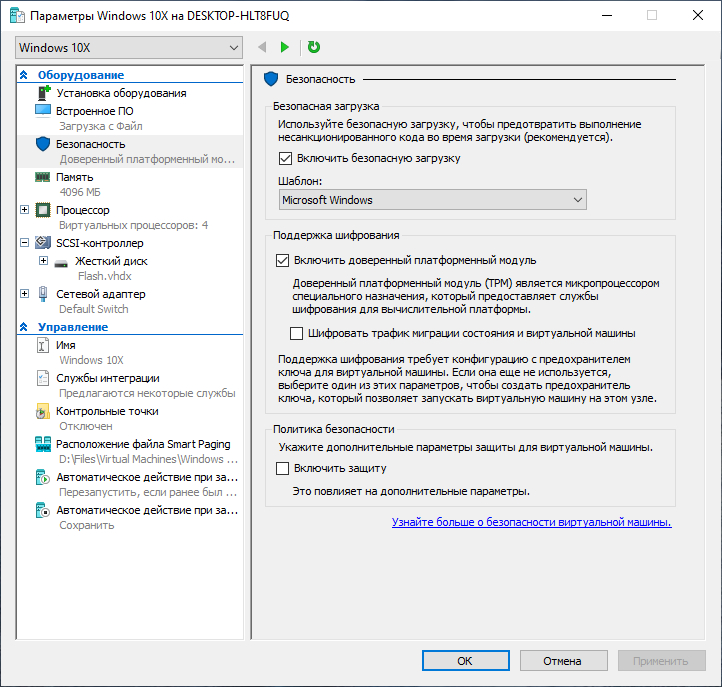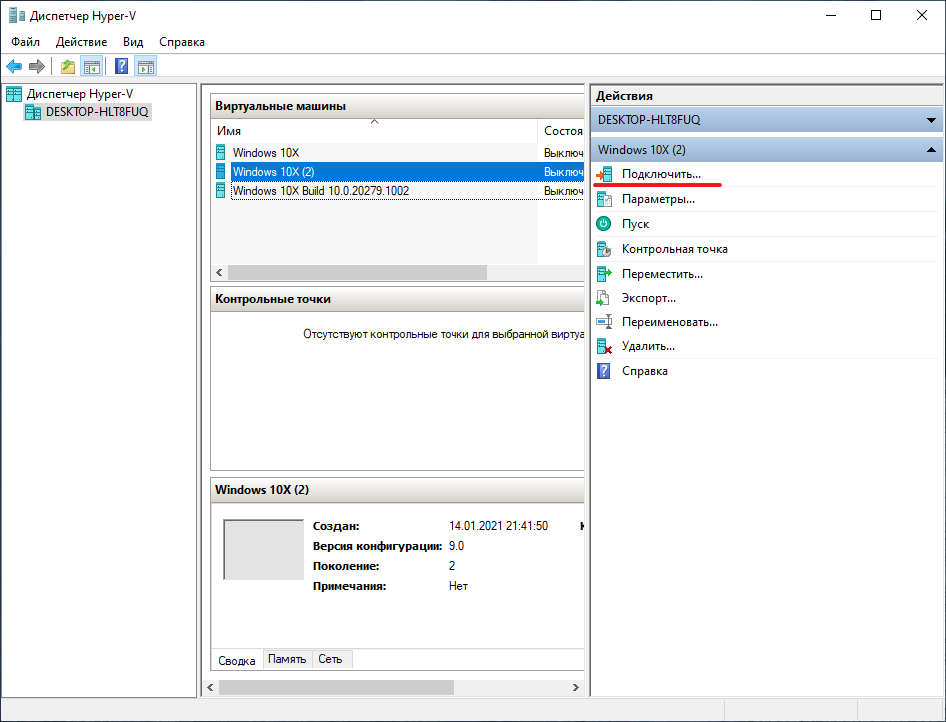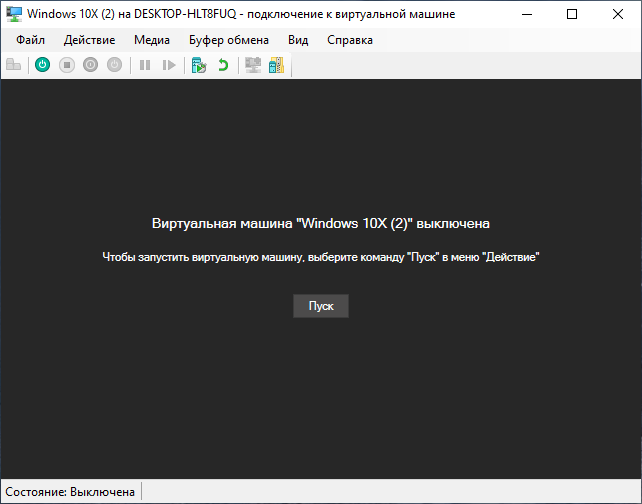Недавно, в сеть утекла почти финальная сборка Windows 10X, которая поддерживает компьютеры и ноутбуки с одним дисплеем. Впервые о системе стало известно осенью 2019 года в качестве ОС для Surface Neo (складного планшета Microsoft). Однако, спустя время Microsoft решила отказаться от концепции эксклюзивности для устройств с двумя экранами. Выход Windows 10X будет ещё нескоро, но уже есть возможность попробовать её на своём ПК. В этой статье описан процесс установки и запуска будущей операционной системы в виртуальной машине Hyper-V — аналогичные программы не подходят.
Включение Hyper-V
Практически все современные процессоры имеют поддержку технологии виртуализации, но есть и исключения. Без неё запустить Windows 10X, как и другие виртуальные машины, будет невозможно. Кроме этого, должна быть установлена Windows 10 редакции Pro, Enterprise или Education.

Чтобы убедиться, поддерживает ли ваш ПК Hyper-V, необходимо:
- Открыть поиск Windows 10 с помощью сочетания клавиш Win + S.
- Ввести cmd и нажать на Командную строку.
- Ввести systeminfo.exe и нажать Enter. В разделе «Требования Hyper-V» должно быть написано, что функция поддерживается. В противном случае, поддержки виртуализации процессором нет, либо её нужно включить в BIOS.
Если виртуализация поддерживается компьютером, можно переходить к следующему шагу — установке гипервизора Hyper-V.
Как включить Hyper-V:
- Откройте Панель управления > Программы > Включение или отключение компонентов Windows.
- Отметьте галочку рядом с «Hyper-V» и нажмите «ОК».
- Перезагрузите ПК.
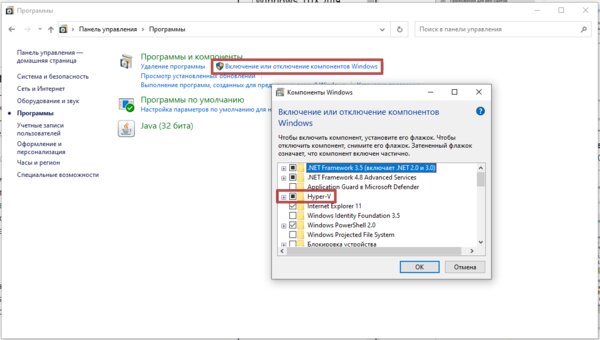
Запуск Windows 10X в Hyper-V
Прежде всего, необходимо загрузить образ диска с операционной системой по этой ссылке (VHDX-образ загрузил на облако инсайдер Albacore) и распаковать в удобную для использования папку. Чтобы запустить Windows 10X, необходимо создать новую виртуальную машину.
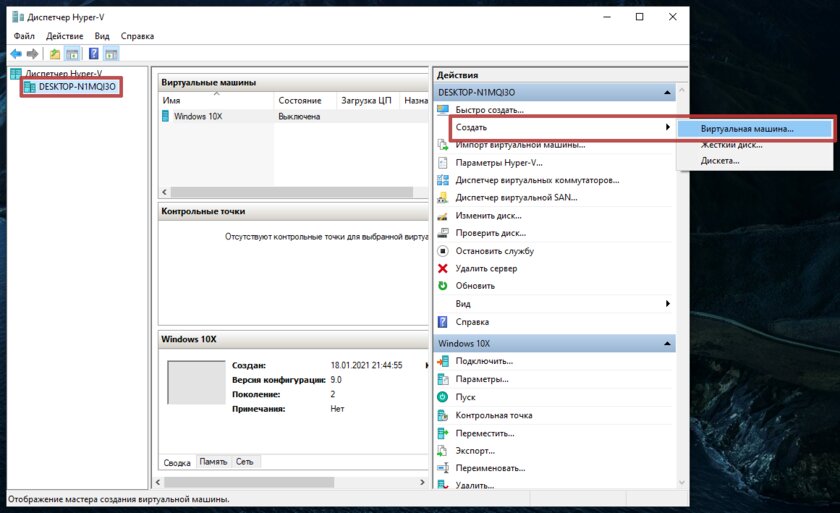
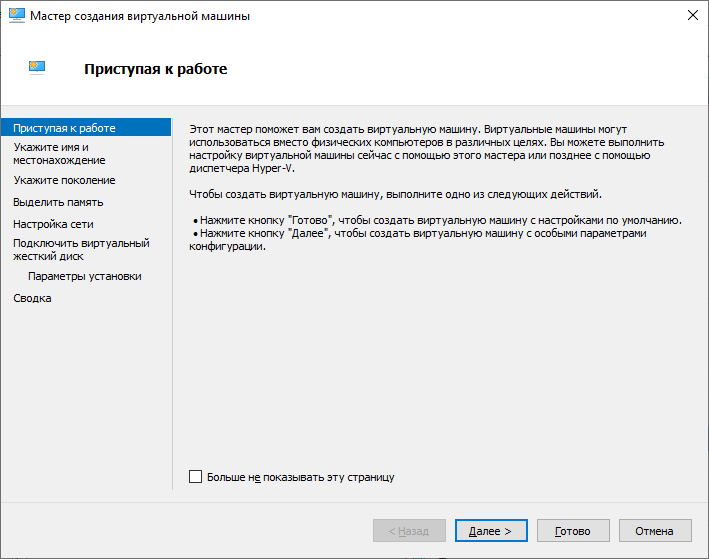

Создание новой виртуальной машины:
- Откройте Поиск Windows, введите «Диспетчер Hyper-V» и нажмите Enter.
- Выберите в левой вкладке название вашего компьютера, а затем Создать > Виртуальная машина.
- Нажмите кнопку «Далее».
- Присвойте имя виртуальной машине.
- Выберите «Поколение 2».
- Для стабильной работы ОС введите в качестве значения параметра «Память, выделяемая при запуске» 2048 МБ. Этого будет достаточно для запуска системы.
- В пункте «Подключение», выберите «Default Switch».
- Нажмите на «Использовать имеющийся виртуальный жесткий диск» и укажите путь к образу диска Windows 10X.
- Жмите «Готово».
Теперь, дело осталось за малым. Нажмите правой кнопкой мыши по только что созданной виртуальной машине, а затем выберите пункт «Подключить». В появившемся окне нужно нажать на кнопку «Пуск». Первый запуск системы может длиться больше 5 минут, придётся подождать.
Как выглядит Windows 10X и кому она нужна
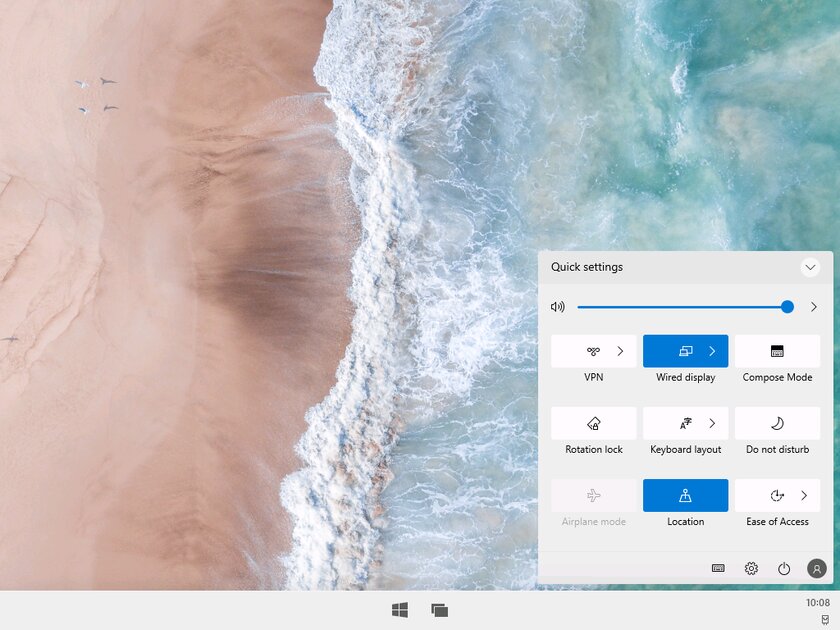
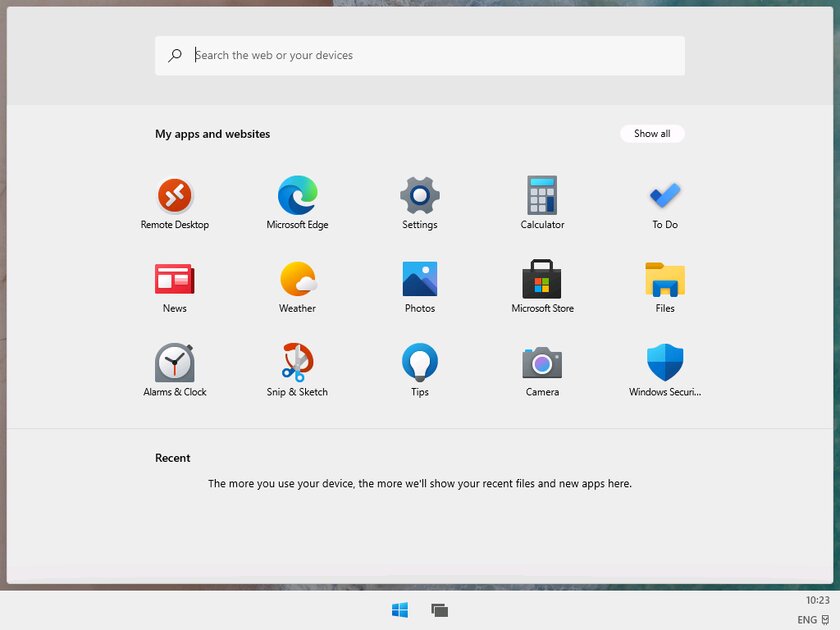
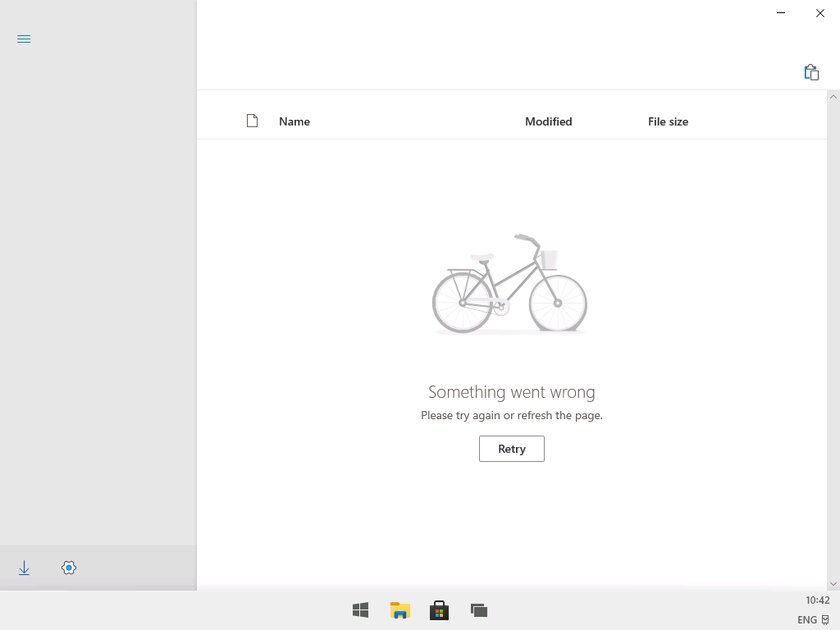
На данный момент, Windows 10X — это новая версия Windows 10 для слабых ПК и складных устройств с двумя экранами, которую активно разрабатывает Microsoft. Первый взгляд вы можете получить здесь, но в ближайшее время выйдет более детальный обзор — следите за новостями.
В конце прошлого года Microsoft представила операционную систему Windows 10X для работы на своих мобильных устройствах с двумя экранами, таких как Surface Neo. Позже был выпущен эмулятор и образ этой операционной системы, который можно было запустить только в Windows 10 Insider Preview новее определенной версии, теперь же эмулятор доступен и на любом компьютере с Windows 10 с установленными последними обновлениями.
В этом обзоре о том, как установить эмулятор Windows 10X на своем компьютере и кратко о том, что можно увидеть в новой операционной системе, доступных настройках и некоторых других нюансах. Также может быть интересным: Лучшие эмуляторы Android для Windows.
- Установка эмулятора и образа Windows 10X
- Операционная система Windows 10X
- Видео обзор
Установка эмулятора и образа Windows 10X
Для установки эмулятора Windows 10X достаточно выполнить следующие шаги:
- Зайдите в магазин приложений Microsoft Store, в поиске введите emulator.
- В результатах обратите внимание на пункт Microsoft Emulator — его устанавливаем первым.
- Также в результатах будет несколько образов Windows 10X, устанавливаем последнюю версию.
На этом процесс установки завершен и можно запускать приложение Microsoft Emulator из меню «Пуск».
В приложении вы увидите список образов Windows 10X (скорее всего, лишь один образ), для запуска нажимаем «Start». Не забудьте, что для работы эмулятора требуется включить виртуализацию, а при появлении ошибки после нажатия Start, нажмите кнопку «Retry».

Операционная система Windows 10X
После запуска эмулятора, через некоторое время загрузки вы увидите «рабочий стол» Windows 10X, разделенный на два экрана, на нем — лишь панель задач (разворачивается при наведении указателя мыши), на которой кнопка «Пуск» с меню с новыми иконками приложений и кнопка просмотра задач.

Полный список установленных приложений можно увидеть, нажав «Show All» в меню. Кстати, установить русский язык интерфейса через параметры у меня не удалось, но язык ввода устанавливается.
Такие вещи как «Параметры» или «Центр безопасности Windows» почти ничем не отличаются от таковых на вашем компьютере с Windows 10, при этом стандартных интерфейсов наподобие «Панель управления» уже нет.

Если заглянуть в проводник, которых здесь целых два экземпляра (обычный и Бета, второй у меня не запустился), вы увидите, что у пользователя есть доступ лишь к собственным папкам, таким как «Документы», «Загрузки» и подобные, остальная файловая система скрыта и недоступна. При этом другие папки и «Диск C» всё-таки присутствует в системе, но получить к нему доступ не получится (показано в видео).
Сама Windows 10X предназначена для мобильных устройств, но, в отличие от других мобильных ОС позволяет запускать приложения не только из соответствующего магазина приложений, но и обычные программы Windows. Я проверил запуск Rufus — в итоге, программа запустилась, хотя и происходило это очень медленно (судя по процессу, внутри Windows 10X запускается отдельный эмулятор для таких приложений).

Если в панели слева от окна эмулятора нажать по кнопке с двумя стрелками, а затем перейти на вкладку «Orientation», вы можете поэкспериментировать с разными режимами работы двух экранного мобильного устройства и посмотреть, как будет вести себя эмулятор.

Пожалуй, пока это всё. Добавить могу лишь то, что синие экраны BSOD в Windows 10X выглядят так же, как и в обычной 10-ке, разве что разделены на два экрана:

Видео обзор Windows 10X
Подводя итог: даже не представляю, какое будущее ждет эту операционную систему (Windows Phone сначала казалась многообещающей, но её уже нет, будет ли с Windows 10X иначе — не факт, на мой взгляд) и не знаю, пригодится ли кому-нибудь этот материал, но, если захочется поэкспериментировать с Windows 10X — почему бы и нет.
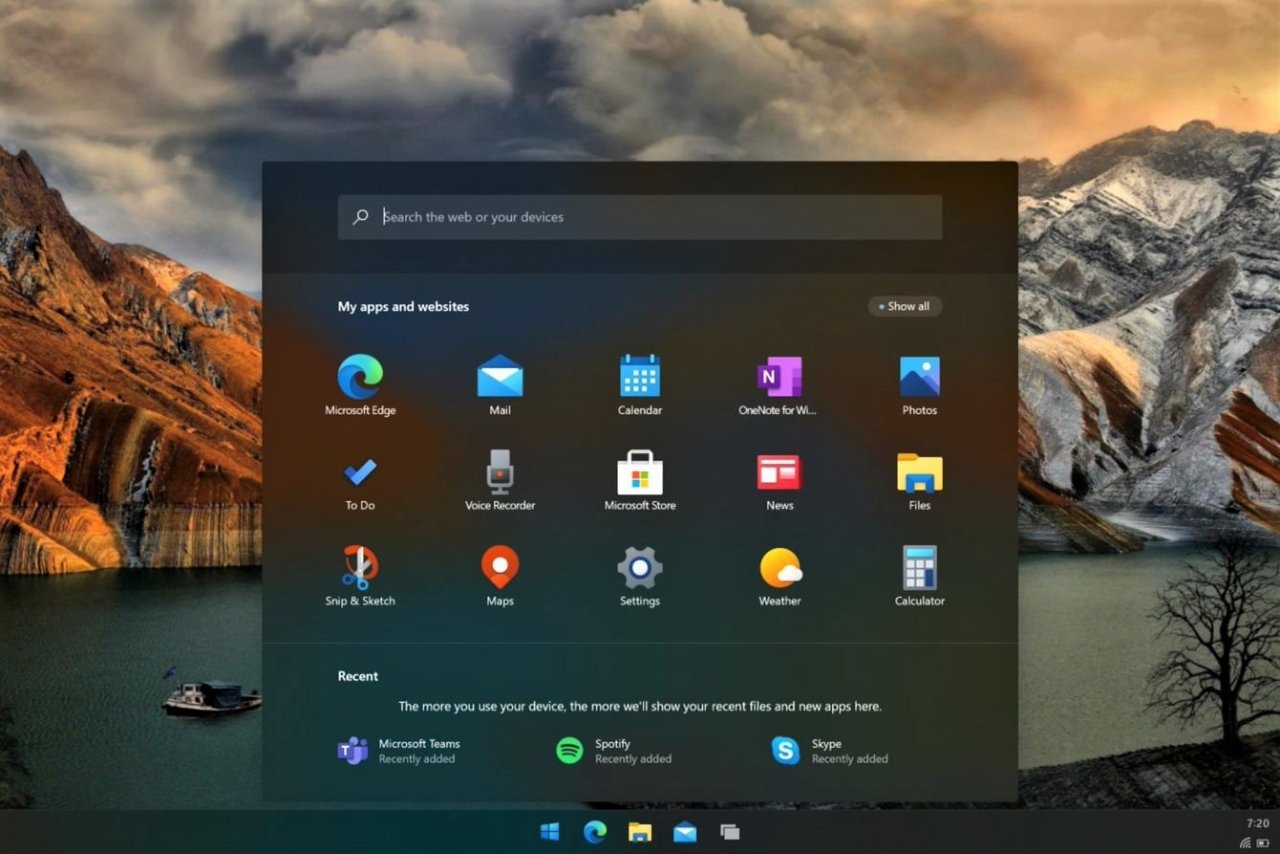
Финальная версия Windows 10X уже не за горами, и многие хотели бы лично ознакомиться с новой операционной системой от Microsoft, построенной на базе проекта Windows Core OS. Конечно, весной прошлого года компания выпускала эмулятор Windows 10X, однако запустить его смогли далеко не все, в том числе и из-за отсутствия поддержки вложенной виртуализации для AMD-процессоров.
Теперь же Microsoft опубликовала в сервисе Windows Update инсайдерскую сборку Windows 10X под номером 20279.1002 из ветки fe_release_10x, которую удалось скачать в виде россыпи CAB-файлов, а затем преобразовать в виртуальный диск VHDX для запуска в Hyper-V.
Полный номер сборки: 10.0.20279.1002.fe_release_10x.201214-1532
Если вы хотите опробовать Windows 10X на своём компьютере, то предлагаем воспользоваться нашей подробной инструкцией по запуску системы в Hyper-V. Правда способ будет работать только на Windows 10 Pro и Enterprise, так как в редакции Home отсутствует возможность установки виртуальной машины Hyper-V.
Установка Hyper-V
- Для начала убедитесь, что у вас установлена Windows 10 в редакциях Pro или Enterprise. Для этого перейдите в «Параметры» -> «Система» -> «О программе» и посмотрите на пункт «Выпуск».
- Откройте окно «Включение или отключение компонентов Windows», начав вводить название в меню «Пуск» или воспользовавшись поиском на панели задач.
- В открывшемся окне поставьте галочку напротив «Hyper-V» и нажмите «ОК».
- Дождитесь применения изменений.
- Подтвердите перезагрузку операционной системы.
Создание виртуальной машины с Windows 10X
- Загрузите образ виртуального жёсткого диска VHDX по этой ссылке (спасибо пользователю Albacore).
- Извлеките из архива файл VHDX в любую свободную папку на вашем жёстком диске.
- Откройте окно «Диспетчер Hyper-V», начав вводить название в меню «Пуск» или воспользовавшись поиском на панели задач.
- На боковой панели справа нажмите «Создать» -> «Виртуальная машина…».
- В открывшемся окне на странице «Приступая к работе» нажмите «Далее >».
- Введите имя виртуальной машины (например, Windows 10X), а также укажите папку, в которой будут храниться файлы виртуальной машины. Можно указать ту же папку, в которую вы ранее распаковали VHDX.
- На следующем этапе выберите «Поколение 2». Будьте внимательны!
- Далее укажите объём оперативной памяти, который вы готовы выделить для виртуальной машины. Рекомендуем указать не менее 4096 МБ (4 ГБ), но если это невозможно, то можете выделить 2048 МБ (2 ГБ).
- На следующем этапе выберите «Default Switch». Windows 10X не поддерживает создание локальных учётных записей, так что соединение с Интернетом является обязательным.
- Далее выберите «Использовать имеющийся виртуальный жёсткий диск» и укажите VHDX-файл с названием «Flash.vhdx», распакованный на шаге 2.
- Нажмите «Далее» и «Готово».
- В окне «Диспетчер Hyper-V» выберите созданную виртуальную машину и справа нажмите «Параметры».
- Откройте раздел «Процессор». В поле «Число виртуальных процессоров» рекомендуем указать 4 ядра. Если это невозможно, то можете попробовать указать 2 ядра.
- После этого перейдите в раздел «Безопасность» и поставьте галочку рядом с параметром «Включить доверенный платформенный модуль». В противном случае вы не сможете задать PIN-код в операционной системе, а значит при каждой загрузке потребуется вводить свой пароль от аккаунта Microsoft, для чего потребуется соединение с Интернетом.
- Нажмите «ОК».
- Чтобы сменить разрешение экрана, запустите Windows PowerShell от имени администратора и введите следующую команду:
Set-VMVideo -VMName "Windows 10X" -ResolutionType Single -HorizontalResolution 1920 -VerticalResolution 1080. Соответственно, в-VMNameзадаётся название виртуальной машины, которое вы указали в шаге 6. В параметрах-HorizontalResolutionи-VerticalResolutionуказывается количество пикселей по горизонтали и вертикали соответственно. В примере устанавливается разрешение 1920×1080. - В окне «Диспетчер Hyper-V» нажмите «Подключить» для созданной виртуальной машины.
- В появившемся окне нажмите «Пуск».
- Дождитесь загрузки операционной системы. Процесс не быстрый и может занимать 5-10 минут, а в отдельных случаях, возможно, больше. Если на экране не появляется каких-либо ошибок, то не переживайте и просто ждите.
- Наслаждайтесь Windows 10X!
Если вы хотите установить Windows 10X на реальное устройство, то старая инструкция по разворачиванию VHDX на жёсткий диск по-прежнему работает. Но для корректной работы системы вам потребуются драйверы, созданные по модели «Windows Drivers» (или DHCU), которые существуют не для всех устройств. Найти эту инструкцию вы можете по этой ссылке, но учтите, что процесс довольно сложный, а все действия вы делаете на свой страх и риск.
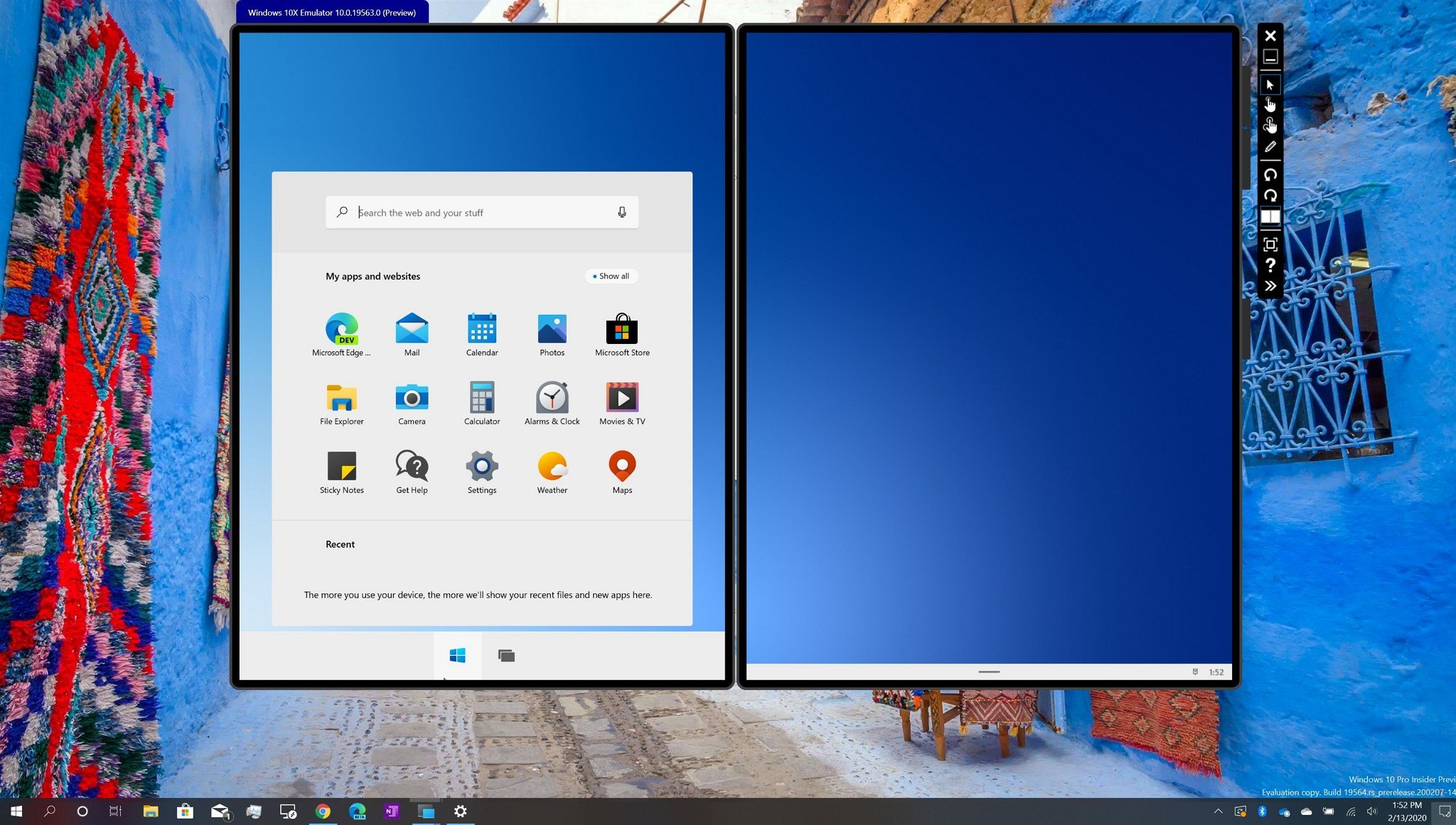
(Image credit: Windows Central)
Microsoft has released its first preview of the emulator for Windows 10X, the new version of Windows 10 designed for dual-screen and foldable devices that removes the legacy components. It then introduces a new streamlined, consistent, and lightweight experience.
The new emulator is available for developers, but anyone can download it to get a sneak peek at some of the work that Microsoft has been making for the modern version of Windows 10.
Zac Bowden, senior Windows reporter, published a walkthrough video demonstrating many of the new features, including the new Start menu and taskbar, along with parts of the new interface, and how apps work in dual-screen mode. However, if you’re a developer or an enthusiast, you can test Windows 10X on your device using the Microsoft Emulator on Windows 10. That is, of course, if your device meets the minimum requirements.
In this Windows 10 guide, we’ll walk you through the steps to try out the Windows 10X using the emulator for developers.
- Windows 10X emulator requirements
- How to install Windows 10X emulator on Windows 10
Windows 10X emulator requirements
Although the Windows 10X emulator is available for anyone, there are some requirements to install and use the image.
Software requirements
These are the software requirements to run Windows 10X:
- Windows 10 Pro, Enterprise, or Education (x64) build 19555 or later from the Windows Insider Program.
- Microsoft Hyper-V with GPU-PV for hardware-accelerated tasks.
Hardware requirements
These are the minimum hardware requirements:
All the latest news, reviews, and guides for Windows and Xbox diehards.
- Processor: Intel processor with at least four cores with virtualization support.
- RAM: 8GB or more.
- Drive: 15GB to 20GB or more (SSD recommended).
- Graphics: Discrete video card with support for DirectX 11 and WDDM 2.4 graphics.
The emulator is only supported on Intel processors. If you have a device using an AMD processor, it’s not going to work.
Also, in addition to virtualization support, you have to make sure that hardware-assisted virtualization, Second Level Address Translation (SLAT), and Hardware-based Data Execution Prevention (DEP) are enabled on the motherboard’s Basic Input/Output System (BIOS) or Unified Extensible Firmware Interface (UEFI).
If you already know that your device meets the requirements, you can skip the steps, and follow the instructions to install the Microsoft Emulator and the Windows 10X Emulator image.
How to install Windows 10X emulator on Windows 10
To install Windows 10X on your device, you must be running the latest Insider preview of Windows 10, and you need to enable the Hyper-V virtualization feature.
Installing Windows 10 preview
The Windows 10X emulator uses technology currently on development; as such, you must install the latest preview build from the Fast ring.
Important: After the upgrade process, you may not be able to rollback, and the installation could also fail. It’s recommended to use a spare computer or create a full backup before proceeding.
To install the latest Windows 10 preview build, use these steps:
- Open Settings.
- Click on Update & Security.
- Click on Windows Insider Program.
- Click the Get started button.
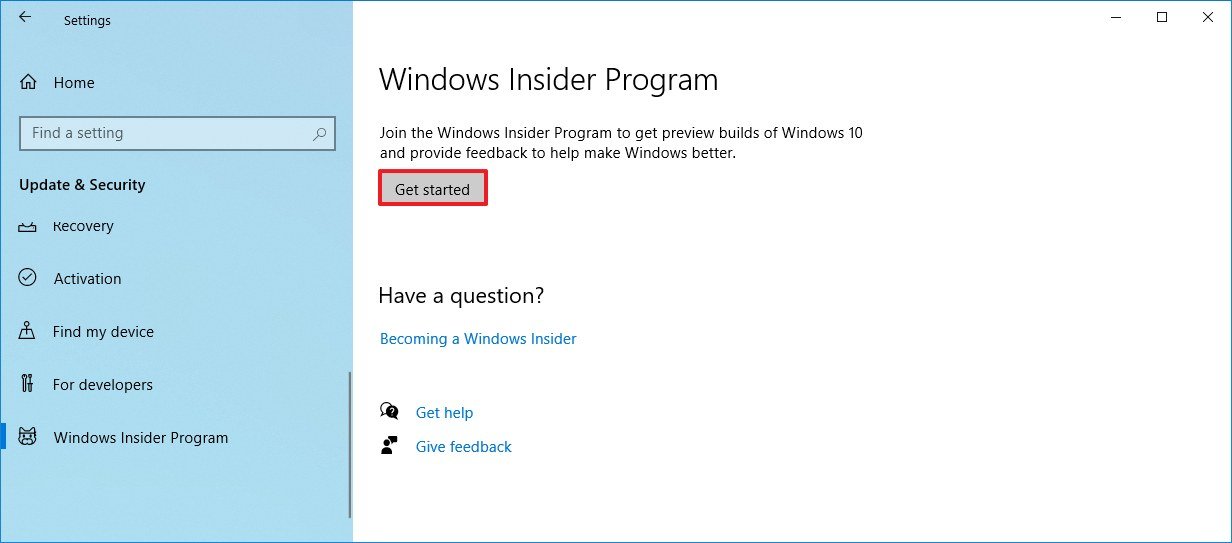
- Click the Link an account button.
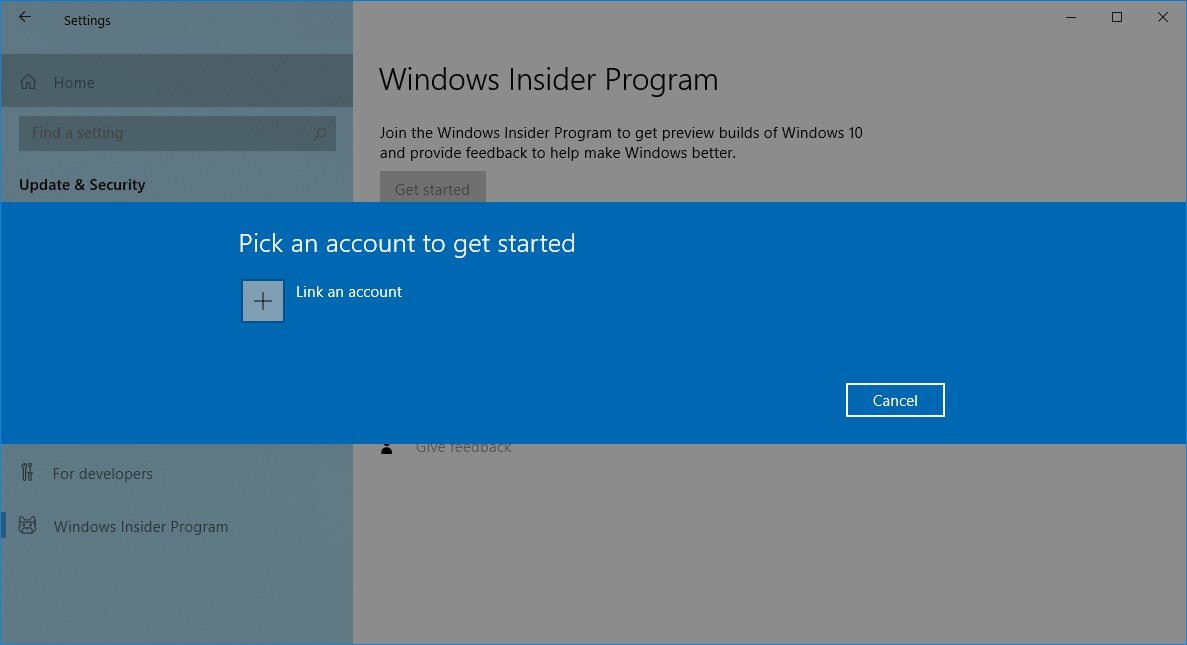
- Select your Microsoft account from the list (or use a different account).
- Click the Continue button.
- In the «Pick your Insider settings» section, select the Fast option.
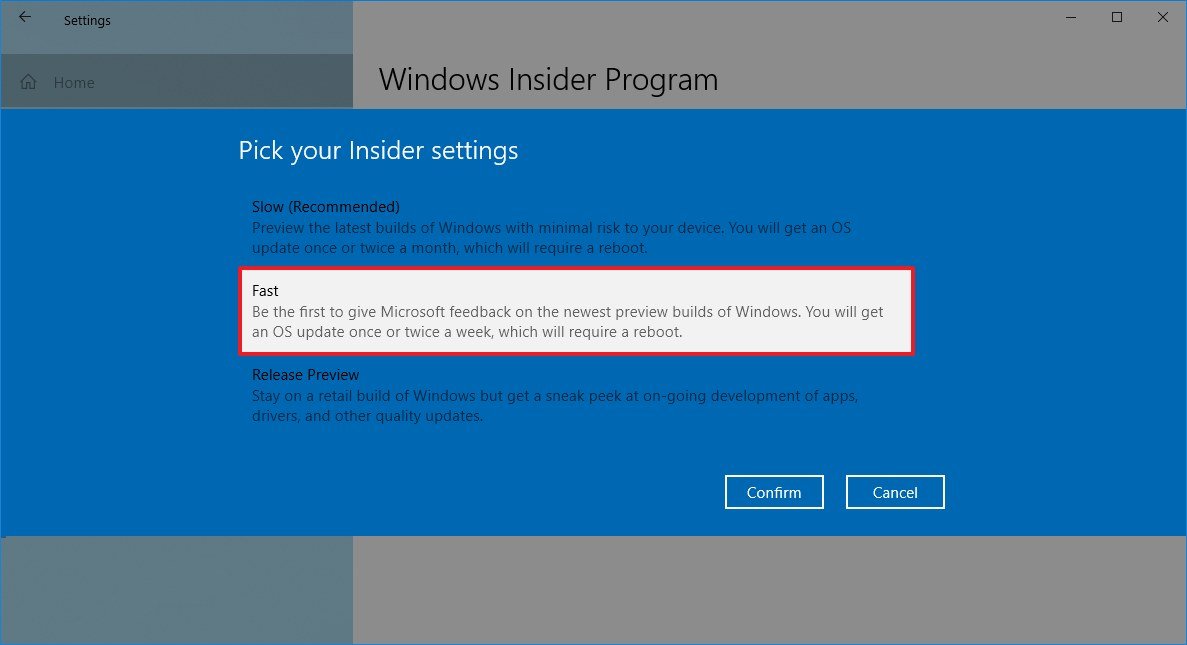
- Click the Confirm button.
- Click the Confirm button again.

- Click the Restart button.
- Open Settings.
- Click on Update & Security.
- Click on Windows Update.
- Click the Check for updates button.
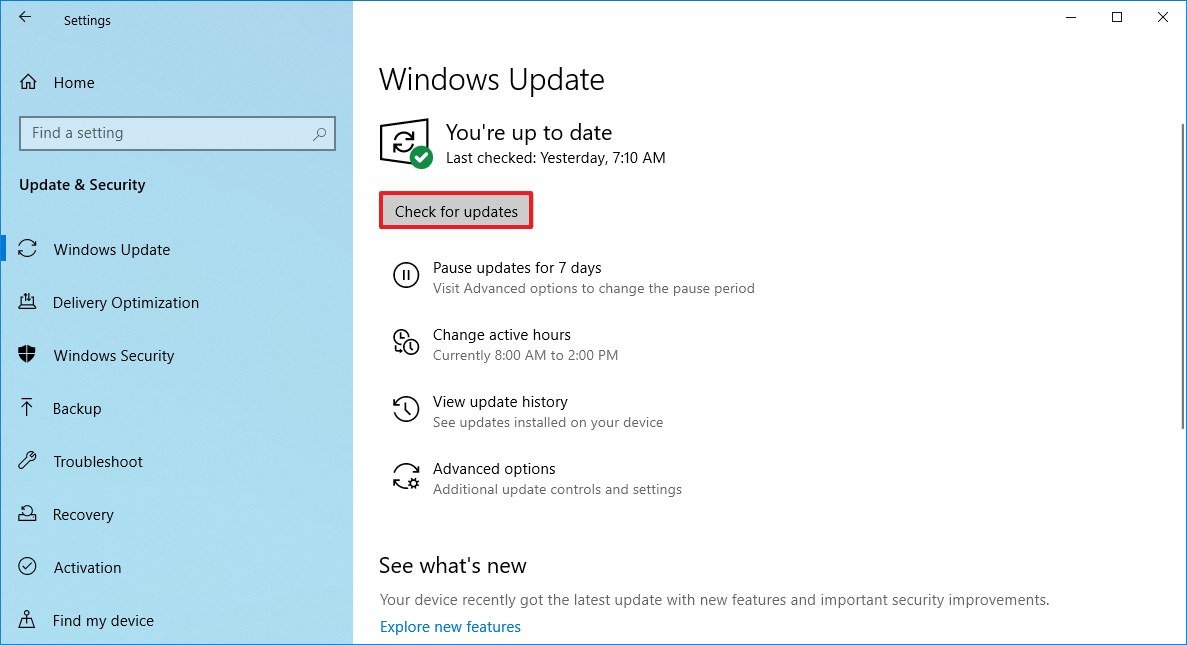
- Click the Restart now button.
Once you complete the steps, the latest preview build available in the Fast ring will install on your computer, enabling you to install the Windows 10X Emulator Image from the Microsoft Store.
Enabling Microsoft Hyper-V component
Hyper-V is a virtualization technology available on Windows 10 Pro, Enterprise, and Education, and it allows you to create virtual machines to install and run different OSes on the same physical hardware. However, it’s also the technology that enables you to run the Windows 10X emulator.
Checking Hyper-V support
To confirm that your computer has the required Hyper-V support, use these steps:
- Open Start.
- Search for Command Prompt and click the top result to open the app.
- Type the following command and press Enter:
systeminfo.exe - Under the «Hyper-V Requirements» section, if the result reads Yes, then you can run Hyper-V.

If the command displays No under Hyper-V Requirements, then your hardware doesn’t support this feature, or you need to make sure to enable it manually.
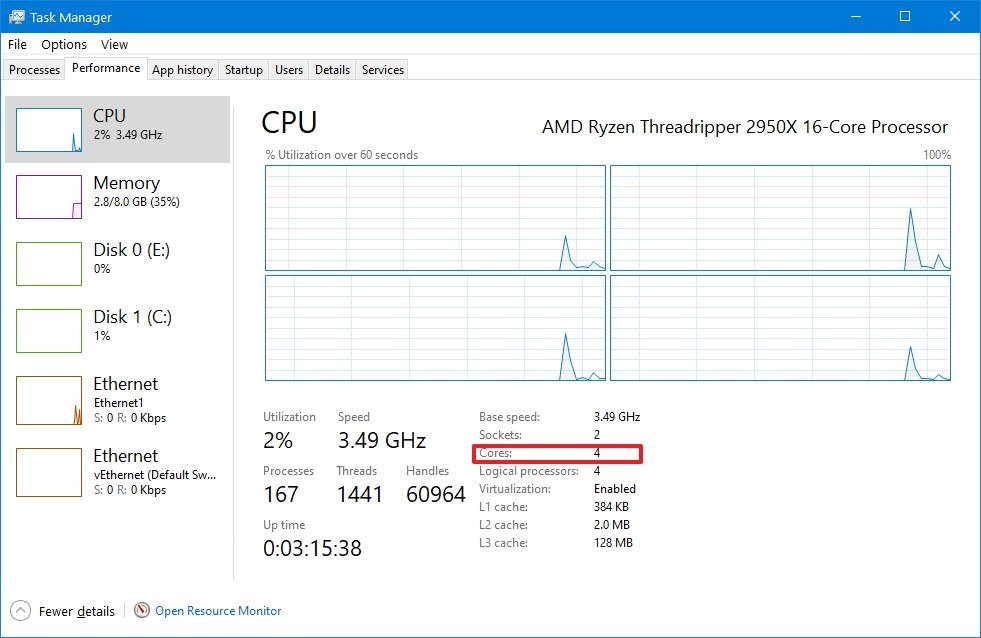
The emulator also requires at least a four-core processor. Although most modern devices will meet the minimum requirements, you can determine if you have enough cores from the Task Manager using the Ctrl + Shift + ESC keyboard shortcut and clicking the Performance tab.
Enabling Hyper-V support
To enable Hyper-V on Windows 10, use these steps:
- Open Settings.
- Click on Apps.
- Under the «Related settings» section, click the Programs and Features option.

- Click the Turn Windows features on or off option.
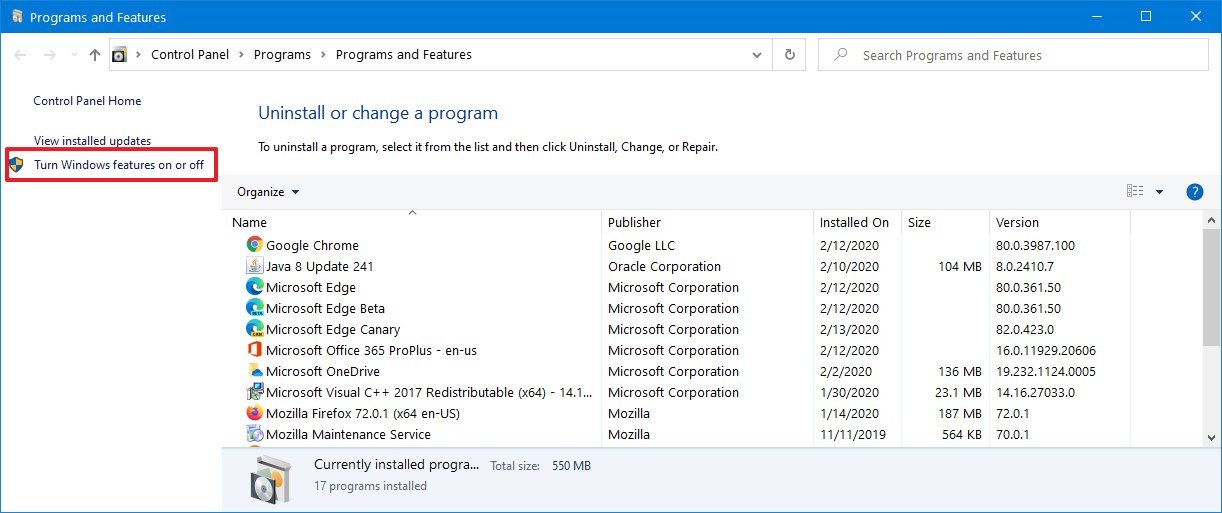
- Check the Hyper-V option.
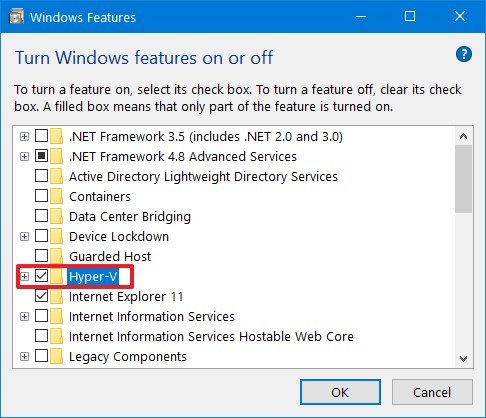
- Click the OK button.
- Click the Restart now button.
After you complete the steps, you can proceed with the steps to download and install the Microsoft Emulator and Windows 10X testing image.
Installing Microsoft Emulator
To install the Microsoft Emulator on Windows 10, use these steps:
- Open Microsoft Store.
- Search for Microsoft Emulator.
- Select the application from the search result.
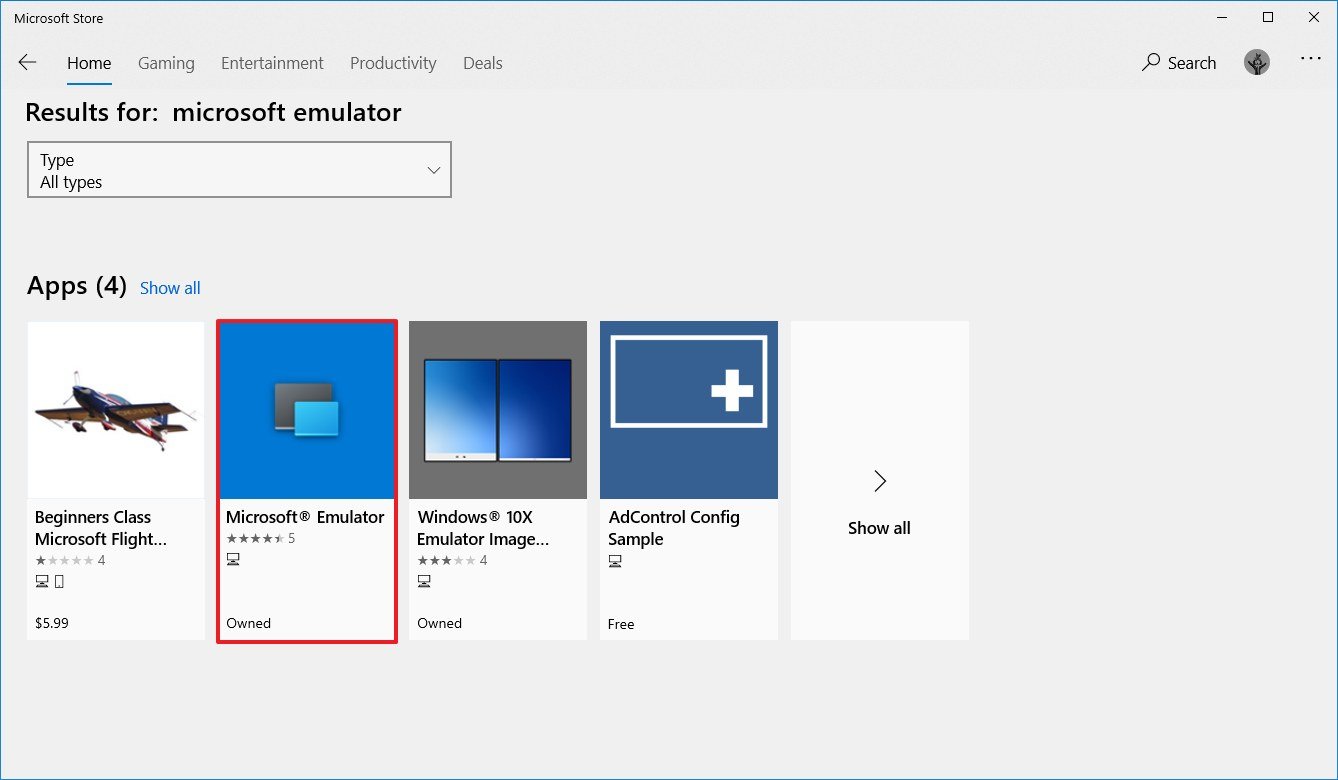
- Click the Get (or Install) button.
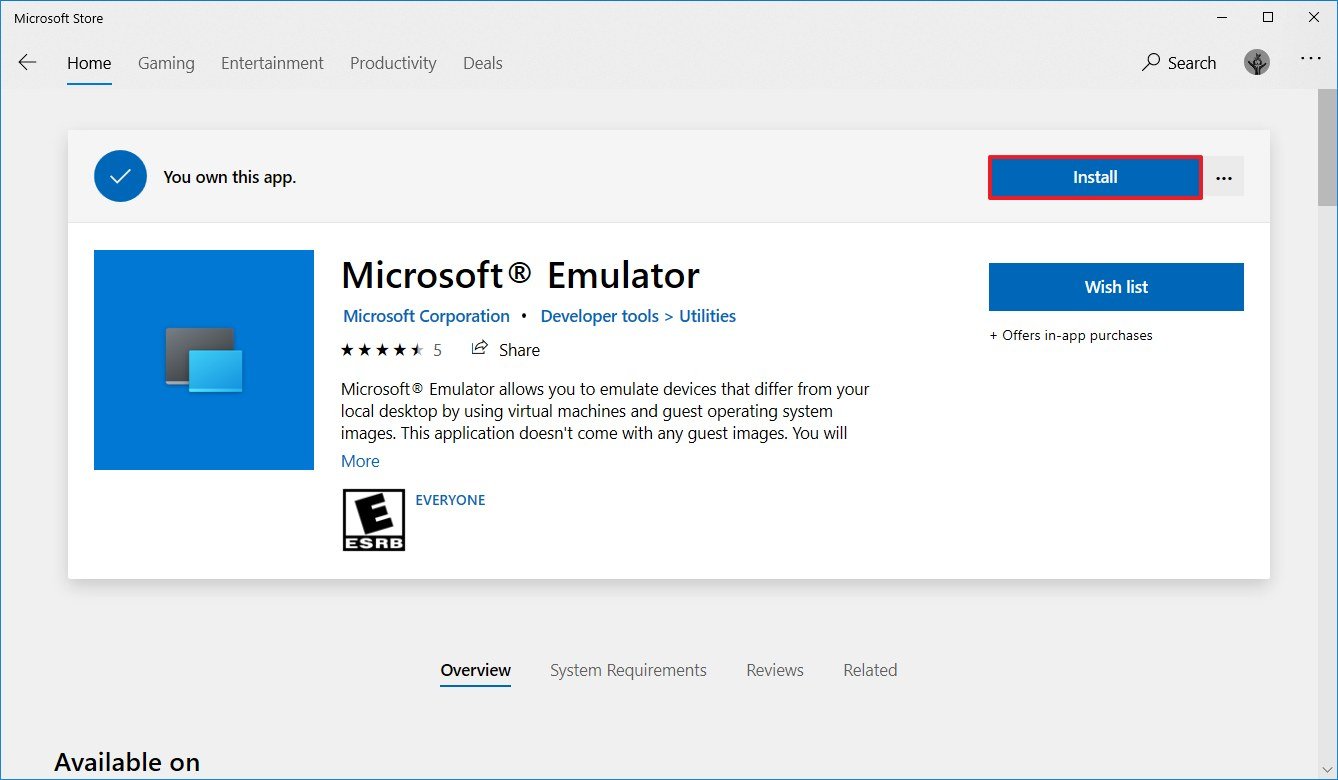
Once you complete the steps, the emulator will install on your computer, and the only thing left to do is to download the Windows 10X emulator image.
Installing Windows 10X Emulator image
To install the Windows 10X Emulator image, use these steps:
- Open Microsoft Store.
- Search for Windows 10X Emulator Image.
- Select the application from the search result.
- Click the Get (or Install) button.
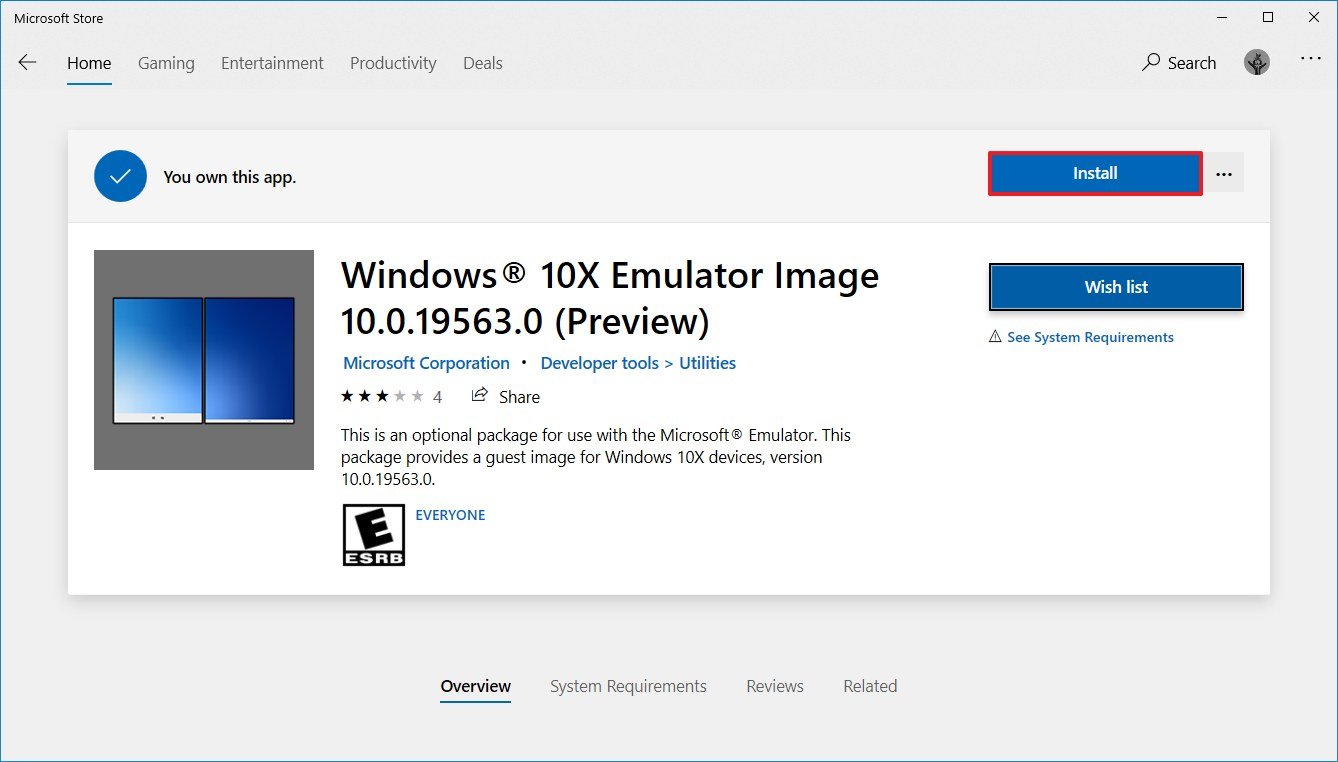
After you complete the steps, the Windows 10X testing image will install on your computer, and the Microsoft Emulator will detect it automatically.
Starting Windows 10X Emulator
To get started with the Windows 10X Emulator, use these steps:
- Open Start.
- Search for Microsoft Emulator and click the top result to open the app.
- Click the Start button.Quick tip: If you get the «XDE:019, You do not have permission to run the emulator» warning, click the Retry button to continue.
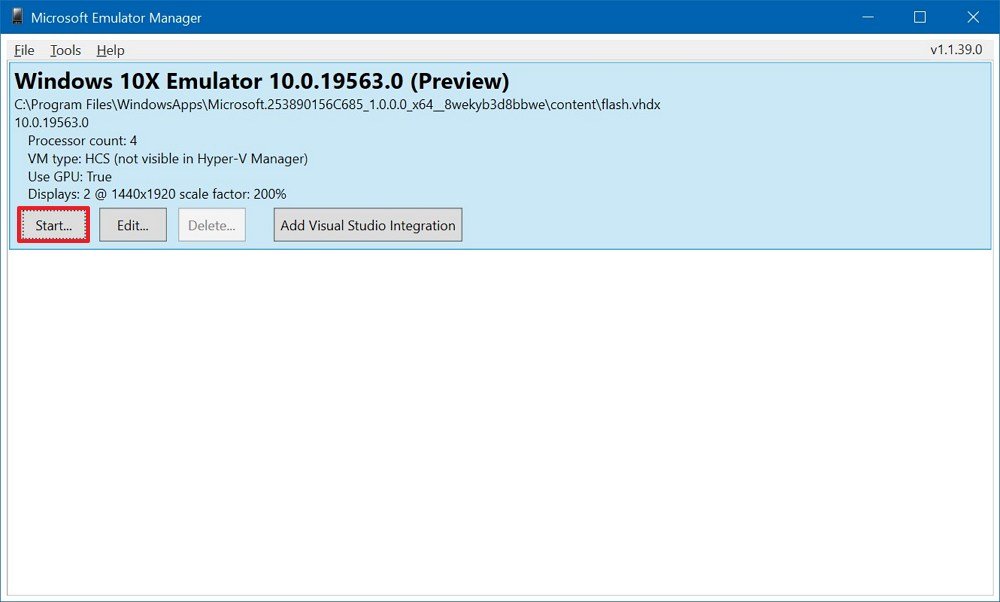
- Use the controllers on the right side to rotate, navigate, take screenshots, control volume, and turn off the emulator.
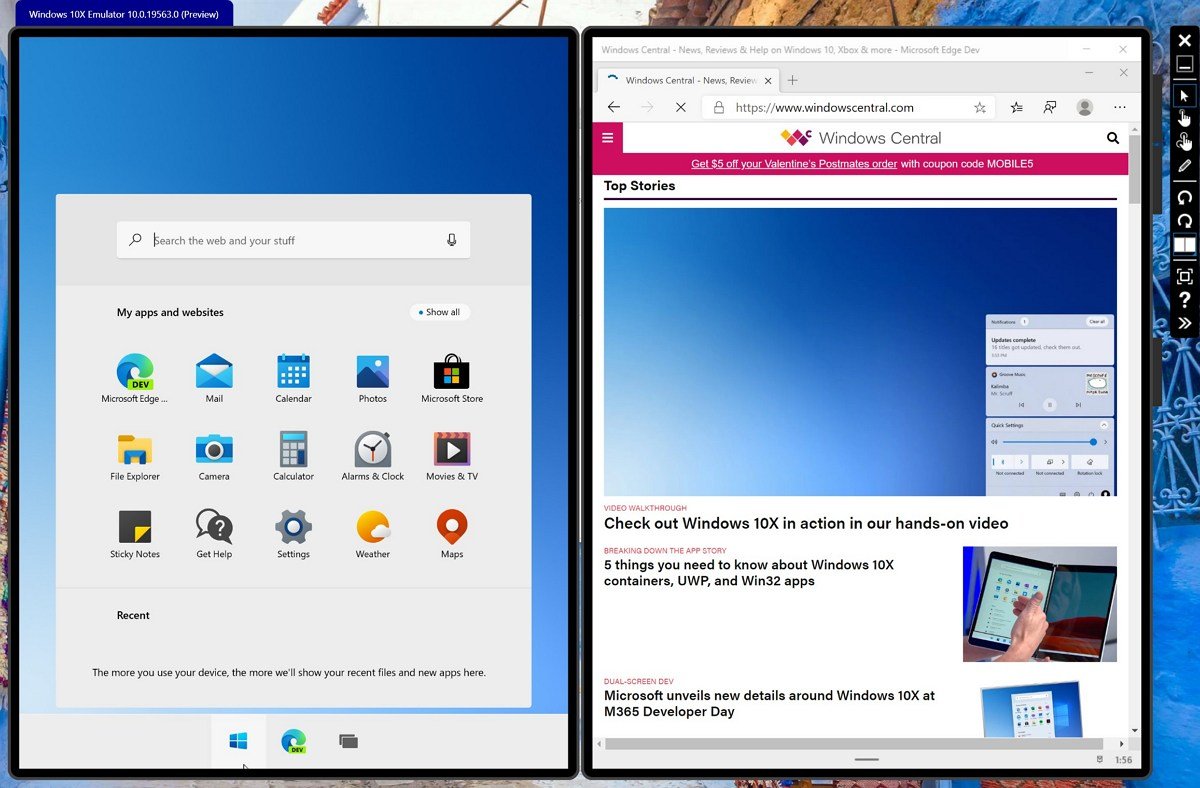
Once you complete the steps, the emulator will launch, and you can start testing the progress that Microsoft has been making on Windows 10X.
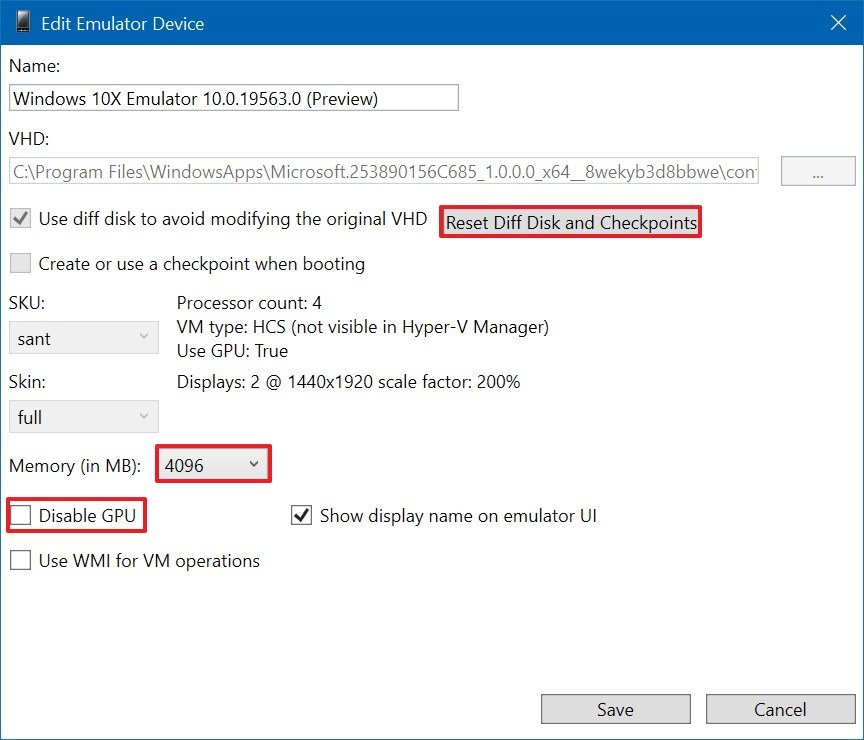
If things aren’t working correctly, you can also click the Edit button from the Microsoft Emulator app, and then you’ll find the options to reset the «Diff Disk and Checkpoint» to start a clean boot with the emulator. You can also adjust the memory usage and disable the GPU if necessary.
If you want to learn more about Windows 10X, you can check the Microsoft documentation.
Mauro Huculak has been a Windows How-To Expert contributor for WindowsCentral.com for nearly a decade and has over 15 years of experience writing comprehensive guides. He also has an IT background and has achieved different professional certifications from Microsoft, Cisco, VMware, and CompTIA. He has been recognized as a Microsoft MVP for many years.
Энтузиасты успели запустить ещё не выпущенную официально Windows 10X на самых разных устройствах. Операционная система была протестирована на смартфоне Microsoft Lumia 950XL, планшетах Surface Pro 6 и Pro 7, а также MacBook с чипом M1. Теперь появился новый инструмент, благодаря которому Windows 10X можно установить практически на любой компьютер.
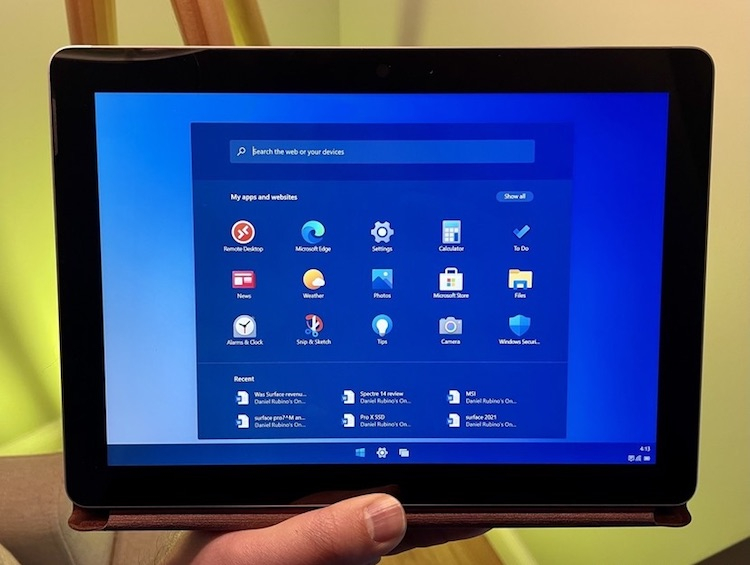
windowscentral.com
Пользователь Twitter, скрывающийся под ником Albacore, создал инструмент под названием Device Image Generator, призванный упростить установку Windows 10X на неподдерживаемые устройства. Он может использоваться для создания пакетов Full Flash Update (FFU).
Универсального установщика для Windows 10X не существует, поскольку Microsoft планирует поставлять новую ОС только на готовых устройствах. Однако это не означает, что её нельзя установить на другие системы. Одним из главных препятствий является отсутствие драйверов для большинства оборудования. Однако Device Image Generator позволяет адаптировать драйверы из Windows 10 и встроить их в образ Windows 10X. Инструмент также создаёт набор пакетов конфигурации, необходимых для создания установочного образа новой ОС.
Стоит отметить, что Device Image Generator находится на стадии бета тестирования, поэтому его стабильная работа не гарантируется. Конечно, едва ли можно говорить о каких-либо гарантиях при использовании на компьютерах официально неподдерживаемой операционной системы.