By now, you’ve probably heard about the latest version of Windows: Windows 10 S. Microsoft launched this S mode with its surface laptop to make things easy for educational institutions and it is specially made for people in education.
Windows 10 S has a faster startup time, taking a mere 15 seconds to boot. It is also more secure and allows smooth operation with a long, extended life.
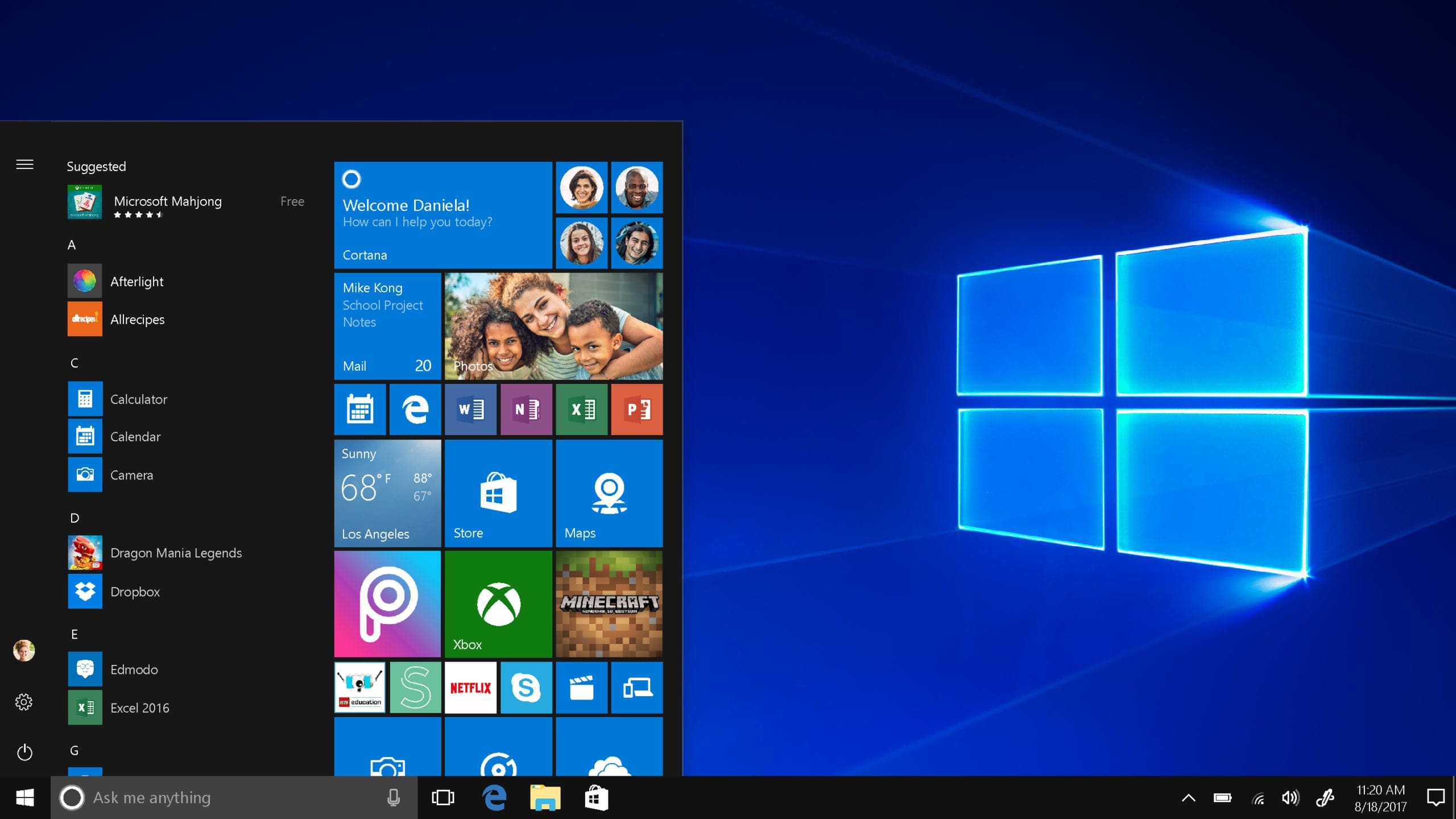
The good news is that users can now download from the Windows store and test Windows 10 S on your current devices that run Windows 10. There is no risk of viruses or the danger of malware because apps are downloaded from the safe Microsoft store.
So, if you are interested in downloading 10 S to your operating device, here is a guide to download and install Windows 10 S on your PC.
Contents
- 1 Things to Know before Installation
- 2 Prepare Your PC for Installation
- 3 Windows 10 S Installation
- 4 Conversion Method, Windows Installer 10 S
- 5 Switching to the Previous Windows 10 Version
- 6 Clean Installation of Windows 10 S
- 7 Trial Version
Things to Know before Installation
Installing Windows is fairly straightforward. However, before you begin the download, here are a few things you need to know.
It has similar functionality to Windows 10 but with some restrictions. Furthermore, Windows 10 S allows you to download programs and apps from the Microsoft store only.
The default Internet browser is the Microsoft Edge and the search engine is Bing.
The S mode installer is available for the following versions of Windows 10 for activation:
- Windows 10 Pro
- Windows 10 Education
- Windows 10 Pro Education
- Windows 10 Enterprise
The update does not support the Windows 10 N edition and Windows 10 Home. In fact, you may not be able to play games as Windows 10 S is designed for educational purposes that focus mainly on assignments, projects, and studying.
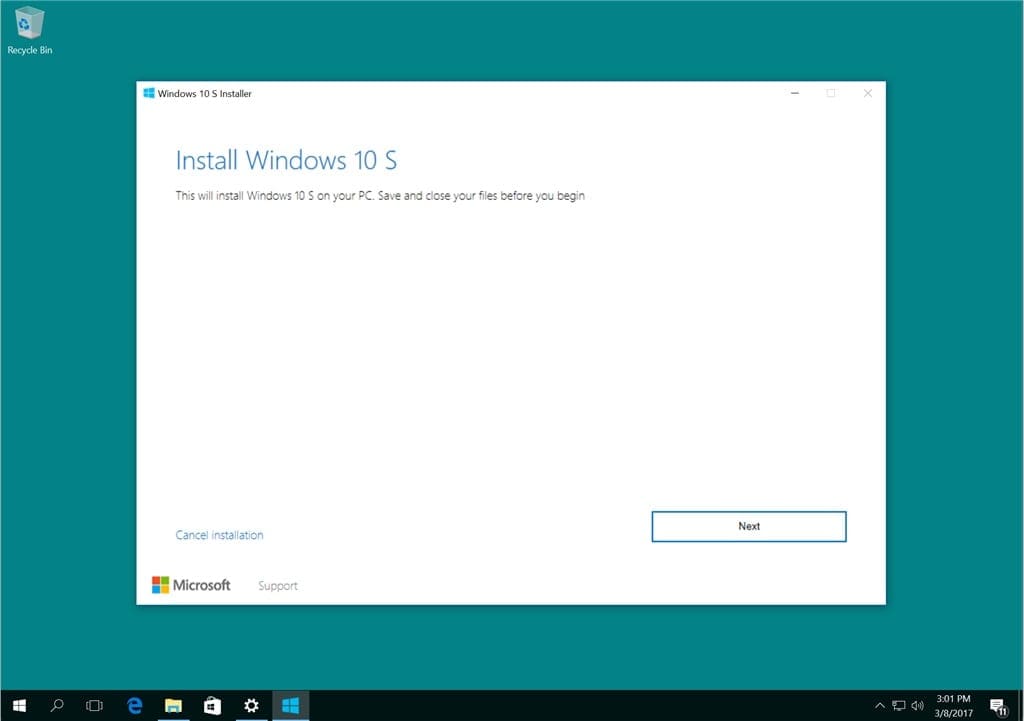
In addition, some custom drivers might not be compatible with Windows 10 S mode. Win32 will not work and you might lose data, personal settings, and previously installed software.
Prepare Your PC for Installation
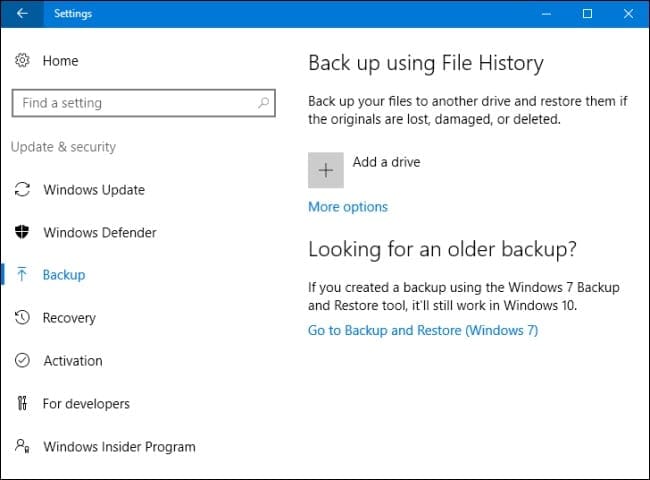
- Before installation, make sure you update and install Windows 10 to latest version 1703. To check your current version of Windows 10, go to Settings→ System→ About
- Backup all your data and create a recovery file or drive in case you lose data as apps and settings will be deleted. All drivers should be running properly and installed on your device running the Windows 10 versions compatible with S version
- You should have an administrator account before installation: Local administrator, Azure Active Directory administrator or Microsoft Account administrator (MSA)
Windows 10 S Installation
There are three ways to install windows 10 S to your PC:
- Conversion
- Clean installation (ISO)
- Trial
Conversion Method, Windows Installer 10 S
The current Windows 10 Pro, Windows 10 Education, and Enterprise will be converted to 10 S version.
Follow the simple steps below to install windows 10 S.
- For this, you have to have Windows 10 S Installer on your PC first. You can download the installer by clicking on the link ⦁ Windows 10 S installer
- Click on the button that shows “download installer” and Windows10SInstaller5932.exe file will be downloaded to your PC. You can find this file in the download folder. Click on it to begin the installation.
- A Windows Installer 10 S will pop up and click on the next button to proceed. Your system will then confirm if the hardware is compatible and checks the memory, CPU, and disk space requires for installation.
- It then notifies you that Windows 10 S can be installed and a next button will be displayed to proceed. The installation will now begin and you may minimize the windows option.
- Once the installation is complete, the program will ask you to restart your PC. Be patient as your PC might restart several times. The system boot up will begin the installation. Be very sure that your PC connects to the power outlet to avoid any battery issues that can interrupt the installation process.
- When the process is complete, you will see a setup page to configure your windows settings such as WiFi connection and adding accounts. Add your account and you are all set to use Windows 10 S.
Click Windows10SInstaller5932.exe → Next button → Restart after complete installation→ Setup page
Switching to the Previous Windows 10 Version
A good thing about this conversion method installation is that you can switch back to the previously running Windows 10 version on your device. Also, keep in mind that this is only applicable for the first 10 days after installation. This is only possible if you have all data after upgrade in folders: windows.old and $windows.~bt. You also need to remove added user accounts after upgrading.
To perform this rollback, follow the simple step by step procedure below:
Go to settings→ click on update & security → click recovery
If it’s more than 10 days or the two folders are deleted, then you can try this to roll back to your prior Windows 10 version.
Go to the settings → click update & security → click on recovery →PC setting option→ get started. You need to check for restore factory settings. If this does not work, it’s better to perform a clean installation of Windows 10 again on your PC.
Clean Installation of Windows 10 S
In addition, you can perform a clean installation of Windows 10 S, but for that, you need a Windows 10 S ISO image. You can’t get them or download them for free. To have access to 10 S ISO image files, you need to have a Microsoft Developer Network (MSDN) account. Yearly subscriptions are $539 and monthly the cost is $45.
You can download the ISO files by clicking the link if you are a subscriber of MSDN account: Windows 10 S ISO files. After downloading the correct file, you have to generate a bootable USB to install windows 10 in S mode.
Trial Version
If you are looking for a trial version of Windows 10 S for free, Virtual Machine will help you. Download the Windows 10 Enterprise ISO for evaluation of three months.
There’s no need to activate the installations. Instead, in the virtual machine, download the Windows 10 and download the Windows 10 S installer tool mentioned above for a trial version.
Возможные причины:
-
Превышение лимита трафика.
В этом случае необходимо увеличить тарифный план в биллинге, в разделе «сайты» — «подробно» формируете заявку на смену тарифного плана, в разделе «неподтверждённые заявки» в этой заявке будет рассчитана сумма доплаты необходимая для смены тарифа. Если в чём-то ошиблись, то данную заявку можете удалить и сформировать другую. Если в сформированной заявке всё правильно — подтверждайте её, при необходимости пополняйте баланс.
-
Закончился оплаченный период.
Продлите срок действия сайта в биллинге в разделе «сайты» — «подробно» укажите необходимое количество месяцев для продления и нажмите «продлить», сформированную заявку подтвердите в разделе «неподтверждённые заявки», при необходимости пополните баланс любым удобным способом в разделе «баланс».
Рекомендуем включить бесплатное SMS уведомление об изменении статуса услуг.
-
Нарушение правил хостинга.
Если возникли дополнительные вопросы — пишите в службу технической поддержки.
В начале мая на пресс-конференции в Нью-Йорке компания Microsoft представила сразу две новинки: бесплатную Windows 10 S и первый у ноутбук с ней, Surface Laptop (999$ в базовой комплектации). Новая версия «десятки» – это доработанная Windows 10 Cloud для недорогих устройств, готовых конкурировать на рынке с хромобуками и андроид-планшетами.
На сегодняшний день известны три мобильных ПК, которые втрое дешевле редмондского премиум-девайса: Acer TravelMate Spin B1, HP ProBook x360 11 Education Edition и недавно анонсированный ASUS VivoBook W202. Самый полный обзор Windows 10 S, с рекомендациями где скачать и как инсталлировать, интересующиеся могут прочитать под катом.

Windows 10 S: что нового?
Вышеназванные лэптопы, как и сама героиня публикации, ориентированы на образовательную сферу и предназначены в первую очередь школьникам и студентам. Новая редакция ОС бесплатна для производителей и напоминает Windows RT – устанавливать и запускать можно только универсальные приложения из Windows Store (при запуске из стороннего источника вы увидите сообщение, что софт должен быть получен из Магазина).
Есть и одно осязаемое преимущество перед непопулярной Windows RT: Windows 10 S поддерживает 32/64-битное программное обеспечение. Впрочем, как свидетельствует авторитетный IT-ресурс Softpedia, кое-кому удалось обмануть механизм, блокирующий работу настольных приложений, интегрировав в «новорожденную» браузер Chrome и плеер ITunes через встроенный Ubuntu Linux и оболочку Bash.
Microsoft не добилась больших успехов со своей платформой UWP (с англ. «Универсальная Платформа Windows»), поэтому разработчики не спешат делать востребованное ПО для Windows Store. Дав рынку недорогих лэптопов функциональную Windows 10 S и пообещав помочь адаптировать, к примеру, Adobe Photoshop, Редмонд намерен увеличить доходы благодаря проценту, получаемому от продаж приложений. Это должно заставить таких крупных игроков как Google выкладывать свой всеизвестный софт в Магазине Windows.
Чем Windows 10 S отличается от Windows 10 Home и Pro?
В официальной справочной статье «Windows 10 S: вопросы и ответы» есть наглядная сравнительная таблица, иллюстрирующая различия в возможностях озвученных «десяток». Имея ее и подробную хэлп-статью перед глазами, попытаемся сформировать список ключевых отличий Windows 10 S от версий Home и Pro.

- Утверждается, что безопасность и производительность улучшены в новой ОС. Действительно, появляющиеся в Windows Store приложения всесторонне проверяются, что должно предотвратить проникновение вредоносных и рекламных программ. Microsoft говорит и о более быстрой инициализации рабочего стола. Система стала менее недружелюбной к начинающим пользователям и найдет широкое распространение в школах и других образовательных учреждениях.
- Да, Microsoft Edge и Bing используются в качестве веб-обозревателя и поисковой системы по умолчанию. Конечно, никто не запрещает поставить альтернативный браузер и искать информацию в Сети силами Google или Яндекса, но постфактум любая ссылка открывается в Edge, а поисковые запросы уходят майкрософтовскому Bing.
- Windows 10 S – акцентированно не ресурсоемкая «операционка», поэтому все лэптопы с ней, согласно спецификациям, работают без подзарядки по 11-13 часов.
Как купить Windows 10 Pro за 50$

Если вы не оценили описанные «плюсы» и хотите перейти на полноценную Pro-версию, то пожалуйста: за 50 долларов через Магазин Windows можно беспроблемно переключиться с «эски» на Windows 10 Pro. Счастливые обладатели Surface Laptop до конца года имеют шанс бесплатно проапгрейдить ОС, цена перехода уже заложена в стоимость ноутбука.
Преподаватели и учащиеся, которым необходимы профильные приложения, недоступные в Магазине для образовательных учреждений, могут перейти на Windows 10 Pro Education также не платя ни цента (см на Docs.Microsoft.com хэлп «Switch to Windows 10 Pro Education from Windows 10 Pro or Windows 10 S«).
Где скачать и как установить Windows 10 S

Windows 10 S не является облегченной (урезанной) версией «десятки», выглядит и функционирует она почти также, как популярные редакции Windows 10. Для образовательных целей, веб-серфинга, соцсетей этого вполне достаточно (кстати, можно поучаствовать и в программе тестирования Windows Insider).
Все компьютеры с Windows 10 S поставляются с бесплатными копиями «Minecraft: Education Edition» и Office 365 for Education с Microsoft Teams, а сама ОС будет бесплатной для школ, где имеются ПК с Windows 10 Pro. Если у вас есть десктоп (ноутбук) с лицензионной Windows 10 Pro / Pro Education / Education / Enterprise и желание опробовать «эску», перейдите по ссылке в конце обзора.
После установки вы получите англоязычный интерфейс, для русификации откройте «Settings» → «Time & language» → «Region & language» → «Languages» → в «Add a language» добавьте нужный язык или выберите доступный для использования по умолчанию.
Бесплатно скачать Windows 10 S с официального сайта здесь.
Дмитрий Евдокимов
www.TestSoft.su
- Компьютеры
- Cancel
На конференции Microsoft EDU компания анонсировала Windows 10 S — облегченную версию операционной системы, которая предназначена для образовательного сегмента. Уже сейчас ее можно скачать и установить поверх Windows 10 Pro, Windows 10 Education или Windows 10 Enterprise.
Что такое Windows 10 S?
Это урезанная версия обычной Windows 10 с некоторыми ограничениями, из которых самая важна — это невозможность установить программы не из Windows Store. Полный список отличий:

Но зато в отличии от обычных версий операционной системой Windows 10 облегченная должна загружаться практически вдвое быстрее — примерно за 15 секунд. Это значит, что Windows 10 S можно поставить на слабые компьютеры.
Как установить Windows 10 S
Перед тем, как начать установку, убедитесь, что на вашем устройстве установлено обновление Windows 10 Creators Update v1703. После этого загрузите программу установки с сайта Microsoft, запустите её и следуйте инструкциям. Установщик автоматически проверит компьютер и загрузит необходимые файлы.
Напомню, что в течении 10 дней вы можете откатиться на прошлую версию Windows 10. Это можно сделать из настроек системы.

Несколько месяцев назад Microsoft выпустила новую версию Windows под названием Windows 10 S. В отличие от других версий, Windows 10 S имеет сильные ограничения, например, вы можете использовать только приложения UWP, загруженные из Windows Store.
Очевидно, что данная версия операционной системы предназначена для школьников, пожилых людей и других пользователей, которые плохо понимают свой компьютер, и им достаточно сложно разобраться с панелями инструментов, теневыми программами и т.д. Проще говоря, Windows 10 S – это аналог Google Chromebook.
Недавно Microsoft выпустила Windows 10 S в публичный доступ, поэтому вы можете прямо сейчас скачать и попробовать новую операционную систему. В этой статье я расскажу, как скачать и установить Windows 10 S на компьютер или ноутбук.
Подготовка к установке Windows 10 S
Перед установкой Windows 10 S вам необходимо знать несколько вещей:
- Вы сможете использовать приложения только из Магазина Windows, больше никаких других.
- При установке Windows 10 S на вашем компьютере могут быть удалены программы, которые раннее были установлены не с Windows Store.
- Некоторые из аппаратных периферийных устройств могут не работать в Windows 10 S из-за проблем с драйверами.
- Windows 10 S можно установить и активировать только в Windows 10 Pro, Windows 10 Pro Education, Windows 10 Education и Windows 10 Enterprise. Если вы попытаетесь установить Windows 10 S в Windows 10 Home или N edition, вы не сможете ее активировать.
Существует два способа как установить Windows 10 S на компьютер. Я расскажу про оба, а вы моете использовать тот, который более удобен вам.
Установить Windows 10 S с помощью установщика
Первым и самым простым способом установить Windows 10 S на компьютер является использование официального установщика. Прежде чем использовать программу установки, я рекомендую вам очистить Windows 10 Pro. Таким образом, у вас не должно возникнуть проблем с совместимостью или потерей данных.
1. Для начала перейдите на официальный сайт и загрузите программу установщик Windows 10 S. После полной загрузки файла откройте его.
2. На главном экране нажмите кнопку «Далее», чтобы продолжить.

3. Установщик Windows 10 S проверит минимальные требования. Если все в порядке, нажмите «Далее», чтобы продолжить.

4. Вышеуказанное действие запустит процесс загрузки. Загрузка может занять некоторое время, поэтому просто наберитесь терпения и ждите. После загрузки программа установки предложит вам перезагрузить компьютер. Просто нажмите кнопку «Перезапустить», чтобы продолжить.

5. Как только вы нажмете кнопку «Перезагрузка», Windows запустит процесс установки. После установки Windows 10 S выполните обычный процесс настройки Windows 10, например, настройку учетной записи пользователя, настроек конфиденциальности и прочее. Готово! Windows 10 S установлена на вашем компьютере.
Скачать и установить образ Windows 10 S ISO
На данный момент Microsoft не предоставляет Windows 10 S в качестве образа ISO в открытом доступе для всех пользователей. Однако, если вы являетесь подписчиком MSDN (Microsoft Developer Network), вы можете скачать образ Windows 10 S ISO.
1. Войдите в свою учетную запись MSDN, перейдите в раздел «Загрузки подписчиков» и скачайте Windows 10 S ISO.
2. После загрузки создайте загрузочный USB-накопитель с помощью загруженного образа ISO и начните установку Windows 10 S.
Напишите в комментариях ниже, удалось ли вам скачать и установить Windows 10 S, и что вы думаете про новую версию операционной системы.
Поделись мнением о статье «Как скачать и установить Windows 10 S на компьютер», предложи свой вариант в комментариях! Спасибо!
