Если вы обновляетесь с 32-битной Windows 7 или 8 (8.1) до Windows 10, то в процессе устанавливается 32-бит версия системы. Также, некоторые устройства имеют предустановленную 32-разрядную систему, однако процессор поддерживает 64-бит Windows 10 и имеется возможность поменять ОС на неё (и иногда это может быть полезно, особенно если вы увеличили объем оперативной памяти на вашем компьютере или ноутбуке).
В этой инструкции о том, как поменять 32-битную Windows 10 на 64-битную. Если вы не знаете, как узнать разрядность вашей текущей системы, подробно об этом в статье Как узнать разрядность Windows 10 (как узнать сколько бит 32 или 64).
Установка Windows 10 x64 вместо 32-битной системы
При обновлении ОС до Windows 10 (или покупке устройства с Windows 10 32-бит) вы получили лицензию, которая подходит и к 64-разрядной системе (в обоих случаях она зарегистрирована на сайте Майкрософт за вашим оборудованием и ключ вам знать не нужно).
К сожалению, без переустановки системы изменить 32-бит на 64-бит не получится: единственный путь поменять разрядность Windows 10 — выполнить чистую установку x64 версии системы в той же редакции на компьютер, ноутбук или планшет (при этом вы можете не удалять уже имеющиеся данные на устройстве, но драйверы и программы придется переустановить).
Примечание: если на диске есть несколько разделов (т.е. есть условный диск D), будет хорошим решением перенести свои пользовательские данные (в том числе с рабочего стола и системных папок документов) на него.
Порядок действий будет следующим:
- Зайдите в Параметры — Система — О программе (О системе) и обратите внимание на параметр «Тип системы». Если там указано, что у вас 32-bit operating system, x64-based processor, это означает, что ваш процессор поддерживает системы 64-бит (Если процессор x86 — то не поддерживает и дальнейшие шаги не следует выполнять). Также обратите внимание на выпуск (редакцию) вашей системы в разделе «Характеристики Windows».
- Важный шаг: если у вас ноутбук или планшет, убедитесь, что на официальном сайте производителя есть драйверы для 64-бит Windows для вашего устройства (если разрядность не указано, как правило поддерживается оба варианты системы). Желательно сразу скачать их.
- Скачайте оригинальный ISO образ Windows 10 x64 с сайта Майкрософт (на настоящий момент в одном образе содержатся сразу все редакции системы) и создайте загрузочную флешку (диск) или сделайте загрузочную флешку Windows 10 x64 официальным способом (с помощью Media Creation Tool).
- Запустите установку системы с флешки (см. Как установить Windows 10 с флешки). При этом, если вы получите запрос о том, какую редакцию системы установить — выберите ту, которая отображалась в сведениях о системе (на шаге 1). Ключ продукта при установке вводить не нужно.
- Если на «диске C» были важные данные, то для того, чтобы они не удалились, не форматируйте диск C при установке, просто выберите этот раздел в режиме «полная установка» и нажмите «Далее» (файлы предыдущей Windows 10 32-бит будут помещены в папку Windows.old, которую в дальнейшем можно будет удалить).
- Завершите процесс установки, после неё установите оригинальные драйверы системы.
На этом процесс перехода с 32-бит Windows 10 на 64-бит будет завершен. Т.е. основная задача — правильно пройти этапы с установкой системы с USB-накопителя и последующей установкой драйверов, чтобы получить ОС в нужной разрядности.
В этом руководстве мы расскажем, как перейти с 32-битной версии Windows на 64-битную, сохранив ваши файлы. Приложения при этом придется переустановить, но все данные останутся на месте.
Приобрести оригинальные ключи активации Windows всегда можно у нас в каталоге:
Windows 11 — от 1690 ₽
Windows 10 — от 1490 ₽
Прежде чем начать, важно отметить, что в России в данный момент недоступны официальные инструменты Media Creation Tool для загрузки дистрибутивов Windows. Поэтому вместо этого, для загрузки дистрибутивов Windows 11 или Windows 10, воспользуйтесь ссылками на нашем сайте. Для создания загрузочной флешки, используйте приложение Rufus согласно инструкции.
Проверка совместимости
Перед тем как перейти на 64-битную версию Windows, убедитесь, что ваш процессор поддерживает 64-битную архитектуру. Для этого:
1. Откройте Пуск и найдите Свойства системы.
2. Убедитесь, что указано «Разрядность процессора: x64».
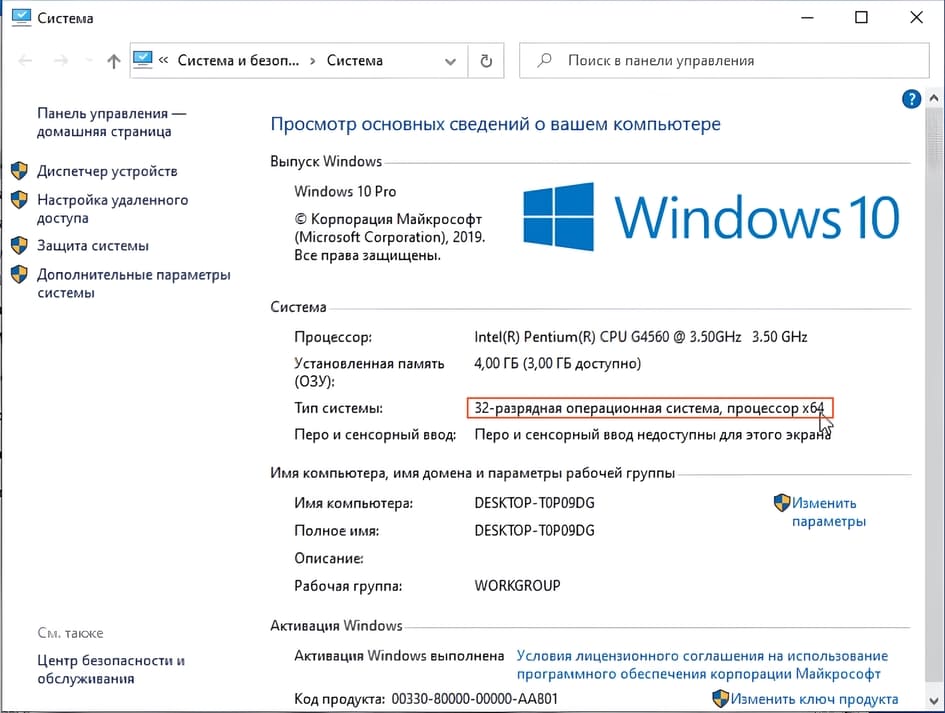
Шаги для перехода на 64-битную систему
1. Скачивание дистрибутива Windows
— Скачайте 64-битный дистрибутив Windows 10 или Windows 11.
— Создайте загрузочную флешку с помощью утилиты Rufus, следуя этой инструкции.
2. Создание раздела на диске
— Откройте Пуск, введите Управление компьютером, и найдите подраздел Управление дисками.
— Либо просто введите в поиске Управление дисками (На Windows 10).
— Щелкните правой кнопкой мыши на диск D (или C, если второго диска нет) и выберите Сжать том.
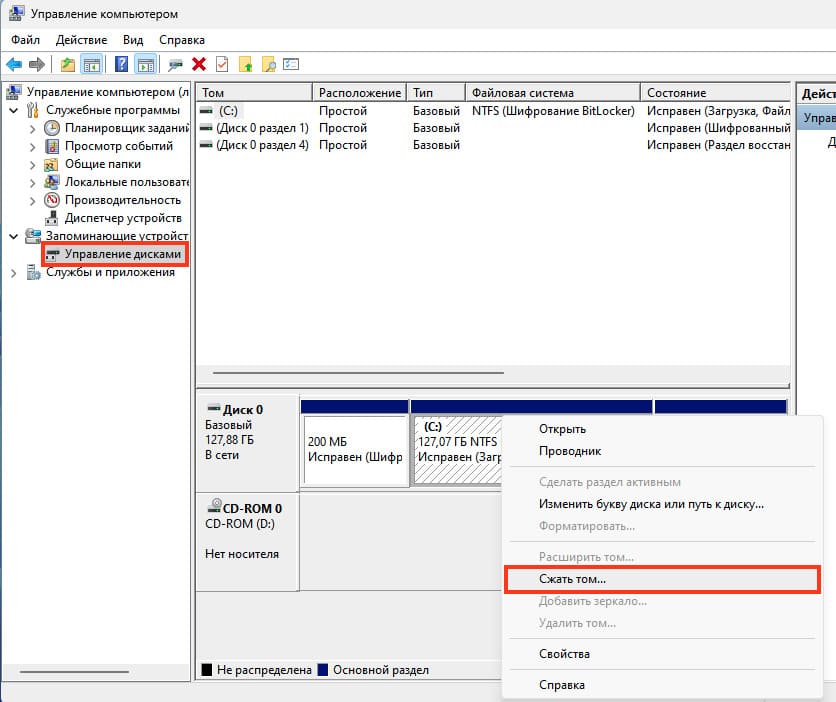
— Уменьшите размер диска примерно на 5 ГБ (5120 Мб).
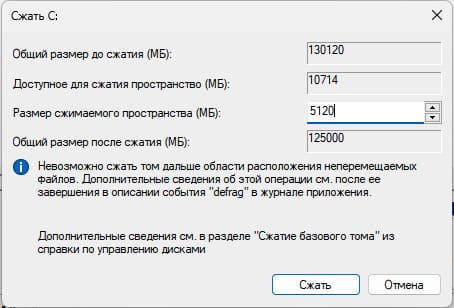
— Создайте новый простой том и отформатируйте его (в процессе создания, поставьте галочку на Быстрое форматирование).
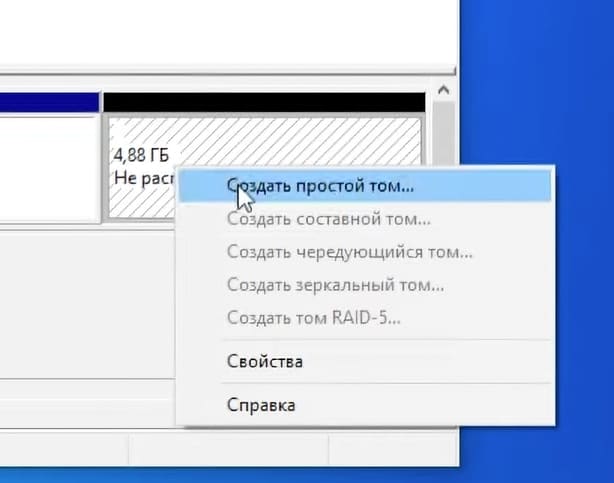

3. Подключение ISO-образа
— Подключите ранее загруженный образ Windows как виртуальный диск (нажмите правой кнопкой мыши и выберите Подключить).
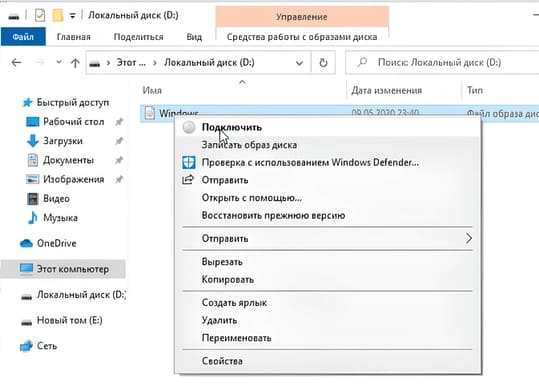
— Скопируйте все файлы с образа на новый созданный раздел.
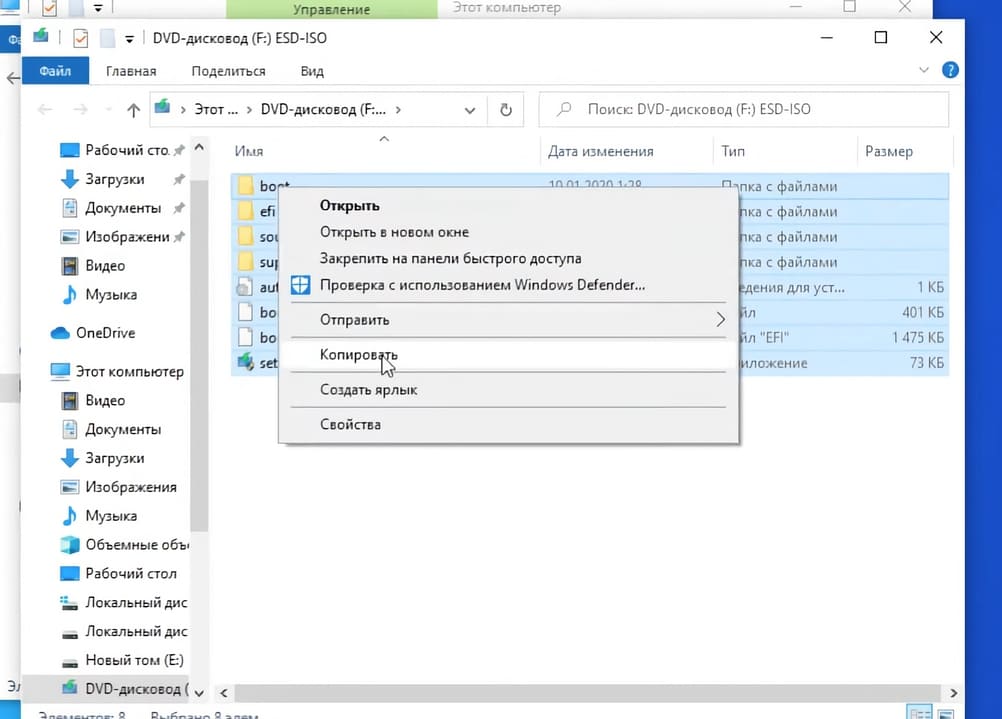
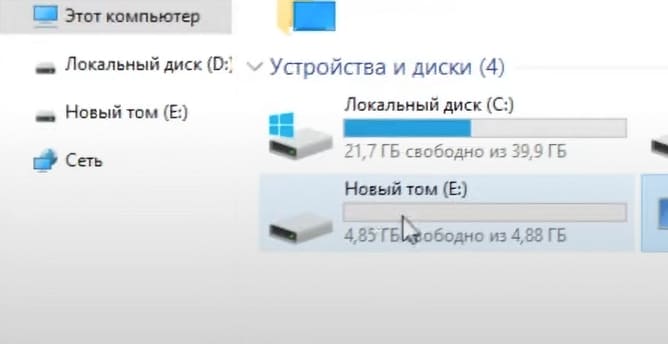
4. Настройка загрузки с образа
— Скачайте и установите приложение EasyBCD c официального сайта или с нашего сервера.
— Откройте EasyBCD, выберите вкладку Добавить запись, затем выберите WinPE и укажите путь к файлу boot.wim в папке sources.
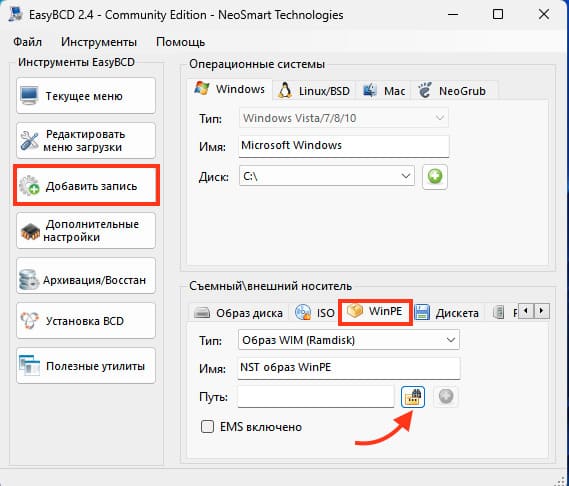
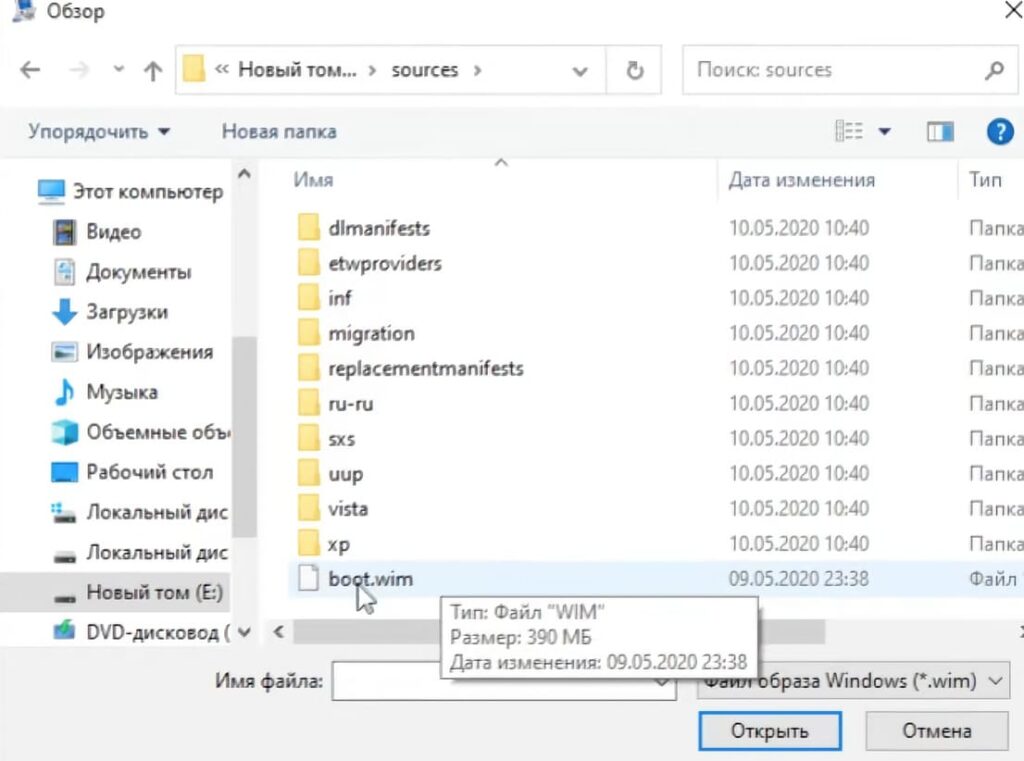
— Так же можете переименовать образ, в нашем случае мы ввели Win10x64 Install.
— После чего сохраните изменения нажав на зеленый плюсик и перезагрузите компьютер.
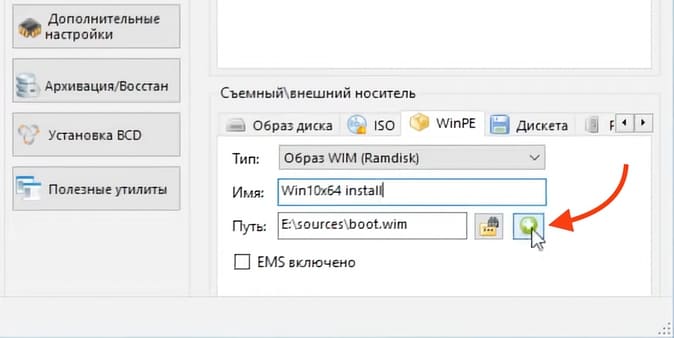
5. Запуск установки
— При перезагрузке появится меню выбора операционной системы. Выберите созданную вами запись (в нашем случае это «Win10x64 Install»).
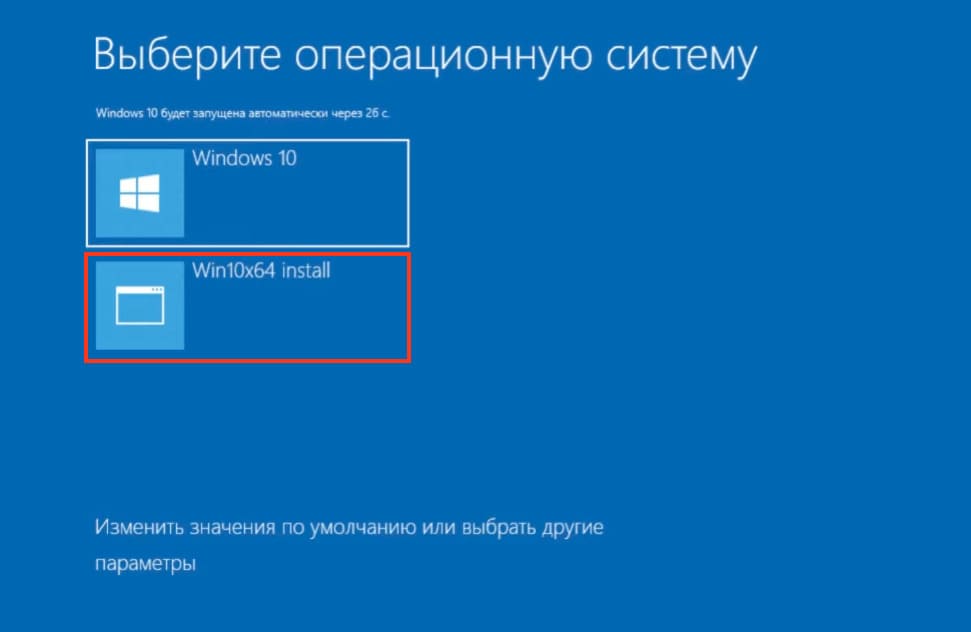
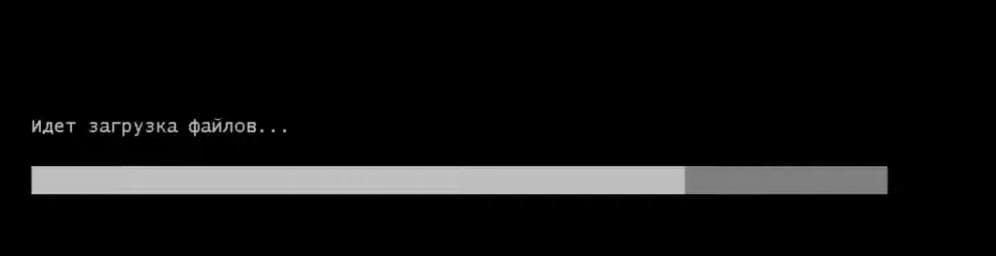
— После загрузки начнется классическая установка Windows.
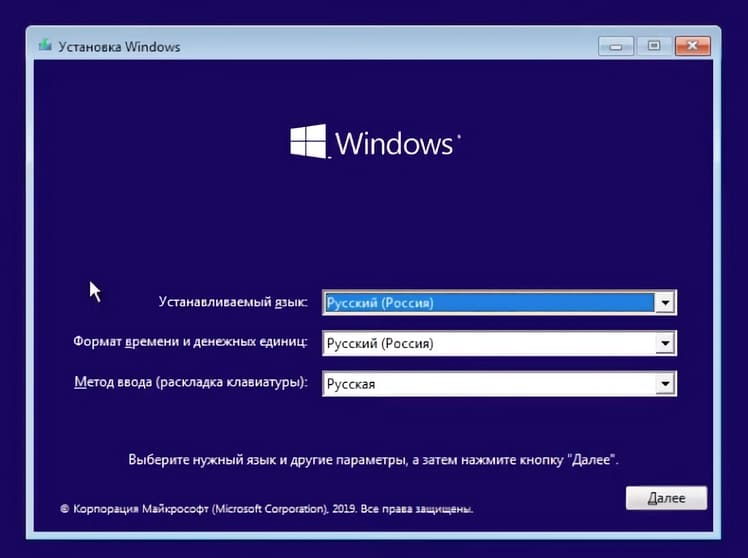
— В разделе с вводом ключа активации, выберите — У меня нет ключа продукта.
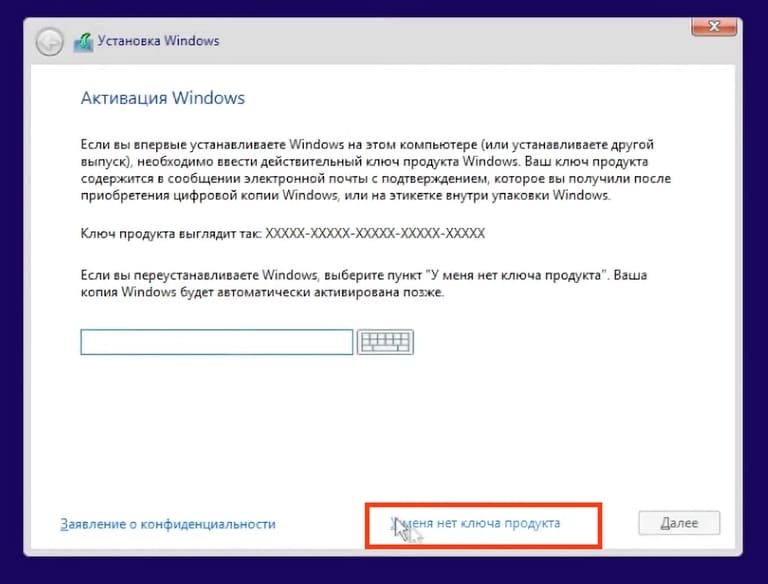
— Выберите ту же версию Windows которая у вас была (в нашем случае это Pro версия)
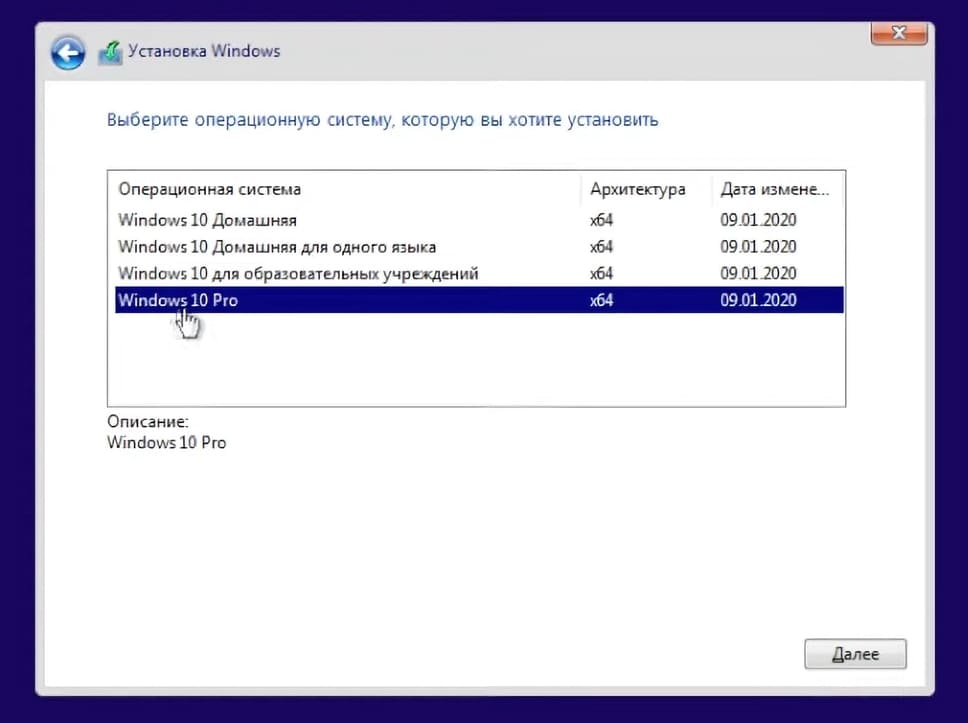
— Перейдите в «Выборочную установку»
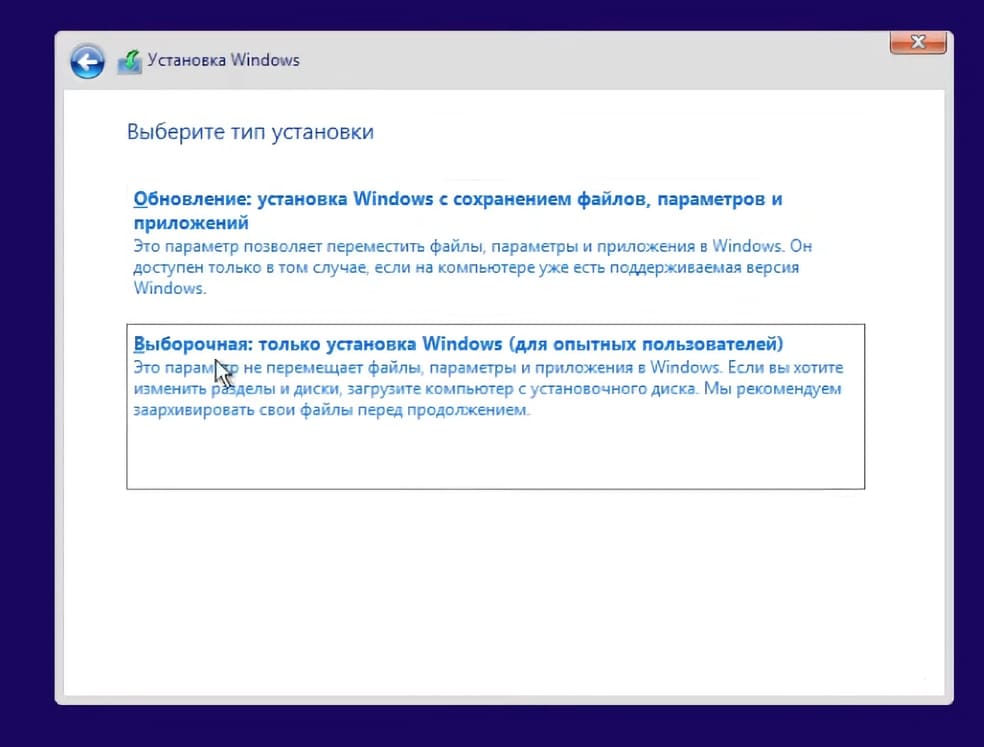
— Далее выберите диск на котором у вас расположен ваш Windows и нажмите далее.
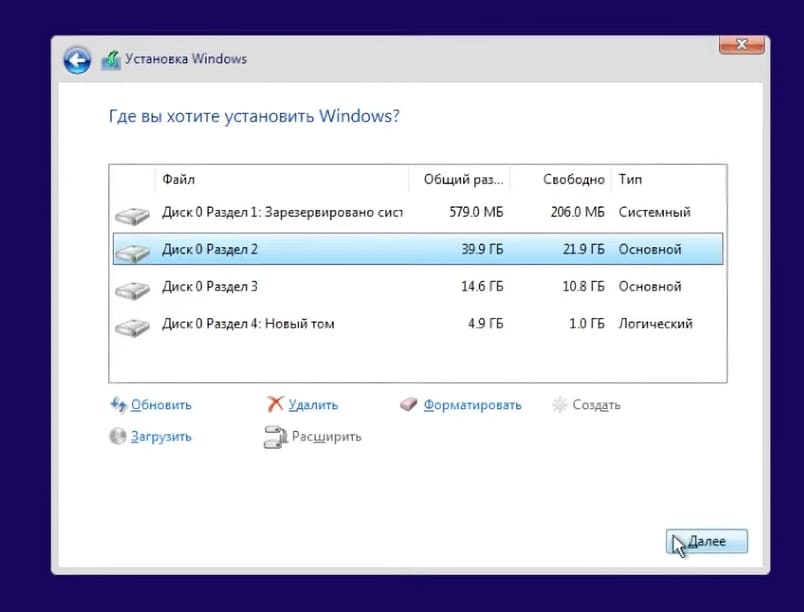
— Появится окно с предупреждение, что на этом диске содержатся файлы и папки из ранее установленной Windows и все они будут перемещены в папку Windows.old, жмем «ОК».
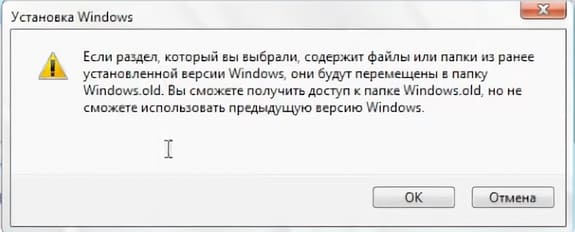
— После чего начнется установка новой x64 версии Windows с сохранением всех ваших старых файлов (приложения и драйвера придется переустановить).
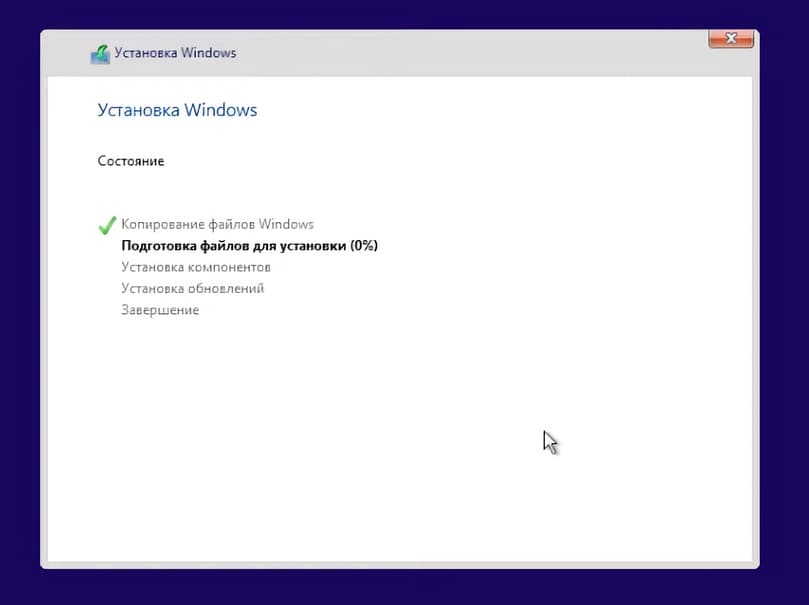
— Дожидаемся установки, в моменте система может несколько раз перезагрузиться.
— Если появится выбор с какого загрузочного диска запуститься, выбираем теперь изначальный. (В конце статьи расскажем как убрать этот выбор если он появляется при каждом запуске системы)
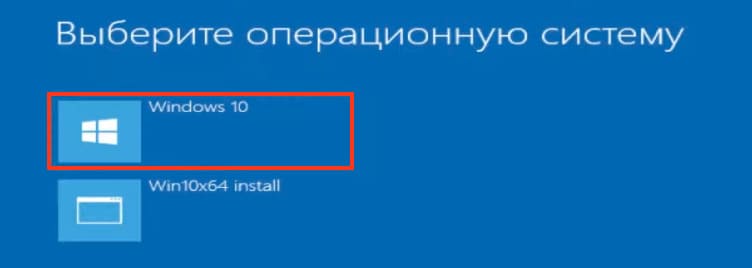
— Так же после установки, скорее всего вам потребуется сделать классическую настройку Windows перед ее запуском.
Выбрать язык, раскладу клавиатуры, зайти в учетную запись и тому подобное. Пробегаемся по всем пунктам и запускаем систему.
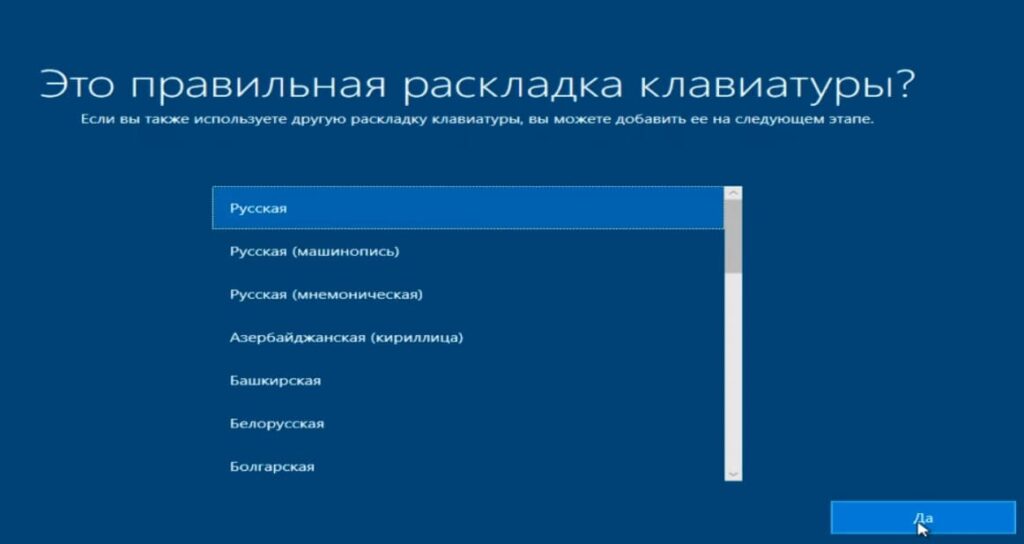
6. Настройка после установки
— После установки зайдите в папку Windows.old на диске C и убедитесь, что ваши файлы сохранены.
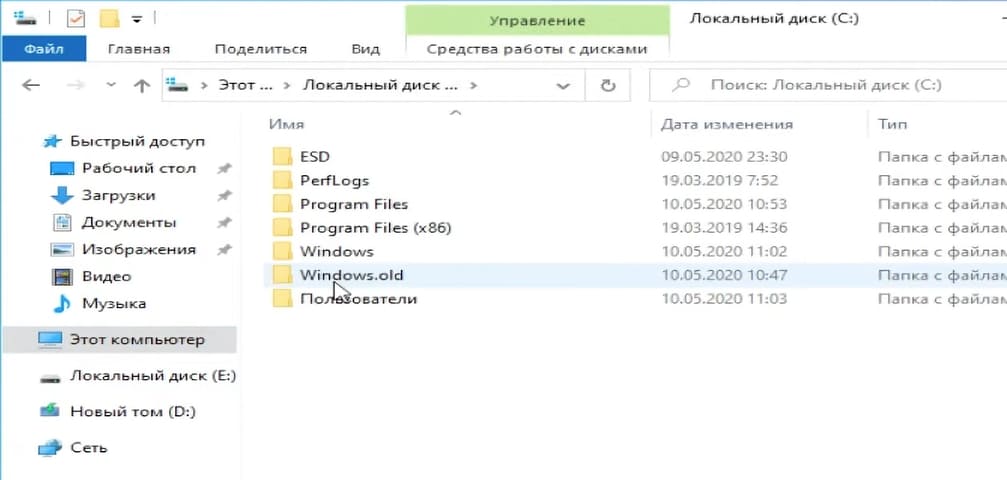
— Зайдите в Свойства компьютера и убедитесь, что ваш Windows — x64.
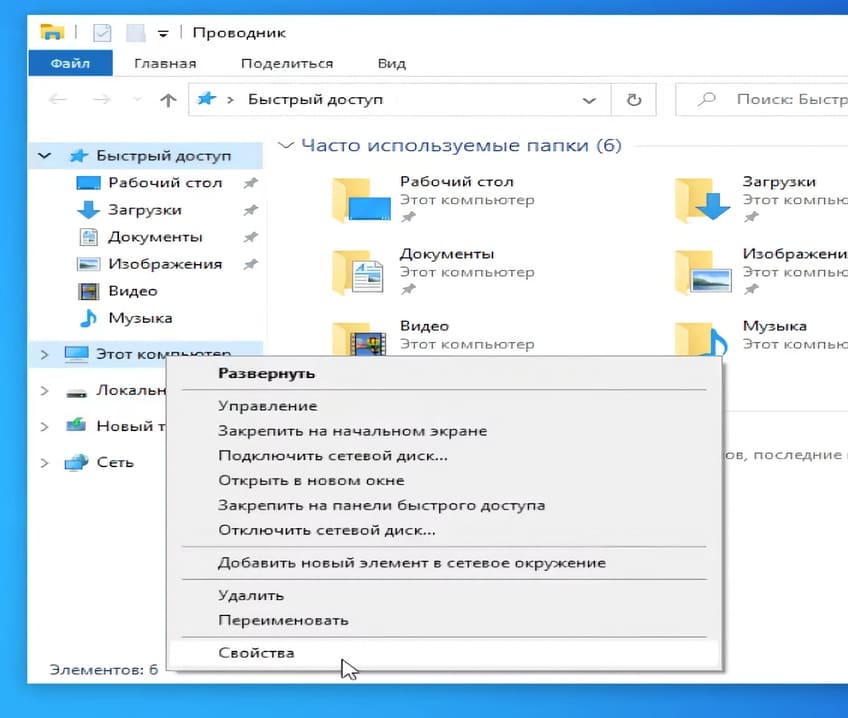
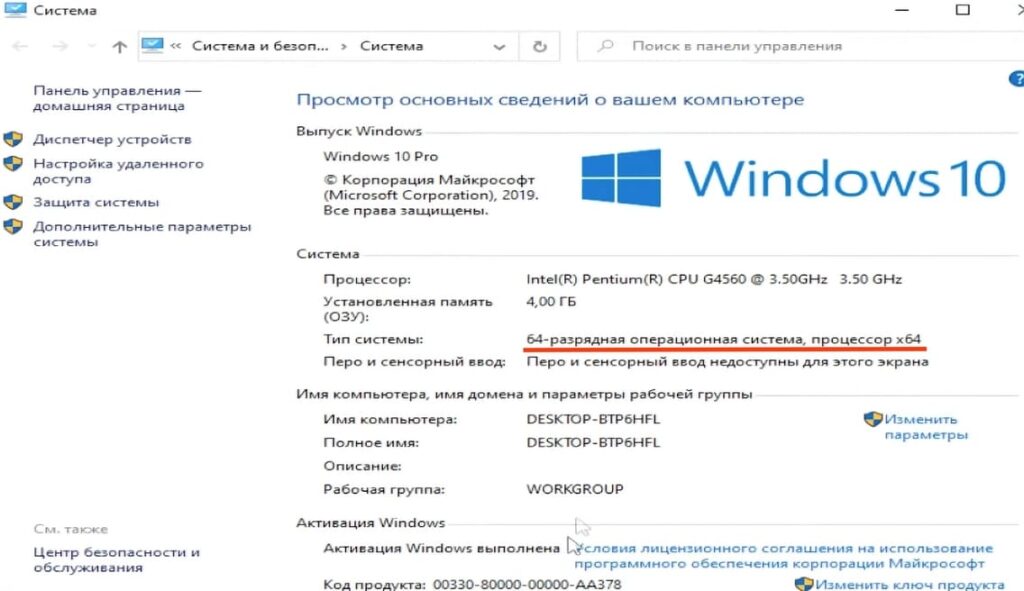
— Теперь откройте Управление дисками и удалите временный раздел, созданный на этапе подготовки.
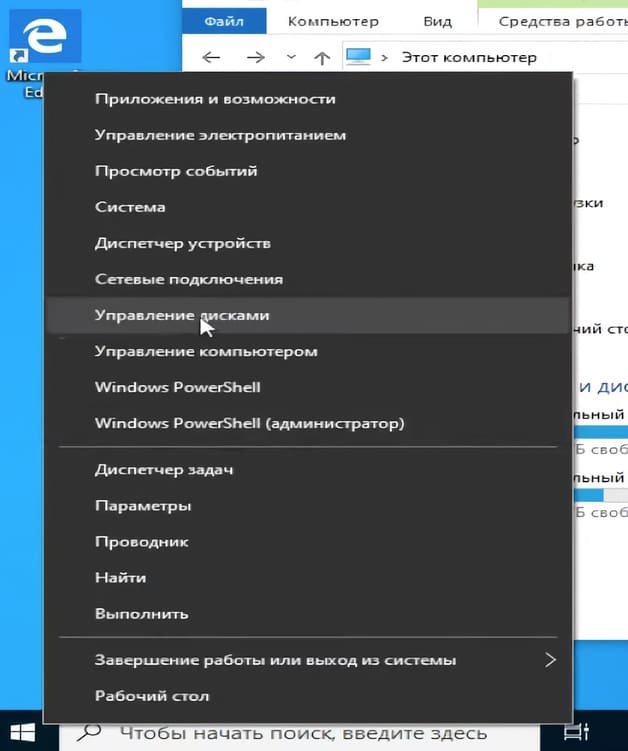
— Выберите Удалить том
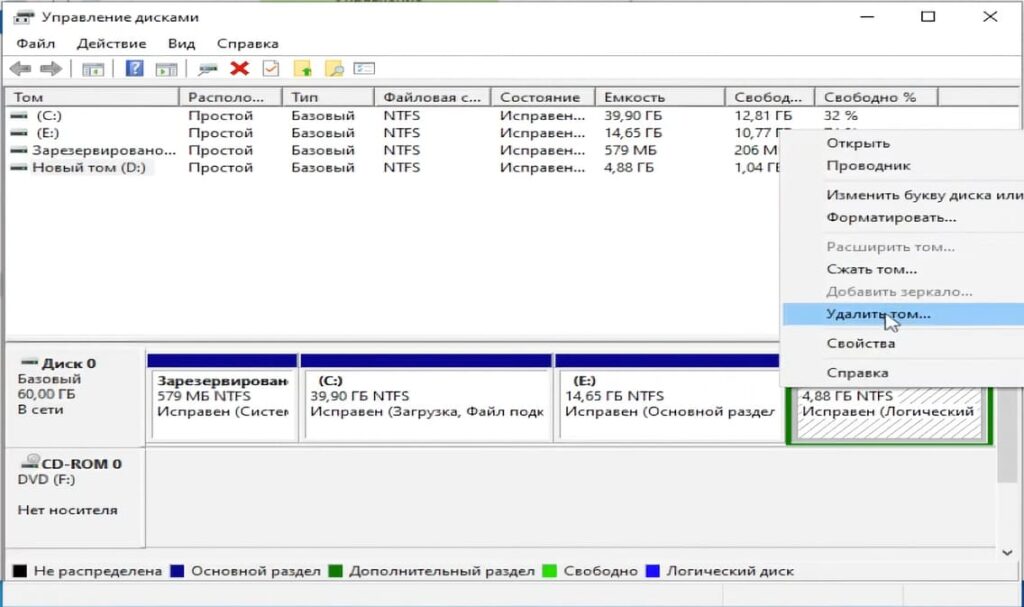
— После чего Удалить раздел
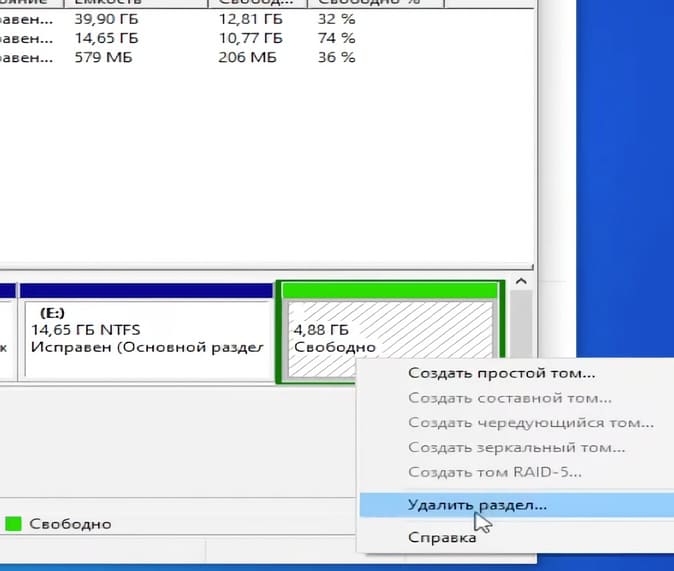
— И в конце выберите Расширить том, чтобы вернуть эти 5 Гб обратно жесткому диску.

— Везде нажмите «Далее» и завершите расширение
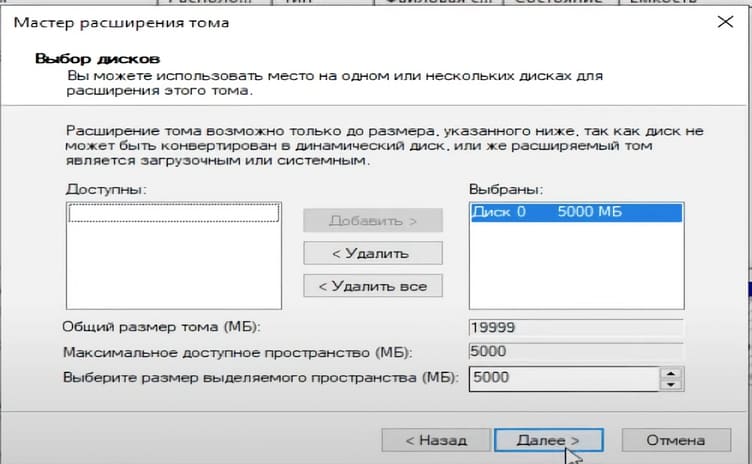
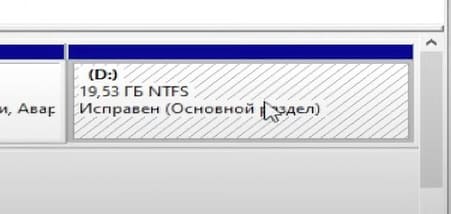
8. Очистка загрузчика
— Если после установки в меню загрузки осталась старая запись, которая появляется при каждом запуске Windows, откройте Конфигурацию системы (просто пропишите в поиске — msconfig).
— Перейдите во вкладку Загрузка и удалите старую запись.
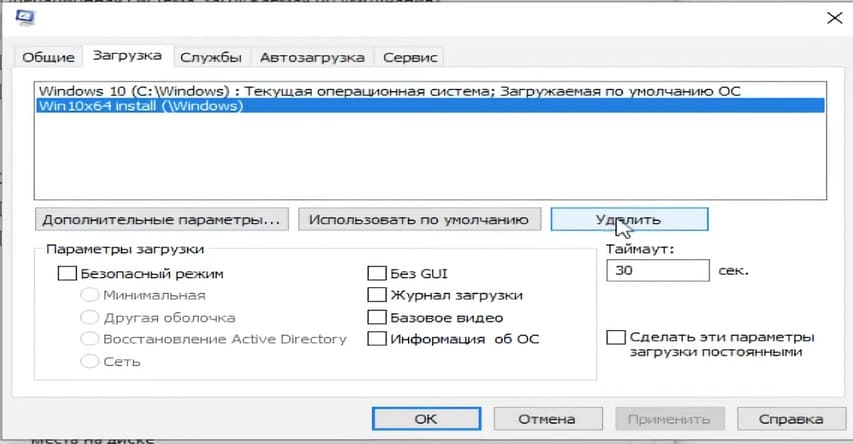
— После чего вас попросят перезагрузить Windows. Нажимаем Перезагрузка и теперь ваша система будет запускаться как и раньше.

После выполнения всех шагов, вы будете работать на 64-битной версии Windows, и ваша система будет полностью готова к использованию.
Как переустановить ОС Windows 10 с 32-бит на Windows 10 с 64-бит
Переустановить Windows 10 с 32-бит на 64-бита может быть довольно просто, если следовать данной инструкции. При переустановке за пользователем сохранится лицензия и дополнительные настройки приобретенной версии. В данной статье будет описано как обновить ОС Windows 10 Home/Professional/Enterprise с 32 бит на 64 бита.

Возможно ли обновить ОС Windows 10 с 32-бит на 64-бита?
Как известно, ОС Windows 10 работает с двумя типами архитектур: 32-бита и 64-бит. Наиболее распространённой считается разрядность ОС 64-бита. Но в большинстве на старых компьютерах наблюдаются и старые форматы 32-бит.
Порадуем всех пользователей, обновить ОС Windows 10 с 32-битной версии до 64-битной возможно. При обновлении не теряется ни лицензия, ни возможности установленного пакета (Home/Professional/Enterprise). Основным моментом является переустановка операционной системы.
Преимущества ОС Windows 10 64-бит
На первый взгляд x32 и x64 отличаются только коэффициентами 2 к 1. Однако при одинаковых возможностях архитектуры Windows 10, разрядность x64 позволяет устройству работать с большим объемом оперативной памяти.
- X32 поддерживает максимум 4 ГБ оперативной памяти.
- X64 поддерживает объем до 2 ТБ.
Максимальный объем ОЗУ x64 может показаться огромным и не применяемым для повседневных задач пользователей, но предел производительности уже обозначен.
Оперативная память, например, объемом 32 ГБ позволяет работать с большим количеством приложений, не оказывая негативного влияния на их работу. При этом ОЗУ 4 ГБ часто не справляется даже с браузером и определенным количеством запущенных вкладок.
Дополнительным преимуществом считается возможность x64 одновременно работать как с архитектурой x32(x86), так и с x64. Никаких ограничений здесь не присутствует. Но в обратном направлении данное не работает. Windows x32 не запустит программный продукт под x64.
Далее будет описано как обновить ОС с версией x32 на версию x64, имея уже существующую лицензию.
Проверка совместимости с 64-битной системой
Перед обновлением ОС рекомендуется проверить совместимость аппаратного обеспечения Windows 10 с x64. Для этого:
- Проверьте наличие 64-битного процесса.
- Проверьте наличие минимального объему оперативной памяти в 2 ГБ.
- Проверьте наличие комплектующих, совместимых с 64-битными драйверами.
Определение совместимости через Параметры Windows
Простой способ диагностики – это проверка через «Параметры Windows». Для этого:
-Зайдите в Параметры Windows с помощью клавиш Win+I.
-Откройте раздел Система.

-В списке слева найдите нужный подраздел О системе.

-В подразделе О системе справа просмотрите блок Характеристики устройства. В нем найдите пункт Тип системы. Здесь должен быть указан параметр процессор x64.

После этого можно приступить к обновлению. Но если в Тип системы вы видите x86, что эквивалентно x32, то дальнейшее обновление невозможно.
Проверка совместимости через Coreinfo
Если у вас старый процессор, то дополнительно рекомендуется проверить совместимость со следующими функциями:
- Physical Address Extension (PAE).
- No-eXecute (NX).
- Streaming SIMD Extensions 2 (SSE2).
- CMPXCHG16b (CX16).
Для диагностики перечисленных параметров рекомендуется использовать утилиту Coreinfo. Скачать ее можно с сайта Microsoft. Для установки необходимо:
-Загрузить архив с программой на свой компьютер.
-Распаковать архив в любую папку.

-В папке Coreinfo щелкните по адресной строке.

-В адресной строке введите команду cmd и нажмите клавишу Enter.

-Перед вами откроется окно командной строки для работы с данной папкой.

-Введите команду coreinfo и нажмите Enter. Утилита запустится и потребуется соглашение с правилами лицензирования программы. Нажмите Agree.

-После принятия соглашения утилита автоматически просканирует центральный процессор.

-Используя комбинацию клавиш Ctrl+F, найдите следующие функции:
- PAE .
- NX .
- SSE2 .
- CX16 .

-Выполните данное действие для перечисленных выше четырех параметров.

Если вы нашли все перечисленные функции, то ваш ЦП поддерживает x64.
Дополнительно совместимость проверяется программой Windows 10 Setup. Но лучше сделать проверку заранее, тогда не придется тратить время на скачивание несовместимого ПО.
Определение совместимости компонентов и драйверов
Помимо поддержки процессором x64 рекомендуется провести проверку на совместимость новой версии системы с прочей аппаратурой.
К сожалению готовых утилит для автоматизации данного процесса не существует. Для проверки совместимости драйверов необходимо установить их на свежую ОС. Для проверки аппаратного обеспечения придется искать характеристики в Интернете и проверять совместимость самостоятельно.
Обновление Windows 10 c 32-бит на 64-бита
При установке ОС Windows 10 появляется уведомление о выборе архитектуры: x32 или x64. Для изменения данного параметра придется заново переустановить ОС.
Загрузка средства обновления Windows
Для обновления ОС Windows 10 необходимо: USB-флешка с 8 ГБ свободного места и образ самой системы. Установщик возможно создать с помощью Microsoft Media Creation Tool, скачивается с официального сайта.
-Переходим на страницу Microsoft с ссылкой на загрузку утилиты.
-Находим раздел Хотите установить Windows 10 на своем компьютере и нажимаем на кнопку Скачать средство сейчас.

-Откройте загруженный файл MediaCreationToolxxxx.exe. Вместо xxxx отображается номер последнего обновления.

-Прочитайте и примите лицензионного соглашение.

-Выберите подходящий пункт. В нашем случае – второй вариант.

-Нажмите Далее.
-Выберите язык ОС, выпуск, архитектуру – 64-разрядная (x64).

-Нажмите Далее.
-Выберите первый вариант.

-Нажмите Далее.
-Выберите подключённый USB-накопитель и нажмите кнопку Завершить.
После выполнения всех перечисленных пунктов утилита Microsoft Media Creation Tool начнет загрузку системных файлов. После создается загрузочный носитель и можно выполнить установку ОС Windows 10 x64.
Наличие USB-накопителя обязательно.
Обновление Windows 10 с x32 до x64
Основная сложность при обновлении – это неправильный порядок загрузки. Для устранения данных сложностей требуется:
- Подключить флешку к компьютеру с ОС.
- Перезапустить ПК и войти в Bios.
- Найти пункт с порядком загрузки по умолчанию и изменить его на загрузку с флешки.
- Закрыть Bios и еще раз перезапустить ПК.
Далее устанавливаем свежую ОС, для этого:
- После перезагрузки откроется мастер установки ОС Windows x
- Выберите нужный язык и нажмите Далее.
- Выберите Установить.
- Далее установщик потребует ввести регистрационной ключ. Если система уже активирована, то выберите У меня нет регистрационного ключа.
- Выберите Windows 10 x64.
- Нажмите Далее.
- Примите лицензионного соглашение.
- Нажмите Далее.
- Удалите логический радел с устаревшей версией ОС. Появится нераспределенное пространство.
- Выберите нераспределенное пространство как место установки Windows 10 x64 и нажмите Далее.
После завершения всех шагов происходит начало автоматической установки свежей ОС. Этот процесс занимает некоторое время.
Дополнительные рекомендации
После завершения установки на ПК будут установлены только основные инструменты. Чтобы это исправить необходимо:
- Установите последнее обновление Windows. Процесс автоматический.
- Обновите драйвера аппаратного обеспечения. Процесс индивидуален и зависит от набора комплектующих. Выполняется самостоятельно.
Для обновления Windows необходимо:
-Запустить Параметры Windows с помощью Win+I.
-Зайти в раздел Обновление и безопасность.

-Перейти в Центр обновления Windows.
-Выбрать действие Проверить наличие обновлений. Если они имеются, то произойдет автоматическая загрузка и установка.

Процесс может занять некоторое время.
Заключение
Переустановка и обновление Windows – это способ повысить производительность ПК и устранить различные ошибки. Чаще всего по второй причине и применяется переустановка ОС. Любой апдейт положительно сказывается на производительности вашего компьютера.
0
- Опубликовано: Июль 25, 2018
- Обновлено: Март 21, 2022
Windows ОС самостоятельно определяет разрядность системы. Поэтому, если вы обновите 32-битную версию Windows 7 или 8 (8.1) до Windows 10, в результате получите 32-битную версию новой ОС. В некоторых случаях имеет смысл перейти на 64-битную Windows, особенно если вы установили на свой компьютер больший объем оперативной памяти. Некоторые устройства предоставляются пользователю с предустановленной 32-битной операционной системой, хотя их процессоры уже имеют 64-битную разрядность. Если ваш процессор имеет архитектуру х64, вы можете обновить 32-разрядную версию Windows 10 на 64-разрядную. В этой статье мы расскажем вам как это сделать.

Почему вам следует перейти с 32-битной на 64-битную версию Windows
Начнем с преимуществ, которые дает 64-битная версия Windows. Программное обеспечение, оптимизированное для 64-битных операционных систем, работает быстрее, чем аналогичные приложения для процессоров, которые имеют дело только с 32 битами (т.е. 4 байта) за цикл. Более того, 32-разрядные версии Windows могут использовать не более 4 ГБ системной памяти, и даже в этом случае не весь этот объем памяти доступен для программ, которые вы, возможно, будете использовать. В то же время, 64-битная версия Windows поддерживает любой объём памяти, который доступен на сегодняшний день. А повышенная производительность этой системы является еще одним большим бонусом. Компьютер с 64-битной Windows будет обрабатывать вдвое больше данных одновременно по сравнению с его аналогом с 32-битной версией ОС.
Итак, каковы требования к вашему устройству, чтобы переход с 32-битной версии Windows на 64-битную был возможен? Единственная особенность, которую стоит учесть, – это разрядность вашего процессора. Вы сможете изменить 32-битную Windows на 64-битную, только если ваш компьютер оснащен процессором на базе x64.
Установка Windows 10 x64 вместо 32-битной системы
Если на вашем компьютере установлена 32-битная версия Windows 7 или 8.1, и вы обновляете операционную систему до Windows 10, Microsoft автоматически предоставит вам 32-битную версию новой ОС. Однако, если ваш процессор имеет разрядность x64, вы имеете возможность перейти на 64-битную версию Windows.
Для определения параметров процессора в плане поддержки 64 битной разрядности выполните следующие действия: Нажмите кнопку «Пуск». Далее кликните на «Параметры». Затем выберите пункт «Система» (Экран, уведомления, приложения). В правой части окна найдите «Тип системы».

Там вы можете увидеть одну из следующих строк:
1. 64-разрядная операционная система, процессор x64.
Ваш процессор поддерживает 64-разрядную версию, и у вас уже установлена 64-разрядная версия Windows.
2. 32-разрядная операционная система, процессор x86.
Ваш процессор не поддерживает 64-разрядную версию, и у вас установлена 32-разрядная версия Windows.
3. 32-разрядная операционная система, процессор x64.
Ваш процессор поддерживает 64-битную систему.
6 шагов для обновления с 32-битной версии Windows до 64-битной
Magic Data Recovery Pack
Нужна программа для восстановления удаленных данных? Этот пакет поможет вернуть любые файлы всего несколькими нажатиями!
Шаг 1. Проверьте параметры вашего процессора
Первый шаг, который вам следует сделать для обновления с 32-разрядной до 64-разрядной версии в Windows 10, – убедиться, что это действительно возможно для вашего устройства. Если вы видите строку «32-битная операционная система, процессор на базе x64» – вам повезло. Это означает, что вы используете 32-разрядную Windows 10, но ваш процессор также может обрабатывать 64-разрядную версию.
Внимание: если у вас ноутбук или планшет, убедитесь, что на сайте производителя есть драйверы для 64-битной Windows (если разрядность драйвера не указана, это обычно означает, что поддерживаются обе версии).
Шаг 2. Резервное копирование данных
Если вы хотите перейти с 32-битной Windows 10 до 64-битной без потери данных, вы должны убедиться, что любая важная информация, которая есть на вашем диске (а именно, раздел, на который вы собираетесь установить систему), в безопасности.
Есть несколько способов защитить свои данные. Например, сохранить всю информацию в облаке, скопировать на внешний жесткий диск или USB флеш-накопитель. Для этого вы также можете использовать инструмент Windows Disk Management.
Шаг 3. Подготовьте установочный диск
Следующим шагом в процессе перехода с 32-разрядной на 64-разрядную Windows 10 является загрузка исходного ISO-образа Windows 10 x64 с веб-сайта Microsoft и создание загрузочного USB-накопителя (диска). Вы также можете создать такой загрузочный диск Windows 10 x64, следуя официальной процедуре, а именно с помощью Media Creation Tool.

Шаг 4. Начало установки
Теперь мы подошли непосредственно к тому, как обновить Windows 10 с 32-разрядной до 64-разрядной версии. Начните установку, вставив загрузочный USB-накопитель. Затем перезагрузите компьютер. Во время экрана загрузки нажмите Del или F12 (в зависимости от вашего устройства), чтобы войти в BIOS. В меню BIOS настройте приоритет загрузки так, чтобы загрузка с USB осуществлялась в первую очередь. Сохраните и перезагрузите, чтобы начать процесс установки.
Шаг 5. Следуйте инструкциям по установке
В процессе обновления 32-битной версии Windows на 64-битную это достаточно легкий этап. Просто следуйте инструкциям на экране и выберите характеристики, которые должна иметь ваша операционная система.
Вам не нужно вводить ключ продукта во время установки. Если на диске C (или любом другом разделе, на котором вы устанавливаете систему) есть какие-либо важные данные и достаточно места для системных файлов, вы можете не форматировать его, чтобы сохранить информацию.

Шаг 6. Завершите процесс установки
Последним этапом перехода с 32-битной версии Windows на 64-битную является установка драйверов после завершения установки системы. Хотя некоторые из них будут установлены системой автоматически, некоторые необходимо будет загрузить с официального сайта соответствующего поставщика оборудования.
Magic Partition Recovery
Восстанавливает логическую структуру диска, благодаря чему возможно восстановление файлов даже при отсутствующей или сильно поврежденной файловой таблице.
Воспользуйтесь программным обеспечением для восстановления любых типов файлов
Если в процессе перехода с 32-битной версии Windows на 64-битную вы утратили важные файлы, не стоит волноваться. Вы можете с легкостью вернуть всю утерянную информацию с помощью программы для восстановления данных. Magic Partition Recovery – это универсальный инструмент, который достаточно прост в использовании. Утилита восстановит любые типы файлов за считанные минуты. Программа имеет удобный интерфейс, который похож на стандартный проводник Windows. Пользователь может использовать функцию «Пошаговый мастер», который сделает процесс восстановления еще проще. В режиме быстрого анализа инструмент моментально находит удаленные файлы, предоставляя возможность сохранить все данные на диск.
Кроме того, если в процессе преобразования разрядности системы структура вашего диска была повреждена или стала недоступной, вы можете проверить другой продукт нашей компании. Magic Partition Recovery – это инструмент для восстановления поврежденных разделов и удаленных файлов, который поможет восстановить данные и поврежденные, недоступные структуры диска.
- Марьяна Ермолова
- Технический писатель
- Июль 25, 2018
Марьяна занимается технической поддержкой клиентов в компании East Imperial Soft. Ее задача – принимать обращения клиентов, у которых возникают проблемы и вопросы в процессе восстановления данных. Пользователи получают развёрнутое объяснение и пошаговую инструкцию по использованию программы.

