Имеется ноутбук lenovo idepad s340 с freedos на борту. Возникла проблема с установкой windows 10. Пробовал: менять приоритет загрузки в БИОС и заходить через f12 в меню boot, выбирал там флешку и снова загружалась freedos. Флешка на других пк распознается и загрузка с нее идет, так что видимо не битая.
-
Вопрос задан
-
76205 просмотров
Купил ноут с фреедос
Скачал образ винды
Создал загрузочную флешку через rufus
Зашел в биос, включил uefi (без legacy), отключил safe boot (на всякий)
Нашел опции boot from usb, включил
Usb legacy тоже включил
Зашел в boot menu f11 (f12)
Поставил винду
Мб поможет обновление bios
Так же стоит попробовать поставить винду через legacy, диск придется конвертировать в mbr
И надо будет включить режим legacy bios
Флешку пихать в порты usb 2.0 (черные, вместо синих)
Также стоит попробовать другой образ
Пригласить эксперта
2 недели назад столкнулся с такой же проблемой но в десктопе HP Desktop Pro A 5JP27ES FreeDOS. Купили Win 10 Pro, с родной, в буквальном смысле из коробки, флешки не мог установить, какое бы шаманство не перепробовал. Решение: скачал и создал с помощью Media Creation Tool, тогда всё завелось без каких-либо дополнительных телодвижений.
Причины так и не понял, но вывод сделал: больше никаких «белых сборок»!
-
Показать ещё
Загружается…
Минуточку внимания

We talked about Freedos in our previous article. You can look from here. Now we will show you how to install Windows 10 on a computer with Freedos. If the following screen appears when you turn on the computer, it means that the Freedos operating system has been installed on your computer. Freedos is actually an operating system. It is an operating system published by some developers as a continuation of the DOS operating system that Windows used to be no longer developed. It is not considered an operating system that can be used on today’s computers.
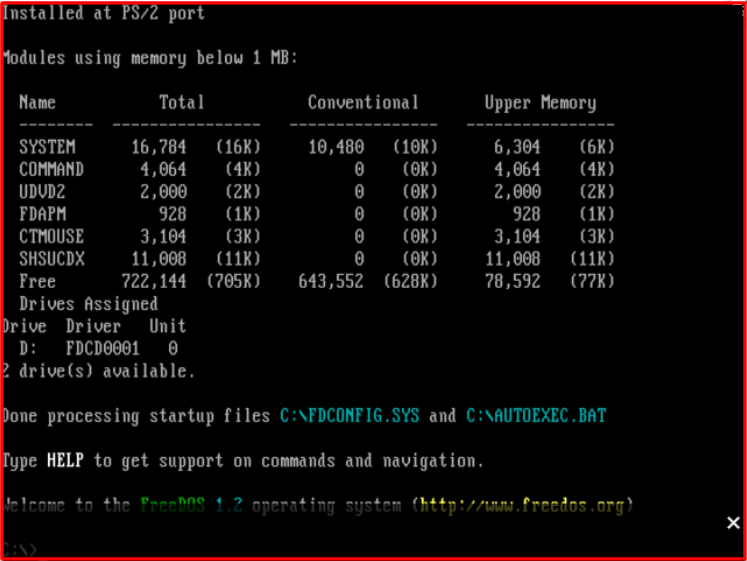
Installing Windows 10 on a Freedos Computer
We recommend that you first download the Windows 10 operating system from a reliable source before proceeding to install Windows 10 on a FreeDOS computer. The most reliable source for this is Microsoft’s own site. Click on the link HERE to go to the required download page. Then you can download the Windows 10 download tool to your computer by clicking the blue button we showed above.
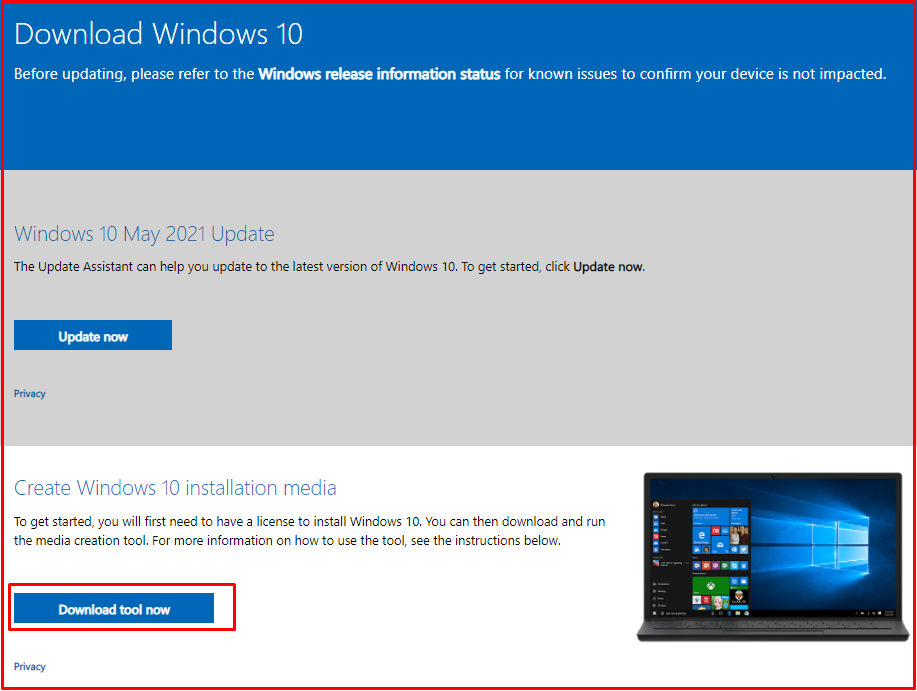
Then open this program you downloaded, when you click the “Accept” button, a page like the one below will open. Select the section we have shown as selected below and click the “Next” button.
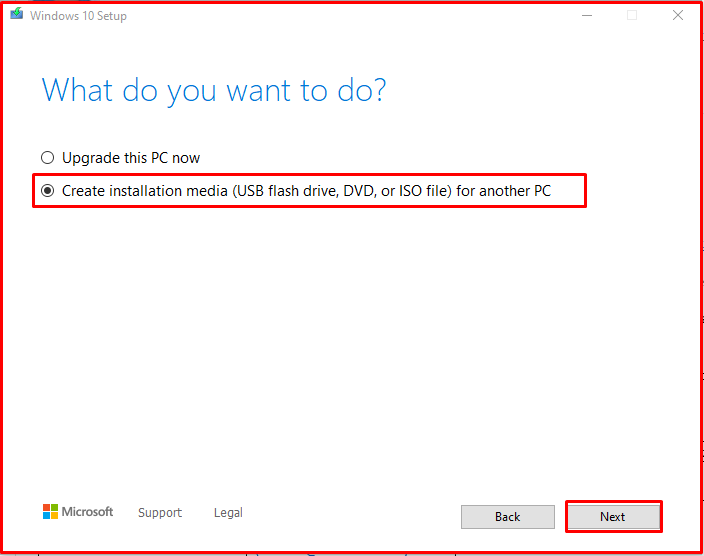
After clicking Next, you will see a screen like the one below. From here, choose the language and architecture that suits you. 64 bit is used for current computers. Then click the “Next” button.
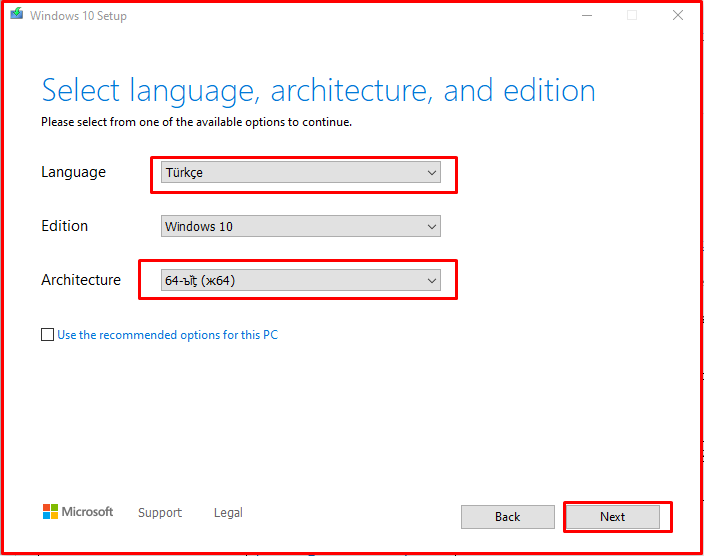
You will then see a screen like the one below. If you use the first option, Windows 10 will be automatically downloaded and written to a USB stick plugged into your computer. In the second option, only one ISO file is downloaded and you have to burn it to your USB stick with software like Rufus. In our previous article, we explained how to install Windows 10 from the Rufus program to USB. You can read the article by clicking the link HERE. You can use the first option if you want. Just remember that there must be at least 8 GB capacity and as a result of this process, the data in your flash memory will be deleted. The duration of this process may vary depending on the speed of your internet and flash memory.
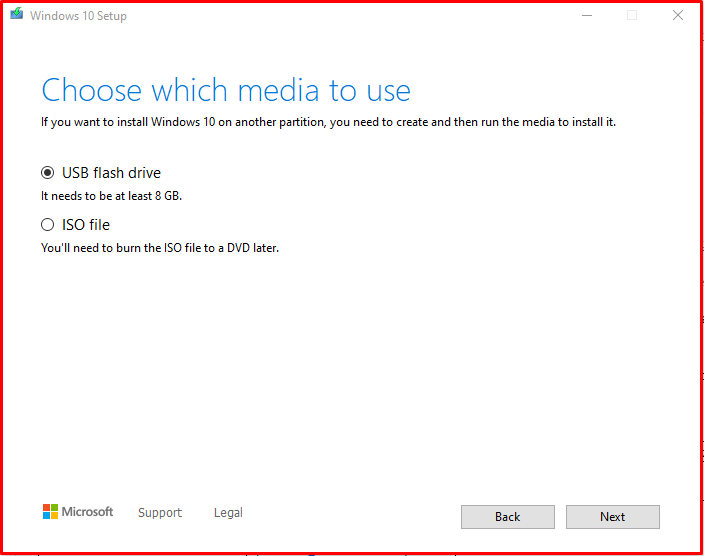
After printing Windows 10 to USB, start your Freedos computer and enter the BIOS screen. (To go to the BIOS, press f2 or delete while the computer is booting.)
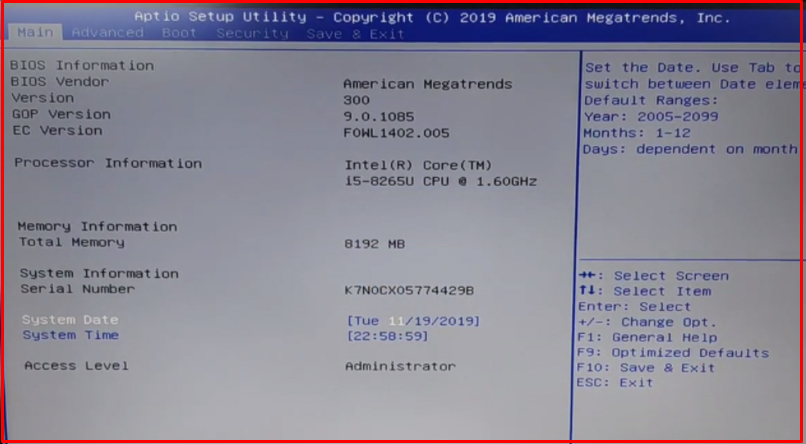
Under the “Boot” menu, set the “Fast Boot” option to “Enabled“.

We save the changes we have made and exit the “BIOS” screen. Plug your USB memory into your Freedos computer and restart the system. While the computer is booting, press the “Boot” menu button repeatedly depending on your model. (The boot menu key is usually F12). In the Boot menu that opens, select your USB memory and the Windows installation will begin. The important point you should pay attention to in this menu is that there is the phrase “UEFI” next to the USB memory. If you have a computer manufactured around 2013 or newer, the “UEFI” option will be activated directly. If this phrase still does not appear, you can go back to the BIOS screen and change the “Boot Mode” to “UEFI” from the “Boot” menu.
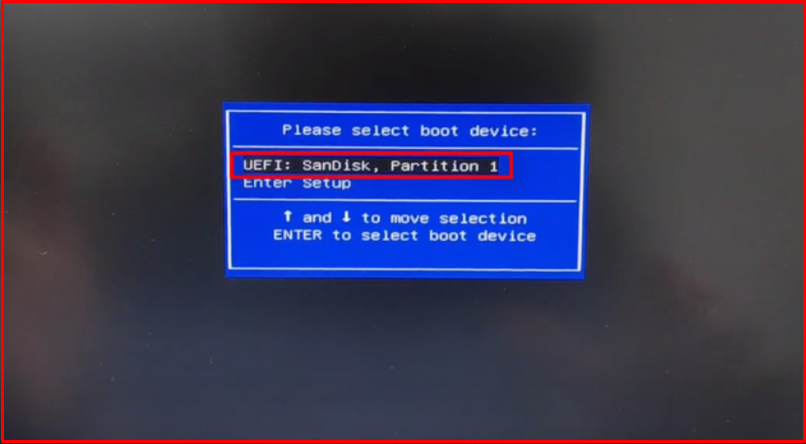
After following all the steps, you will be able to complete the Windows installation on your Freedos computer without any problems. You can follow these steps in our previous article about installing Windows from USB. You can read the article by clicking the link HERE.
Установка windows 10 на ноутбук с dos
Установка Windows 10 на FreeDOS, то есть на новый чистый жёсткий диск производится следующим образом. Вставьте установочную флешку в USB порт или установочный диск в дисковод. Используя специальную клавишу такую как F2 или Del войдите в Bios и установите первым номером ваш установочный носитель. Для продолжения нажмите клавишу F10.
Как на DOS установить Windows 10
Ваш компьютер или ноутбук запустится с установочного носителя и предложит вам сделать небольшие настройки такие как установка языка, раскладки и формат времени. Затем вам предложат установить систему на ваш жёсткий диск, а также необходимо принять условия лицензии.
На FreeDOS как установить Windows 10 с флешки
После этого перед вами откроется окно в котором будут отображаться все диски подключённые к вашему компьютеру или ноутбуку. Вам нужно выбрать ваш диск. Обычно если вы купили компьютер или ноутбук с FreeDOS, то у вашего диска будет надпись Незанятое пространство на диске. Выберите этот диск и нажмите на пункт Создать.
Установка Windows 10 на ноутбук с DOS
В результате может появиться несколько разделов. Вам нужно будет выбрать из новых разделов самый большой, а затем нажать на кнопку Форматировать. Производиться форматирование должно в файловую систему NTFS. Когда завершится форматирование вам нужно продолжить установку Windows 10 на FreeDOS. Установка будет производиться в два этапа с перезагрузкой между этими этапами. Когда произойдёт перезагрузка ваш компьютер или ноутбук снова запустится с установочного носителя, в результате у вас снова появится окно для установки языка, раскладки и формата времени. Вам нужно будет вытащить установочный носитель. Затем нажать на кнопку включения компьютера или ноутбука и отпустить эту кнопку только тогда когда компьютер или ноутбук отключится. После этого снова нажмите кнопку включения и тогда запустится второй этап установки.
Когда установка закончится, то вам нужно будет установить драйвера. Для этого сначала установите все драйвера с дисков которые шли вместе с компьютером или ноутбуком. Потом скачайте программу DriverPack себе в систему и запустите её. Программа проанализирует вашу систему и предложит вам установить недостающие драйвера и нужные вам программы. После установки этих драйверов и программ можно считать что установка Windows 10 на FreeDOS завершена.
Простой компьютерный блог для души)
Привет ребята! Хотите купить ноутбук? Но.. эм.. у всех виндовс.. А ноутбук в магазине идет с Free DOS — что это? Зачем? И главное — в чем прикол? Обо всем ребята я вам сегодня расскажу. Постараюсь писать простыми словами и не грузить терминами))
Также я напишу пару слов о том как установить Windows, но инструкции здесь нет, просто теория, чтобы вы смогли понять — сможете вы самостоятельно справиться или нет.
Разбираемся
Free DOS — операционка для галочки. Windows стоит денежек, поэтому ноутбук с ней стоит дороже. Но если поставить Free DOS — то ноутбук будет стоить дешевле. Вот и вся логика))
Для Free DOS вообще есть программы… и веб-браузеры, текстовые редакторы, игры и даже какая-то графическая система GEM.. но поверьте, все это и близко не дотягивает до уровня привычной Windows..
Так, а Windows поставить тяжело? В принципе нет. Но начинающий пользователь.. может не справиться..
Как устанавливается Windows? Мысли вслух
Все что напишу — относится к более-менее современным ноутбукам. Представим что у вас есть установочная флешка с Windows или диск:
Устанавливать вам советую только Windows 10. Это современная операционка. Windows 7 уже как бы скоро уйдет на официальную пенсию))
Важно. Во время установки может быть предложено выбрать версию Windows — просто выбирайте самую нижнюю в списке и все. В версии могут быть цифры 32 или 64 — это разрядность, нужно выбирать ту версию, где упоминается 64.

Окно где будет выбран язык, страна.. обычно выбрано уже все что нужно))

Еще важный шаг — вам будет предложено обновление либо выборочная установка. Выбираем только второй вариант.

Принятие лицензионного соглашения.

То самое окно, где нужно удалить все имеющиеся разделы, при условии что ноут новый, и после — установить в незанятое пространство.

Во время установки нужно просто подождать немного, пока не потребуется ваше участие в процессе, на экране будет всякое))
Вывод
В общем все предельно просто:
Надеюсь информация помогла. А теперь — удачи вам и добра!
Как часто приходится устанавливать Windows на ПК или ноутбук. Раз в день, раз в месяц, раз в год, не важно это. Если не разу не ставил Windows, в первый раз все равно придется попробовать.. В этот раз я расскажу как установить Windows 10 на компьютер
Если вы когда то ставили Windows 7. то вам тут делать нечего, установка Windows 10 не чем не отличается от установки»семерки». Первым делом надо вставить диск с образом Windows в дисковод или же вставить флешку подготовленную под установку, как сделать такую флешку читаем в статье Windows на флешку. Надо настроить биос, как это делается тоже раньше описывал Настройка BIOS для Windows 7. Если эти два условия выполнены, можно приступать к установке Windows 10
При загрузке DOS запускаю Boot меню и выбираю установку с флешки, в моем случае.
Операционная система начала загрузку файлов и предложит выбор языка

Выбор языка. Установка Windows 10
После выбора языка в следующем окне нужно нажать установка

Установка. Установка Windows 10
Во время настройки установки Windows попросит ввести лицензионный ключ. Ввожу его

После выбора раздела пойдет установка. Этот процесс занимает минут 10 максимум



Наслаждаюсь рабочей осью. Так же рекомендую почитать как установить Windows 7, будет полезно Установка Windows 7
Свое видео не снял, поэтому рекомендую похожее видео с YouToBe
Похожее по теме видео с YouToBe
Вы все купили для нового проекта? Пора закупиться, пока подешевело
Источник
Как перейти с DOS на Windows 10?
Можем ли мы обновить DOS до Windows 10?
Говоря о подлинных версиях ОС, вы можете установить Windows 10 напрямую, при условии, что вы купили лицензию. Если у вас уже есть зарегистрированная подлинная версия Windows 7, 8 или 8.1, вы можете установить ее и воспользоваться функцией бесплатного обновления. Как установить Windows 10 в операционной системе, свободной от DOS?
Как выключить DOS в Windows 10?
Бесплатная DOS лучше, чем Windows 10?
Операционная система DOS менее предпочтительна, чем Windows. Хотя окна более предпочтительны для пользователей по сравнению с DOS. 9. В операционной системе DOS не поддерживаются такие мультимедиа, как: игры, фильмы, песни и т. Д.
Вы можете установить Windows на FreeDOS?
Покупка ноутбука с freedos дает вам преимущество в том, что вам не нужно платить за ОС. Да, вы можете установить в него Windows. Использование оригинального диска или загрузка из Интернета — на ваше усмотрение.
Можно ли установить Windows на ноутбук с DOS?
Да, конечно, вы можете установить Windows 8.1 на свой ноутбук с DOS. Перед установкой Windows 8.1 вы должны помнить, что вам нужно проверить совместимость вашей системы с Windows 8.1. Вы можете зайти на сайт производителя, чтобы проверить доступные драйверы для вашего ноутбука.
Как установить Windows 10 на свой ноутбук HP Free DOS?
Загрузка с USB-накопителя на ноутбуке HP
Шаг 1. Теперь подключите загрузочный USB-накопитель к ноутбуку HP, на котором вы хотите установить Windows 10. Шаг 2. Включите ноутбук HP и нажмите F9, чтобы открыть диспетчер загрузки в BIOS, и выберите опцию USB Flash / Hard Drive для загрузки. в программе установки Windows 10 с USB.
Сколько стоит установка Windows 10 на ноутбук?
Windows 10 Home будет продаваться за 119 долларов, а Windows 10 Pro — за 199 долларов. Опять же, это кажется довольно жесткой сделкой по сравнению с БЕСПЛАТНЫМ. Это цена, которую любой, кто использует Windows XP или Windows Vista в системе, способной работать под управлением Windows 10, должен будет заплатить за полную установку новой операционной системы.
Что такое бесплатный ноутбук для DOS?
Система с freeDOS означает, что она поставляется без предустановленной ПЛАТНОЙ операционной системы. … На самом деле разумно покупать ноутбук с FREEDOS на нем, поскольку он будет значительно дешевле, чем ноутбук с аналогичной спецификацией Windows, поскольку вы не платите лицензионные сборы Windows.
Что такое бесплатная DOS на компьютере?
Официальный веб-сайт. www.freedos.org. FreeDOS (ранее Free-DOS и PD-DOS) — это бесплатная операционная система для компьютеров, совместимых с IBM PC. Он намеревается предоставить полную DOS-совместимую среду для запуска устаревшего программного обеспечения и поддержки встроенных систем. FreeDOS можно загрузить с дискеты или USB-накопителя.
Как узнать, что у меня на ноутбуке DOS или Windows?
Нажмите кнопку «Пуск»> «Настройки»> «Система»> «О системе». В разделе «Характеристики устройства»> «Тип системы» проверьте, установлена ли у вас 32-разрядная или 64-разрядная версия Windows. В разделе «Технические характеристики Windows» проверьте, какой выпуск и версия Windows работает на вашем устройстве.
Компьютеры все еще используют DOS?
MS-DOS по-прежнему используется во встроенных системах x86 из-за своей простой архитектуры и минимальных требований к памяти и процессору, хотя некоторые текущие продукты перешли на альтернативу FreeDOS с открытым исходным кодом, которая все еще поддерживается. В 2018 году Microsoft выпустила исходный код MS-DOS 1.25 и 2.0 на GitHub.
Как запустить MS-DOS в Windows 10?
Как открыть ms-dos в windows 10?
Как остановить команду DOS?
Чтобы отменить команду, нажмите Ctrl + C или Ctrl + Break. С помощью любого ключа ваша команда отменяется, и командная строка возвращается.
Источник
Можем ли мы сменить операционную систему DOS на Windows 10?
Да, ты можешь!! скачать iso-файл для windows 10 (около 3–4 ГБ). После загрузки флешки выключите вашу систему. Включите систему, перейдите в меню BIOS и выполните необходимые действия для установки Windows 10.
Можно ли преобразовать dos в Windows?
Хотя Windows и построена на технологии DOS, она не будет запускать многие старые программы на основе DOS даже в режиме совместимости. К счастью, с возможностями современных персональных компьютеров эмулятор DOS может идеально воссоздать систему DOS и запустить любую программу DOS в новой версии Windows.
Как установить Windows 10 из командной строки DOS?
Установите Windows 10 с USB-накопителя
Как запустить файл DOS в Windows 10?
Когда вы загружаете vDos, вы получаете в окне среду DOS. Вам нужно будет нажать любую клавишу, чтобы запустить программу базы данных. Нажмите 0, чтобы выйти из этой программы и перейти к старомодной командной строке DOS. Оттуда вы можете запустить любую команду DOS или любую программу DOS по вашему выбору.
Какая операционная система лучше Windows 10 или DOS?
Окно не имеет полной формы, но это более широко используемая операционная система, чем операционная система DOS. Он потребляет больше памяти и энергии, чем операционная система DOS. … С другой стороны, все версии Windows соответствуют многозадачности, многопользовательскому и графическому пользовательскому интерфейсу, в первую очередь основанному на ОС.
Что такое бесплатная DOS на компьютере?
Официальный веб-сайт. www.freedos.org. FreeDOS (ранее Free-DOS и PD-DOS) — бесплатная операционная система для компьютеров, совместимых с IBM PC. Он намеревается предоставить полную DOS-совместимую среду для запуска устаревшего программного обеспечения и поддержки встроенных систем. FreeDOS можно загрузить с дискеты или USB-накопителя.
Какая лучшая ОС в Windows?
10 лучших операционных систем для ноутбуков и компьютеров [СПИСОК 2021 г.]
Что такое командная строка в Windows 10?
Откройте командную строку из окна «Выполнить»
Нажмите Windows + R, чтобы открыть окно «Выполнить». Введите «cmd» и нажмите «ОК», чтобы открыть обычную командную строку. Введите «cmd» и нажмите Ctrl + Shift + Enter, чтобы открыть командную строку администратора.
Как переустановить Windows 10 из BIOS?
Сохраните настройки, перезагрузите компьютер, и теперь вы сможете установить Windows 10.
Как переустановить Windows 10 из командной строки?
Можете ли вы запустить DOS на современном ПК?
На самом деле вы должны иметь возможность установить его на современный компьютер. Есть люди, которые это сделали. MS-DOS не сможет использовать всю память компьютера (даже с приложениями в защищенном режиме) и, скорее всего, не сможет получить доступ ко всему жесткому диску.
Могу ли я запустить базовую версию в Windows 10?
QBasic — это интерпретатор Quick Basic. Это приложение можно использовать для быстрого запуска базовой программы и программного обеспечения, разработанного для вашего настольного компьютера или планшета Windows10.
Что такое режим DOS в Windows 10?
DOS — это интерфейс командной строки, который используется как автономная ОС. Или его можно использовать в другой операционной системе, например, в командной строке Windows. Сегодня основные функции DOS в Windows — запуск сценариев и выполнение системных задач, когда задачи невозможно выполнить с помощью графического пользовательского интерфейса.
Что мне покупать: ноутбук с DOS или Windows?
Основное фундаментальное различие между ними состоит в том, что ОС DOS можно использовать бесплатно, а ОС Windows — платная. DOS имеет интерфейс командной строки, тогда как Windows имеет графический интерфейс пользователя. Мы можем использовать только до 2 ГБ хранилища в ОС DOS, но в ОС Windows вы можете использовать до 2 ТБ хранилища.
Oracle — это ОС?
Oracle Linux представляет собой открытую и полную операционную среду, которая предоставляет инструменты виртуализации, управления и облачных вычислений вместе с операционной системой в рамках единого предложения поддержки. Oracle Linux — это приложение на 100% двоичное, совместимое с Red Hat Enterprise Linux.
DOS все еще используется сегодня?
MS-DOS по-прежнему используется во встроенных системах x86 из-за своей простой архитектуры и минимальных требований к памяти и процессору, хотя некоторые текущие продукты перешли на альтернативу FreeDOS с открытым исходным кодом, которая все еще поддерживается. В 2018 году Microsoft выпустила исходный код MS-DOS 1.25 и 2.0 на GitHub.
Источник
Free dos можно поменять на windows 10
Как произвести установку Windows 10 на FreeDOS
Установка Windows 10 на FreeDOS, то есть на новый чистый жёсткий диск производится следующим образом. Вставьте установочную флешку в USB порт или установочный диск в дисковод. Используя специальную клавишу такую как F2 или Del войдите в Bios и установите первым номером ваш установочный носитель. Для продолжения нажмите клавишу F10.

Как на DOS установить Windows 10
Ваш компьютер или ноутбук запустится с установочного носителя и предложит вам сделать небольшие настройки такие как установка языка, раскладки и формат времени. Затем вам предложат установить систему на ваш жёсткий диск, а также необходимо принять условия лицензии.

На FreeDOS как установить Windows 10 с флешки
После этого перед вами откроется окно в котором будут отображаться все диски подключённые к вашему компьютеру или ноутбуку. Вам нужно выбрать ваш диск. Обычно если вы купили компьютер или ноутбук с FreeDOS, то у вашего диска будет надпись Незанятое пространство на диске. Выберите этот диск и нажмите на пункт Создать.

Установка Windows 10 на ноутбук с DOS
В результате может появиться несколько разделов. Вам нужно будет выбрать из новых разделов самый большой, а затем нажать на кнопку Форматировать. Производиться форматирование должно в файловую систему NTFS. Когда завершится форматирование вам нужно продолжить установку Windows 10 на FreeDOS. Установка будет производиться в два этапа с перезагрузкой между этими этапами. Когда произойдёт перезагрузка ваш компьютер или ноутбук снова запустится с установочного носителя, в результате у вас снова появится окно для установки языка, раскладки и формата времени. Вам нужно будет вытащить установочный носитель. Затем нажать на кнопку включения компьютера или ноутбука и отпустить эту кнопку только тогда когда компьютер или ноутбук отключится. После этого снова нажмите кнопку включения и тогда запустится второй этап установки.
Когда установка закончится, то вам нужно будет установить драйвера. Для этого сначала установите все драйвера с дисков которые шли вместе с компьютером или ноутбуком. Потом скачайте программу DriverPack себе в систему и запустите её. Программа проанализирует вашу систему и предложит вам установить недостающие драйвера и нужные вам программы. После установки этих драйверов и программ можно считать что установка Windows 10 на FreeDOS завершена.
Купил ноутбук, а на нем стоит FreeDOS.Как на нем установить Windows и какой лучше?

И снова рад вас приветствовать, друзья. Сегодня мы с вами поговорим о проблеме, с которой сталкиваются восновном все, кто только купил себе ноутбук: отсутствие полноценного программного обеспечения.
Под полноценным программным обеспечением понимают, когда на жесткий диск установлена операционная система (Windows,Linux или др.) с комплектом драйверов и необходимыми программами, с помощью которых обычный пользователь может решить круг своих задач.
Итак, первым делом распаковываем нашу покупку, ставим ее на стол и подключаем к сети. Далее нам нужно найти в коробке диск с драйверами, которые обычно лежат вместе с документами, они нам понадобятся после установки операционной системы. Но частенько производитель просто забывает положить диск, тогда все драйвера приходится искать в интернете.
Далее нам нужно определится, какую операционную систему мы будем ставить. На современные ноутбуки я рекомендую ставить Windows 7 или Windows 8 x 64 бит, т.к. данная операционная система позволит вам задействовать полностью все ресурсы ноутбука. Ну а если нет под руками 64 битной операционной системы, то на крайний случай подойдет 32 битная. Далее вам нужно сходить приобрести в любой магазин с дисками или попросить на время у соседа.
Будем считать вы со своей миссией вы справились и нашли необходимый нам диск. Теперь приступим. Нажимаем кнопку включения ноутбука, открываем дисковод, вставляем диск, закрываем и заново перезагружаем компьютер путем одновременного нажатия клавиш CTRL-ALT-DELETE.После того как он погас сразу же нажимаем многократно клавишу F2 или F10 или F12 (в зависимости от БИОСа) до тех пор пока не откроется БИОС.

В открывшейся окне Биоса выбираем вкладку Boot.

Далее в пункте 1. клавишами F5 и F6 изменяем значение на DVD дисковод. После того как поменяли значения нажимаем F10 потом ENTER. Далее должна пойти загрузка и вам откроется загрузочное меню диска, на котором нужно будет выбрать установка Windows 7 или 8 либо если на диск записан образ одной операционной системы, то загрузка должна начаться автоматически.

Далее мастер установки предложит нам выбрать языковые параметры. По умолчанию у нас уже стоит русский язык, поэтому мы ничего менять не будем. Нажимаем далее.

Далее появится окно с одной большой кнопкой установить. Нажимаем.

Далее мастер установки предложит варианты версий операционной системы. Выбираем максимальную.Нажимаем далее.

После мастер установки предложит Вам прочитать условия лицензионного соглашения. Ставим галочку я принимаю условия лицензионного соглашения, и нажимаем далее.

Далее нам будет предложен тип установки операционной системы. Выбираем полную установку.

Далее нам будет предложено выбрать раздел жесткого диска, на который будет, собственно говоря, установлена операционная система. Поэтому здесь нужно немного по подробней рассказать.

Если у вас уже была установлена операционная система Windows 7, вам достаточно нажать настройка диска, в следующем меню выбрать раздел 2 и нажать кнопку форматировать. После того как форматирование закончится нажать далее и установка начнется.
Если же у вас никакого ПО не было установлено либо установлен Free Dos вам желательно во втором случае, а в первом обязательно нужно разбивка разделов жесткого диска.



По окончании установки всех файлов нам нужно будет ввести свое имя.





После всех произведенных настроек у вас загрузится рабочий стол. Останется не менее важная операция: установка драйверов, которые вы можете скачать на официальном сайте производителя ноутбука, если конечно у вас в комплекте их нет. Также после установки драйверов необходимо установить необходимые программы ( офис, браузеры, аудио-видео проигрыватели, архиватор, антивирус обязательно, программу для чтения PDF файлов и др.)
Внимание
Если у вас возникнут сложности с поиском/установкой драйверов,а так же дальнейшей настройкой операционной системы, вы всегда можете обратится к нам и мы вам постараемся помочь.
990x.top
Простой компьютерный блог для души)
Операционная система Free DOS на ноутбуке — что это такое?

Привет ребята! Хотите купить ноутбук? Но.. эм.. у всех виндовс.. А ноутбук в магазине идет с Free DOS — что это? Зачем? И главное — в чем прикол? Обо всем ребята я вам сегодня расскажу. Постараюсь писать простыми словами и не грузить терминами))
Также я напишу пару слов о том как установить Windows, но инструкции здесь нет, просто теория, чтобы вы смогли понять — сможете вы самостоятельно справиться или нет.
Разбираемся
Free DOS — операционка для галочки. Windows стоит денежек, поэтому ноутбук с ней стоит дороже. Но если поставить Free DOS — то ноутбук будет стоить дешевле. Вот и вся логика))
Для Free DOS вообще есть программы… и веб-браузеры, текстовые редакторы, игры и даже какая-то графическая система GEM.. но поверьте, все это и близко не дотягивает до уровня привычной Windows..
Так, а Windows поставить тяжело? В принципе нет. Но начинающий пользователь.. может не справиться..
Как устанавливается Windows? Мысли вслух
Все что напишу — относится к более-менее современным ноутбукам. Представим что у вас есть установочная флешка с Windows или диск:
Устанавливать вам советую только Windows 10. Это современная операционка. Windows 7 уже как бы скоро уйдет на официальную пенсию))
Важно. Во время установки может быть предложено выбрать версию Windows — просто выбирайте самую нижнюю в списке и все. В версии могут быть цифры 32 или 64 — это разрядность, нужно выбирать ту версию, где упоминается 64.

Окно где будет выбран язык, страна.. обычно выбрано уже все что нужно))
Вывод
В общем все предельно просто:
Надеюсь информация помогла. А теперь — удачи вам и добра!
Операционная система Free DOS на ноутбуке — что это такое? : 2 комментария
А нельзя сделать проще — очистить диск от установленной FreeDOS путем включения форматирования, которое все убирает, а потом поставить Windows?
В 99% — можно. Просто запишите диск с Windows (отформатируйте флешку в 4K NTFS и скопируйте на него содержимое образа iso Winodws, далее просто загрузитесь с флешки > удалите при установке все существующие разделы > установите в полученное незанятое пространство).
Операционная система DOS (Free DOS) на ноутбуке: что это такое

При выборе нового ноутбука многие пользователи сталкиваются с таким термином как DOS или Free DOS. Данный термин можно встретить в характеристиках многих современных устройств, при этом практически негде не объясняется, что он в действительности означает.
В этой статье мы расскажем, что такое операционная система DOS на ноутбуке, зачем производители ее устанавливают и можно ли покупать компьютеры с этой ОС.
Что такое операционная система DOS
Аббревиатура DOS расшифровывается как Disk Operating System и обозначает операционную систему, ориентированную на работу с дисковыми накопителями, например, с дискетами или жесткими дисками.

Логотип Free DOS — самой популярной операционной системы DOS на данный момент.
Операционная система DOS обычно поддерживает несколько файловых систем и позволяет пользователю выполнять чтение и запись данных в файлы на подключенных к компьютеру накопителях. Кроме этого, операционная система DOS обеспечивает работу других функций компьютера. В частности, она управляет выводом информации на экран, портами, операциями с памятью и запущенными программами.
Появление термина DOS связано с тем, что первые версии компьютеров не оснащались жесткими дисками и работали на основе бездисковых операционных систем. Такие компьютеры требовали загрузки данных с помощью магнитных лент, перфокарт, перемычек или клавиатуры, из-за чего работать с ними могли только опытные специалисты.
Первые дисковые операционные системы появились в начале 60-х годов и активно использовались до конца 80-х. За это время появилось множество разных операционных систем, которые подпадают под определение термина DOS. Наиболее известными из них являются:
В современных условиях операционные системы семейства DOS безнадежно устарели и полностью вытеснены такими графическими операционными системами как Windows, Linux, MacOS и другими.
Операционная система Free DOS и ноутбуки
Несмотря на то, что операционные системы DOS являются устаревшими, он все еще применяются в некоторых областях. Причем чаще всего используется именно Free DOS. Она имеет открытый исходный код и распространяется полностью бесплатно, что делает ее удобным инструментом для разработки. Например, Free DOS не редко применяется для управления промышленным оборудованием.

Интерфейс операционной системы Free DOS. Примерно это вы увидите при первом включении ноутбука с операционной системой DOS.
Еще одна сфера применения FreeDOS – это готовые компьютеры и ноутбуки, на которые Free DOS устанавливается с завода в качестве стандартной операционной системы. Это делается для того, чтобы не устанавливать на компьютер операционную систему Windows.
Отказ от использования Windows позволяет производителю немного сэкономить и снизить цену на данное устройство. Такой подход используют многие производители ноутбуков и готовых компьютеров, например, Dell, Asus, HP, Samsung и Lenovo. Кроме Free DOS в качестве стандартной операционной системы для ноутбука также может использоваться какой-нибудь Linux. В данном случае цель такая же – не использовать Windows и таким образом снизить цену.
Для покупателя ноутбука операционная система DOS означает только одно – установкой Windows придется заниматься самостоятельно, поскольку пользоваться компьютером с ОС DOS в современных условиях не реально. Поэтому, если вы умеете устанавливать Windows, то можете не переживать и смело покупать ноутбук с Free DOS. Если же вы хотите получить устройство, которое будет готово к работе сразу из коробки то стоит выбрать модель с предустановленной Windows, ну или хотя-бы Linux.
Первые шаги после покупки нового ноутбука/ПК — Операционная Система (кратко)
Как установить ОС Windows 7 на ноут с ОС FreeDOS?
Как обновить или заменить операционную систему


Содержание
Содержание
Многие пользователи сталкиваются с вопросом: как обновить или же заменить операционную систему — самую важную часть программного обеспечения на их компьютере? Сделать это не так уж и сложно, однако здесь, как и в любом другом деле, есть свои нюансы.
Во-первых, перед любой установкой или обновлением операционной системы необходимо сделать бэкап — резервное копирование всех важных для пользователя данных, будь то фотографии, файлы по работе, проекты или же сохранения от игр. Это нужно, чтобы ваши файлы были бы в целости и сохранности, даже если во время установки ОС что-то пойдет не так. Резервные копии лучше всего сохранить на внешний носитель (подойдет жесткий диск или же обычная флешка), однако можно воспользоваться и облачными хранилищами вроде Dropbox.
Как обновить Windows 7 до Windows 10
Официальная поддержка Windows 7 закончилась еще в январе 2020-го года, поэтому лучше обновиться до более новой версии, тем более, что разработчики игр и других программ проверяют работоспособность и тестируют свое ПО чаще всего именно на Windows 10.
Для того, чтобы обновить свою систему, скачайте и запустите официальную утилиту от Microsoft — Media Creation Tool.

Примите условия лицензионного соглашения, выберите пункт «Обновить этот компьютер сейчас» и нажмите кнопку «Далее».
После этого дождитесь окончания загрузки и создания носителя Windows 10, а затем примите условия лицензионного соглашения. Дождитесь, когда установщик выполнит все необходимые операции и нажмите «Установить».
Компьютер перезапустится и начнет установку. По окончании пользователю будет предложено выбрать параметры конфиденциальности. Настройте их так, как вам нужно, и нажмите «Принять».

На этом обновление Windows 7 до Windows 10 завершено. Однако на диске до сих пор осталась папка со старыми данными операционной системы. Если они вам не нужны (скорее всего, это именно так), то вы можете их удалить и освободить место на диске.
Для этого откройте «Параметры» → «Система» → «Память» → «Настроить контроль памяти или запустить его».

Пролистайте вниз, поставьте галочку на «Удалить предыдущие версии Windows» и нажмите «Очистить сейчас». После этого ненужные данные будут удалены.

Как заменить операционную систему на Windows 10
Некоторые ноутбуки продаются с предустановленной FreeDOS вместо привычной всем системы Windows. В этом случае производителю не нужно устанавливать Windows и платить за нее, поэтому цена на такие компьютеры немного ниже. Однако рядовому пользователю эта система не подойдет, а это значит, что установкой системы должен заниматься непосредственно он сам.
Бывает и так, что пользователь установил Ubuntu, Fedora или другой дистрибутив Linux, но затем обнаружил, что его новая ОС не удовлетворяет все его потребности или не поддерживает нужные программы. Тогда необходимо заменить дистрибутив Linux на Windows.
Независимо от того, установлена ли у вас сейчас FreeDOS, Ubuntu, Fedora или другая ОС, алгоритм для ее замены на Windows 10 всегда один и тот же, поэтому вы в любом случае сможете воспользоваться нижеприведенной инструкцией.
Для того, чтобы установить Windows 10, сначала нужно создать загрузочный накопитель, для чего понадобится другой компьютер с уже установленной на него операционной системой. В системах на базе Linux достаточно открыть терминал (в Ubuntu это делается комбинацией клавиш Ctrl+Alt+T) и ввести следующую команду:
dd if=/путь/до/образа.iso of=/dev/sdX, где /dev/sdX — флешка, на которую вы собираетесь записывать образ (чаще всего это /dev/sdb). На компьютерах под управлением Windows проще всего воспользоваться бесплатной утилитой Rufus.
После успешной записи образа на флешку необходимо загрузиться с неё. Для этого вставьте её в один из свободных USB-портов и перезагрузите компьютер. Как только появится экран загрузки BIOS, откройте меню настройки нажатием клавиши Delete или другой, которая предусмотрена производителей вашей материнской платы. После чего нужно найти пункт пункт Boot Device Priority.

В этом меню поменяйте порядок так, чтобы USB-устройство было первым в списке, сохраните изменения и перезагрузитесь. Если всё сделано правильно, компьютер загрузится с флешки и вы сможете начать установку ОС.

Выберите нужные настройки, нажмите «Далее» и затем «Установить».

На следующем этапе будет предложено ввести ключ активации. Введите его и нажмите «Далее», либо нажмите на «У меня нет ключа продукта».

Выберите необходимую версию Windows 10 и нажмите «Далее». Согласитесь с условиями лицензии, а затем выберите тип установки «Выборочная».

Удалите все ненужные разделы на диске, затем выделите незанятое пространство и нажмите «Далее».

Компьютер несколько раз перезагрузится, а затем пользователю будет необходимо выбрать регион и хотя бы одну раскладку клавиатуры.
В отличие от Windows 7, у пользователя Windows 10 должна быть учётная запись Microsoft. Введите данные для входа в неё. Если же у вас нет записи, нажмите «Создать учётную запись» и следуйте дальнейшим инструкциям.
После успешного входа придумайте ПИН-код.
Наконец, пользователю будут предложены настройки конфиденциальности, а также дополнительные функции такие, как синхронизация с OneDrive или получение уведомлений на телефон. Остается лишь дождаться, пока система завершит подготовку, и можно приступать к использованию новой ОС.
Как заменить операционную систему на Ubuntu
Привычная система уже наскучила, не устраивает своей функциональностью или же хочется больше простора для настройки под собственные предпочтения — причины для того, чтобы установить дистрибутив Linux, могут быть самыми разными. Ниже приведена инструкция по замене Windows 10 на Ubuntu — один из самых популярных дистрибутивов на данный момент.
Прежде всего вам понадобится загрузочный носитель. Создать его можно, следуя инструкции выше, предварительно скачав образ системы с официального сайта Ubuntu.

После загрузки с флешки откроется окно. Выберите в списке слева русский язык.

Вы можете установить Ubuntu сразу, однако рекомендуется сначала попробовать новую операционную систему, прежде чем вносить какие-либо изменения на ваш диск. Если вас всё устраивает, то запустите программу «Установить Ubuntu 20.04» на рабочем столе.
Вам будет предложено прочитать примечания к новому выпуску ОС и выбрать раскладку клавиатуры. На следующем этапе рекомендуется поставить галочку напротив пункта об установке стороннего ПО, что позволит установщику скачать драйвера для ваших устройств не только из репозиториев Ubuntu.

Затем пользователь должен будет выбрать тип установки Ubuntu. Поскольку нашей целью является именно замена операционной системы, выберите второй вариант, но не забудьте про создание бэкапа, и нажмите «Установить сейчас», а в всплывающем окне — «Продолжить».

Наконец, выберите своё местоположение — это необходимо для установки времени на вашем компьютере, создайте пользователя и опять нажмите «Продолжить». Дождитесь завершения установки и перезагрузите компьютер. Теперь на вашем компьютере установлена новая операционная система.
Установка macOS на ПК
macOS — операционная система, созданная Apple и используемая на компьютерах их производства.
Однако существует возможность установить эту систему и на обычный компьютер. Поскольку MacOS разрабатывается исключительно для компьютеров Apple, её использование на обычных ПК не предусмотрено. Из этого следует, что пользователь может столкнуться с такими проблемами, как несовместимость комплектующих компьютера с ОС, нехватка драйверов для необходимых устройств и в целом не самая стабильная работа программ и системы в целом. Кроме того, условия и положения об использовании macOS разрешают использование системы только на ПК производства Apple. Поэтому не рекомендуется установка macOS на ПК, не предназначенные для этого; в большинстве случаев лучшим решением будет настройка уже имеющейся ОС под свои нужды и предпочтения, либо покупка ПК от Apple, будь то Macbook, iMac или другое устройство.
Если все вышеперечисленные проблемы вас не пугают, то узнать об установке macOS на ПК можно из этого видео, где подробно расписаны все шаги:
Источник
Содержание
- Как произвести установку Windows 10 на FreeDOS
- Купил ноутбук, а на нем стоит FreeDOS.Как на нем установить Windows и какой лучше?
- 990x.top
- Простой компьютерный блог для души)
- Операционная система Free DOS на ноутбуке — что это такое?
- Разбираемся
- Как устанавливается Windows? Мысли вслух
- Вывод
- Операционная система Free DOS на ноутбуке — что это такое? : 2 комментария
- Операционная система DOS (Free DOS) на ноутбуке: что это такое
- Что такое операционная система DOS
- Операционная система Free DOS и ноутбуки
- Первые шаги после покупки нового ноутбука/ПК — Операционная Система (кратко)
- Как установить ОС Windows 7 на ноут с ОС FreeDOS?
- Как обновить или заменить операционную систему
- Содержание
- Содержание
- Как обновить Windows 7 до Windows 10
- Как заменить операционную систему на Windows 10
- Как заменить операционную систему на Ubuntu
- Установка macOS на ПК
- Видео
Как произвести установку Windows 10 на FreeDOS
Установка Windows 10 на FreeDOS, то есть на новый чистый жёсткий диск производится следующим образом. Вставьте установочную флешку в USB порт или установочный диск в дисковод. Используя специальную клавишу такую как F2 или Del войдите в Bios и установите первым номером ваш установочный носитель. Для продолжения нажмите клавишу F10.
Как на DOS установить Windows 10
Ваш компьютер или ноутбук запустится с установочного носителя и предложит вам сделать небольшие настройки такие как установка языка, раскладки и формат времени. Затем вам предложат установить систему на ваш жёсткий диск, а также необходимо принять условия лицензии.
На FreeDOS как установить Windows 10 с флешки
После этого перед вами откроется окно в котором будут отображаться все диски подключённые к вашему компьютеру или ноутбуку. Вам нужно выбрать ваш диск. Обычно если вы купили компьютер или ноутбук с FreeDOS, то у вашего диска будет надпись Незанятое пространство на диске. Выберите этот диск и нажмите на пункт Создать.
Установка Windows 10 на ноутбук с DOS
В результате может появиться несколько разделов. Вам нужно будет выбрать из новых разделов самый большой, а затем нажать на кнопку Форматировать. Производиться форматирование должно в файловую систему NTFS. Когда завершится форматирование вам нужно продолжить установку Windows 10 на FreeDOS. Установка будет производиться в два этапа с перезагрузкой между этими этапами. Когда произойдёт перезагрузка ваш компьютер или ноутбук снова запустится с установочного носителя, в результате у вас снова появится окно для установки языка, раскладки и формата времени. Вам нужно будет вытащить установочный носитель. Затем нажать на кнопку включения компьютера или ноутбука и отпустить эту кнопку только тогда когда компьютер или ноутбук отключится. После этого снова нажмите кнопку включения и тогда запустится второй этап установки.
Когда установка закончится, то вам нужно будет установить драйвера. Для этого сначала установите все драйвера с дисков которые шли вместе с компьютером или ноутбуком. Потом скачайте программу DriverPack себе в систему и запустите её. Программа проанализирует вашу систему и предложит вам установить недостающие драйвера и нужные вам программы. После установки этих драйверов и программ можно считать что установка Windows 10 на FreeDOS завершена.
Источник
Купил ноутбук, а на нем стоит FreeDOS.Как на нем установить Windows и какой лучше?

И снова рад вас приветствовать, друзья. Сегодня мы с вами поговорим о проблеме, с которой сталкиваются восновном все, кто только купил себе ноутбук: отсутствие полноценного программного обеспечения.
Под полноценным программным обеспечением понимают, когда на жесткий диск установлена операционная система (Windows,Linux или др.) с комплектом драйверов и необходимыми программами, с помощью которых обычный пользователь может решить круг своих задач.
Итак, первым делом распаковываем нашу покупку, ставим ее на стол и подключаем к сети. Далее нам нужно найти в коробке диск с драйверами, которые обычно лежат вместе с документами, они нам понадобятся после установки операционной системы. Но частенько производитель просто забывает положить диск, тогда все драйвера приходится искать в интернете.
Далее нам нужно определится, какую операционную систему мы будем ставить. На современные ноутбуки я рекомендую ставить Windows 7 или Windows 8 x 64 бит, т.к. данная операционная система позволит вам задействовать полностью все ресурсы ноутбука. Ну а если нет под руками 64 битной операционной системы, то на крайний случай подойдет 32 битная. Далее вам нужно сходить приобрести в любой магазин с дисками или попросить на время у соседа.
Будем считать вы со своей миссией вы справились и нашли необходимый нам диск. Теперь приступим. Нажимаем кнопку включения ноутбука, открываем дисковод, вставляем диск, закрываем и заново перезагружаем компьютер путем одновременного нажатия клавиш CTRL-ALT-DELETE.После того как он погас сразу же нажимаем многократно клавишу F2 или F10 или F12 (в зависимости от БИОСа) до тех пор пока не откроется БИОС.

В открывшейся окне Биоса выбираем вкладку Boot.

Далее в пункте 1. клавишами F5 и F6 изменяем значение на DVD дисковод. После того как поменяли значения нажимаем F10 потом ENTER. Далее должна пойти загрузка и вам откроется загрузочное меню диска, на котором нужно будет выбрать установка Windows 7 или 8 либо если на диск записан образ одной операционной системы, то загрузка должна начаться автоматически.

Далее мастер установки предложит нам выбрать языковые параметры. По умолчанию у нас уже стоит русский язык, поэтому мы ничего менять не будем. Нажимаем далее.

Далее появится окно с одной большой кнопкой установить. Нажимаем.

Далее мастер установки предложит варианты версий операционной системы. Выбираем максимальную.Нажимаем далее.

После мастер установки предложит Вам прочитать условия лицензионного соглашения. Ставим галочку я принимаю условия лицензионного соглашения, и нажимаем далее.

Далее нам будет предложен тип установки операционной системы. Выбираем полную установку.

Далее нам будет предложено выбрать раздел жесткого диска, на который будет, собственно говоря, установлена операционная система. Поэтому здесь нужно немного по подробней рассказать.

Если у вас уже была установлена операционная система Windows 7, вам достаточно нажать настройка диска, в следующем меню выбрать раздел 2 и нажать кнопку форматировать. После того как форматирование закончится нажать далее и установка начнется.
Если же у вас никакого ПО не было установлено либо установлен Free Dos вам желательно во втором случае, а в первом обязательно нужно разбивка разделов жесткого диска.



По окончании установки всех файлов нам нужно будет ввести свое имя.





После всех произведенных настроек у вас загрузится рабочий стол. Останется не менее важная операция: установка драйверов, которые вы можете скачать на официальном сайте производителя ноутбука, если конечно у вас в комплекте их нет. Также после установки драйверов необходимо установить необходимые программы ( офис, браузеры, аудио-видео проигрыватели, архиватор, антивирус обязательно, программу для чтения PDF файлов и др.)
Внимание
Если у вас возникнут сложности с поиском/установкой драйверов,а так же дальнейшей настройкой операционной системы, вы всегда можете обратится к нам и мы вам постараемся помочь.
Источник
990x.top
Простой компьютерный блог для души)
Операционная система Free DOS на ноутбуке — что это такое?
Привет ребята! Хотите купить ноутбук? Но.. эм.. у всех виндовс.. А ноутбук в магазине идет с Free DOS — что это? Зачем? И главное — в чем прикол? Обо всем ребята я вам сегодня расскажу. Постараюсь писать простыми словами и не грузить терминами))
Также я напишу пару слов о том как установить Windows, но инструкции здесь нет, просто теория, чтобы вы смогли понять — сможете вы самостоятельно справиться или нет.
Разбираемся
Free DOS — операционка для галочки. Windows стоит денежек, поэтому ноутбук с ней стоит дороже. Но если поставить Free DOS — то ноутбук будет стоить дешевле. Вот и вся логика))
Для Free DOS вообще есть программы… и веб-браузеры, текстовые редакторы, игры и даже какая-то графическая система GEM.. но поверьте, все это и близко не дотягивает до уровня привычной Windows..
Так, а Windows поставить тяжело? В принципе нет. Но начинающий пользователь.. может не справиться..
Как устанавливается Windows? Мысли вслух
Все что напишу — относится к более-менее современным ноутбукам. Представим что у вас есть установочная флешка с Windows или диск:
Устанавливать вам советую только Windows 10. Это современная операционка. Windows 7 уже как бы скоро уйдет на официальную пенсию))
Важно. Во время установки может быть предложено выбрать версию Windows — просто выбирайте самую нижнюю в списке и все. В версии могут быть цифры 32 или 64 — это разрядность, нужно выбирать ту версию, где упоминается 64.

Окно где будет выбран язык, страна.. обычно выбрано уже все что нужно))
Вывод
В общем все предельно просто:
Надеюсь информация помогла. А теперь — удачи вам и добра!
Операционная система Free DOS на ноутбуке — что это такое? : 2 комментария
А нельзя сделать проще — очистить диск от установленной FreeDOS путем включения форматирования, которое все убирает, а потом поставить Windows?
В 99% — можно. Просто запишите диск с Windows (отформатируйте флешку в 4K NTFS и скопируйте на него содержимое образа iso Winodws, далее просто загрузитесь с флешки > удалите при установке все существующие разделы > установите в полученное незанятое пространство).
Источник
Операционная система DOS (Free DOS) на ноутбуке: что это такое

При выборе нового ноутбука многие пользователи сталкиваются с таким термином как DOS или Free DOS. Данный термин можно встретить в характеристиках многих современных устройств, при этом практически негде не объясняется, что он в действительности означает.
В этой статье мы расскажем, что такое операционная система DOS на ноутбуке, зачем производители ее устанавливают и можно ли покупать компьютеры с этой ОС.
Что такое операционная система DOS
Аббревиатура DOS расшифровывается как Disk Operating System и обозначает операционную систему, ориентированную на работу с дисковыми накопителями, например, с дискетами или жесткими дисками.

Логотип Free DOS — самой популярной операционной системы DOS на данный момент.
Операционная система DOS обычно поддерживает несколько файловых систем и позволяет пользователю выполнять чтение и запись данных в файлы на подключенных к компьютеру накопителях. Кроме этого, операционная система DOS обеспечивает работу других функций компьютера. В частности, она управляет выводом информации на экран, портами, операциями с памятью и запущенными программами.
Появление термина DOS связано с тем, что первые версии компьютеров не оснащались жесткими дисками и работали на основе бездисковых операционных систем. Такие компьютеры требовали загрузки данных с помощью магнитных лент, перфокарт, перемычек или клавиатуры, из-за чего работать с ними могли только опытные специалисты.
Первые дисковые операционные системы появились в начале 60-х годов и активно использовались до конца 80-х. За это время появилось множество разных операционных систем, которые подпадают под определение термина DOS. Наиболее известными из них являются:
В современных условиях операционные системы семейства DOS безнадежно устарели и полностью вытеснены такими графическими операционными системами как Windows, Linux, MacOS и другими.
Операционная система Free DOS и ноутбуки
Несмотря на то, что операционные системы DOS являются устаревшими, он все еще применяются в некоторых областях. Причем чаще всего используется именно Free DOS. Она имеет открытый исходный код и распространяется полностью бесплатно, что делает ее удобным инструментом для разработки. Например, Free DOS не редко применяется для управления промышленным оборудованием.

Интерфейс операционной системы Free DOS. Примерно это вы увидите при первом включении ноутбука с операционной системой DOS.
Еще одна сфера применения FreeDOS – это готовые компьютеры и ноутбуки, на которые Free DOS устанавливается с завода в качестве стандартной операционной системы. Это делается для того, чтобы не устанавливать на компьютер операционную систему Windows.
Отказ от использования Windows позволяет производителю немного сэкономить и снизить цену на данное устройство. Такой подход используют многие производители ноутбуков и готовых компьютеров, например, Dell, Asus, HP, Samsung и Lenovo. Кроме Free DOS в качестве стандартной операционной системы для ноутбука также может использоваться какой-нибудь Linux. В данном случае цель такая же – не использовать Windows и таким образом снизить цену.
Для покупателя ноутбука операционная система DOS означает только одно – установкой Windows придется заниматься самостоятельно, поскольку пользоваться компьютером с ОС DOS в современных условиях не реально. Поэтому, если вы умеете устанавливать Windows, то можете не переживать и смело покупать ноутбук с Free DOS. Если же вы хотите получить устройство, которое будет готово к работе сразу из коробки то стоит выбрать модель с предустановленной Windows, ну или хотя-бы Linux.
Первые шаги после покупки нового ноутбука/ПК — Операционная Система (кратко)
Как установить ОС Windows 7 на ноут с ОС FreeDOS?
Источник
Как обновить или заменить операционную систему


Содержание
Содержание
Многие пользователи сталкиваются с вопросом: как обновить или же заменить операционную систему — самую важную часть программного обеспечения на их компьютере? Сделать это не так уж и сложно, однако здесь, как и в любом другом деле, есть свои нюансы.
Во-первых, перед любой установкой или обновлением операционной системы необходимо сделать бэкап — резервное копирование всех важных для пользователя данных, будь то фотографии, файлы по работе, проекты или же сохранения от игр. Это нужно, чтобы ваши файлы были бы в целости и сохранности, даже если во время установки ОС что-то пойдет не так. Резервные копии лучше всего сохранить на внешний носитель (подойдет жесткий диск или же обычная флешка), однако можно воспользоваться и облачными хранилищами вроде Dropbox.
Как обновить Windows 7 до Windows 10
Официальная поддержка Windows 7 закончилась еще в январе 2020-го года, поэтому лучше обновиться до более новой версии, тем более, что разработчики игр и других программ проверяют работоспособность и тестируют свое ПО чаще всего именно на Windows 10.
Для того, чтобы обновить свою систему, скачайте и запустите официальную утилиту от Microsoft — Media Creation Tool.

Примите условия лицензионного соглашения, выберите пункт «Обновить этот компьютер сейчас» и нажмите кнопку «Далее».
После этого дождитесь окончания загрузки и создания носителя Windows 10, а затем примите условия лицензионного соглашения. Дождитесь, когда установщик выполнит все необходимые операции и нажмите «Установить».
Компьютер перезапустится и начнет установку. По окончании пользователю будет предложено выбрать параметры конфиденциальности. Настройте их так, как вам нужно, и нажмите «Принять».

На этом обновление Windows 7 до Windows 10 завершено. Однако на диске до сих пор осталась папка со старыми данными операционной системы. Если они вам не нужны (скорее всего, это именно так), то вы можете их удалить и освободить место на диске.
Для этого откройте «Параметры» → «Система» → «Память» → «Настроить контроль памяти или запустить его».

Пролистайте вниз, поставьте галочку на «Удалить предыдущие версии Windows» и нажмите «Очистить сейчас». После этого ненужные данные будут удалены.

Как заменить операционную систему на Windows 10
Некоторые ноутбуки продаются с предустановленной FreeDOS вместо привычной всем системы Windows. В этом случае производителю не нужно устанавливать Windows и платить за нее, поэтому цена на такие компьютеры немного ниже. Однако рядовому пользователю эта система не подойдет, а это значит, что установкой системы должен заниматься непосредственно он сам.
Бывает и так, что пользователь установил Ubuntu, Fedora или другой дистрибутив Linux, но затем обнаружил, что его новая ОС не удовлетворяет все его потребности или не поддерживает нужные программы. Тогда необходимо заменить дистрибутив Linux на Windows.
Независимо от того, установлена ли у вас сейчас FreeDOS, Ubuntu, Fedora или другая ОС, алгоритм для ее замены на Windows 10 всегда один и тот же, поэтому вы в любом случае сможете воспользоваться нижеприведенной инструкцией.
Для того, чтобы установить Windows 10, сначала нужно создать загрузочный накопитель, для чего понадобится другой компьютер с уже установленной на него операционной системой. В системах на базе Linux достаточно открыть терминал (в Ubuntu это делается комбинацией клавиш Ctrl+Alt+T) и ввести следующую команду:
dd if=/путь/до/образа.iso of=/dev/sdX, где /dev/sdX — флешка, на которую вы собираетесь записывать образ (чаще всего это /dev/sdb). На компьютерах под управлением Windows проще всего воспользоваться бесплатной утилитой Rufus.
После успешной записи образа на флешку необходимо загрузиться с неё. Для этого вставьте её в один из свободных USB-портов и перезагрузите компьютер. Как только появится экран загрузки BIOS, откройте меню настройки нажатием клавиши Delete или другой, которая предусмотрена производителей вашей материнской платы. После чего нужно найти пункт пункт Boot Device Priority.

В этом меню поменяйте порядок так, чтобы USB-устройство было первым в списке, сохраните изменения и перезагрузитесь. Если всё сделано правильно, компьютер загрузится с флешки и вы сможете начать установку ОС.

Выберите нужные настройки, нажмите «Далее» и затем «Установить».

На следующем этапе будет предложено ввести ключ активации. Введите его и нажмите «Далее», либо нажмите на «У меня нет ключа продукта».

Выберите необходимую версию Windows 10 и нажмите «Далее». Согласитесь с условиями лицензии, а затем выберите тип установки «Выборочная».

Удалите все ненужные разделы на диске, затем выделите незанятое пространство и нажмите «Далее».

Компьютер несколько раз перезагрузится, а затем пользователю будет необходимо выбрать регион и хотя бы одну раскладку клавиатуры.
В отличие от Windows 7, у пользователя Windows 10 должна быть учётная запись Microsoft. Введите данные для входа в неё. Если же у вас нет записи, нажмите «Создать учётную запись» и следуйте дальнейшим инструкциям.
После успешного входа придумайте ПИН-код.
Наконец, пользователю будут предложены настройки конфиденциальности, а также дополнительные функции такие, как синхронизация с OneDrive или получение уведомлений на телефон. Остается лишь дождаться, пока система завершит подготовку, и можно приступать к использованию новой ОС.
Как заменить операционную систему на Ubuntu
Привычная система уже наскучила, не устраивает своей функциональностью или же хочется больше простора для настройки под собственные предпочтения — причины для того, чтобы установить дистрибутив Linux, могут быть самыми разными. Ниже приведена инструкция по замене Windows 10 на Ubuntu — один из самых популярных дистрибутивов на данный момент.
Прежде всего вам понадобится загрузочный носитель. Создать его можно, следуя инструкции выше, предварительно скачав образ системы с официального сайта Ubuntu.

После загрузки с флешки откроется окно. Выберите в списке слева русский язык.

Вы можете установить Ubuntu сразу, однако рекомендуется сначала попробовать новую операционную систему, прежде чем вносить какие-либо изменения на ваш диск. Если вас всё устраивает, то запустите программу «Установить Ubuntu 20.04» на рабочем столе.
Вам будет предложено прочитать примечания к новому выпуску ОС и выбрать раскладку клавиатуры. На следующем этапе рекомендуется поставить галочку напротив пункта об установке стороннего ПО, что позволит установщику скачать драйвера для ваших устройств не только из репозиториев Ubuntu.

Затем пользователь должен будет выбрать тип установки Ubuntu. Поскольку нашей целью является именно замена операционной системы, выберите второй вариант, но не забудьте про создание бэкапа, и нажмите «Установить сейчас», а в всплывающем окне — «Продолжить».

Наконец, выберите своё местоположение — это необходимо для установки времени на вашем компьютере, создайте пользователя и опять нажмите «Продолжить». Дождитесь завершения установки и перезагрузите компьютер. Теперь на вашем компьютере установлена новая операционная система.
Установка macOS на ПК
macOS — операционная система, созданная Apple и используемая на компьютерах их производства.
Однако существует возможность установить эту систему и на обычный компьютер. Поскольку MacOS разрабатывается исключительно для компьютеров Apple, её использование на обычных ПК не предусмотрено. Из этого следует, что пользователь может столкнуться с такими проблемами, как несовместимость комплектующих компьютера с ОС, нехватка драйверов для необходимых устройств и в целом не самая стабильная работа программ и системы в целом. Кроме того, условия и положения об использовании macOS разрешают использование системы только на ПК производства Apple. Поэтому не рекомендуется установка macOS на ПК, не предназначенные для этого; в большинстве случаев лучшим решением будет настройка уже имеющейся ОС под свои нужды и предпочтения, либо покупка ПК от Apple, будь то Macbook, iMac или другое устройство.
Если все вышеперечисленные проблемы вас не пугают, то узнать об установке macOS на ПК можно из этого видео, где подробно расписаны все шаги:
Источник
Видео
УСТАНОВКА WINDOWS 10.(Ели предустановлен DOS или чистая установка,переустановка WINDOWS 10)

Пару слов про FreeDOS

Как установить ОС Windows 7 на ноут с ОС FreeDOS?

HP установка Win 10

Как установить ОС FreeDOS на современный настольный компьютер или ноутбук?

Чем можно заменить WINDOWS? Популярные альтернативы! LINUX MINT, Chrome, FreeBSD, FreeDOS, Android.

Установка FreeDOS на современный компьютер

FreeDOS Laptop first boot, install Windows (HP Laptop)

КАК УСТАНОВИТЬ WINDOWS 10 С ФЛЕШКИ И АКТИВИРОВАТЬ ЕГО!

Install Windows 10 on FreeDOS Laptop For FREE 2021 — No OS Laptop

Содержание
- Как произвести установку Windows 10 на FreeDOS
- Купил ноутбук, а на нем стоит FreeDOS. Как на нем установить Windows и какой лучше?
- Как запустить DOS программу в Windows 10
- Установка windows 10 на ноутбук с dos
- Как произвести установку Windows 10 на FreeDOS
- Начало установки ОС
- Первые этапы
- Настройка BIOS на Lenovo
- Используем Rufus
- ОСНОВНЫЕ КОМАНДЫ FREEDOS
- Операционная система Free DOS на ноутбуке — что это такое?
- Что нужно указывать в настройках?
- Подготовка флешки
- Установка Windows
- Используем WinToFlash
- Что понадобится
- Настройка системы
- Возможные проблемы при установке
Как произвести установку Windows 10 на FreeDOS
Установка Windows 10 на FreeDOS, то есть на новый чистый жёсткий диск производится следующим образом. Вставьте установочную флешку в USB порт или установочный диск в дисковод. Используя специальную клавишу такую как F2 или Del войдите в Bios и установите первым номером ваш установочный носитель. Для продолжения нажмите клавишу F10.
Как на DOS установить Windows 10
Ваш компьютер или ноутбук запустится с установочного носителя и предложит вам сделать небольшие настройки такие как установка языка, раскладки и формат времени. Затем вам предложат установить систему на ваш жёсткий диск, а также необходимо принять условия лицензии.
На FreeDOS как установить Windows 10 с флешки
После этого перед вами откроется окно в котором будут отображаться все диски подключённые к вашему компьютеру или ноутбуку. Вам нужно выбрать ваш диск. Обычно если вы купили компьютер или ноутбук с FreeDOS, то у вашего диска будет надпись Незанятое пространство на диске. Выберите этот диск и нажмите на пункт Создать.
Установка Windows 10 на ноутбук с DOS
В результате может появиться несколько разделов. Вам нужно будет выбрать из новых разделов самый большой, а затем нажать на кнопку Форматировать. Производиться форматирование должно в файловую систему NTFS. Когда завершится форматирование вам нужно продолжить установку Windows 10 на FreeDOS. Установка будет производиться в два этапа с перезагрузкой между этими этапами. Когда произойдёт перезагрузка ваш компьютер или ноутбук снова запустится с установочного носителя, в результате у вас снова появится окно для установки языка, раскладки и формата времени. Вам нужно будет вытащить установочный носитель. Затем нажать на кнопку включения компьютера или ноутбука и отпустить эту кнопку только тогда когда компьютер или ноутбук отключится. После этого снова нажмите кнопку включения и тогда запустится второй этап установки.
Когда установка закончится, то вам нужно будет установить драйвера. Для этого сначала установите все драйвера с дисков которые шли вместе с компьютером или ноутбуком. Потом скачайте программу DriverPack себе в систему и запустите её. Программа проанализирует вашу систему и предложит вам установить недостающие драйвера и нужные вам программы. После установки этих драйверов и программ можно считать что установка Windows 10 на FreeDOS завершена.
Источник
Купил ноутбук, а на нем стоит FreeDOS. Как на нем установить Windows и какой лучше?

И снова рад вас приветствовать, друзья. Сегодня мы с вами поговорим о проблеме, с которой сталкиваются в основном все, кто только купил себе ноутбук: отсутствие полноценного программного обеспечения.
Под полноценным программным обеспечением понимают, когда на жесткий диск установлена операционная система (Windows, Linux или др.) с комплектом драйверов и необходимыми программами, с помощью которых обычный пользователь может решить круг своих задач
Бывают и такие случаи, когда вы покупаете себе компьютер приносите его домой, а позже понимаете, что на нем сильно ничего не сделаешь или вам друзья привозят такой подарок из-за границы, а на уме нет кто бы мог помочь с этой бедой. В этом случае вам поможет эта статья.
Итак, первым делом распаковываем нашу покупку, ставим ее на стол и подключаем к сети. Далее нам нужно найти в коробке диск с драйверами, которые обычно лежат вместе с документами, они нам понадобятся после установки операционной системы. Но частенько производитель просто забывает положить диск, тогда все драйвера приходится искать в интернете.
Далее нам нужно определится, какую операционную систему мы будем ставить. На современные ноутбуки я рекомендую ставить Windows 7 или Windows 8 x 64 бит, т.к. данная операционная система позволит вам задействовать полностью все ресурсы ноутбука. Ну а если нет под руками 64 битной операционной системы, то на крайний случай подойдет 32 битная. Далее вам нужно сходить приобрести в любой магазин с дисками или попросить на время у соседа.
Будем считать вы со своей миссией вы справились и нашли необходимый нам диск. Теперь приступим. Нажимаем кнопку включения ноутбука, открываем дисковод, вставляем диск, закрываем и заново перезагружаем компьютер путем одновременного нажатия клавиш CTRL-ALT-DELETE. После того как он погас сразу же нажимаем многократно клавишу F2 или F10 или F12 (в зависимости от БИОСа) до тех пор пока не откроется БИОС.

В открывшейся окне Биоса выбираем вкладку Boot.

Далее в пункте 1. клавишами F5 и F6 изменяем значение на DVD дисковод. После того как поменяли значения нажимаем F10 потом ENTER. Далее должна пойти загрузка и вам откроется загрузочное меню диска, на котором нужно будет выбрать установка Windows 7 или 8 либо если на диск записан образ одной операционной системы, то загрузка должна начаться автоматически.

Далее мастер установки предложит нам выбрать языковые параметры. По умолчанию у нас уже стоит русский язык, поэтому мы ничего менять не будем. Нажимаем далее.

Далее появится окно с одной большой кнопкой установить. Нажимаем.

Далее мастер установки предложит варианты версий операционной системы. Выбираем максимальную.Нажимаем далее.

После мастер установки предложит Вам прочитать условия лицензионного соглашения. Ставим галочку я принимаю условия лицензионного соглашения, и нажимаем далее.

Далее нам будет предложен тип установки операционной системы. Выбираем полную установку.

Далее нам будет предложено выбрать раздел жесткого диска, на который будет, собственно говоря, установлена операционная система. Поэтому здесь нужно немного по подробней рассказать.

Если у вас уже была установлена операционная система Windows 7, вам достаточно нажать настройка диска, в следующем меню выбрать раздел 2 и нажать кнопку форматировать. После того как форматирование закончится нажать далее и установка начнется.
Если же у вас никакого ПО не было установлено либо установлен Free Dos вам желательно во втором случае, а в первом обязательно нужно разбивка разделов жесткого диска.



По окончании установки всех файлов нам нужно будет ввести свое имя.





После всех произведенных настроек у вас загрузится рабочий стол. Останется не менее важная операция: установка драйверов, которые вы можете скачать на официальном сайте производителя ноутбука, если конечно у вас в комплекте их нет. Также после установки драйверов необходимо установить необходимые программы ( офис, браузеры, аудио-видео проигрыватели, архиватор, антивирус обязательно, программу для чтения PDF файлов и др.)
Внимание
Если у вас возникнут сложности с поиском/установкой драйверов,а так же дальнейшей настройкой операционной системы, вы всегда можете обратится к нам и мы вам постараемся помочь.
Источник
Как запустить DOS программу в Windows 10
Существует много полезных программ, а также интересных игр под DOS. Могут ли они работать в новой Windows 10 (или 7, 8, 8.1)?
Вы задавали себе вопрос, какой у вас ПК, какую версию Windows он имеет, 32- или 64-битную разрядность? Если у вас компьютер 32-разрядной версии (именуемые x86 по историческим причинам), вы не должны иметь никаких проблем с запуском многих (но не всех) DOS программ. Но если вы используете 64-разрядную версию (x64), запуск программы DOS официально не поддерживается.
Некоторые DOS программы могут не запустится с текущей версии Windows. Как правило, это различного рода аппаратные утилиты, такие как defraggers и диагностические средства. Также могут не запуститься и обыкновенные старые игры, поскольку они могут использовать аппаратные возможности старой ОС и не работать в последних версиях Windows.
Если вы не знаете, какую версию Windows использует ваш компьютер, 32- или 64-разрядную, то сейчас самое время это узнать. В новых версиях Windows (все что выше XP, это Windows 7, 8, 8.1, 10) щелкните по кнопке Пуск правой кнопкой мыши и выберите пункт Система.

Или наберите в поиске или выберите сразу пункт Параметры->Система->О системе

Удостоверьтесь, что вы имеете 64-разрядную версию Windows
Некоторые очень старые программы, могут не запуститься даже в Windows 7 x86.
Если программа не запускается, или если вы работаете в Windows 10 (7,8) x64, попробуйте запустить его в среде DOSBox. Эта простая, бесплатная программа работает с DOS в виртуальной машине, которая создает достаточно близкую эмуляцию старого компьютера.

Настроить DOSBox очень просто, существует один хитрый момент, который вы должны знать. Для того что бы в нем запустить нужную вам программу, вы должны ее сначала примонтировать. Точно также как вы монтируете образ диска, только папку с программой.
Делается это следующим образом:
Запустите программу DOSBox и выполните команду mount a c:\dosfiles
Но что бы каждый раз не выполнять одно и тоже, сделаем так, что бы указанный путь монтировался автоматически.
Для этого необходимо создать папку как можно ближе к корню реального диска или раздела, и дать ему краткое имя без пробелов и знаков препинания. Я рекомендую C: \ DOSfiles. Поместите ваши программы и файлы DOS в эту папку.
Затем, в поле поиска программ Windows (в меню Пуск) наберите DOSBox 0,74 Options (число зависит от версии). Кликните по нему, откроется довольно большой файл конфигурации в блокноте. Перейдите к нижней части файла. Вы увидите секцию [AutoExec], строчкой ниже пропишите mount a c:\dosfiles. Это именно тот путь, где у вас расположены ваши программы DOS, которые необходимо запустить. Сохраните файл.
Теперь, когда вы запустите DOSBox, он автоматически подключит диск C: с папкой \ DOSfiles как привод A :. Дальше вы работаете с этим диском A : точно также, как и с любым другим из под ДОС.
Источник
Установка windows 10 на ноутбук с dos
Установка Windows 10 на FreeDOS, то есть на новый чистый жёсткий диск производится следующим образом. Вставьте установочную флешку в USB порт или
Как произвести установку Windows 10 на FreeDOS
Установка Windows 10 на FreeDOS, то есть на новый чистый жёсткий диск производится следующим образом. Вставьте установочную флешку в USB порт или установочный диск в дисковод. Используя специальную клавишу такую как F2 или Del войдите в Bios и установите первым номером ваш установочный носитель. Для продолжения нажмите клавишу F10.
Как на DOS установить Windows 10
Ваш компьютер или ноутбук запустится с установочного носителя и предложит вам сделать небольшие настройки такие как установка языка, раскладки и формат времени. Затем вам предложат установить систему на ваш жёсткий диск, а также необходимо принять условия лицензии.
На FreeDOS как установить Windows 10 с флешки
После этого перед вами откроется окно в котором будут отображаться все диски подключённые к вашему компьютеру или ноутбуку. Вам нужно выбрать ваш диск. Обычно если вы купили компьютер или ноутбук с FreeDOS, то у вашего диска будет надпись Незанятое пространство на диске. Выберите этот диск и нажмите на пункт Создать.
Установка Windows 10 на ноутбук с DOS
В результате может появиться несколько разделов. Вам нужно будет выбрать из новых разделов самый большой, а затем нажать на кнопку Форматировать. Производиться форматирование должно в файловую систему NTFS. Когда завершится форматирование вам нужно продолжить установку Windows 10 на FreeDOS. Установка будет производиться в два этапа с перезагрузкой между этими этапами. Когда произойдёт перезагрузка ваш компьютер или ноутбук снова запустится с установочного носителя, в результате у вас снова появится окно для установки языка, раскладки и формата времени. Вам нужно будет вытащить установочный носитель. Затем нажать на кнопку включения компьютера или ноутбука и отпустить эту кнопку только тогда когда компьютер или ноутбук отключится. После этого снова нажмите кнопку включения и тогда запустится второй этап установки.
Когда установка закончится, то вам нужно будет установить драйвера. Для этого сначала установите все драйвера с дисков которые шли вместе с компьютером или ноутбуком. Потом скачайте программу DriverPack себе в систему и запустите её. Программа проанализирует вашу систему и предложит вам установить недостающие драйвера и нужные вам программы. После установки этих драйверов и программ можно считать что установка Windows 10 на FreeDOS завершена.
Начало установки ОС
Если все предыдущие действия (запись флешки и изменение способа загрузки) были выполнены правильно, на перезагрузившийся компьютер начинает автоматически устанавливаться операционная система.
Свидетельством начала загрузки является эмблема Виндоус 10 на экране.
Первые этапы
Установка операционной системы начинается с предложения выбора языка, формата времени и метода ввода информации с клавиатуры. В русскоязычных версиях операционной системы для всех трёх пунктов по умолчанию установлен русский.
Следующие этапы установки должны быть такими:
Нажимается кнопка «Установить» и выбирается пункт восстановления системы;
Ввести ключ для активации операционной системы (не обязательно делать сразу – иногда пункт можно пропустить, активировав Windows уже после установки);
Если устанавливаете пиратскую копию то активация не нужна в большенстве случаев. но если всё же после установки вы видете в свойствах системы что виндоус не активирован то можно скачать активатор виндоус например KMSAuto Lite и активировать виндоус.
Выбрать редакцию операционной системы (на усмотрение пользователя, если лицензии ещё нет – или той, ключ к которой был куплен);
Далее ставим галочку “я принимаю условия лицензии” и нажимаем далее.
Выбрать тип установки операционной системы.
Существует несколько вариантов установки Виндоус.
Пользователь может обновить программное обеспечение, восстановив системные файлы и сохранив все параметры, программы и настройки – при этом старая платформа остаётся в папке Windows.old.
Преимуществом этого способа можно назвать отсутствие необходимости перенастраивать веб-обозреватели и другие полезные приложения, переустанавливать утилиты и игры.
Ещё один способ – выборочная установка системы, позволяющая получить на компьютере «чистую» Windows, без оставшихся системных файлов.
При этом пользователь может выполнить разбивку разделов заново или пользоваться уже созданными дисками.
Настройка разделов имеет свои особенности, о которых следует знать не слишком опытному пользователю.
Настройка BIOS на Lenovo
После выполнения подготовительных мероприятий ноутбука к продаже, он настраивается на загрузку с жесткого диска. Основная проблема с установкой ОС на Lenovo – включенная защита в BIOS. Ваша задача сводится к настройке BIOS на отключение автозагрузки с винчестера и загрузки с компакт-диска или флеш-накопителя.
Предварительно выключаем ноутбук, если он включен, и делаем следующее:
нажимаем кнопку включения;
ждем 1-2 секунды (пока на дисплее появится стартовая заставка – надпись LENOVO на черном фоне), после чего несколько раз нажимаем на клавиатуре клавишу для входа в меню BIOS. В современных моделях ноутбуков Lenovo за вход в BIOS отвечают одни и те же клавиши: кнопка F2 открывает непосредственно сервисное меню, кнопка F12 – раздел выбора загрузочного устройства.
Также может сработать кнопка Delete или сочетание Fn и клавиш из группы «F» – уточняется для конкретной модели и обычно определяется экспериментальным путем;
изучаем навигацию (сведения приведены в нижней части дисплея). Задача в следующем: открыть раздел Security (Secure), оттуда перейти в категорию Secure Boot и нажать клавишу Enter;
настраиваем Secure Boot на режим Disabled, т.е. отключаем защиту;
жмем клавиатурную клавишу Esc для возвращения в главное меню BIOS. Оттуда перемещаемся в раздел Boot (Startup);
в разделе Boot задача сводится к тому, чтобы настроить загрузку ноутбука с компакт-диска (CDROM) или флеш-накопителя. Для этого перемещаем подходящий вариант вверх списка. Обычно для изменения позиций используются клавиатурные кнопки +/-, но, в зависимости от конкретной версии, могут присутствовать отличия. Этот момент уточняйте в информации о навигации (приведена в нижней части меню настройки BIOS);
жмем Esc, находим пункт UEFI/Legacy Boot и настраиваем его на режим Legacy Only (в некоторых случаях это действие приходится выполнять перед осуществлением манипуляций из предыдущего пункта, проверьте индивидуально). Нажимаем кнопку F10 и подтверждаем желание сохранить внесенные изменения, нажав Enter.
Используем Rufus
Об этом приложении я писал в одной из предыдущих публикаций о том как создать флешку Rufus. Как мне кажется, этот способ самый простой и быстрый. Итак, нам понадобится USB флешка и скачанная с официального сайта утилита «Руфус». Устанавливать её нет необходимости, она портативная.
Вот так выглядит начальное окно:
Внимание! Этот софт постоянно обновляется, и его интерфейс может отличаться от показанного на скрине.
ОСНОВНЫЕ КОМАНДЫ FREEDOS
Я просто приведу список самых основных команд вместе с небольшим описанием для каждой из них. Если для команды есть аналог в Linux, то о нем тоже будет сказано, аналог MS-DOS команды будет только в том случае если они отличаются. Большинство команд соответствуют командам ms-dos.
Операционная система Free DOS на ноутбуке — что это такое?
Привет ребята! Хотите купить ноутбук? Но.. эм.. у всех виндовс.. А ноутбук в магазине идет с Free DOS — что это? Зачем? И главное — в чем прикол? Обо всем ребята я вам сегодня расскажу. Постараюсь писать простыми словами и не грузить терминами))
Также я напишу пару слов о том как установить Windows, но инструкции здесь нет, просто теория, чтобы вы смогли понять — сможете вы самостоятельно справиться или нет.
Что нужно указывать в настройках?
Теперь можно начинать процесс создания загрузочного диска. Кликаем на «Start». Когда всё закончится, можно перезапускать ПК, заходить в BIOS и выбирать запуск системы с внешнего носителя.
Подготовка флешки
Для создания загрузочной флешки потребуется сама флешка. Microsoft указывает на вместимость накопителя от 8 ГБ. На практике лучше использовать 16 ГБ и более.
Чтобы подготовить флешку к работе, ее нужно отформатировать в FAT32. Обратите внимание, что все хранимые на ней данные будут стерты.
Процедура форматирования выглядит следующим образом.
1. Вставить флешку в подходящий USB-порт.
2. Зайти в «Мой компьютер».

3. Кликнуть на значке флешки правой клавишей мыши (ПКМ) и в выпадающем меню выбрать пункт «Форматировать. ».

4. В окне форматирования в пункте «Файловая система:» выбрать FAT32. В разделе «Способы форматирования» рекомендуется снять галочку напротив пункта «Быстрое (очистка оглавления)», чтобы выполнить глубокое форматирование (займет больше времени).

5. Нажать кнопку «Начать» и подтвердить выполнение действия.

6. Дождаться завершения процедуры


Дальнейший план действий зависит от выбора метода.
Установка Windows
BIOS настроен, загрузочное устройство подготовлено. Приступаем непосредственно к установке Windows. Для этого вставляем в ноутбук диск или флешку и перезагружаем устройство. Ноутбук самостоятельно «поймет», как ему нужно загрузиться. Как правило, никаких дополнительных действий со стороны пользователя не требуется. Некоторые модели «просят» нажать любую клавишу для загрузки со съемного накопителя – делаем это.
Ждем, пока Windows распакует файлы, после чего выбираем «Полная установка».
Далее события могут развиваться по 2 сценариям:
Здесь же мы можем разделить свободное пространство на несколько разделов. Для этого жмем кнопку «Создать», указываем желаемый размер (под систему лучше от 30 – 60 Гб) и подтверждаем свои действия. Повторяем, пока не распределим все доступное пространство на жестком диске.
Выделяем раздел, отведенный для установки операционной системы, и жмем на установку. Каких-либо особенностей, требующих подробного индивидуального рассмотрения, далее не будет. Вам нужно следовать указаниям установщика.
Компьютер несколько раз перезагрузится. «Трогать» его, при этом, не надо – система сделает все сама. Вам останется лишь выбрать желаемый язык, установить настройки даты/времени, задать имя пользователя и пароль.
Используем WinToFlash
Русскоязычная оболочка с подробными комментариями не должна вызвать у Вас вопросов.

Вы ознакомились с утилитами, которые отлично справляются с поставленной задачей. Есть много подобных приложений, но нет смысла рассматривать все, если достаточно обзора самых эффективных и простых.
Что понадобится
Для установки операционной системы, помимо непосредственно устройства, на которое предполагается ее разместить, необходим установочный диск или iso образ системы. Изначально в Биосе следует изменить приоритет загрузки на DVD-диск. Обратите внимание, что в основном проблемы при установке возникают из-за установочного диска. Поэтому следует позаботиться о том, чтобы это была лицензионная версия ОС.
После того, как вы определитесь с тем, куда именно будет устанавливаться система, понадобится подготовить жесткий диск. Особенно это касается случаев, когда система будет ставиться не “с нуля”. В процессе установки вся старая информация сотрется, поэтому сделайте резервное копирование всех важных документов, файлов, программ. Кроме того, приготовьте драйвера к компьютеру или ноутбуку. Если этого не сделать, то некоторые устройства, например, звуковая или сетевая карта могут не работать, ведь не каждый дистрибутив изначально содержит драйвера.
Настройка системы
После того как система установлена следует выполнить её настройку – в том числе, загрузить драйвера всех подключенных и встроенных устройств (в том числе, звуковой, сетевой и графической карты, принтера, монитора).
Часть этих управляющих программ автоматически устанавливается системой, установка остальных выполняется вручную.
Желательно делать это следующим образом:
Драйвера не стоит устанавливать со сторонних ресурсов или с помощью программ типа DriverPack Solution.
При этом управляющие программы часто оказываются устаревшими, а иногда вместе с ними скачиваются вирусы.
Важно: После того как все управляющие программы будут установлены, а операционная система активирована, рекомендуется создать образ для восстановления системы. Это поможет в следующий раз устанавливать систему не совсем «с нуля».
Завершив настройку, рекомендуется установить обновления для системы – точнее, разрешить их автоматическую установку в «Центре поддержки».
Теперь можно устанавливать антивирусную программу и минимально необходимый пользователю пакет приложений.
Возможные проблемы при установке
Устанавливая операционную систему с USB-накопителя, пользователь может столкнуться с целым рядом проблем.
Иногда флешка просто не воспринимается компьютером или ноутбуком, и причиной является неправильно выбранный формат записи.
Для того чтобы гарантировать совместимость накопителя с БИОС’ом компьютера, при использовании утилиты UltraISO следует выбирать не USB-HDD+, а USB-HDD+ v2.
Флешка может не читаться и по другим причинам. Например, из-за неисправности порта USB или проблем с самим накопителем. В первом случае вопрос решается использованием другого разъёма, во втором – записью на новую флешку.
Столкнуться с невозможностью завершить установку операционной системы иногда приходится владельцам оптических приводов с подключенным SATA-кабелем. Проблема заключается в остановке загрузке файлов операционной системы на уровне 25–84% – при этом на экране появляется сообщение об ошибке 0xC1900101-0x20004. Проблема решается просто – достаточно отключить кабель от дисковода, вернув его на место после установки.
В списке проблем с установкой можно найти ошибку C1900101-20017.
Возникает она исключительно при попытке установить систему на компьютер с разогнанным процессором Pentium G3258. ошибка устраняется отключением разгона или одного из ядер ЦПУ.
Нередко появляется ошибка и на ПК или ноутбуках с включенной UEFI-загрузкой. Для решения проблемы рекомендуется изменить настройки БИОС. Сделать это несложно – достаточно перейти к интерфейсу BIOS при загрузке системы, найти параметр с названием Security Boot и изменить его значение на «Disabled».
Источник
На чтение7 мин
Опубликовано
Обновлено
FreeDOS – это операционная система, которая предлагает открытый и бесплатный альтернативный вариант для компьютеров. Однако, возможно, вы захотите перейти на более современную и распространенную операционную систему, такую как Windows 10. В этой статье мы расскажем вам, как перейти с FreeDOS на Windows 10 пошагово.
Переход с FreeDOS на Windows 10 может быть сложным и требовать некоторых технических навыков. Но не волнуйтесь, мы предоставим вам все необходимые инструкции для упрощения этого процесса. Ниже приведены основные шаги, которые вам понадобятся.
- Резервное копирование данных: Прежде чем начать переход на новую операционную систему, важно создать резервную копию всех ваших данных. Это поможет вам сохранить их в безопасности и избежать их потери.
- Подготовка загрузочного носителя: Вам понадобится загрузочный носитель с установочными файлами Windows 10. Вы можете использовать DVD или USB-накопитель для этой цели.
- Подключение загрузочного носителя: Поставьте загрузочный носитель в дисковод или подключите USB-накопитель к компьютеру.
- Загрузка с загрузочного носителя: Перезагрузите компьютер и убедитесь, что загрузка происходит с вашего загрузочного носителя. Вам может потребоваться настроить порядок загрузки в BIOS компьютера.
- Установка Windows 10: Следуйте инструкциям на экране, чтобы установить Windows 10 на ваш компьютер. Выберите опцию «Установить» и следуйте инструкциям на экране, чтобы завершить установку.
- Перенос данных: После установки Windows 10 вы можете перенести свои данные с резервной копии на новую операционную систему. Используйте программу миграции данных для упрощения этого процесса.
Поздравляю! Вы успешно перешли с FreeDOS на Windows 10. Теперь у вас есть доступ к более широкому спектру функций и приложений, которые предлагает Windows 10. Учтите, что некоторые программы или настройки, используемые в FreeDOS, могут не совместимы с Windows 10, поэтому вам может потребоваться некоторое время, чтобы адаптироваться к новой операционной системе.
Обратите внимание: перед переходом на новую операционную систему, убедитесь, что ваш компьютер соответствует минимальным системным требованиям для работы с Windows 10. Проверьте требования на официальном сайте Microsoft.
Подготовка к установке
Перед тем, как начать процесс перехода с FreeDOS на Windows 10, необходимо выполнить несколько предварительных шагов:
1. Создайте резервную копию данных.
Перед установкой Windows 10 рекомендуется создать резервную копию всех важных файлов и данных, которые находятся на диске, на котором вы планируете установить новую операционную систему. Это поможет избежать потери информации в случае неудачи во время процесса установки.
2. Загрузочное устройство.
Убедитесь, что у вас есть загрузочное устройство, такое как USB-флеш-накопитель или DVD-диск с установочным образом Windows 10. Для создания загрузочного устройства вы можете воспользоваться официальным инструментом от Microsoft, называемым «Создание носителя для установки Windows 10».
3. Изучите требования к системе.
Перед установкой Windows 10 убедитесь, что ваш компьютер соответствует минимальным требованиям к системе. Обратите внимание на такие параметры как оперативная память, процессор, свободное место на жестком диске и видеокарта. Если ваш компьютер не соответствует требованиям, возможно, вам потребуется обновить или заменить некоторые компоненты.
4. Сделайте раздел для установки Windows 10.
Перед установкой новой операционной системы необходимо создать свободное место на жестком диске. Для этого вы можете использовать инструменты для управления дисками, предоставляемые операционной системой FreeDOS. Найдите партицию, которую вы хотите использовать для установки Windows 10, и создайте для нее новый раздел. Убедитесь, что раздел будет достаточно большим, чтобы вместить все файлы и программы, которые вам потребуются.
5. Отключите Secure Boot и Fast Boot.
Прежде чем установить Windows 10, убедитесь, что функции Secure Boot и Fast Boot отключены в BIOS или UEFI вашего компьютера. Это позволит установить и запустить операционную систему без проблем и конфликтов.
После выполнения всех предварительных шагов, вы будете готовы к установке Windows 10 на ваш компьютер с FreeDOS.
Создание резервной копии данных
Переход с FreeDOS на Windows 10 может потребовать создания резервной копии данных, чтобы убедиться, что все ваши важные файлы и информация сохранятся при переходе. Этот процесс может быть выполнен с помощью инструментов, доступных в FreeDOS.
| Шаг | Описание |
|---|---|
| 1 | Подключите внешний носитель данных, такой как USB-флеш-накопитель или внешний жесткий диск, к компьютеру, на котором установлен FreeDOS. |
| 2 | Откройте командную строку FreeDOS, нажав клавишу «Enter». |
| 3 | Введите команду XCOPY с параметрами, чтобы скопировать все нужные файлы и папки на ваш внешний носитель данных. Например, XCOPY C:\МояПапка D:\РезервнаяКопия /E /I /H, где C:\МояПапка — путь к файлам и папкам, которые вы хотите скопировать, а D:\РезервнаяКопия — путь к месту сохранения резервной копии на внешнем носителе данных. |
| 4 | Дождитесь завершения процесса копирования файлов. |
| 5 | Проверьте резервную копию, открывая папку на внешнем носителе данных и убедитесь, что все нужные файлы и папки были успешно скопированы. |
| 6 | Отключите внешний носитель данных от компьютера и сохраните его в безопасном месте. |
После создания резервной копии данных вы можете продолжить процесс перехода с FreeDOS на Windows 10. При необходимости, вы сможете восстановить свои важные файлы и информацию из резервной копии на новой операционной системе.
Скачивание Windows 10
Перед началом процесса убедитесь, что у вас есть доступ к интернету. Затем следуйте этим шагам:
- Откройте веб-браузер и перейдите на официальный сайт Microsoft.
- На главной странице найдите раздел «Скачать Windows 10» и нажмите на него.
- Следующей странице выберите желаемую версию Windows 10 (например, 64-бит или 32-бит) и нажмите «Скачать».
- Подождите, пока загрузка завершится. Время загрузки будет зависеть от скорости вашего интернет-соединения.
- После завершения загрузки Windows 10 будет сохранена на вашем компьютере в виде ISO-файла.
Теперь у вас есть файл установки Windows 10, который можно использовать для перехода с FreeDOS на Windows 10. Дальнейшие инструкции по установке Windows 10 вы найдете в следующем разделе.
Установка Windows 10
Переход с FreeDOS на Windows 10 может потребовать переустановки операционной системы. Чтобы установить Windows 10, следуйте этим шагам:
|
Шаг 1: |
Скачайте образ установки Windows 10 с официального сайта Microsoft. |
|
Шаг 2: |
Создайте загрузочный USB-накопитель с образом Windows 10 с помощью специальной утилиты, такой как Rufus. |
|
Шаг 3: |
Перезагрузите компьютер и загрузитесь с созданного USB-накопителя. |
|
Шаг 4: |
Выберите язык установки и другие предпочтения. |
|
Шаг 5: |
Нажмите «Установить сейчас». |
|
Шаг 6: |
Согласитесь с лицензионным соглашением и выберите «Я принимаю лицензионное соглашение». |
|
Шаг 7: |
Выберите, какую версию Windows 10 вы хотите установить (например, Home или Pro). |
|
Шаг 8: |
Выберите раздел диска, куда будет установлена Windows 10. |
|
Шаг 9: |
Дождитесь завершения установки. |
|
Шаг 10: |
Перезагрузите компьютер и наслаждайтесь новой операционной системой Windows 10. |
После установки Windows 10 вам может потребоваться установить драйверы для вашего оборудования, чтобы все работало правильно.
Подготовка загрузочной флешки
1. Вставьте флешку в свободный USB-порт компьютера.
2. Откройте программу Rufus на своем компьютере. Если у вас ее нет, скачайте и установите с официального сайта разработчика.
3. Во вкладке «Device» выберите свою флешку из выпадающего списка.
4. В поле «Boot selection» нажмите на кнопку «Select» и найдите образ ISO-файла Windows 10, который вы ранее скачали.
5. Убедитесь, что в поле «Partition scheme» выбрано значение «MBR» (или «BIOS» в старых версиях программы).
6. В поле «File system» выберите «FAT32».
7. Остальные параметры могут быть оставлены по умолчанию.
8. Нажмите на кнопку «Start» для начала процесса форматирования и записи образа на флешку.
9. Дождитесь завершения процесса. Это может занять некоторое время.
10. После завершения процесса вы можете удалить флешку из компьютера и использовать ее для установки Windows 10.
Загрузка с флешки и запуск установки
Перед тем, как перейти с FreeDOS на Windows 10, необходимо создать загрузочную флешку с установочными файлами операционной системы. Вот пошаговая инструкция, которая поможет вам сделать это:
Шаг 1:
Подготовьте флешку, объем которой будет не менее 8 ГБ. Убедитесь, что на ней нет важных данных, так как весь содержимое флешки будет удалено.
Шаг 2:
Скачайте установочные файлы Windows 10 с официального сайта Microsoft. Выберите версию операционной системы, которую хотите установить, и загрузите ISO-образ.
Шаг 3:
Скачайте программу Rufus, которая поможет создать загрузочную флешку. Rufus является бесплатным и открытым программным обеспечением, и вы можете найти его на официальном сайте разработчика.
Шаг 4:
Подключите флешку к компьютеру и запустите программу Rufus. Выберите флешку из списка доступных устройств.
Шаг 5:
В поле «Создать в качестве» выберите «Образ ISO». Нажмите на значок карточки рядом с полем «Образ ISO» и выберите скачанный ранее ISO-образ Windows 10.
Шаг 6:
Оставьте остальные настройки без изменений и нажмите кнопку «Начать». Rufus начнет форматирование флешки и создание загрузочной флешки с установочными файлами Windows 10.
После завершения процесса загрузочная флешка будет готова к использованию. Теперь вы можете перейти к запуску установки Windows 10.
Шаг 7:
Перезагрузите компьютер и войдите в BIOS, нажав нужную клавишу (обычно это F2 или Delete, но может варьироваться в зависимости от производителя компьютера).
Шаг 8:
В настройках BIOS найдите раздел «Загрузка» или «Boot» и установите приоритет загрузки с флешки. Сохраните изменения и перезагрузите компьютер.
Шаг 9:
После перезагрузки компьютера установка Windows 10 начнется автоматически. Следуйте инструкциям на экране для установки операционной системы на ваш компьютер.
Поздравляем! Вы успешно загрузились с флешки и запустили установку Windows 10. Теперь остается дождаться окончания установки и настроить операционную систему по своему вкусу.
