В процессе установки чистой Windows 10 могут возникнуть сложности, связанные с появлением материнских плат с UEFI вместо BIOS и неоднозначной структурой жестких дисков, таких как GPT. Если материнская плата работает на UEFI BIOS, как установить Windows 10 подскажем в этой статье.
Определение параметров перед установкой
Сперва выясните, какой интерфейс использует материнская плата:
- стандартный BIOS;
- или новый UEFI.
Выяснить это можно, найдя информацию о материнской плате в интернете. Так же, UEFI отличается от BIOS по внешнему оформлению – выглядит как более продвинутый (красиво оформленный, расширенные настройки, поддержка работы тачпада или мыши).
Далее определяем структуру (стиль) жесткого диска:
- MBR (Master Boot Record);
- GPT (GUID Partition Table).
От того, какая структура вашего винчестера, будет зависеть возможность запуска и установки загрузочной флешки или DVD-R/RW.
Чтобы узнать стиль, переходим:
- ПКМ Мой компьютер → Управление.
- Управление дисками.
- ПКМ По диску → свойства.
- Вкладка “Тома” → Если значения пустые, нажмите “Заполнить”.
- Определяем стиль раздела жесткого диска.
- Раздел со стилем GPT выглядит так.
После выяснения какой BIOS использует материнка и какая структура винчестера, выделим 3 способа установки Windows:
- Используя классический BIOS, на диск со стилем раздела MBR.
- Используя UEFI (EFI), на диск со стилем MBR.
- Используя UEFI, на диск со стилем раздела GPT.
Если используете для создания загрузочной флешки программу Rufus, ниже приведен пример для создания флешки с необходимыми настройками.

С помощью классического BIOS, MBR
Это классический способ установки ОС. Вставьте диск/флешку в привод / USB разъем. При загрузке компьютера включите BIOS:
- Зайдите в Boot Menu.
- Переместите загрузочный DVD-R / флешку на первое место.
- Или выберите в 1st Boot Device какое из устройств система должна загрузить первым.
- Нажмите F10 и Yes и после перезагрузки начнется установка Windows.
С помощью UEFI, MBR
При использовании современного UEFI с графическим дизайном, выбрать загрузку с флешки / DVD-R еще легче, чем со старым интерфейсом BIOS. UEFI интерфейс поддерживает установку на MBR и GPT диски, нужно только правильно указать приоритет загрузки (см. рисунок).


После выбора приоритета, перезагрузите компьютер и начните установку Windows.
С помощью UEFI, GPT
Единственное полезное свойство, что дает GPT структура для рядового пользователя – поддержка системных дисков размерами от 2,2 Тб и более. В остальном ее использование приносит больше проблем, чем пользы. Если на винчестер больших размеров не установлена ОС, то структуру он может иметь любую.
Для установки ОС:
- Запишите образ с помощью программы Rufus, как показано на примере для GPT.
- В приоритете загрузки выберите изображение замка с надписью UEFI.
- В Меню загрузки выберите строку UEFI: “название флеш – накопителя” (показано на предыдущем рисунке).
- После считывания установочных файлов, начнется процесс установки ОС.
Если у вас есть вопросы по установке Windows 10, напишите об этом, мы постараемся Вам помочь.
Содержание
- Как установить Windows 10 в UEFI BIOS на диски со структурой MBR или GPT
- Определение параметров перед установкой
- Установка Windows 10
- С помощью классического BIOS, MBR
- С помощью UEFI, MBR
- С помощью UEFI, GPT
- Установка Windows 10 на GPT диск
- Что значат все эти аббревиатуры
- Подготовка накопителя
- Конвертирование разделов средствами ОС
- Проблемы с установкой
- Как установить Windows 10
- Как установить Windows 10 на переносной GPT жёсткий диск USB, который будет загружаться на ноутбуке в режиме UEFI
- Как установить Windows 10 на переносной GPT жёсткий диск USB, который будет загружаться на ноутбуке в режиме UEFI
- Dadaviz
- Установка Windows 10 на компьютер с UEFI при помощи флешки
- Настройка UEFI перед установкой Windows 10 с флеш-карты
- Видео: как настроить UEFI перед загрузкой Windows 10 с флеш-карты
- Конвертация MBR-накопителя в GPT-накопитель
- Видео: как конвертировать MBR-накопитель в GPT и наоборот с помощью «Командной строки»
- Создание флеш-карты UEFI для инсталляции Windows 10
- Видео: как назначить загрузочный приоритет в UEFI
- Создание загрузочной флеш-карты, поддерживающей UEFI
- Видео: как создать загрузочную флешку для Windows 10 с помощью WINDOWS 7 USB/DVD DOWNLOAD TOOL, «Командной строки» или Windows Media Creation Tool
- Создание флеш-карты только для компьютеров с разделами MBR, поддерживающих UEFI
- Видео: как пользоваться программой Rufus
- Создание флеш-карты только для компьютеров с таблицей GPT, поддерживающих UEFI
- Стандартные ошибки, возникающие при установке Windows 10 на GPT-диск
Как установить Windows 10 в UEFI BIOS на диски со структурой MBR или GPT
В процессе установки чистой Windows 10 могут возникнуть сложности, связанные с появлением материнских плат с UEFI вместо BIOS и неоднозначной структурой жестких дисков, таких как GPT. Если материнская плата работает на UEFI BIOS, как установить Windows 10 подскажем в этой статье.
Определение параметров перед установкой
Сперва выясните, какой интерфейс использует материнская плата:
Выяснить это можно, найдя информацию о материнской плате в интернете. Так же, UEFI отличается от BIOS по внешнему оформлению — выглядит как более продвинутый (красиво оформленный, расширенные настройки, поддержка работы тачпада или мыши).
Далее определяем структуру (стиль) жесткого диска:
От того, какая структура вашего винчестера, будет зависеть возможность запуска и установки загрузочной флешки или DVD-R/RW.
Чтобы узнать стиль, переходим:






Установка Windows 10
После выяснения какой BIOS использует материнка и какая структура винчестера, выделим 3 способа установки Windows:
Если используете для создания загрузочной флешки программу Rufus, ниже приведен пример для создания флешки с необходимыми настройками.

С помощью классического BIOS, MBR
Это классический способ установки ОС. Вставьте диск/флешку в привод / USB разъем. При загрузке компьютера включите BIOS:
С помощью UEFI, MBR
При использовании современного UEFI с графическим дизайном, выбрать загрузку с флешки / DVD-R еще легче, чем со старым интерфейсом BIOS. UEFI интерфейс поддерживает установку на MBR и GPT диски, нужно только правильно указать приоритет загрузки (см. рисунок).


После выбора приоритета, перезагрузите компьютер и начните установку Windows.
С помощью UEFI, GPT
Единственное полезное свойство, что дает GPT структура для рядового пользователя — поддержка системных дисков размерами от 2,2 Тб и более. В остальном ее использование приносит больше проблем, чем пользы. Если на винчестер больших размеров не установлена ОС, то структуру он может иметь любую.
Если у вас есть вопросы по установке Windows 10, напишите об этом, мы постараемся Вам помочь.
Источник
Установка Windows 10 на GPT диск
Прежде чем приступить к установке Windows 10 на новый компьютер, на котором стоит материнская плата, поддерживающая современный API под названием UEFI, необходимо разобраться с основными понятиями, чтобы появилось представление, с чем приходится иметь дело.
Купив новый компьютер/ноутбук, поддерживающий UEFI, настоятельно рекомендуется сразу же преобразовать таблицу его жесткого диска в GPT ввиду массы преимуществ, которые рассмотрим ниже, а уж затем устанавливать на него Windows 10 и копировать какие-либо данные.
Что значат все эти аббревиатуры
На смену устаревшему API, который обеспечивал взаимодействие операционной системы с железом и передавал первой бразды управления после инициализации оборудования, пришел интерфейс UEFI. Особенностями UEFI, которые важны для пользователя Windows 10, являются:
GPT – новый стандарт размещения файловых таблиц на физических носителях, который пришёл в качестве замены MBR. В отличие от предшественника, выпущенного в массы в далеком 1983-м году, GPT поддерживает любой жесткий диск, объем которого превышает 2 ТБ (при использовании MBR попросту не хватает адресного пространства для адресации всех секторов), умеет работать с более, чем 4-мя активными томами и 128 разделами на одном физическом носителе. Также GPT хранит несколько копий загрузочных данных в различных местах раздела, отчего, используя этот стандарт хранения файлов, вы намного быстрее восстановите поврежденные загрузочные секторы.
Подготовка накопителя
Установка операционной системы на жесткий диск всегда начинается с должной подготовки. В нашем случае — это загрузка подходящего образа и его развертывание на флешке. Рассмотрим процесс с расчетом, что ISO находится на компьютере, а приложение Rufus последней версии уже запущено.
Rufus будем использовать ввиду простоты в эксплуатации и отсутствия лишних параметров меню.
Конвертирование разделов средствами ОС
Виндовс 10 позволяет преобразовать MBR-раздел в GPT и при помощи стандартного инструмента «Управление дисками».

Заметьте, что активной она станет после удаления всех томов, и в том случае, если работающая Windows не находится на носителе, таблицу которого хотите преобразовать.

Конвертирование займет десяток-второй секунд, если диск не имеет повреждённых секторов. После этого становится доступной разбивка диска и установка Виндовс 10 на его активный раздел.
Проблемы с установкой
Если установка «десятки» на жёсткий диск прекратилась появлением ошибки о том, что инсталляция Windows 10 в системе UEFI на MBR-разделы невозможна, для продолжения необходимо преобразовать GPT в MBR. С проблемой сталкивается большинство пользователей, которые не выполнили преобразование до начала инсталляции ОС.

Делается это при помощи набора команд, выполненных через командную строку.

Имейте в виду, что выполнение инструкций, приведенных в следующем шаге, очистит ваш жесткий диск от всей информации и преобразует таблицы его разделов в новый стандарт GPT с невозможностью восстановить что-либо хранящиеся на винчестере до конвертирования.
При вводе размера тома учитывайте, что 1 Гб = 1024 мегабайтам, поэтому для получения диска объемом 50 Гб его размер необходимо два раза умножить на 1024.



Если установка Windows 10 на раздел GPT не осуществилась, и появилось знакомое окно, дополнительно необходимо выполнение нескольких условий:
Скорее всего установка «десятки» невозможна из-за второго фактора.

Обычно, она располагается в разделе BIOS Features или же BIOS Setup.

В различных версиях UEFI варианты настроек могут располагаться в разных разделах и даже носить разные названия.
Источник
Как установить Windows 10
Как установить Windows 10 на переносной GPT жёсткий диск USB, который будет загружаться на ноутбуке в режиме UEFI
Как установить Windows 10 на переносной GPT жёсткий диск USB, который будет загружаться на ноутбуке в режиме UEFI
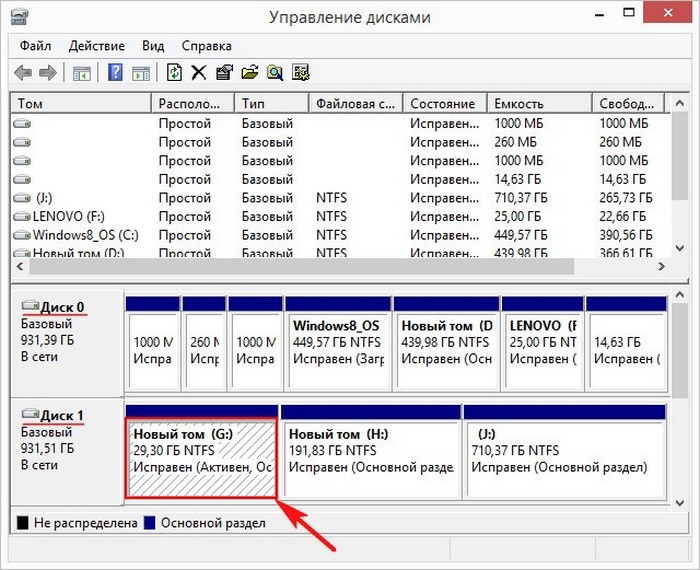
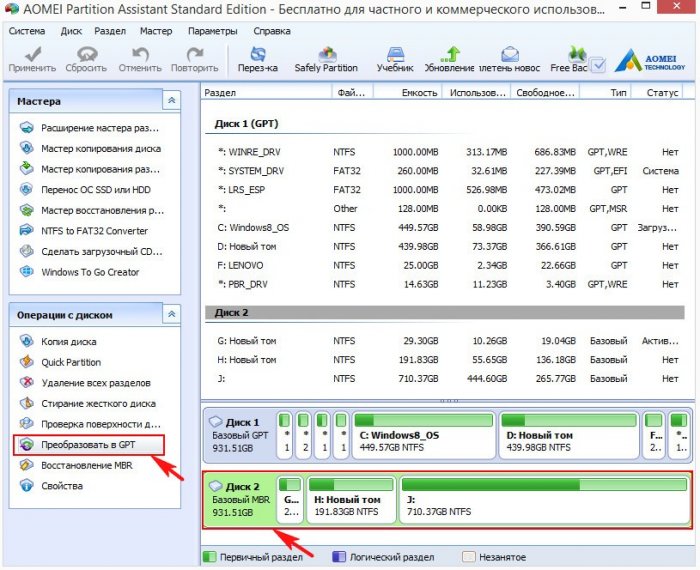
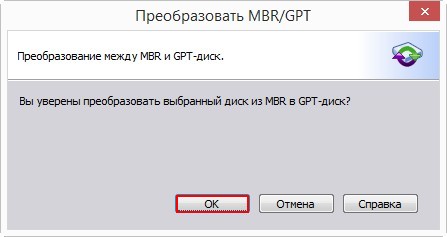
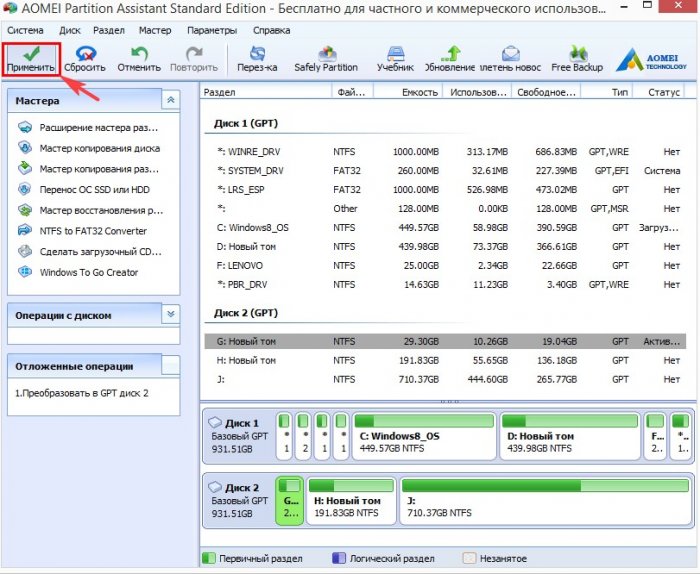
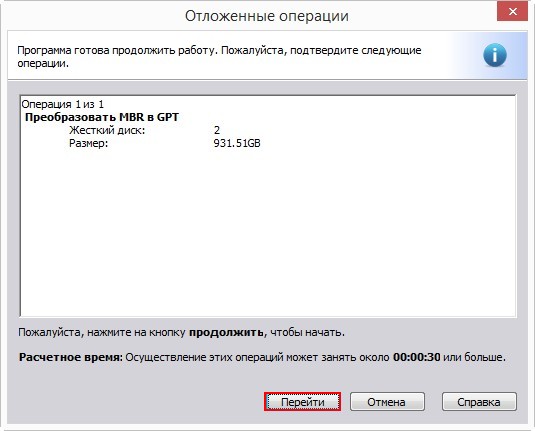

Конвертация внешнего диска USB успешно завершена.
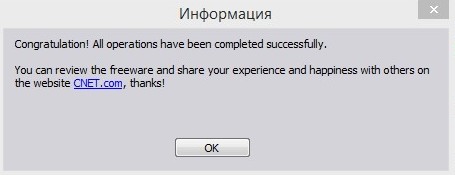
Теперь необходимо удалить раздел, на который мы будем устанавливать Windows 10, в моём случае диск (G:)
Выделяем левой мышью раздел, на который мы будем устанавливать Windows 10 и жмём на кнопке «Удаление раздела».
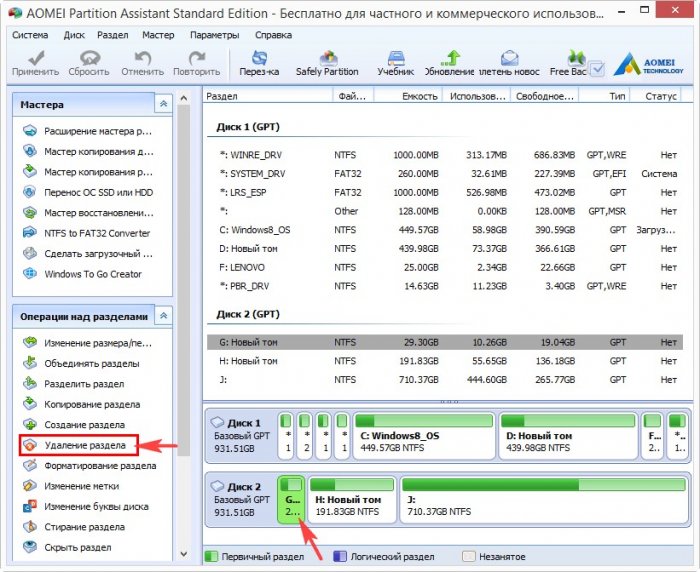
Быстро удалить раздел.
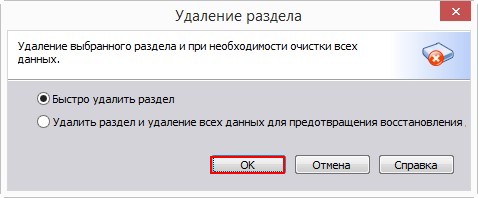
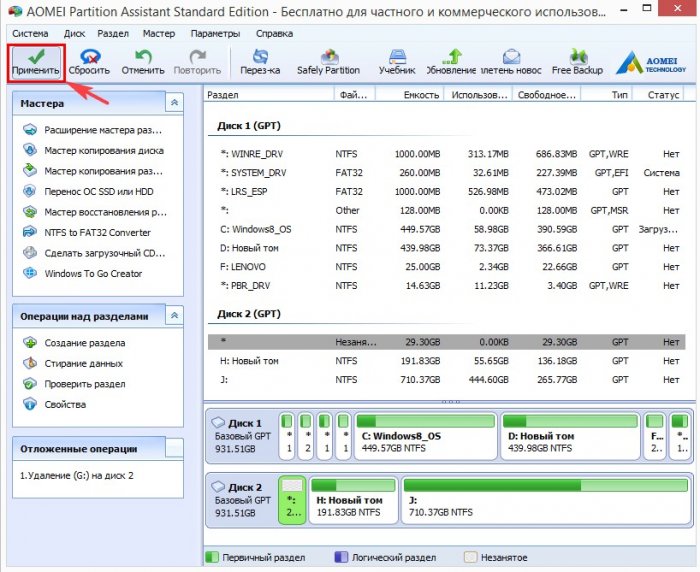

Операция удаления раздела успешно завершена.
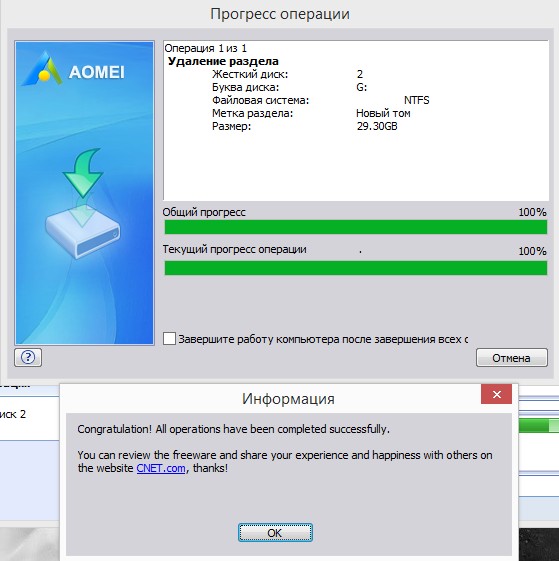
Раздел удалён и вместо него образовалось нераспределённое пространство.
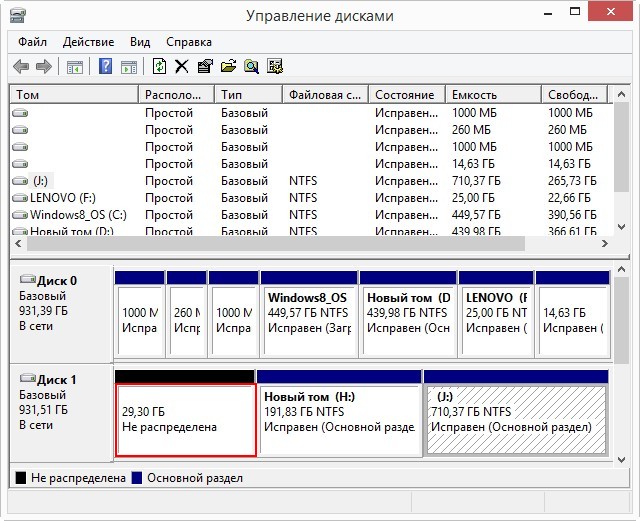
Запускаем командную строку от имени администратора и создаём на нераспределённом пространстве два раздела:
1. Шифрованный (EFI) системный раздел 100 Мб (на данном разделе разместим файлы загрузки Windows 10).
2. Служебный раздел MSR 128 Мб, необходимый в разметке EFI.
lis dis (выводим список дисков).
sel dis 1 (выбираем переносной USB-винчестер).
create par efi size=100 (создаём шифрованный (EFI) системный раздел 100 Мб).
format fs=fat32 (форматируем его в файловую систему FAT32).
creat par msr size=128 (создаём раздел MSR 128 Мб)
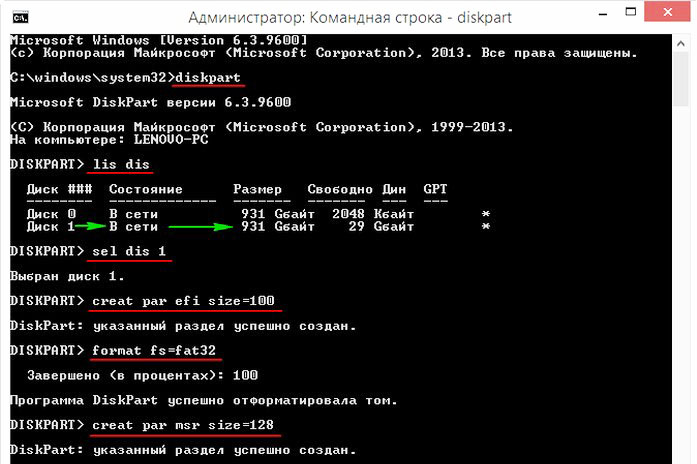
Возвращаемся в главное окно программы AOMEI Partition Assistant и жмём на кнопку «Перезагрузка »
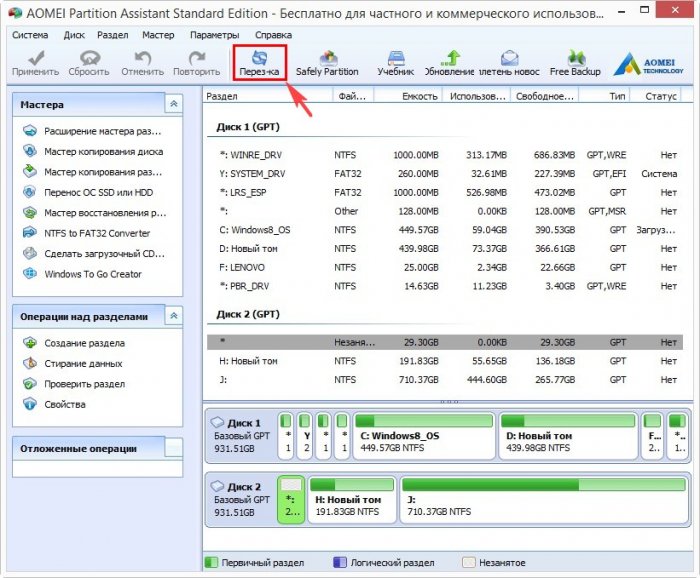
Выделяем мышь оставшееся нераспределённое пространство и жмём на кнопку «Создание раздела»
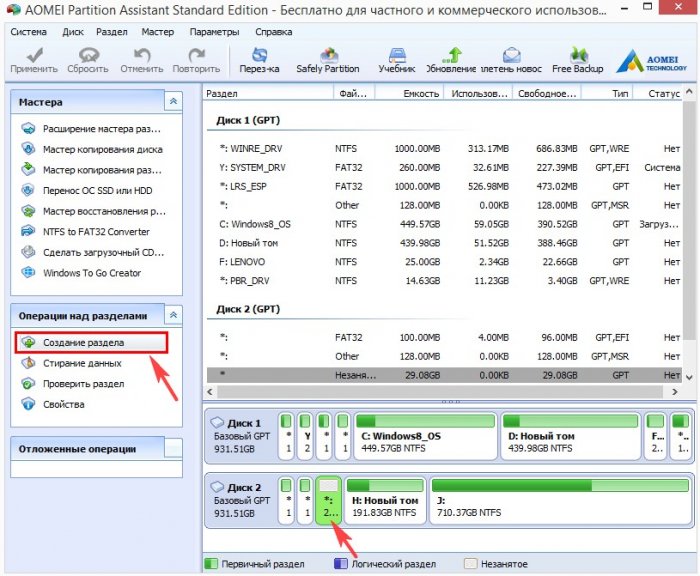
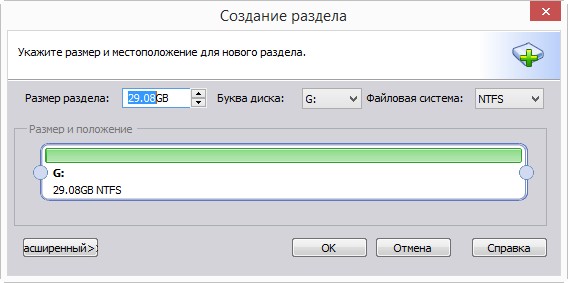
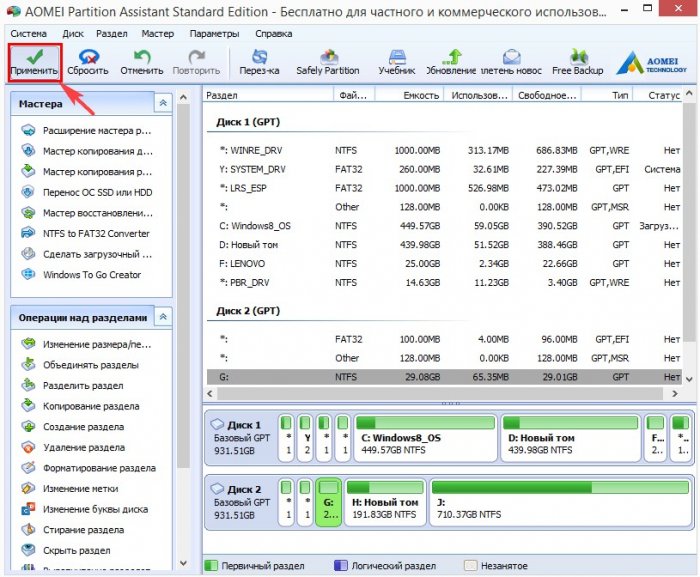

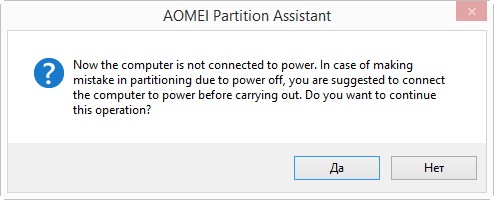
Создание раздела из нераспределённого пространства успешно завершено.
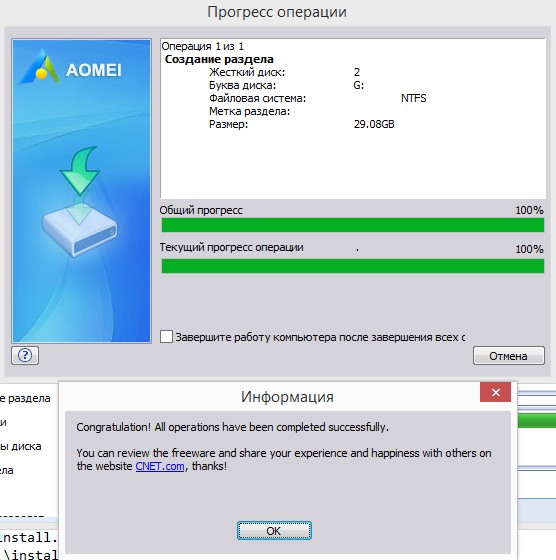
Созданному разделу присвоена буква (G:).
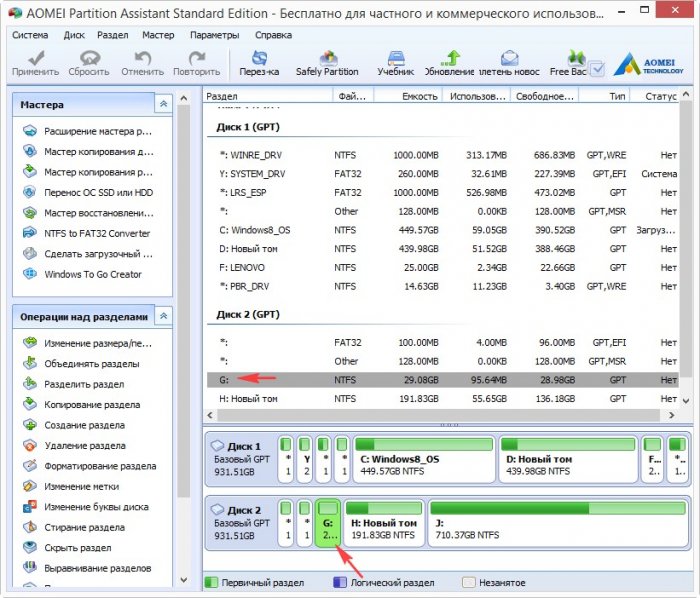
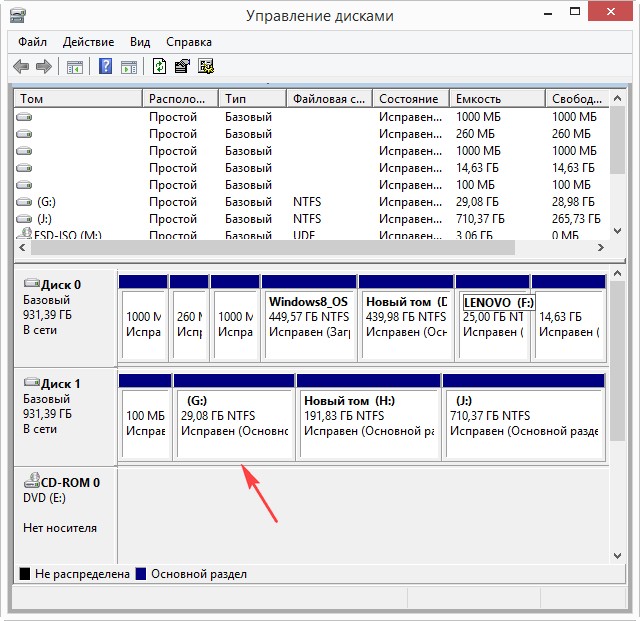
Скачиваем на сайте Майкрософт ISO-образ Windows 10 Single Language 64bit.
Щёлкаем на образе двойным щелчком левой мыши и ISO-образ присоединяется в качестве виртуального дисковода.
Буква виртуального дисковода (M:).
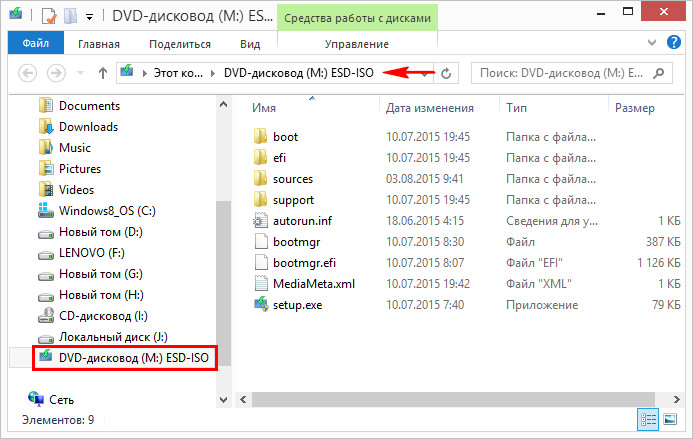
В ISO-образе Windows 10 нам нужна папка « sources », а в ней файл install.wim с Windows 10.
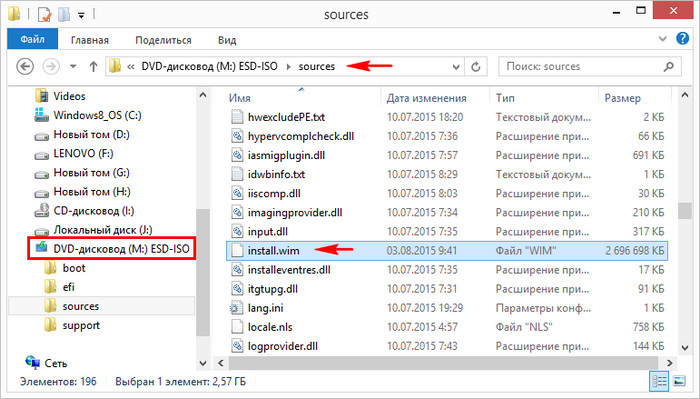
Запускаем командную строку от имени администратора и вводим команды:
Dism /apply-image /imagefile:M:\sources\install.wim /index:1 /ApplyDir:G: (данной командой мы разворачиваем Windows 10 Single Language 64bit из файла install.wim на раздел (G:).
Операция успешно завершена.
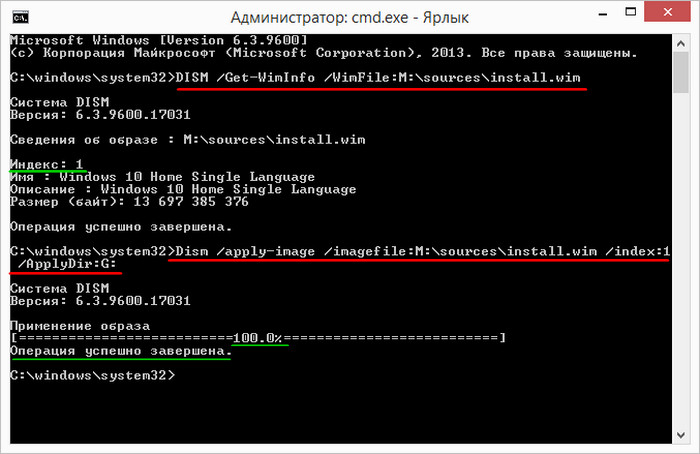
Теперь осталось создать файлы загрузки для Windows 10 (диск G:) на шифрованном (EFI) системном разделе 100 Мб
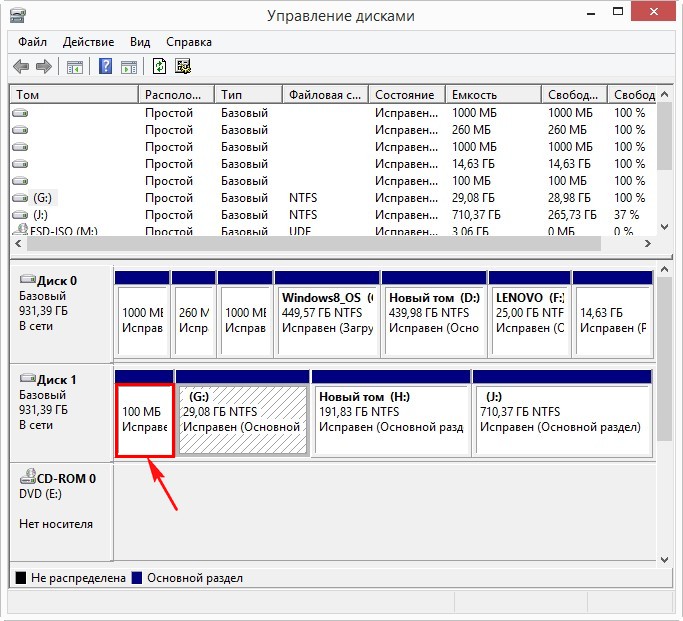
Запускаем командную строку от имени администратора и вводим команды:
lis vol (выводим список дисков).
sel vol 11 (выбираем шифрованный (EFI) системный раздел 100 Мб)
assign letter V (присваиваем ему букву диска (V:)
exit (выходим из diskpart)
Файлы загрузки успешно созданы!
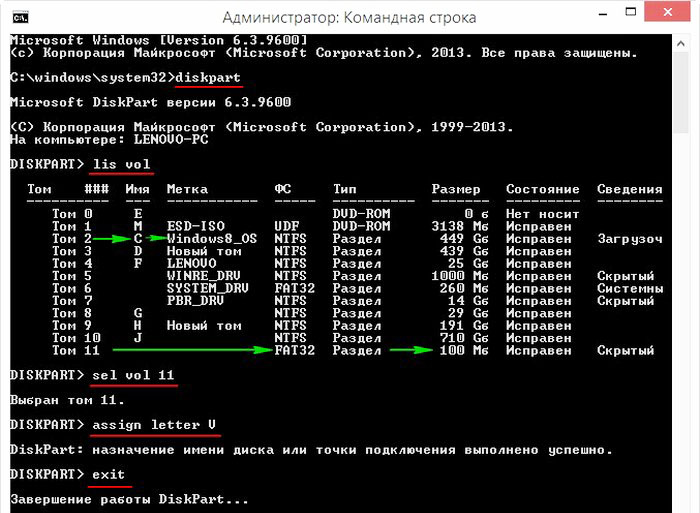

Важное замечание : Мы создаём загрузчик в работающей системе установленной на gpt (режим UEFI), поэтому команда выглядит так:
bcdboot G:\Windows /s V:
но если бы мы создавали загрузчик в системе установленной на MBR (режим Legacy) то команда была бы такой:
bcdboot G:\Windows /s V: /f uefi
Если работать в программе WinNTsetup, то для неё всё одинаково, что в uefi, что в Legacy.
Перезагружаем ноутбук и входим в его загрузочное меню.
Выбираем для загрузки переносной жёсткий диск USB.
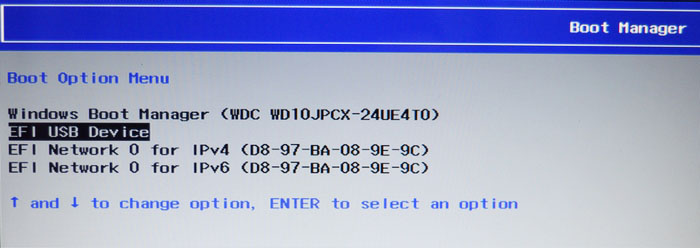
Идёт установка устройств.

Затем следует перезагрузка и ещё раз нужно выбрать для загрузки переносной жёсткий диск USB.
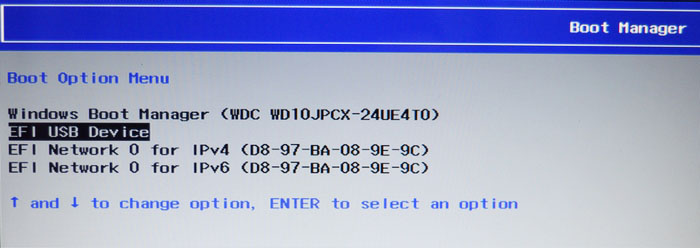
Начинается заключительная фаза установки Windows 10.
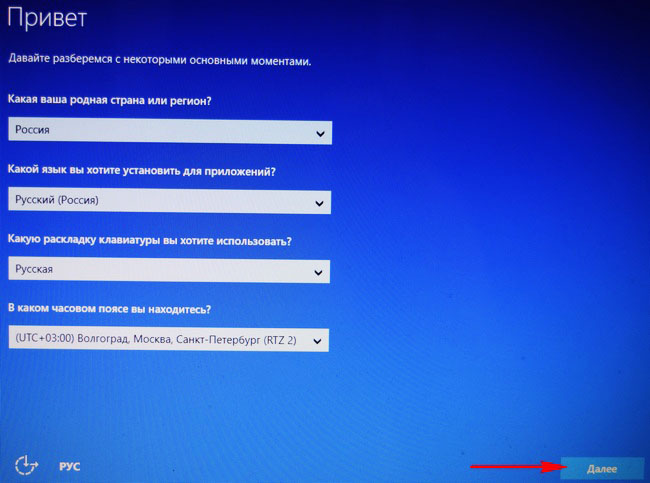
Если у вас нет лицензионного ключа, нажмите «Сделать позже»
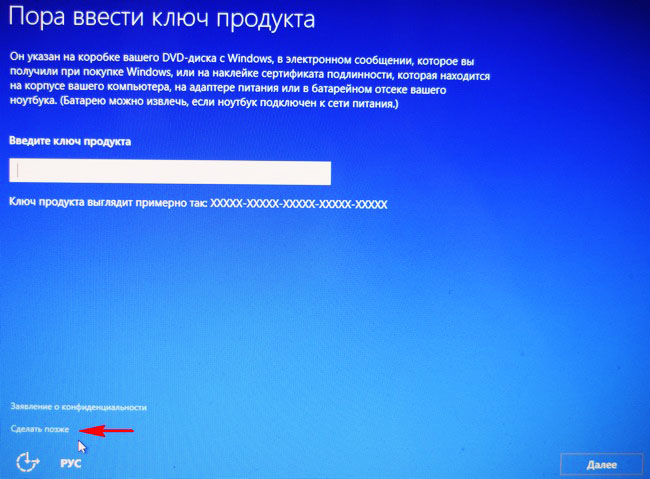
Принимаем лицензионное соглашение.
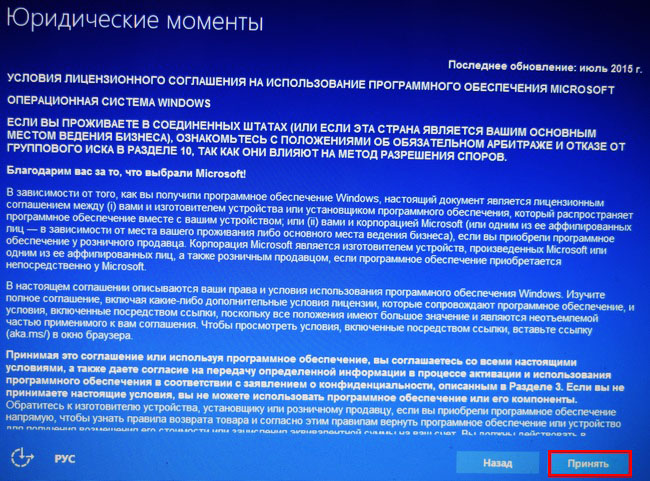
Можете подключиться к интернету сейчас, а можете «Пропустить этот шаг»
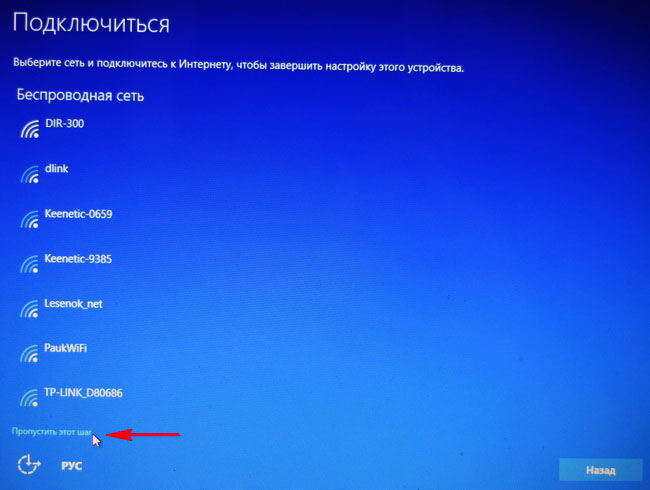
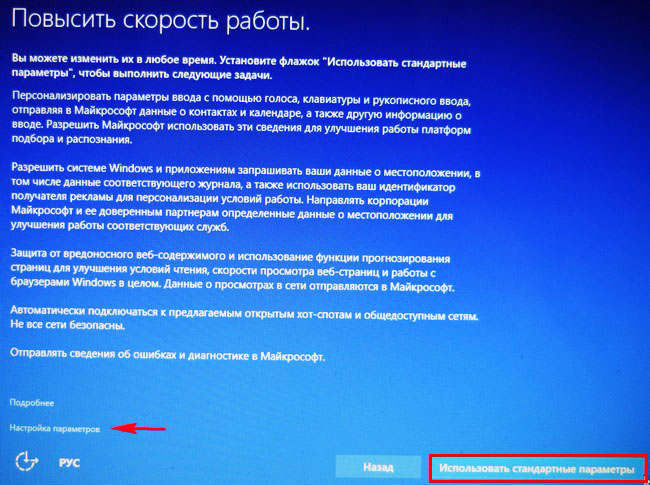
Придумываем имя локальной учётной записи.
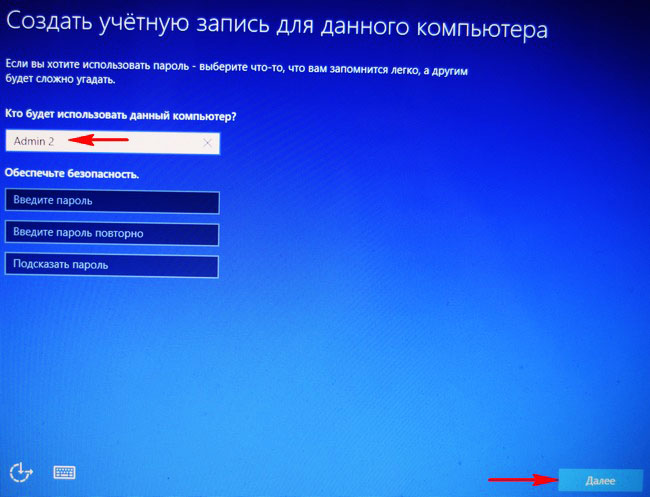
Загружается Windows 10 с переносного жёсткого диска USB.
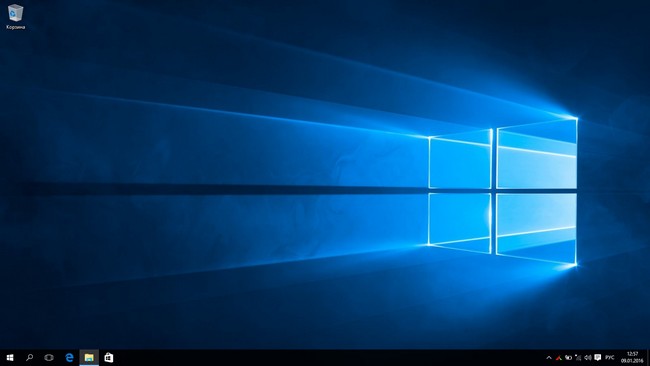
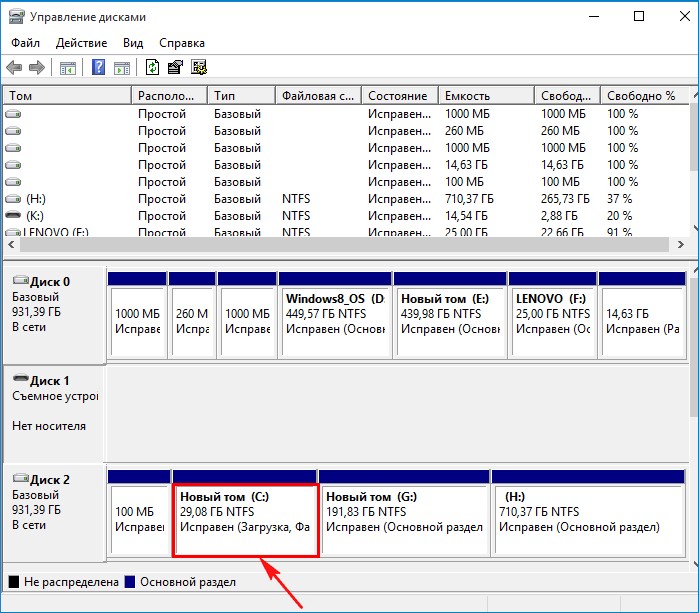
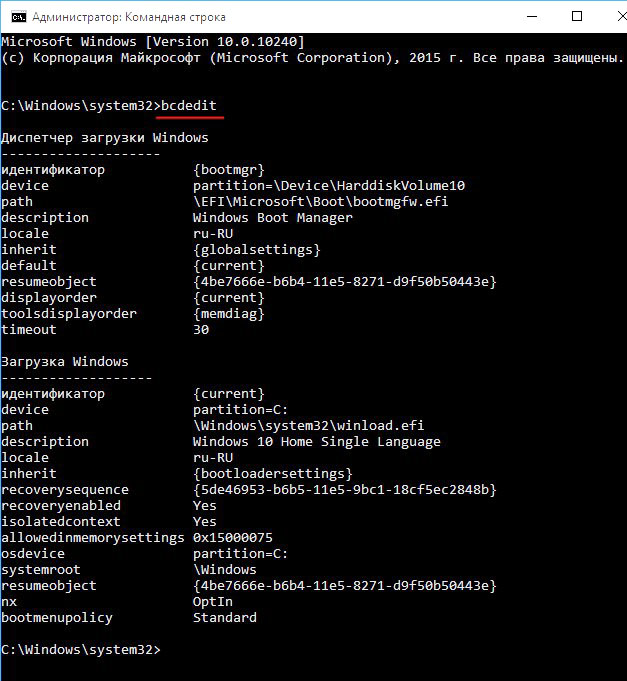
Друзья, почти всё, что мы делали в статье с помощью командной строки, можно проделать очень простой утилитой WinNTSetup.
Скачиваем и запускаем WinNTSetup
В главном окне программы нам нужно указать файлы Windows 10, а точнее файл install.wim находящийся в папке M:\sources. Жмём Выбрать.
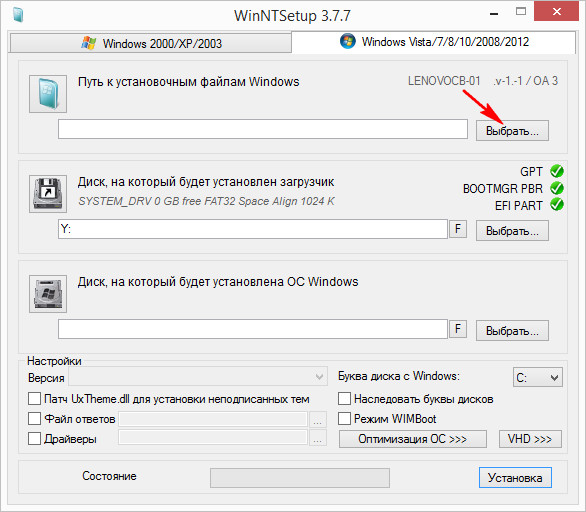
Находим в проводнике файл M:\sources\install.wim и жмём Открыть.
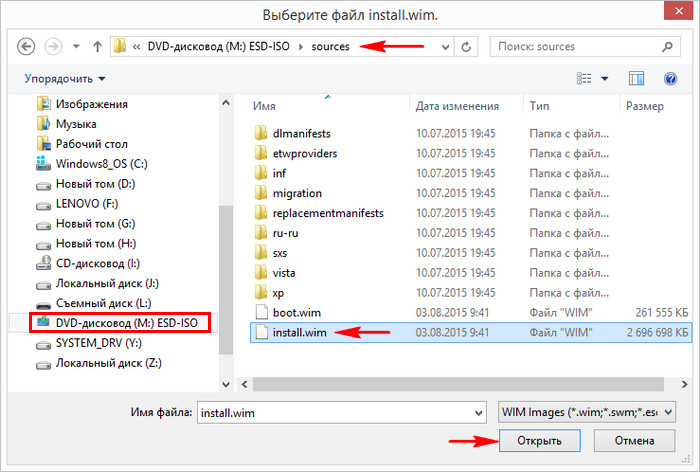
Выбираем диск, на который будет установлен загрузчик.
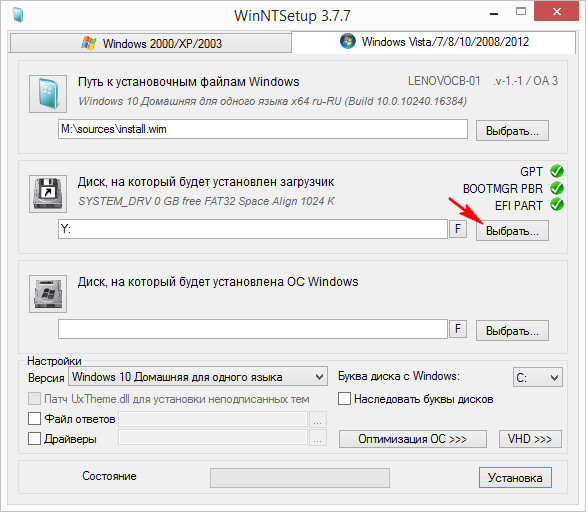
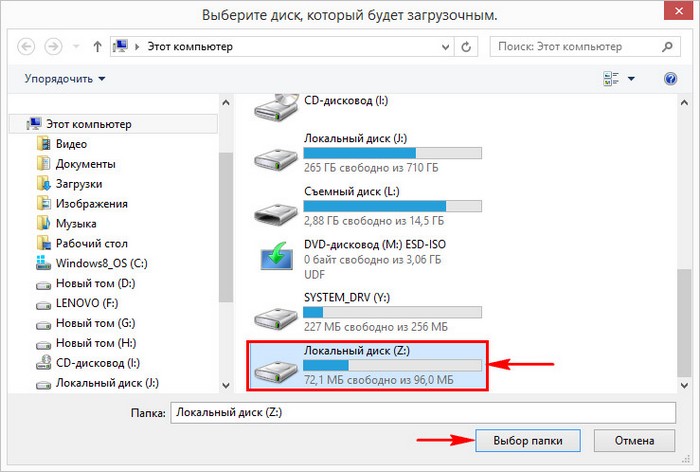
Выбираем диск, на который будет установлена Windows 10.
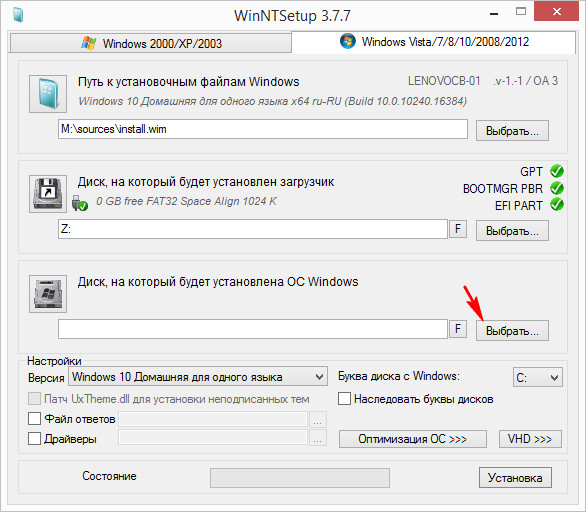
Выбираем диск (G:) и жмём на кнопку Выбор папки.
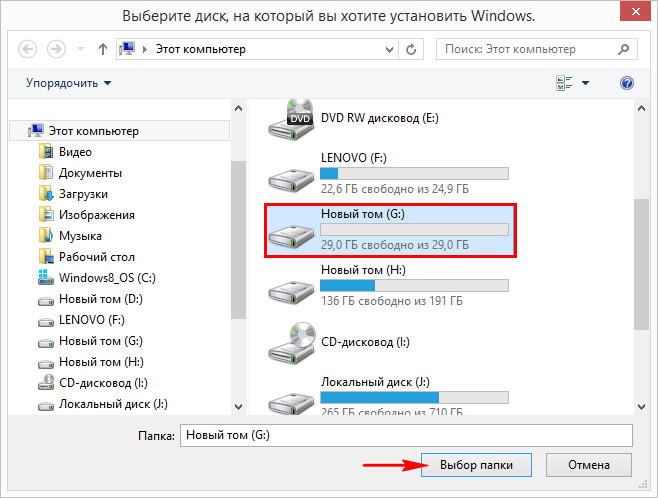
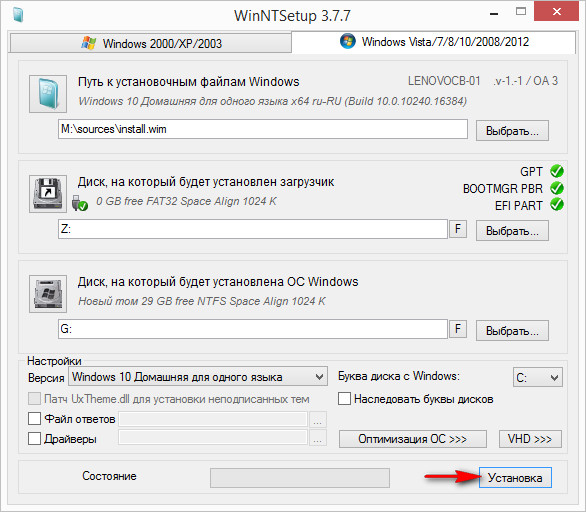
Загрузчик выбираем UEFI и жмём ОК
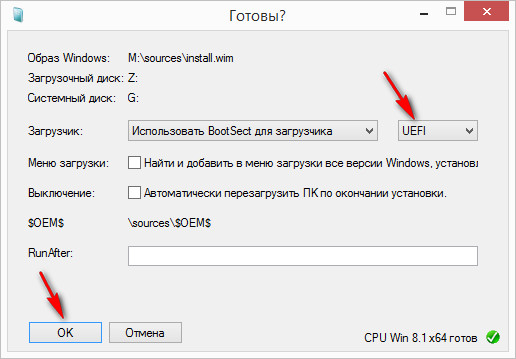
Начинается распаковка образа Windows 10.
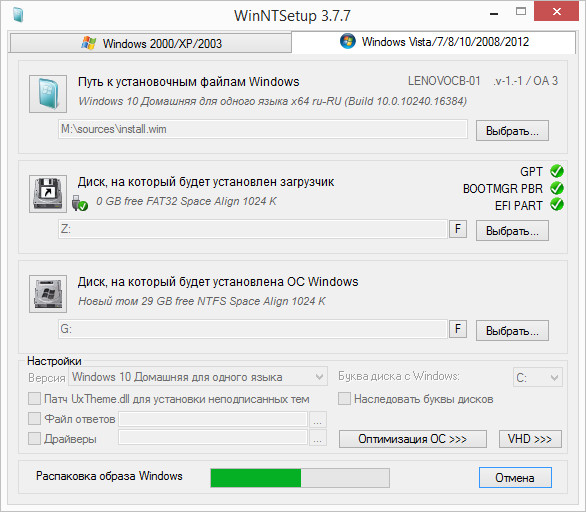
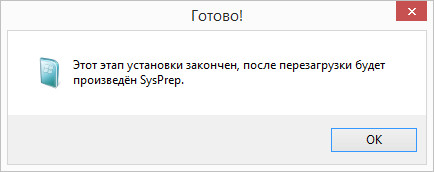
Далее перезагружаем ноутбук и входим в его загрузочное меню.
Выбираем для загрузки переносной жёсткий диск USB, ну и далее вы уже знаете, что нужно делать.
Источник
Dadaviz
Установка Windows 10 на компьютер с UEFI при помощи флешки
В последние годы начался выпуск компьютеров, на которых устаревшую систему ввода-вывода начальной загрузки BIOS сменили материнские платы с принципиально новым типом прошивки долговременного запоминающего устройства. Этот тип имеет сокращённое название UEFI и обладает графическим интерфейсом, аналогичным Windows, более стойкой системой дублирования и восстановления данных о загрузке, внутренней антивирусной защитой и возможностью использования компьютерной мыши. Это потребовалось из-за увеличения выпуска жёстких накопителей объёмом свыше двух терабайт и усовершенствованным типом разделов (GPT), которые не поддерживаются BIOS. Для администрирования загрузчиком применяется встроенная утилита UEFI-boot, напоминающая по структуре BIOS и значительно ускоряющая запуск лэптопа или стационарного компьютера. При инсталлировании Windows 10 на компьютере с интерфейсом UEFI применяют USB-носитель, адаптированный под модернизированную загрузку.
Настройка UEFI перед установкой Windows 10 с флеш-карты
UEFI — это графический интерфейс, который отвечает за предзагрузочное окружение операционной системы.
UEFI по своей сути является заменой устаревшей базовой системы ввода-вывода BIOS, которая не одно десятилетие с успехом применялась в компьютерных технологиях. Мир не стоит на месте, а двигается вперёд семимильными шагами, поэтому пришла пора расставаться со старым проверенным «другом», который неоднократно помогал при возникновении различных проблем. Созданный ещё в 2005 году и усовершенствованный за прошедшие десять лет «Расширяемый интерфейс встроенного программного обеспечения» гораздо больше соответствует требованиям современной аппаратной части компьютеров. Необходимость его внедрения возникла уже давно, и сейчас все новые модели персональных компьютеров выпускаются с установленным UEFI.
Управляющая запуском ноутбука или настольного компьютера программа-загрузчик UEFI-boot аналогично BIOS начинает стартовать при включении компьютера до запуска Windows 10. С её поддержкой происходит опрос всех компонентов и модулей, определяющий их готовность к работе, а затем проверяется сама Windows 10. Лицензионный код программы, не позволяющий вирусам изменять загрузчик и устанавливать пиратские копии Windows 10, может располагаться в микросхеме долговременного запоминающего устройства, встроенного в материнскую плату, в скрытую область винчестера или в собственное сетевое хранилище. Управление и отладка UEFI элементарны в использовании и адаптированы для создания максимального удобства пользователей.
Если вы имеете представление об отладке BIOS, то проблем с настройкой UEFI не возникнет:
После выполнения такого алгоритма действий можно начинать инсталляцию Windows 10.
Видео: как настроить UEFI перед загрузкой Windows 10 с флеш-карты
Конвертация MBR-накопителя в GPT-накопитель
Перед конвертацией MBR-диска в GPT-диск перезапишите весь блок информации на съёмную флеш-карту, потому что все данные будут стёрты. После конвертации весь блок информации перезаписывается обратно на винчестер.
Для конвертации винчестера с MBR-разделами в GPT-разделы применяют два метода:
Совсем необязательно конвертировать жёсткий накопитель при инсталляции Windows 10. Достаточно выключить в UEFI параметр «Безопасная загрузка» и установить «десятку» с обычной флешки. Вся полезность GPT-таблицы состоит в том, что она поддерживает накопители с объёмом свыше двух терабайт, поэтому, если диск меньшего объёма, то преобразовывать его не имеет смысла.
Видео: как конвертировать MBR-накопитель в GPT и наоборот с помощью «Командной строки»
Создание флеш-карты UEFI для инсталляции Windows 10
Для инсталляции Windows 10 с флеш-карты необходимо предварительно назначить загрузочный приоритет в UEFI. Существует выбор первичной загрузки как для винчестера с MBR-разделами, так и для винчестера с GPT-таблицей. Для назначения приоритета в UEFI осуществляется переход к блоку «Приоритет загрузки» и выставляется флеш-карта с инсталляционными файлами Windows 10.
Видео: как назначить загрузочный приоритет в UEFI
Создание загрузочной флеш-карты, поддерживающей UEFI
В тех случаях, когда загрузочная флеш-карта для Windows 10 создаётся в программе MediaCreationTool, продукта корпорации Microsoft, структура таблицы размещения файлов FAT32 формируется автоматически. Программа попросту не предлагает никаких других вариантов, сразу делая флеш-карту универсальной. Используя её, можно провести инсталляцию «десятки» на стандартном хардвере с BIOS или с UEFI. Разницы никакой нет.
Если на компьютере интегрирован загрузчик, поддерживающий интерфейс UEFI, для осуществления инсталляции Windows 10 разрешается применять только носители информации, отформатированные по стандарту FAT32.
Существует другой вариант создания универсальной флеш-карты при помощи консоли администратора «Командной строки». Алгоритм действий в этом случае будет таким:
Скачайте с сайта Microsoft файл с ISO-образом «десятки».
Дважды щёлкните по файлу образа, открывая его и одновременно подключая к виртуальному приводу.
Выделив все файлы и каталоги образа, скопируйте их, нажав кнопку «Копировать».
Вставьте всё в свободную область флеш-карты.
Копируйте файлы на свободное место флешки
На этом процесс формирования универсальной загрузочной флеш-карты завершён. Можно начинать инсталляцию «десятки».
Съёмный диск подготовлен к инсталляции Windows 10
Созданная универсальная флеш-карта будет являться загрузочной как для компьютеров с базовой системой ввода-вывода BIOS, так и для тех, где интегрирован UEFI.
Видео: как создать загрузочную флешку для Windows 10 с помощью WINDOWS 7 USB/DVD DOWNLOAD TOOL, «Командной строки» или Windows Media Creation Tool
Создание флеш-карты только для компьютеров с разделами MBR, поддерживающих UEFI
Быстрое создание загрузочной флеш-карты для Windows 10, устанавливаемой на компьютер с поддержкой UEFI, предусматривает применение программного обеспечения стороннего разработчика. Одной из таких программ является Rufus. Она достаточно широко распространена среди пользователей и хорошо себя зарекомендовала. Главным её недостатком считается невозможность создания универсальной загрузочной флеш-карты. Не предусматривает инсталляции на винчестер. Позволяет выполнять широкий круг операций:
Для формирования загрузочной флеш-карты с помощью Rufus предварительно скачивается программное обеспечение с сайта разработчика.
При формировании флеш-карты для компьютера, поддерживающего UEFI, с жёстким накопителем, имеющим разделы MBR, порядок действий следующий:
Видео: как пользоваться программой Rufus
Создание флеш-карты только для компьютеров с таблицей GPT, поддерживающих UEFI
При формировании флеш-карты для компьютера, поддерживающего UEFI, с жёстким накопителем, имеющим таблицу загрузки GPT, нужно применять следующий порядок действий:
Программа Rufus постоянно совершенствуется и обновляется производителем. Новую версию программы всегда можно получить на официальном сайте разработчика.
Чтобы не возникало проблем с созданием загрузочных носителей, можно прибегнуть к более действенному варианту восстановления «десятки». Для этого установку системы нужно провести с сайта Microsoft. По окончании установки система сама предложит создать аварийный носитель для восстановления. Укажите в выборе носителей флеш-карту и дождитесь окончания создания копии. При любых сбоях проведите восстановление системных параметров без удаления документов и установленных приложений. В этом случае не потребуется проводить повторную активацию системного продукта, так мешающую пользователем постоянно всплывающим напоминанием.
Стандартные ошибки, возникающие при установке Windows 10 на GPT-диск
При инсталляции на жёсткий накопитель с разделами GPT операционных систем семейства Windows последнего поколения — версий 7, 8 и 10 — возникают проблемы, связанные с неверно выбранными настройками установки.
Первая ошибка — попытка пользователя установить на накопитель 32-разрядную версию Windows 10, которая несовместима с GPT-дисками. Вследствие этого UEFI вводит ограничение на инсталляцию и прекращает запись файлов на жёсткий накопитель. Исправить эту ошибку можно, использовав при инсталляции Windows 10 64-битную версию, которая воспринимается UEFI.
Вторая ошибка — попытка инсталлировать на компьютер Windows 10 при выключенном режиме UEFI. Чтобы его включить, необходимо выставить нужные параметры для программы-загрузчика. В зависимости от производителя интерфейс базовой операционной системы может отличаться, но в любом варианте UEFI они присутствуют.
Чтобы включить режим UEFI, нужно выставить правильные параметры для программы-загрузчика
Чтобы включить режим UEFI, выполните ряд действий:
После проведения изменений в UEFI инсталляция Windows 10 должна начаться успешно.
Третья ошибка — самая распространённая. При попытке инсталлировать «десятку» всплывает сообщение, что установка на этот диск невозможна. Это происходит, когда загрузочный носитель адаптирован только под UEFI, а жёсткий диск разбит на разделы MBR. В этом случае нужно провести конвертацию накопителя в GPT-таблицу. Как это сделать, описано в пункте «Конвертация MBR-накопителя в GPT-накопитель».
У разных производителей графический интерфейс UEFI имеет свои особенности. Можно привести несколько примеров программы для наглядности.
Как можно заметить, программное обеспечение загрузки UEFI получает широкое распространение. Со временем размер выпускаемых жёстких накопителей будет всё более увеличиваться, что неизбежно повлечёт за собой полную замену устаревшей системы ввода-вывода BIOS на более усовершенствованную UEFI. В связи с этим целесообразно уже сейчас начать освоение новой программы-загрузчика, чтобы избежать каких-либо проблем с ней в будущем.
Источник
Установка ОС Windows 7/8/10 через BIOS/UEFI на ноутбук или ПК с MBR/GPT дисками.
Прогресс не стоит на месте, появляются новые “фишки” чтобы упростить жизнь пользователям, а иногда и принести им головную боль. Появление UEFI и GPT дисков стало одной из проблем, осложнившей жизнь тем, кто хочет самостоятельно установить ОС на свой компьютер. Давайте разбираться. В данной статье рассмотрим «чистую» установку системы «из под БИОС\UEFI». Что нужно сделать?
1. Необходимо точно выяснить, что за загрузочный интерфейс у вашего компьютера\ноутбука, стандартный BIOS или новый UEFI.
Это можно выяснить, прочитав спецификации материнской платы вашего компьютера или ноутбука. UEFI отличается и по внешнему виду как более продвинутый, с красочной графикой и полноценными графическими элементами, более расширенными настройками, возможностью работы мышью (не всегда) и пр.
2. Нужно точно выяснить, какая структура (стиль) у вашего системного диска, MBR (Master Boot Record) или GPT (GUID Partition Table). От этого будут зависеть все дальнейшие действия. Не выяснение данных моментов приводит к не удачной установке системы и потерей времени.
Чтобы выяснить, какой диск стоит у вас в компьютере, нажимаем правой клавишей мыши по значку «Компьютер», выбираем «Управление». В открывшемся окне выбираем закладку «Управление дисками», нажимаем правой клавишей по диску (не разделу) и выбираем «Свойства» и переходим в закладку «Тома». На скриншотах ниже показано, чем отличаются диски с разной структурой. Всё это возможно, если система у вас находится в работоспособном состоянии. Если системы нет или она повреждена, то воспользуйтесь загрузочными программами типа Acronis или подобными. Структура диска не зависит от того, какой диск, SSD (электронный) или HDD (механический).
Образец GPT и MBR дисков.
После выяснения информации, какой у вас БИОС и какая структура жёсткого диска, задача начала установки операционной системы подразделяется на 3 разных способа установки:
— установка из под классического БИОС на стандартный диск со структурой MBR,
— установка из под UEFI (EFI) интерфейса на диск с MBR структурой,
— установка из под UEFI на диск со структурой GPT.
Важное замечание. Сложилось ошибочное мнение, что для того, чтобы загрузиться с загрузочного носителя, с записанного DVD/CD или с созданной загрузочной флешки, нужно заходить в биос\uefi и изменять настройки в списке приоритета Boot и ставить наш носитель на первое место. Это не только затруднительно, но и опасно. Легче и правильней при начальной загрузке компьютера вызвать «горячей» клавишей BootMenu со списком доступных загрузочных носителей и выбрать нужный. На любом компьютере\ноутбуке есть такая клавиша. Список таких клавиш приводится ниже в тексте. А вот в списке приоритетов в Boot настройках БИОСа или UEFI должен первым стоять системный жесткий диск, что сокращает время загрузки системы и не тратится время на поиск загрузочных записей с не нужных нам носителей.
1. Установка из под классического БИОС на стандартный диск со структурой MBR.
Как правило данный способ установки у пользователей не вызывает большие проблемы.
Записываем инсталляционный iso образ ОС на DVD любой программой работы с dvd/cd дисками. Рекомендую для записи DVD+RW как самый удобный и который в последствии можно переписать при обнаружении на нём ошибок записи или при выходе более новой версии системы. Обязательным условием является задействование функции проверки диска после записи. Не смотря на то, что dvd постепенно вытесняются другими носителями информации, установка системы с dvd остаётся самым правильным и основным способом установки.
Альтернативным методом является установка системы с созданной флешки. Для установки «из под БИОСа» подойдёт любая доступная программа для работы с флешками. Например, программы Windows7 USB DVD tool или Rufus или подобные. См. пример создания флешки программой Rufus ниже.
Итак, создаём загрузочный носитель, устанавливает носитель в дисковод или вставляем флешку в USB порт, перезагружаем компьютер. Теперь нам нужно с него загрузиться. Самым простым способом является вызов BootMenu, т.е. меню выбора загрузочного носителя «горячей» клавишей. Это может быть Esc, F2, F8, F10 или F12. Список «горячих» клавиш можно посмотреть ниже:
Таблица с перечнем «горячих» клавиш
Выбираем в списке BootMenu тот загрузочный носитель, с которого предполагается устанавливать ОС и переходим непосредственно к установке. Как правило на начале загрузки с носителя выходит надпись «Press any key to boot from CD» (нажимаем любую клавишу) или появляется какое то предзагрузочное меню, где выбираем установку системы.
Можно пойти более сложным путём. Заходим в БИОС опять же горячей клавишей (клавиша входа в биос отличается от клавиши входа в bootmenu), идём в раздел выбора приоритета загрузочных носителей (Boot) и устанавливаем наш носитель на первое место. Сохраняем, перезагружаем компьютер и он должен загрузиться с нашего dvd или флешки. Имейте ввиду, что при установке с некоторых носителей процесс может зациклиться, т.е. при каждой перезагрузке заходим опять в установку системы. Для исправления этого, нужно после первой перезагрузки компьютера в процессе установки ОС опять установить приоритет на жёсткий диск.
Если ваш носитель не обнаруживается в списке выбора загрузочных носителей или с него не происходит загрузка, то попробуйте перезагрузить компьютер ещё раз. Если и после этого ничего не происходит, то скорее всего DVD был записан не правильно, с ошибками, либо не читает дисковод. Если тоже самое происходит с флешкой, то нужно знать, что не каждая флешка подходит для таких целей, так же некоторые компьютеры имеют защиту от загрузки с USB, либо флешка создана не верно. Возможно, не корректно работает USB порт, особенно usb3. Попробуйте перейти с порта (разъёма) на порт с интерфейсом usb2.
После загрузки с загрузочного установочного носителя начинается процесс непосредственно установки операционной системы, но изменения на вашем жёстком диске не происходят до момента выбора, удаления, форматирования и пр. манипуляций в окне выбора места для установки ОС. Сам процесс установки ОС описан в других статьях.
Пример создания флешки в разных вариантах установки программой rufus.
2. Установка из под UEFI (EFI) интерфейса на диск с MBR структурой.
На настоящий момент в парке компьютеров и ноутбуков присутствуют модели с разными версиями UEFI. Старая версия данного интерфейса по внешнему виду мало чем отличается от классического БИОСа, но в них присутствуют разделы и пункты с его (uefi) настройками. В разных моделях параметры и названия могут отличаться, но суть остаётся одна. По умолчанию данные опции uefi включены и для установки системы на MBR диск нам нужно их отключить. На разных компьютерах обозначения будут разные, обычно «Secure Boot» или «UEFI Boot», «Legacy (CSM) Boot», «Launch CSM», или «CMS Boot», «UEFI and Legacy OS», «CMS OS». Задача одна, Secure Boot, UEFI Boot нужно отключить (Disabled), а Legacy Boot включить (Enabled). После проделывания данных манипуляций установка системы мало чем отличается от установи из под обычного БИОС. Так же можно зайти в БИОС\UEFI и выставить в приоритет ваш загрузочный носитель, но лучше вызвать список доступных загрузочных носителей «горячей» клавишей (см. список клавиш) и выбрать нужный. Особое внимание прошу обратить на список носителей, там будет как правило присутствовать один и тот же носитель, но с разными метками, с меткой uefi и без неё. Например DVD xxxx – UEFI и DVD xxxx, Flash xxxx – UEFI и Flash xxxx. Вам нужно выбрать именно строку без uefi.
Образец старого варианта UEFI
При установке системы из под современного uefi с полноценным графическим интерфейсом процесс выбора носителя сведён к минимуму. Он поддерживает установку как на gpt, так и mbr диски. Вызываем «горячей» клавишей список загрузочных носителей (BootMenu) и выбираем нужный, но (внимание!) не ошибитесь с выбором. Выбирайте тот, где нет метки UEFI, как сказано выше. Тоже самое можно сделать, войдя непосредственно в UEFI и не переделывая приоритет загрузки. Таким образом современный UEFI начинает работу с загрузочным носителем уже на стадии подключения и производит подстройку под него, в каком режиме с него грузиться, в обычном режимеме или uefi режиме. Если на загрузочном нисителе нет uefi метки, то и загрузится он в стандартном «биос» режиме.
3. Установка из под UEFI на диск со структурой GPT.
Владельцам компьютеров\ноутбуков имеющих в своём составе диск с GPT структурой нужно знать:
— GPT структура для обычного пользователя даёт только одно преимущество, это поддержка дисков больших размеров, более 2,2 ТБ, в остальном только одна головная боль. Если вам говорят, что они работают быстрее и надёжнее, не верьте, это реклама производителей ноутбуков для защиты своих корпоративных интересов.
— сложности с установкой системы возникают только тогда, когда такой диск именно системный, т.е. диск, где установлена система. Все дополнительные диски могут иметь любую структуру, в том числе и gpt.
— для установки системы на GPT диск необходимо создавать флешку с особой структурой совместимой с UEFI интерфейсом и диском (см. скришоты по rufus). Загрузчик-установщик системы на DVD должен обязательно поддерживать uefi и быть обязательно 64-х битным.
— на GPT диски можно установить только 64-х битную версию операционной системы.
— все функции UEFI и GPT структуры дисков полностью поддерживается только новыми ОС, это Win8 и Win10. Windows7 данные функции поддерживает не полностью.
— на GPT дисках не работают некорые активаторы и активировать Win7 на таком диске простым способом не получится.
Если у вас системный диск меньше 2,2 ТБ, то самое оптимальное было бы преобразовать его в диск с MBR структурой, предварительно сохранив с него все нужные данные на другой носитель Это можно сделать либо специализированными утилитами, либо в ручную в процессе установки системы. Запишите или распечатайте следующие процедуры.
Процедура преобразования диска
Если всё же вы не желаете преобразовывать диск по каким то причинам, то записываем установочный DVD системы с оригинального 64-х битного образа или сборки, поддерживающую такой способ установки. Либо создаём флешку специализированной программой для работы с загрузочными флешками. Параметры программы должны обязательно быть выставлены в режим «UEFI и GPT диск». На скриншоте показан пример, как это сделать в программе Rufus.
Загрузка с созданного носителя производится точно так же, как описано в предыдущем разделе (2), но с точностью до наоборот. В старом UEFI нужно задействовать все функции «Secure Boot» или «UEFI Boot», а при выборе загрузочного носителя из BootMenu выбирать ту строку, которая содержит метку UEFI. Тоже самое нужно сделать, если вы захотите изменить приоритет загрузки в самом UEFI в соответствующих разделах. Если ваш носитель (dvd/usb flash) в списке BootMenu не имеют метку UEFI, то значит он не поддерживает данную функцию и установить систему с него на GPT диск у вас не получится.
Внимание! Если вы решили установить ОС Win7 из под UEFI на GPT диск, то должны иметь ввиду, что эта система не полностью поддерживает такой способ установки.
Во первых, при установке с флешки вам будет не хватать файлов для установки из под UEFI. Данную ошибку исправляет программа для создания загрузочной флешки RuFus или установка сборки, где приняты исправления.
Во вторых ОС Win7 загрузчик системы не полностью поддерживает современный интерфейс UEFI, поэтому в настройках нужно произвести изменения, как показано на скриншотах ниже:
Дополнительно задача подразделяется на установку ОС на «чистую» и на «простую» установку из под уже установленной системы.
В чём разница между «чистой» и простой установкой из под «Винды»…
«Чистая» переустановка Windows — это запуск вручную уже вставленного инсталляционного CD/DVD диска или флешки с ОС Windows во время старта компьютера, нажимая на клавиатуре любую клавишу после появления на экране сообщения Press any key. Для этого в системе ввода/вывода (БИОС), она указывает ПК, где находится операционная система, на жёстком диске или CD/DVD компакте, делаются изменения, которые позволяют не использовать для начала инсталляции старую операционную систему и, наконец, её совсем удалить, выполнив удаление всех старых разделов, создание новых и форматирование каждого нового раздела жёсткого диска. Этот метод поможет установить Windows с любой операционной системы (Linux, Unix, DOS, Windows XP) и является гарантией надёжной работы ПК. Недостаток этого метода заключается в том, что после установки придётся по новой устанавливать все драйверы, программы и пр., а до установки переносить и сохранять нужные данные на не системный раздел или диск или другой носитель. Так же метод требует повышенного внимания при создании, удалении разделов на диске, во избежание удаления нужных данных пользователя. И всё же это самый лучший метод установки операционной системы.
«Простая» переустановка — это запуск CD/DVD диска с Windows при уже загруженной операционной системе. Такая установка не является чистой, так как старая версия операционной системы, которая, как правило, заражена вирусами, управляет запуском установки новой версии Windows и сама не может себя удалить. Вирусы остаются, а новая версия устанавливается на старую. Это конечно самый удобный и простой метод установки, но и самый не надёжный, потому что ошибки и вирусы старой системы могут просто перенестись на новую и результат будет плачевным. К тому же не каждая сборка ОС Windows поддерживает данный метод. Как правило сборщики систем настоятельно рекомендуют не устанавливать систему таким способом во избежание некорректной установки.
В данной статье рассмотрели «чистую» установку системы «из под БИОС\UEFI».
Вопросы установки конкретной операционной системы после загрузки с загрузочного носителя рассматриваются в других статьях.
Статья будет исправляться и дополняться.
Удачной вам установки ОС.
С уважением, OVGorskiy.
Поскольку ПК приобретается раз в несколько лет, а его комплектующие периодически заменяются, программные и аппаратные компоненты порой плохо соответствуют друг другу. Сам ПК может быть достаточно старым, но вы укомплектовали его современным SSD. Уже не первый год доступна Windows 10, а вы до сих пор отдаете предпочтение привычной «семерке».
Помимо таких заметных каждому вещей, как производительность процессора и интерфейс ПО, есть значимые характеристики, которые начинают представлять интерес только в тех случаях, когда становятся причиной сбоев.
К ним относится и формат таблиц разделов HDD или SSD. Вы могли и не слышать о существовании характеристики накопителя, которая неожиданно огорчила, препятствуя установке Windows 7, 10 или 8.
ПК «говорит», что установка Windows невозможна. Причина: таблица разделов диска — GPT или MBR. Увы, технологии прошлого не всегда «дружат» с современными. К счастью, это легко исправимо.

Не получается поставить ОС на GPT-диск. Решения, которые помогут
Содержание
- Не получается поставить ОС на GPT-диск. Решения, которые помогут
- Настоящее (UEFI и GPT) и прошлое (BIOS и MBR)
- Выбор метода
- Помните:
- BIOS или UEFI
- Чаще всего не получается установить Windows 7
- Преобразование GPT в MBR
- Невозможно поставить ОС на диск с MBR-разделами
- Преобразование MBR в GPT. Вся информация будет удалена
- Как не потерять данные при преобразовании
- Как обойтись без преобразования
Существуют две возможности:
- Установка ОС на диск GPT.
- Преобразование в MBR.
Настоящее (UEFI и GPT) и прошлое (BIOS и MBR)
Раньше материнская плата ПК оснащалась ПО BIOS. Оно осуществляло диагностику и анализ железа, а затем загружало ОС, опираясь на загрузочную запись раздела MBR.

В более современных моделях роль BIOS выполняет UEFI. Загружается быстрее и поддерживает:
- Безопасную загрузку.
- HDD, зашифрованные на аппаратном уровне.
- Драйвера UEFI.
- GPT-диски.

GPT превосходит MBR по важным параметрам:
- Работает с HDD большего объема.
- Большее число разделов на HDD.
Выбор метода
Пытаться все же установить систему на «несовместимый HDD» или преобразовать его в MBR и тем самым сделать так, что ошибка больше появляться не будет. В каждом случае решение зависит от ряда факторов:
- Для старого ПК со старомодным BIOS и 32-битным процессором оптимальным решением будет преобразование GPT в MBR.
- Обладателям ПК с 64-битным процессором и UEFI предпочтительно установить систему на GPT-диск.
Помните:
- Предельный объем MBR-диска — 2 терабайта.
- Возможность создания на MBR-диске более четырех разделов затруднено.
BIOS или UEFI
Когда вы заходите в BIOS и видите старомодный синий экран — перед вами традиционный BIOS. Если интерфейс с современной графикой и поддержкой мыши — это UEFI.
Чаще всего не получается установить Windows 7
Сложности с установкой системы на GPT-диск с большей вероятностью возникают у пользователей, которые предпочитают Windows 7.
Для установки Windows на диск со стилем разделов GPT необходимо соблюсти два условия:
- 64-битная ОС.
- Загрузка в режиме EFI.
Исхожу из того, что вы устанавливаете 64-битную версию Windows. Это означает, что сообщение об ошибке появляется по причине несоответствия второму требованию.
Не исключено, что будет достаточно поменять настройки BIOS. Зайдите в него, нажав предусмотренную для этого клавишу. Вы увидите, какую клавишу нажимать в процессе загрузки компьютера. В ноутбуках чаще всего применяется F2, в настольных моделях — Delete.
Поменяйте загрузку CSM (Compatibility Support Mode) на UEFI.

Ищите в разделах «BIOS Setup», «BIOS Features» или подобных по смыслу. В SATA определите режим AHCI, а не IDE.

Для седьмой (и еще более древних) версий Windows нужно также выключить Secure Boot.

BIOS вашей модели компьютера может выглядеть иначе. Названия пунктов меню также могут быть другими. Но смысл всегда сохраняется.
После изменения и сохранения вами новых параметров BIOS у вас появится возможность установки системы на GPT-диск. Если вы устанавливаете ОС с DVD, то сообщение об ошибке при повторной попытке установки, скорее всего, не появится.
В случае установки с USB-накопителя сообщение может отобразиться опять. В этой ситуации необходимо пересоздать установочную флешку таким образом, чтобы она поддерживала загрузку UEFI.
Если накопителем поддерживаются два метода загрузки, удалите файл «bootmgr» в корневой директории флешки. Тем самым вы предотвратите возможность загрузки в режиме BIOS. Если нужна загрузка в режиме BIOS, удалите каталог «efi». Не делайте этого в тех случаях, когда есть хоть малейшие сомнения. Можно повредить дистрибутив.
Преобразование GPT в MBR
Если вы располагаете ПК с классическим BIOS и собираетесь поставить Windows 7, этот вариант будет лучшим (и, возможно, единственным). В процессе преобразования вся информация с накопителя будет удалена.
Во время работы мастера установки ОС нажмите F10 и Shift. В некоторых моделях ноутбуков — F10, Fn и Shift. В открывшейся командной строке последовательно введите такие команды:
— diskpart
— list disk (запишите номер подлежащего преобразованию диска)
— select disk N (вместо N — записанный номер)
— clean (команда очистит диск)
— convert mbr
— create partition primary
— active
— format fs=ntfs quick (быстрое форматирование в файловой системе NTFS)
— assign
— exit

Невозможно поставить ОС на диск с MBR-разделами
Вероятна обратная ситуация. Появляется ошибка:
«Установка Windows на данный диск невозможна. На выбранном диске находится таблица MBR-разделов. В системах EFI Windows можно установить только на GPT-диск»
Она означает, что вы пытаетесь установить систему с DVD или USB-накопителя в режиме EFI. Таблица разделов HDD или SSD старая — MBR. В этом случае вы можете:
- Преобразовать SSD или HDD в GPT.
- В UEFI или BIOS поменять установленный способ загрузки с Legacy на EFI.
Первый вариант предпочтительнее, поскольку проще и быстрее. Помните, что информация со всех разделов накопителя будет полностью потеряна.
Преобразование MBR в GPT. Вся информация будет удалена
В установщике системы запустите командную строку:
- F10 и Shift (на настольных ПК).
- F10, Fn и Shift (на некоторых ноутбуках).
В открывшемся окне:
- Последовательно вводите показанные команды.
- Нажимайте Enter после ввода каждой из них.
Последовательность команд:
— diskpart
— list disk (запишите номер подлежащего преобразованию диска)
— select disk N (вместо N — записанный номер)
— clean (команда очистит диск)
— convert gpt
— exit

Когда команды применены:
- Закройте окно командной строки.
- Нажмите «Обновить» в окне выбора разделов.
- Нажмите «Создать» для формирования нескольких разделов на HDD или SSD.
- Выберите свободное пространство и запустите установку ОС.

Более простой способ преобразования с потерей информации на накопителе:
- Удалите все разделы на HDD или SSD.
- Выберите свободное пространство.
- Нажмите «Далее».
Результатом ваших действий станет автоматическое преобразование в GPT. Следующим шагом стартует установка ОС.
Как не потерять данные при преобразовании
Используйте стороннюю утилиту Minitool Partition Wizard Bootable. Скачайте ISO-образ и запишите его на флешку, отформатированную в FAT32. Необходимые условия:
- Используется загрузка EFI.
- В BIOS выключена функция «Secure Boot».
Загрузите ПК с созданного вами накопителя. В окне программного инструмента:
- Выберите HDD или SSD таблицу разделов которого нужно преобразовать.
- В левой части окна программы выберите пункт «Convert MBR Disk to GPT Disk».
- Примените изменения нажатием кнопки «Apply».
- Дайте положительный ответ на предупреждение утилиты.
- Ждите завершения преобразования. Время, которое потребуется, зависит от объема накопителя и занятого пространства на нем.

Если диск системный, может появиться сообщение о том, что его преобразование невозможно. Чтобы все же преобразовать его:
- Выберите раздел загрузчика ОС, который располагается в самом начале.
- Удалите его, нажав «Delete» и подтвердив действие кнопкой «Apply». Вместо него вы можете тут же создать новый раздел загрузчика, но уже в файловой системе FAT32.
- Повторите действия для преобразования таблицы разделов.
Как обойтись без преобразования
Зайдите в BIOS и установите режим загрузки CSM (Compatibility Support Mode) или Legacy, отключив EFI. Отключите «Secure Boot».
Ранее я подробно рассмотрел процессы чистой установки Windows 10 и Windows 7.
Какие другие затруднения возникали у вас при установке Windows?
4.8
8
голоса
Рейтинг статьи
Привет, друзья. В этой статье разберём такую тему как: установка Windows 10 на SSD GPT. Т.е. как установить актуальную операционную систему от Microsoft на жёсткий диск, в данном случае на твердотельный накопитель SSD, со стилем разметки GPT. Тип носителя информации и процесс установки Windows 10 в этом деле играют далеко не ключевые роли. Процесс установки системы что для HDD, что SSD, что для GPT-дисков, что для дисков MBR одинаков и не содержит совершенно никаких отличий. Ключевую роль в процессе играют настройки BIOS – активен ли в ней режим UEFI, ведь только при таковом на компьютере возможна работа GPT-дисков, и запущена ли установочная флешка операционной системы в режиме UEFI. Давайте рассмотрим нюансы установки Windows 10 на GPT-диск. И также поговорим о преобразовании в GPT накопителя, у которого изначально стиль разметки MBR.
Итак, стиль разделов диска GPT, он же таблица разделов диска GUID. SSD GPT – это то же самое, что обычный жёсткий диск HDD со стилем разметки GPT. Стиль разметки не имеет отношения к физическому типу устройства информации, это аспект их логической структуры. Что в стиле GPT, что в стиле MBR можно инициализировать HDD, SSD, SD-карты и флешки. GPT – это современный стиль разметки, и он предпочтительнее MBR. Так, GPT поддерживает более 2,2 Тб дискового пространства, он лучше в плане восстановления данных, более производительный и более устойчив к логическим ошибкам носителей информации.

Для использования этого стиля разметки материнка ПК или ноутбук должны быть оснащены BIOS UEFI. Что такое BIOS UEFI, и что такое GPT-диски, друзья, можете почитать в статье сайта «БИОС UEFI». Здесь же отмечу лишь, что с UEFI материнки ПК и ноутбуки начали поставляться на рынок начиная с 2012 года. Т.е. сегодня это уже не новшество какое-то. Если у вас не совсем уж древний какой-то компьютер, у вас наверняка есть BIOS UEFI, и вы можете использовать жёсткие диски с GPT-разметкой. Более того, друзья, GPT – не просто актуальный и предпочтительный стиль разметки, в скором будущем он может стать единственным для новых компьютеров, поскольку производители железа уже давно подумывают об отправлении на свалку истории BIOS старого формата Legacy, в режиме которой могут работать диски со стилем MBR. Сегодня в Legacy и MBR совершенно нет никакой необходимости: под UEFI адаптированы все Windows начиная с Vista, с UEFI могут работать практически все LiveDisk’и. Если вы не работаете с DOS-софтом, вам Legacy не нужен никак.
Ну и давайте рассмотрим поэтапно, как происходит установка Windows 10 на SSD GPT.
Первое, о чём нужно позаботиться, устанавливая Windows 10 на SSD со стилем разметки GPT – об установочном UEFI-совместимом носителе операционной системы, т.е. об установочной флешке UEFI. Такую флешку умеют создавать сегодня если не все, то как минимум многие программы, записывающие дистрибутив на внешние носители. Приоритетной такой программой является утилита Media Creation Tool от Microsoft, она и установочный образ с серверов компании качает, и записывает UEFI/Legacy-совместимую установочную флешку. Также вы можете отдельно скачать установочный образ Windows 10, возможно, не чистый, а кастомный. И записать его на флешку UEFI программами Rufus, WinUSB или прочими.
Что, друзья, важно знать о UEFI в контексте подготовки установочного носителя тем из вас, кто хочет установить 32-битную Windows 10? Если у вас слабый ноутбук или ПК с оперативной памятью до 4 Гб (не включительно) оперативной памяти, очень хорошая идея установить на такой 32-битную, а не 64-битную Windows 10. 32-битная система будет работать шустрее. Но у материнки ПК или ноутбука может быть только 64-битная реализация ПО EFI, и, соответственно, на таких устройствах в режиме UEFI можно загружать только 64-битные Windows. Если вам неизвестно, есть ли у вашего UEFI поддержка 32-битного ПО, можно сделать вот что. При создании установочной флешки с помощью Media Creation Tool от Microsoft или при отдельном скачивании дистрибутива выберите два образа Windows 10 – и 32-, и 64-битный. Попробуйте сначала установить 32-битный образ, и если операционная система не сможет загрузиться, тогда переустанавливайте её из 64-битного образа. Ну либо устанавливайте 32-битную систему, но только в режиме BIOS Legacy.
После создания установочного носителя с Windows 10 заходим в BIOS компьютера и настраиваем режим работы UEFI. Совершенно по-разному, друзья, обустроен BIOS UEFI на разных материнках и ноутбуках, но обычно в названии настроек, отвечающих за работу UEFI, будет фигурировать значение, соответственно, «UEFI». Обычно настройка, отвечающая за режим UEFI – это настройка загрузки в UEFI. Для всех устройств загрузки компьютера или как минимум для жёстких дисков и флешек необходимо выставить режим UEFI. Есть, например, такая реализация активации UEFI.

Вот такая.

Такая.


Или вот такая в упрощённой BIOS на ноутбуках.

В контексте настройки BIOS в режиме UEFI стоит упомянуть о важной настройке в рамках работы этого режима – протокола безопасной загрузки Secure Boot. Для установки Windows 10 его отключать не нужно, более того, на некоторых ноутбуках режим UEFI и Secure Boot неразрывно связаны и включаются/отключаются одной настройкой. Но если у вас настройки UEFI и Secure Boot разные, отключайте последний только при необходимости – т.е. когда вам потребуется загрузить компьютер с LiveDisk’а, который не пройдёт контроль Secure Boot, а таких много. Более подробно о Secure Boot, о его отключении смотрите в статье сайта «Как отключить Secure Boot».
Чтобы установка Windows 10 на SSD GPT была возможна, нам нужно загрузить компьютер с установочной флешки непременно в режиме UEFI. После того, как мы активировали UEFI в BIOS, далее выставляем его загрузку с флешки. В числе устройств загрузки компьютера флешка будет значиться дважды: просто по своему названию и названию с допиской «UEFI». Так вот если мы хотим загрузиться с флешки в режиме UEFI, нам надо выставить её приоритетным устройством загрузки тем значением, где она фигурирует с допиской «UEFI». После чего сохраняем проделанные настройки и перезагружаем компьютер.

Но, друзья, в приоритете загрузки BIOS можно ничего не менять, пусть там приоритетным устройством значится SSD, на который мы будет ставить Windows 10. Можем просто активировать UEFI, сохраниться и перезагрузиться. А в момент запуска компьютера вызвать Boot-меню компьютера. Клавиша его вызова будет отображаться первые секунды на экране при запуске компьютера, либо эту клавишу можно узнать в инструкции материнки ПК или ноутбука. Boot-меню примечательно тем, что реализует запуск с конкретного устройства только один раз, и нам потом не нужно возвращаться снова в BIOS и менять приоритетное устройство загрузки с флешки на SSD. Чтобы флешка запустилась в режиме UEFI, в Boot-меню её также нужно выбирать с допиской «UEFI».

Как упоминалось выше, друзья, непосредственно процесс установки Windows 10 не имеет никаких особенностей в зависимости от стиля разметки диска GPT или MBR. Как происходит этот процесс, в деталях описано в статье сайта «Как установить Windows 10». Здесь отмечу лишь, что если вы правильно настроили работу BIOS в режиме UEFI, если запустились с установочной флешки в режиме UEFI, и если ваш SSD имеет стиль GPT, либо же он чистый, например, новый, без инициализации и разметки, то вы без проблем установите Windows 10 на него. Но если ваш компьютер и флешка в режиме UEFI, а SSD имеет стиль разметки MBR, то на этапе выбора места установки Windows 10 вы получите ошибку с указанием, что на диске находится таблица MBR-разделов.

Что делать в таком случае? Проще всего, если данные на несистемных пользовательских разделах накопителя вам не нужны, либо таких разделов как таковых вовсе нет. В таком случае на этапе выбора места установки Windows 10 вы просто удаляете все разделы на накопителе.

Устанавливаете Windows 10 на незанятое пространство и затем при необходимости уже в установленной операционной системе создаёте пользовательские разделы.

Если на пользовательских разделах SSD есть какие-то важные данные, дабы их сохранить, необходимо конвертировать стиль разметки MBR в GPT. Для этого нужно воспользоваться функционалом LiveDisk’а, например, WinPE 10-8 Sergei Strelec. Качаем образ этого WinPE, записываем на флешку. Флешка также должна быть UEFI. На эту же флешку помещаем установочный ISO-образ Windows 10. Загружаем компьютер с неё в режиме UEFI. В среде WinPE запускаем любой менеджер дисков из имеющихся, который умеет конвертировать стили разметки дисков, например, AOMEI Partition Assistant.

Конвертируем SSD в стиль GPT.

Далее устанавливаем Windows 10 прямо в среде WinPE 10-8 Sergei Strelec. Подключаем для отображения установочный ISO.

Заходим в подключённый образ, запускаем файл setup.exe.

И устанавливаем Windows 10 точно так же, как устанавливали бы её обычно.

Друзья, если у вас ПК со старой материнкой, выпущенной в эпоху только продвижения на рынок UEFI, в некоторых случаях может быть так, что в BIOS есть поддержка режима UEFI, и компьютер может работать с жёсткими дисками со стилем разметки GPT, но он не поддерживает загрузку с флешек UEFI. В таком случае установка Windows 10 на SSD GPT с флешки будет невозможна. Если у вас нет оптического привода, просто записывайте обычную Legacy-флешку с WinPE 10-8 Sergei Strelec. Конвертируйте накопитель в GPT. Если он у вас чистый, сделайте ему разметку UEFI/GPT вот этим способом. И установите Windows 10 с помощью присутствующей на WinPE утилиты WinNTSetup.
