Привет, друзья. В этой статье разберём такую тему как: установка Windows 10 на SSD GPT. Т.е. как установить актуальную операционную систему от Microsoft на жёсткий диск, в данном случае на твердотельный накопитель SSD, со стилем разметки GPT. Тип носителя информации и процесс установки Windows 10 в этом деле играют далеко не ключевые роли. Процесс установки системы что для HDD, что SSD, что для GPT-дисков, что для дисков MBR одинаков и не содержит совершенно никаких отличий. Ключевую роль в процессе играют настройки BIOS – активен ли в ней режим UEFI, ведь только при таковом на компьютере возможна работа GPT-дисков, и запущена ли установочная флешка операционной системы в режиме UEFI. Давайте рассмотрим нюансы установки Windows 10 на GPT-диск. И также поговорим о преобразовании в GPT накопителя, у которого изначально стиль разметки MBR.
Итак, стиль разделов диска GPT, он же таблица разделов диска GUID. SSD GPT – это то же самое, что обычный жёсткий диск HDD со стилем разметки GPT. Стиль разметки не имеет отношения к физическому типу устройства информации, это аспект их логической структуры. Что в стиле GPT, что в стиле MBR можно инициализировать HDD, SSD, SD-карты и флешки. GPT – это современный стиль разметки, и он предпочтительнее MBR. Так, GPT поддерживает более 2,2 Тб дискового пространства, он лучше в плане восстановления данных, более производительный и более устойчив к логическим ошибкам носителей информации.

Для использования этого стиля разметки материнка ПК или ноутбук должны быть оснащены BIOS UEFI. Что такое BIOS UEFI, и что такое GPT-диски, друзья, можете почитать в статье сайта «БИОС UEFI». Здесь же отмечу лишь, что с UEFI материнки ПК и ноутбуки начали поставляться на рынок начиная с 2012 года. Т.е. сегодня это уже не новшество какое-то. Если у вас не совсем уж древний какой-то компьютер, у вас наверняка есть BIOS UEFI, и вы можете использовать жёсткие диски с GPT-разметкой. Более того, друзья, GPT – не просто актуальный и предпочтительный стиль разметки, в скором будущем он может стать единственным для новых компьютеров, поскольку производители железа уже давно подумывают об отправлении на свалку истории BIOS старого формата Legacy, в режиме которой могут работать диски со стилем MBR. Сегодня в Legacy и MBR совершенно нет никакой необходимости: под UEFI адаптированы все Windows начиная с Vista, с UEFI могут работать практически все LiveDisk’и. Если вы не работаете с DOS-софтом, вам Legacy не нужен никак.
Ну и давайте рассмотрим поэтапно, как происходит установка Windows 10 на SSD GPT.
Первое, о чём нужно позаботиться, устанавливая Windows 10 на SSD со стилем разметки GPT – об установочном UEFI-совместимом носителе операционной системы, т.е. об установочной флешке UEFI. Такую флешку умеют создавать сегодня если не все, то как минимум многие программы, записывающие дистрибутив на внешние носители. Приоритетной такой программой является утилита Media Creation Tool от Microsoft, она и установочный образ с серверов компании качает, и записывает UEFI/Legacy-совместимую установочную флешку. Также вы можете отдельно скачать установочный образ Windows 10, возможно, не чистый, а кастомный. И записать его на флешку UEFI программами Rufus, WinUSB или прочими.
Что, друзья, важно знать о UEFI в контексте подготовки установочного носителя тем из вас, кто хочет установить 32-битную Windows 10? Если у вас слабый ноутбук или ПК с оперативной памятью до 4 Гб (не включительно) оперативной памяти, очень хорошая идея установить на такой 32-битную, а не 64-битную Windows 10. 32-битная система будет работать шустрее. Но у материнки ПК или ноутбука может быть только 64-битная реализация ПО EFI, и, соответственно, на таких устройствах в режиме UEFI можно загружать только 64-битные Windows. Если вам неизвестно, есть ли у вашего UEFI поддержка 32-битного ПО, можно сделать вот что. При создании установочной флешки с помощью Media Creation Tool от Microsoft или при отдельном скачивании дистрибутива выберите два образа Windows 10 – и 32-, и 64-битный. Попробуйте сначала установить 32-битный образ, и если операционная система не сможет загрузиться, тогда переустанавливайте её из 64-битного образа. Ну либо устанавливайте 32-битную систему, но только в режиме BIOS Legacy.
После создания установочного носителя с Windows 10 заходим в BIOS компьютера и настраиваем режим работы UEFI. Совершенно по-разному, друзья, обустроен BIOS UEFI на разных материнках и ноутбуках, но обычно в названии настроек, отвечающих за работу UEFI, будет фигурировать значение, соответственно, «UEFI». Обычно настройка, отвечающая за режим UEFI – это настройка загрузки в UEFI. Для всех устройств загрузки компьютера или как минимум для жёстких дисков и флешек необходимо выставить режим UEFI. Есть, например, такая реализация активации UEFI.

Вот такая.

Такая.


Или вот такая в упрощённой BIOS на ноутбуках.

В контексте настройки BIOS в режиме UEFI стоит упомянуть о важной настройке в рамках работы этого режима – протокола безопасной загрузки Secure Boot. Для установки Windows 10 его отключать не нужно, более того, на некоторых ноутбуках режим UEFI и Secure Boot неразрывно связаны и включаются/отключаются одной настройкой. Но если у вас настройки UEFI и Secure Boot разные, отключайте последний только при необходимости – т.е. когда вам потребуется загрузить компьютер с LiveDisk’а, который не пройдёт контроль Secure Boot, а таких много. Более подробно о Secure Boot, о его отключении смотрите в статье сайта «Как отключить Secure Boot».
Чтобы установка Windows 10 на SSD GPT была возможна, нам нужно загрузить компьютер с установочной флешки непременно в режиме UEFI. После того, как мы активировали UEFI в BIOS, далее выставляем его загрузку с флешки. В числе устройств загрузки компьютера флешка будет значиться дважды: просто по своему названию и названию с допиской «UEFI». Так вот если мы хотим загрузиться с флешки в режиме UEFI, нам надо выставить её приоритетным устройством загрузки тем значением, где она фигурирует с допиской «UEFI». После чего сохраняем проделанные настройки и перезагружаем компьютер.

Но, друзья, в приоритете загрузки BIOS можно ничего не менять, пусть там приоритетным устройством значится SSD, на который мы будет ставить Windows 10. Можем просто активировать UEFI, сохраниться и перезагрузиться. А в момент запуска компьютера вызвать Boot-меню компьютера. Клавиша его вызова будет отображаться первые секунды на экране при запуске компьютера, либо эту клавишу можно узнать в инструкции материнки ПК или ноутбука. Boot-меню примечательно тем, что реализует запуск с конкретного устройства только один раз, и нам потом не нужно возвращаться снова в BIOS и менять приоритетное устройство загрузки с флешки на SSD. Чтобы флешка запустилась в режиме UEFI, в Boot-меню её также нужно выбирать с допиской «UEFI».

Как упоминалось выше, друзья, непосредственно процесс установки Windows 10 не имеет никаких особенностей в зависимости от стиля разметки диска GPT или MBR. Как происходит этот процесс, в деталях описано в статье сайта «Как установить Windows 10». Здесь отмечу лишь, что если вы правильно настроили работу BIOS в режиме UEFI, если запустились с установочной флешки в режиме UEFI, и если ваш SSD имеет стиль GPT, либо же он чистый, например, новый, без инициализации и разметки, то вы без проблем установите Windows 10 на него. Но если ваш компьютер и флешка в режиме UEFI, а SSD имеет стиль разметки MBR, то на этапе выбора места установки Windows 10 вы получите ошибку с указанием, что на диске находится таблица MBR-разделов.

Что делать в таком случае? Проще всего, если данные на несистемных пользовательских разделах накопителя вам не нужны, либо таких разделов как таковых вовсе нет. В таком случае на этапе выбора места установки Windows 10 вы просто удаляете все разделы на накопителе.

Устанавливаете Windows 10 на незанятое пространство и затем при необходимости уже в установленной операционной системе создаёте пользовательские разделы.

Если на пользовательских разделах SSD есть какие-то важные данные, дабы их сохранить, необходимо конвертировать стиль разметки MBR в GPT. Для этого нужно воспользоваться функционалом LiveDisk’а, например, WinPE 10-8 Sergei Strelec. Качаем образ этого WinPE, записываем на флешку. Флешка также должна быть UEFI. На эту же флешку помещаем установочный ISO-образ Windows 10. Загружаем компьютер с неё в режиме UEFI. В среде WinPE запускаем любой менеджер дисков из имеющихся, который умеет конвертировать стили разметки дисков, например, AOMEI Partition Assistant.

Конвертируем SSD в стиль GPT.

Далее устанавливаем Windows 10 прямо в среде WinPE 10-8 Sergei Strelec. Подключаем для отображения установочный ISO.

Заходим в подключённый образ, запускаем файл setup.exe.

И устанавливаем Windows 10 точно так же, как устанавливали бы её обычно.

Друзья, если у вас ПК со старой материнкой, выпущенной в эпоху только продвижения на рынок UEFI, в некоторых случаях может быть так, что в BIOS есть поддержка режима UEFI, и компьютер может работать с жёсткими дисками со стилем разметки GPT, но он не поддерживает загрузку с флешек UEFI. В таком случае установка Windows 10 на SSD GPT с флешки будет невозможна. Если у вас нет оптического привода, просто записывайте обычную Legacy-флешку с WinPE 10-8 Sergei Strelec. Конвертируйте накопитель в GPT. Если он у вас чистый, сделайте ему разметку UEFI/GPT вот этим способом. И установите Windows 10 с помощью присутствующей на WinPE утилиты WinNTSetup.
Если при установке Windows 7, 8 или Windows 10 на компьютер вы видите сообщение о том, что установка Windows на данный диск невозможна, так как выбранный диск имеет стиль разделов GPT, ниже вы найдете подробную информацию о том, почему так происходит и что делать, чтобы установить систему на данный диск. Также в конце инструкции присутствует видео по конвертации стиля разделов GPT в MBR.
В инструкции будет рассмотрено два варианта решения проблемы с невозможностью установки Windows на диск GPT — в первом случае мы все-таки установим систему на такой диск, а во втором — конвертируем его в MBR (в данном случае ошибка не появится). Ну и заодно в заключительной части статьи постараюсь рассказать, что лучше из этих двух вариантов и о чем вообще идет речь. Схожие ошибки: Нам не удалось создать новый или найти существующий раздел при установке Windows 10, Установка Windows на данный диск невозможна.
Какой способ использовать
Как я написал выше, есть два варианта исправить ошибку «Выбранный диск имеет стиль разделов GPT» — установка на GPT диск, вне зависимости от версии ОС или конвертация диска в MBR.
Я рекомендую выбрать один из них в зависимости от следующих параметров
- Если у вас относительно новый компьютер с UEFI (при входе в БИОС вы видите графический интерфейс, с мышкой и оформлением, а не просто синий экран с белыми буквами) и вы устанавливаете 64-разрядную систему — лучше установить Windows на GPT диск, то есть использовать первый способ. К тому же, скорее всего, на нем уже была установлена Windows 10, 8 или 7 на GPT, а вы в данный момент переустанавливаете систему (хотя не факт).
- Если компьютер старый, с обычным БИОС или вы устанавливаете 32-разрядную Windows 7, то лучше (а возможно и единственный вариант) конвертировать GPT в MBR, о чем я напишу во втором способе. Однако учитывайте пару ограничений: MBR диски не могут быть больше 2 Тб, создание более 4-х разделов на них затруднено.
Более подробно о разнице между GPT и MBR напишу ниже.
Установка Windows 10, Windows 7 и 8 на GPT диск

С проблемами при установке на диск со стилем разделов GPT чаще сталкиваются пользователи, устанавливающие Windows 7, но и в 8-й версии можно получить ту же самую ошибку с текстом о том, что установка на данный диск невозможна.
Для того, чтобы установить Windows на диск GPT нам потребуется выполнить следующие условия (какое-то из них на данный момент не выполняется, раз появляется ошибка):
- Устанавливать 64-разрядную систему
- Загружаться в EFI режиме.
Наиболее вероятно, что не выполняется второе условие, а потому сразу о том, как это решить. Возможно, для этого будет достаточно одного шага (изменение параметров БИОС), возможно — двух (добавляется подготовка загрузочного UEFI накопителя).
Для начала следует заглянуть в БИОС (ПО UEFI) вашего компьютера. Как правило, для того, чтобы зайти в БИОС нужно нажать определенную клавишу сразу после включения компьютера (при появлении информации о производителе материнской платы, ноутбука и т.д.) — обычно Del для стационарных ПК и F2 для ноутбуков (но может отличаться, обычно на нужном экране написано Press название_клавиши to enter setup или что-то подобное).
Если на компьютере в текущий момент установлена работоспособная Windows 8 и 8.1 вы можете войти в интерфейс UEFI еще проще — через панель Charms (та, что справа) зайдите в изменение параметров компьютера — обновление и восстановление — восстановление — особые варианты загрузки и нажать кнопку «Перезагрузить сейчас». Затем потребуется выбрать Диагностика — Дополнительные параметры — Встроенное ПО UEFI. Также подробно о том, Как зайти в БИОС и UEFI Windows 10.
В БИОС требуется включить следующие две важные опции:
- Включить загрузку UEFI вместо CSM (Compatibility Support Mode), обычно находится в BIOS Features или BIOS Setup.
- Режим работы SATA установить в AHCI вместо IDE (обычно настраивается в разделе Peripherals)
- Только для Windows 7 и более ранних — Отключить Secure Boot
В разных вариантах интерфейса и языка пункты могут располагаться по-разному и иметь несколько отличающиеся обозначения, но обычно их не сложно выявить. На скриншоте изображен мой вариант.

После сохранения настроек ваш компьютер, в целом, готов к установке Windows на GPT диск. Если вы устанавливаете систему с диска, то вероятнее всего, в этот раз вам не сообщат о том, что установка Windows на этот диск невозможна.
Если же вы используете загрузочную флешку и ошибка вновь появляется, то рекомендую вам записать заново установочный USB с тем, чтобы он поддерживал загрузку UEFI. Для этого существуют различные способы, но я бы посоветовал способ создания загрузочной флешки UEFI с помощью командной строки, который будет работать практически в любой ситуации (при отсутствии ошибок в настройке БИОС).
Дополнительная информация для опытных пользователей: если дистрибутив поддерживает оба варианта загрузки, то предотвратить загрузку в режиме BIOS можно удалив файл bootmgr в корне накопителя (аналогично, удалив папку efi вы можете исключить загрузку в режиме UEFI).
На этом все, так как полагаю, что с тем, как поставить загрузку с флешки в БИОС и установить Windows на компьютер вы уже знаете (если вдруг нет, то на моем сайте есть эта информация в соответствующем разделе).
Конвертация GPT в MBR во время установки ОС
В случае если вы предпочитаете конвертировать диск GPT в MBR, на компьютере «обычный» БИОС (или UEFI с режимом загрузки CSM), а устанавливать, по всей видимости, планируется Windows 7, то оптимальная возможность сделать это имеется на этапе установки ОС.
Примечание: во время выполнения описанных ниже действий все данные с диска будут удалены (со всех разделов диска).
Для того, чтобы конвертировать GPT в MBR, в программе установки Windows нажмите клавиши Shift + F10 (или Shift + Fn + F10 для некоторых ноутбуков), после чего откроется командная строка. После чего по порядку введите следующие команды:
- diskpart
- list disk (после выполнения этой команды вам нужно будет отметить для себя номер диска, который нужно конвертировать)
- select disk N (где N — номер диска из предыдущей команды)
- clean (очистка диска)
- convert mbr
- create partition primary
- active
- format fs=ntfs quick
- assign
- exit
Также может пригодиться: Другие способы конвертировать диск GPT в MBR. Дополнительно, еще из одной инструкции с описанием подобной ошибки, вы можете использовать второй способ для конвертации в MBR без потери данных: На выбранном диске находится таблица MBR-разделов при установке Windows (только конвертировать нужно будет не в GPT, как в инструкции, а в MBR).

Если при выполнении данных команд вы находились на этапе настройки дисков во время установки, то нажмите «Обновить» для обновления конфигурации дисков. Дальнейшая установка происходит в обычном режиме, сообщение о том, что диск имеет стиль разделов GPT не появляется.
Что делать, если диск имеет стиль разделов GPT — видео
В видео ниже показан лишь один из вариантов решения проблемы, а именно — конвертация диска из GPT в MBR, как с потерей, так и без потери данных.
В случае, если при конвертации продемонстрированным способом без потери данных, программа сообщает, что не может конвертировать системный диск, вы можете удалить с ее же помощью первый скрытый раздел с загрузчиком, после чего конвертация станет возможной.
UEFI, GPT, BIOS и MBR — что это такое
На «старых» (в действительности, пока не такие уж и старые) компьютерах в материнской плате было установлено программное обеспечение BIOS, которое проводило первичную диагностику и анализ компьютера, после чего загружало операционную систему, ориентируясь на загрузочную запись жесткого диска MBR.
Программное обеспечение UEFI приходит на замену BIOS на производящихся в настоящее время компьютерах (точнее — материнских платах) и большинство производителей перешли к данному варианту.
Среди преимуществ UEFI — более высокие скорости загрузки, функции безопасности, такие как безопасная загрузка и поддержка аппаратно зашифрованных жестких дисков, драйверов UEFI. А также, о чем и шла речь в руководстве — работа со стилем разделов GPT, что облегчает поддержку накопителей больших размеров и с большим количеством разделов. (Помимо перечисленного, на большинстве систем ПО UEFI имеет функции совместимости с БИОС и MBR).
Что лучше? Как пользователь, на настоящий момент времени я не ощущаю преимуществ одного варианта перед другим. С другой стороны, уверен, в скором времени альтернативы не будет — только UEFI и GPT, а жесткие диски более 4 Тб.
Поскольку ПК приобретается раз в несколько лет, а его комплектующие периодически заменяются, программные и аппаратные компоненты порой плохо соответствуют друг другу. Сам ПК может быть достаточно старым, но вы укомплектовали его современным SSD. Уже не первый год доступна Windows 10, а вы до сих пор отдаете предпочтение привычной «семерке».
Помимо таких заметных каждому вещей, как производительность процессора и интерфейс ПО, есть значимые характеристики, которые начинают представлять интерес только в тех случаях, когда становятся причиной сбоев.
К ним относится и формат таблиц разделов HDD или SSD. Вы могли и не слышать о существовании характеристики накопителя, которая неожиданно огорчила, препятствуя установке Windows 7, 10 или 8.
ПК «говорит», что установка Windows невозможна. Причина: таблица разделов диска — GPT или MBR. Увы, технологии прошлого не всегда «дружат» с современными. К счастью, это легко исправимо.

Не получается поставить ОС на GPT-диск. Решения, которые помогут
Содержание
- Не получается поставить ОС на GPT-диск. Решения, которые помогут
- Настоящее (UEFI и GPT) и прошлое (BIOS и MBR)
- Выбор метода
- Помните:
- BIOS или UEFI
- Чаще всего не получается установить Windows 7
- Преобразование GPT в MBR
- Невозможно поставить ОС на диск с MBR-разделами
- Преобразование MBR в GPT. Вся информация будет удалена
- Как не потерять данные при преобразовании
- Как обойтись без преобразования
Существуют две возможности:
- Установка ОС на диск GPT.
- Преобразование в MBR.
Настоящее (UEFI и GPT) и прошлое (BIOS и MBR)
Раньше материнская плата ПК оснащалась ПО BIOS. Оно осуществляло диагностику и анализ железа, а затем загружало ОС, опираясь на загрузочную запись раздела MBR.

В более современных моделях роль BIOS выполняет UEFI. Загружается быстрее и поддерживает:
- Безопасную загрузку.
- HDD, зашифрованные на аппаратном уровне.
- Драйвера UEFI.
- GPT-диски.

GPT превосходит MBR по важным параметрам:
- Работает с HDD большего объема.
- Большее число разделов на HDD.
Выбор метода
Пытаться все же установить систему на «несовместимый HDD» или преобразовать его в MBR и тем самым сделать так, что ошибка больше появляться не будет. В каждом случае решение зависит от ряда факторов:
- Для старого ПК со старомодным BIOS и 32-битным процессором оптимальным решением будет преобразование GPT в MBR.
- Обладателям ПК с 64-битным процессором и UEFI предпочтительно установить систему на GPT-диск.
Помните:
- Предельный объем MBR-диска — 2 терабайта.
- Возможность создания на MBR-диске более четырех разделов затруднено.
BIOS или UEFI
Когда вы заходите в BIOS и видите старомодный синий экран — перед вами традиционный BIOS. Если интерфейс с современной графикой и поддержкой мыши — это UEFI.
Чаще всего не получается установить Windows 7
Сложности с установкой системы на GPT-диск с большей вероятностью возникают у пользователей, которые предпочитают Windows 7.
Для установки Windows на диск со стилем разделов GPT необходимо соблюсти два условия:
- 64-битная ОС.
- Загрузка в режиме EFI.
Исхожу из того, что вы устанавливаете 64-битную версию Windows. Это означает, что сообщение об ошибке появляется по причине несоответствия второму требованию.
Не исключено, что будет достаточно поменять настройки BIOS. Зайдите в него, нажав предусмотренную для этого клавишу. Вы увидите, какую клавишу нажимать в процессе загрузки компьютера. В ноутбуках чаще всего применяется F2, в настольных моделях — Delete.
Поменяйте загрузку CSM (Compatibility Support Mode) на UEFI.

Ищите в разделах «BIOS Setup», «BIOS Features» или подобных по смыслу. В SATA определите режим AHCI, а не IDE.

Для седьмой (и еще более древних) версий Windows нужно также выключить Secure Boot.

BIOS вашей модели компьютера может выглядеть иначе. Названия пунктов меню также могут быть другими. Но смысл всегда сохраняется.
После изменения и сохранения вами новых параметров BIOS у вас появится возможность установки системы на GPT-диск. Если вы устанавливаете ОС с DVD, то сообщение об ошибке при повторной попытке установки, скорее всего, не появится.
В случае установки с USB-накопителя сообщение может отобразиться опять. В этой ситуации необходимо пересоздать установочную флешку таким образом, чтобы она поддерживала загрузку UEFI.
Если накопителем поддерживаются два метода загрузки, удалите файл «bootmgr» в корневой директории флешки. Тем самым вы предотвратите возможность загрузки в режиме BIOS. Если нужна загрузка в режиме BIOS, удалите каталог «efi». Не делайте этого в тех случаях, когда есть хоть малейшие сомнения. Можно повредить дистрибутив.
Преобразование GPT в MBR
Если вы располагаете ПК с классическим BIOS и собираетесь поставить Windows 7, этот вариант будет лучшим (и, возможно, единственным). В процессе преобразования вся информация с накопителя будет удалена.
Во время работы мастера установки ОС нажмите F10 и Shift. В некоторых моделях ноутбуков — F10, Fn и Shift. В открывшейся командной строке последовательно введите такие команды:
— diskpart
— list disk (запишите номер подлежащего преобразованию диска)
— select disk N (вместо N — записанный номер)
— clean (команда очистит диск)
— convert mbr
— create partition primary
— active
— format fs=ntfs quick (быстрое форматирование в файловой системе NTFS)
— assign
— exit

Невозможно поставить ОС на диск с MBR-разделами
Вероятна обратная ситуация. Появляется ошибка:
«Установка Windows на данный диск невозможна. На выбранном диске находится таблица MBR-разделов. В системах EFI Windows можно установить только на GPT-диск»
Она означает, что вы пытаетесь установить систему с DVD или USB-накопителя в режиме EFI. Таблица разделов HDD или SSD старая — MBR. В этом случае вы можете:
- Преобразовать SSD или HDD в GPT.
- В UEFI или BIOS поменять установленный способ загрузки с Legacy на EFI.
Первый вариант предпочтительнее, поскольку проще и быстрее. Помните, что информация со всех разделов накопителя будет полностью потеряна.
Преобразование MBR в GPT. Вся информация будет удалена
В установщике системы запустите командную строку:
- F10 и Shift (на настольных ПК).
- F10, Fn и Shift (на некоторых ноутбуках).
В открывшемся окне:
- Последовательно вводите показанные команды.
- Нажимайте Enter после ввода каждой из них.
Последовательность команд:
— diskpart
— list disk (запишите номер подлежащего преобразованию диска)
— select disk N (вместо N — записанный номер)
— clean (команда очистит диск)
— convert gpt
— exit

Когда команды применены:
- Закройте окно командной строки.
- Нажмите «Обновить» в окне выбора разделов.
- Нажмите «Создать» для формирования нескольких разделов на HDD или SSD.
- Выберите свободное пространство и запустите установку ОС.

Более простой способ преобразования с потерей информации на накопителе:
- Удалите все разделы на HDD или SSD.
- Выберите свободное пространство.
- Нажмите «Далее».
Результатом ваших действий станет автоматическое преобразование в GPT. Следующим шагом стартует установка ОС.
Как не потерять данные при преобразовании
Используйте стороннюю утилиту Minitool Partition Wizard Bootable. Скачайте ISO-образ и запишите его на флешку, отформатированную в FAT32. Необходимые условия:
- Используется загрузка EFI.
- В BIOS выключена функция «Secure Boot».
Загрузите ПК с созданного вами накопителя. В окне программного инструмента:
- Выберите HDD или SSD таблицу разделов которого нужно преобразовать.
- В левой части окна программы выберите пункт «Convert MBR Disk to GPT Disk».
- Примените изменения нажатием кнопки «Apply».
- Дайте положительный ответ на предупреждение утилиты.
- Ждите завершения преобразования. Время, которое потребуется, зависит от объема накопителя и занятого пространства на нем.

Если диск системный, может появиться сообщение о том, что его преобразование невозможно. Чтобы все же преобразовать его:
- Выберите раздел загрузчика ОС, который располагается в самом начале.
- Удалите его, нажав «Delete» и подтвердив действие кнопкой «Apply». Вместо него вы можете тут же создать новый раздел загрузчика, но уже в файловой системе FAT32.
- Повторите действия для преобразования таблицы разделов.
Как обойтись без преобразования
Зайдите в BIOS и установите режим загрузки CSM (Compatibility Support Mode) или Legacy, отключив EFI. Отключите «Secure Boot».
Ранее я подробно рассмотрел процессы чистой установки Windows 10 и Windows 7.
Какие другие затруднения возникали у вас при установке Windows?
4.8
8
голоса
Рейтинг статьи
When you attempt to install Windows 10 on your PC, you might find it quite frustrating to lose all your vital data. However, if you happen to possess a GPT partition disk and want to install Windows 10 without risking your data, consider yourself lucky. In this article, we will walk you through straightforward steps to accomplish this task without compromising any of your valuable files.

Table of Contents
If your computer supports UEFI boot mode, you can easily install Windows 10 on a GPT partition without losing any data. In this article, you will learn the step-by-step instructions to do the same, so keep reading!
Can you Install Windows on GPT Partition?
Yes, you can install Windows 10 on a GPT partition if your computer’s motherboard supports UEFI (Unified Extensible Firmware Interface) boot mode. UEFI is a modern firmware interface that enables advanced features, including support for GPT partitions. If your computer is UEFI-compatible, you can effortlessly install Windows 10 on a GPT partition without any issues.
Follow these detailed steps to know how:
Step 1: Check Your Partition Style
1. Press the Windows key to open the start menu and search for Computer Management.
2. Right-click on the disk where Windows is installed.
3. Click on Properties.

4. Click on the Volumes tab and look for the Partition style. This will show you if your partition style is GPT or MBR.
Step 2: Check Your BIOS Mode
If your partition style is already GPT, you can skip this step. However, if your partition style is MBR and you want to install Windows 10 on a GPT partition, you need to check your BIOS mode. UEFI boot mode is necessary for GPT partitions.
Here’s how to check your BIOS mode:
1. Reboot your PC and access the BIOS settings by pressing Esc, F2, F8, F12, Del, or another key (depending on your motherboard).
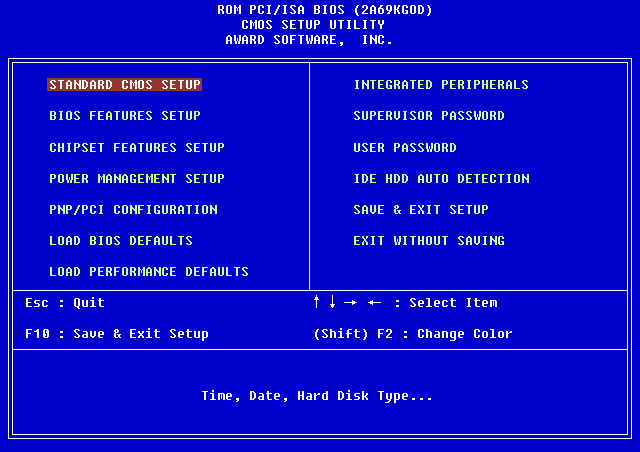
2. Look for an option that says either Legacy or UEFI. If it says Legacy, check if there’s an option to switch it to UEFI.
If there’s no option to switch to UEFI, you won’t be able to install Windows on a GPT partition. However, if you can switch to UEFI mode, you’re good to proceed.
Also Read: 3 Ways to Check if a Disk Uses MBR or GPT Partition in Windows 10
Step 3: Install Windows 10 on GPT Partition
If your Windows is already installed on a GPT partition but you want to perform a fresh installation, follow these steps without losing any data:
Note: You’ll lose the data on the C drive (where Windows 10 is installed), but data on the other drives (D, E, F, etc.) will remain intact.
1. Make a Bootable Pen Drive
1. Connect a USB pen drive with a minimum capacity of 8 GB and ensure there’s no data on it.
2. Rename your C drive to Win-10 for easy access during the Windows installation.
3. Visit the official Microsoft website and download the Media Creation Tool.

4. Run the Media Creation Tool and choose the option to Create installation media when prompted.

5. Select USB flash drive as the installation media and follow the on-screen instructions to make the pen drive bootable.

2. Install Windows on GPT Partition
1. Reboot your PC and access the BOOT Menu by pressing F12 or the appropriate key for your motherboard.
2. Choose the bootable pen drive with UEFI written on it.
3. Follow the on-screen instructions, and when prompted with Which type of installation do you want. Choose Custom: Install Windows only.
4. You’ll see four partitions: System, MSR (Reserved), Primary (C drive/Win-10), and Recovery. Delete these four partitions one by one. Ensure not to delete any other partitions to safeguard your data.
5. After deleting the four partitions, click on the Unallocated Space.
6. Click New, and then click Apply and OK.
7. Three partitions will be created. Choose the Primary partition (the one you just created) to install Windows.
8. Click Next and follow the on-screen instructions to complete the installation.
By following these steps, your data will remain safe. This method is particularly useful when you have a large amount of data, such as 50 GB or 60 GB, which cannot fit on a standard pen drive with only 16 GB capacity.
Also Read: How to Convert GPT Disk to MBR Disk in Windows 10
Is It Possible to Install Windows 10 on GPT Partition in Legacy BIOS Mode?
No, it is not possible to install Windows 10 on a GPT partition in Legacy BIOS mode. Legacy BIOS mode only supports booting from MBR-partitioned disks. To install Windows 10 on a GPT partition, your system must support UEFI mode, which is a more modern replacement for BIOS.
How To Convert MBR Partition to GPT And Legacy Mode To UEFI
If your motherboard currently operates in Legacy mode but supports UEFI, you can switch to GPT and UEFI using the following methods:
Method 1: Using MBR2GPT.exe
This method is available for Windows versions 1730 or later. Here’s how you can check your Windows version:
1. Press Windows + R keys.
2. Type winver in the Run box and press enter key to check your Windows version.
Note: If your Windows version is 1730 or later, follow these steps:
1. Press the Windows key to open the Start menu and search for Recovery options.
2. Click on Restart now in Recovery options.

3. Windows will restart and take you to the Advanced Startup menu.
4. From the list of options, navigate to Troubleshoot, select Advanced options, and click on Command Prompt.
5. In the command prompt, type mbr2gpt /validate and hit enter. Then type mbr2gpt /convert and hit enter.
Note: You can also specify the disk you want to convert by using the command mbr2gpt /convert /disk:# (replace # with the actual disk number, e.g., mbr2gpt /convert /disk:1).
6. Now, boot the system and enter the BIOS setup by pressing Del, Esc, or any other key (varies by PC).
7. In the BIOS or Boot tab, look for where Legacy is written. Change it to UEFI.
Method 2: Using Third-Party Software AOMEI Partition Assistant
AOMEI Partition Assistant is paid software, but it offers a free trial period. Here’s how you can use it:
Note: We do not endorse or support the use of third-party software. Please use them at your own risk.
1. Download and install AOMEI Partition Assistant.

2. Right-click on the MBR disk you want to convert and choose Convert to GPT.
3. Click OK, select Apply, and then Proceed.
4. Your PC will boot into AOMEI Pre-OS mode.
5. After the conversion completes, access your BIOS settings by pressing Del, F2, Esc, or any other key (depending on your PC).
6. Go to the BIOS or Boot tab and look for where Legacy is written. Change it to UEFI.
If you want more methods or detailed information, you can read our dedicated guide on Convert MBR to GPT Disk Without Data Loss in Windows 10.
We hope this guide has helped you successfully install Windows 10 on a GPT partition without experiencing any data loss. If you encounter any issues during the installation process or have any other questions or suggestions, please feel free to let us know in the comments section below. Happy computing!
