
Последствия обновления windows до 10 всем известны. Кому то просто не нравится, кому то не удобно и т.д. Но когда приносят ноутбук и говорят надо переустановить windows сохранить данные, думаешь плевое дело… Но лучше вначале так не говорить 🙂
И так, появился у меня на столе ноутбук фирмы Toshiba. В принципе банальная задача, сохранить, установить и отдать. Но что то пошло не так…
А началось все с того, что данные отказались нормально копироваться на внешний жесткий диск. Но было принято странное на то время решение, скопировать на второй логический диск. Вроде как бы все пошло после этого хорошо, данные сохранились. Успешно ушли в ребут, зашли в bios, отключили security boot и uefi. И начали ставить windows 7… Семерка на отрез сказала сразу, жесткого диска нет. Сказать что удивился, значит не сказать ничего. Ну да ладно. Идем на жесткий Acronis disk director, который сообщает нам, что диск то в gpt. Вот тут и был первый косяк с моей стороны. Что ж думаю, преобразуем первый логический раздел в mbr, а второй оставим в gpt. Но видимо Acronis disk director был другого мнения и решил не заморачиваться как я, а просто взял и весь диск преобразовал в mbr.
Что ж, все данные уже потеряны! Делать же надо дальше, грузимся снова с 7 и начинаем установку… После первой перезагрузки после установки, установка не продолжается, получаем черный экран с логотипом и дикие попытки загрузится… Эффект нуль! Начинаю курить форумы, у всех все ровно акромясь меня… Смотрю на наклейку на днище ноутбука, а там смотрит на меня 8… Что ж думаю, значит ставить будем 8, клиенту все равно, главное что бы не 10… Грузим 8, начинаем установку и получаем:
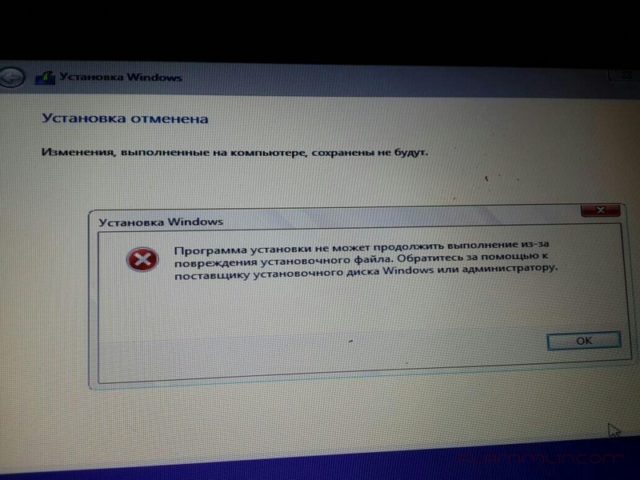
Ну что ж думаю, значит кривой дистрибутив… Бывает… Но перепробовав все имеющиеся дистрибутивы понял, проблема не в них…
Мало того, что время уже 4 утра, так и ноут еще достался который отживает свое и из за перегрева уходит в выключение… Было решено взять паузу и подумать.
На следующий день решил все же ставить 7, но подойти к этому вопросу по другому. Загрузился с дистрибутива и ушел в восстановление, подождал пока windows меня успешно отшивал словами «Ну нет у меня резервной копии»… Запустил всеми любимую консоль 🙂
|
diskpart list disk select disk 0 clean exit |
CLEAN — Очистка сведений о конфигурации или всех данных на диске.
После перезагрузки и повторной попытки произвести установку windows 7, все наконец встало на свои места и стало работать как надо.
Ну а дальше, все как обычно, после установки драйверов и полные 24 часа на восстановление данных с убитого жесткого диска.
Для справки, пациент был: Toshiba Satellite l50-a-k8s
11.01.2020, 21:42. Показов 10164. Ответов 1
Доброго времени суток!
Проблема: Не получается установить Windows 10 на старенький ноутбук Toshiba Satellite c660-168.
В целом: Ставлю в биос (версия 2010 года) загрузку с флешки, параллельно пробую и просто через бот меню. Как эффект вроде начинается чтение с флешки, Потом появляется строка по типу «нажмите любую кнопку для загрузки с флэшки» после нее на секунду черный экран и начинается перезагрузка, и потом все по новой. Если не нажимать нечего то вылазит окно винды с безопасной или обычной загрузки.
Параметры, попытки и т.д:
Флэшка в биосе видна просто как
«Generic Flash Disk»
, если флэшку убрать то эта графа пропадает. Соответственно на компе она корректно работает.
Пишу загрузочную флешку через Rufus,
образ загружал через него. В нем ставлю такие параметры:
- Файловая система: NTFS
- Целевая система: BIOS (или UEFI-CSM)
- Схема раздела: MBR
- Также стоят галочки на «Список USB дисков», «Добавить исправления старых BIOS», «Использовать MBR с BIOS ID», «Быстрое форматирование», «Создать расширенную метку и значок устройства»
Пробовал и через MediaCreationTool
, там получается практически
тот же эффект
.
На своем компе старенький биос тоже были подобные проблемы. Решил их узнав что приложение криэйшн тул ставит фат32 а через руфус можно поставить нтфс и все сработало. Правда после прогрузки биоса стоял минут 15-20 черный экран а потом установка началась. Попробовал здесь тоже самое и нечего не работает абсолютно. Эту же загрузочную флешку опробовал только что на своем и все работает, начинается чтение флэшки и установка.
В биосе вроде все правильно сделал, он довольно лаконичен поэтому даже не знаю какие параметры там менять. Секьюр бот там вообще нет (может по другому еще как-то пишется), поддержка легаси включена.
Из странностей при записи через руфус было уведомление о том что флешка поделена на тома так что потеряются данные со второго тома, и в компе бывает находит два раздела один какой-то как я понимаю системный флэшки.
Еще примечание что на своем компьютере черный экран после загрузки биоса, перед стартом установки, стоял по 15-20 минут, а тут как бы начинается также но резко
скипатается и перегружается
. Хотя на флешки индикатор мигает как будто происходит чтение.
Заранее спасибо за внимание. И извините что так обстоятельно.
P.s. Могу предоставить любые скрины и фотки.
Установка операционной системы на ноутбук – важный шаг, чтобы ваш компьютер работал стабильно и без проблем. Если у вас ноутбук Тошиба Satellite, то в этой статье мы расскажем вам, как установить Виндовс на ноутбук с помощью флешки.
Сначала вам потребуется подготовить флешку для установки Виндовс. Зайдите на официальный сайт Microsoft и загрузите программу Media Creation Tool. Этот инструмент поможет вам создать загрузочную флешку с установочным образом Виндовс.
После загрузки программы Media Creation Tool, подключите флешку к компьютеру. Запустите программу и следуйте инструкциям на экране. Вам будет предложено выбрать язык, версию Виндовс и архитектуру – 32-битную или 64-битную. В зависимости от вашего ноутбука Тошиба Satellite, выберите соответствующие параметры.
После выбора параметров, программа начнет загрузку установочных файлов и создание загрузочной флешки. Этот процесс может занять несколько минут, так что будьте терпеливы. Когда загрузка завершится, флешка будет готова к использованию для установки Виндовс на ваш ноутбук Тошиба Satellite.
Содержание
- Подготовка флешки для установки Виндовс на ноутбук
- Шаг 1: Форматирование флешки в файловой системе FAT32
- Шаг 2: Загрузка образа Виндовс на флешку
- Установка Виндовс на ноутбук Тошиба Satellite
- Шаг 3: Запуск ноутбука с флешки
- Шаг 4: Установка Виндовс на ноутбук
Подготовка флешки для установки Виндовс на ноутбук
Для установки операционной системы Windows на ноутбук Toshiba Satellite с помощью флешки, необходимо подготовить флешку соответствующим образом. В этом разделе мы подробно рассмотрим, как это сделать.
- Первым шагом необходимо иметь под рукой флешку USB с достаточным объемом памяти для установки Windows.
- Затем необходимо скачать официальный образ Windows с официального сайта Microsoft.
- После скачивания образа необходимо загрузить утилиту Rufus, которая позволит подготовить флешку для установки Windows.
- Запустите утилиту Rufus и подключите флешку к компьютеру.
- Выберите свою флешку в разделе «Устройство» в утилите Rufus.
- Выберите загружаемый образ Windows в разделе «Образ» в утилите Rufus.
- Выберите систему разметки «MBR» и файловую систему «NTFS» в соответствующих разделах в утилите Rufus.
- Нажмите кнопку «Начать» в утилите Rufus и подождите, пока флешка не будет подготовлена для установки Windows.
- После завершения процесса подготовки флешки можно отключить ее от компьютера и использовать для установки Windows на ноутбук Toshiba Satellite.
Теперь ваша флешка готова для установки Windows на ноутбук Toshiba Satellite. Вы можете перейти к следующему шагу — установке операционной системы на ноутбук.
Шаг 1: Форматирование флешки в файловой системе FAT32
Перед установкой Windows на ноутбук Тошиба Satellite с флешки, необходимо отформатировать саму флешку в файловой системе FAT32. Это необходимо для того, чтобы система могла правильно распознать флешку и выполнить процесс установки операционной системы.
Для форматирования флешки в файловой системе FAT32, выполните следующие шаги:
| Шаг 1 | Подключите флешку к компьютеру. |
| Шаг 2 | Откройте проводник и найдите флешку среди устройств. |
| Шаг 3 | Щелкните правой кнопкой мыши по флешке и выберите опцию «Форматировать». |
| Шаг 4 | В открывшемся окне выберите файловую систему FAT32. |
| Шаг 5 | Нажмите кнопку «Начать» и подождите несколько минут, пока флешка будет отформатирована. |
| Шаг 6 | После завершения форматирования, флешка будет готова к использованию для установки Windows. |
Помните, что при форматировании флешки все данные на ней будут удалены, поэтому перед выполнением этого шага, убедитесь, что у вас есть резервные копии важных данных.
Шаг 2: Загрузка образа Виндовс на флешку
Прежде чем установить Виндовс на ноутбук Тошиба Satellite, вам потребуется загрузить образ операционной системы на флешку. Вот пошаговая инструкция, которая поможет вам выполнить этот шаг.
1. Подготовьте флешку. Убедитесь, что флешка достаточно емка для загрузки образа Виндовс. Также проверьте, что на ней нет важных данных, так как весь ее содержимый будет удален.
2. Скачайте образ Виндовс. Перейдите на официальный сайт Microsoft и скачайте образ Виндовс для вашей версии операционной системы. Обратите внимание на разрядность системы (32-битная или 64-битная) и выберите соответствующий образ.
3. Подготовьте программу для записи образа на флешку. Популярными программами для этой цели являются Rufus, UltraISO и Win32 Disk Imager. Скачайте и установите одну из этих программ на ваш компьютер.
4. Запустите программу и выберите флешку как устройство для записи образа. Обычно эта опция находится в верхней части программы.
5. Загрузите образ Виндовс в программу. Нажмите на кнопку «Обзор» или подобную ей и выберите скачанный образ Виндовс на вашем компьютере.
6. Проверьте настройки программы. В большинстве случаев программы автоматически определат настройки, но для уверенности проверьте, что выбраны правильные параметры: тип файловой системы — NTFS, схема разделов — MBR (для старых компьютеров) или GPT (для новых компьютеров).
7. Нажмите на кнопку «Запись» или подобную ей, чтобы начать процесс записи образа на флешку. Возможно, вам будет предложено подтвердить удаление данных на флешке — подтвердите их удаление, так как весь ее содержимый будет заменен новым.
8. Дождитесь завершения записи. Программа сообщит вам о завершении процесса. Обычно это занимает несколько минут. После этого вы будете готовы к переходу к следующему шагу — установке Виндовс на ноутбук Тошиба Satellite.
Установка Виндовс на ноутбук Тошиба Satellite
Установка операционной системы Windows на ноутбук Тошиба Satellite может показаться сложной задачей, но с помощью флешки это проще, чем кажется. В этом статье мы расскажем вам, как установить Виндовс на ноутбук Тошиба Satellite с использованием флешки.
Шаг 1: Подготовка флешки
Перед началом установки необходимо подготовить флешку. Для этого вам понадобится компьютер с доступом в интернет и образ операционной системы Windows. Скачайте образ с официального сайта Microsoft и сохраните его на компьютере.
Шаг 2: Создание загрузочной флешки
Для создания загрузочной флешки вам понадобится утилита Rufus. Скачайте её с официального сайта и запустите на вашем компьютере. Подключите флешку к компьютеру и выберите её в качестве устройства для загрузки в Rufus.
Примечание: При создании загрузочной флешки все данные на ней будут удалены, поэтому не забудьте сделать резервную копию важных файлов.
Шаг 3: Настройка BIOS
Для установки Windows с флешки необходимо настроить BIOS ноутбука Тошиба Satellite. Запустите ноутбук и нажмите определенную клавишу (обычно это F2 или Del), чтобы войти в BIOS. Во вкладке «Boot» выберите флешку в качестве первого устройства загрузки.
Шаг 4: Установка Windows
Теперь вы готовы начать установку Windows на ноутбук Тошиба Satellite. Подключите загрузочную флешку к ноутбуку и перезагрузите его. Ноутбук должен загрузиться с флешки и начать процесс установки Windows. Следуйте инструкциям на экране, чтобы завершить установку.
Примечание: Во время установки Windows может потребоваться вводить лицензионный ключ и выбирать настройки конфигурации.
Шаг 5: Завершение установки
После завершения установки Windows на ноутбук Тошиба Satellite перезагрузите ноутбук. Теперь ваш ноутбук готов к использованию с новой операционной системой Windows. Установка успешно завершена!
Теперь вы знаете, как установить Виндовс на ноутбук Тошиба Satellite с флешки. Следуйте инструкциям внимательно, и процесс установки будет простым и быстрым. Удачи!
Шаг 3: Запуск ноутбука с флешки
После подключения флешки с установочным образом Windows к ноутбуку Toshiba Satellite, необходимо выполнить следующие действия для запуска установки операционной системы:
- Перезагрузите ноутбук.
- Нажмите клавишу F12 (либо F2, F10 или ESC в зависимости от модели ноутбука) во время загрузки.
- В появившемся меню выберите «Boot Menu» или «Boot Options».
- Используйте клавиши со стрелками на клавиатуре, чтобы выбрать флешку в качестве первого загрузочного устройства.
- Нажмите клавишу Enter, чтобы запустить загрузку с флешки.
Теперь ваш ноутбук Toshiba Satellite загрузится с установочной флешки Windows и вы сможете начать процесс установки операционной системы.
Шаг 4: Установка Виндовс на ноутбук
Теперь, когда вы подготовили флешку для установки Виндовс, можно перейти к процессу установки операционной системы на ноутбук Тошиба Satellite.
Для начала, включите ноутбук и подключите флешку к компьютеру.
- Перезагрузите ноутбук и нажмите соответствующую клавишу для входа в меню загрузки BIOS (обычно это клавиша F12 или F2). Выберите флешку в списке устройств загрузки и нажмите Enter.
- Далее, следуйте инструкциям на экране для установки Виндовс. Выберите язык установки, согласитесь с лицензионным соглашением и выберите тип установки (обычно рекомендуется выбирать «Пользовательская установка», чтобы настроить параметры установки по своему усмотрению).
- На следующем экране, выберите раздел на жестком диске, где будет установлена Виндовс. Если на диске уже имеются данные, необходимо выполнить предварительное резервное копирование.
- Нажмите кнопку «Далее» и дождитесь завершения процесса установки. Это может занять некоторое время, в зависимости от производительности вашего ноутбука.
- После завершения установки операционной системы, настройте начальные параметры Виндовс, такие как язык, часовой пояс и учетную запись пользователя.
Поздравляю! Вы успешно установили Виндовс на ноутбук Тошиба Satellite. Теперь вы можете наслаждаться новой операционной системой и использовать все ее возможности.
Установка операционной системы – одно из главных действий, которое нужно совершить при покупке нового ноутбука. Как правило, компьютеры продаются с предустановленной ОС, но бывают ситуации, когда на переустановку операционной системы может понадобиться пользователю. В данной статье мы рассмотрим подробный гайд по установке Виндовс с флешки на ноутбук Toshiba Satellite.
Cистема Виндовс 10 – довольно популярная операционная система, которую можно устанавливать как с диска, так и с флешки. Установка с флешки имеет несколько преимуществ перед установкой с диска: это быстрее и удобнее, не нужно искать диск и сохранять на большом количестве дисков информацию. Ко всему этому, возможность создавать загрузочную флешку легко решает проблемы с отсутствием дисковода у ноутбуков или компьютеров.
Установка Виндовс с флешки на ноутбук Toshiba Satellite требует соблюдения определенной последовательности действий. Но не переживайте, всё не так сложно, как может показаться на первый взгляд.
Содержание
- Подготовка к установке
- 1. Резервное копирование данных
- 2. Проверка системных требований
- 3. Получение установочного образа и создание загрузочной флешки
- 4. Отключение антивирусного ПО и защиты
- 5. Настройка BIOS
- Создание загрузочной флешки
- Шаг 1: Подготовка необходимого материала
- Шаг 2: Установка программы для записи образа на флеш-накопитель
- Шаг 3: Запись образа Windows на флеш-накопитель
- Шаг 4: Проверка загрузочной флешки
- Подключение флешки к ноутбуку
- Шаг 1: Проверьте доступные порты USB
- Шаг 2: Вставьте флешку в порт USB
- Шаг 3: Проверьте доступность флешки
- Шаг 4: Приступайте к установке Виндовс
- Загрузка с флешки
- Создание загрузочной флешки
- Настройка загрузки с флешки
- Выбор региональных настроек и языка
- Разделение диска и выбор места для установки
- Разделение диска
- Выбор места для установки
- Установка Виндовс
- Подготовка
- Процесс установки
- Завершение установки
- Завершение установки и первоначальные настройки
- Шаг 1. Перезагрузка
- Шаг 2. Выбор языка, часового пояса и раскладки клавиатуры
- Шаг 3. Установка драйверов
- Шаг 4. Установка антивирусной программы
- Шаг 5. Создание точки восстановления
- Шаг 6. Настройка интернет-соединения
- Шаг 7. Создание учётной записи
- Вопрос-ответ
- Как подготовить флешку для установки Windows?
- Как зайти в BIOS на ноутбуке Toshiba Satellite?
- Как выбрать загрузочное устройство в BIOS на ноутбуке Toshiba Satellite?
- Как сохранить данные перед установкой Windows на ноутбуке Toshiba Satellite?
- Какой размер флешки нужен для установки Windows на ноутбук Toshiba Satellite?
- Что делать, если ноутбук Toshiba Satellite не видит флешку при установке Windows?
Подготовка к установке
1. Резервное копирование данных
Перед началом установки Виндовс рекомендуется сделать резервную копию всех важных данных на внешний носитель или в облачное хранилище. Это поможет избежать потери информации в случае непредвиденных ситуаций, например, если вам придется переустановить систему.
2. Проверка системных требований
Проверьте, соответствует ли ваш ноутбук системным требованиям Виндовс. Обычно на сайте производителя указаны минимальные и рекомендуемые характеристики ПК. Удостоверьтесь, что у вас достаточно оперативной памяти и свободного места на жестком диске.
3. Получение установочного образа и создание загрузочной флешки
Скачайте установочный образ Виндовс и создайте загрузочную флешку. Для этого вам понадобится программное обеспечение, например, Rufus или UltraISO. Загрузочная флешка должна быть подключена к ноутбуку, на который будет установлена операционная система.
4. Отключение антивирусного ПО и защиты
Перед началом установки отключите антивирусное ПО и любые другие программы, которые могут мешать процессу. В будущем вы сможете восстановить защиту после установки системы.
5. Настройка BIOS
Перед установкой Виндовс необходимо настроить BIOS. В зависимости от модели ноутбука, может быть необходимо изменить порядок загрузки, чтобы компьютер загрузился с флешки. Для этого зайдите в BIOS, выберите раздел Boot и установите загрузку с USB-накопителя в качестве первого приоритета.
Создание загрузочной флешки
Шаг 1: Подготовка необходимого материала
Для создания загрузочной флешки, вам потребуется: флеш-накопитель емкостью не менее 8 Гб, образ операционной системы Windows, программа для записи образа на флеш-накопитель.
Образ операционной системы можно скачать с официального сайта Microsoft или из других надежных источников.
Шаг 2: Установка программы для записи образа на флеш-накопитель
Существует множество программ, которые позволяют записать образ операционной системы на флеш-накопитель. Одним из самых популярных является Rufus. Для установки программы, загрузите ее с официального сайта и следуйте инструкциям на экране.
Шаг 3: Запись образа Windows на флеш-накопитель
После установки программы, подключите флеш-накопитель к компьютеру. Откройте программу и выберите флеш-накопитель в качестве устройства для записи образа. Далее, укажите путь к образу операционной системы на жестком диске компьютера и нажмите кнопку «начать запись». В процессе записи образа на флеш-накопитель, не отключайте флеш-накопитель и не выключайте компьютер.
Шаг 4: Проверка загрузочной флешки
После того, как запись образа будет завершена, проверьте загрузочную флешку на другом компьютере, чтобы убедиться, что она успешно загружается и работает без ошибок. Если загрузочная флешка работает корректно, вы можете использовать ее для установки операционной системы на ноутбук Toshiba Satellite.
Подключение флешки к ноутбуку
Для установки Виндовс на ноутбук Toshiba с флешки необходимо подключить ее к устройству.
Шаг 1: Проверьте доступные порты USB
Перед подключением убедитесь, что на ноутбуке есть свободный порт USB. Обычно на боковой или задней панели ноутбука расположены от 2 до 4 портов USB.
Шаг 2: Вставьте флешку в порт USB
Вставьте флешку в свободный порт USB ноутбука. При правильном подключении, устройство должно автоматически обнаружить флешку.
Шаг 3: Проверьте доступность флешки
Чтобы убедиться, что ноутбук успешно обнаружил флешку, зайдите в проводник и проверьте, появилась ли флешка в списке доступных устройств. В случае успешного подключения флешки, ее название должно отображаться в списке устройств.
Шаг 4: Приступайте к установке Виндовс
Теперь, когда вы успешно подключили флешку к ноутбуку, вы готовы приступить к установке Виндовс. Следуйте инструкциям по установке, выберите флешку в качестве носителя и дождитесь завершения процесса.
Загрузка с флешки
Создание загрузочной флешки
Для того чтобы установить Виндовс с флешки на ноутбук Toshiba Satellite, необходимо создать загрузочную флешку. Для этого понадобится:
- Флешка объемом не менее 4 Гб;
- Образ операционной системы Windows, который можно скачать с официального сайта Microsoft или из других источников.
Для создания загрузочной флешки настройте её в соответствии с требованиями операционной системы. Скопируйте образ операционной системы на флешку, используя специальные программы или стандартные средства операционной системы.
Настройка загрузки с флешки
После того как флешка готова, необходимо настроить ноутбук на загрузку с неё. Для этого:
- Перезагрузите ноутбук и во время загрузки нажмите клавишу F2, чтобы войти в BIOS;
- Найдите в настройках раздел Boot (Загрузка);
- Выберите флешку в качестве первого устройства загрузки. Если флешка не была автоматически обнаружена, убедитесь в правильности её подключения и выберите параметр USB в качестве первого устройства в разделе Boot;
- Сохраните изменения и выйдите из BIOS.
После этого ноутбук загрузится с флешки и вы сможете начать установку операционной системы.
Выбор региональных настроек и языка
Перед началом установки Виндовс на ноутбуке Toshiba Satellite необходимо выбрать региональные настройки и язык, которые будут использоваться в системе.
На первом экране установщика нужно выбрать приветствующую страницу. Здесь вы можете выбрать язык, который будет использоваться на этапах установки операционной системы. Если вы хотите установить тот же язык, что и язык приложений и интерфейса, нажмите кнопку «Далее». Если вы предпочитаете другой язык, выберите его из списка и нажмите «Далее».
На следующем экране вы должны выбрать региональные настройки. Здесь вы можете выбрать формат даты и времени, а также часовой пояс региона, в котором вы находитесь. Если вы не знаете, какой формат выбрать, оставьте настройки по умолчанию. Нажмите кнопку «Далее» и перейдите к следующему этапу установки.
- Выберите язык: Русский.
- Выберите формат даты и времени: ДД.ММ.ГГГГ ЧЧ:ММ:СС
- Выберите часовой пояс: Москва, Санкт-Петербург, Волгоград (GMT+3:00)
Разделение диска и выбор места для установки
Разделение диска
Перед установкой Виндовс на ноутбук Toshiba Satellite необходимо разделить жесткий диск на отдельные разделы. Это необходимо для того, чтобы можно было хранить данные на одном разделе, а системные файлы на другом. При этом системные файлы будут защищены от потери данных и сбоев в работе.
Для разделения диска можно воспользоваться утилитой «Управление дисками», которая уже установлена на вашем ноутбуке Toshiba Satellite. Нажмите на кнопку «Пуск» и в строке поиска введите «Управление дисками». Откроется окно с графическим изображением дискового пространства.
Выберите нужный диск (он должен быть определен) и нажмите правой кнопкой мыши на него. В появившемся списке выберите «Уменьшить объем». После этого появится окно, в котором нужно указать размер нового раздела. Выделите новый раздел, нажмите на него правой кнопкой мыши и выберите «Создать новый том».
Выбор места для установки
Выбор места для установки Виндовс зависит от того, на какой раздел диска вы хотите установить операционную систему. Обычно для установки операционной системы выбирают основной раздел (обычно это раздел C), на котором находятся системные файлы.
Но если у вас есть отдельный раздел для хранения данных, то рекомендуется установить Виндовс на отдельный раздел. Это позволит избежать потери данных при сбоях в работе операционной системы. При установке Виндовс на отдельный раздел нужно указать этот раздел в качестве места установки.
Выбор места для установки системы осуществляется при выборе раздела диска в процессе установки операционной системы.
Установка Виндовс
Подготовка
Если вы решили установить Виндовс на свой компьютер или ноутбук, первым делом вам нужно подготовить установочный диск или флешку. Для этого необходимо загрузить образ операционной системы с официального сайта Microsoft или использовать уже имеющийся у вас диск или флешку.
Процесс установки
После того, как вы подготовили установочное устройство, вставьте его в компьютер или ноутбук, которого вы хотите установить Виндовс. Затем нужно перезагрузить устройство и настройки загрузки изменить так, чтобы первым загружаемым устройством было установочное устройство.
После того, как компьютер загрузился с установочного устройства, нажмите любую клавишу на клавиатуре, чтобы начать процесс установки. Следуйте инструкциям установщика и выберите нужные опции, включая выбор раздела для установки Виндовс. Обычно рекомендуется выбирать наибольшую доступную емкость для системного раздела.
Завершение установки
После того, как процесс установки завершен, компьютер или ноутбук будет перезагружен. После перезагрузки необходимо настроить операционную систему: ввести имя пользователя и пароль, настроить сетевые параметры и дополнительные параметры.
После завершения всех этапов настройки компьютер будет готов к использованию с новой операционной системой.
Завершение установки и первоначальные настройки
Шаг 1. Перезагрузка
После завершения установки Виндовс с флешки на ноутбук Toshiba Satellite, установщик предложит перезагрузить устройство. Нажмите кнопку «Перезагрузить».
Шаг 2. Выбор языка, часового пояса и раскладки клавиатуры
После перезагрузки ноутбука Toshiba Satellite запустится окно настройки основных параметров. Настройте язык, часовой пояс и раскладку клавиатуры в соответствии с вашими предпочтениями и потребностями.
Шаг 3. Установка драйверов
Чтобы ваш ноутбук Toshiba Satellite функционировал на полную мощность, установите все необходимые драйверы. Ищите их на сайте производителя либо используйте диск, поставляемый в комплекте с устройством.
Шаг 4. Установка антивирусной программы
Защитите свой ноутбук Toshiba Satellite от вирусов, установив антивирусную программу. Убедитесь, что она работает в фоновом режиме и обновляется регулярно.
Шаг 5. Создание точки восстановления
Не забудьте создать точку восстановления в случае возникновения сбоев и непредвиденных проблем. Периодически обновляйте ее, чтобы иметь актуальную версию.
Шаг 6. Настройка интернет-соединения
Настройте интернет-соединение на вашем ноутбуке Toshiba Satellite, чтобы быть всегда на связи с миром. Для этого выберите доступный Wi-Fi-сигнал и введите пароль, если он требуется.
Шаг 7. Создание учётной записи
Создайте учётную запись на своё имя и настройте её параметры в соответствии с вашими потребностями. Это необходимо для безопасности вашей системы и приложений.
Вопрос-ответ
Как подготовить флешку для установки Windows?
Перед установкой Windows на флешку нужно записать загрузочный образ, который можно скачать с официального сайта Microsoft. Для этого можно использовать специальную утилиту Rufus. Открываем программу, выбираем нашу флешку и загружаем образ через кнопку «SELECT». Далее нажимаем «START», процесс записи образа может занять несколько минут. После завершения утилита сообщит об успешной записи и мы можем отключать флешку.
Как зайти в BIOS на ноутбуке Toshiba Satellite?
Чтобы зайти в BIOS на ноутбуке Toshiba Satellite нужно нажать клавишу «F2» или «DEL» при старте устройства. Ноутбук должен быть выключен, затем нажмите клавишу включения и сразу же начинайте нажимать нужную клавишу, пока не появится экран BIOS. Если что-то пошло не так, можно перезагрузить ноутбук и попробовать зайти в BIOS снова.
Как выбрать загрузочное устройство в BIOS на ноутбуке Toshiba Satellite?
После входа в BIOS нужно перейти во вкладку Boot (зависит от модели ноутбука). Затем нужно выбрать нужный нам диск или флешку, на которых записан образ Windows. С помощью клавиш «+» и «-» можно изменять приоритет загрузки, делая нужное нам устройство первым в списке. Затем нужно сохранить изменения и перезагрузить ноутбук.
Как сохранить данные перед установкой Windows на ноутбуке Toshiba Satellite?
Перед установкой Windows на ноутбуке Toshiba Satellite нужно сохранить все данные на внешний жесткий диск или флешку, чтобы они не потерялись в процессе установки. Для этого можно использовать специальные программы для резервного копирования (например, Acronis True Image). Также можно просто скопировать нужные файлы и документы на внешнее устройство через проводник Windows.
Какой размер флешки нужен для установки Windows на ноутбук Toshiba Satellite?
Рекомендуемый минимальный размер флешки для установки Windows на ноутбуке Toshiba Satellite — 8 Гб. Но лучше выбрать флешку объемом 16 Гб или более, чтобы иметь больше места для установки дополнительных программ и обновлений. Также не забудьте, что на флешке должен быть достаточно свободного места для записи загрузочного образа Windows.
Что делать, если ноутбук Toshiba Satellite не видит флешку при установке Windows?
Если ноутбук Toshiba Satellite не видит флешку при установке Windows, то нужно проверить правильность записи загрузочного образа на флешку. Можно также сделать проверку на ошибки на флешке, используя встроенную утилиту Windows — CHKDSK. Также можно проверить, работает ли порт USB, в который вы вставляете флешку. Если проблема не решена, можно попробовать использовать другую флешку или записать образ на DVD-диск и установить Windows с него.
На чтение3 мин
Опубликовано
Обновлено
Большинство ноутбуков Toshiba Satellite поставляются с предустановленной операционной системой. Однако, бывают случаи, когда пользователю необходимо переустановить Windows или установить другую операционную систему.
Установка Windows с флешки через BIOS является наиболее надежным и удобным способом. Процедура несложна, но требует определенной подготовки и последовательности действий.
В этой статье мы подробно рассмотрим, как установить Windows с флешки через BIOS на ноутбуке Toshiba Satellite. Мы опишем все необходимые шаги: от создания загрузочной флешки до настройки BIOS и запуска установки операционной системы. Если вы следуете данной инструкции, вы установите Windows без проблем и лишних затрат времени.
Важно отметить, что эта инструкция будет полезна для владельцев ноутбуков Toshiba Satellite, но может быть применима и для других моделей ноутбуков.
Установка Windows с флешки через BIOS на ноутбуке Toshiba Satellite: подробная инструкция
Шаг 1: Подготовка флешки
Прежде чем начать установку Windows с флешки, необходимо подготовить саму флешку. Для этого следуйте инструкциям:
- Подключите флешку к компьютеру.
- Скопируйте все файлы из образа Windows на флешку.
Шаг 2: Подготовка ноутбука
Для установки Windows с флешки через BIOS на ноутбуке Toshiba Satellite нужно выполнить следующие действия:
- Включите ноутбук и нажмите клавишу Esc при появлении логотипа Toshiba.
- В меню выберите Boot (Загрузка) и затем Boot Device Priority (Приоритет загрузки устройств).
- Выберите USB в качестве первого загрузочного устройства и нажмите клавишу Enter.
Шаг 3: Начало установки
Теперь, когда флешка и ноутбук подготовлены, можно начать установку Windows:
- Перезагрузите ноутбук.
- Нажмите клавишу Esc, чтобы вызвать меню загрузки.
- Выберите флешку в качестве загрузочного устройства и нажмите клавишу Enter.
- Следуйте инструкциям на экране для установки Windows.
Шаг 4: Завершение установки
После завершения установки Windows с флешки, необходимо выполнить следующие действия:
- Перезагрузите ноутбук.
- Установите все необходимые драйверы и программы.
- Настройте операционную систему согласно своим потребностям.
Поздравляю! Теперь вы знаете, как установить Windows с флешки через BIOS на ноутбуке Toshiba Satellite. Следуйте указанным выше шагам и получите актуальную операционную систему на своем ноутбуке.
Выбор операционной системы
Перед установкой Windows необходимо выбрать операционную систему, которую вы хотите установить на ноутбук Toshiba Satellite. В зависимости от ваших предпочтений и требований, вы можете выбрать одну из следующих ОС:
- Windows 10 – самая новая версия операционной системы от Microsoft, обладающая большим количеством новых функций и улучшений.
- Windows 8.1 – предыдущая версия Windows, которая имеет более классический интерфейс, но также поддерживает множество современных приложений.
- Windows 7 – более старая версия Windows, которая все еще широко используется и поддерживается большинством программ и устройств.
Выберите ОС, учитывая свои потребности, возможности вашего ноутбука и совместимость с программным обеспечением, которое вы планируете использовать.
Подготовка флешки
Перед началом установки ОС Windows с флешки через BIOS на ноутбуке Toshiba Satellite необходимо правильно подготовить саму флешку. Вот что следует сделать:
- Подключите флешку к компьютеру.
- Убедитесь, что на флешке нет важных данных. Весь ее содержимый будет удален в процессе создания загрузочного диска.
- Откройте Проводник или любую другую программу для управления файлами на компьютере.
- Нажмите правой кнопкой мыши на иконку флешки и выберите пункт «Форматировать».
- В появившемся окне выберите файловую систему NTFS.
- Установите галочку напротив пункта «Быстрое форматирование», чтобы процесс прошел быстрее.
- Нажмите кнопку «Начать», чтобы начать форматирование. Подтвердите свое действие в появившемся диалоговом окне, если потребуется.
- После завершения форматирования, загрузочная флешка будет готова к использованию для установки Windows через BIOS.
Теперь флешка готова, и вы можете переходить к следующему этапу — созданию загрузочного диска.
Настройка BIOS
Перед установкой Windows с флешки через BIOS на ноутбуке Toshiba Satellite, необходимо правильно настроить BIOS. Для этого выполните следующие шаги:
1. Включите ноутбук и нажмите клавишу F2 (или DEL, ESC, F10 в зависимости от модели ноутбука) для входа в BIOS.
2. В главном меню BIOS найдите раздел «Boot» (или «Загрузка») и откройте его.
3. В настройках Boot установите параметр «Boot Mode» (или «Режим загрузки») в значение «UEFI» или «Legacy» в зависимости от вашего предпочтения.
4. Затем найдите пункт «Boot Priority» (или «Приоритет загрузки») и выберите USB-устройство в качестве первого в списке приоритета загрузки.
5. Если у вас есть опция «Secure Boot» (или «Безопасная загрузка»), убедитесь, что она отключена.
6. Нажмите клавишу F10, чтобы сохранить изменения и выйти из BIOS.
Теперь ваш ноутбук Toshiba Satellite готов к установке Windows с флешки через BIOS.
Загрузка с флешки
1. Подключите флешку с установочным образом операционной системы к свободному USB-порту ноутбука.
2. Включите ноутбук и нажмите клавишу F2 или F12 (зависит от модели ноутбука), чтобы войти в BIOS.
|
6. Ноутбук будет перезагружен, и установка операционной системы начнется с флешки.
7. Следуйте инструкциям на экране для установки Windows.
