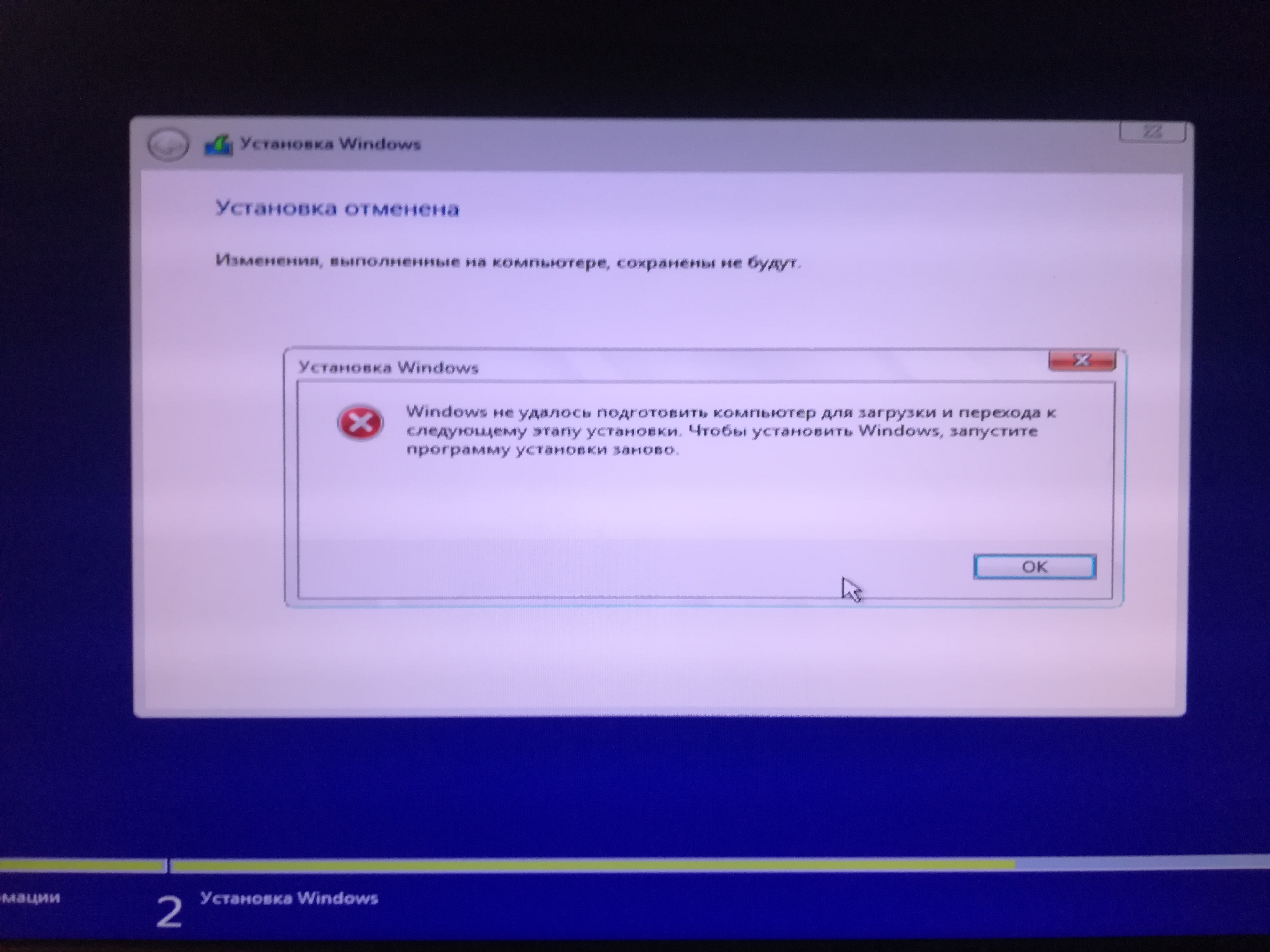Нет, на Legacy Вы не сможете установить Винду 10, её надо устанавливать только на UEFI. Соответственно, делаете загрузочную флешку из «Средстава для создания носителя» (если флешка — то не менее 4 Гб, предварительно форматируете её в FAT32), в БИОСе ставите UEFI, в выключенном ноуте нажимаете на ASSIST (появится загрузочное меню), в нём выбираете загрузку с флешки. Дальше будет меню установки Винды 10.
Устанавливаете Винду, обновляете её, для неустановленного оборудования, доустанавливаете драйверы. Более-менее внятная инструкция для Винды 10 тут (в меню выберите драйверы для Вин 10).
OM NAMAH SHIVAYA
Добро пожаловать, уважаемые читатели! В этой статье мы разберем, как установить операционную систему Windows 10 на ноутбук Sony Vaio через биос с использованием флешки. Этот процесс может показаться сложным для некоторых, но мы расскажем вам пошагово, как справиться с этой задачей. Такое обновление операционной системы может привести к значительному повышению производительности вашего ноутбука и обеспечить лучшую совместимость с новыми программами и приложениями. Не откладывайте это на потом и прочтите наши рекомендации, чтобы обновить ваш ноутбук уже сегодня!
Шаг 1: Подготовка к установке
Перед тем, как приступить к процессу установки Windows 10, вам понадобится:
- Флешка (желательно емкостью не менее 8 ГБ)
- Скачать образ Windows 10 с официального сайта Microsoft
- Утилита для создания загрузочной флешки (например, Rufus)
- Ноутбук Sony Vaio
- Проверить, что ноутбук поддерживает установку ОС через биос с флешки

Когда все необходимое у вас под рукой, можно переходить к следующему шагу.
Шаг 2: Создание загрузочной флешки

Первым делом, подключите флешку к компьютеру и откройте утилиту Rufus. Затем:
- Выберите свою флешку в разделе «Device».
- Выберите опцию «Создать загрузочный диск с помощью» и выберите скачанный образ Windows 10.
- Нажмите на кнопку «Start» и дождитесь завершения процесса создания загрузочной флешки.
После завершения этого шага, ваша флешка будет готова к использованию для установки Windows 10 на ноутбук Sony Vaio.
Шаг 3: Установка Windows 10 через биос
Теперь, когда у вас есть загрузочная флешка, можно приступать к самому процессу установки. Для этого:
- Подключите загрузочную флешку к ноутбуку Sony Vaio.
- Перезагрузите ноутбук.
- Во время загрузки появится экран с логотипом Sony Vaio. Нажмите указанную на экране клавишу (обычно F2 или Del), чтобы войти в биос.
- В биосе найдите раздел «Boot» или «Загрузка» и настройте приоритет загрузки так, чтобы первым была выбрана флешка.
- Сохраните изменения и выйдите из биоса.
- Ноутбук перезагрузится и начнется процесс установки Windows 10.
Подождите, пока установка полностью завершится, и следуйте указаниям на экране, чтобы настроить новую операционную систему.
Совет: перед началом установки рекомендуется создать резервную копию важной информации, чтобы в случае непредвиденных ситуаций не потерять данные.
Итог
Теперь вы знаете, как установить Windows 10 через биос с флешки на ноутбук Sony Vaio. Не бойтесь следовать инструкциям, и вскоре у вас будет самая свежая и мощная операционная система, готовая к работе с новыми программами и приложениями. Помните, что процесс установки может занять некоторое время, но он того стоит!
Удачи вам в использовании вашего обновленного ноутбука с Windows 10!
Как установить Windows 10 через BIOS с флешки на ноутбук Sony Vaio
Добро пожаловать в нашу статью, где мы расскажем вам, как установить операционную систему Windows 10 с помощью BIOS и флешки на ноутбук Sony Vaio. Если у вас возникли проблемы или вы просто хотите обновить свою систему, этот гайд поможет вам успешно выполнить данную задачу.
Шаг 1: Подготовка необходимых материалов
Прежде чем мы начнем установку, вам понадобятся следующие материалы:
- Ноутбук Sony Vaio с активированным BIOS
- Флеш-накопитель USB с минимальной емкостью 8 ГБ
- Файлы ISO операционной системы Windows 10
Убедитесь, что ваш ноутбук подключен к электрическому источнику питания, чтобы избежать проблем во время установки.
Шаг 2: Создание загрузочной флешки
Теперь необходимо создать загрузочную флешку с файлами ISO операционной системы Windows 10. Вот как это сделать:
- Подключите флеш-накопитель USB к компьютеру
- Откройте программу для записи образов дисков, такую как Rufus или WinToFlash
- Выберите файлы ISO операционной системы Windows 10, которые вы загрузили ранее
- Установите следующие параметры: тип файловой системы — NTFS, режим разметки — MBR (если ваш ноутбук не поддерживает UEFI), режим копирования — ISO
- Нажмите кнопку «Начать», чтобы начать процесс создания загрузочной флешки
- Дождитесь завершения процесса и извлеките флешку из компьютера
Теперь у вас есть загрузочная флешка с файлами операционной системы Windows 10.
Шаг 3: Установка Windows 10 через BIOS

После создания загрузочной флешки мы переходим к установке Windows 10 через BIOS на ноутбук Sony Vaio:
- Вставьте загрузочную флешку USB в свободный USB-порт ноутбука Sony Vaio
- Перезагрузите ноутбук и нажмите клавишу Esc или F2 для входа в BIOS
- В BIOS перейдите на закладку «Boot» или «Загрузка»
- Найдите параметр «Boot Priority» или «Приоритет загрузки» и установите USB-флешку как первый приоритет загрузки
- Сохраните изменения в BIOS и перезагрузите ноутбук
- Windows 10 начнет установку автоматически. Следуйте инструкциям на экране для выбора языка, региона, раздела для установки и других настроек
- Дождитесь завершения установки, система перезагрузится несколько раз
- После завершения установки Windows 10, введите ключ активации, если у вас имеется
- Процесс установки Windows 10 через BIOS с флешки на ноутбук Sony Vaio завершен!
Общий итог

Мы надеемся, что этот гайд помог вам успешно установить операционную систему Windows 10 через BIOS с флешки на ноутбук Sony Vaio. Следуйте этим шагам внимательно, чтобы избежать проблем в процессе установки. Windows 10 — это мощная и современная операционная система, которая улучшит вашу работу с ноутбуком и предоставит больше возможностей. Удачи вам в установке Windows 10!
Как установить Windows 10 через BIOS с флешки на ноутбук Sony Vaio
Добро пожаловать! Сегодня мы расскажем вам о том, как установить операционную систему Windows 10 на ноутбук Sony Vaio через BIOS с помощью флешки. Этот метод является одним из наиболее надежных и позволяет установить систему без каких-либо проблем.
Шаг 1: Подготовка флешки
Первым делом нам понадобится флешка с достаточным объемом памяти. Рекомендуется использовать флешку емкостью не менее 8 ГБа, чтобы иметь достаточно места для установки операционной системы и всех необходимых драйверов. Подключите флешку к компьютеру.
Шаг 2: Создание загрузочной флешки
Следующим шагом является создание загрузочной флешки с установочными файлами операционной системы Windows 10. Для этого вам потребуется загрузочный образ операционной системы в формате .iso, который можно загрузить с официального сайта Microsoft или других надежных источников.
Убедитесь, что загруженный .iso-файл является оригинальным и не содержит вредоносного кода.

После загрузки .iso-файла необходимо распаковать его содержимое на флешку. Для этого просто скопируйте все файлы и папки из .iso-образа и вставьте их на флешку. Убедитесь, что файлы скопированы в корневую папку флешки и не находятся внутри каких-либо других папок.
Шаг 3: Подготовка ноутбука Sony Vaio

Перед тем, как приступить к установке Windows 10, необходимо подготовить ноутбук Sony Vaio. Для этого вам понадобится перезагрузить ноутбук и зайти в BIOS, нажав определенную клавишу во время загрузки системы. Обычно это клавиша F2, но в некоторых случаях может быть и другая.
После входа в BIOS найдите раздел «Boot» или «Загрузка» и измените настройки загрузки таким образом, чтобы первым устройством загрузки была выбрана ваша флешка. После внесения изменений сохраните настройки и перезагрузите ноутбук.
Шаг 4: Установка Windows 10
После перезагрузки ноутбука вставьте загрузочную флешку и дождитесь появления экрана установки Windows. На этом этапе вам может понадобиться выбрать язык установки, тип клавиатуры и другие параметры. Установка системы Windows 10 занимает некоторое время, поэтому будьте терпеливы.
После завершения установки ноутбук Sony Vaio перезагрузится, и вы сможете приступить к настройке операционной системы и установке необходимых программ.
Итог
Установка операционной системы Windows 10 через BIOS с флешки на ноутбук Sony Vaio не сложна, если следовать нашей пошаговой инструкции. Благодаря этому методу вы сможете установить Windows 10 без проблем и начать пользоваться новой операционной системой.
Содержание
- Переустановка Windows на Sony Vaio
- Настройки BIOS для установки
- Собственно переустановка
- Как установить windows 10 с флешки через биос на ноутбуке sony vaio
- Создание загрузочного носителя.
- Загрузка компьютера с флешки.
- Вариант загрузки из загрузочного меню материнской платы
- Выбор загрузки с UEFI или без UEFI
- Установка Windows 10 с флешки.
- Установка драйверов в Windows 10
- Установка классического меню «Пуск»
Переустановка Windows на Sony Vaio
Принципиально переустановка операционной системы на ноутбуках Sony Vaio не отличается от данной процедуры на других компьютерах. Однако есть несколько подводных камней со входом в BIOS и загрузкой с внешнего устройства. Но обо всём по порядку.
Для начала необходимо создать установочную флешку (можно использовать имеющийся диск с ОС). В случае с Windows 8 и Windows 10 носитель автоматически станет загрузочным в процессе скачивания на него образа системы. В процессе скачивания следует озаботиться созданием резервных копий важных данных с локального диска, но котором установлена ОС.
Выполнив все подготовительные работы, следует отключить от компьютера все остальные носители, оставив только установочную флешку или оптический диск, а затем выключить ноутбук.
Настройки BIOS для установки
Вход в BIOS на ноутбуках Sony Vaio немного отличается от других устройств. Для него необходимо при выключенном ноутбуке зажать клавишу F2 и, удерживая её, нажать кнопку питания.
Клавиша F2 на клавиатуре
Если такие действия не помогают, то следует попробовать ту же процедуру, но зажимая клавишу F3 или Assist. Каждую следующую попытку следует предпринимать, убедившись, что ноутбук полностью выключен, а не ушёл в режим сна.
Клавиша Assist на ноутбуке Sony Vaio
Попав в настройки BIOS, нужно перейти во вкладку Boot. В ней необходимо изменить значение параметра External Device Boot на Enabled. В противном случае система не сможет загрузиться с установочного носителя.
Затем в секции Boot Priority нужно выбрать внешний носитель и, при помощи указанных клавиш управления, переместить его на первое место в списке. После окончания установки все параметры понадобится вернуть в исходное состояние.
Изменить значение параметра External Device Boot на Enabled
Теперь нужно выйти из BIOS с сохранением настроек и начнётся процесс переустановки.
Собственно переустановка
Шаг первый: После копирования файлов запустится программа установщик. Первым дело следует выбрать языковые стандарты. По умолчанию должны быть русские.
Выбрать языковые стандарты
Шаг второй: Просто нажать кнопку «Установить».
Нажать кнопку «Установить»
Шаг третий: Принять лицензионное соглашение, иначе установка будет отменена.
Шаг четвертый: Здесь необходимо выбрать тип установки «Выборочная». Он позволит полностью удалить старую ОС.
Выбрать тип установки «Выборочная»
Шаг пятый: Данное окно предлагает выбрать локальный диск (физический или логический), на который будет установлена новая операционная система. Так как речь идёт о переустановке, следует выбирать тот раздел, на котором была установлена старая ОС.
Также следует отметить пункт «Форматировать» под списком разделов. Все данные на выбранном локальном диске будут удалены во избежание конфликтов старой системы с новой. Поэтому важно внимательно проверить данный раздел на наличие важных данных и перенести их на другой диск или съемный носитель.
Выбрать локальный диск (физический или логический)
Шаг шестой: После этого начнётся процесс установки. Он может продлится около 20-40 минут, в зависимости от производительности конкретной модели ноутбука. Установка будет сопровождаться несколькими перезагрузками, поэтому если экран вдруг погаснет, переживать не нужно.
Процесс установки Windows 8.1
Когда установка завершиться, программа предложит выполнить несколько несложных предварительных настроек. Каждое окно будет сопровождаться подробными инструкциями, поэтому здесь ограничимся простым перечислением этапов:
После этих действий останется только установить пакет драйверов и необходимые прикладные программы, и ноутбук будет снова готов к работе.
1.1. Выезд специалиста (район г. Москва)
1.2.1. Диагностика оборудования в сервисном центре
Источник
Как установить windows 10 с флешки через биос на ноутбуке sony vaio

Для тех кто не хочет тратить своё дорогое время на изучение данного мануала предлагаем нашу платную помощь.
Создание загрузочного носителя.
Для начала дам ссылку на скачку утилиты загрузки iso образа и создания флешки с сайта MicroSoft.
После загрузки и запуска утилиты выбираем создание носителя:

Можно выбрать загрузку сразу двух версий: x64 и x86. Напомню что версии x86 устанавливаются на компьютеры с размерами ОЗУ менее 4GB, а x64 на компьютеры с более 4GB.

Следует выбрать создание флешнакопителя:

Вариант с загрузочным диском DVD немного будет отличаться от описанного в данной инструкции.
Выбираем вашу флешку из предложенных дисков:

Пол часа любуемся как Windows грузится из интернета и сохраняется на флешку:

Завершим создание флешки нажатием кнопочки готово:

Загрузка компьютера с флешки.
Далее следует процесс уникальный для каждого компьютера. Настройка BIOS для загрузки или выбор устройства для однократной загрузки.
Перезагружаем компьютер стараясь не пропустить вход в BIOS перед стартом материнской платы. Это выглядит как правило приблизительно так:

Материнская плата компьютера предлогает нажать DEL для входа в BIOS. (Для некоторых моделей это F2 или ESC)
Если успеваем нажать, то попадаем на главную вкладку, а нас интересует BOOT:

Для AMI BIOS всё будет выглядеть подобным образом. Если у вас AWARD или UEFI вид меню может отличаться.
На вкладке BOOT можно менять порядок устройств и отдельно винчестеров:

Выбираем для загрузки нашу USB флешку в обоих меню:

Сначала HDD потом в устройствах:

После всего как правило надо выйти с сохранением настроек. F10 и ответить Yes.
Вариант загрузки из загрузочного меню материнской платы
Альтернативой настройки загрузки в BIOS (UEFI) служит выбор в меню прямо перед загрузкой ОС. Для этого следует нажать какуе-то функциональную клавишу для отображения меню выбора загрузочного носителя. Для загрузки используются следующие функциональные клавиши:
Выбор загрузки с UEFI или без UEFI

Установка Windows 10 с флешки.
Если вы создавали загрузочный DVD, то после перезагрузки компьютера надо будет нажать любую клавишу, когда увидите сообщение:

Если вы создавали загрузочную флешку, то мы сразу попадём в меню выбора версий Windows 10: 64-bit и 32-bit.

Напоминаю, что если у вас 4GB и более ОЗУ выбрать лучше 64-bit

Тут нам имеет смысл нажать далее.

Тут нам можно нажать только установить.

Если в компьютер не вшит ключ продукта, то появится предложение ввести его вручную. Но можно также отказаться от этого нажав:У меня не ключа продукта.

Далее выбрать версию Windows. Если у вас не куплена лицензия, то принципиального отличия между домашней и профессиональной версиями нет. Тем кто купил лицензию надо выбрать версию для своего ключа.

И куда же без лицензионного соглашения:Принимаем его.

Выберем выборочную установку.

В новом компьютере надо подготовить для установки винчестер. Нажмём создать для создания разделов на жёстком диске.
Если на компьютере ранее была установлена ОС Windows возможно вам придётся выбрать правильный тип загрузки компьютера UEFI или Lagacy.


Согласимся что на жёском диске могут быть созданы дополнительные системные разделы.

Выбираем созданный раздел на 159Gb для установки и нажимаем далее.

Идём на кухню заваривать кофе так как последующие операции длительные и происходят без нашего участия итогом которых будет перезапуск компьютера.
После перезагрузки надо будет согласиться с тем что компьютер был перезапущен.

Ждёмс пока происходит настройка.

Выбирем наш регион. Можно согласиться с тем что есть. Опять длительное ожидание.

При возникновении проблем с оборудованием имеет смысл нажать кнопочку пропустить для их решения после установки.

Соглашаемся что раскладка клавиатуры правильная

Нажимаем пропустить, так как английская раскладка будет добавлена автоматически, а поддержка экзотических раскладок нужна единицам.

Самый простой путь в данном окне это выбор анонимной учётной записи.

Введите своё имя или псевдоним для своей учётной записи

Если не боитесь, что ваши документы кто-нибудь будет просматривать, можете оставить поле «Пароль» пустым.

Если не боитесь, что за вашими действиями на мобильном телефоне будут следить из операционной системы, то можете нажать Да

Настройка данных передаваемых MicroSoft: Выключите, то что не будете отправлять на сервера поставщика программного обеспечения.

Установка драйверов в Windows 10
Начиная с 8-ки виндовс наконец доработали и она позволяет устанавливать драйвера из интернета диспетчером устройств. Правый клик по кнопке в левом нижнем углу. Нажимаем диспетчер устройств:

Всё стало очень просто. Правый клик по устройству с восклицательным знаком и нажать обновить драйвер. Главное чтобы в системе присутсвовал драйвер сетевой карты.

Второй вариант работает даже если драйвер сетевой карты не стоит. Надо скачать Driver Pack Solution
Установка классического меню «Пуск»
Если вы ранее работали с Windows 7 и более ранними версиями, вам может не понравится, то что MS сделал с меню Пуск в новой версии виндовс. Поэтому рекомендуем его вернуть к старому виду с помощью утилиты classic shell

Вы можете выбрать меню даже в стиле Windows 98/2000

Но я покажу вам как будет выглядеть меню в стиле Windows 7.
Настройка завершена! Тем кому повезло меньше, мега полезная ссылка на услуги установки Windows.
Источник
Windows 10 – самая новая операционная система от компании Майкрософт, и многие пользователи решили обновить свои устройства до этой версии. Однако, процедура установки Windows 10 на ноутбук Sony Vaio может показаться сложной для некоторых пользователей. В данной статье мы подробно рассмотрим, как установить Windows 10 на ноутбук Sony Vaio с помощью флешки.
Перед началом установки Windows 10 на ноутбук Sony Vaio, вам понадобится подготовить флешку, на которую будет записан образ операционной системы. Для этого потребуется скачать официальный образ Windows 10 с официального сайта Microsoft и программу для записи образа на флешку, например Rufus. Загрузите образ системы и запустите Rufus, выберите флешку и создайте загрузочный диск.
После того, как флешка с образом Windows 10 готова, перейдите к настройке BIOS в вашем ноутбуке Sony Vaio. Загрузите компьютер и нажмите определенную клавишу (чаще всего это F2), чтобы войти в меню BIOS. В меню BIOS найдите опцию «Загрузка» или «Boot», выберите флешку в качестве первого загрузочного устройства и сохраните изменения.
Теперь, когда все подготовительные мероприятия выполнены, включите ноутбук Sony Vaio и подключите флешку с Windows 10. Следуйте инструкциям на экране, чтобы установить операционную систему на ваш ноутбук. Выберите язык, введите ключ продукта (если у вас есть), выберите раздел для установки, подождите, пока процесс установки завершится, и перезагрузите ноутбук.
Содержание
- Подготовка ноутбука Sony Vaio к установке Windows 10
- Шаг 1: Резервное копирование данных
- Шаг 2: Проверка совместимости
- Шаг 3: Подготовка флеш-накопителя
- Шаг 4: Подготовка BIOS
- Шаг 5: Загрузка Windows 10
- Создание загрузочной флешки с Windows 10
- Установка Windows 10 на ноутбук Sony Vaio с использованием флешки
- Послеустановочная настройка Windows 10 на ноутбуке Sony Vaio
Подготовка ноутбука Sony Vaio к установке Windows 10
Перед установкой Windows 10 на ноутбук Sony Vaio необходимо выполнить ряд предварительных действий. Эта статья поможет вам подготовить ноутбук к безопасной и успешной установке новой операционной системы.
Шаг 1: Резервное копирование данных
Перед началом установки Windows 10 рекомендуется создать резервную копию всех важных данных на вашем ноутбуке. Вы можете использовать внешний жесткий диск, облачное хранилище или другие средства для сохранения своих файлов и папок.
Шаг 2: Проверка совместимости
Убедитесь, что ваш ноутбук Sony Vaio совместим с операционной системой Windows 10. Проверьте официальный веб-сайт Sony или документацию к вашей модели ноутбука, чтобы узнать, поддерживает ли она Windows 10 и есть ли необходимые драйверы.
Шаг 3: Подготовка флеш-накопителя
Для установки Windows 10 вам потребуется загрузочная флешка. Следующие инструкции помогут вам создать загрузочный носитель:
| Шаг | Действие |
|---|---|
| 1 | Подключите USB-флешку к компьютеру. |
| 2 | Скачайте инструмент «Media Creation Tool», предоставляемый Microsoft. |
| 3 | Запустите «Media Creation Tool» и следуйте указаниям на экране, выбрав вариант «Создать установочный носитель (USB-флешка, DVD или ISO-файл) для другого компьютера». |
| 4 | Выберите язык, версию и архитектуру Windows 10. |
| 5 | Выберите USB-накопитель, который вы хотите использовать. |
| 6 | Нажмите кнопку «Далее» и дождитесь завершения процесса создания загрузочной флешки. |
Шаг 4: Подготовка BIOS
Перед установкой Windows 10 вам может потребоваться изменить настройки BIOS вашего ноутбука Sony Vaio. Для доступа к BIOS обычно необходимо нажать определенную клавишу (например, F2, Delete или F10) во время запуска ноутбука.
В разделе BIOS найдите и включите опцию «Загрузка с USB» или «Установка с USB». Если необходимо, отключите опцию «Secure Boot». сохраните изменения и выйдите из BIOS.
Шаг 5: Загрузка Windows 10
Теперь вы готовы установить Windows 10 на ноутбук Sony Vaio. Вставьте ранее подготовленную загрузочную флешку в USB-порт ноутбука и перезагрузите его. Нажмите любую клавишу, когда появится запрос о запуске с USB.
Следуйте инструкциям на экране для установки Windows 10 на ваш ноутбук Sony Vaio. Выберите язык, регион и другие параметры, а затем следуйте указаниям для завершения установки.
После установки Windows 10 восстановите резервные копии данных и установите все необходимые драйверы и программное обеспечение для вашего ноутбука Sony Vaio, чтобы он был полностью готов к использованию.
Создание загрузочной флешки с Windows 10
Перед установкой Windows 10 с флешки, вам нужно создать загрузочный диск. Это позволит вам запустить установку операционной системы на вашем ноутбуке Sony Vaio. Вот пошаговая инструкция:
- Получите ISO-образ Windows 10. Вы можете скачать его с официального сайта Microsoft или использовать другие источники.
- Подготовьте флешку. Убедитесь, что она пуста и не содержит важных данных, так как она будет отформатирована.
- Скачайте и установите Rufus. Эта программа поможет вам создать загрузочную флешку. Rufus — бесплатная и простая в использовании утилита, которая поддерживает создание загрузочных дисков.
- Запустите Rufus и выберите вашу флешку в разделе «Device». Убедитесь, что выбран правильный диск, чтобы избежать случайного форматирования других устройств.
- Выберите тип файловой системы «FAT32». Это наиболее совместимая настройка для загрузки Windows 10.
- В разделе «Format Options» установите галочку напротив «Create a bootable disk using» и выберите ISO-образ Windows 10, который вы получили на первом шаге.
- Нажмите кнопку «Start» и подтвердите, что вы хотите продолжить создание загрузочной флешки. Процесс может занять некоторое время.
- После завершения создания загрузочной флешки, вы можете выключить программу Rufus и извлечь флешку из компьютера.
Теперь ваша загрузочная флешка с Windows 10 готова к использованию. Вы можете установить операционную систему на ноутбук Sony Vaio, следуя дальнейшим инструкциям.
Установка Windows 10 на ноутбук Sony Vaio с использованием флешки
Шаг 1: Проверьте системные требования
Перед установкой Windows 10 убедитесь, что ваш ноутбук Sony Vaio соответствует минимальным системным требованиям. Проверьте, что ваш ноутбук имеет достаточно оперативной памяти, процессора и свободного дискового пространства.
Шаг 2: Создайте загрузочную флешку
Для создания загрузочной флешки вам потребуется иметь в наличии пустую флешку с объемом памяти не менее 8 ГБ. Подключите флешку к компьютеру и скачайте инструмент для создания загрузочной флешки с официального сайта Microsoft. Запустите инструмент, выберите язык и нажмите «Далее». Затем выберите «Установить операционную систему с загрузочного носителя» и следуйте инструкциям на экране для создания загрузочной флешки.
Шаг 3: Подготовка к установке
Перед установкой Windows 10 рекомендуется создать резервную копию всех ваших данных на внешний носитель или в облачное хранилище. Убедитесь, что у вас есть копия всех важных файлов и программ. Также отключите все внешние устройства от вашего ноутбука, кроме клавиатуры и мыши.
Шаг 4: Загрузка с флешки
Вставьте загрузочную флешку в ноутбук Sony Vaio и перезагрузите его. Нажмите клавишу F2 или другую указанную клавишу, чтобы войти в BIOS. Внесите изменения в настройки BIOS, чтобы ваш ноутбук мог загрузиться с флешки. Сохраните изменения и перезагрузите ноутбук.
Шаг 5: Установка Windows 10
После загрузки с флешки выберите язык и регион, а затем нажмите «Далее». Нажмите «Установить» и следуйте инструкциям на экране для установки Windows 10. Выберите опцию «Полная установка» для выполнения чистой установки системы. После этого дождитесь завершения процесса установки, который может занять некоторое время.
Шаг 6: Завершение установки
После завершения установки ноутбук Sony Vaio автоматически перезагрузится. Следуйте инструкциям на экране для настройки базовых параметров, таких как язык, часовой пояс и сетевое подключение. Затем введите лицензионный ключ для активации Windows 10. После завершения настроек вы сможете использовать Windows 10 на вашем ноутбуке Sony Vaio.
Важно: Не забывайте регулярно создавать резервные копии своих данных и обновлять систему, чтобы иметь самую актуальную и безопасную версию Windows 10 на вашем ноутбуке Sony Vaio.
Послеустановочная настройка Windows 10 на ноутбуке Sony Vaio
После установки Windows 10 на ноутбук Sony Vaio необходимо выполнить некоторые настройки, чтобы обеспечить правильную работу операционной системы и максимальное удобство использования устройства. В этом разделе мы рассмотрим несколько важных шагов для успешной послеустановочной настройки.
1. Обновление драйверов
Первым шагом после установки Windows 10 на ноутбук Sony Vaio следует обновить драйверы устройств. Драйверы обеспечивают работу аппаратных компонентов ноутбука и обычно поставляются с устройством на отдельном диске или можно загрузить с сайта производителя. Обновление драйверов поможет исправить возможные проблемы с совместимостью и повысит производительность вашего ноутбука.
2. Установка антивирусной программы
Безопасность вашего ноутбука Sony Vaio является важным аспектом. После установки Windows 10 рекомендуется незамедлительно установить надежную антивирусную программу. Антивирус поможет защитить вашу операционную систему от вредоносных программ и других угроз.
3. Установка программ и приложений
Послеустановочная настройка Windows 10 включает в себя установку необходимых программ и приложений. Используйте магазин приложений Windows для установки самых популярных программ, таких как офисные пакеты, браузеры, медиаплееры и другие инструменты. Также не забудьте установить драйверы для периферийных устройств, например, принтера, сканера или веб-камеры.
4. Настройка обновлений
Важной частью послеустановочной настройки Windows 10 является настройка системных обновлений. Убедитесь, что функция автоматического обновления включена, чтобы ваш ноутбук всегда был защищен последними исправлениями и обновлениями безопасности. Периодически проверяйте наличие новых обновлений и устанавливайте их.
5. Резервное копирование данных
Не забудьте создать резервные копии ваших данных после установки Windows 10 на ноутбук Sony Vaio. В случае сбоев или потери файлов вы всегда сможете восстановить свои важные данные из резервной копии. Используйте встроенные средства Windows или специальное программное обеспечение для резервного копирования.
При выполнении этих шагов вы подготовите ваш ноутбук Sony Vaio к работе на операционной системе Windows 10, обеспечивая безопасность, производительность и удобство использования. Следуйте указаниям каждого шага тщательно, чтобы избежать возможных проблем и сделать вашу систему максимально эффективной.
Узнайте, как без проблем установить операционную систему Windows 10 на ваш ноутбук Sony Vaio SVF152C29V с использованием флешки. Вам не нужно быть экспертом, следуйте нашим советам, и процесс пройдет гладко и быстро.


Перед началом установки убедитесь, что у вас есть стабильное интернет-соединение и достаточно свободного места на флеш-накопителе и жестком диске ноутбука.
Устанавливаю последнюю версию Windows 10 на 12 летнем ноутбуке в 2021 г.
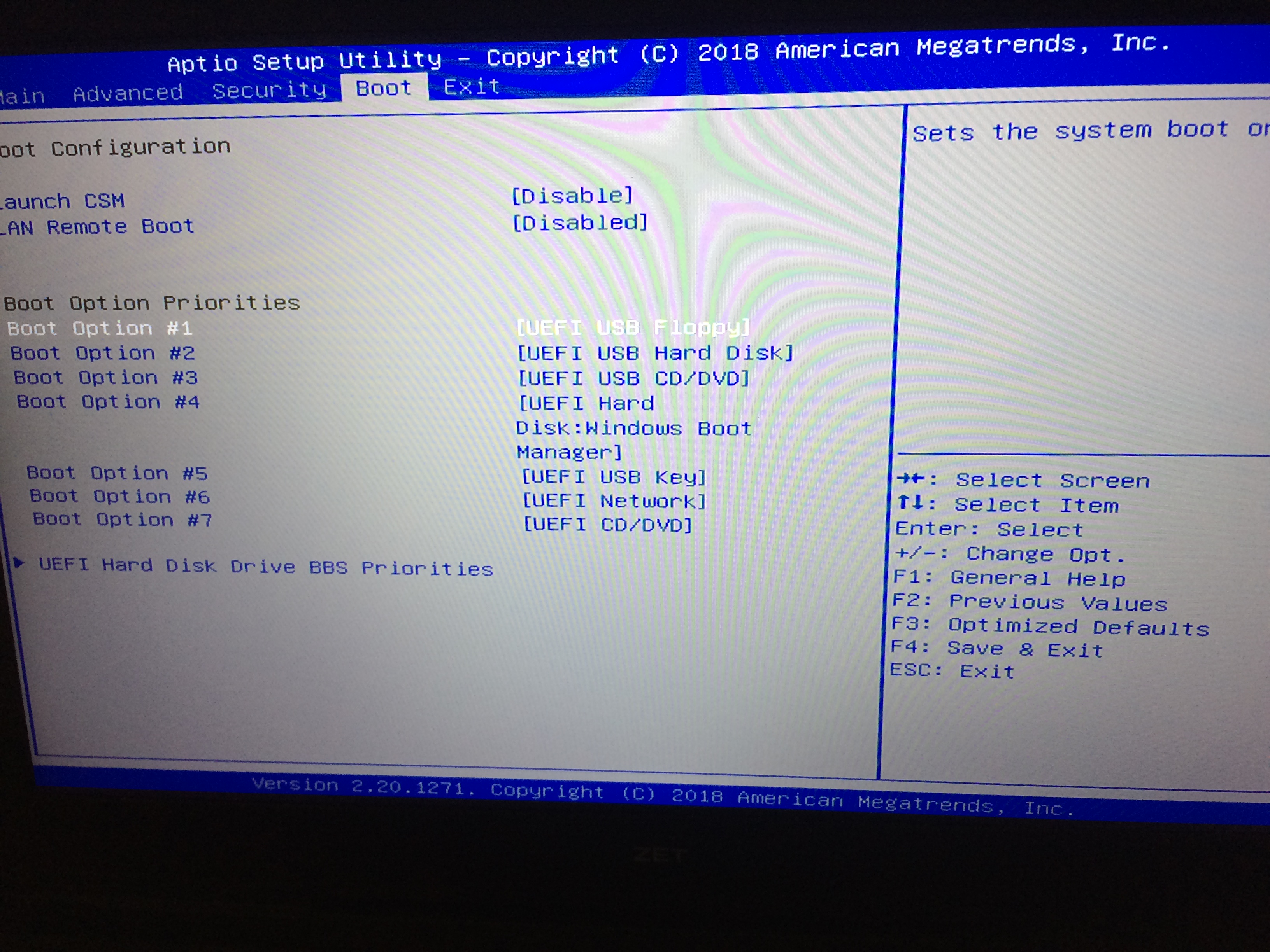
Создайте резервную копию всех важных данных, которые находятся на ноутбуке, чтобы избежать потери информации в случае возникновения проблем во время установки.
Sony Vaio Laptop Factory Restore reinstall Windows (reset VGN SVE SVD VPC ultrabook Duo T13 E Series
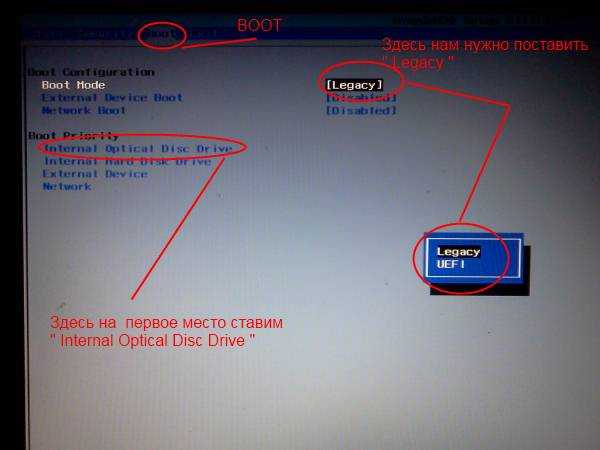
Убедитесь, что ваша флешка правильно подготовлена для загрузки операционной системы. Используйте официальный инструмент Windows Media Creation Tool для создания загрузочного носителя.
🔴 ЗАГРУЗКА С ФЛЕШКИ SONY VAIO

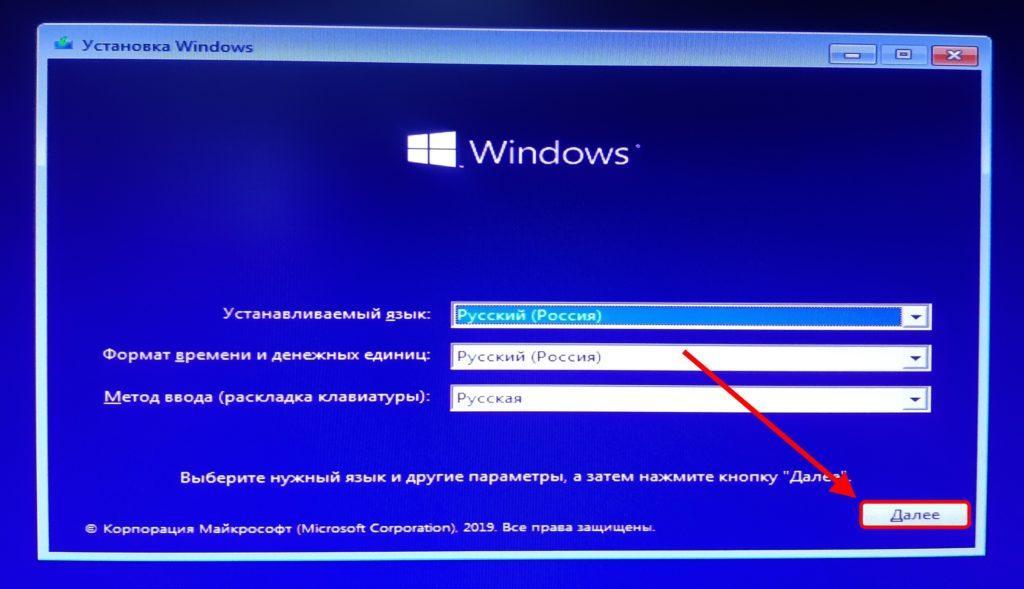
Перед началом установки отключите все внешние устройства, подключенные к ноутбуку, такие как принтеры, сканеры, внешние жесткие диски, чтобы избежать возможных конфликтов во время установки.
Автоматическая загрузка с флешки. BIOS. Ноутбук Sony Vaio.

При установке операционной системы следуйте инструкциям на экране внимательно и не пропускайте ни одного шага. Внимательно читайте каждое сообщение и действуйте в соответствии с инструкциями.
Установка с флешки Windows 10 на старый комп. Биос не видит флешку. Исправляем и устанавливаем.2021.

После завершения установки установите все необходимые драйвера для вашего ноутбука Sony Vaio SVF152C29V с официального веб-сайта производителя.
#SonyLaptop-How To Install Windows 10,8,7 In Sony Vaio Laptop SVF15212SNW/SVF152C1WW
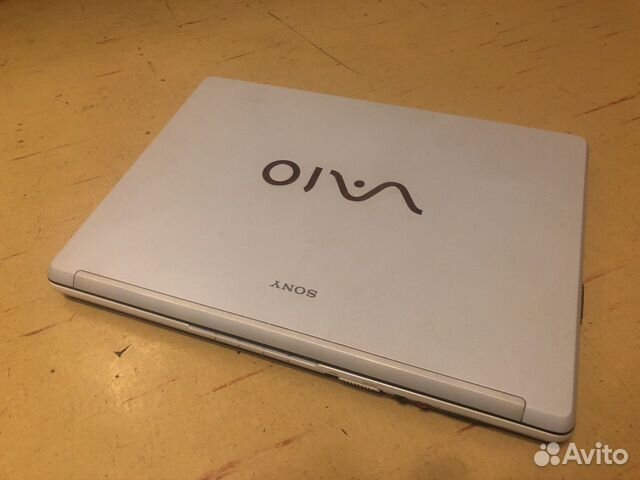
Проверьте, что все функции вашего ноутбука работают корректно после установки Windows При необходимости обновите драйвера или установите дополнительное программное обеспечение.
SONY SVF152A29V Установка Windows 7
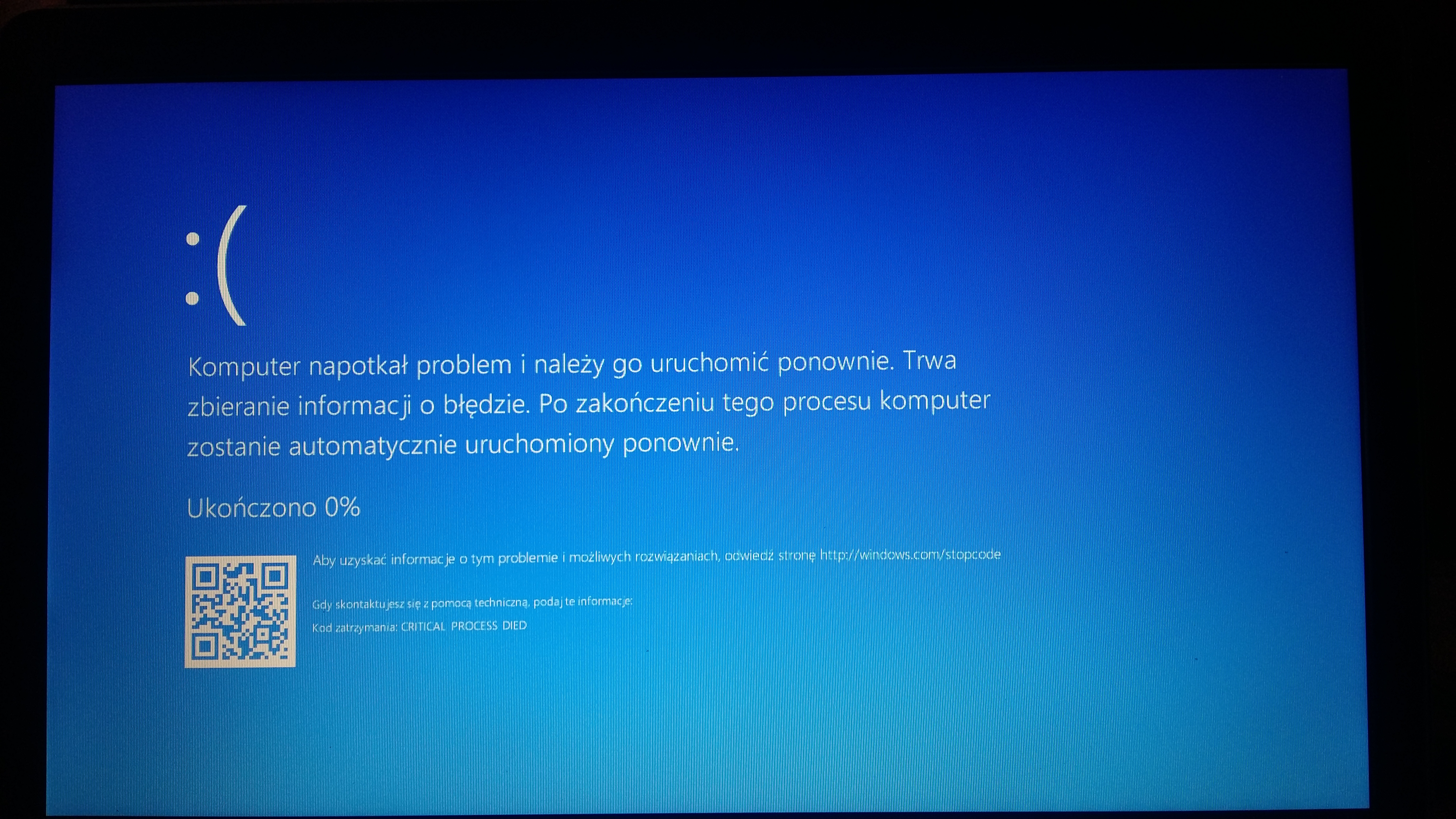

Не забудьте активировать вашу копию Windows 10 после установки, чтобы получить доступ ко всем функциям операционной системы и обновлениям безопасности.
ШТОРМ В МОСКВЕ 3 апреля
Если у вас возникли трудности или вопросы во время установки, обратитесь за помощью к официальной поддержке Sony или к сообществам пользователей, где вы сможете получить квалифицированную помощь.
Как установить винду с флешки на Sony Vaio

Не забывайте регулярно делать резервные копии важных данных и обновлять операционную систему, чтобы обеспечить безопасность и стабильную работу вашего ноутбука Sony Vaio SVF152C29V.
КАК УСТАНОВИТЬ WINDOWS 10 С ФЛЕШКИ