Здравствуйте! Читал обе ваши статьи про установку Windows 10 с применением технологии WIMBoot на ноутбук с твердотельным накопителем SSD объёмом 32 ГБ. Статьи понятны и просты, спасибо, но появился вопрос. Технология WIMBoot работает только при включенном в БИОС интерфейсе UEFI, а у меня обычный компьютер с простым БИОС. Каким образом мне установить Windows 10 с применением технологии Compact OS на компьютер с обычным БИОС (жёсткий диск MBR) или ноутбук с отключенным интерфейсом UEFI?
Как установить Windows 10 с применением технологии Compact OS на компьютер с обычным БИОС (жёсткий диск MBR) или ноутбук с отключенным интерфейсом UEFI
Автор Владимир.
Привет друзья! Недавно я написал для Вас несколько подробных статей о технологиях WIMBoot и Compact OS, данные технологии созданы специально для производителей ноутбуков и планшетов, комплектующих свои устройства маленьким в объёме твердотельным накопителем SSD (16-32 ГБ). С помощью WIMBoot и Compact OS вполне возможно установить Windows 8.1 и Windows 10 на устройства с небольшим SSD, при этом операционная система будет занимать на диске (C:) всего 3 ГБ! Вроде бы всё хорошо, но есть одно неудобство — инсталляция системы происходит нестандартным способом в предзагрузочной среде с помощью интерпретатора командной строки (CMD). Также есть ещё важные нюансы, например, WIMBoot будет работать только на компьютере или ноутбуке с включенным интерфейсом UEFI, а Compact OS можно применить на машине с обычным БИОС без UEFI, вот об этом я и хотел сегодня поговорить.
{banner_google1}
В сегодняшней статье я покажу вам, как установить Windows 10 с применением технологии Compact OS на компьютер с обычным БИОС (жёсткий диск MBR) или ноутбук с отключенным интерфейсом UEFI. Что интересно, то если вы захотите установить Windows 10 с применением технологии Compact OS на ноутбук с включенным UEFI, то весь процесс будет выглядеть также, только разметку диску нужно будет произвести по другому (читайте информацию в самом конце статьи).
Как говориться — Лучше один раз увидеть, чем 100 раз услышать! Для примера установим Windows 10 с применением технологии Compact OS на компьютер с обычным БИОС (жёсткий диск MBR). Ещё узнаем, как уменьшить в два раза файл гибернации (hiberfil.sys) и разберём другие вопросы.
Итак, начали. Во-первых, создадим установочную флешку с Windows 10 и загрузим с неё компьютер с обычным БИОС и маленьким SSD-диском — 16 ГБ.
В начальной фазе установки Windows 10 жмём кл. сочетание Shift + F10 и открывается окно командной строки,
вводим команды:
diskpart
lis dis (выводим в список все накопители, подключенные к компьютеру)
sel dis 0 (выбираем единственный SSD, размер 16 ГБ)
clean (производим очистку накопителя)
creat par prim (создаём основной раздел)
format fs=NTFS quick (применяем к разделу быстрое форматирование (quick) в файловую систему NTFS)
activ (делаем раздел активным)
assign letter M (назначаем разделу букву диска M)
lis vol (выводим в список все разделы твердотельного накопителя SSD)
exit (выходим их diskpart)
dism /Get-WimInfo /WimFile:E:\sources\install.esd (дистрибутив Windows 10 содержит в себе несколько релизов системы: Домашняя, Профессиональная и др, нам для установки нужна Windows 10 Домашняя для одного языка, данная команда показывает нам, что Windows 10 Домашняя для одного языка имеет индекс 3, от этой цифры зависит ввод следующей команды:
dism /apply-image /imagefile:E:\sources\install.esd /index:3 /applydir:M: /compact (распаковываем архив операционной системы на раздел M: c параметром /compact (загрузочная флешка буква E:))
bcdboot M:\Windows (создаём загрузчик для Windows 10 на диске M: (будущий диск C:)
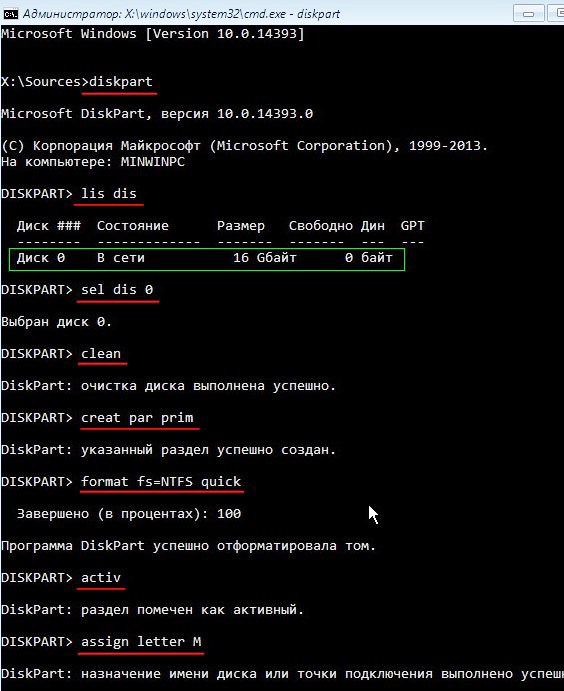
{banner_google1}
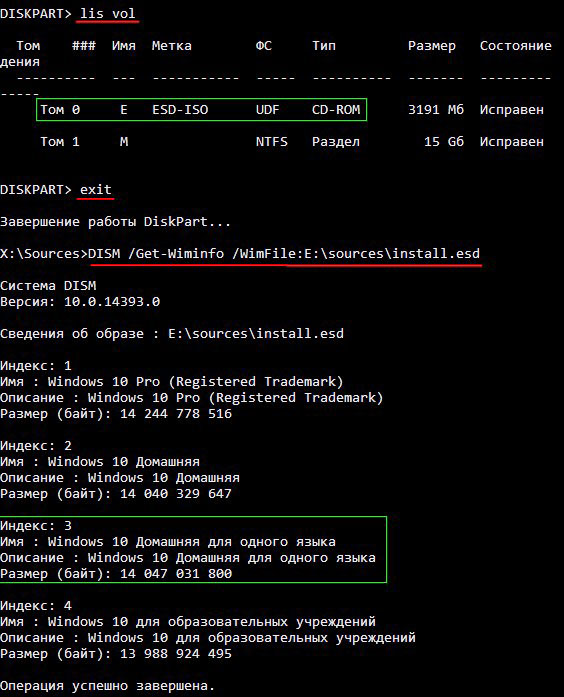
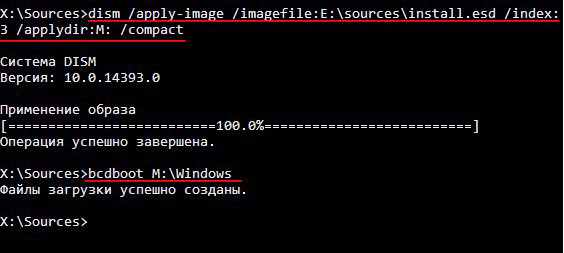
Перезагружаем компьютер и загружаемся с твердотельного накопителя SSD.
Начинается заключительная фаза установки Windows 10.
Жмём «Далее» и производим необходимые настройки.
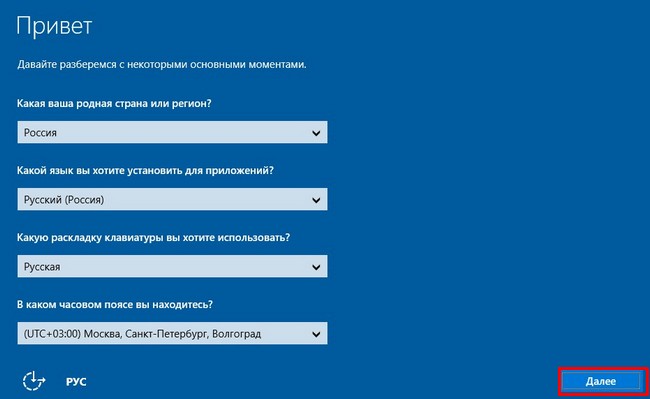
Windows 10 установлена.
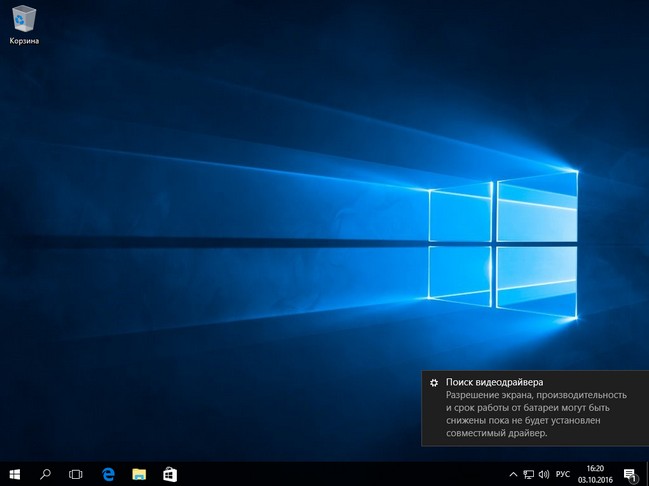
Друзья, если вы читали наши предыдущие статьи, то знаете как работает технология Compact OS в Windows 10. При установке Windows 10 с применением технологии Compact OS, операционная система устанавливается в сжатом состоянии. После инсталляции, технология Compact OS позволяет Windows 10 запускаться и задействовать файлы операционной системы прямо из сжатого состояния. Для нас с вами это никак незаметно и не ощутимо, наши личные файлы остаются без изменений, но свободного места на твердотельном накопителе становится заметно больше.
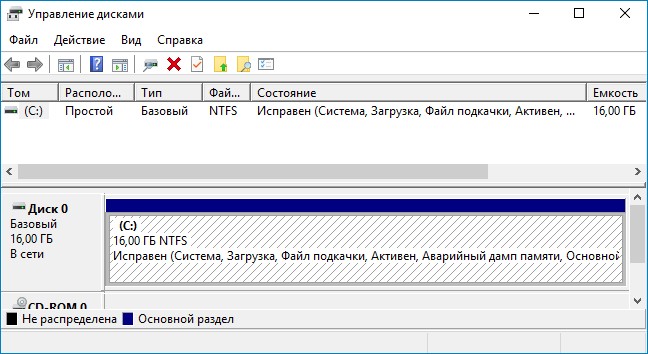
В нашем случае на диске (C:) занято файлами системы 6,84 ГБ,
а если бы мы установили Windows 10 без технологии Compact OS, то система занимала на диске (C:) 10 ГБ.
То что файлы Windows 10 находятся в сжатом состоянии не трудно убедиться. Смотрим свойства системной папки Windows, можно заметить, что фактический размер системной папки 11 ГБ, а на диске (C:) она занимает в два раза меньше места.
Если открыть свойства системной папки Windows 10, установленной без технологии WIMBoot, то результат другой.
В конце статьи предпримем ещё несколько важных действий.
Проверим, активирована ли у нас среда восстановления. В командной строке администратора введите команду:
reagentc /info
в нашем случае среда восстановления активирована — Enabled, в противном случае введите команду:
reagentc /Enabled
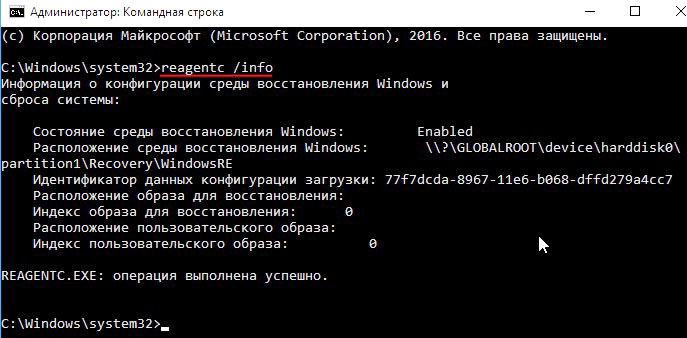
В предыдущих статьях я не удостоил внимания файл гибернации (hiberfil.sys), необходимый для нормальной работы «гибридного спящего режима», находится этот файл в корне диска (C:) и занимает 1,2 ГБ (в нашем случае), размер его зависит от размера установленной оперативной памяти.
В Windows 7 = 100 процентов
В Windows 8.1 = 70 процентов
В Windows 10 = 40 процентов.
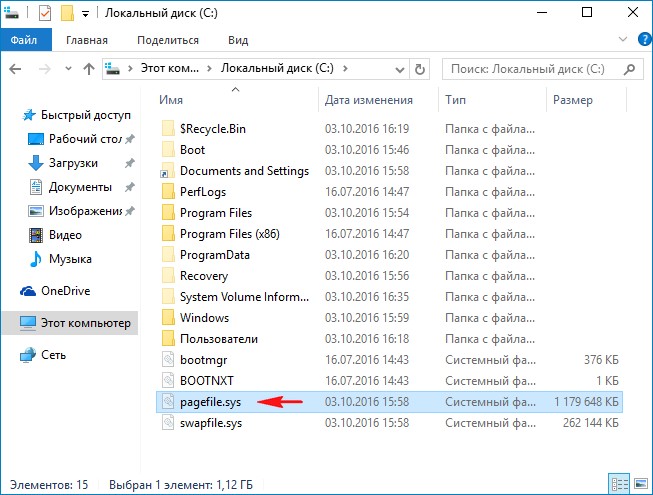
Если у Вас установлена OS и вы добавили планку памяти, то соответственно увеличится и файл гибернации.
По вашему желанию файл гибернации можно удалить командой:
powercfg -h off
можно восстановить другой командой:
powercfg -h on
В Windows 7 и 8.1 можно уменьшить его размер до 50 процентов памяти, команда
powercfg hibernate size 50
Что касается Windows 10, то размер установленного операционной системой файла гибернации можно уменьшить в 2 раза, командой:
powercfg /h /type reduced
Этим же способом можно установить Windows 10 с применением технологии Compact OS на ноутбук с UEFI, в этом случае только разметка диска будет другая.
diskpart
sel dis 0
clean
convert gpt
creat par efi size=100
format fs=fat32
creat par msr size=16
creat par prim
format fs=ntfs quick
assign letter M
Статья на эту тему: Как применить технологию WIMBoot на уже установленной Windows 10 и этим существенно сэкономить дисковое пространство на системном разделе (C:)
В этой статье мы рассмотрим, как настроить загрузку Windows с жесткого диска, размеченного в таблице разделов GPT на старых компьютерах с классическим BIOS (в которых не поддерживается современная среда UEFI) или в режиме Legacy BIOS.
Операционная система Windows на старых BIOS системах может загрузиться только с MBR дисков, но не GPT. Для обхода этого ограничения мы создадим отдельную загрузочную USB флешку с таблицей разделов MBR, которая будет стартовать EFI загрузчик Windows на GPT диске. Это позволит использовать в Windows всю емкость больших дисков (в MBR максимальный раздел ограничен 2 Тб). Инструкция применима как для Windows 10/11, так и для Windows 7 и 8.1.
Содержание:
- Преобразование таблицы разделов диска с Windows из MBR в GPT
- Перенос загрузчика Windows на USB флешку
- Установка Windows на GPT диск на компьютере с BIOS
Все версии Windows поддерживает тома с разметкой GPT в качестве дисков с данными, однако загрузиться с GPT тома смогут лишь 64 битные версии Windows, установленные на материнских платах с поддержкой современной спецификации UEFI (Unified Extensible Firmware Interface). В этой статье мы будем использовать в качестве MBR загрузчика отдельную USB флешку или SD карту небольшой емкости, которая будет обеспечивать первоначальную загрузку системы и передавать управление загрузчику Windows на GPT диске.
Мы рассмотрим два сценария:
- Если Windows уже установлена: нужно сконвертировать таблицу разделов из MBR в GPT (без потери данных) и переместить файл диспетчера загрузки Windows bootmgr и файл конфигурации BCD на загрузочную USB флешку
- Если вы хотите установить Windows на чистый компьютер, можно предварительно подготовить загрузочную флешку с open-source загрузчиком Clover, и запустить установки Windows в режиме UEFI уже с него.
Преобразование таблицы разделов диска с Windows из MBR в GPT
Если у вас уже есть установленная и настроенная Windows на BIOS компьютере с MBR диском, вы можете сконвертировать его таблицу разделов в GPT без потери данных с помощью утилиты gptgen. Утилита gptgen позволяет сконвертировать формат таблицы разделы на лету без необходимости удаления всех разделов.
Важно. Перед выполнением преобразования настоятельно рекомендуется скопировать все критичные данные на внешней носитель.
Скачайте утилиту Gptgen, и распакуйте ее на компьютер:
- Запустите командную строку с правами администратора и выполните команду:
diskpart - Выведите список доступных дисков:
list disk - В данном случае доступен один диск размером 40 Гб с индексом 0 (Disk 0) с таблицей разделов MBR (столбец Gpt пустой);
- Чтобы преобразовать таблицу разделов диска 0 из MBR в GPT, выполните:
gptgen.exe -w \\.\\physicaldrive0
Появится предупреждение о том, что разработчики не гарантируют, что после преобразования в GPT с раздела на этом диске с него получится загрузиться.Примечание.
0
в конце physicaldrive показывает, что нужно конвертировать
disk 0
.gptgen.exe: Partition table converter v1.1 Boot: 1, Type: 0x7, Start: sector 2048, Length: 204800 sectors Boot: 0, Type: 0x7, Start: sector 206848, Length: 83675136 sectors WARNING: Boot partition(s) found. This tool cannot guarantee that such partitions will remain bootable after conversion. Do you want to continue? [Y/N] y Writing primary GPT and protective MBR to LBA address 0... Writing secondary GPT to LBA address 83886047... Success!
На этом таблицы разделов в GPT прошло успешно.
Перенос загрузчика Windows на USB флешку
Перезагрузите Windows и удостоверьте, что BIOS компьютер не может загрузится с жесткого диска с GPT таблицей. Так и должно быть! Подключите к компьютеру небольшую USB флешку или SD карту.
Загрузите компьютер с USB диска с Windows (подойдет как установочный диск с Windows 10/11 или любой LiveCD). На экране начала установки нажмите
Shift+F10
, чтобы открыть командную строку:
- Выполните команду:
diskpart - Выведите список дисков в системе:
list disk
. В данном случае в системе имеются два диска: Disk 0 – жесткий диск с системой размером 40 Гб (
*
в столбце Gpt указывает, что данный диск содержит таблицу разделов GPT) и Disk 1 – USB флешка размером 1 Гб; - Разберемся с разделами на дисках и буквами, которые им назначены. Выберем жесткий диск:
select disk 0
и выведите список разделов на нем:
list volumeИсходя из размеров разделов можно понять, что система установлена на 2 разделе (Volume 2), которому назначена буква D: (данная буква может не соответствовать букве системного диска, который отображается в самой Windows);
- Создадим необходимые разделы на флешке:
select disk 1
(выберите флешку)
clean
(очистка содержимого диска)
create partition primary size=1000
(создайте на USB флешке основной раздел, в данном случае размером 1 Гб)
format fs=fat32
(отформатируйте раздел в файловой системе FAT32 )
select partition 1
(выберите первый раздел на флешке)
active
(сделать раздел активным)
list volume
(выведем список разделов. В этом примере видно, что созданный нами раздел имеет индекс 3)
select volume 3
(выберите его)
assign letter=G
(назначим ему свободную букву диска, например G)list volume
(проверьте, что разделу на флешке присвоена буква G)exit
(Выход из утилиты diskpart) - Скопируйте файлы среды загрузки с системного диска на флешку:
bcdboot d:\Windows /l en-us /s g: - Запишите на USB флешку загрузочный код для обеспечения загрузки bootmgr (диспетчера загрузки Windows):
bootsect /nt60 G: /mbr /force - Перезагрузите компьютер;
- Откройте настройки BIOS и назначьте вашей USB флешку в качестве первичного загрузочного устройства.
Если вы все сделали правильно, система должна загрузиться корректно. Откройте диспетчере дисков (
diskmgmt.msc
), и проверьте что в свойствах системного диска на вкладке Volumes указано, что тип таблицы разделов GPT (Partition style — GUID Partition Table).
Установка Windows на GPT диск на компьютере с BIOS
Если попытаться установить Windows на GPT диске на компьютере с BIOS (без UEFI), установщик выдаст ошибку:
Windows cannot be installed to this disk. The selected disk is of the GPT partition style.
Установка Windows на данный диск невозможна. Выбранный диск имеют стиль разделов GPT.

Совет. Вы можете сконвертировать диск из MBR в GPT с потерей всех данных. Нажмите на экране установки Windows комбинацию Shift+F10 и выполните в командной строке:
Diskpart
select disk 0
(если в системе один жесткий диск)
clean
(очистить содержимое диска)
convert gpt
(преобразовать таблицу разделов в GPT)
Для установки Windows 11/10/8.1/7 непосредственно на GPT на компьютере BIOS, можно создать отдельную загрузочную USB флешку с загрузчиком Clover. Загрузчик Clover выступает в данном случае как псевдо UEFI менеджер загрузки, позволяющий запустить загрузку UEFI ОС с MBR/CSM усройства. Используется следующий порядок загрузки: grub4dos –> Clover –> UEFI .EFI boot files –> UEFI OS.
В частности, Clover позволяет загружать Windows с современных загрузочного NVMe M.2 SSD на старых материнских платах с Legacy BIOS.
Чтобы создать загрузочную USB флешку с Clover, скачайте утилиту Boot Disk Utility (BDUtility.exe) https://cvad-mac.narod.ru/index/bootdiskutility_exe/0-5.
- Запустите утилиту на любом компьютере с Windows;
- Нажмите Options -> Configuration. Вы можете установить загрузчик Clover из локальных файлов (Local) или скачать последнюю версию с сайта (DL). Во втором случае нажмите Check now. Утилита покажет список доступных версий Clover. Выберите последний релиз;
- В секции Format options выберите Boot sector:
Clover
,
FAT32-LBA
, первый сектор
63
(в некоторых случаях для старых версий BIOS этот параметр нужно изменить на 4096). Можно указать размер загрузочного раздела на флешке (Boot partition size). Если на USB флешке создано несколько разделов, старые версии Windows могут видеть только первый раздел; - Сохраните изменения, выберите вашу USB накопитель и нажмите кнопку Format. Утитита отформатирует флешку, запишет в MBR файл boot0, а в PBR загручик boot1f32alt, и скопирует файлы Clover;
Если вы устанавливаете Windows на NVME диск нужно дополнительно скопировать драйвер NvmExpressDxe.efi в папки
Efi\CLOVER\drivers\BIOS
и
Efi\CLOVER\drivers\UEFI
. - Подготовьте еще одну флешку и запишите на нее установочный образ Windows (как создать загрузочную USB флешку с Windows 10/11 с помощь Media Creation Tool или с помощью rufus);
- Загрузите компьютер с загрузочной флешки с Clover. В интерфейсе Clover выберите, что вы хотите запустить компьютер с USB флешки с установочным образом Windows (
Boot Microsoft UEFI cdboot from ESD-ISO
). Далее должна запуститься обычная установка Windows; - После завершения установки можно извлечь установочную USB флешку с Windows, а для загрузки установленной Windows нужно выбрать пункт Boot Microsoft EFI Boot frоm EFI.
Изменить таймауты выбора загрузочного устройства в Clover можно в файле
\EFI\CLOVER\config.plist
Отредактируйте опции:
Задержка перед автозагрузкой:<key>Timeout</key> <integer>5</integer>
И ID диска, с которого нужно грузиться по умолчанию.
<key>DefaultVolume</key> <string>LastBootedVolume</string>
Теперь для загрузки Windows ваша USB флешка с Clover всегда должна быть подключена к компьютеру.
Реализация DI в PHP
Jason-Webb 13.05.2025
Когда я начинал писать свой первый крупный PHP-проект, моя архитектура напоминала запутаный клубок спагетти. Классы создавали другие классы внутри себя, зависимости жостко прописывались в коде, а о. . .
Обработка изображений в реальном времени на C# с OpenCV
stackOverflow 13.05.2025
Объединение библиотеки компьютерного зрения OpenCV с современным языком программирования C# создаёт симбиоз, который открывает доступ к впечатляющему набору возможностей. Ключевое преимущество этого. . .
POCO, ACE, Loki и другие продвинутые C++ библиотеки
NullReferenced 13.05.2025
В C++ разработки существует такое обилие библиотек, что порой кажется, будто ты заблудился в дремучем лесу. И среди этого многообразия POCO (Portable Components) – как маяк для тех, кто ищет. . .
Паттерны проектирования GoF на C#
UnmanagedCoder 13.05.2025
Вы наверняка сталкивались с ситуациями, когда код разрастается до неприличных размеров, а его поддержка становится настоящим испытанием. Именно в такие моменты на помощь приходят паттерны Gang of. . .
Создаем CLI приложение на Python с Prompt Toolkit
py-thonny 13.05.2025
Современные командные интерфейсы давно перестали быть черно-белыми текстовыми программами, которые многие помнят по старым операционным системам. CLI сегодня – это мощные, интуитивные и даже. . .
Конвейеры ETL с Apache Airflow и Python
AI_Generated 13.05.2025
ETL-конвейеры – это набор процессов, отвечающих за извлечение данных из различных источников (Extract), их преобразование в нужный формат (Transform) и загрузку в целевое хранилище (Load). . . .
Выполнение асинхронных задач в Python с asyncio
py-thonny 12.05.2025
Современный мир программирования похож на оживлённый мегаполис – тысячи процессов одновременно требуют внимания, ресурсов и времени. В этих джунглях операций возникают ситуации, когда программа. . .
Работа с gRPC сервисами на C#
UnmanagedCoder 12.05.2025
gRPC (Google Remote Procedure Call) — открытый высокопроизводительный RPC-фреймворк, изначально разработанный компанией Google. Он отличается от традиционых REST-сервисов как минимум тем, что. . .
CQRS (Command Query Responsibility Segregation) на Java
Javaican 12.05.2025
CQRS — Command Query Responsibility Segregation, или разделение ответственности команд и запросов. Суть этого архитектурного паттерна проста: операции чтения данных (запросы) отделяются от операций. . .
Шаблоны и приёмы реализации DDD на C#
stackOverflow 12.05.2025
Когда я впервые погрузился в мир Domain-Driven Design, мне показалось, что это очередная модная методология, которая скоро канет в лету. Однако годы практики убедили меня в обратном. DDD — не просто. . .
В статье расскажем, как сделать загрузочную флешку с Windows, какие программы для этого лучше использовать и как легко переустановить операционную систему.
Подготовка
Через Windows
Через утилиты
Возможные проблемы
Вопросы и ответы
Подготовка
Через Windows
Через утилиты
Возможные проблемы
Вопросы и ответы
Современные версии Windows установить гораздо проще, чем старые, поэтому пользователи часто сами стараются выполнить переустановку, не обращаясь к специалистам. Так быстрее и гораздо выгоднее. Вот какие действия нужно обязательно совершить, прежде чем сделать загрузочную флешку для Windows.
Подготовка загрузочной флешки
Перед тем, как создать загрузочную флешку с операционной системой Windows на борту, потребуется ее подготовить. Для Windows 10 и 11 требуется накопитель емкостью минимум 8 ГБ. Также желательно, чтобы флешка поддерживала стандарт USB 3.0 — в этом случае скорость передачи данных будет намного выше.
Перед использованием флешку необходимо отформатировать. Если вы будете использовать программу для создания загрузочного накопителя, то она сама отформатирует флешку в нужную файловую систему. Если планируется создавать флешку вручную, то форматирование придется выполнить самостоятельно — об этом процессе мы расскажем позже.
Как создать загрузочную флешку с помощью средств Windows
Microsoft предоставляет собственные инструменты для создания загрузочных накопителей с Windows. К наиболее популярным можно отнести две программы:
- Media Creation Tool;
- Windows 7 USB/DVD Download Tool.
Кроме того, есть возможность создать загрузочную флешку без использования программ. Об этом и пойдет речь в данном разделе.
1. Media Creation Tool
Утилита Media Creation Tool — это официальный программный продукт от компании Microsoft, который позволяет скачать образ Windows 10 или 11 с официального сайта Microsoft и затем сделать из него загрузочный накопитель. Скачать утилиту можно с официального сайта компании Microsoft. После скачивания программу достаточно запустить. Если у вас есть загруженный образ Windows, то процесс создания флешки будет гораздо быстрее.
-
Откройте папку с загрузками и двойным кликом запустите скачанный инструмент Media Creation Tool (файл с расширением .exe).

-
Далее потребуется принять лицензионное соглашение при помощи соответствующей кнопки.

-
На следующем этапе потребуется отметить пункт «Создать установочный носитель» и нажать «Далее».

-
Затем появится окно с выбором параметров для загружаемого образа ОС. Можно настроить их вручную, но лучше отметить пункт «Использовать рекомендуемые параметры для этого компьютера» — это позволит программе самостоятельно подобрать необходимый образ, исходя из параметров железа машины.

-
После этого отметьте пункт «USB-устройство флэш-памяти» и нажмите «Далее».

-
Выберите необходимый съемный носитель из списка и нажмите «Далее».

Теперь начнется процесс скачивания необходимого образа и перемещения его на флешку. Эта процедура может занять достаточно продолжительное время, зависит от скорости Интернет-подключения и мощности «железа». По завершении процесса вы увидите соответствующее сообщение. Теперь можно устанавливать Windows 10 на любой совместимый компьютер.
2. Windows 7 USB/DVD Download Tool
Это еще один инструмент от Microsoft, который предназначен для создания загрузочной флешки с ОС. Но в этом случае речь идет о Windows 7. Эта версия Windows уже официально не поддерживается и даже не получает обновления безопасности, но ее доля среди пользователей ПК стабильно высока. Поэтому Windows 7 USB/DVD Download Tool все еще пользуется популярностью.
Скачать утилиту с официального сайта Microsoft уже не получится, поэтому нужно искать инструмент на сторонних сайтах. Утилита требует установки (стандартный процесс) и для создания флешки с ее помощью требуется заранее скачанный образ с операционной системой. Оригинальные образы Windows 7 сейчас можно найти на сторонних ресурсах.
-
Запустите установленную программу при помощи соответствующего ярлыка на рабочем столе.

-
В главном окне программы щелкните по кнопке «Browse».

-
Выберите заранее скачанный образ с Windows 7 и нажмите кнопку «Открыть».

-
После этого в окне программы нажмите кнопку «Next».

-
На следующем этапе кликните кнопку «USB Device».

-
Выберите накопитель из списка и нажмите кнопку «Begin Copying» для запуска процесса.

-
Появится окошко, в котором нужно будет нажать кнопку «Erase USB Device» для форматирования флешки.

После этого начнется процесс копирования файлов на накопитель. Эта процедура может занять от 5 до 10 минут, зависит от мощности «железа» и скорости USB-портов. По завершении процесса появится соответствующее сообщение. Теперь флешка готова к установке Windows 7 на компьютер или ноутбук.
Как сделать загрузочную флешку с помощью сторонних утилит
Проще и быстрее всего создать загрузочную флешку с ОС Windows на борту можно при помощи сторонних утилит, которые предназначены для выполнения этой задачи. В этом разделе мы расскажем о наиболее популярном софте для создания флешки с Windows: Rufus, UltraISO, Ventoy и WinSetupFromUSB.
1. Rufus
Самая популярная программа для быстрого создания загрузочной флешки с Windows или Linux. В последних версиях инструмент даже предлагает обойти требования Windows 11 еще на этапе создания установочной флешки. Например, требование обязательного наличия TPM 2.0 или 4 ГБ оперативной памяти. Утилита совершенно бесплатная, а скачать ее можно на официальном сайте проекта.
-
Перейдите в каталог с загрузками и двойным кликом запустите скачанный файл приложения в формате .exe.

-
В главном окне программы сначала выберите нужную флешку, а затем щелкните по кнопке «Выбрать» для поиска заранее скачанного образа Windows.

-
Найдите нужный образ, щелкните по нему и нажмите кнопку «Открыть».

-
Выберите схему раздела GPT для новых машин (или MBR для старых), а также целевую систему UEFI (или BIOS для старых машин). Нажмите кнопку «Старт».

-
Если вы создаете флешку с Windows 11 для старых машин, отметьте пункты для обхода системных ограничений и нажмите «ОК».

Инструмент отформатирует накопитель в нужную файловую систему и начнет запись данных. Обычно процедура занимает около 5 минут. По завершении процесса можно будет перезагрузить компьютер и начинать установку.
2. UltraISO
UltraISO — это программа для управления образами в разных форматах, включая популярный .iso. В числе основных функций имеется возможность создания загрузочного накопителя из образа операционной системы. Программа является платной, однако есть пробный период. Скачать установочный файл приложения можно с официального сайта разработчика. Установка стандартная и простая.
-
Запустите программу при помощи соответствующего ярлыка на рабочем столе.

-
В окне слева найдите каталог с заранее скачанным образом ОС и перейдите в него, а затем перетащите образ в главный раздел окна программы.

-
В верхней панели выберите пункт «Самозагрузка» и затем щелкните «Записать образ диска».

-
Выберите нужный накопитель в соответствующем поле, установите метод записи «USB-HDD+» и нажмите кнопку «Записать».

Сначала программа отформатирует флешку, и только потом начнет запись. По завершении процесса вы увидите соответствующее сообщение. Обычно UltraISO пишет образ немного дольше, чем Rufus.
3. Ventoy
Универсальная утилита, которая позволяет создать загрузочную флешку с любой операционной системой (кроме macOS). Новичков она отпугивает большим количеством настроек, но у нее есть одно неоспоримое преимущество: она позволяет сделать мультизагрузочную флешку с большим количеством разных ОС на ней. Скачать программу можно с официального сайта совершенно бесплатно.
-
Перейдите в каталог со скачанной программой (установка не требуется) и двойным кликом запустите файл «Ventoy2Disk».

-
Выберите в соответствующей строке необходимый накопитель и нажмите кнопку «Установить» (никаких дополнительных настроек не требуется).

-
Теперь осталось только перенести на накопитель с именем «Ventoy» файлы из образа с Windows.

На этом все. После перезагрузки компьютера можно приступать к установке Windows. При загрузке с флешки сначала появится меню выбора опций Ventoy, в котором нужно выбрать установку Windows.
4. WinSetupFromUSB
Еще один бесплатный универсальный инструмент, который можно без проблем скачать с официального сайта. Установка программы не требуется — достаточно запустить скачанный файл и распаковать программу в нужную директорию. Утилита позволяет создать флешку с любой версией Windows или Linux, но нужно предварительно скачать требуемый образ и только потом приступать к работе с программой.
- Перейдите в каталог с распакованной программой, запустите двойным кликом исполняемый файл.
- В главном окне программы выберите нужный накопитель, отметьте пункты «Auto Format with FBInst» и «FAT32». Затем поставьте галочку напротив поля с нужной операционной системой и нажмите кнопку с тремя точками в той же строке.
- Выберите заранее скачанный образ и нажмите «Открыть».
- В главном окне программы нажмите кнопку «GO».
Процесс начнется сразу же и завершится примерно через 5 минут (в зависимости от мощности железа и скорости USB-накопителя). После можно будет перезагрузить компьютер и сразу же приступать к установке операционной системы.
Как создать загрузочную флешку без использования программ
Существует также возможность создать загрузочный накопитель с Windows 10 или 11 на борту вовсе без использования программ. Но такая флешка создается только для UEFI («новая» версия BIOS) для диска с разметкой GPT. Если же у вас классический Legacy BIOS и диск с разметкой MBR, то данный метод вам не подойдет.
Суть способа заключается в следующем: сначала при помощи консоли и инструмента Disk Part нужно правильно разметить флешку, а затем достаточно будет скопировать файлы из образа с Windows на USB-накопитель. При запуске флешки на ПК с UEFI она автоматически определится системой и можно будет начать установку.
-
Щелкните правой кнопкой мыши по значку «Пуск» и в появившемся меню выберите «Терминал (Администратор)».

-
В окне консоли введите команду «diskpart» и нажмите «Enter».

-
Затем нужно ввести команду «list disk». Она позволяет посмотреть, под каким номером находится USB-накопитель в системе. После ввода команды нужно нажать «Enter». Запомните номер диска — он пригодится в дальнейшем.

-
Теперь введите «select disk N», где N — номер USB-накопителя в системе. Нажмите «Enter».

-
Теперь нужно очистить диск. Для этого введите команду «clean».

-
Завершающий этап — форматирование накопителя. Обязательно необходимо форматировать накопитель в FAT32. Форматирование производится при помощи команды «format fs=fat32 quick».

-
После этого флешка будет готова к использованию. Теперь нужно перейти в каталог с ранее скачанным образом Windows и смонтировать его двойным кликом.

-
Осталось только скопировать все содержимое образа на USB-накопитель.

Устанавливать Windows таким образом можно только из-под UEFI — это следует учитывать перед созданием флешки. Если у вас Legacy BIOS и таблица разделов MBR, то вам следует выбрать другой способ для создания загрузочного накопителя.
Возможные проблемы с загрузочной флешкой и их решение
В процессе создания загрузочной флешки с Windows на борту неопытные пользователи могут совершить ряд ошибок, которые сделают накопитель нерабочим. В этом разделе мы подробно расскажем об ошибках, которые совершают чаще всего.
1. Неверное форматирование
Это наиболее частая ошибка. Форматировать загрузочный накопитель всегда нужно в FAT32. Однако в современных версиях Windows из меню доступно форматирование только в NTFS. Поэтому для форматирования лучше использовать консоль. Как это сделать — рассказали выше в разделе «Как создать загрузочную флешку без использования программ».
2. Поврежденный образ
Если флешка не загружается или загружается и процесс установки идет не до конца, то вполне вероятно, что вы скачали битый файл .iso. Нужно перекачать файл из другого источника. Такая же ситуация может возникнуть, если использовать так называемые «сборки» ОС, в которых уже покопались народные умельцы и успели там что-нибудь сломать.
3. Неправильный выбор целевой системы
Целевая система подразумевает под собой тип BIOS — UEFI или Legacy. Выбор делается на начальном этапе создания накопителя (например, через Rufus). Дело в том, что флешка, предназначенная для UEFI в легаси БИОСе даже не определится. Поэтому важно правильно определить целевую систему и только потом начинать запись образа.
4. Включенная функция Secure Boot в BIOS
Если БИОС компьютера оснащен функцией безопасной загрузки (Secure Boot) и она активирована, то она может мешать загрузиться с флешки. Перед началом установки ОС рекомендуется отключить эту функцию.
5. Поврежденная флешка
Даже если каким-то чудом Windows смогла быть записана на поврежденный накопитель, установиться с него она вряд ли сможет. Перед тем, как использовать флешку для создания загрузочного накопителя, стоит проверить ее на работоспособность. Например, штатным инструментом «Проверка дисков».
6. Поврежденный порт USB
Такая проблема возникает крайне редко. Для проверки достаточно переключить накопитель в другой разъем. Иногда такая проблема также возникает, если пользователь пытается установить Windows на относительно старый ПК через порт USB 3.0. В этом случае рекомендуется переключаться на USB 2.0.
Вопросы и ответы
У неопытных пользователей возникает много вопросов в тех случаях, если они пытаются создать загрузочный накопитель с Windows в первый раз. Ответили на вопросы, которые встречаются чаще всего.
Можно ли сейчас сделать загрузочную флешку с Windows 7?
Можно. Например, при помощи Windows 7 USB/DVD Download Tool или Rufus. Главная проблема в том, что на официальном сайте Microsoft оригинального образа с Windows 7 уже не найти — придется его скачивать уже с других ресурсов.
Можно ли просто скопировать ISO-образ на флешку?
Можно. Но только в том случае, если создается накопитель для системы UEFI и он предварительно отформатирован в FAT32. В этом случае можно просто перекинуть файлы из образа на накопитель.
Есть ли способы перенести Windows со старой флешки на новую?
Файлы вы перенести можете, но не факт, что флешка будет загружаться. Гораздо надежнее будет сделать новый загрузочный накопитель из образа. Он точно будет функционировать нормально.








