Applies ToWindows 11 Windows 10
Если на устройстве Windows возникают проблемы или требуется новая копия Windows без старых файлов или старых приложений, Windows можно переустановить. Переустановка Windows может устранить проблемы и вернуть устройство в более чистое состояние.
Перед началом
Если устройство работает не так, как ожидалось, или у Windows возникли проблемы, это может быть связано с нехваткой места на диске. Перед переустановкой Windows попробуйте освободить место на диске, чтобы узнать, устранены ли проблемы. Дополнительные сведения см. в статье Освобождение места на диске в Windows.
Если личные данные и файлы необходимо сохранить перед переустановкой Windows, создайте резервную копию перед выполнением переустановки. Личные данные и файлы можно создать на внешнем жестком диске, USB-устройстве флэш-памяти или в облачном расположении, например в OneDrive.
Если Windows переустановлена после внесения существенных изменений в оборудование устройства, например замены системной платы, она больше не будет активирована. Средство устранения неполадок активации можно использовать для повторной активации Windows. Дополнительные сведения см. в разделе Использование средства устранения неполадок активации.
При переустановке Windows выберите выпуск Windows, соответствующий вашей цифровой лицензии. Например, если текущая запущенная версия Windows — Домашняя, Windows Домашняя необходимо установить снова.
Чтобы узнать, какой выпуск Windows в настоящее время работает, выполните следующие действия.
-
Щелкните правой кнопкой мыши меню Пуск и выберите Параметры > системе > о программе.
Или
Выберите следующий ярлык О программе:
О программе
-
В открывающемся окне System > About (Сведения о системе ) выпуск Windows отображается в разделе Спецификации Windows рядом с разделом Выпуск.
Параметры переустановки Windows
На следующей диаграмме представлены сведения о различных параметрах, доступных для каждого типа переустановки, в том числе о том, что происходит с приложениями, файлами и личными данными. Эта диаграмма поможет решить, какой вариант следует использовать для переустановки Windows.
Корпорация Майкрософт рекомендует попробовать различные варианты переустановки для Windows в следующем порядке:
-
Сброс Windows.
-
Переустановите Windows с помощью установочного носителя.
-
Чистая установка Windows с помощью установочного носителя.
Примечания:
-
При переустановке Windows с помощью установочного носителя и выполнении чистой установки путем выбора параметра Сохранить ничего автоматически включается зарезервированное хранилище , если раздел, в котором переустановлена Windows, составляет 20 ГБ или больше. Зарезервированное хранилище выделяет место на диске, которое будет использоваться обновлениями, приложениями, временными файлами и системными кэшами. Зарезервированное хранилище улучшает повседневную функцию устройства, гарантируя, что критически важные функции ОС всегда имеют доступ к дисковом пространству.
-
Для устройств с зарезервированным хранилищем при сбросе или переустановке сначала используется зарезервированное дисковое пространство, а затем используется другое дисковое пространство. Дополнительные сведения см. в статье Как работает зарезервированное хранилище в Windows.
|
Тип и параметр переустановки |
Что происходит с приложениями |
Что происходит с персональными |
Что происходит с данными, которые хранятся в других папках или на других дисках |
|
Сброс Windows:сохранение файлов |
Приложения возвращаются в Windows по умолчанию, дополнительные приложения удаляются, а все параметры приложений удаляются. |
Сохраняются |
Сохраняются |
|
Сброс Windows:удаление всего |
Приложения возвращаются в Windows по умолчанию, дополнительные приложения удаляются, а все параметры приложений удаляются. |
Удалено |
Удалено |
|
Переустановка Windows с помощью установочного носителя:сохранение личных файлов и приложений (по умолчанию) |
Все приложения и параметры будут сохранены. |
Сохраняются |
Сохраняются |
|
Переустановка Windows с помощью установочного носителя:сохранение только личных файлов |
Приложения возвращаются в Windows по умолчанию, дополнительные приложения удаляются, а все параметры приложений удаляются. |
Сохраняются |
Сохраняются |
|
Переустановка Windows с помощью установочного носителя:Nothing |
Приложения возвращаются в Windows по умолчанию, дополнительные приложения удаляются, а все параметры приложений удаляются. |
Удалено |
Удалено |
|
Чистая установка Windows с помощью установочного носителя |
Приложения возвращаются в Windows по умолчанию, дополнительные приложения удаляются, а все параметры приложений удаляются. |
Удалено |
Удалено |
Выбор сценария переустановки Windows
Выберите сценарий переустановки Windows на основе нужного параметра:
Этот параметр возвращает устройство в состояние, аналогичное состоянию, когда оно было включено в первый раз. Он удаляет установленные программы. В зависимости от выбранного параметра личные файлы также могут быть удалены. Windows обрабатывает все автоматически, и внешнее запоминающее устройство не требуется. Сброс устройства менее повлияет на установку, чем при чистой установке.
Устройство можно сбросить из параметров. Его также можно сбросить из среды восстановления Windows (WinRE), доступ к которой можно получить через экран входа. Инструкции по сбросу windows см. в статье Сброс компьютера.
Если на устройстве недостаточно места для сброса Windows, отобразится уведомление. В этом сценарии освободите дополнительное место или выполните действия, описанные в следующем разделе, чтобы переустановить Windows.
Нужна дополнительная помощь?
Нужны дополнительные параметры?
Изучите преимущества подписки, просмотрите учебные курсы, узнайте, как защитить свое устройство и т. д.
Все способы:
- Подготовительный этап
- Резервное копирование данных
- Проверка активации
- Способ 1: Автоматическая чистая установка Windows 10
- Способ 2: Установка вручную
- Вопросы и ответы: 0
Подготовительный этап
Чистая установка Windows 10 предполагает полное удаление всех пользовательских данных, параметров, приложений, драйверов и других программных компонентов. То есть по итогу юзер получает пустую операционную систему, которую придется настраивать и заново устанавливать весь софт, в том числе драйверы для некоторого оборудования (например, для видеокарт или подключаемых устройств).
Если вам нужно получить ОС в ее первоначальном состоянии, подготовительный этап можно пропустить и сразу переходить к способам чистой установки. Для сохранения персональных данных мы предлагаем провести дополнительные манипуляции, которое позволят вернуть всю пользовательскую информацию.
Обратите внимание, что при выборе Способа 2 данной статьи ключ активации ОС также не сохранится. Поэтому не пропускайте раздел «Проверка активации» данной статьи, поскольку ключ придется вводить вручную, а он, как известно, привязывается к железу компьютера.
При использовании Способа 1 получится сохранить пользовательские данные (содержимое вашей папки внутри C:\Users), а также список программ, которые были установлены, в HTML-файле. Не забудьте сделать резервную копию файлов, если на компьютере есть важная информация.
Резервное копирование данных
Рассмотрим, как можно создать резервную копию данных операционной системы Windows с помощью встроенных средств. Копия сохраняется на физический диск, на флеш-накопитель или оптический диск. После чистой установки «десятки» останется только провести процедуру развертывания резервной копии.
- Запустите классическую «Панель управления», отыскав ее в главном меню или воспользовавшись строкой поиска.
- Выставьте мелкие или крупные значки для отображения разделов, затем нажмите на пункт «Резервное копирование и восстановление».
- На панели слева кликните по строке «Создание образа системы».
- Укажите расположение для хранения бэкапа системы. Здесь доступен выбор между локальным диском, сетевой папкой и оптическим накопителем. Для примера мы отметим пункт «На жестком диске» и из выпадающего меню выберем пользовательский логический том. Кликните по кнопке «Далее».
- В появившемся списке разделов при необходимости также отметьте диск, который не является системным (по умолчанию резервная копия делается для системного тома). Начните процедуру, нажав на соответствующую кнопку.





Останется дождаться окончания процедуры, которая может занять довольно продолжительное время (это зависит от объема архивируемой информации и скорости работы накопителя). Скорее всего, появится окно с предложением создать диск восстановления – нажмите на кнопку «Нет».
Если потребуется создать диск восстановления можно будет сделать потом, используя наше отдельное руководство.
Подробнее: Создание диска восстановления Windows 10
После того как в окне с прогрессом создания резервной копии появится уведомление, что операция прошла успешно, кликните по кнопке «Закрыть». Созданный образ системы можно записать на флешку или оптический диск.
Подробнее: Создание загрузочной флешки / диска с Windows 10

А после чистой установки, если потребуется, можно восстановить данные из созданного ранее образа системы, о чем мы писали в отдельном руководстве.
Подробнее: Восстановление Windows 10 из резервной копии
Проверка активации
Как уже говорилось, если вы вручную выполните чистую установку, потребуется заранее посмотреть ключ активации, иначе можно потерять лицензию. Для этого используются встроенные средства (а точнее консоль «Windows PowerShell») или специальные утилиты от сторонних разработчиков.
Подробнее: Как узнать код активации в Windows 10

При использовании цифровой лицензии вводить вручную ключ активации не понадобится. Достаточно будет авторизоваться в аккаунте Microsoft, к которому привязан ключ, и копия Виндовс активируется.
Читайте также: Что такое цифровая лицензия Windows 10
Таким образом, когда вы выполните чистую установку, при условии, что не были заменены компоненты конфигурации вашего компьютера (например, материнская плата), можно вновь использовать ключ от прошлой версии Windows 10. Но учитывайте, что редакция должна быть той же – если вы использовали Home, то код подойдет только для такой же редакции.
Читайте также:
Активация операционной системы Windows 10
Восстановление ключа активации Windows 10
Способ 1: Автоматическая чистая установка Windows 10
Чистая установка Windows 10 может потребоваться в разных случаях, к примеру для восстановления поврежденной операционки и сброса ошибок, возникших по разным причинам, или же для восстановления производительности. В «десятке» предустановлено средство, с помощью которого можно выполнить чистую установку ОС без сторонних инструментов. У вас есть выбор: удалять при переустановке пользовательские файлы или нет. Во втором случае все данные будут размещены на системном локальном диске в папке «Windows.old». При этом, если есть второй логический/физический диск (например, «D»), информация там останется нетронутой.
- Нажмите кнопку «Пуск» и выберите штатные «Параметры».
- Перейдите в раздел «Обновление и безопасность». На панели слева переключитесь на вкладку «Безопасность Windows», затем в центральной части окна кликните по кнопке «Открыть службу «Безопасность Windows»».
- В новом окне перейдите в раздел «Производительность и работоспособность устройства» и щелкните по строке «Дополнительные сведения», чтобы открыть официальный сайт компании для получения более детальной информации. Также здесь должна быть кнопка «Начало работы», с помощью которой и запускается автоматическая чистая установка. Если она есть, нажмите на нее.
- Отобразится предупреждение о том, что все программы и приложения будут удалены. Нажмите на кнопку «Далее», чтобы продолжить.
- Далее появится список программ, которые будут безвозвратно деинсталлированы. Продолжите процедуру.
- Кликните по «Начало», чтобы запустить процедуру чистой установки Windows 10.
- В следующем окне можно наблюдать за процессом операции, которая займет некоторое время.






На этом чистая установка в автоматическом режиме завершена. По итогу вы получите операционную систему с параметрами, настройками и общим состоянием, которые были изначально.
Мы уже писали о том, что пользовательские файлы сохранятся в отдельной папке «Windows.old» на системном диске. Она может занимать значительный объем, поэтому перенесите нужные файлы в другие расположения, а ненужные данные удалите. Правда, эта папка защищенная, поэтому чтобы, стереть ее, понадобится поступить несколько иначе. О способах правильного удаления такого каталога читайте в нашем отдельном руководстве.
Подробнее: Удаление Windows.old в Windows 10

Способ 2: Установка вручную
Чистая установка вручную подразумевает загрузку с флешки, куда записан образ системы, и процедуру инсталляции в соответствии с пошаговым мастером. Для этого потребуется предварительно сделать загрузочную флешку, затем загрузиться с нее и выполнить непосредственную инсталляцию. О том, как правильно это сделать, читайте в нашем отдельном материале.
Подробнее: Руководство по установке Windows 10 с USB-флешки или диска

На этапе с выбором накопителя для Windows 10 есть два варианта действий:
- Полностью форматировать системный диск, на который будет установлена операционка. В таком случае все файлы окажутся безвозвратно удалены, а сама Windows 10 запишется на пустой раздел;
- Выбрать локальный диск без форматирования. Тогда старые данные пользователя (файлы из
C:\Users) будут помещены в папке «Windows.old», откуда их в последующем можно скопировать в нужные расположения.

На забывайте, что после чистой установки Windows 10 вручную потребуется снова активировать операционную систему, для чего понадобится лицензионный ключ (переходите к соответствующему разделу данной статьи) или вход в свой аккаунт Майкрософт, к которому привязана цифровая лицензия.
Наша группа в TelegramПолезные советы и помощь
Выход Windows 10 — хорошая возможность очистить свой компьютер от программных отходов и цифрового мусора. Лучше всего это сделать с помощью чистой установки операционной системы, то есть свежей копии Windows.
Однако, в отличие от предыдущих версий, с «десяткой» процесс гораздо усложнился, поскольку корпорация Microsoft хотела бы, чтобы пользователи переходили на Windows 10 напрямую, через обновление уже установленной системы. В этом убедились и некоторые читатели CHIP, планирующие установить Windows 10 через USB-накопитель или установочный диск, не связываясь с обновлением посредством программы «Get Windows 10» (GWX).
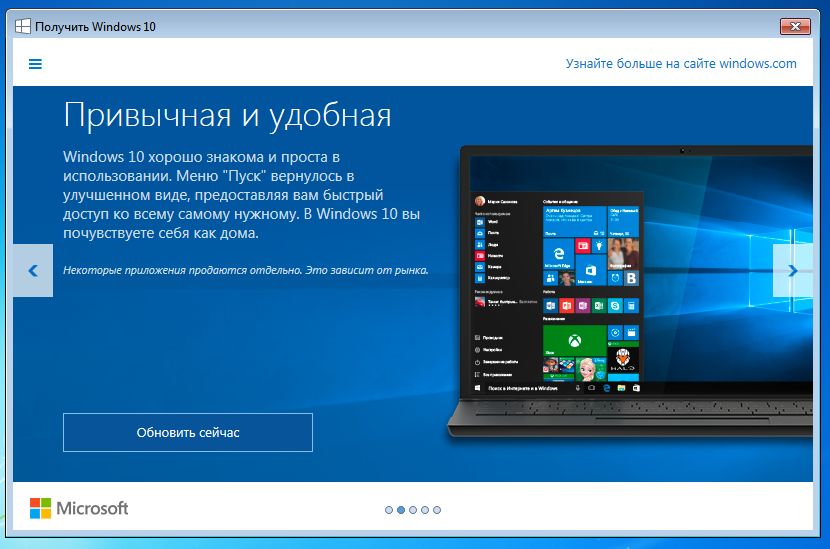
Но этот путь оказался проблематичным: до недавних пор Microsoft не признавала чистую установку с ключами от «старых» Windows 7 и 8. В первых сборках лишь ключ, предоставляемый утилитой GWX, превращался в действующую лицензию для Windows 10. И вот наконец-то компания поменяла свое мнение.
Уже сентябрьские обновления до «десятки» версии 1511 позволяют проапгрейдить компьютеры с Windows 7 и 8.1, удовлетворяющие соответствующим требованиям, напрямую с установочного носителя. При этом, с помощью уникального кода оборудования распознается, существует ли для данной системы «цифровое разрешение» на обновление.
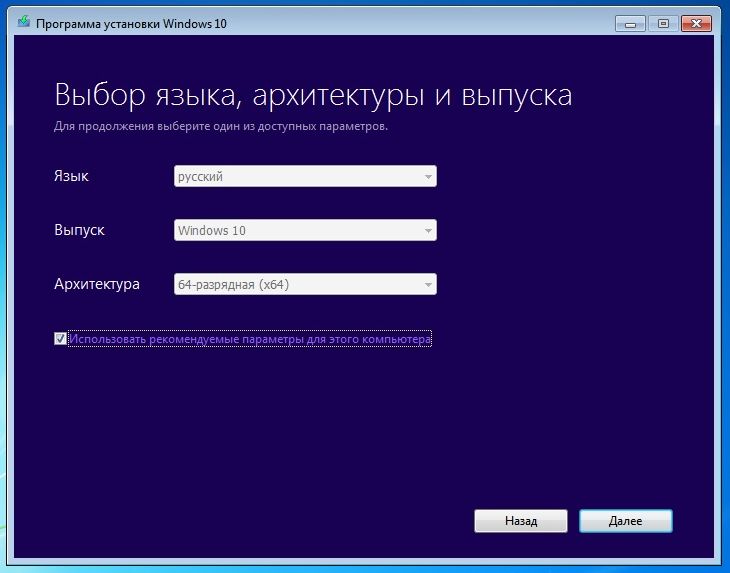
Условия для обновления до Windows 10
В основных предпосылках для получения бесплатной копии Windows 10 принципиально ничего не изменилось: для бесплатной установки новой системы должна быть установлена Windows 7 Service Pack 1 или Windows 8.1.
Системам Windows RT и RT 8.1, а также версиям Корпоративным бесплатный апгрейд не полагается. Кроме того, в случае с установленными Windows речь идет только об активированных вариантах.
Чтобы проверить, удовлетворяет ли ваш компьютер требованиям, зайдите из «Панели управления» в раздел «Система и безопасность | Система». Прокрутите вниз, чтобы найти соответствующую запись. Если все совпадает, вы можете начать чистую установку Windows 10.
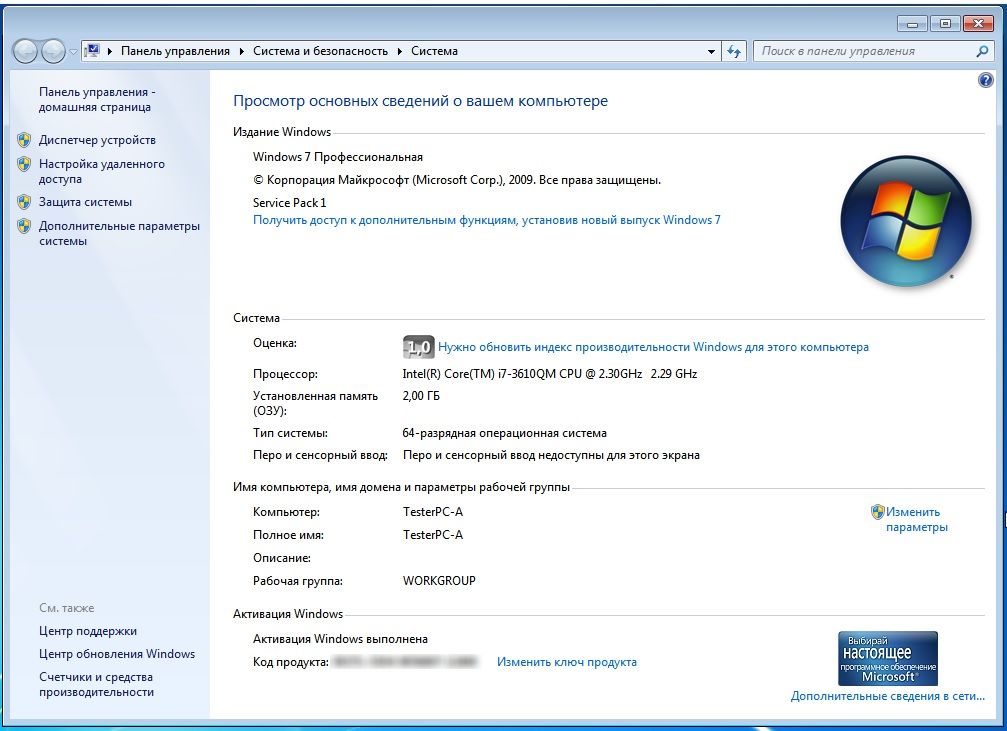
Далее мы покажем два способа установки, каждый из которых обладает как достоинствами, так и недостатками. Перед установкой необходимо провести резервное копирование всех важных данных на внешний носитель. Во время нашего тестирования потери данных не наблюдались, однако гарантировать это мы не можем.
- Чистая установка Windows 10 средствами Microsoft
- Чистая установка Windows 10 с помощью загрузочного носителя
Фото: компании-производители
В этой статье мы рассмотрим пошагово, как установить Windows 10, будь то версия Pro или Домашняя (Home). С подробными инструкциями и скриншотами, это руководство поможет вам легко справиться с задачей!
Проблемы со скачиванием из России
1. В связи с действующими ограничениями, пользователи из России могут столкнуться с трудностями при скачивании дистрибутива с официального сайта Microsoft. Вы можете попробовать скачать дистрибутив, но этот метод часто не работает для пользователей из РФ.
Мы рекомендуем:
Скачать нужную версию Windows 10 из нашего каталога на следующей странице. Наши дистрибутивы оригинальные MSDN, хеш-суммы можно проверить на странице скачивания.
Создание загрузочной флешки
2. Начнем с записи Windows 10 на флешку, так как правильная установка осуществляется с загрузочной флешки. Ознакомьтесь с инструкцией: Как записать Windows на флешку.
Загрузка с флешки
3. Загрузитесь с флешки через BIOS или UEFI. Каждый BIOS уникален, поэтому общей инструкции нет, но на нашем сайте есть примерная инструкция на следующей странице.
Установка Windows 10
4. Начнем установку. Выберите язык и раскладку клавиатуры в первом окне, оставляем параметры по умолчанию.
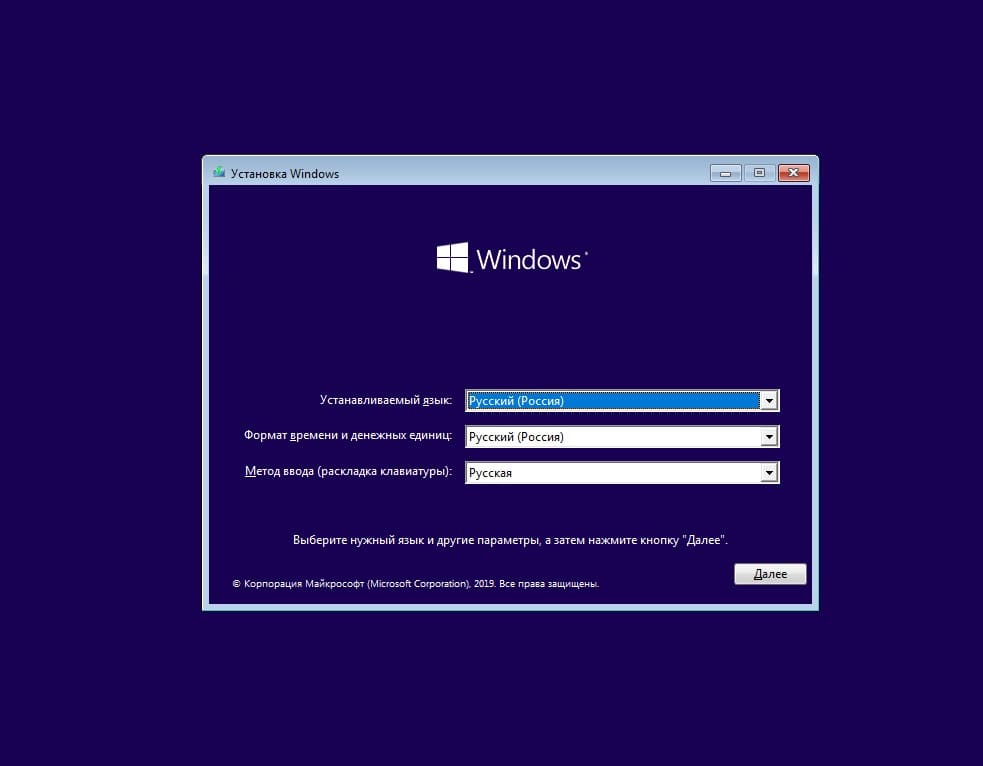
— Нажмите «Установить».
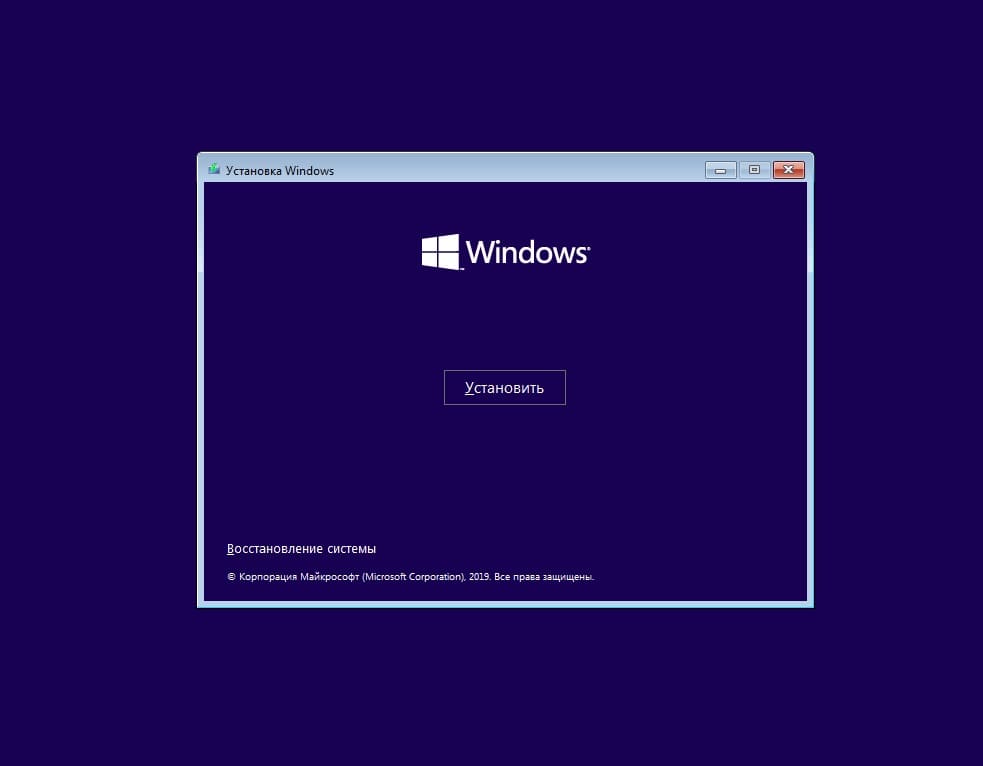
— Вы можете пропустить ввод ключа активации во время установки. Активируйте систему после завершения установки. Нажмите «У меня нет ключа продукта».
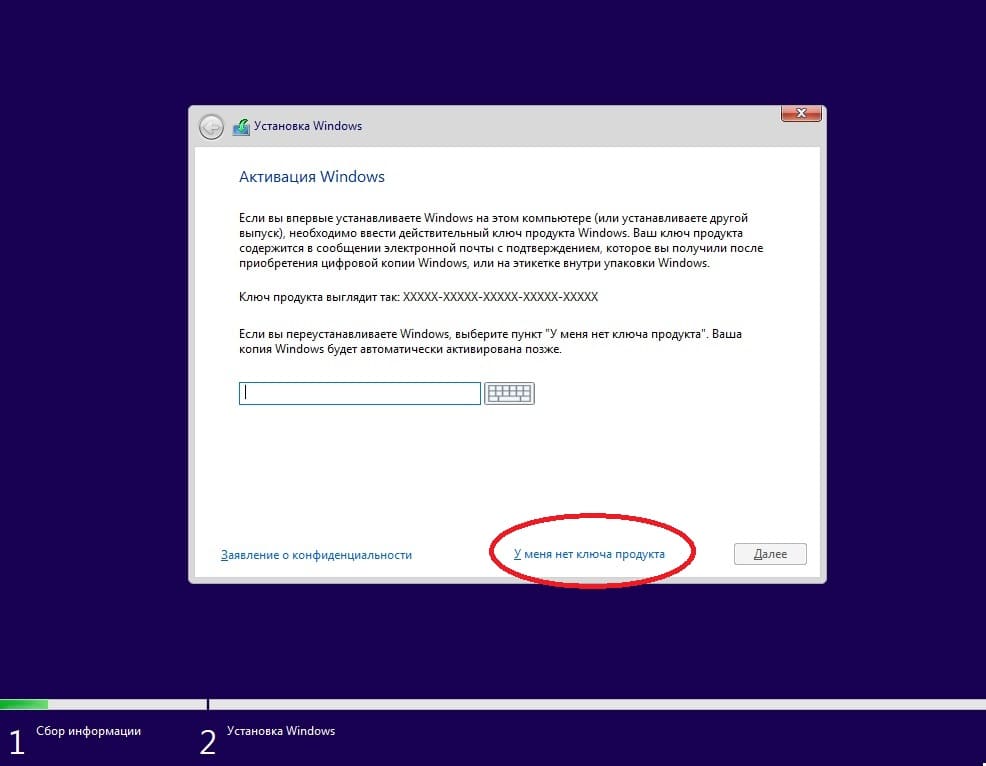
— Выберите нужную версию Windows 10, в нашем примере — Windows 10 Pro.
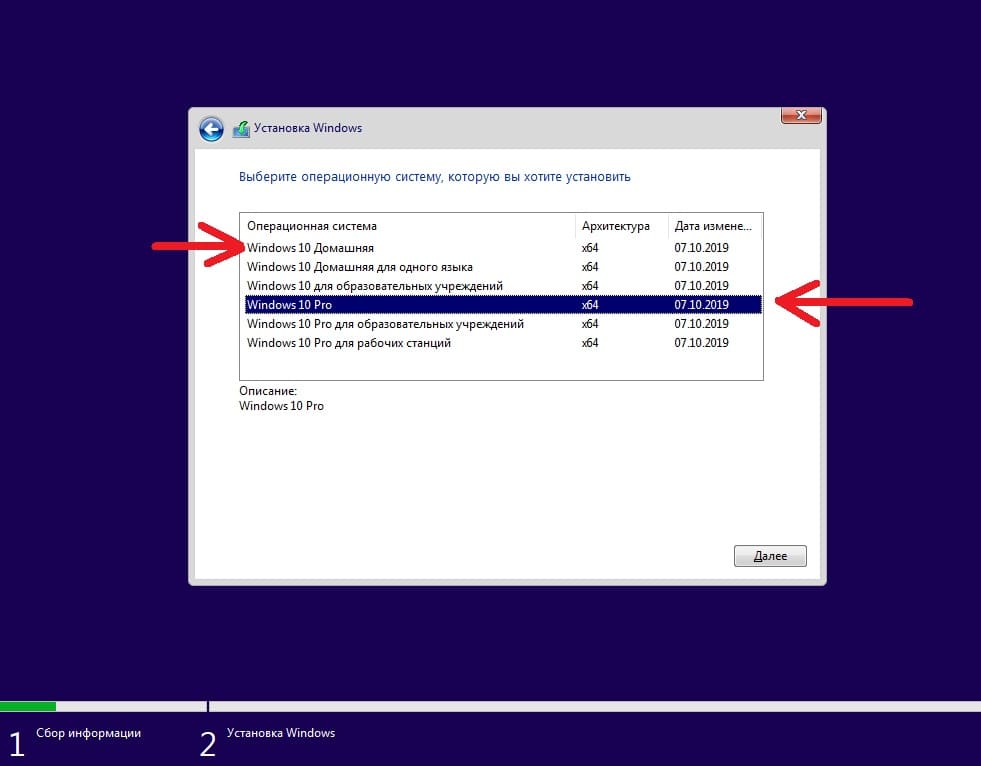
— Примите условия лицензионного соглашения.
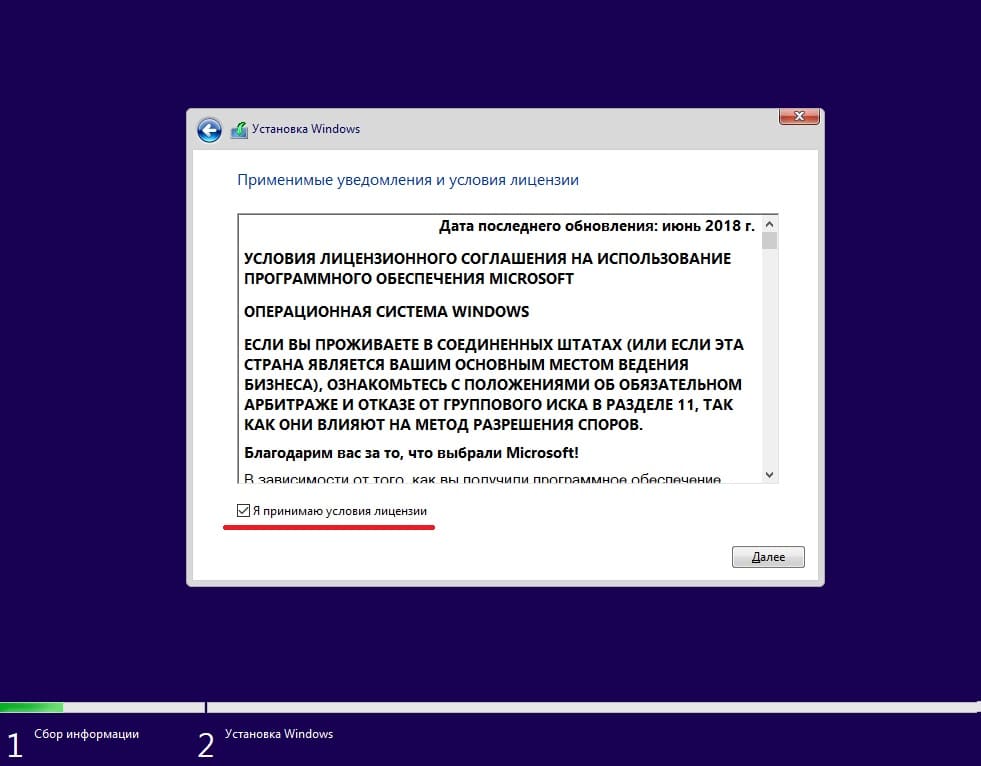
— Выберите «Выборочную установку» для чистой установки системы.
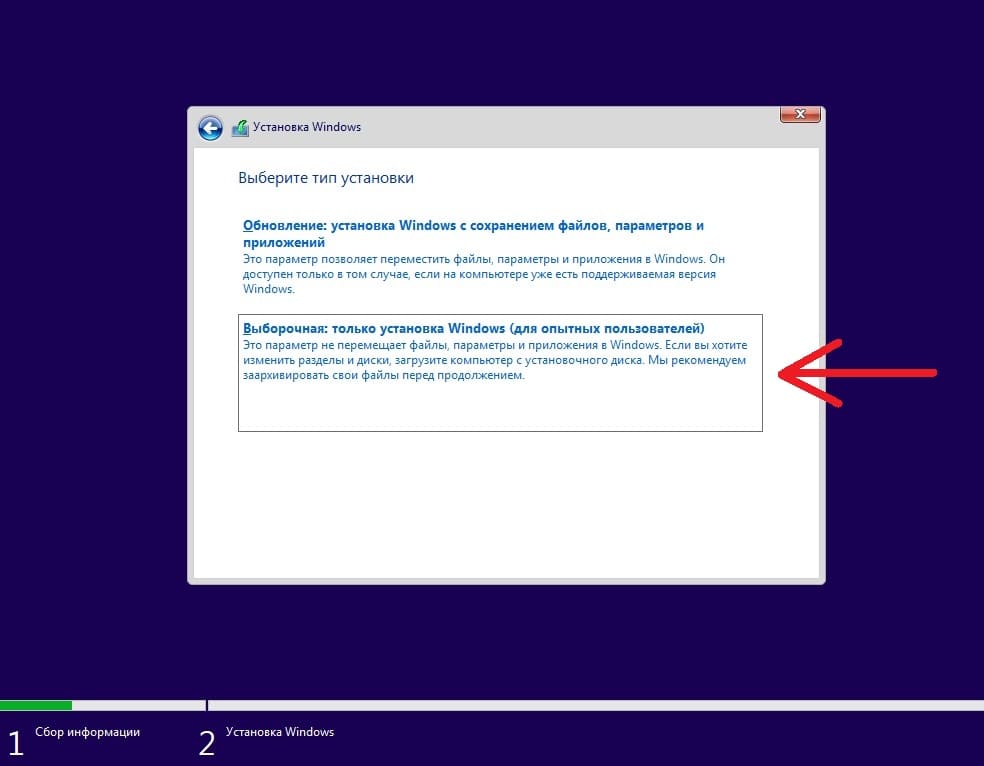
— Выберите жесткий диск или раздел для установки Windows 10.
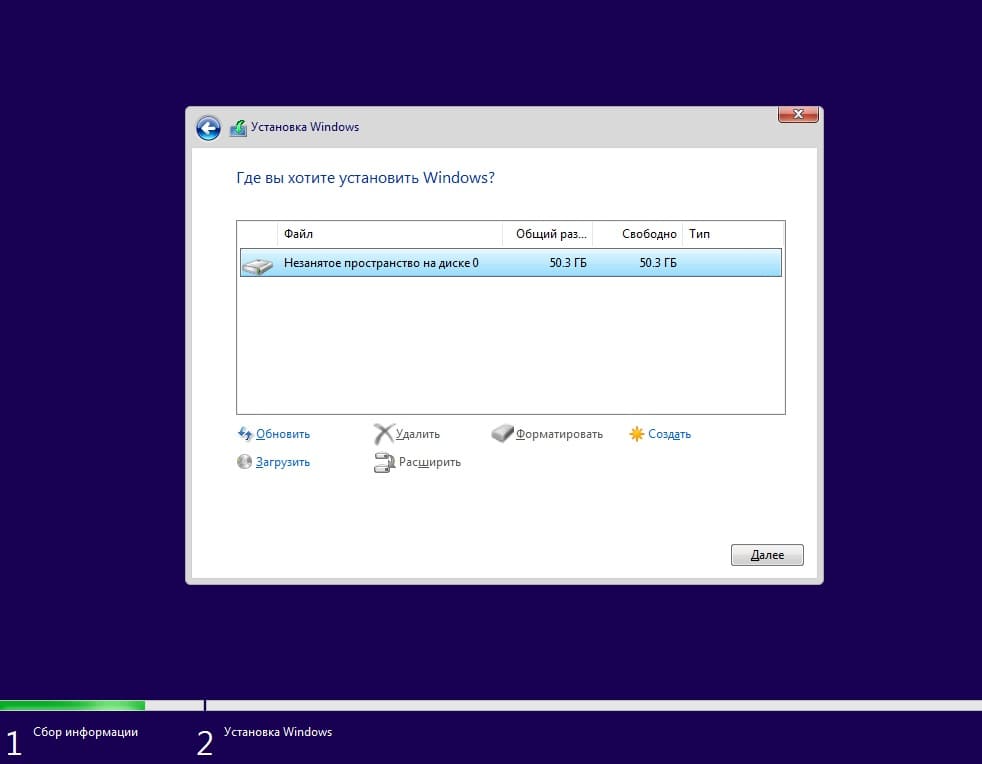
— Дождитесь окончания копирования и установки файлов.
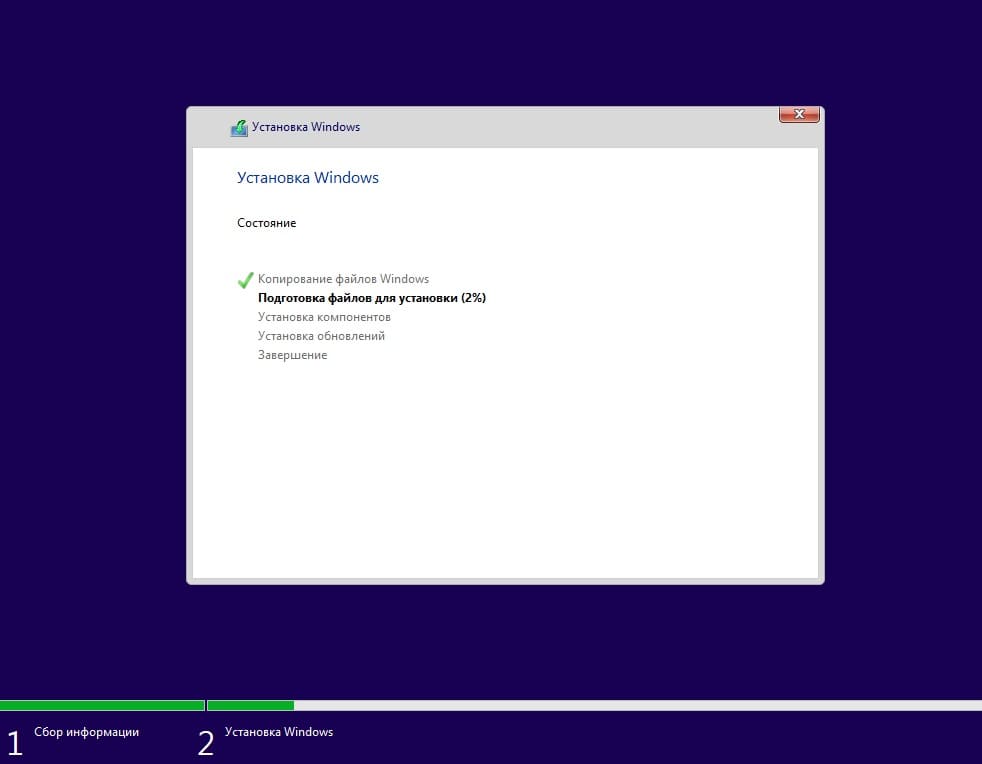
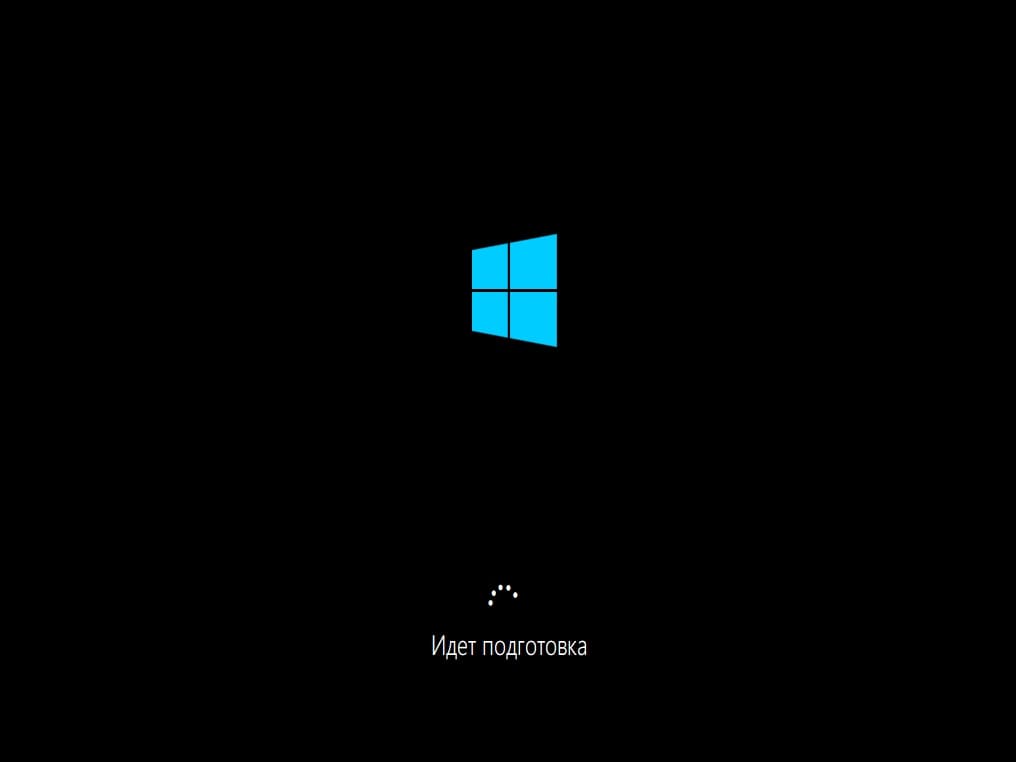
Первоначальная настройка
— После завершения установки выполните первоначальную настройку. Выберите регион.
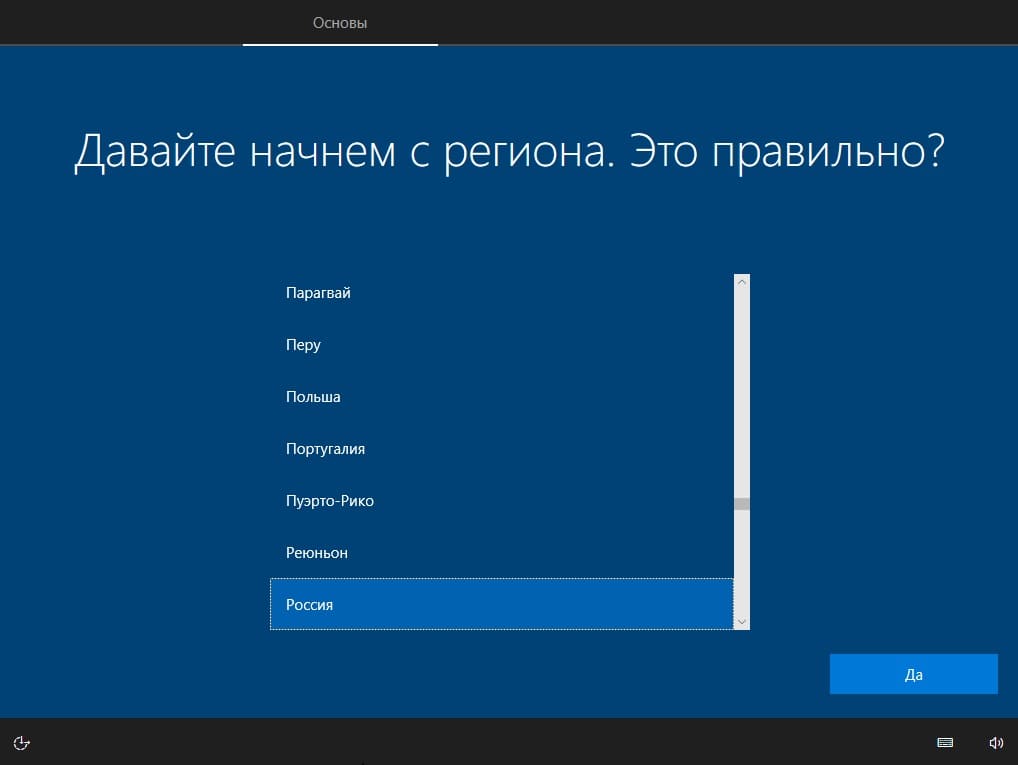
— Выберите основную раскладку клавиатуры.
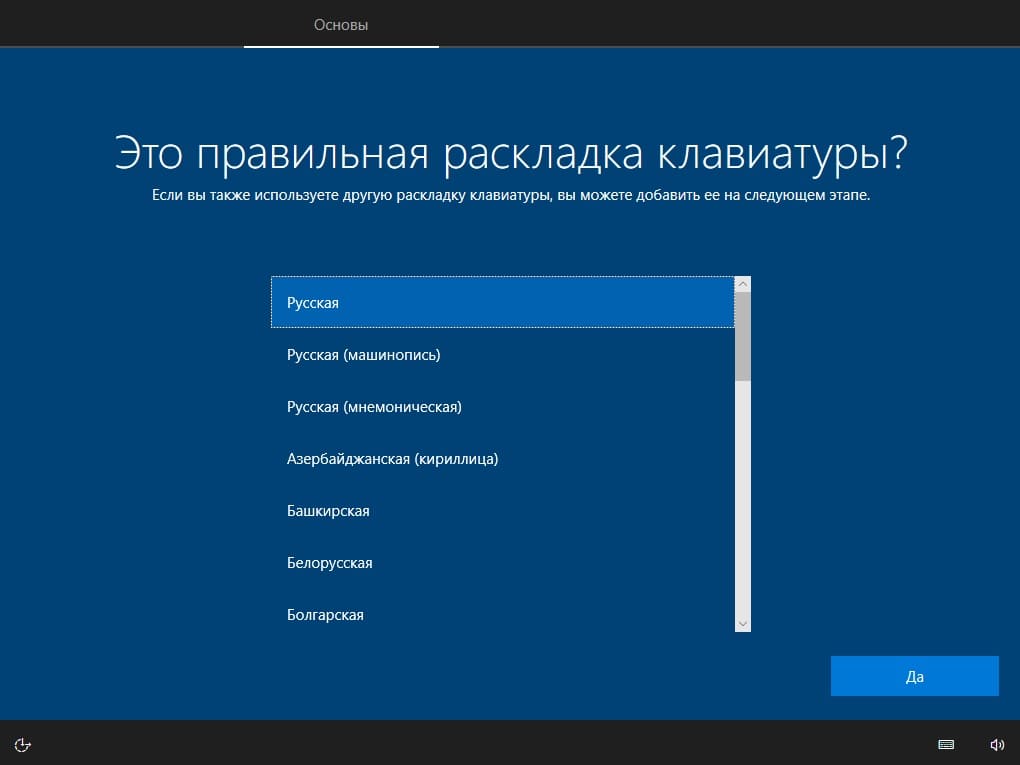
— Вторая раскладка по умолчанию — «Английская», но можете выбрать любую другую.
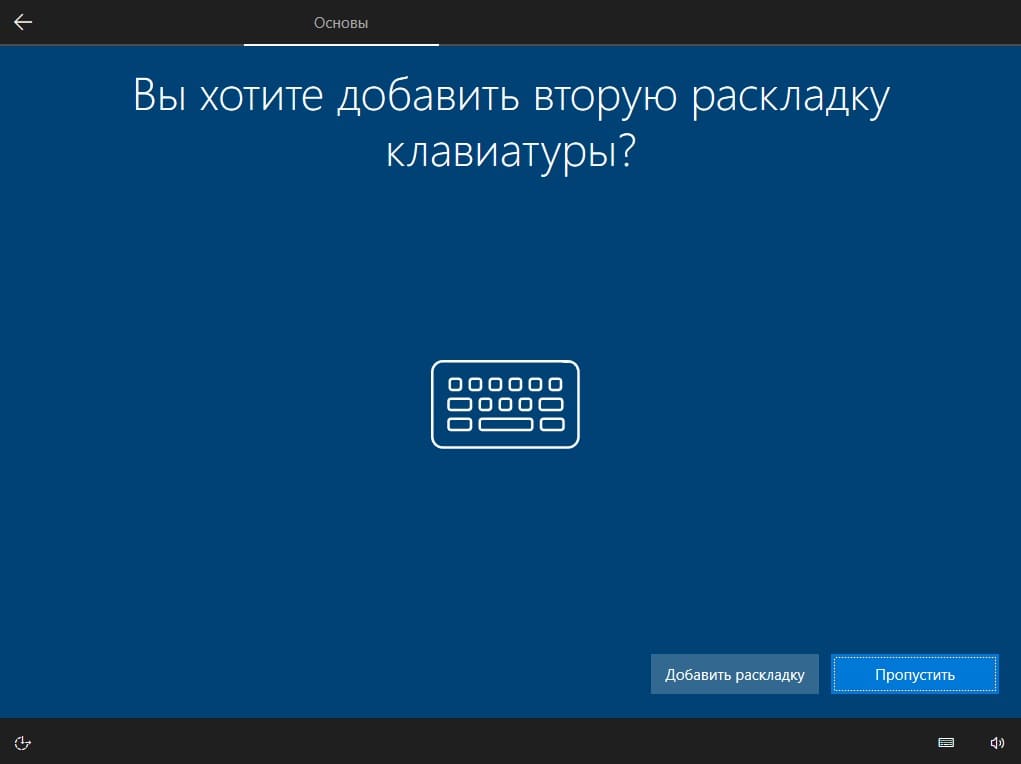
— Подождите, пока система подготовит рабочий стол.

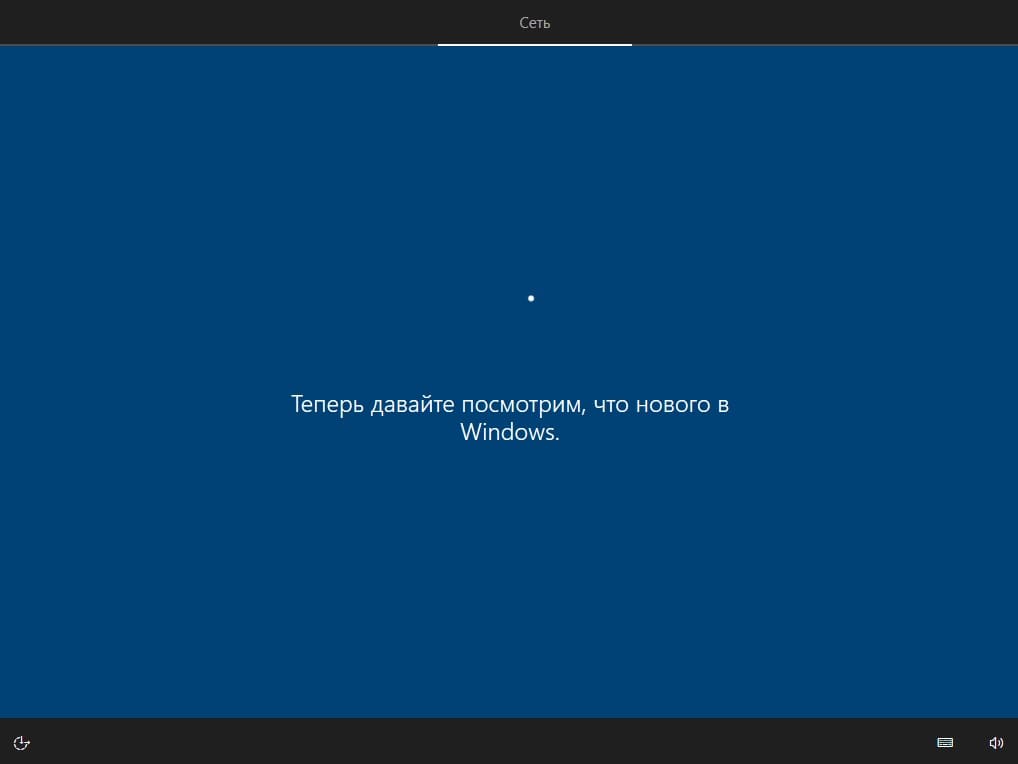
— Выберите «Для личного использования».
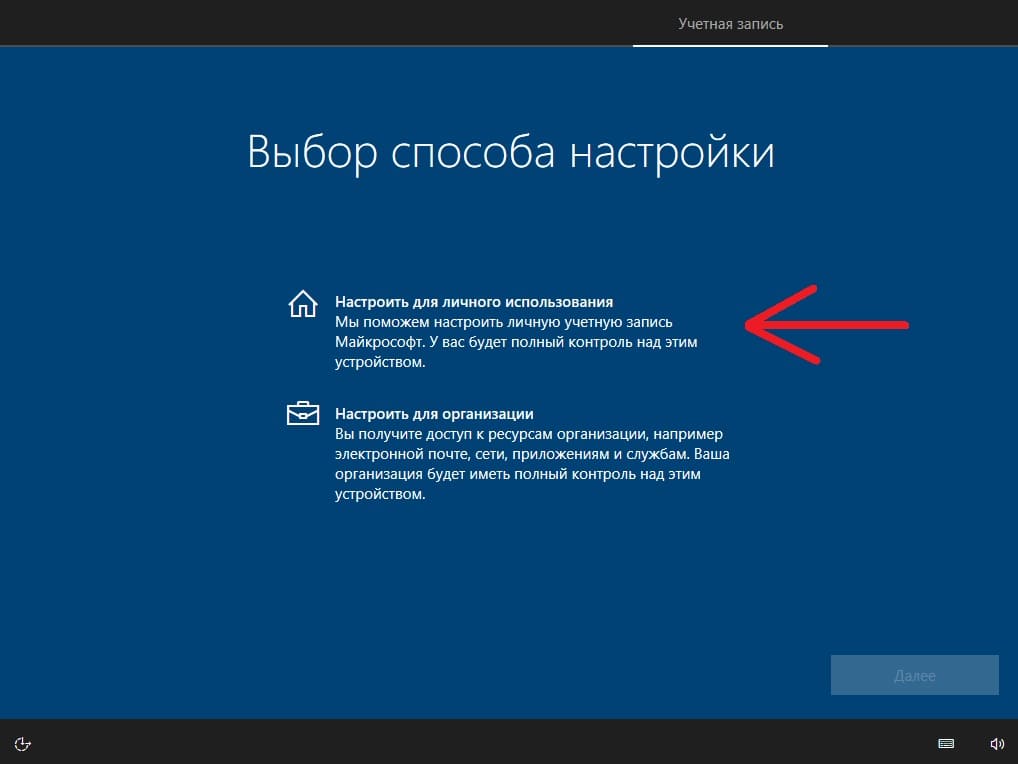
— Войдите в учетную запись Microsoft или создайте автономную учетную запись.
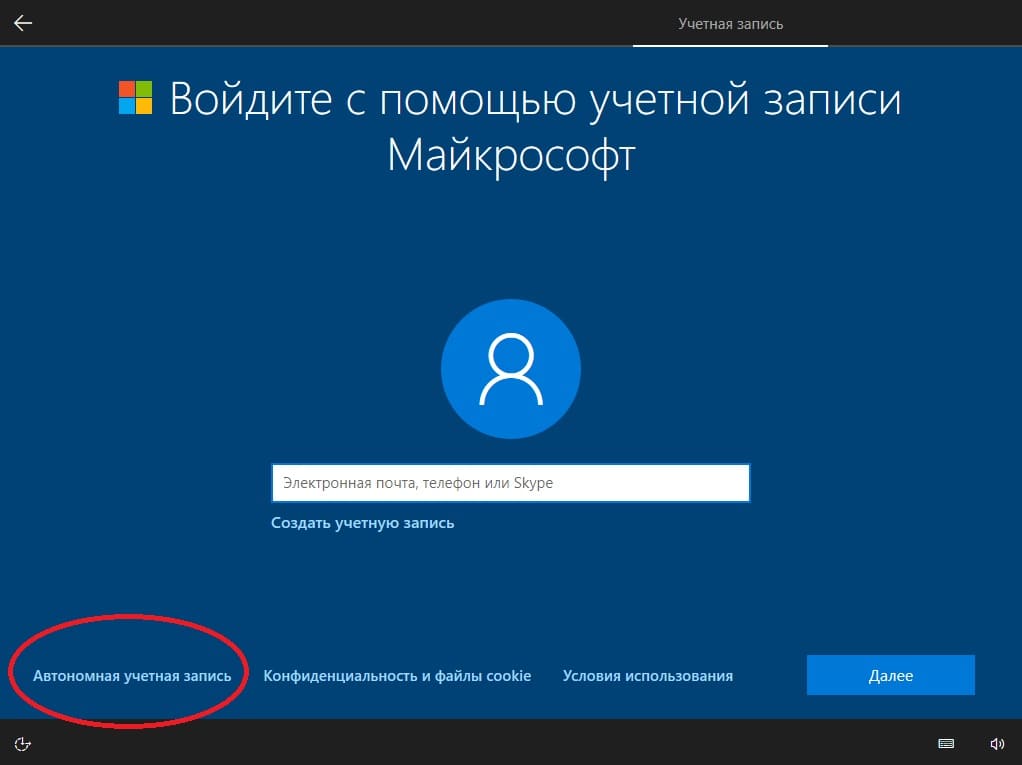
— Придумайте имя компьютера.
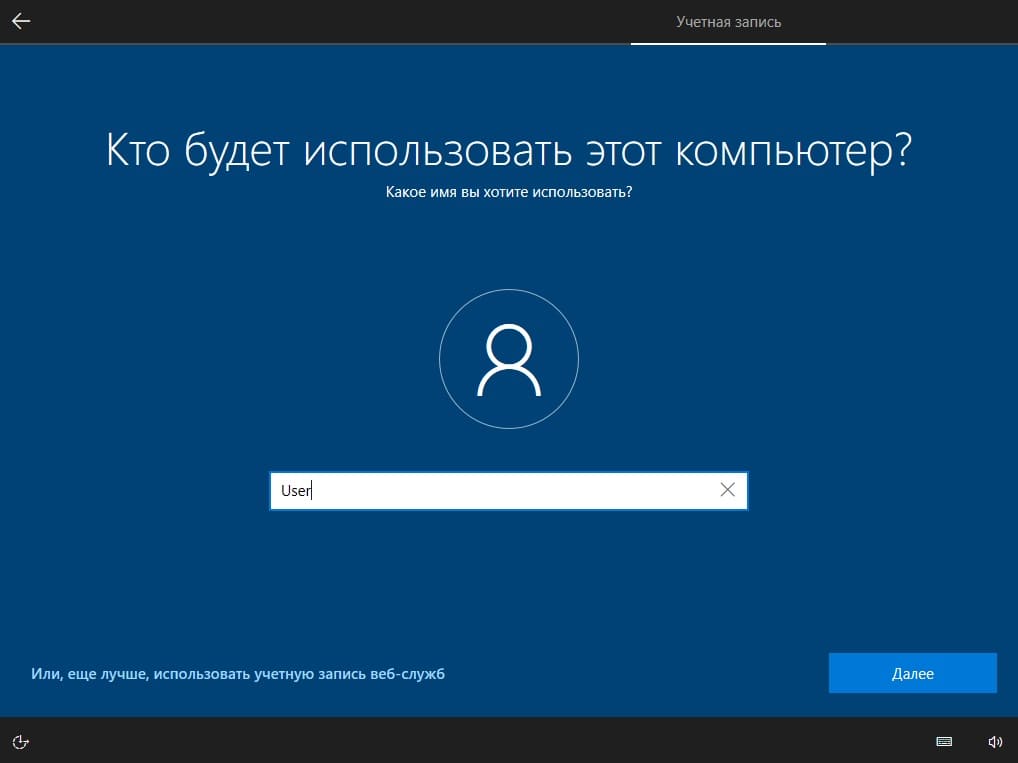
— Задайте пароль для учетной записи или пропустите этот шаг.
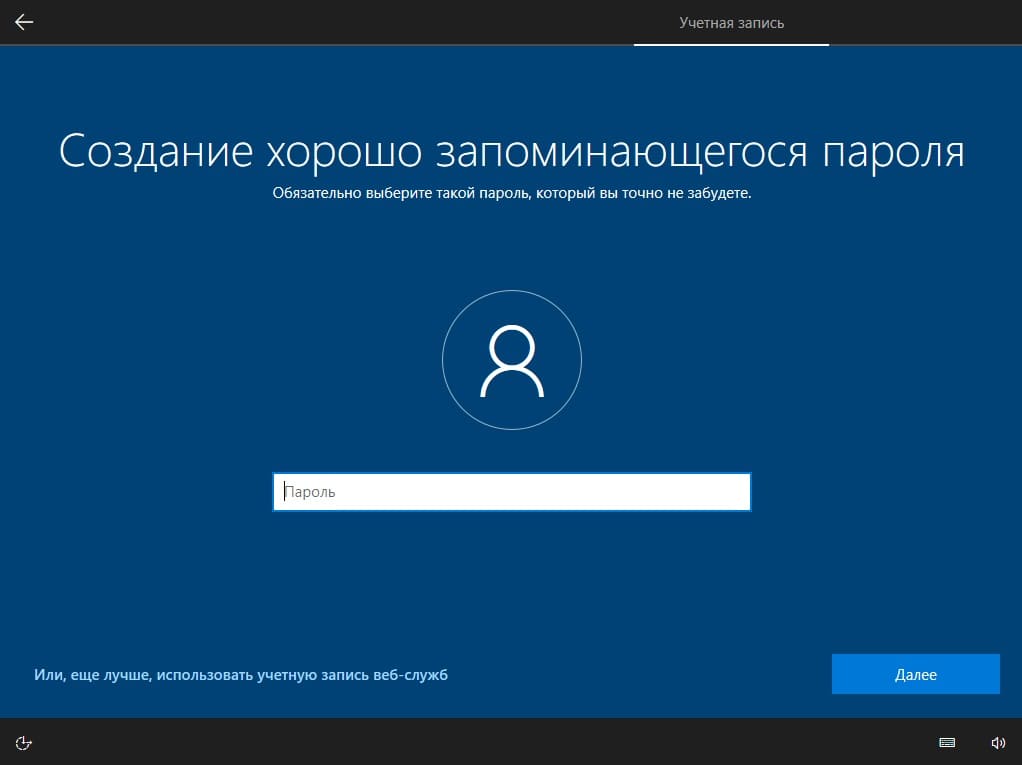
— Рекомендуем отключить все настройки в «Параметрах конфиденциальности».
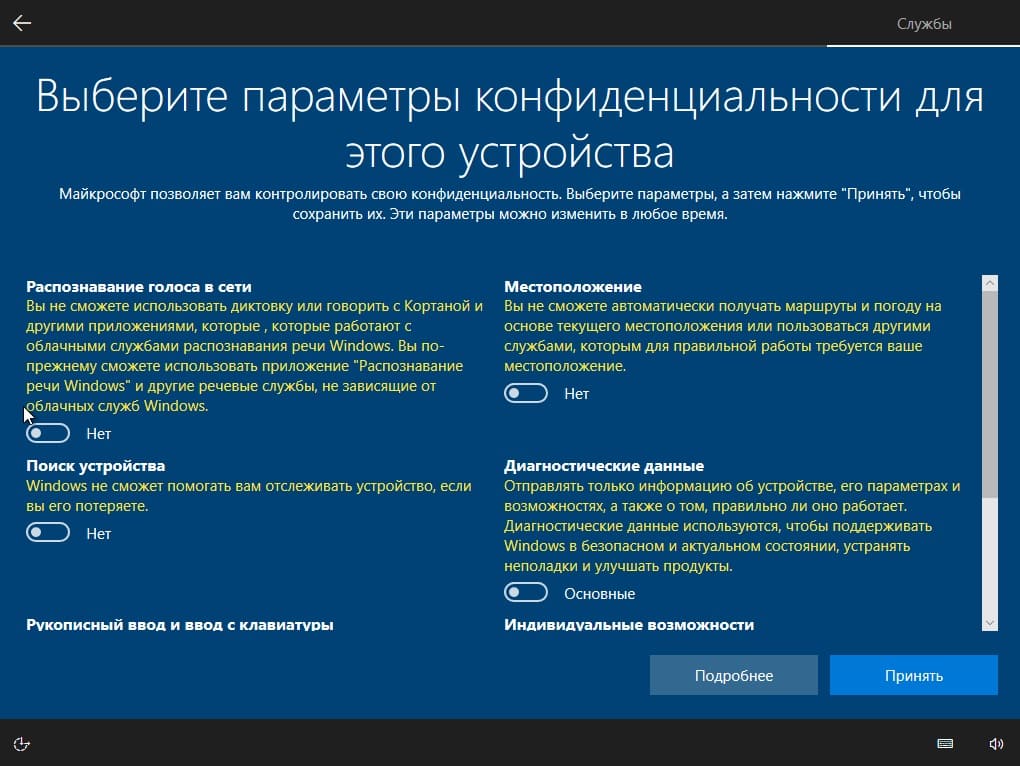
— Дождитесь подготовки рабочего стола.

— Установка завершена.
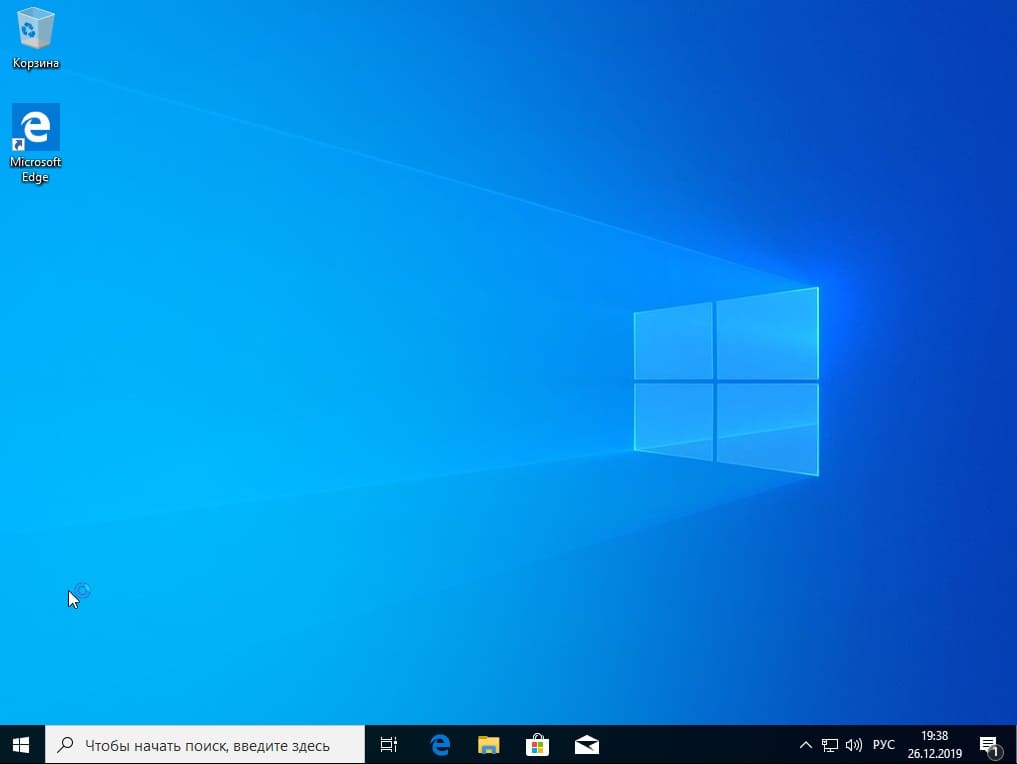
Активация Windows 10
— Для активации Windows 10 необходимо приобрести ключ активации. Введите его в меню «Свойства системы» или «Активация Windows».
Приобрести ключ активации для Windows 10 Pro
Приобрести ключ активации для Windows 10 Домашняя
— В меню «Активация Windows» нажмите «Изменить ключ продукта».
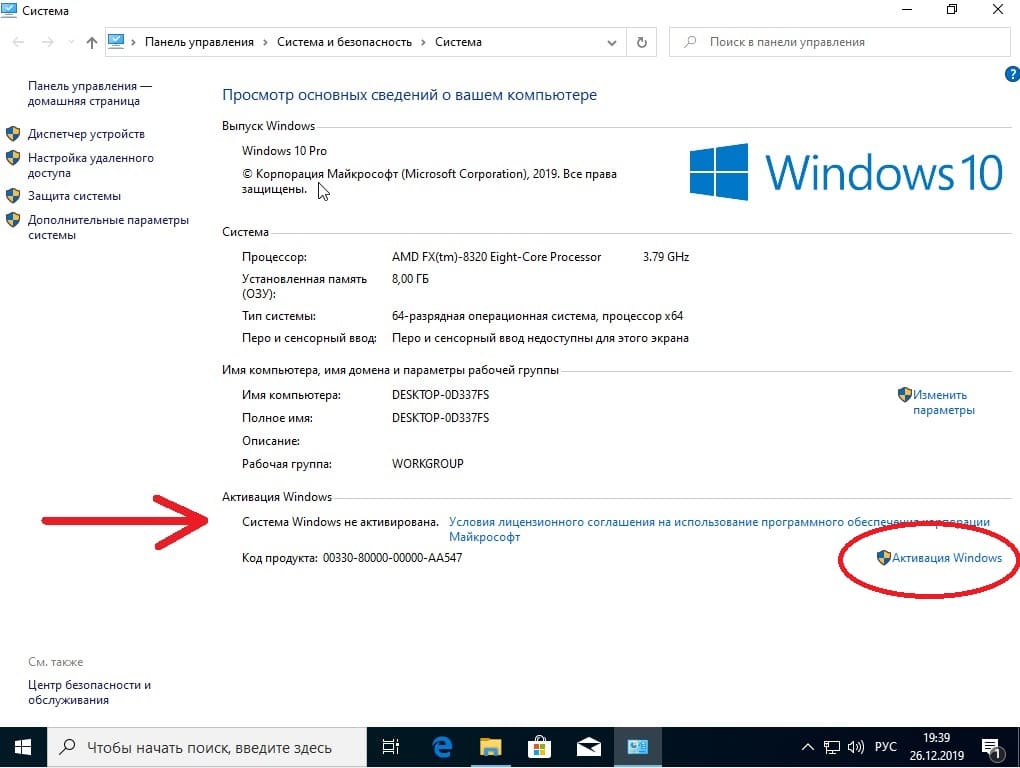
Введите ключ активации и нажмите «Далее».
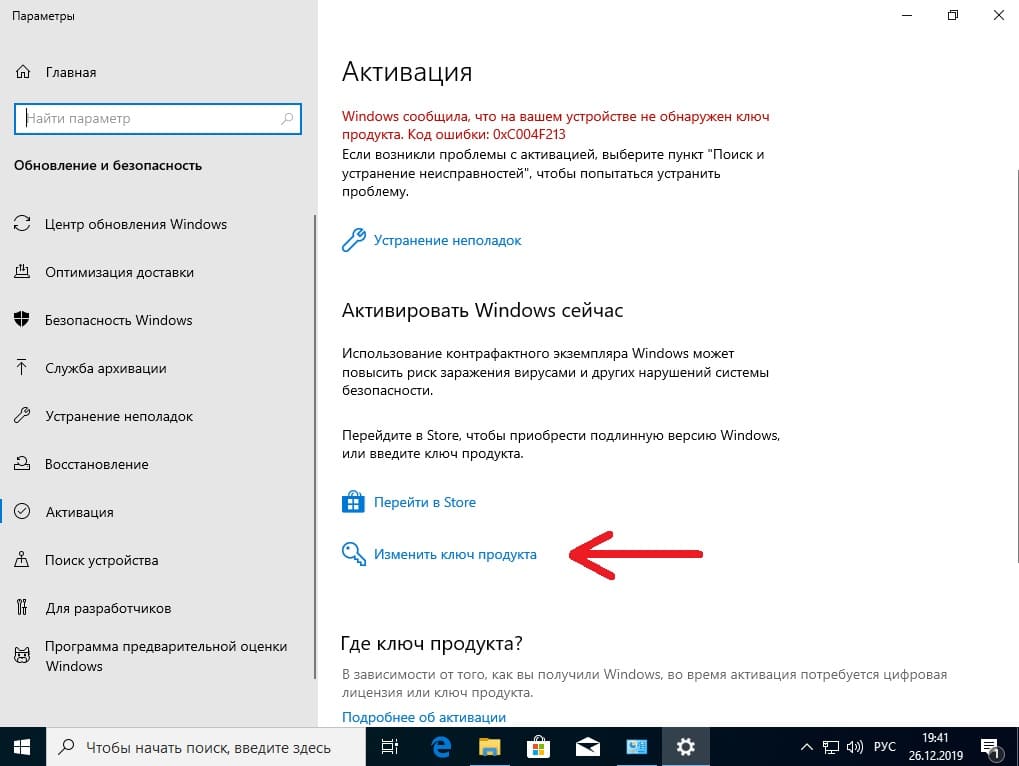
— Нажмите «Активировать».
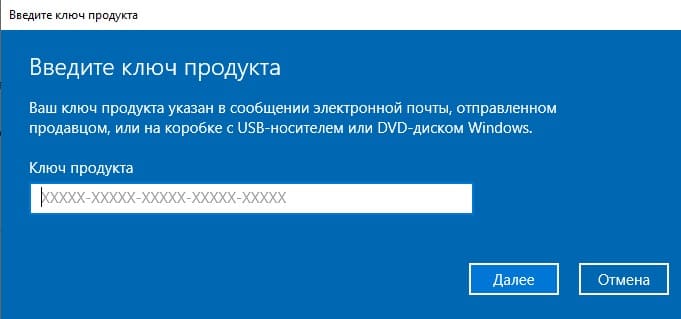
— Если активация прошла успешно, в меню «Свойства системы» будет указано, что «Активация выполнена».
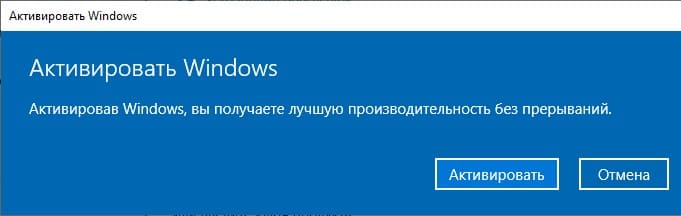
Лицензионный ключ активации Windows 10 от
В этой статье мы рассказываем все, что нужно знать о переустановке Windows. Простая пошаговая инструкция.
Зачем нужно переустанавливать Windows
Что нужно сделать перед переустановкой Windows
Как переустановить Windows из «Параметров» системы
Как переустановить Windows в режиме восстановления
Как переустановить Windows с флешки
Что нужно сделать после установки Windows
Зачем нужно переустанавливать Windows
Что нужно сделать перед переустановкой Windows
Как переустановить Windows из «Параметров» системы
Как переустановить Windows в режиме восстановления
Как переустановить Windows с флешки
Что нужно сделать после установки Windows
Зачем нужно переустанавливать Windows
В девяностые и нулевые такой вопрос даже ни у кого не возникал. Любые проблемы будь то вирусы, лагающие игры, отсутствие звука и много чего еще решались именно переустановкой «Винды». Более того, некоторые пользователи и вовсе считают, что делать это нужно регулярно. На самом же деле необходимости в регулярной переустановке Windows нет.
Переустановить систему целесообразно, если вы решили перейти на новую версию Windows (например, с 7 на 10) или проблему невозможно решить иным способом.
Что нужно сделать перед переустановкой Windows
Бэкап данных
Сделайте резервную копию всех данных (хотя бы в OneDrive или другом облаке), чтобы можно было смело отформатировать накопитель во время установки. Впрочем, это стоит сделать в любом случае, ведь неизвестно какие ситуации могут возникнуть в процессе, и важные данные могут пропасть.
Лицензионный софт
Если у вас установлен какой-либо платный софт, подумайте, как вы будете восстанавливать лицензии. В этом случае стоит обратиться к разработчику за уточнением информации.
Синхронизация данных
Чтобы не восстанавливать все настройки и данные в определенных программах, включите синхронизацию. В первую очередь это касается браузеров. Все вкладки, сохраненные пароли, история посещений и другое можно перенести.
Драйверы
Windows 10 и 11 работает с устройствами не в пример лучше предшественников. Во времена Windows XP после чистой установки легко можно было остаться без интернета, если у вас не было CD с драйвером на сетевую карту. Современные Windows распознают многие устройства без дополнительных драйверов. Тем не менее лучше перестраховаться и найти драйверы заранее, особенно на ноутбуках, где легко может «отвалиться» тачпад, bluetooth или еще что-нибудь. Крупные бренды вроде «Леново», «Асер» и «Асус» вряд ли оставят пользователя без поддержки, а вот драйверы для недорогих «ноутов» от малоизвестных производителей вполне можно и не найти в свободном доступе.
Как переустановить Windows из «Параметров» системы
Если у вас брендовый ПК или ноутбук с предустановленной Windows, то на нем должен быть раздел восстановления. Это позволит вернуть систему в исходное состояние, вместо чистой установки Windows с нуля.

Процедура максимально простая, при этом вам не нужно беспокоиться о драйверах и подготовке флешки. В большинстве случаев стоит начинать именно с отката ОС к исходному состоянию.
- Нажмите сочетание клавиш Win + I и перейдите в раздел «Обновления и безопасность».
- В левой части окна выберите «Восстановление».
- В секции «Вернуть компьютер в исходное состояние» кликните «Начать».
- Выберите «Сохранить мои файлы» (ваши программы все равно будут удалены) или «Удалить все» (для этого варианта нужен бэкап данных, о котором мы предупреждали ранее).
- Укажите, откуда будет переустановлена система: из облака или локально. Первый вариант предполагает расход около 4 гигабайт трафика.
- Нажмите «Далее», подтвердите свое намерение, кликнув на «Заводской» или «Сбросить». Дождитесь окончания процесса.

Обратите внимание на дополнительные настройки, которые можно изменить. Они зависят от выбранного режима.

Если вы решили сохранять файлы, значит будет предложено:
- «Восстановить предварительно установленные приложения» — если выберете «Да», то будут восстановлены предустановленные производителем программы.

Если вы выбрали «Удалить все», то будет предложено (предустановленные программы в любом случае подлежат удалению):
- очистить данные — если выбрать «Да», то процесс займет больше времени, но файлы будет сложнее восстановить (используйте, когда продаете устройство);
- удалить файлы со всех дисков — выбирайте, когда нужно полностью очистить устройство.
Как переустановить Windows в режиме восстановления
Если невозможно вернуть ПК в исходное состояние через настройки (например, из-за неработоспособности ОС), то стоит попробовать сделать это в режиме восстановления. Есть несколько способов его вызвать:
- если Windows загружается хотя бы до экрана ввода пароля, то кликните по кнопке выключения и, удерживая Shift, перезагрузите ПК (должно появиться окно, где нужно кликнуть по «Поиск и устранение неисправностей», затем — «Вернуть компьютер в исходное состояние»;
- также у вас может при загрузке появляться синий экран с пунктом «Дополнительные параметры».
- и еще один вариант на крайний случай — попробовать несколько раз неправильно выключить компьютер (например, долго удерживать кнопку питания), в итоге при очередной попытке загрузиться должно появиться нужное меню.

Далее процесс почти не отличается от обычного сброса ОС, который мы описали выше. Нужно лишь следовать подсказкам на экране: решите, удалять ли файлы или оставить, загрузить Windows из облака или локально. Затем дождитесь окончания процесса.
Как переустановить Windows с флешки
Если вы хотите установить Windows на новое устройство, то
потребуется внешний носитель — флешка, жесткий диск, «ССД» или даже SD-карта. Как вариант, систему можно установить и c DVD, если есть дисковод, но этот метод уже можно считать устаревшим.

Кроме того, если на вашем ПК нет раздела восстановления (например, это ноутбук без предустановленной ОС или системник, собранный из комплектующих самостоятельно), то предыдущие способы вам не подойдут.
Подготовить ключ активации
Если у вас есть лицензионная копия Windows, то при установке чистой операционной системы вам понадобится вновь активировать ее. Это может быть ключ продукта или цифровая лицензия, в зависимости от способа приобретения Windows. Подробнее об этом можно узнать на официальном сайте Microsoft.

Как правило, цифровая лицензия не требует дополнительных действий с вашей стороны, поэтому нужно просто пропустить ввод ключа в процессе установки.
На крайний случай, можно пользоваться Windows и без активации. Это практически ни на что не влияет, разве что будут недоступны некоторые параметры персонализации и появится водяной знак, сообщающий, что Windows не активирована.
Как создать загрузочную флешку
Далее нужно подготовить накопитель (требуется не менее 8 гигабайт, все хранящиеся на нем файлы будут потеряны). Сделать это можно разными способами, но самый простой — с помощью официальной бесплатной утилиты Media Creation Tool. В этой статье мы приведем краткую инструкцию, подробное пошаговое руководство по созданию загрузочной флешки, в том числе из вашего образа с дистрибутивом, ищите по ссылке.

Важно! Сначала проверьте, какой стиль разделов у диска, на который вы планируете устанавливать Windows. Как это сделать, подробно описано в уже упомянутой статье, в секции про программу Rufus. Если заранее все не проверить, могут возникнуть ошибки в процессе установки — «Выбранный диск имеет стиль разделов GPT» или «На выбранном диске находится таблица MBR-разделов».
- Скачайте утилиту Media Creation Tool, нажав на кнопку «Скачать средство сейчас».
- Запустите программу и примите лицензионное соглашение.
- Выберите пункт «Создать установочный носитель».
- Укажите параметры системы или оставьте по умолчанию.
- Выберите пункт «USB-Устройство», далее укажите нужное и дождитесь окончания процесса.
Как загрузить систему с флешки
Когда носитель с системой готов, подключите его к одному из портов USB. Желательно использовать порты не на передней панели корпуса, а расположенные непосредственно на материнской плате (то есть сзади корпуса).
Теперь есть два варианта:
-
Зайти в BIOS, чтобы установить флешку в качестве загрузочного диска. Для этого нужно перезагрузить компьютер и во время загрузки нажать клавишу Del или F2, но могут быть и другие. Подробнее читайте в статье «Как зайти в BIOS на стационарном компьютере и ноутбуке».

-
Зайти в Boot Menu, чтобы однократно выбрать загрузочный носитель. Этот вариант проще, более того, для установки Windows он предпочтительнее. Попасть в меню можно через нажатие определенной клавиши при загрузке: Del, Esc, F2, F8, F9, F11, F12 (но могут встречаться и другие).

Важно! Если зайти в BIOS или Boot Menu не получается, может мешать быстрый запуск. Попробуйте отключить его через настройки Windows, выключить компьютер с зажатой клавишей Shift. Также для входа в «биос» можно перезагружать систему, а не выключать и включать. Подробнее об этом читайте в статье «Что будет, если зажать Shift и выключить ПК с Windows 10».
После загрузки одним из вышеперечисленных способов, нажмите любую клавишу, если появится соответствующее сообщение (Press any key to boot from CD or DVD или нечто похожее).
Процесс установки
Установка происходит в пошаговом режиме, поэтому проблем возникнуть не должно. Скорость зависит от конфигурации компьютера — дело пойдет быстрее, если ставить Windows не на HDD, а на твердотельный накопитель.

На первом этапе можно поменять язык, формат времени и раскладку. Рекомендуется оставить все по умолчанию.

Далее нужно кликнуть по кнопке «Установить».

Система предложит ввести код продукта. Об этом нужно позаботиться заранее. Если у вас цифровая лицензия, то этап можно пропустить. Если же вы покупали ключ продукта, то должны знать об этом.

Далее потребуется указать редакцию Windows, но этого пункта может и не быть, если система определила версию автоматически (например, по ключу вшитому в UEFI). В любом случае выбирайте тот вариант, который был у вас установлен. Если сменить редакцию, то текущая лицензия не подойдет.

Прочтите соглашение и примите условия.

Далее предстоит решить, какой тип установки использовать: обновление с сохранением файлов, параметров и приложений или чистая установка. Первый вариант возможен, если у вас уже установлена более старая версия «Виндовс». Второй — доступен всегда. Рассмотрим чистую установку.

Откроется окно со списком дисков, на один из которых и предстоит установить Windows. Физические накопители обозначены как «Диск 0», «Диск 1» и т. д. На каждом из них может быть несколько разделов. Здесь есть важные моменты:
- если вы установите Windows на системный диск без его форматирования, то старая система останется в виде папки Windows.old (загрузить ее будет невозможно);
- если вы установите Windows на другой диск, то у вас будет две системы;
- загрузчик будет записан на «Диск 0», независимо от того, куда вы ставите Windows (если потом вынуть из корпуса «Диск 0», то система перестанет загружаться);

Важно! После выбора места начнется установка. Дождитесь окончания. Если после того как компьютер в очередной раз перезагрузится, снова появится окно установки, нужно зайти в BIOS и сделать ваш внутренний накопитель, на который вы устанавливаете Windows, загрузочным. Также можно убрать USB-накопитель из порта.

Далее нужно выполнить первичную настройку ОС: выбрать страну, дополнительную раскладку.

Наконец, будет предложено войти в свою учетную запись или создать новую. Потом ее можно будет перевести в локальную учетную запись. Дальнейшие пункты проблем вызвать не должны.
Что нужно сделать после установки Windows
Желательно выполнить следующие действия:
- Удалить лишний софт. Если вы возвращали компьютер в исходное состояние, то стоит «снести» ненужный вам предустановленный софт.
- Обновить драйверы. В первую очередь — для видеокарты. Также необходимо установить и другие драйверы для материнской платы или ноутбука. Их можно скачать с официального сайта.

- Удалить старую Windows. Если вы установили чистую систему, но не отформатировали накопитель, то старая Windows помещается в папку Windows.old. Если там нет нужных вам файлов, то стоит от нее избавиться (полностью удаляется только через «Очистку диска»). Также не забудьте убрать строку из меню выбора операционной системы (нажмите Win + R и введите команду msconfig, далее на вкладке «Загрузка» удалите лишнюю операционную систему).

