Подключить физический USB накопитель — флешку или внешний жесткий диск в VirtualBox не сложно, об этом я писал в инструкции Виртуальные машины VirtualBox для начинающих. Однако, это не позволит использовать загрузочную флешку или другой USB накопитель таким образом, чтобы виртуальная машина загрузилась с него. Тем не менее, сделать это возможно.
В этой инструкции подробно о том, как поставить загрузку с физической USB флешки в VirtualBox для Legacy и UEFI загрузки на хосте Windows, Linux и Mac OS. Учитывайте, что не всегда загрузка происходит без сбоев и работает стабильно (при этом если загружаться с обычного ISO проблем нету).
Настройка загрузки с USB накопителя в VirtualBox (на хост-системе Windows)
Для того, чтобы реализовать задуманное, нам потребуется использовать функцию VirtualBox, позволяющую «пробросить» физический накопитель в виртуальную машину.
В нашем случае это будет USB флешка или внешний жесткий диск, а шаги для реализации следующие:
- Нажмите Win+R, введите diskmgmt.msc и узнайте номер диска, который требуется подключить к виртуальной машине. В моем примере — это диск 2.
- Запустите командную строку от имени администратора (важно: VirtualBox в это время должен быть закрыт) и по порядку введите следующие две команды. Во второй команде последнюю букву N замените номером диска из 1-го шага, а путь к виртуальному диску, который по факту будет являться ссылкой на флешку (C:\usbfrive.vmdk) можете указать любой — файл будет сохранен в указанном вами расположении:
cd %programfiles%\Oracle\VirtualBox VBoxManage internalcommands createrawvmdk -filename C:\usbdrive.vmdk -rawdisk \\.\PhysicalDriveN
- Закройте командную строку и запустите VirtualBox от имени администратора (это обязательно). Запуск от имени администратора можно осуществить через контекстное меню по правому клику на ярлыке.
- Создайте новую или используйте имеющуюся виртуальную машину VirtualBox и зайдите в её настройки на вкладку «Носители». Выберите текущий контроллер и нажмите по кнопке добавления нового устройства, выберите «жесткий диск» (Внимание: в случае создания новой виртуальной машины вы можете просто выбрать опцию подключения имеющегося виртуального жесткого диска и указать путь к файлу, созданному на 2-м шаге).
- В следующем окне нажмите «Добавить» и укажите путь к файлу виртуального диска, в моем случае — C:\usbdrive.vmdk, он добавится в список, выберите его и нажмите кнопку «Выбрать».
- По умолчанию, подключенный диск окажется последним в списке подключенных, то есть загрузка виртуальной машины будет производиться не с него. Для изменения очередности, поменяйте необходимым образом номера портов SATA в настройках носителей.
- Готово, теперь виртуальная машина может загрузиться с физического USB накопителя. В случае, если загрузочная флешка предполагает загрузку в режиме UEFI, в настройках виртуальной машины перейдите в раздел «Система» и отметьте пункт «Включить EFI».
И результат: на скриншоте ниже — меню при загрузке виртуальной машины с физической мультизагрузочной флешки.

Загрузка с флешки в VirtualBox на хостах Linux и Mac OS
Проверить работу на Linux и Mac OS у меня возможности не было, но логика следующая. Допустим, физическая флешка — накопитель dev/sdb в Linux и /dev/disk2s1 в Mac OS, тогда в Linux:
df VBoxManage internalcommands createrawvmdk -filename ~/.VirtualBox/HardDisks/usb.vmdk -rawdisk /dev/sdb -register sudo chmod 666 /dev/sdb* sudo chown `имя_пользвоателя` ~/.VirtualBox/HardDisks/usb.vdmk
В Mac OS:
df sudo diskutil unmount /dev/disk2s1 VBoxManage internalcommands createrawvmdk -filename /Users/имя_пользователя/Desktop/usb.vmdk -rawdisk
Остальные шаги будут теми же самыми, что и в Windows. В случае, если на Mac OS VirtualBox сообщит о том, что не может получить доступ к диску, размонтируйте его в Finder.
Надеюсь, всё получилось, а инструкция оказалась полезной для тех целей, с которыми вы её разыскали.
Привет всем форумчанам! Недавно смотрел на ютубе видео, в котором можно увидеть, как виртуальная машина VirtualBox загружается с флешки с помощью нажатия клавиши F12 и последующего вызова загрузочного меню, при этом не создаётся никакого vmdk-файла и не производится никаких манипуляций с командной строкой. К сожалению у меня такое меню не появляется, а автор видео закрыл к нему комментарии и спросить у него, как он это сделал, нельзя. На вашем сайте много статей о виртуальных машинах и о VirtualBox в частности, хочу спросить, как можно вызвать загрузочное меню в виртуальной машине VirtualBox и загрузиться с флешки?
Как загрузить виртуальную машину VirtualBox с флешки UEFI
Привет друзья! Загрузочное меню в виртуальной машине VirtualBox можно вызвать при помощи клавиши F12, но только в том случае, если при создании виртуальной машины вы настроили её соответствующим образом. Например, я решил создать виртуальную машину и установить на неё Windows 10, с самого начала делаю всё как обычно, устанавливаю VirtualBox, затем жму «Создать»

и привычным способом создаю виртуальную машину, но в пункте «Система»—>«Материнская плата» отмечаю пункт «Включить EFI (только специальные ОС)», в результате VirtualBox эмулирует интерфейс UEFI и наша Windows 10 устанавливается на диск GPT.

Созданная таким способом виртуальная машина ведёт себя точно также, как бы вёл себя ноутбук с включенным интерфейсом UEFI и установленной на диск GPT операционной системой. Что интересно, загрузить виртуальную машину можно с флешки путём вызова специального меню загрузки. Вызывается это меню при нажатии клавиши F12, в момент запуска виртуальной машины, но загрузочная флешка у вас должна быть UEFI.
Итак, подключаем загрузочную флешку к компьютеру и запускаем VirtualBox, затем в главном окне виртуальной машины выделяем левой мышью нужную вам машину и жмём на кнопку «Настроить».

Выбираем Категорию «USB». Отмечаем пункты «Включить контроллер USB» и выбираем порт USB 2.0 физической машины — «Контроллер USB 2.0 (EHCI)», если у вас флешка интерфейса USB 3.0, то выберите порт USB 3.0 — «Контроллер USB 3.0 (EHCI)». В правой части окна жмём на кнопку с изображением USB флешки и добавляем новый USB фильтр, в виде нашей подключенной флешки (в моём случае Kingston). Вот и всё, новый USB фильтр, в виде нашей флешки Kingston, добавлен в виртуальную машину, жмём «ОК»


Теперь выделяем созданную виртуальную машину левой мышью и жмём на кнопку «Запустить» (загрузочная флешка должна быть подсоединена к вашему компьютеру или ноутбуку).
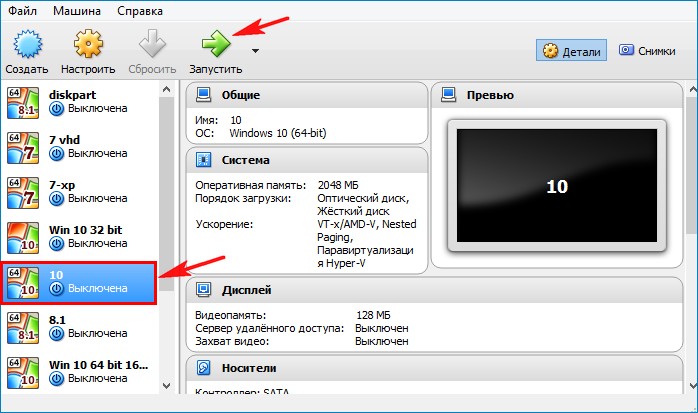
Запускается виртуальная машина. Жмём клавишу F12.

С помощью стрелок на клавиатуре выбираем пункт «Boot Manager» и жмём Enter на клавиатуре.

Выбираем «UEFI USB Device» и жмём Enter.


Происходит загрузка виртуальной машины VirtualBox с загрузочной флешки.

Друзья, если при создании виртуальной машины вы не отметили пункт «Включить EFI (только специальные ОС)», то так просто загрузить VirtualBox с флешки вы не сможете. Вам придётся создавать vmdk-файл и немного поработать с командной строкой. Статьи по этой теме:
1. Как загрузить виртуальную машину VirtualBox с USB-флешки
1. Как загрузить виртуальную машину с флешки с помощью программы Virtual Machine USB Boot
Summary: VirtualBox boot from USB windows 10 allowing you to boot a live Linux system or install an operating system from a bootable USB device. This option is well-hidden. This method has not the complete clearance in it as it isn’t exposed completely and requires some digging. Hence, it may not be perfect every time. Otherwise, it can work perfectly in the case of Ubuntu 14.04 on a Windows host. But don’t surprise yourself if you encounter problems in this process. You will get to know all the methods for it through this article through manual and professional VMDK Recovery Software. So, let’s begin without wasting any time.
VirtualBox Boot From USB Windows 10
Here we use all the hidden features of VirtualBox that allow raw access to drives. After all, this feature isn’t exposed yet, not even in the Virtual machine USB boot interface but is part of the VBoxManage command. So, check whether you have VirtualBox installed on your system before you start this process.
- In order to VirtualBox boot from USB, connect the USB/flash drive that contains the operating system you want to boot to your computer.
- Now follow the command, press Windows Key + R, type diskmgmt.msc into the Run dialogue and press Enter to open the Disk Management window.
- Here go to the USB drive from the Disk Management sections on the window and note down the number of the disk. Take this as an example, here I’ll show you the USB drive is Disk 1.

- In case you have an open Virtual machine USB boot window, close them first.
- And then, open a Command Prompt as Administrator.
Note: Open the command prompt follow the process to boot VirtualBox from USB
- In your Windows 7, go to the Start menu, here type Command Prompt, click the right mouse button on it, and select Run it as administrator. In case, if you are using Windows 8 or 8.1, press Windows Key + X and click Command Prompt (Administrator).

- Now, this is the most important part you have to follow. You have to type the following command into the Command Prompt window and press Enter. After you do this your VirtualBox’s default installation directory will be changed. And when you install the VirtualBox to the directory of your choice, then you have changed the path with a command that contains the path of your own VirtualBox directory:
cd %programfiles%\Oracle\VirtualBox

- Once you complete the above part, open Command Prompt window and type the above code in it.
Note: Replacing # with the number of the disk you found and finally press the enter button.
VBoxManage internalcommands createrawvmdk -filename C:\usb.vmdk -rawdisk \\.\PhysicalDrive#
- Now replace the C:\usb.vmdk with any other file path of your choice. As this will create a Virtual Machine Disk (VMDK) file that simply directs/points to the physical drive of your choice. VirtualBox accesses the physical drive when you try to load the VMDK file as a drive-in VirtualBox.

- Next, open VirtualBox as Administrator. Click on the VirtualBox shortcut and Run it as an administrator. In this way, VirtualBox can take access to raw disk devices in administrator mode.

- Now create a new virtual machine, for that follow the instructions:
- Click on the New button and go to your wizard section. Finally, choose the OS from the USB drive when it is prompted.

- When you’re asked to select a hard disk, select the existing virtual hard drive file that you used previously. Then, press the button to browse the file, and find it — that’s C:\usb.vmdk. In case, you are unable to select your own path.

- You have to boot the virtual machine first. After that, boot the operating system from your USB drive. There is nothing changed in the steps, you have to do booting as you do it on your normal computer.

- Check correctly that the USB device places first in the list of a disk partition, and first hard disk in your virtual machine. Because if it isn’t then you won’t be able to VirtualBox boot from USB. Hence, you can’t simply create a standard virtual machine and attach the USB device later.
- If you want to install an operating system from the USB drive, you have to attach a hard disk later. It is done only from the virtual machine’s settings window. But make yourself sure that the USB drive is the first disk in the Disk Management partition list.

Linux and Mac Hosts
If you want to boot on Linux and Mac host systems then you have to go through with the same steps. All the commands of VBoxManage you have to use, to create a file representing the raw disk. But in the case of Linux or Mac systems, you’ll need to describe the path to the disk device.
You can search it on google or any other open discussion platform. As there are lots of tips and workarounds on VirtualBox boot from USB Windows 10, that helps you to use this process on Linux or Mac hosts. Taking the help of raw host hard disks from a guest section in VirtualBox’s official documentation helps you a lot.
Best Method to Boot VirtualBox from USB windows 10
While booting a Virtual machine, there may be chances of data corruption due to which you will not be able to properly boot the Virtual Machine. With the help of professional third-party VMDK Recovery Software, you can restore the corrupted data of the Virtual Machine in less time. This will make your booting process easier and faster.
Final Words
In this technical blog, we’ll cover the topic of how to boot VirtualBox from Windows 10. We’ve used manual methods as well as professional tools to boot from the flash drive. However, manual methods are pretty time-consuming. Due to this, users sometimes miss the steps and corrupt or lose their data. In case you lost your data, instantly take the help of VMDK software that will help you to get your data back. Although, it is good to have this utility to open vmdk in Windows 10 before you try to do booting.
Also Read:- Here is How To open VMDK Files in Windows 10, 8, 7, & XP
Related Post
Все способы:
- Создание виртуальной машины
- Настройка параметров виртуальной машины
- Установка Windows 10 на VirtualBox
- Вопросы и ответы: 28
VirtualBox — программа, которая позволяет устанавливать операционные системы в изолированном режиме. На виртуальную машину можно инсталлировать и актуальную сейчас Windows 10, чтобы познакомиться с ней или поэкспериментировать. Нередко пользователи таким образом решают проверить совместимость «десятки» с программами, чтобы в дальнейшем совершить апгрейд своей основной операционной системы.
Создание виртуальной машины
Каждая ОС в ВиртуалБоксе устанавливается на отдельную машину. По сути, это виртуальный компьютер, который система принимает за обычное устройство, куда можно выполнить инсталляцию.
Чтобы создать виртуальную машину, выполните следующие шаги:
- На панели инструментов менеджера ВиртуалБокса кликните по кнопке «Создать».
- В «Имя» пропишите «Windows 10», все остальные параметры самостоятельно изменятся, в соответствии с названием будущей ОС. По умолчанию будет создана машина с 64-битной разрядностью, но при желании вы можете сменить ее на 32-bit.
- Для этой операционной системы требуются немалые ресурсы, чем, например, для Linux. Поэтому оперативной памяти рекомендуется устанавливать минимум 2 ГБ. Если есть возможность, то выделите больший объем.
Эту и некоторые другие настройки при необходимости вы сможете изменить в дальнейшем, после создания виртуальной машины.
- Оставьте активной настройку, предлагающую создать новый виртуальный накопитель.
- Тип файла, определяющий формат, оставьте VDI.
- Формат хранения лучше оставить «динамический», чтобы выделенное на виртуальный HDD место не расходовалось впустую.
- При помощи регулятора задайте объем, который будет отведен под виртуальный винчестер.
Обратите внимание, что VirtualBox советует выделять минимум 32 ГБ.





После этого шага будет создана виртуальная машина, и можно перейти к ее настройке.
Настройка параметров виртуальной машины
Новая виртуальная машина хоть и позволит установить Windows 10, но, скорее всего, система будет ощутимо тормозить. Поэтому заранее рекомендуем поменять некоторые параметры, чтобы повысить быстродействие.
- Кликните правой кнопкой и выберите «Настроить».
- Перейдите в раздел «Система» — «Процессор» и увеличьте количество процессоров. Рекомендуется установить значение 2. Также включите PAE/NX, установив галочку в соответствующем месте.
- Во вкладке «Система» — «Ускорение» задействуйте параметр «Включить VT-x/AMD-V».
- На вкладке «Дисплей» объем видеопамяти лучше установить до наибольшего значения — 128 МБ.
Если вы планируете пользоваться 2D/3D ускорением, то установите галочки рядом с этими параметрами.
Обратите внимание, после активации 2D и 3D предельный объем доступной видеопамяти увеличится со 128 МБ до 256 МБ. Рекомендуется установить максимально возможное значение.



Другие настройки вы можете выполнить самостоятельно сейчас или в любое время, когда виртуальная машина находится в выключенном состоянии.
Установка Windows 10 на VirtualBox
- Запустите виртуальную машину.
- Нажмите на пиктограмму с папкой и через Проводник выберете место, где сохранен образ с расширением ISO. После выбора нажмите кнопку «Продолжить».
- Вы попадете в Windows Boot Manager, который предложит выбрать разрядность устанавливаемой системы. Выберите 64-bit, если создавали 64-битную виртуальную машину, и наоборот.
- Будут загружены установочные файлы.
- Отобразится окно с логотипом Windows 10, подождите.
- Запустится установщик Виндовс, и на первом этапе предложит выбрать языки. Русский установлен по умолчанию, при необходимости можете сменить его.
- Нажмите на кнопку «Установить», чтобы подтвердить свои действия.
- Примите условия лицензионного соглашения, поставив галочку.
- В типе установки выберите «Выборочная: только установка Windows».
- Отобразится раздел, куда будет устанавливаться ОС. Если вы не собираетесь разбивать виртуальный HDD на разделы, то просто нажмите «Далее».
- Начнется установка в автоматическом режиме, и виртуальная машина будет несколько раз перезагружена.
- Система запросит настройку некоторых параметров. В окне можете прочитать, что именно Windows 10 предлагает настроить.
Все это можно будет изменить после установки ОС. Выберите кнопку «Настройка», если планируете выполнить персонализацию сейчас, или нажмите на «Использовать стандартные параметры», чтобы перейти к следующему этапу.
- После небольшого ожидания появится окно с приветствием.
- Установщик начнет получать критические обновления.
- Этап «Выбор способа подключения» настройте по усмотрению.
- Создайте учетную запись, введя имя пользователя и пароль. Устанавливать пароль необязательно.
- Начнется создание вашей учетной записи.
















Загрузится рабочий стол, и установка будет считаться оконченной.

Теперь можно настраивать Виндовс и использовать ее по своему усмотрению. Все действия, совершаемые внутри этой системы, никак не повлияют на вашу основную ОС.
Наша группа в TelegramПолезные советы и помощь
Want to know how to boot from USB in Virtualbox?
If yes then keep reading this post.
In the previous post, I have already talked about how to install win 7 on Virtualbox & also about installing ChromeOS on a Virtual machine.
And now I am here writing this essential part of these two posts.
Where you will learn installing & booting OS from USB in Virtualbox.
So that you can easily install any operating system like macOS, Windows, Linux or Ubuntu by directly booting from USB.
I know you can easily boot from ISO file also but converting USB to iso file would be much harder.
That’s why this trick has helped me a lot when I was installing macOS on a virtual machine using a bootable USB.
And will definitely help you also.
Let’s see How.
Table of Contents
But before we begin.
Please make sure that you have installed Virtualbox & extension pack properly. And UEFI mode is enabled.
Virtual Box: Download Link
VM Extension Pack: Download Link
And the most imp. thing a bootable USB with OS of your choices like macOS or windows.
In this tutorial, I will be using a tool to Boot an OS from a USB Drive in Virtualbox called Virtual Machine USB Boot. Download Link…
So Let’s get started.
1. Open Virtualbox
First Open the Virtualbox by right-clicking on it & selecting Run as Administrator.
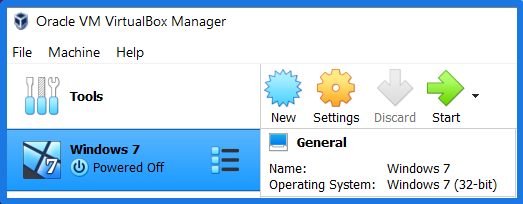
And I hope you have already created a virtual machine for booting. And if you don’t you can follow this guide to create a virtual machine on Virtualbox.
2. Run Virtual Machine USB Boot tool
Download & install this boot tool from the given link. And Open it by right-clicking on it & selecting Run as Administrator.
Now insert your bootable USB drive from which you want to boot an Operating system in a virtual box. And Click on Add.
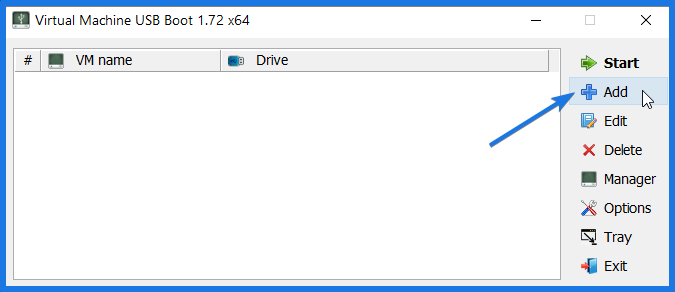
Now select the VM name according to your choice. As I am booting & installing windows 7 from USB. So I select “Windows 7”.
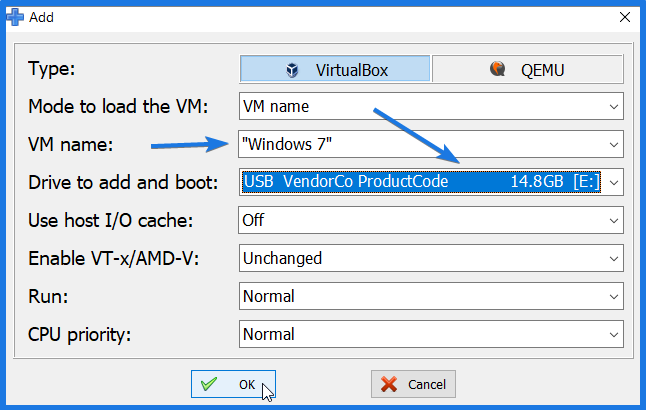
And then select your inserted USB from Drive to add and boot the drop-down menu. Now it will show a warning of physical disk boot priority. Just click OK.
Now Select the VM name and Drive by clicking on it. And Click on Start.
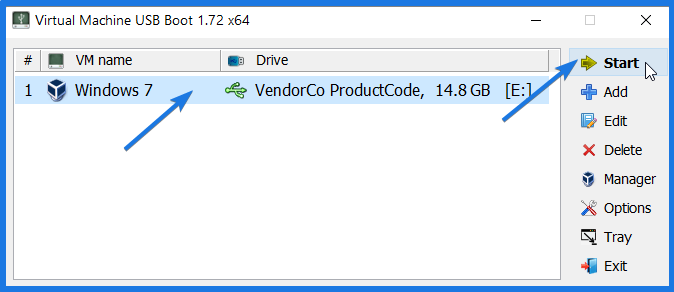
And Done! It will automatically start booting the virtual machine using USB.
Some FAQs
How do I boot from USB in VirtualBox?
It’s very easy to boot from USB in Virtualbox, just follow the given steps.
1. Open Virtualbox
2. Run Virtual Machine USB Boot Tool
3. Click on Add button, then select the VM name & click OK.
4. Now select the USB Drive, and click on Start to boot.
Can you install an OS from USB in VirtualBox?
Yes, you can easily install an operating system from a USB flash drive in Virtualbox, just follow the steps given in this article.
Can you install virtual machine on USB?
If you want to install a virtual machine on a USB drive then you have to use the Virtualbox portable version and set up it accordingly.
What are the disadvantages of Oracle VirtualBox?
One biggest disadvantage of Oracle Virtualbox or any other virtualization application is that it is less efficient because they don’t use the PC resources directly.
That’s it for now…
Conclusion
So that’s how you can easily install and boot any operating system directly from USB in Virtualbox without any problem. And you can also do this by using a Plop boot manager in QEMU & VMware.
Stay tuned for the next post on How to install windows 10 from USB in Virtualbox.
Feel free to share your thoughts and also tell us if you know any better way to Boot from USB in VirtualBox in Windows 10/7.
If you liked this post, Don’t forget to share this unique trick with your tech buddies.










