Старый компьютер — чемодан без ручки, который и выбросить жалко, но и нести тяжело? У устаревших или просто маломощных ПК и ноутбуков может быть вторая жизнь в качестве приставки Smart TV. «Умный телевизор» можно сделать из компьютера на базе любой версии Windows. Но в идеале лучше на базе Windows 10. Подключаем к компьютеру монитор или обычный телевизор, приобретаем пульт ДУ для ПК, оптимально настраиваем среду операционной системы – и получаем функциональный телевизор Smart TV. Рассмотрим ниже в деталях, как превратить компьютер в Smart TV на базе Windows 10.
Увы, не каждый старый или маломощный компьютер сможет выполнять роль полноценной медиаприставки, удовлетворяющей современным требованиям для просмотра видеоконтента в 2К или 4К. Если рассматривать вопрос хотя бы минимального апгрейда компьютера, необходимо тщательно взвесить все «за» и «против», в частности, учесть, что:
• Приставку Smart TV на базе современной версии Android с поддержкой 2К/4К, например, по акции на AliExpress можно приобрести за сумму в районе 2500 руб.;
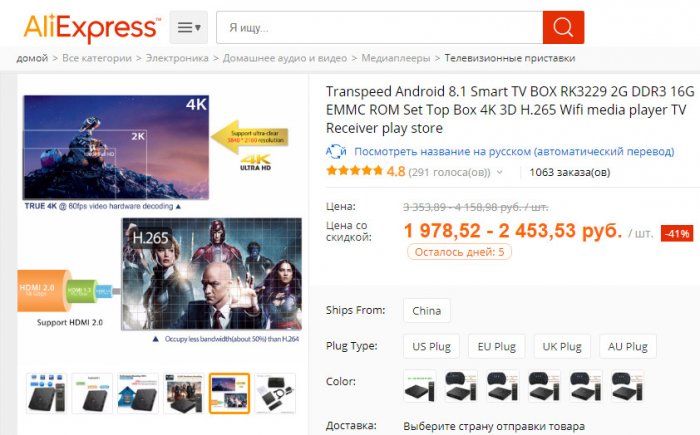
• Такая приставка избавит от головной боли, как скрыть громоздкий корпус ПК, чтобы он не портил дизайн помещения.
При недостатках типа громоздкого корпуса и, возможно, тормозов при воспроизведении видео в 2К/4К компьютер будет выигрывать у Smart TV:
• Меньшей стоимостью услуг по ремонту (а при достаточном опыте повреждённые комплектующие можно заменить и самостоятельно);
• Простой универсальной процедурой переустановки Windows, тогда как перепрошить медиаприставку сможет далеко не каждый;
• Большими возможностями операционной системы Windows.
Хотя если в таковых нет необходимости, в отдельных случаях у Windows могут быть альтернативы.
Операционная система Android в большей степени заточена под обывательские нужды типа просмотра мультимедиа. Во-первых, это система с мобильным интерфейсом, адаптированным под небольшие экраны или большие, но с которыми нужно работать на расстоянии. Во-вторых, в магазине Google Play имеется огромнейшее число приложений кинотеатров, IPTV-плееров, клиентов различных медиасервисов. В магазине Microsoft Store для Windows 10 представлен гораздо меньший выбор адаптированных под мобильный формат мультимедийных UWP-приложений.
Но Android установится не на каждый ПК или ноутбук. Ради эксперимента можно попытаться скачать с сайта Android-x86.Org установочный образ Android и установить эту операционную систему. Но есть вероятность того, что некоторые компоненты компьютера не будут работать. Или будут работать, но с ошибками. Android-x86.Org – это ресурс энтузиастов, где создаются сборки Android, адаптированные под десктопы, но эти сборки предлагаются как есть. И никак не обещается корректная работа всей возможной компьютерной начинки.
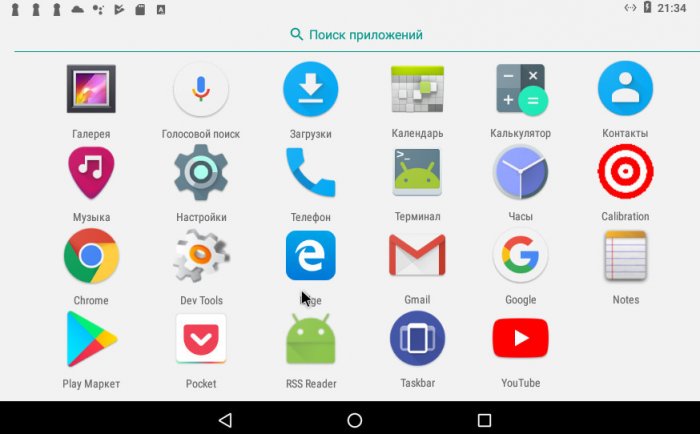
В качестве альтернативы десктопной сборке Android можно попробовать Remix OS – операционную систему, базирующуюся на Android-x86, с поддержкой приложений из Google Play, но со своим уникальным интерфейсом по типу десктопной операционной системы. Проект Remix OS, увы, уже мёртв, но её дистрибутив по-прежнему можно скачать на официальном сайте www.jide.com.
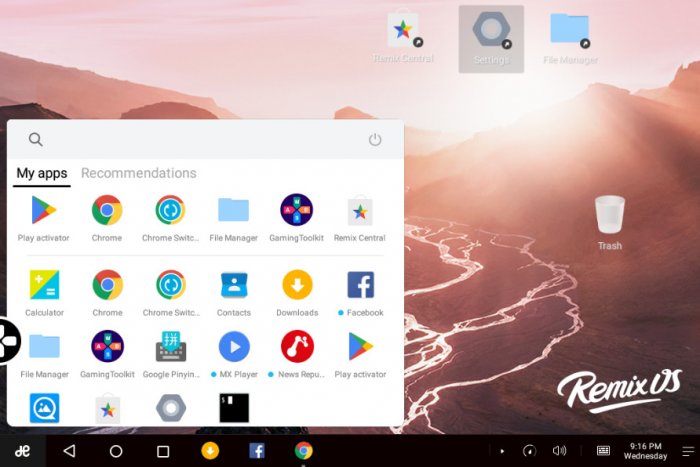
Что же касается Windows, её версия 10 неплохо адаптирована под мобильный формат. Ну а проблемы со скудным выбором контента в Microsoft Store можно решить. Но, прежде чем мы рассмотрим, как именно решить эти проблемы, поговорим о дистанционном управлении компьютером.
Как дистанционно управлять Windows-компьютером? Это возможно с помощью смартфона, беспроводных клавиатуры или мыши. Но, например, для кухонь или детских комнат лучше приобрести специальный пульт ДУ для ПК. Такой пульт — самый бюджетный способ укомплектовать собственный Smart TV. На AliExpress по запросу «пульт для Windows» увидим массу предложений по цене до 700 руб.
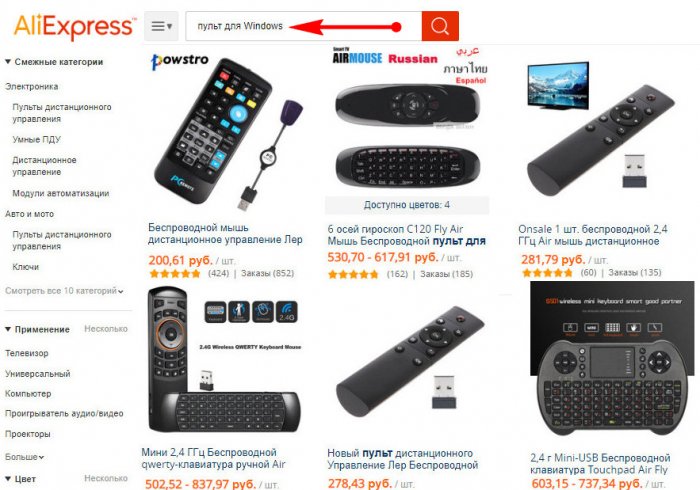
Например, самый дешёвый пульт ДУ за 200 руб. имеет поддержку версий Windows от 2000 до 10, оборудован навигацией, кнопками Power, Win, Esc, Enter, Tab, Backspace, Page Up и Page Down, громкости. Есть кнопки разворачивания на весь экран, вызова проводника, браузера, почтового клиента. Предусмотрен комплект мультимедийных кнопок, стик управления курсором, кнопки правого/левого клика мыши. Ввод данных осуществляется с помощью раскладки Т9. Работает пульт посредством приёмника, подключаемого к компьютеру через USB.

Как лучше всего настроить Windows 10 в качестве Smart TV? В этой системе особых усилий не нужно прикладывать. Активируем режим планшета.
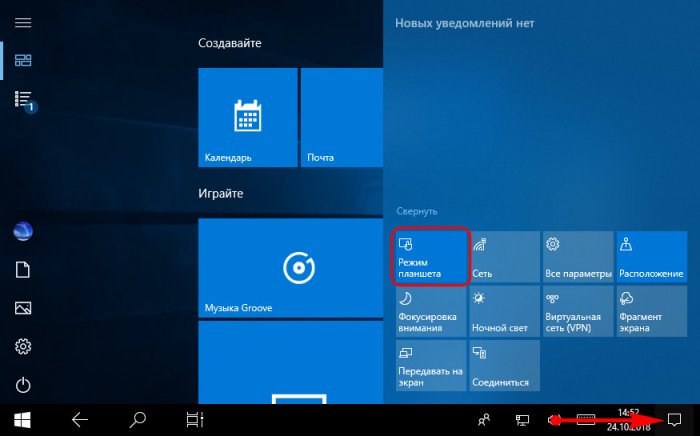
И, по сути, всё. Ну разве что можем в параметрах этого режима указать, хотим ли мы видеть на панели задач значки приложений. И хотим ли мы, чтобы сама панель задач автоматически исчезала, когда возле неё нет курсора.
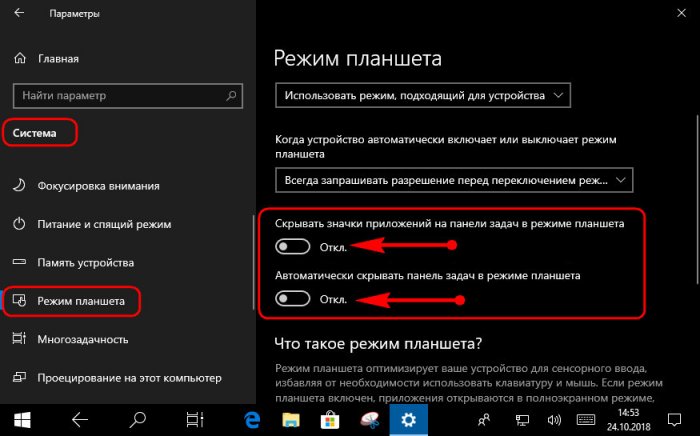
Также можем подобрать оптимальный масштаб интерфейса системы.
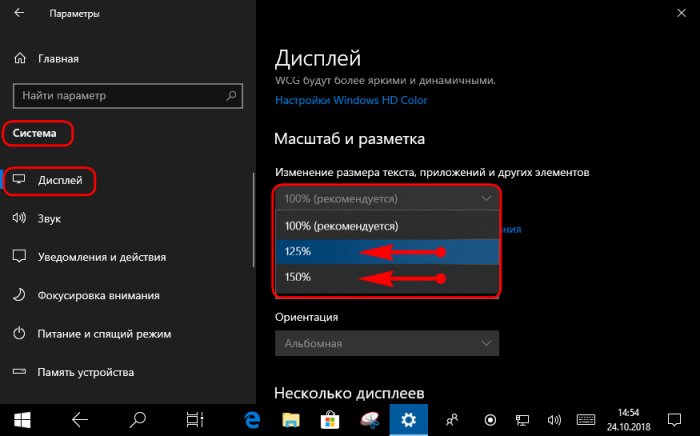
Можно ещё провести оптимизацию Windows с целью улучшения её быстродействия – отключить ненужные службы, убрать некоторые эффекты, отказаться от обновлений. Но это уже совсем другая история.
Как упоминалось, мультимедийного контента в магазине приложений Windows 10 немного, если сравнивать с Google Play. Но для базовых потребностей кое-что найдётся. Есть подборка приложений для просмотра IPTV-телевидения.
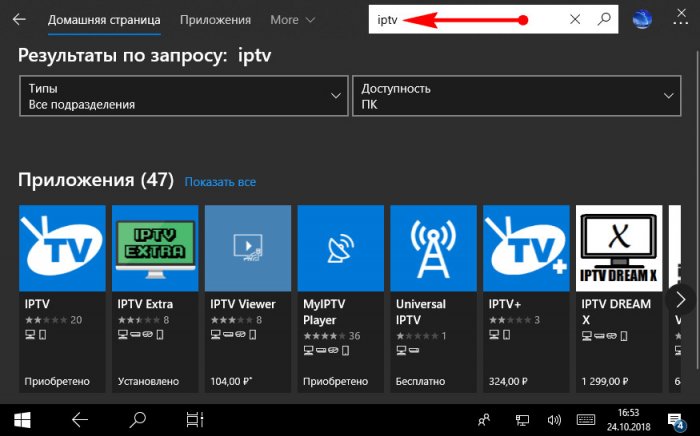
Оптимальный вариант – приложение MyIPTV Player, бесплатное и без рекламы. Заходим в его раздел «Параметры». Жмём ссылку добавления нового плей-листа.
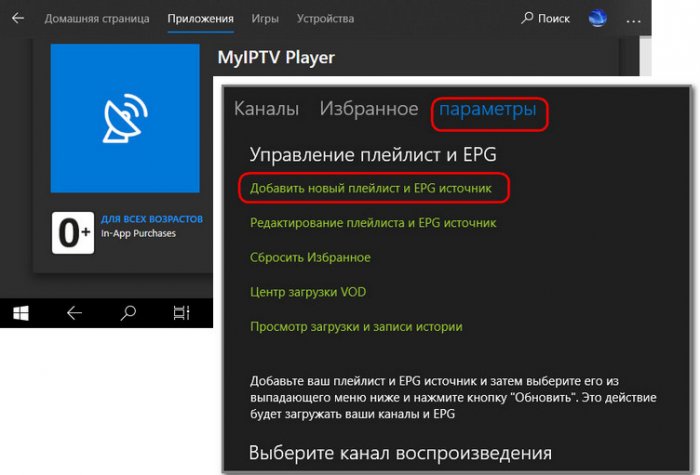
Даём ему произвольное имя, вставляем адрес плей-листа IPTV, жмём «Добавление удалённого списка».
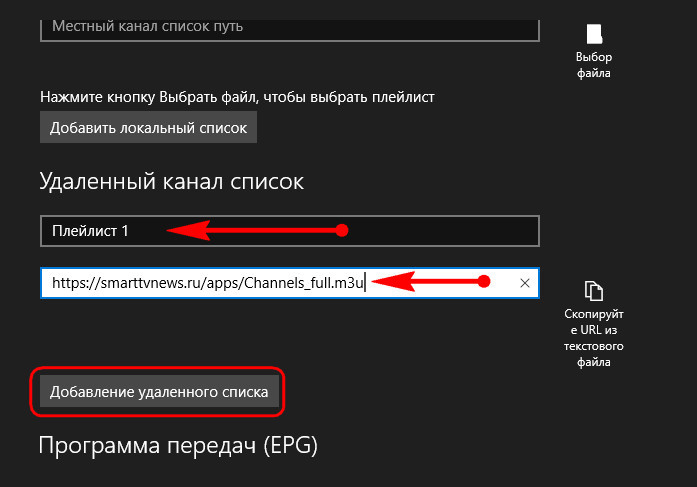
И выбираем каналы.
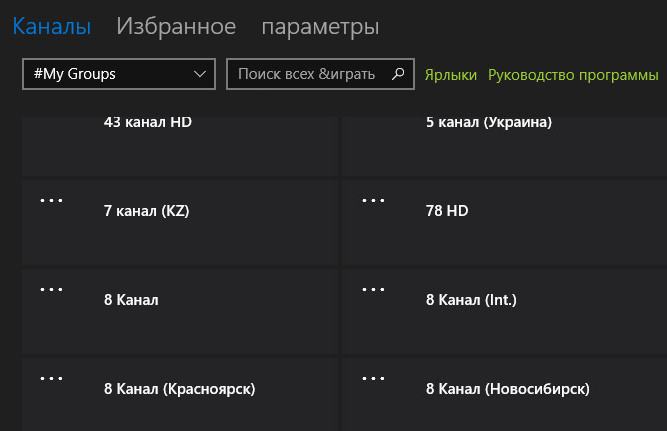
Для просмотра фильмов можно использовать клиентские приложения кинопорталов Megogo или Ivi.Ru.
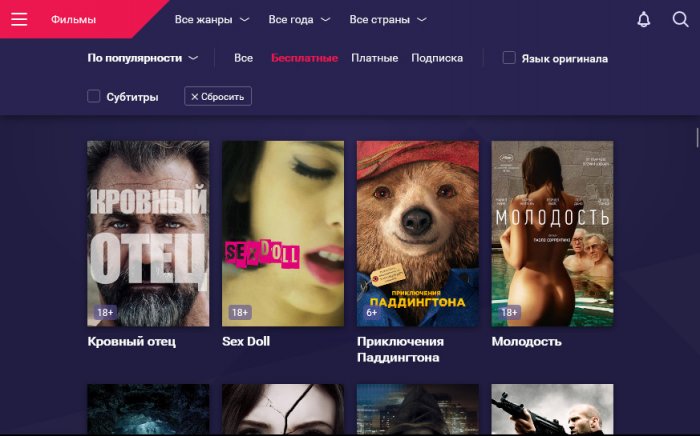
Либо же iTunes.
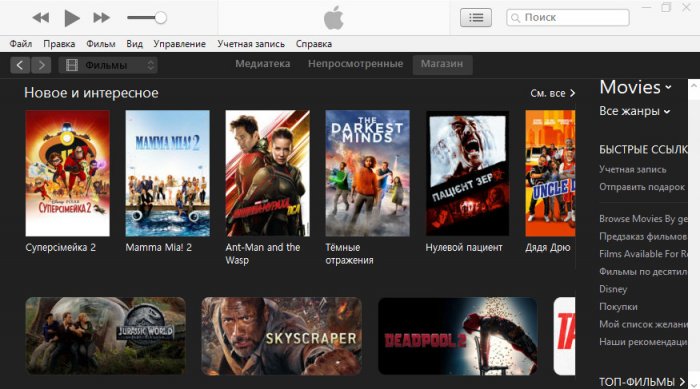
А вот для YouTube нет официального клиента, но есть несколько сторонних.
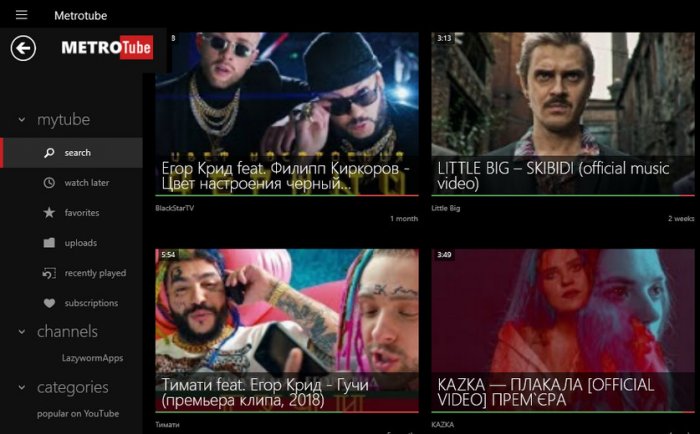
Если YouTube-приложения из Microsoft Store не нравятся, можно в окне браузера использовать официальную версию сайта видеохостинга, оптимизированную для телевизоров — YouTube TV.
Примечание: друзья, увы, YouTube более не существует в формате YouTube TV в окне браузера. Но вы можете создать Chrome-приложение из обычной веб-версии видеохостинга.
Как работать с сайтом YouTube TV? Устанавливаем браузер Chrome, в нём —
расширение YouTube TV
. Кликаем кнопку расширения, и перед нами откроется вариант сайта YouTube в ТВ-формате. Можем войти в полноэкранный режим браузера, в меню есть такая опция рядом с масштабом.
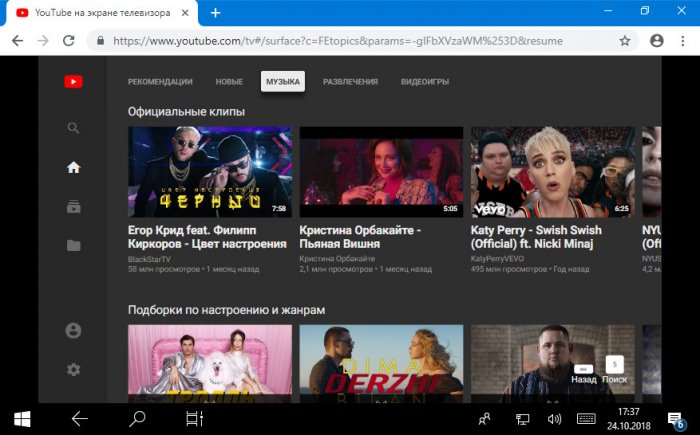
YouTube TV позволяет вести полноценную работу с аккаунтом Google — просматривать подсписки, историю, сохранённые плей-листы, свои загруженные ролики. На этом сайте по идее должны работать мультимедийные кнопки на пультах ДУ. Но даже без таковых работать с YouTube можно с помощью курсора, клавишами навигации и Esc/Backspace.
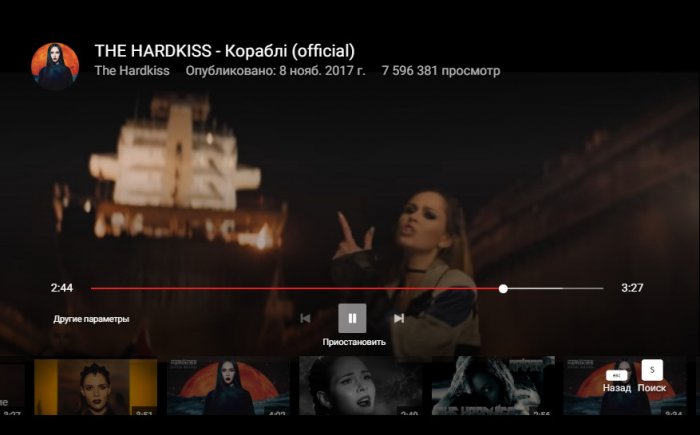
Для поиска дополнительно предусматривается аппаратная кнопка S.
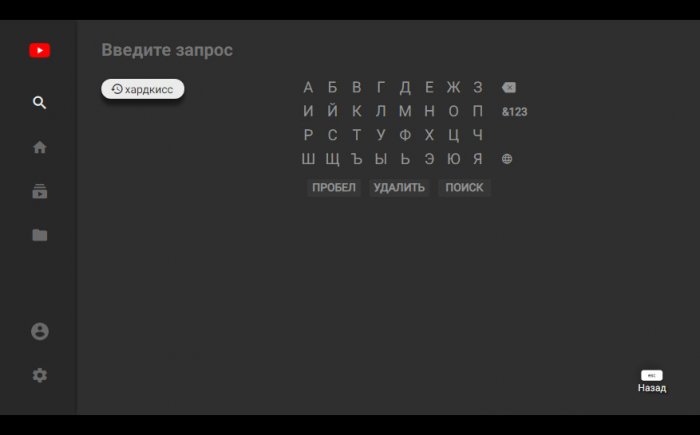
Такую версию сайта YouTube для Smart TV можно укомплектовать в отдельное приложение на базе Chrome. Создаём его ярлык.
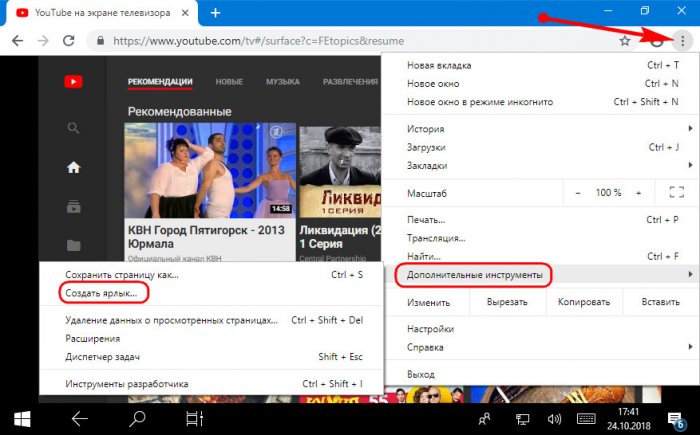
На странице сервисов браузера в контекст-меню на появившемся ярлыке активируем опцию «Открывать в отдельном окне».
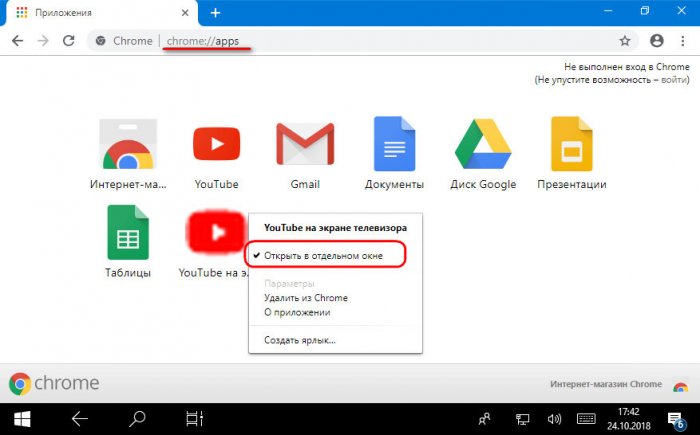
И уже в самом приложении можем настроить масштаб или развернуть на весь экран.
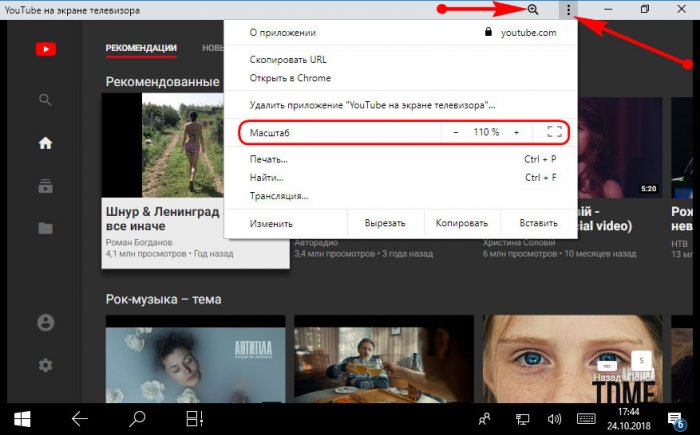
По этому же принципу можно любой веб-сервис укомплектовать в такое вот Chrome-приложение и закрепить его ярлык в меню «Пуск» или на панели задач.
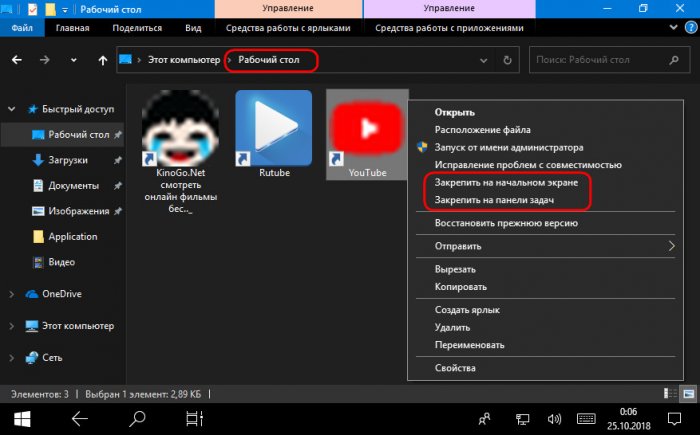
Как перейти от Waterfall к Agile
EggHead 06.05.2025
Каскадная модель разработки Waterfall — классический пример того, как благие намерения превращаются в организационный кошмар. Изначально созданная для упорядочивания хаоса и внесения предсказуемости. . .
Оптимизация SQL запросов — Продвинутые техники
Codd 06.05.2025
Интересно наблюдать эволюцию подходов к оптимизации. Двадцать лет назад всё сводилось к нескольким простым правилам: «Избегайте SELECT *», «Используйте индексы», «Не джойните слишком много таблиц». . . .
Создание микросервисов с gRPC и Protobuf в C++
bytestream 06.05.2025
Монолитные приложения, которые ещё недавно считались стандартом индустрии, уступают место микросервисной архитектуре — подходу, при котором система разбивается на небольшие автономные сервисы, каждый. . .
Многопоточность и параллелизм в Python: потоки, процессы и гринлеты
py-thonny 06.05.2025
Параллелизм и конкурентность — две стороны многопоточной медали, которые постоянно путают даже бывалые разработчики.
Конкурентность (concurrency) — это когда ваша программа умеет жонглировать. . .
Распределенное обучение с TensorFlow и Python
AI_Generated 05.05.2025
В машинном обучении размер имеет значение. С ростом сложности моделей и объема данных одиночный процессор или даже мощная видеокарта уже не справляются с задачей обучения за разумное время. Когда. . .
CRUD API на C# и GraphQL
stackOverflow 05.05.2025
В бэкенд-разработке постоянно возникают новые технологии, призванные решить актуальные проблемы и упростить жизнь программистам. Одной из таких технологий стал GraphQL — язык запросов для API,. . .
Распознавание голоса и речи на C#
UnmanagedCoder 05.05.2025
Интеграция голосового управления в приложения на C# стала намного доступнее благодаря развитию специализированных библиотек и API. При этом многие разработчики до сих пор считают голосовое управление. . .
Реализация своих итераторов в C++
NullReferenced 05.05.2025
Итераторы в C++ — это абстракция, которая связывает весь экосистему Стандартной Библиотеки Шаблонов (STL) в единое целое, позволяя алгоритмам работать с разнородными структурами данных без знания их. . .
Разработка собственного фреймворка для тестирования в C#
UnmanagedCoder 04.05.2025
C# довольно богат готовыми решениями – NUnit, xUnit, MSTest уже давно стали своеобразными динозаврами индустрии. Однако, как и любой динозавр, они не всегда могут протиснуться в узкие коридоры. . .
Распределенная трассировка в Java с помощью OpenTelemetry
Javaican 04.05.2025
Микросервисная архитектура стала краеугольным камнем современной разработки, но вместе с ней пришла и головная боль, знакомая многим — отслеживание прохождения запросов через лабиринт взаимосвязанных. . .
Если Вы хотите cast Windows 10 к телевизору, вы находитесь в правильном месте. Casting это важная функция, которая позволяет пользователям смотреть видео и фильмы, а также отображать фотографии со своих крошечных screen к большому screen. Щурясь над своим маленьким screen не идеально, так как это может привести к проблемам со зрением и дискомфорту.
Тем не менее, это может быть неприятно, если вам нужно знать правильные инструменты для использования во время casting или наилучшие шаги, которым следует следовать, чтобы сделать процесс успешным.
Пока Мираcast хороший вариант для casting, это не единственный. Вы можете использовать другие инструменты, такие как Chromecast и FlashGet Cast в cast портативный компьютер screen к телевизору. Мираcast также могут иметь недостатки, такие как проблемы с задержкой и разрешением.
Эта статья поможет вам понять how to cast Windows 10 к телевизору без Мирыcast в 2023 году. Мы рассмотрим доступные инструменты, how to используйте их и их преимущества.
Как ты можешь cast Windows 10 к телевизору?
Casting Windows screen к телевидению может быть пугающим, если вам нужно знать правильные вещи или шаги для реализации. Это может быть через cable, беспроводной casting, потоковый адаптер или screen приложение для зеркалирования. Хотя это требует от вас наличия соответствующих устройств и инструментов, пользователи должны стремиться избегать ошибок. Вот как вы можете завершить процесс без хлопот:
Cast Windows 10 на ТВ через cable
Если вы спрашивали «how to cast Windows 10 на ТВ», то вы должны знать, что использование cable вероятно, это один из самых простых способов передачи информации на телевизор для улучшения видимости и аудиосвязи. Несмотря на то, что он считается традиционным методом, он по-прежнему широко распространен в современную эпоху, что делает его casting любимый.
Чтобы начать процесс, вам понадобится правильный размер cable чтобы убедиться, что он соответствует расстоянию, которое вы хотите cast от. Вы также должны убедиться, что телевизор и компьютер имеют casting порт, чтобы сделать процесс успешным.
Вот некоторые из преимуществ использования cable в cast контент на ваш телевизор:
- Использование cable обеспечивает универсальность, поскольку работает с многочисленными типами телевизоров.
- Коллекция cableимеют меньший уровень задержки по сравнению с беспроводными вариантами.
- Обеспечивает отличное визуальное качество.
- Он имеет устойчивое и надежное соединение на протяжении всего процесса.
Это облегчает безопасность данных, передавая вашу информацию через cable, уменьшая проблемы со взломом.
Использование cable в cast содержание может быть отличной идеей. Выполните следующие действия, чтобы cast ваш контент на ТВ с помощью cable успешно:
Во-первых, убедитесь, что вы подключили HDMI cable к ПК, и вы можете найти его на задней панели вашего процессора, чтобы завершить процесс.
Подключите HDMI cable к вашему телевизору через правильный порт, чтобы избежать неудобств, используя тот же процесс, что и первый.
С помощью пульта ДУ телевизора выберите источник HDMI. Некоторые телевизоры могут не обнаруживать cable подключение автоматически. Используйте этикетки на портах HDMI, чтобы выбрать правильный порт HDMI.
Нажмите Windows значок в левом нижнем углу вашего ПК screen и введите «Настройки», затем «Перейти к дисплею».
Последний шаг включает в себя навигацию по настройкам телевизора, когда вы выбираете правильный слот HDMI, к которому хотите получить доступ. Как только это будет завершено, вы скоро увидите контент с ПК на своем телевизоре.
Cast Windows 10 к телевизору без проводов
Беспроводное соединение — еще один отличный способ cast телевидения Windows 10. Этот процесс не требует от вас использования cableс и их измерения. Хотя существует множество способов, таких как Мираcast и Chromecast, вы можете использовать для завершения процесса беспроводной связи; каждый идет со своим собственным набором правил и шагов.
В этом разделе будут обсуждаться how to cast Windows 10 к телевизору с помощью Chromecast. Но прежде чем рассматривать шаги, давайте проверим преимущества использования беспроводного соединения для cast контент на ваш телевизор:
- Он имеет отличную опцию многозадачности, которая позволяет вам использовать портативный компьютер screen в то время как casting контент на ТВ.
- Гарантирует контент, который вы cast на вашем телевизоре имеет лучшее качество, чем исходная версия.
- Беспроводной сети casting Возможности позволяют использовать многочисленные устройства, поддерживающие этот процесс.
- Вы можете поделиться своим screen с другими с помощью нескольких простых кликов.
- Это удобно, так как не требует cables, чтобы сделать процесс успешным.
Cast к телевизору из Windows 10 через потоковый адаптер
Потоковые адаптеры — отличный способ cast контент с вашего ноутбука screen к большому screen. С помощью этих устройств вы можете быстро перемещать данные и аудио без использования cableс. Хотя потоковые адаптеры дороже, чем другие варианты, они могут быть отличным выбором для тех, кто хочет, чтобы устройство работало долго.
В то время как Chromecast и Мираcast два самых популярных потоковых адаптера, мы сосредоточимся на Chromecast. Он имеет множество преимуществ для пользователей, в том числе следующие:
- Он имеет низкий уровень задержки с высокой скоростью соединения.
- Позволяет casting контента с многочисленных устройств.
- Он предлагает совместимость с различными устройствами, такими как Android и iOS устройств.
- Имеет низкий уровень энергопотребления по сравнению с другими потоковыми устройствами
Вы должны подключить Chromecast устройство к телевизору с помощью USB cable прежде чем мы продолжим следующие шаги.
Вот следующие шаги:
- Загрузите браузер Google Chrome на свой компьютер.
- Убедитесь, что ваш телевизор и Windows 10 ПК подключены к одной беспроводной сети.
- В Google Chrome коснитесь трехточечного символа в правом верхнем углу. Нажать на Cast в появившемся всплывающем окне.
- Вы увидите список Chromecast-включенные устройства.
- Прокрутите вниз до источников и выберите Cast screen. Затем выберите устройство, на которое вы хотите отразить свой рабочий стол.
- Ваш ПК screen зеркальное отображение на телевизоре автоматически после завершения подключения.
Cast к телевизору из Windows 10 через FlashGet Cast
Один из лучших способов проецировать контент из вашего Windows устройство к телевизору screen осуществляется через надежную стороннюю casting Приложение нравится FlashGet Cast и Mirroring360.
Неправильный выбор сторонних приложений может привести к неудобствам, с которыми вы, возможно, не захотите иметь дело. Чтобы помочь вам с выбором, мы выбрали FlashGet Cast.
Что такое FlashGet Cast?
FlashGet Cast меняющая жизнь третья сторона casting Приложение, которое имеет невероятные функции, помогающие транслировать контент вашего ПК на телевизор всего за несколько простых щелчков. Оно дает пользователям контроль над всеми используемыми устройствами, что отлично подходит для бизнес-пользователей для повышения производительности во время встреч, презентаций и удаленных casting.
Это также отличный инструмент для стримеров и кино энтузиастов, так как они могут наслаждаться фильмом на большом screen не нарушая банка. Самое приятное то, что вы можете скачать и установить его бесплатно, что делает его удобным для пользователя. Вот разбивка того, как вы можете установить FlashGet Cast работать для вас:
- Первое, что вам нужно сделать, это зайти в браузер на телевизоре. Оттуда запустите cast.flashget.com чтобы обеспечить FlashGet веб-версия.
- Следующим шагом является закрепление и установка FlashGet Cast Приложение на вашем ПК. Самое приятное то, что вы можете скачать его бесплатно с их веб-сайту.
- Теперь, когда у вас есть FlashGet Cast App последней частью будет сканирование QR-кода, предоставленного для подключения двух устройств. После того, как вы внедрили сканирование QR-кода, содержимое вашего ПК будет отображаться на телевизоре. screen.
Что вам нужно перед casting к телевизору из Windows 10?
Вы должны знать несколько важных вещей, прежде чем casting контент с ПК на ТВ. Вот окончательный список, который поможет вам определить лучший casting практики и избегайте цифровых ошибок, исправление которых может потребовать времени и денег.
- Вам необходимо определить правильные приложения, которые поддерживают screen зеркальное отображение или casting, Такие, как FlashGet Cast, который поддерживает Windows 10.
- Также важно знать методы, которые вы можете применить, чтобы обеспечить охват как смарт-, так и не-смарт-ТВ.
- Вам также необходимо убедиться, что у вас есть стабильное соединение Wi-Fi, идентичное между двумя устройствами, чтобы облегчить casting процесса.
- . cables, вы должны определить, имеют ли телевизор и ПК правильные casting порты.
- Проверьте или обновите программное обеспечение вашего ПК, чтобы избежать неудобств во время работы. casting.
Если вы применяете такие методы, как Apple TV, убедитесь, что соединение Bluetooth работает во время casting.
Что вы можете получить от FlashGet Cast?
К многочисленным преимуществам можно отнести FlashGet Cast. Он имеет важные функции и многое другое, что должен проверить каждый пользователь. Чтобы узнать больше об уникальных функциях, которые он предлагает, вот разбивка:
1. Метод интеллектуального отображения
Хотя большинство casting инструменты имеют только один casting вариант каждый, FlashGet Cast предоставляет платформу для систем беспроводного и USB-подключения. Кроме того, он позволяет пользователям использовать звук во время casting, что является бонусом.
2. Дистанционное управление
FlashGet Cast предоставляет пользователям эксклюзивный контроль над этим casting процесс, поскольку они могут использовать его удаленно. Хотя он также совместим с многочисленными устройствами, он гарантирует вам удовольствие и доступ к приложениям на вашем устройстве без помощи эмуляторов.
3. Нет ограничения по времени
FlashGet не ставит временных ограничений для своих пользователей, когда нужно остановиться casting. Это дает вам право окончательного решения cast пока вы хотите убедиться, что у вас есть лучший опыт работы с приложением. Это отличная функция, которую ценят многие пользователи по всему миру.
4. Система мультиподдержки
FlashGet Cast также имеет невероятную функцию, которая позволяет пользователям выбирать до 5 устройств во время casting. Самое приятное то, что вы можете совместно использовать все эти устройства, не беспокоясь о том, что устройство или система выйдут из строя.
5. Универсальная платформа
Наконец, FlashGet Cast — это универсальная платформа, которая адаптируется к различным операционным системам и поддерживает множество языков для простоты использования. Это гарантирует, что у вас не будет никаких ограничений при использовании приложения, независимо от вашего местоположения.
Заключение
Отлично casting процесс требует достоверного и надежного screen приложение для зеркалирования, адаптер или cable сделать процесс беспроблемным. FlashGet Cast — это отличное стороннее приложение, которое позволяет передавать контент с ПК на телевизор несколькими простыми щелчками мыши. Так что попробуйте сегодня для большой casting опыт.
Часто задаваемые вопросы
Как мне cast с моего компьютера на мой телевизор без Miracast?
Если вы не хотите использовать Miracast, вы можете перейти на HDMI cable соединение, которое поможет вам решить проблему в течение нескольких минут. Однако, если вы ищете более надежный метод casting контент с вашего компьютера на телевизор, вам стоит проверить FlashGet Cast, так как он предлагает отличные варианты, которые помогут вам завершить процесс.
Как я могу cast мой компьютер screen к моему телевизору без Bluetooth?
Если ваш компьютер и телевизор поддерживают Wi-Fi Direct, вы можете cast твой компьютер screen к телевизору без Bluetooth, подключив два устройства напрямую через Wi-Fi. Однако, если вы используете Airplay, вам может понадобиться Bluetooth, чтобы убедиться, что он включен, когда вы выполняете требуемый процесс.
Как включить cast screen in Windows 10?
Включить screen casting in Windows 10, откройте приложение «Настройки», перейдите к устройствам, а затем выберите Bluetooth и другие устройства. Нажмите «Добавить Bluetooth или другое устройство», затем выберите беспроводной дисплей или док-станцию. Это поможет вам решить casting проблема на вашем Windows 10 в течение нескольких минут.
Как узнать, поддерживает ли мой телевизор screencastING?
Самая современная поддержка ТВ screen зеркальное отображение castд., так что это не должно быть проблемой. Вам останется только выбрать надежный screen инструмент зеркалирования, который поможет вам завершить процесс за несколько простых кликов. Один из лучших casting варианты, которые вам следует попробовать, это FlashGet Cast, который имеет отличные функции, которые будут полезны во время casting.
Почему мой ноутбук не подключается к телевизору через HDMI?
Первое, что вам нужно проверить, если ваш ноутбук не подключается к телевизору через HDMI. cable у вас неправильный порт. Другая проблема может заключаться в том, что ваш телевизор не поддерживает cable вы хотите; в этом случае вам необходимо заменить cable сделать процесс успешным.
Время на прочтение1 мин
Количество просмотров27K

Хотите сделать из вашего телевизора полноценный Windows компьютер? Теперь — легко! На азиатских рынках начались продажи микрокомпьютера Lemel формата TV Stick на базе двухядерного процессора Intel Atom. Микрокомпьютер оснащен высокоскоростным HDMI портом, 2 Гб оперативной памяти и внутренним хранилищем емкостью 32 Гб; он управляется предустановленной ОС Windows 8.1. К устройству можно подключить беспроводную клавиатуру и мышь по Bluetooth.
Представленные в настоящее время на рынке многочисленные Android «свистки» для ТВ имеют сравнительно небольшую производительность и ограниченный функционал. Новая модель в таком же сверхмалом конструктиве справляется с отображением FullHD картинки, что позволяет подключать ее к телевизорам с большой диагональю.
Стоимость устройства в Тайване составляет $164. Ждем его появления в интернет-магазинах.
Вы можете подумать, что подключить компьютер к телевизору достаточно просто: нужно просто взять кабель HDMI и подсоединить его к телевизору, верно? Но что делать, если у компьютера нет порта HDMI? Из этой инструкции вы узнаете, как подключить компьютер с ОС Windows 10 к телевизору.
Windows 10
HDMI

Все современные настольные мониторы и телевизоры оснащены HDMI портами. Часто на задней или боковой панели можно найти сразу несколько портов. Большинство настольных компьютеров и многие ноутбуки также предлагают этот вариант подключения, что делает его одним из самых простых способов подключения компьютера к телевизору, особенно учитывая, что и видео, и аудио сигналы передаются с помощью всего одного кабеля.
Сегодня также используются две меньшие версии этого интерфейса – Mini HDMI и Micro HDMI.

Чтобы соединить два устройства, подсоедините один конец кабеля HDMI вилка – вилка к порту на телевизоре, а другой конец к компьютеру. Windows 10 распознает телевизор как внешний экран, что можно проверить, щелкнув правой кнопкой мыши на рабочем столе и выбрав во всплывающем меню «Параметры экрана».
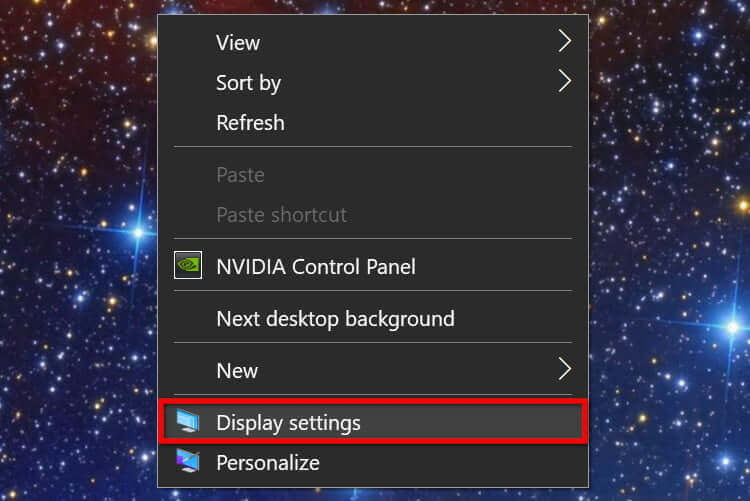
Чтобы отобразить рабочий стол Windows 10 на телевизоре, возьмите пульт и циклически переключайте соединения, пока не появится рабочий стол вашего ПК.
Если изображение искажено, сделайте следующее:
Шаг 1: Щелкните правой кнопкой мыши на рабочем столе и выберите во всплывающем меню «Параметры экрана».
Шаг 2: Выберите телевизор на схеме. На основном экране должно отображаться «1», а на телевизоре «2» или больше, если подключено более двух дисплеев.

Здесь можно изменить разрешение экрана, ориентацию и масштабирование. При необходимости вы можете изменить частоту обновления. Вот как это сделать:
Шаг 1: На панели «Дисплей» с выбранным телевизором, прокрутите вниз и щелкните «Дополнительные параметры дисплея».
Шаг 2: В следующем окне нажмите «Свойства видеоадаптера для дисплея №» – измените символ на назначенный номер телевизора.
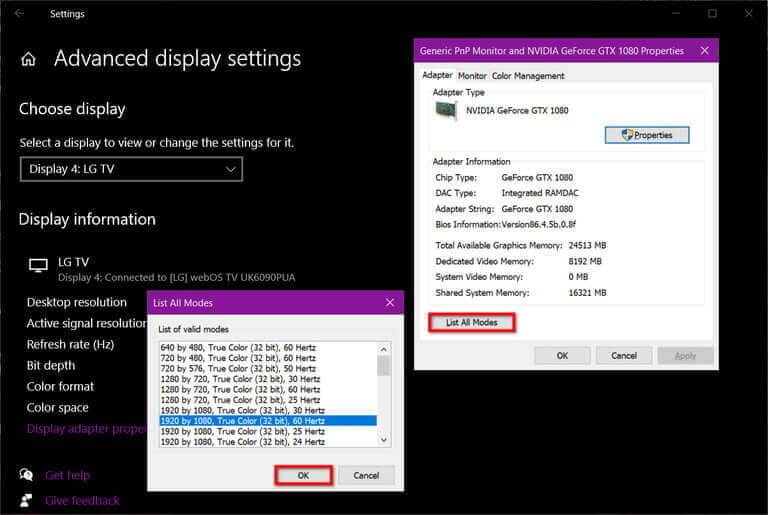
Шаг 3: Во всплывающем окне нажмите кнопку «Список всех режимов».
Шаг 4: Выберите частоту обновления и нажмите кнопку ОК.
DisplayPort

Большинство настольных ПК с выделенными графическими картами оснащены как минимум одним разъемом DisplayPort, в то время как на ноутбуках он встречается реже. Некоторые ноутбуки оснащены измененным адаптером mini-DisplayPort. К сожалению, телевизоры обычно не имеют разъемов DisplayPort – они в основном предназначены для настольных мониторов.
В этом случае требуется кабель DisplayPort вилка –HDMI вилка, или вам понадобится адаптер с вилкой DisplayPort и гнездом HDMI. В обоих случаях компьютер подключается к телевизору так же, как через HDMI.
Windows 10 должна определить телевизор как внешний экран и предлагать его в качестве расширенного или дублированного в зависимости от ваших предпочтений.
USB-C

Современные компьютеры, не имеющие разъема HDMI или DisplayPort часто имеют альтернативный вариант подключения в виде USB-C. Имейте в виду, что не все порты USB-C поддерживают вывод видео – это просто интерфейс, который не обещает никаких других технологий, кроме подключения USB 3.2. Прежде чем предположить, что порт USB-C поддерживает выход HDMI и DisplayPort, проверьте технические характеристики вашего компьютера.

В этом случае требуется кабель типа вилка – вилка с USB-C на одном конце и HDMI на другом. Адаптер USB-C с вилкой USB-C и гнездом HDMI также подойдет.
Как и при стандартном соединении HDMI, Windows 10 должна определить телевизор как внешний экран.
USB-A

Этот порт на самом деле никогда не предназначался для передачи видео. В отличие от DisplayPort и HDMI, для него требуются сторонние драйверы DisplayLink. Этот метод лучше всего работает с синими портами USB (USB 3.0, USB 3.1), показанными на изображении выше, из-за их скорости. Однако в системных требованиях DisplayLink также указаны более старые соединения USB 2.0 не синего цвета, которые работают медленнее.

Для этого метода требуется адаптер или док-станция с портом HDMI, как показано на изображении выше на Mokai Start. Большинство из них автоматически устанавливают драйверы DisplayLink при их подключении к порту компьютера USB-A. Однако эти драйверы могут быть устаревшими, поэтому необходимо загрузить и установить последнюю версию непосредственно с DisplayLink.
После того как вы подключите адаптер или док-станцию и установите драйвер, Windows 10 должна обнаружить телевизор. Имейте в виду, что качество видео может отличаться, так как ПК зависит от стороннего программного обеспечения.
VGA and DVI

VGA, сокращенно от Video Graphics Adapter (видеоадаптер), впервые появился в 1987 году и поддерживает только аналоговые видеосигналы. Он не может похвастаться универсальностью, но в некоторых он будет полезен. Используйте кабель типа вилка – вилка с VGA на одном конце и HDMI на другом, или используйте адаптер с вилкой VGA и розеткой HDMI. Mini-VGA – это меньший вариант.

Digital Visual Interface, сокр. DVI — (цифровой видеоинтерфейс) – более поздняя разработка, и он все еще используется в некоторых исключительных случаях. Существует семь вариантов этого интерфейса: DVI-I Single Link, DVI-I Dual Link, DVI-A, DVI-D Single Link, DVI-D Dual Link, Mini-DVI и Micro-DVI. Такое разнообразие затрудняет поиск подходящего адаптера, поэтому перед покупкой проверьте характеристики вашего ПК, чтобы определить подходящий кабель или адаптер.
Miracast
Убедитесь, что ваш телевизор включен, совместим, и настроен на прием трансляции с ПК. Например, на LG Smart TV с webOS владельцы сначала должны загрузить приложение Device Connector и выбрать опцию ПК, а затем Screen Share и Miracast.
Этот метод не сработает, если какое-либо устройство подключено к проводной сети.
Шаг 1: Щелкните значок «Уведомления» рядом с системными часами. Вы увидите «Центр действий».
Шаг 2: Если видны только четыре плитки, нажмите «Развернуть» внизу.
Шаг 3: Щелкните плитку «Проект».

Шаг 4. В раскрывающемся меню, которое появляется справа, выберите «Подключиться к беспроводному дисплею».
Шаг 5: Выберите совместимый телевизор из списка.
Шаг 6: Следуйте инструкциям на экране телевизора, если таковые имеются.
Шаг 7: Чтобы завершить трансляцию, нажмите «Отключить» на панели инструментов в верхней части основного экрана ПК.

Обратите внимание, что на этой панели инструментов есть значок настройки. Щелкните его, чтобы открыть настройку трех вариантов оптимизации: для игр, для работы и для просмотра видео. Первый режим уменьшает задержку для достижения оптимальной частоты кадров. Режим просмотра видео увеличивает задержку для уменьшения буферизации. Рабочий режим – это среднее между двумя другими режимами.
Чтобы изменить режим трансляции, сделайте следующее:
Шаг 1: Щелкните рабочий стол правой кнопкой мыши и выберите во всплывающем меню «Параметры экрана».
Шаг 2: На экране появится приложение «Настройки». Выберите телевизор на схеме.
Шаг 3: Прокрутите вниз до «Несколько дисплеев» и щелкните стрелку вниз, чтобы расширить выбор.

Шаг 4: Выберите режим: «Расширить», «Дублировать», «Отобразить только на телевизоре» или «Отключить».
Разрешение, масштаб и т. д. можно настроить, как и на любом другом дисплее.
