Время на прочтение5 мин
Количество просмотров183K

Добрый день, дорогие друзья! Сегодня я хочу представить вам короткий практический обзор, посвященный решению конкретной задачи. А именно первоначальной настройке сервера и установке ОС Windows Server 2012 R2 с помощью фирменных средств развертывания HPE. Делать это я буду на примере популярного сейчас сервера HP ProLiant ML10v2 в следующей конфигурации (парт-номер 814483-421):
- Башенный сервер 4U
- Процессор Intel Pentium G3240
- Встроенный RAID-контроллер HP Dynamic SmartArray B120i
- В нашем случаем используются 4 диска Seagate LFF — они не входят в комплект самого сервера
Полные характеристики можно посмотреть здесь.
Особенность этого сервера, являющегося самым бюджетным представителем семейства ProLiant — отсутствие встроенных средств развертывания Intelligent Provisioning на самом сервере. Поэтому для его первоначальной настройки нужно использовать загрузочную флешку с образом HP Service Pack for ProLiant. Инструкция ниже будет включать в себя такие операции:
- Подготовка и создание загрузочной флешки (обратите внимание, что работу с Service Pack for ProLiant также можно проделать из удаленной консоли iLO (http://h20564.www2.hpe.com/hpsc/swd/public/detail?swItemId=MTX_4f842ceb31cf48d392e22705a8), смонтировов ISO-образ оттуда
- Настройка RAID на сервере
- Обновление программных компонентов сервера (прошивок)
- Установка ОС Windows Server 2012R2
Все значимые операции сопровождаются картинками. Ужасное качество картинок служит для достижения эффекта присутствия 
Подготовка и создание загрузочной флешки
Итак, вы стали счастливым обладателем сервера HP ProLiant ML10v2 (или готовите его к продаже). Перед началом его настройки вам нужно проделать следующие операции:
- Найдите флешку 8ГБ или больше.
- Подготовьте диск с дистрибутивом ОС и лицензионный ключ. В моем примере в сервере не было встроенного DVD-привода, поэтому использовался USB-привод.
- Зарегистрируйте сервер в Центре поддержки HPE, используя его серийный номер. Если вы заходите в Центр поддержки первый раз, вам нужно будет зарегистрироваться в службе HP Passport (она дает доступ ко всем ресурсам HP).
- После регистрации вам станет доступно скачивание Service Pack for ProLiant (SPP) — универсального средства настройки и обновления для большинства серверов HP ProLiant текущего и прошлых поколений. Скачать SPP можно здесь (Нажать ссылку «Получить программное обеспечение», файл 5ГБ у меня получилось скачать за 30 минут).
- Скачайте утилиту для создания загрузочных флешек HP USB Key Utility отсюда. Можете использовать также любую другую утилиту для создания загрузочных дисков/флешек из ISO-образа.
- C помощью утилиты запишите ISO-образ SPP на флешку.
- В моем примере мы будем устанавливать ОС Windows Server 2012R2, под нее вам потребуется драйвер RAID-контроллера B120i. Скачайте его здесь. Запишите драйвер на ту же флешку в папку с запоминающимся названием.
- Драйверы для других операционных систем можно также найти на сайте HPE, их названия можно узнать из списка компонентов SPP (ищите по слову B120i).
Итак, у вас на руках флешка и диск с ОС. Начинаем настройку.
Настройка RAID на сервере
- Подключите к серверу монитор, мышь и клавиатуру (используйте USB-порты на задней стороне сервера)
- Вставьте загрузочную флешку в USB-порт на лицевой стороне сервера
- Включите сервер и ждите, пока идет первоначальная инициализация (около 3-5 минут). Как выглядит этот процесс можно увидеть вот в этом реалистичном видео: youtu.be/ZVgCSp7G9R0, смотреть с 1:10 по 4:20
- Нас интересуют две строчки, которые появятся одновремено: HP Dynamic Smart Array B120i (инициализация должна дать результат 0 Logical volumes, то есть контроллер активен, но логические диски не созданы); а также приглашение внизу экрана нажать клавишу F11 для перехода в меню загрузки (Boot Menu) — нажмите F11 сейчас
- Когда под строчкой о контроллере B120i появится приглашение нажать клавишу F5 или Esc — нажмите Esc (для любого другого сервера ProLiant Gen8 или Gen9 здесь нужно было бы нажать F5 и перейти в SSA, а далее следовать этой же инструкции)
- Появится список возможных загрузочных устройств, нажмите клавишу с цифрой, обозначающей USB Drive (у меня это была цифра 3)
- Дальше появится экран с мигающим круглым логотипом HP, а после него — экран выбора варианта загрузки:
- Выберите Interactive mode
- Ждите некоторое время (около минуты вы будете видеть только обои рабочего стола и курсор)
- Принимаем условия лицензионного соглашения и жмем Next
- На появившемся первом экране графической оболочки смело жмем на средний пункт — HP Smart Storage Administrator (SSA)
- Когда SSA загрузится, отправляйтесь в настройки RAID
- Нажмите Create Array:
- Выберите диски, из которых хотите создать RAID-группу. Я выбрал все 4 доступных диска — Select All:
- На следующем экране я выбрал RAID 1+0, остальные настройки оставил как есть, и нажал Create Logical Drive:
- Следущий экран покажет итоги наших настроек, принимаем их и возвращаемся в главный экран SSA. Там нажимаем кнопку Set Bootable Logical Drive/Volume
- Выбираем созданный нами логический диск как загрузочный:
- Все, выходим из SSA и снова попадаем на первый экран
Обновление программных компонентов сервера (прошивок)
- Теперь рекомендуется обновить прошивки, т.к. с момента выхода сервера с фабрики могло пройти много времени. Запускаем инструмент Firmware Update (левый пункт в меню)
- Даем инструменту автоматически проверить текущие версии прошивок и предложить варианты обновления:
- Соглашаем на все предложенные варианты (они сразу помечены Selected). Рекомендуемый в низу списка вариант (помечен Force) можно и пропустить, если вы не уверены, что он вам нужен. Жмем Deploy.
- Инструмент некоторое время обновляет прошивки (Deployment in progress) и потом предлагает осуществить перезагрузку, соглашаемся
- Теперь наш сервер полностью готов к установке ОС.
Установка ОС Windows Server 2012R2
- Подключаем внешний DVD-привод с диском Windows Server и включаем сервер. Он автоматически загрузится с DVD.
- Следуя обычными шагами в начале установки Windows, мы дойдем до шага с выбором места для установки ОС. Windows не содержит в себе драйверы для контроллера B120i, поэтому скормим установщику драйверы с нашей флешки (DVD-привод на время подключения флешки в порт на лицевой панели можно отключить)
- Выбираем место расположения драйвера на флешке и собственно драйвер
- Теперь установщик видит свободное место, из которого можно сделать раздел кнопкой «Создать». Создаем раздел, выбираем его для установки Windows и жмем «Далее». Дальше установка пойдет как обычно.
Вот и всё. Надеюсь, эта инструкция будет полезна обладателям ProLiant ML10v2, которых в России уже несколько сотен и становится все больше. К сожалению, на русском языке эта инструкция раньше нигде не публиковалась, что могло вызвать затруднения при развертывании в отсутствии встроенных инструментов в самом сервере. Заранее приношу извинения за возможные неудобства.
Да и, если вы приобрели ML10v2 и у вас что-то не получается с подготовкой загрузочной флешки, то напишите запрос мне в личные сообщения. Мы сможем выслать вам готовую загрузочную флешку, протестированную на нашем железе. В запросе укажите серийный номер вашего сервера.
P.S.: Если вы хотите увидеть в нашем блоге другие подобные инструкции, также напишите об этом в комментариях!
В этой статье мы рассмотрим детально как установить Windows Server 2019 и самую первичную настройку, что нужно сделать сразу после установки системы. Как детально настроить Windows Server 2019 читайте в нашей следующей статье.
1) Итак, первое — Вам нужно скачать дистрибутив. Скачать его можете на следующей странице.
2) После скачивания дистрибутива — его нужно записать на флешку, сделав ее загрузочной. Инструкция как записать дистрибутив на флешку.
3) Далее Вам нужно загрузиться с флешки из под биоса для начала самой установки. Краткая инструкция как загрузиться с флешки.
4) Теперь после того, как Вы загрузились с флешки, приступаем к началу установки.

Выбираем язык операционной системы, выберем русский.


Далее выбираем желаемую редакцию Windows Server 2019 для установки. В данной статье мы установим версию Standard, но Вы можете выбрать другую версию, к примеру Datacenter. Порядок установки в ней аналогичный.
А так же, обязательно выбираете дистрибутив с «Возможности рабоче стола», иначе у Вас система установится без графической оболочки и управление операционной системой будет только из под консоли.

Принимаем условия лицензирования.

Далее, выбираем выборочную установку, т.к мы устанавливаем систему с нуля.

После у Вас будет меню выбора диска куда установить систему. На нашем примере только один диск, у Вас же их может быть больше. Выбираете нужный диск для установки и нажимаем «Далее».

И теперь начинается непосредственно сама установка, ожидайте ее окончание.

Во время установки система перезагрузится несколько раз.

После завершения установки Вам нужно будет задать пароль для учетной записи администратора. Пароль лучше задавать латинскими буквами с цифрами.


Далее заходим под учетной записью администратора в систему.

5) После установки переходим к первичной настройке, что нужно сделать сразу после установки — это активировать систему и загрузить все актуальные обновления. Приступим для начала к активации. Заходим меню в «Свойства системы» => Активация Windows => Изменить ключ продукта => и вводите Ваш ключ в поле ввода. Если у Вас нет ключа, то приобрести ключ активации можете в нашем интернет-магазине по самым низким ценам на следующей странице. Моментальная доставка ключа на Вашу электронную почту не заставит Вас должно ожидать активации системы!





После активации переходим снова в меню «Свойства системы» и проверяем все ли активировалось. Если да, то переходим к загрузке актуальных обновлений.


Нажимаем на кнопку «Проверить наличие обновлений».

Загружаем обновления, после устанавливаем их. После установки нужно перезагрузить систему.

На этом все. Установка и первичная настройка закончена. Как детально настроить Windows Server 2019 читайте в нашей следующей статье.
Лицензионный ключ активации Windows Server 2019 от
В последнее время пользователи все чаще задумываются как производить серфинг в сети с удаленного компьютера, имея привычную для работы ОС Windows 10 которая постоянно онлайн, при этом имеет возможность удаленного подключения даже со смартфона.
Необходимую задачу поможет решить аренда виртуального сервера с Windows и последующей установкой OS Windows 10.
Для установки Windows 10 на VPS сервер мы возьмем распространенный тарифный план Тим Спирит который включает 4GB оперативной памяти, 3 ядра процессора и 30GB SSD накопителя ( в народе просто — дискового пространства).
После установки необходимой версии Windows потребуется выполнить несколько действий, которые позволят подключаться и использовать удаленный рабочий стол.
Для возможности подключения к удаленному рабочему столу Windows 10 на VPS сервере нам потребуется версия Windows 10 не ниже «Professional» и тарифный план имеющий на борту 4GB RAM, 3 ядра процессора (vCore CPU) и диск не менее 20GB. Что позволит работать VPS серверу на Windows 10 с запасом ресурсов.
Версия Home не подходит для возможности подключения по RDP ввиду выключенного модуля RDP на уровне системы.
Установка Windows 10 на VPS сервер
Установка Windows 10 на VPS сервер не отличается от стандартной установки на любой компьютер. Наша инструкция поможет произвести инсталляцию, даже если ранее вы никогда не сталкивались с установкой Windows систем.
Для начала установки Windows 10 на VPS сервер нам потребуется произвести предварительную настройку окружения виртуального сервера. Для этого воспользуемся инструкцией “Подключение ISO образа для установки Windows 10”.
После подключения и настройки образа переходим в информацию виртуального сервера, которая доступна в панели управления VMmanager.
Управления виртуальными серверами в панели VMmanager
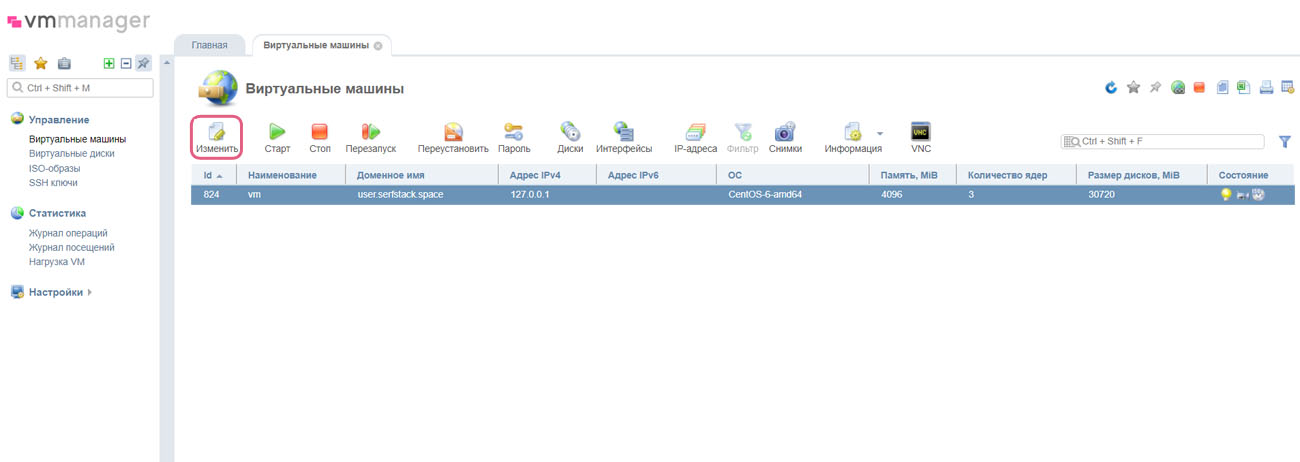
Для начала установки Windows 10 нам потребуется подключиться к серверу через внешний VNC-клиент. Для этого в информации о сервере находим вкладку “VNC” и указываем их в VNC клиенте (см. инструкцию: как подключиться к VNC серверу).
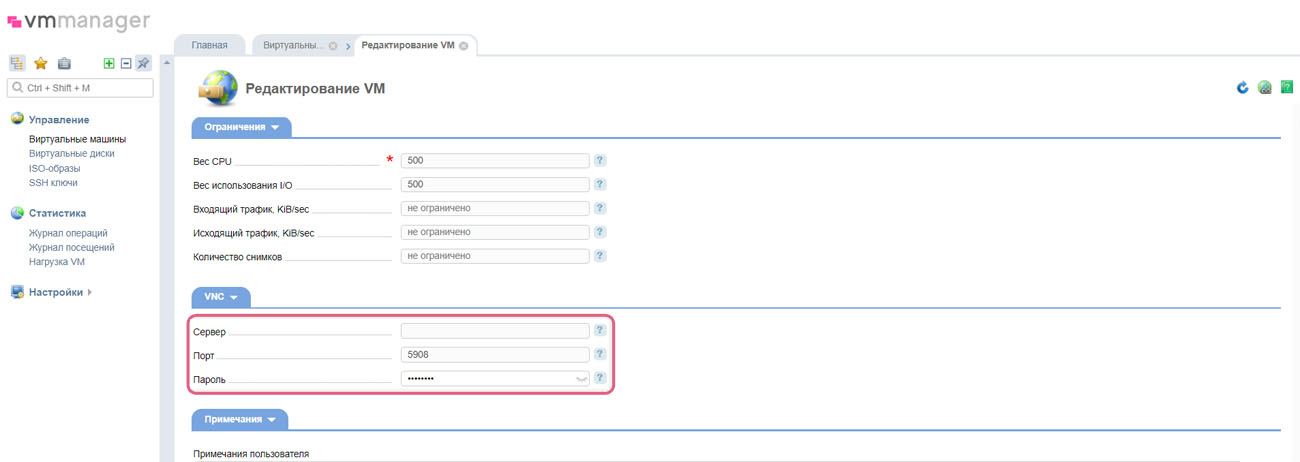
После подключения образа Windows 10 и подключения к серверу через VNC-клиент начинаем установку нашего Windows.
Приступим к настройки сети в Windows 10 на основе заданных параметров VPS сервера
Для начала настройки переходим в панель управления вашего Windows 10 на VPS сервере и выбираем “Сеть и интернет”
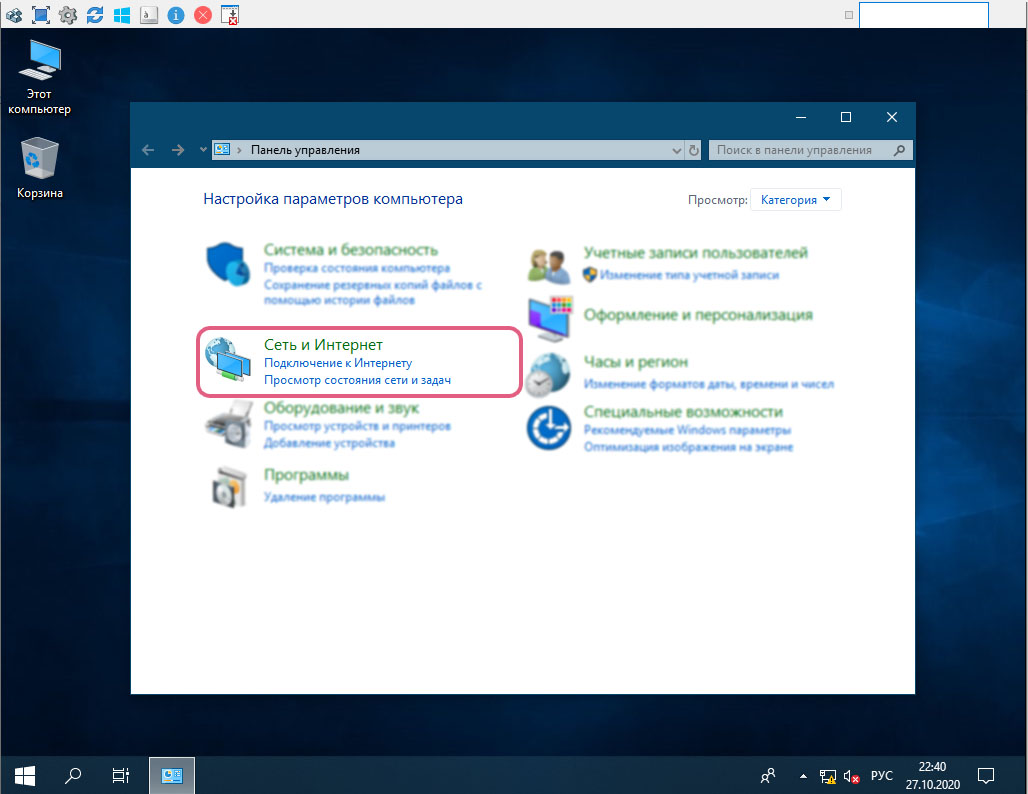
Далее переходим в раздел “Центр управления сетями и общим доступом”
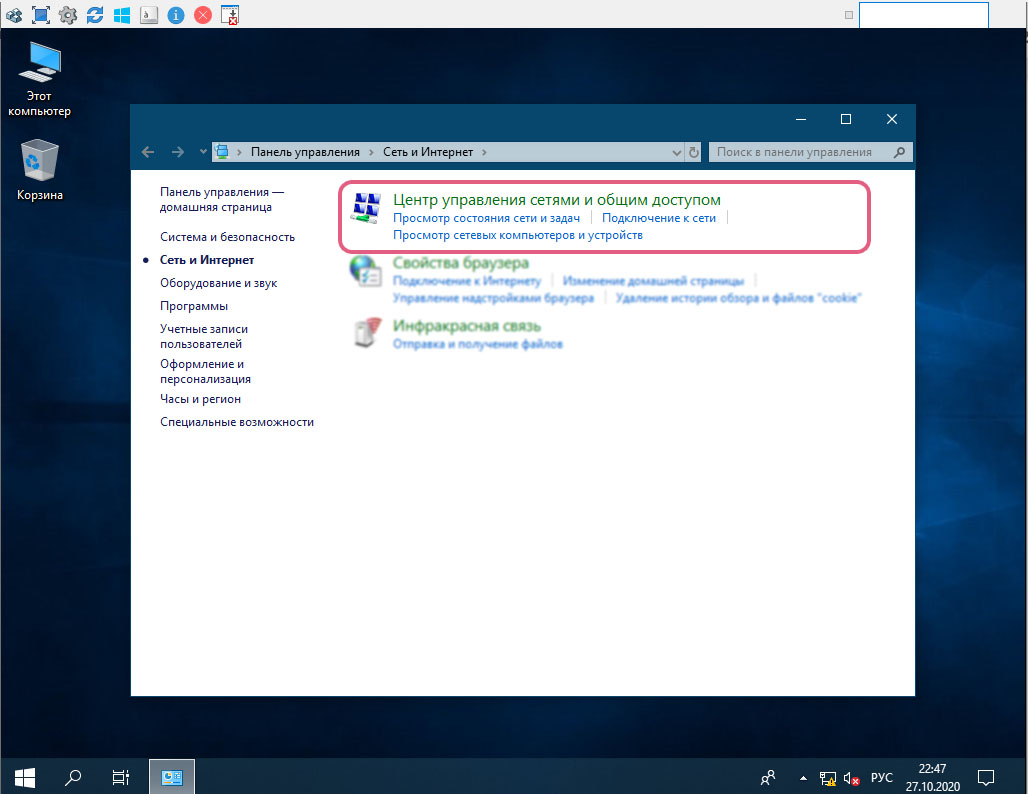
Далее в левой части окна выбираем “Изменение параметров адаптера”
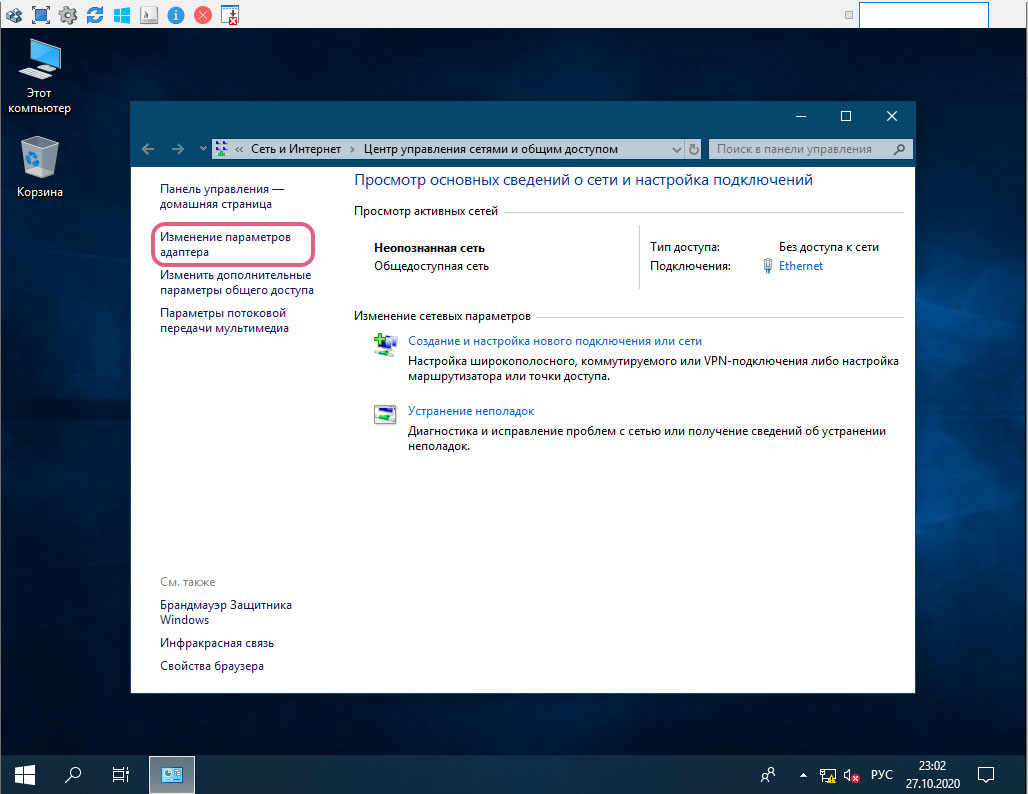
В открывшемся окне в свойствах сетевого подключения нажимаем “Свойства”
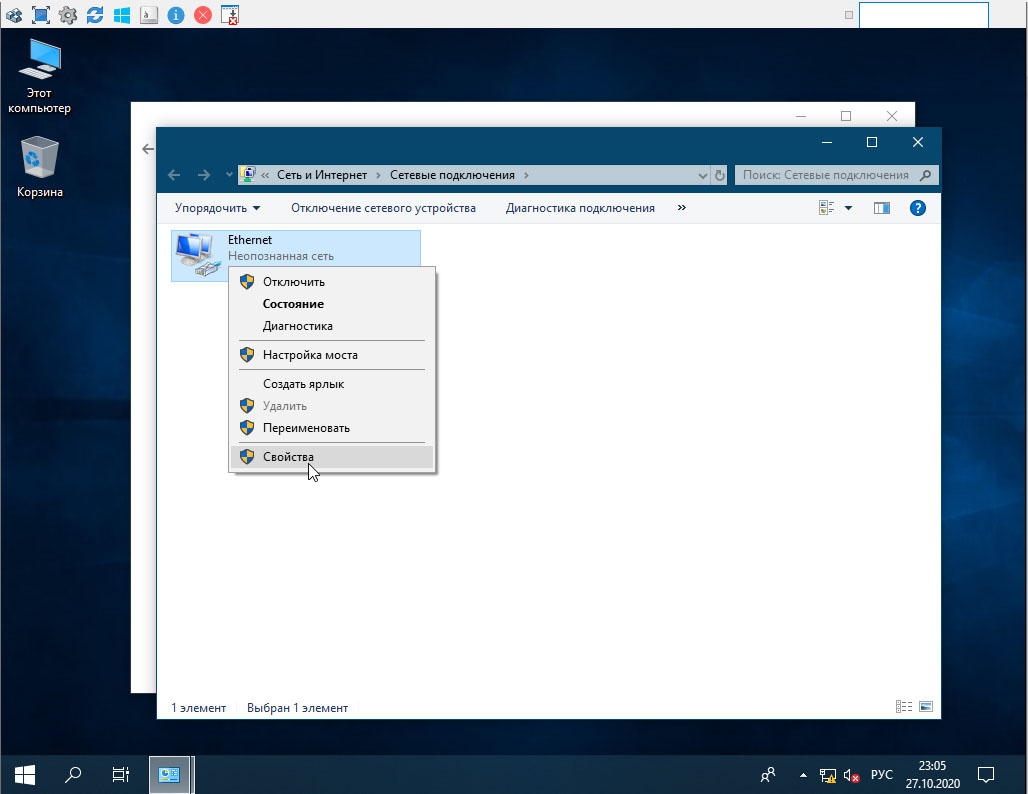
В новом окне свойства интернета выбираем протокол “IP версии 4 (TCP/IPv4)” и нажимаем “Свойства”
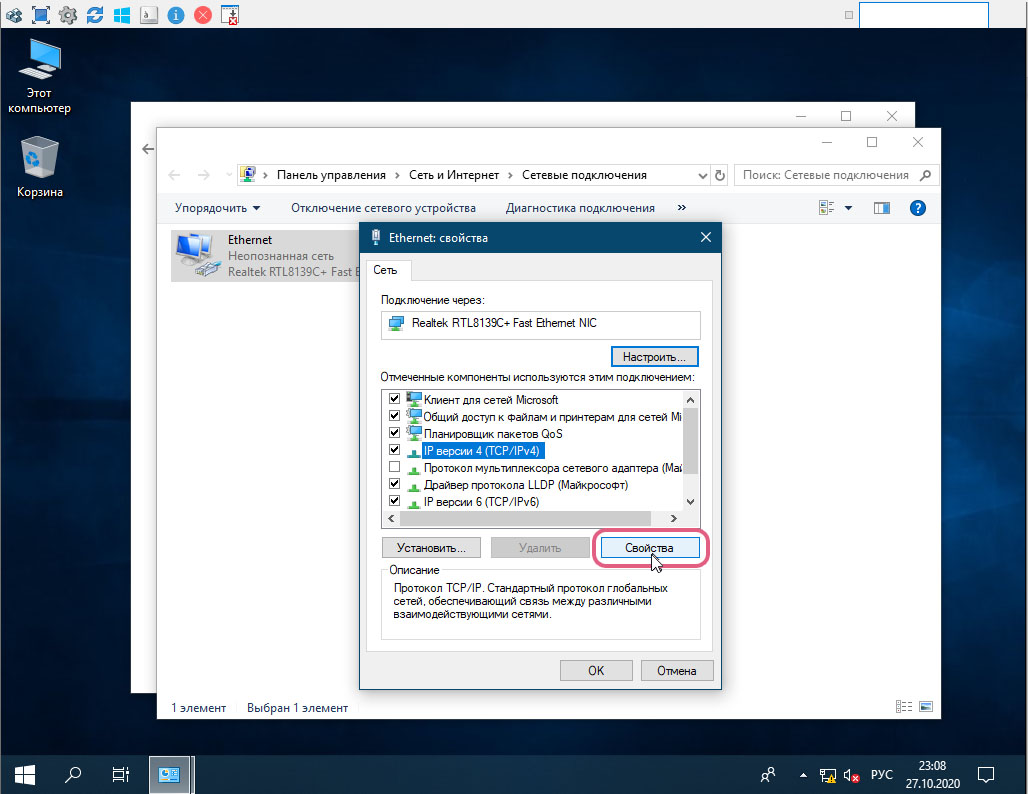
В окне свойств сети нам потребуется ввести настройки сети которые были присвоены вашему серверу. Для этого переходим в панель управления VMmanager, и находим модуль IP-адреса.
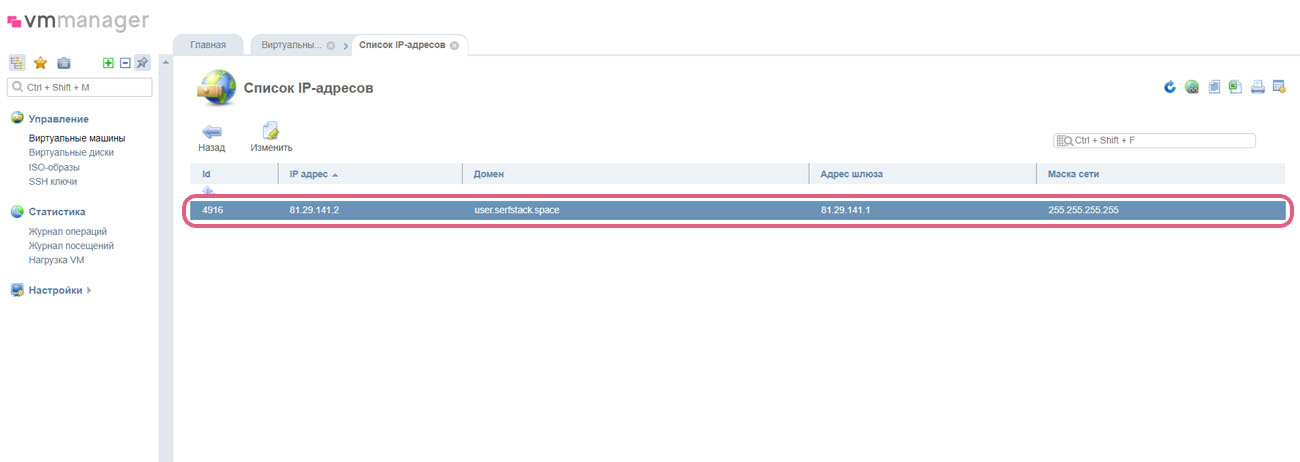
После чего указываем данные сети для нашего сервера в настройках сетевого адаптера Windows.
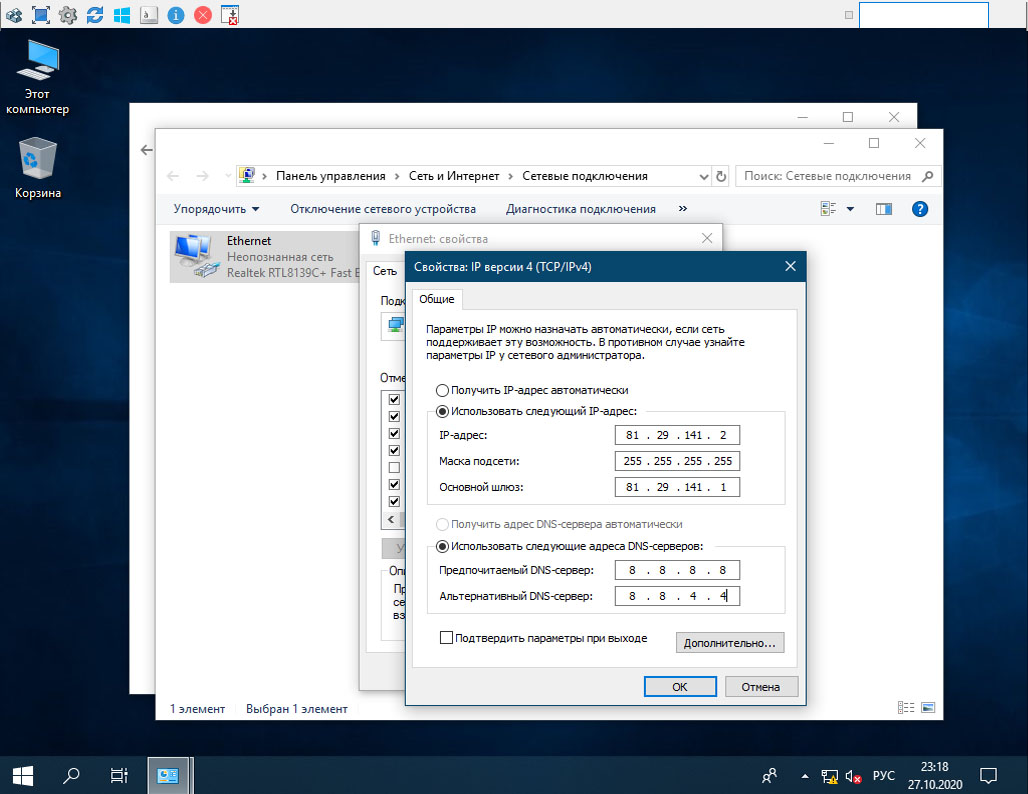
В качестве DNS сервера, указываем публичные адреса Google DNS:
Предпочтительный DNS-сервер: 8.8.8.8
Альтернативный DNS-сервер: 8.8.4.4
После окончания ввода параметров сети нажимаем “Ok”.
Проверяем, что мы настроили сеть правильно и заходим на любой сайт через браузер.
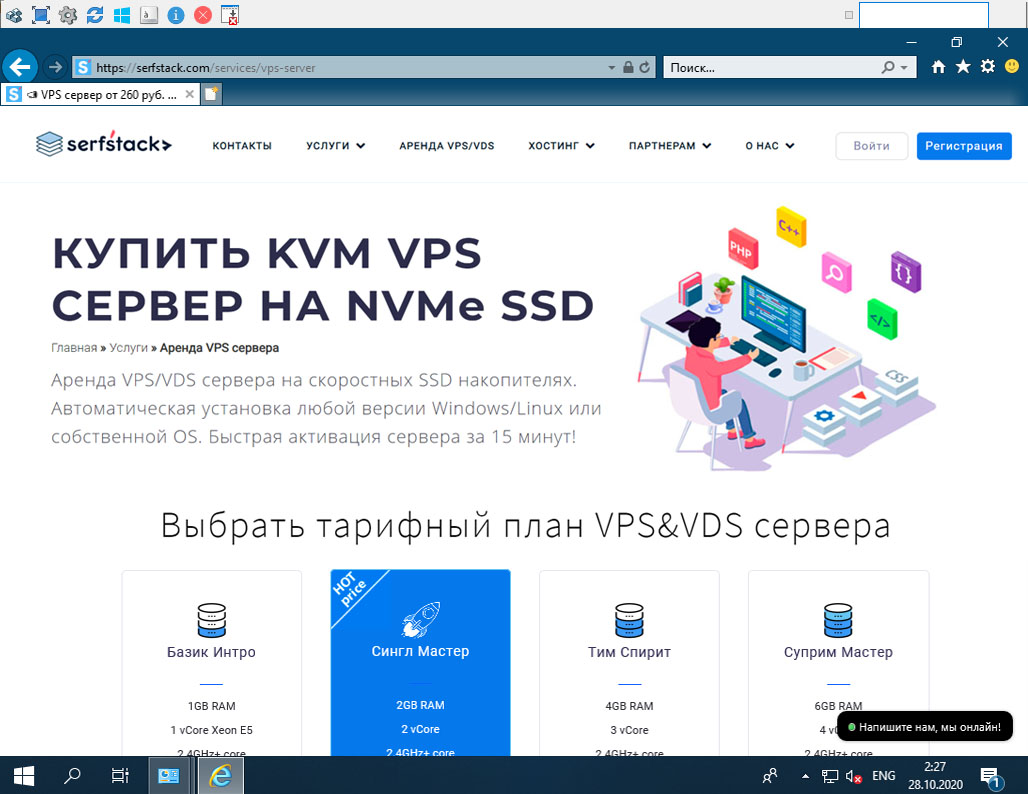
Настройка доступа к удаленному рабочему столу Windows 10
Первым шагом для настройки RDP в нашей системе потребуется выполнить разрешение на подключение в настройках системы, для этого переходим в “Параметры” через меню Пуск.
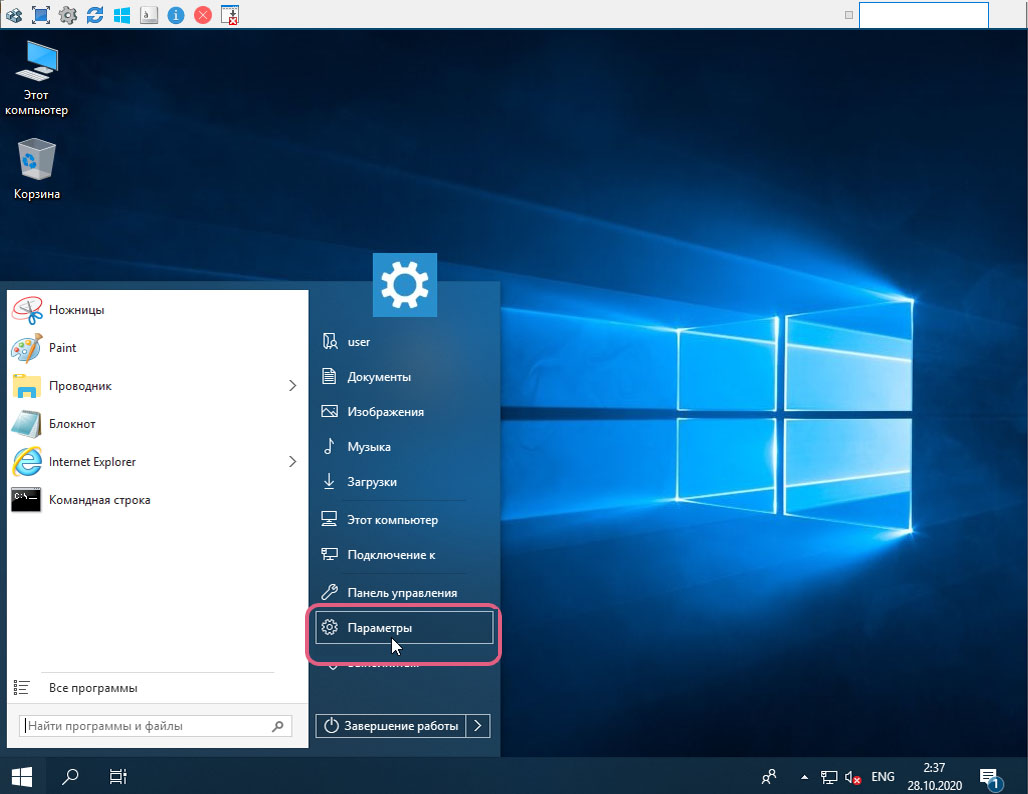
Далее в открывшемся окне Параметров выбираем раздел “Система”
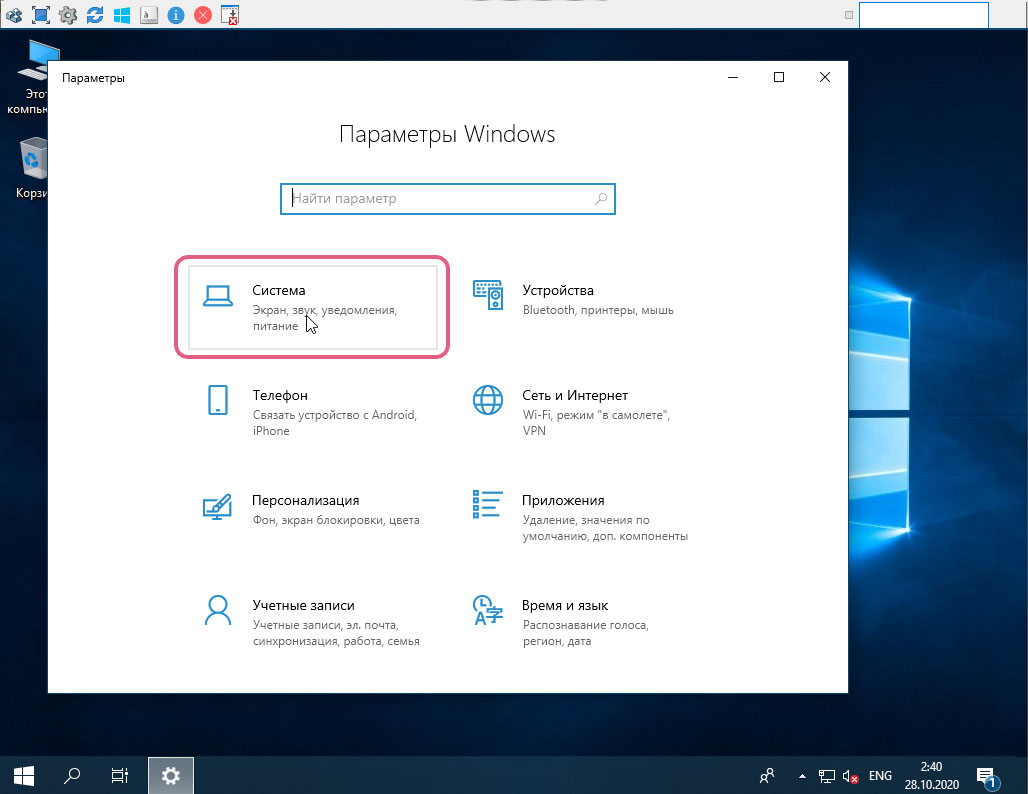
В разделе “Система” выбираем пункт “Удаленный рабочий стол” и активируем параметр “Включить удаленный рабочий стол”
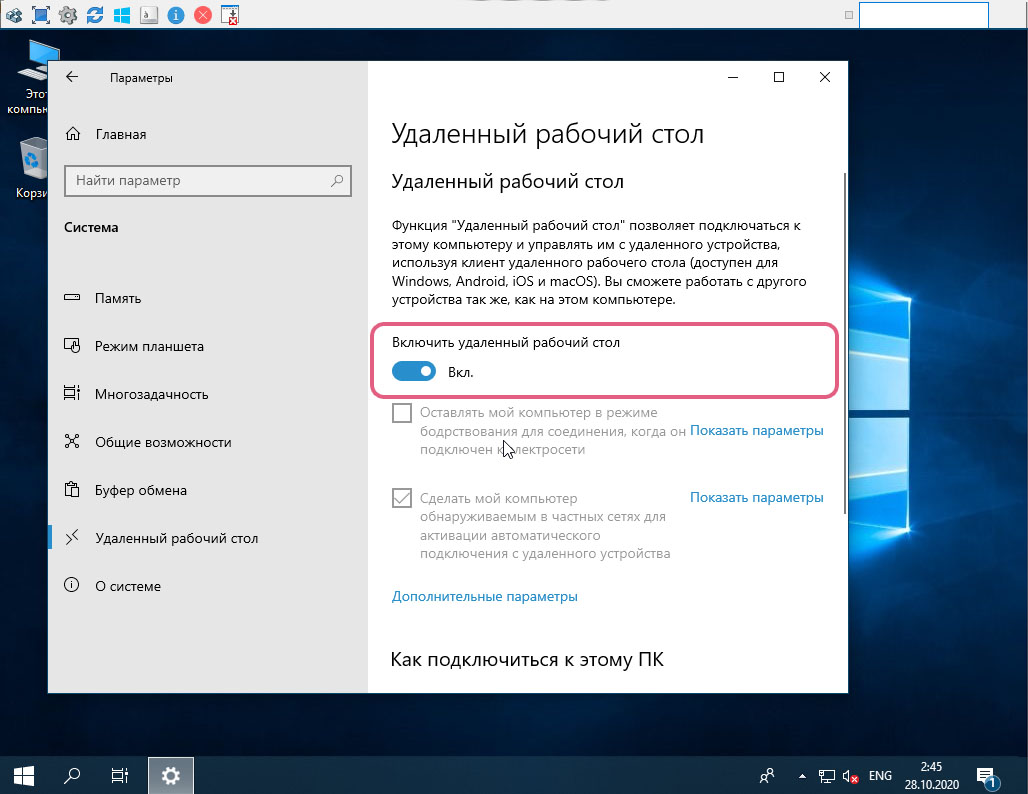
После чего мы можем произвести подключением к удаленному рабочему столу Windows 10.
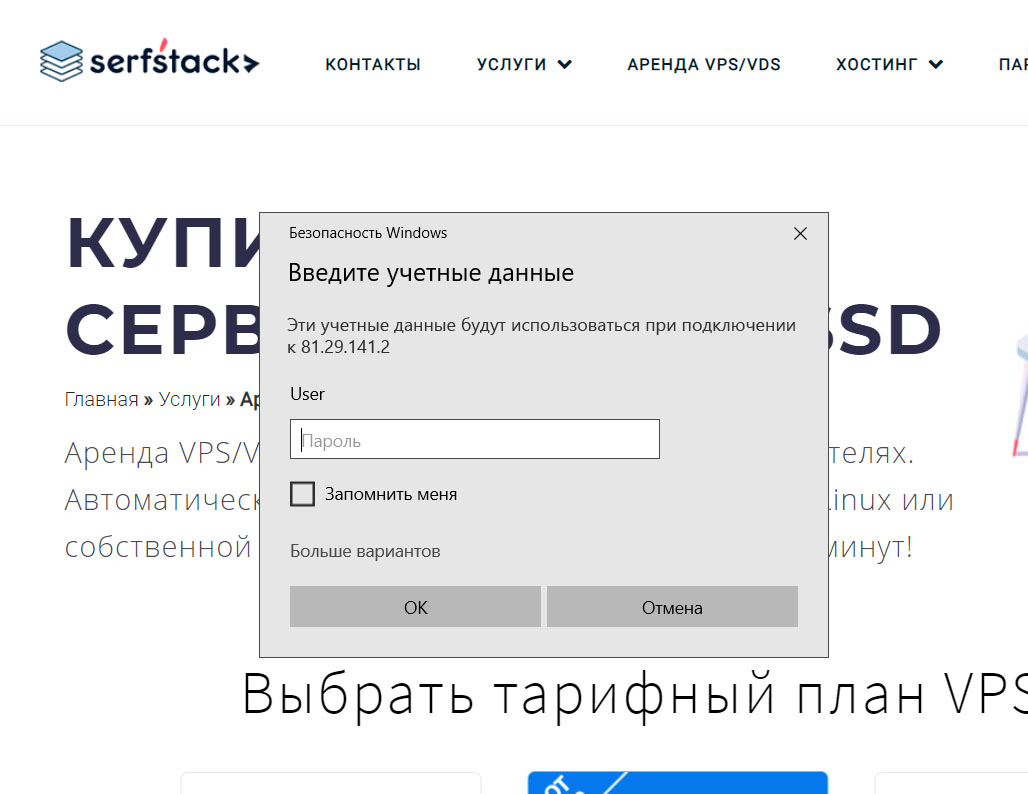
В качестве логина при подключение указываем вашего администратора (логин в системе, который был указан при установке Windows) и пароль установленный для пользователя и выполняем вход.
После авторизации на VPS сервера под управлением Windows 10 наслаждаемся установленной нами системе.
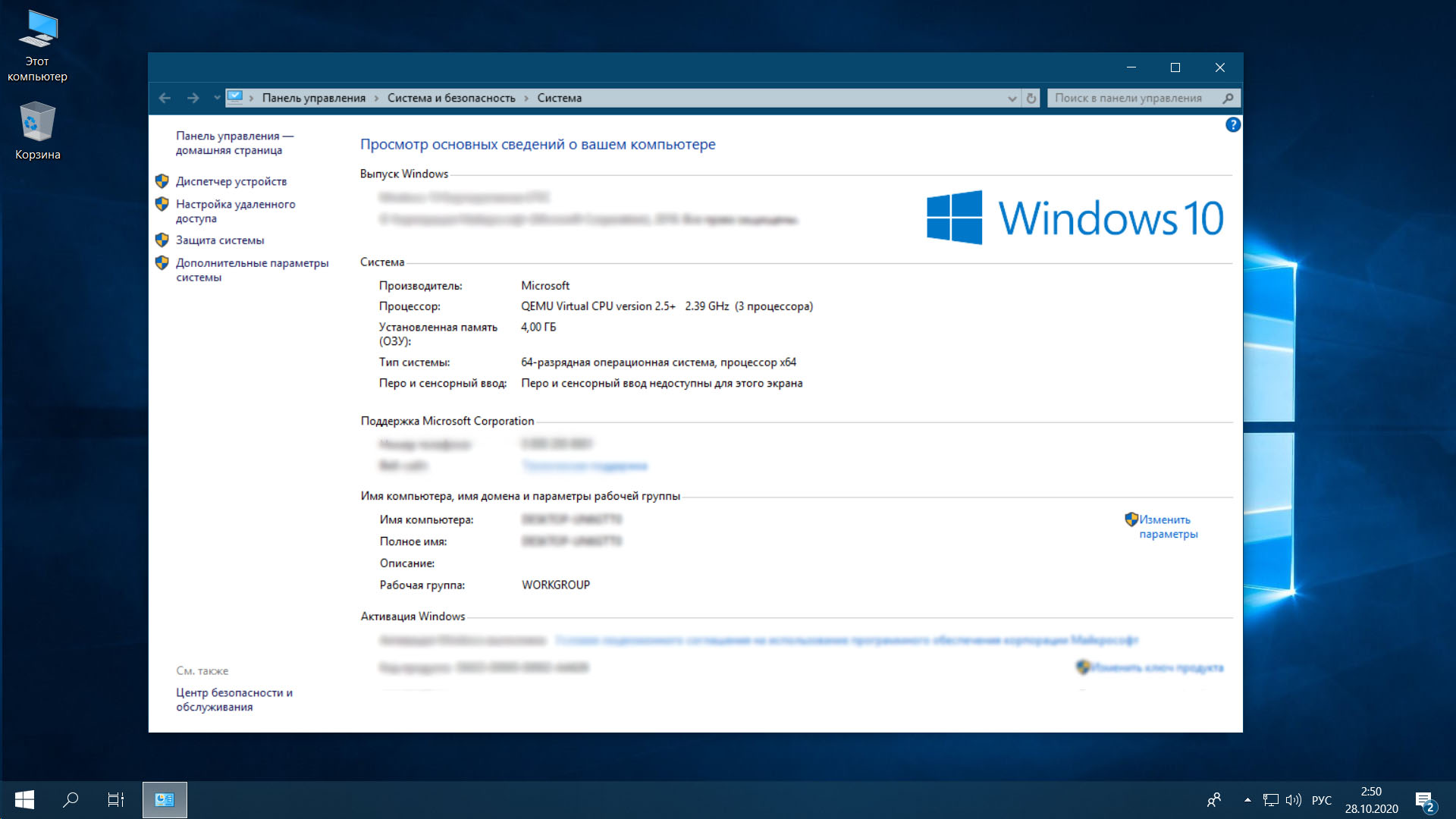
В этой инструкции демонстрируется, как установить Windows из ISO-образа, на примере Windows 7. Однако, данную инструкцию можно использовать для установки любой ОС семейства Windows, как для Windows 10, Windows 11, Windows Server 2016, Windows Server 2019 и Windows Server 2019.
Инструкция по установке Windows 7 и Windows 10 на виртуальный сервер
На данном примере, мы покажем вам как вы можете установить Windows 7 на ваш виртуальный сервер, но данная инструкция подходит также как и для любой версии Windows Server, так и для домашней версии Windows 10 и Windows 11.
Установленная ОС Windows 7 занимает в среднем около 14 GB места на диске, поэтому стоит выбирать подходящий для этого тариф, например, начиная с MSK-KVM-SSD-3 или MSK-KVM-SAS-3, учитывайте, что вам может понадобиться место ещё и под свои нужды.
Установка Windows с ISO-образа возможна только после активации сервера, поэтому сначала нам нужно заказать сервер с, например, Centos 6, потому что данная ОС быстрее всех устанавливается.
Заходим в биллинг, во вкладку виртуальные серверы, выбираем свой VDS, жмём Перейти.
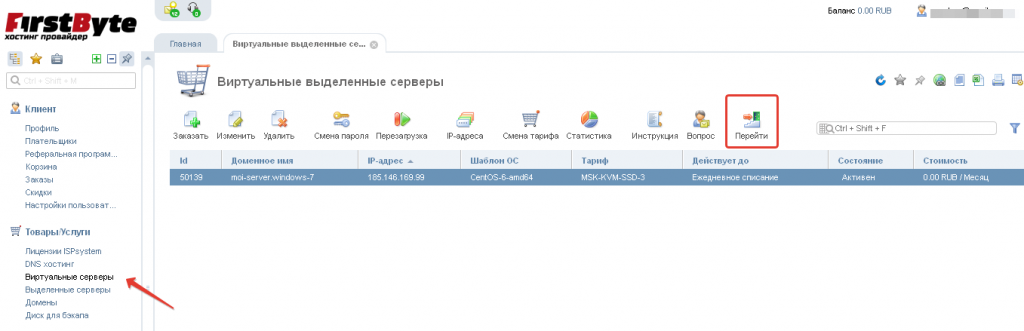
Попав в панель управления сервером, мы заходим в раздел ISO-образы, жмём Загрузить.
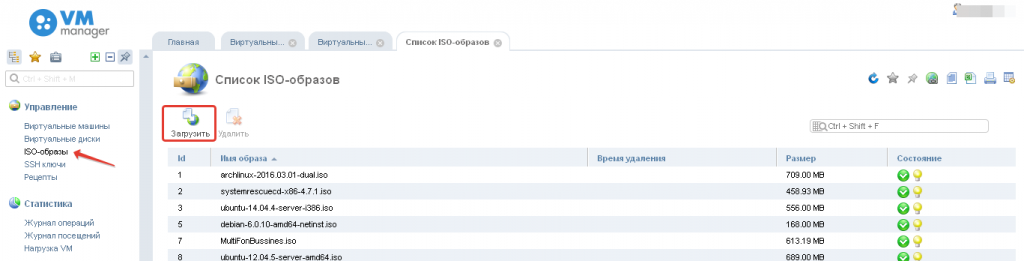
Загружаем свой образ ОС Windows 7 либо с локального компьютера, либо по ссылке.
После начала загрузки надо дождаться её завершения. В зависимости от размера образа и скорости вашего интернет-соединения на загрузку может потребоваться продолжительное время. После загрузки образ появится в списке всех образов, ISO-образ не проверяется после загрузки на валидность. Образ автоматически удаляется через сутки после загрузки.
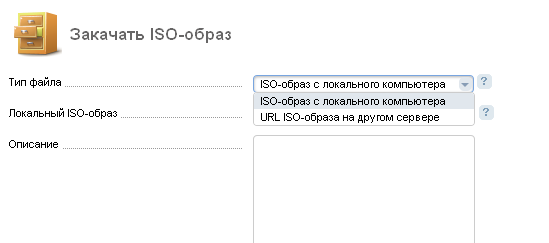
По окончании успешной загрузки образа переходим в меню «Виртуальные машины», выбираем необходимый VDS и временно останавливаем его кнопкой «Стоп», после чего нажимаем кнопку «Интерфейсы».
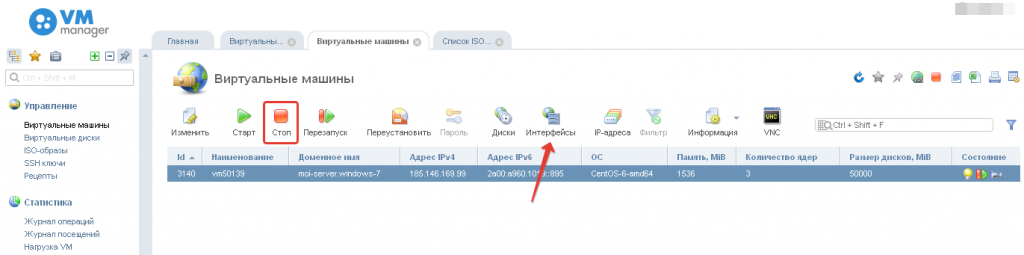
Находясь во вкладке «Интерфейсы», меняем virtio на rtl8139, как показано на скриншоте. Жмём Ок и возвращаемся в панель управления. (Данная информация актуальна только для ОС семейства Windows, при установке других ОС ничего в данном пункте менять не нужно)
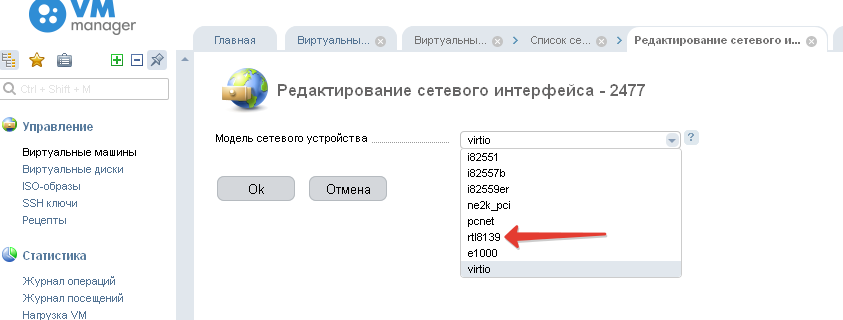
Теперь заходим в пункт «Диски».
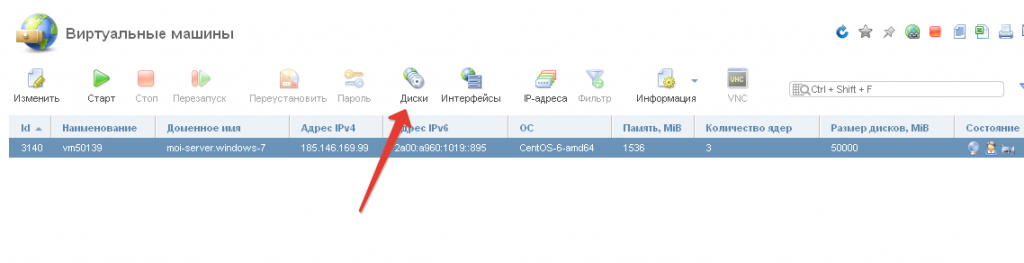
Далее ISO.
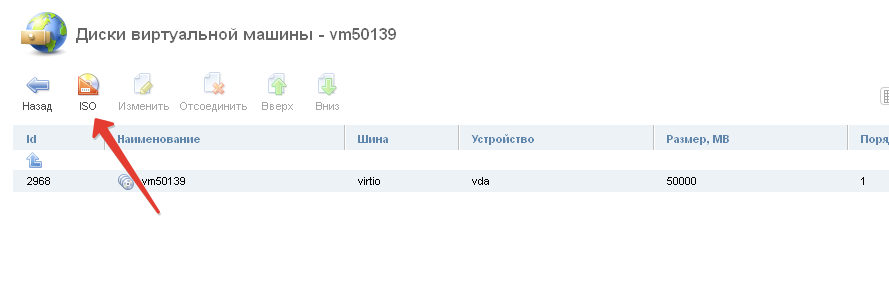
Выбираем из списка свой образ Windows 7. Жмём ок. (Название образа может отличаться от названия на скриншоте)

Находясь в пункте «Диски», также переводим шины из режима Virtio в режим IDE. Примерно так должен выглядеть пункт после подключения образа ISO и всех произведённых изменений.
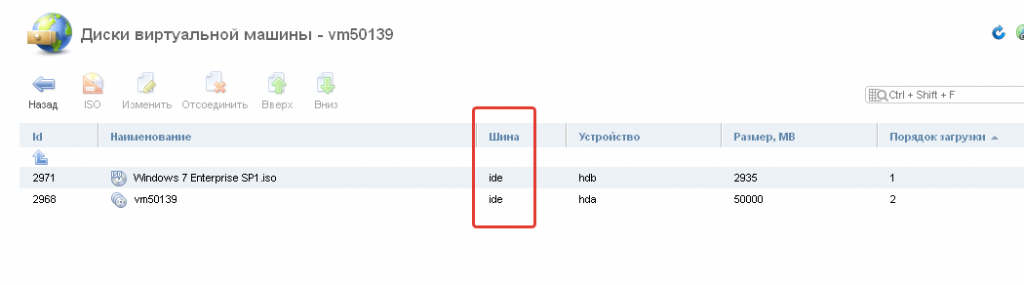
Выходим из пункта «Диски», включаем сервер кнопкой «Старт», заходим в VNC. (Лучше всего для работы через VNC подходит браузер Chrome)
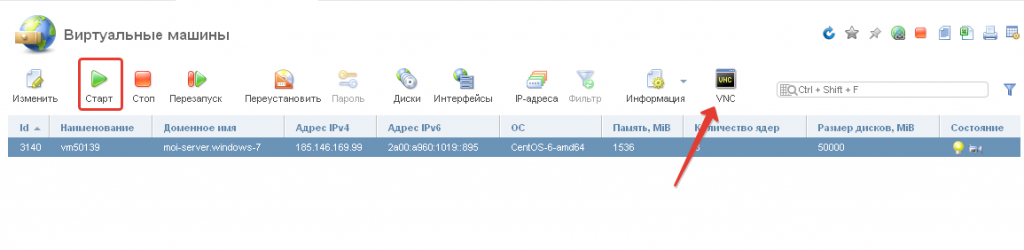
Видим экран загрузки, жмём любую кнопку, что бы началась загрузка с диска. Установка началась.
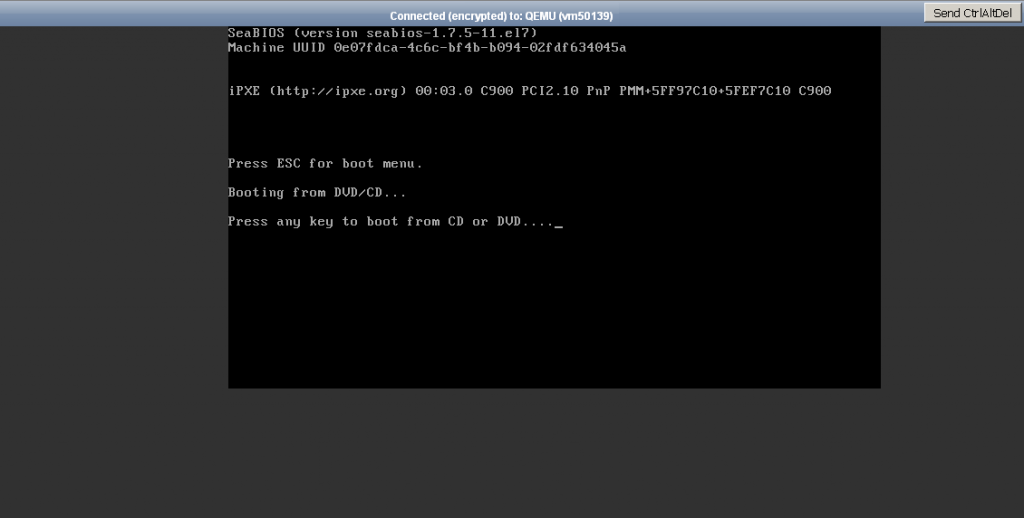
После загрузки мы увидим диск и его логическую разбивку. Необходимо удалить все логические диски, чтобы осталось незанятое пространство. После этого создаем новый логический диск. Жмём далее.
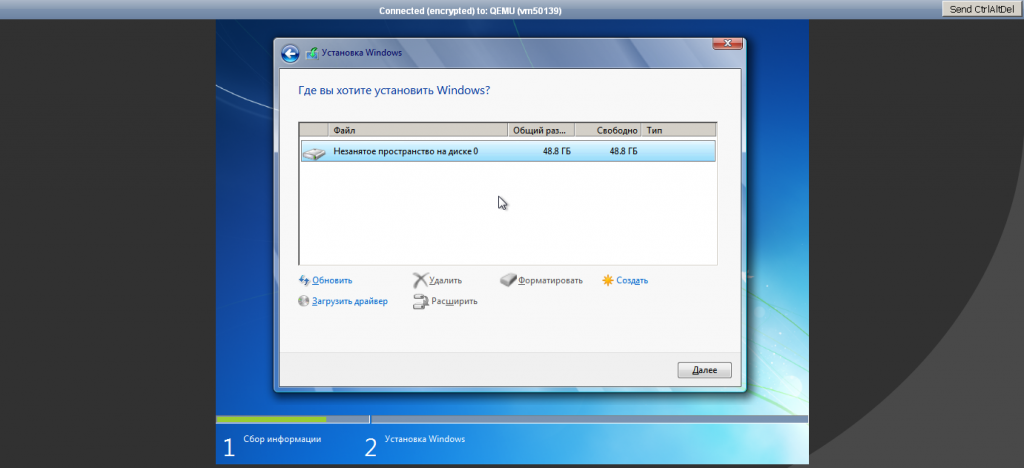
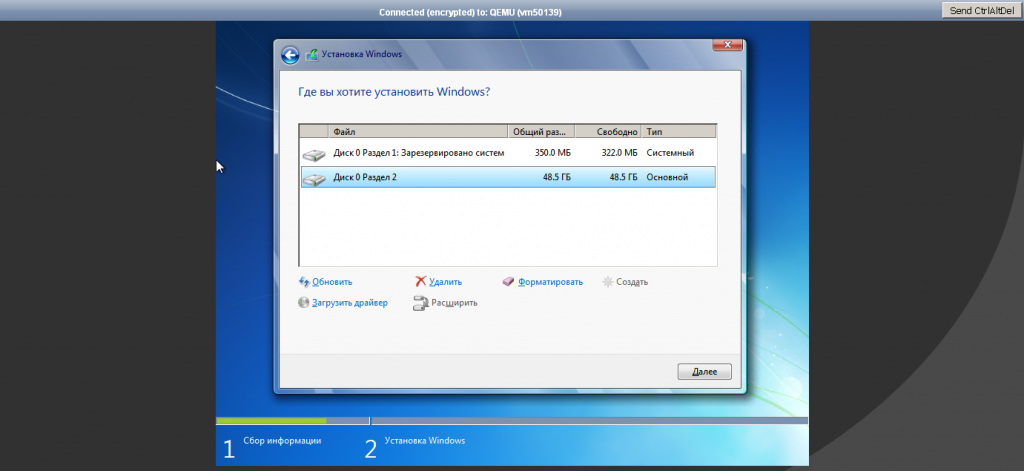
Началась подготовка файлов к установке, по окончанию потребуется перезагрузка.
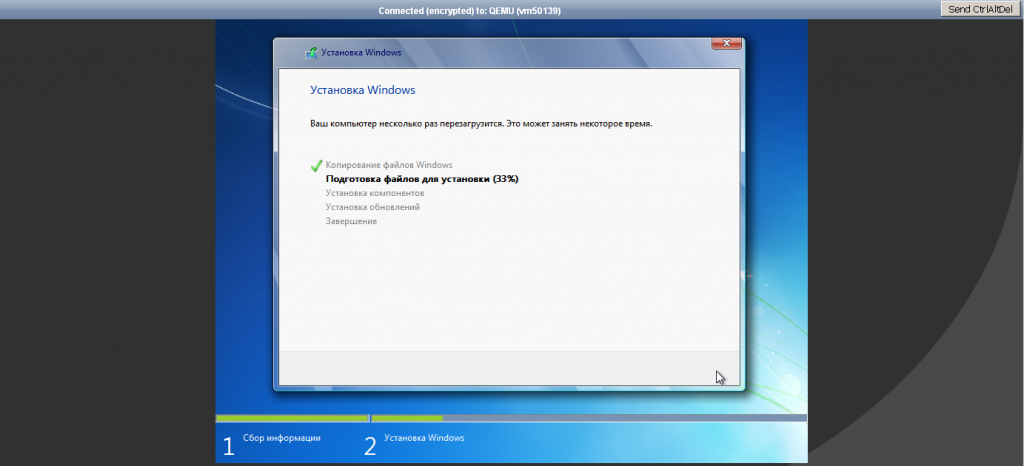
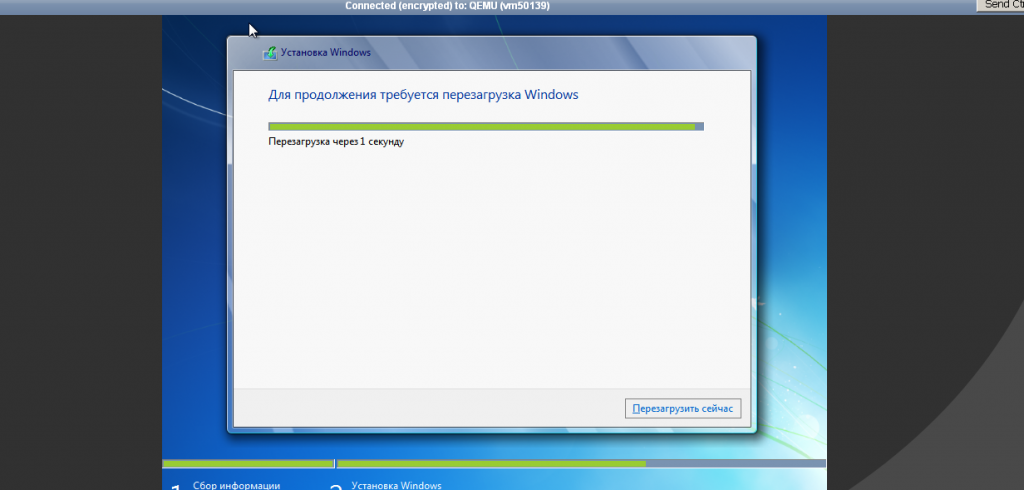
Сервер перезагрузится автоматически. Вам всего лишь необходимо будет обновить вкладку с окном VNC в браузере. (Процесс перезагрузки не моментальный и занимает порядка 20 секунд)
Операционная система загрузится вновь, для того чтобы завершить установку файлов.
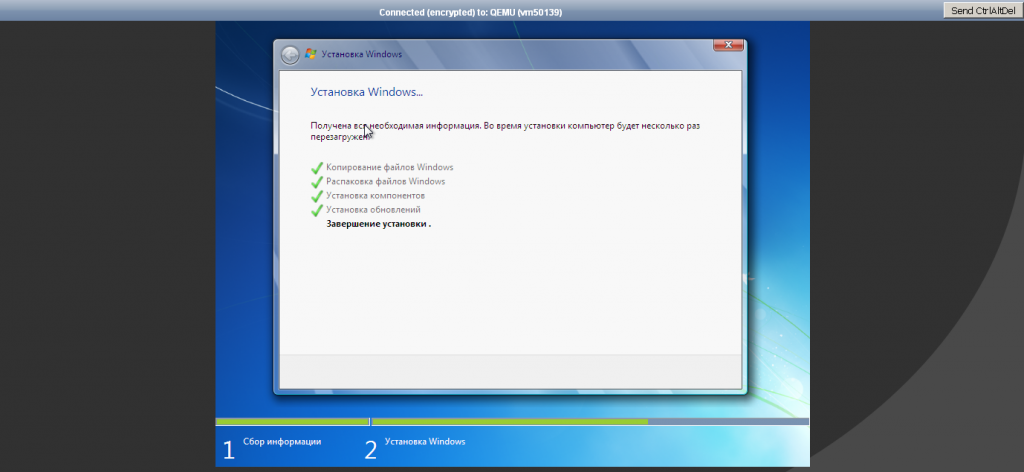
Далее вас попросят указать логин, пароль, выставить время. И вот мы попадаем на рабочий стол. В правом нижнем углу видим значек сетевого подключения, жмём на него.

Заходим в центр управления сетями и общим доступом.
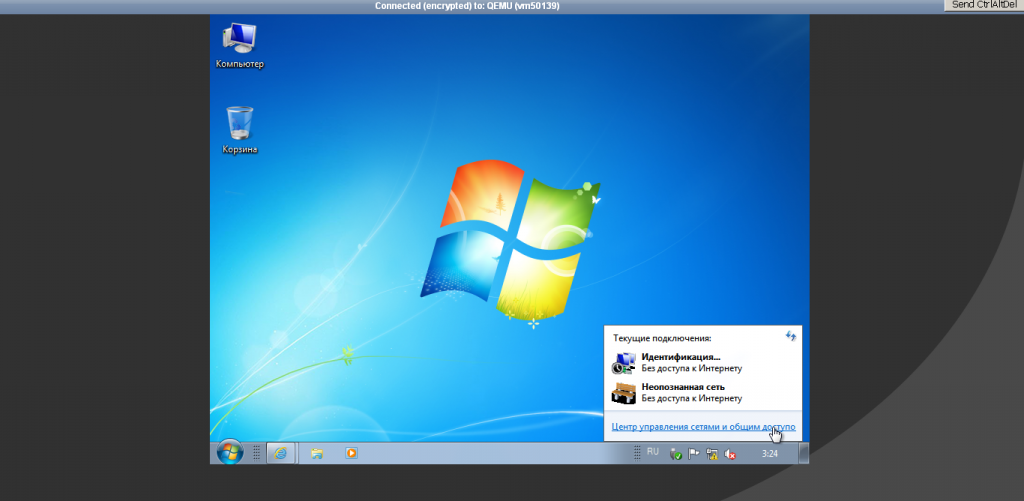
Выбираем пункт подключение по локальной сети. Заходим в Свойства.
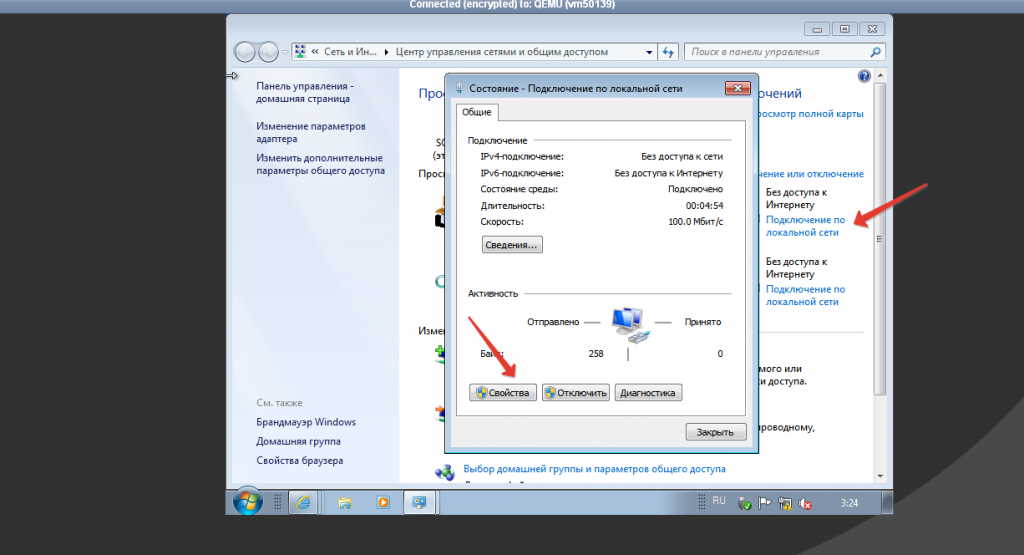
Выбираем пункт «Протокол интернета версии 4». Заходим в Свойства данного пункта.

В появившемся окне необходимо указать IP-адрес вашей VDS, маску, шлюз и DNS, для получения данной информации возвращаемся в биллинг.
Заходим во вкладку IP-адреса.
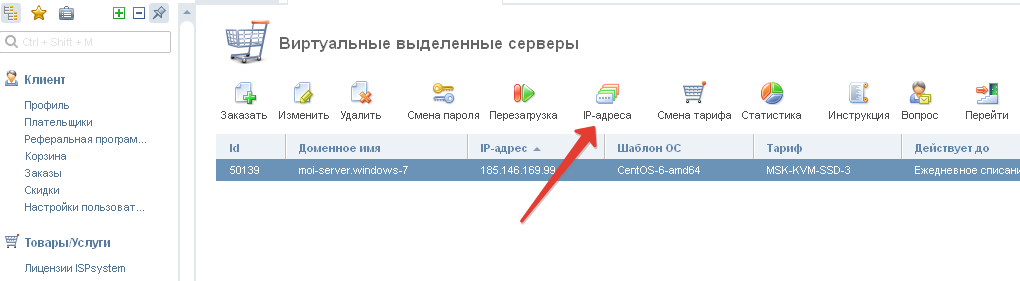
Видим интересующую нас информацию.
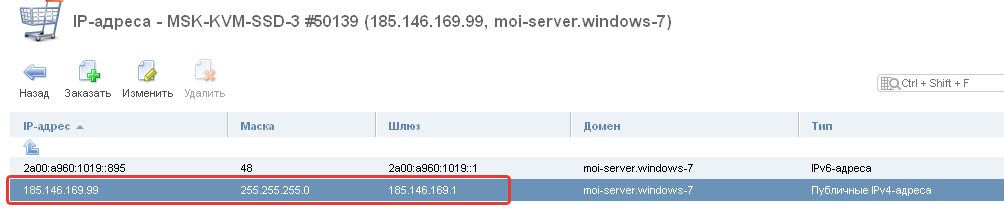
Возвращаемся в свойства «Протокол интернета версии 4». В строки отмеченные рамкой №1, вводим свои данные из биллинга. (Данная информация может отличаться от той, что на скриншоте)
DNS необходимо указать теже, что и на скриншоте (рамка №2):
83.217.24.42 и 8.8.8.8, жмём Ок.
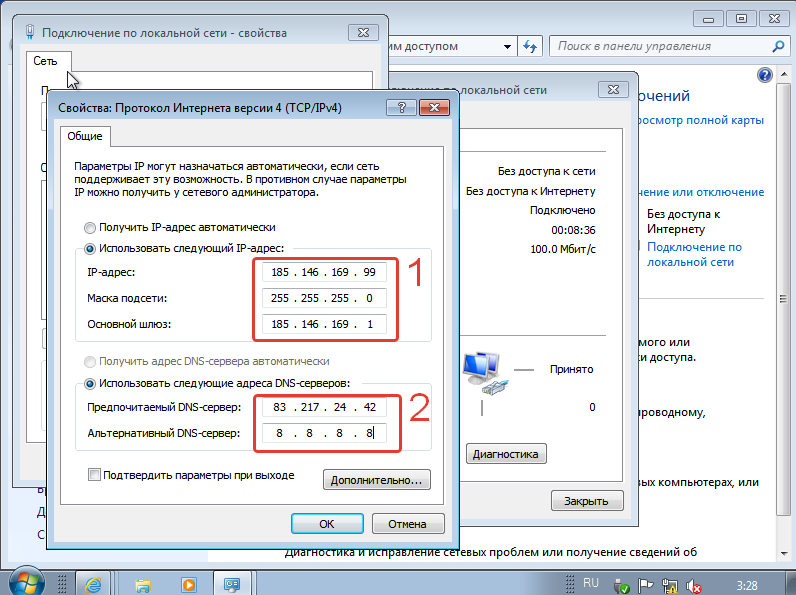
После этого можно открыть браузер и убедиться, что интернет работает. Возможно может потребоваться перезагрузка Windows 7.
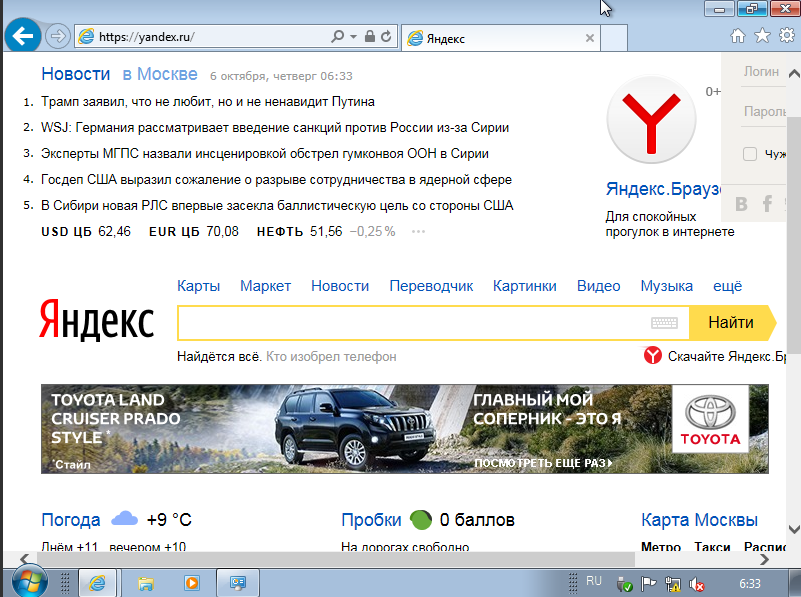
Конечно, что самый простой и интуитивный способ создать загрузочную USB флешку для установки Windows Server 2016 на физический сервер – воспользоваться утилитой Windows USB/DVD Download Tool. Данная утилита позволяет записать имеющийся *.iso образ Windows на USB флешку/диск и сделать его загрузочным. Однако, она форматирует флешку в файловую систему NTFS, загрузка с которой не поддерживается на UEFI системах и пригодна такая флешка только для установки Windows только на BIOS системах. В данной статье мы покажем, как без использования сторонних утилит создать установочную флешку с дистрибутивом Windows Server 2016.
Примечание. В отличии BIOS систем, которые могут загрузиться с загрузочных разделов с файловыми системам FAT, FAT32, exFAT или NTFS, UEFI системы могут загрузится только с загрузчика, находящегося на диске, отформатированном в ФС FAT32.
В зависимости от архитектуры сервера UEFI / BIOS нужно воспользоваться одним из следующих способов создания установочной флешки.
Содержание:
- Установочная USB флешка для UEFI системы
- Установочная флешка c таблицей разделов MBR для BIOS и UEFI архитектур
- Размер файла Install.wim более 4 Гб
Важно. При выполнении данной инструкции нужно быть внимательным, проверять пути к дискам и номера дисков, в противном случае, можно случайно отформатировать диск с данными. USB флешка будет отформатирована в любом случае, и данные на ней удалены.
Установочная USB флешка для UEFI системы
В том случае, если флешка будет использоваться для загрузки и установки Windows Server 2016 на сервере с поддержкой UEFI, на загрузочную флешку накладываются следующие требования:
- Минимальный размер USB флешки – 8 Гб
- Тип таблицы разделов флешки – GPT
- Файловая системе — FAT32
Итак, подключите USB флешку к компьютеру (в нашем примере это ПК с Windows 10), откройте командную строку с правами администратора, выполните команду DISKPART, в контексте которой выполните следующие команды:
list disk
Выведем список дисков, моем случае USB флешка имеет номер диска 1. Выберем ее.
select disk 1
Очистим содержимое флешки.
clean
Преобразуем таблицу разделов в GPT:
convert gpt
Создадим новый раздел (размер не должен превышать 16 Гб):
create partition primary
Совет. Если размер USB флешки более чем 16 Гб, нужно создать раздел, размером до 16Гб:
create partition primary size=16000
Отформатируем раздел в ФС FAT32:
format fs=FAT32 quick
Назначим новому разделу букву диска:
assign letter=M

Осталось завершить сеанс diskpart:
exit
Скопируем файлы дистрибутива со смонтированного iso образа Windows Server 2016 на флешку (предполагаем, что iso образ смонтирован с буквой диска E:\).
xcopy e:\* m:\ /H /F /E
Установочная флешка c таблицей разделов MBR для BIOS и UEFI архитектур
Возможно создать установочную флешку с Windows Server 2016 с таблицей разделов MBR для BIOS и UEFI системе. К USB драйву предъявляются следующие требования:
- Минимальный размер USB флешки – 8 Гб
- Тип таблицы разделов– MBR
- Файловая системе — FAT32
Также запустите сессию diskpart и последовательно выполните команды:
Список дисков в системе:
list disk
Выбираем USB диск (в моем примере, Disk 1):
select disk 1
Очистим диск:
clean
Создадим новый раздел размером не более 16 Гб. Если размер флешки меньше 16 Гб:
create partition primary
Если больше:
create partition primary size=16000
Отформатируем флешку в файловой системе FAT32:
format fs=FAT32 quick
Сделаем раздел активным и назначим букву диска M:
active
assign letter=M

Завершим работу diskpart командой exit и скопируем файлы дистрибутива на флешку:
xcopy e:\* m:\ /H /F /E
Размер файла Install.wim более 4 Гб
В том случае, если размер файла Install.wim более 4Гб, скопировать такой файл на флешку не получится, т.к. максимальный размер файла на файловой системе ограничен 4 Гб. В данной ситуации придется разбить wim файл на несколько более мелких файлов с помощью DISM:
dism /Split-Image /ImageFile:e:\sources\install.wim /SWMFile:m:\sources\install.swm /FileSize:4096














