Для многих пользователей процесс установки Windows превратился в рутину, занимающую довольно много времени. Львиную часть которой занимает запись образа Windows на флешку, загрузка с нее и последующий первый этап установки. Даже если вы пользуетесь быстрым SSD и флешкой USB 3.0, это процесс займет довольно долгое время и потребует нескольких перезагрузок компьютера.

Вторая проблема при установке операционной системы на компьютер или ноутбук, в котором установлено несколько накопителей и уже есть установленная Windows — это возможность повредить загрузчик основной Windows. Есть и немаленькая вероятность установить Windows так, что загрузчики для обеих операционных систем установятся на один накопитель и при его поломке или замене вторая Windows перестанет загружаться.

Связано это с тем, что Windows всегда записывает загрузчик, по крайней мере для дисков MBR, на тот диск, который подключен в самый первый порт материнской платы и имеет обозначение «диск 0». Эта нумерация дисков не зависит от того, какой накопитель вы выбрали в качестве загрузочного, а установщик Windows довольно примитивен, в отличие от установщиков Linux, и не позволяет выбрать это пользователю.

Я несколько раз попадал в ситуацию со сбоем загрузчика при установке и теперь при каждой установке Windows на всякий случай отключаю питание у остальных накопителей, что довольно утомительно, требует открывать ПК, да и не добавляет долговечности разъемам SSD.
И вот недавно я наткнулся на утилиту, которая не только радикально ускоряет установку Windows, но и полностью решает проблему с загрузчиками ОС, а «дергать провода» с ней больше не придется.

Это утилита WinNTSetup от разработчика JFX, уже давно известная опытным пользователям, но еще не получившая широкого распространения у обычных пользователей, самостоятельно занимающихся переустановкой Windows, таких, как мы с вами. Утилите уже более 10 лет, она постоянно обновляется и в 2021 году уже имеет версию v5.1.2 и поддержку Windows 11.
Скачать ее можно с популярного у западных пользователей сайта msfn.org, где на форуме сайта разработчик WinNTSetup выкладывает новые версии, рассказывает об изменениях и ведет поддержку пользователей.

Архив с утилитой занимает всего 1.4 МБ.

Программа русифицирована и после запуска вы увидите окно, где нажатие на значок «Windows» в правом верхнем углу вызовет меню с дополнительными встроенными утилитами.

Далее видно три поля, в первое из которых нужно указать путь к установочным файлам Windows 10 или Windows 11, для чего скачать iso файл с Windows, смонтировать его в системе в виртуальный привод или распаковать архиватором и указать путь до файла install.esd, который лежит в папке «sources».

Во втором поле следует указать путь до диска, где будет расположен загрузчик. И на этом следует остановиться поподробнее. В моем случае имеется второй SSD, с двумя разделами, на первый из которых ранее был установлен Linux Mint, а второй занимают игры и данные. После удаления разделов Linux осталось не распределенное место объемом 48.8 ГБ.

Если сейчас попробовать установить этот диск для загрузчика в утилите WinNTSetup, даже выделив под загрузчик отдельный небольшой раздел, то мы получим вот такую картину, где пункт EFI PART будет гореть желтым цветом. Это важно! В этом случае установка Windows завершится ошибкой.

Поэтому EFI раздел нам придется создать самим. Сделать это можно как с помощью утилиты Bootice, которая встроена в WinNTSetup, так и с помощью командной строки, запустив ее от Администратора и поочередно введя команды:
diskpart
lis disk
sel disk 1 (вместо 1 указываете тот номер, под которым выше значится нужный вам диск)
creat par efi size=100
format fs=FAT32
В моем случае это выглядело так:

В результате файловая система стала выглядеть вот так:

А выбор дисков в WinNTSetup — вот так, где зеленым подсвечены разделы, готовые для загрузчика.

Теперь осталось выбрать редакцию Windows в разделе «Параметры» и нажать установка. Стоит упомянуть, что в разделе «Оптимизация ОС» вы можете сразу сделать множество полезных настроек, которые сэкономят вам время при настройке Windows.

Есть и возможность интегрировать драйверы, твики реестра и файл ответов для установки Windows, что сделает ее установку еще быстрее.
Далее будет окно подтверждения, где нужно тщательно проверить назначение дисков, чтобы не установить систему не в то место.

И начинается первый этап установки, который как раз и заменит нам работу с загрузочной флешкой, и занимает он, внимание, всего одну минуту и 37 секунд! Неплохое ускорение установки, не правда ли?

Теперь после перезагрузки Windows и выбора нужного диска для загрузки вы сразу попадаете в режим, когда Windows устанавливает службы, делает настройку оборудования и буквально через пару минут вы попадаете в окно ее окончательной настройки по завершению установки.

На первый взгляд процесс, описанный выше, выглядит сложным и долгим, но это только в случае первого знакомства с утилитой WinNTSetup и в случае, если на диске для установки Windows нет EFI раздела, как в моем случае.
На этом возможности утилиты WinNTSetup не заканчиваются и главный ее плюс, по мнению опытных пользователей, легкая установка Windows на виртуальный диск VHD, который может быть расположен в любом месте вашего SSD или HDD.
Может утилита установить Windows и на флешку или даже внешний жесткий диск, что открывает просто безграничные возможности. Представьте, вы можете пользоваться одним ПК совместно с другим пользователями, совершенно не рискуя случайно удалить их или свои данные или заразить чужую ОС вирусами ли троянами.

Windows можно установить на флешку, выбрав быструю и производительную модель большого объема, например, Kingston DataTraveler Kyson объемом 128ГБ из Ситилинка, развивающую максимальную скорость чтения до 200 МБ/с, а максимальную скорость записи до 60 МБ/с.

Windows можно установить на внешний жесткий диск, например, WD Elements Portable WDBUZG0010BBK-WESN, объемом 1 ТБ.

Но максимальную скорость работы такой системы можно получить, установив Windows на внешний SSD-привод, например, Samsung T5 MU-PA500B/WW, объемом 500 ГБ.

Важное замечание
Любая работа с дисками и разделами на ПК имеет риск потери данных, поэтому при первой работе с WinNTSetup не помешает сделать бэкап вашего системного диска и важных данных. Займет это совсем немного времени, достаточно загрузится с загрузочной флешки и воспользоваться средством для бэкапа, например, от Acronis.
Итоги
Утилита WinNTSetup дает широчайшие возможности по установке Windows и позволяет устанавливать Windows на внешние носители, что невозможно сделать стандартными средствами. Поражает и скорость установки Windows в таком режиме, и для пользователей, у которых есть два SSD, это дает возможность полностью отказаться от стандартного способа установки Windows с флешки.
Из-под одной ОС с первого SSD устанавливаем вторую, а уже из-под нее, в случае надобности, переустанавливаем первую. А две операционные системы на одном ПК это не только удобно, но и обеспечивает дополнительную безопасность и надежность работы.
Пишите в комментарии, сталкивались ли вы с проблемами при установке Windows на ПК с несколькими накопителями, или при установке второй ОС?
Telegram-канал @overclockers_news — теперь в новом формате. Подписывайся, чтобы быть в курсе всех новостей!
Итак, смотрим Управление дисками моего компьютера.
Имеется жёсткий диск объёмом 250 ГБ поделённый на три раздела.
Первый раздел, System Reserved (Зарезервировано системой, объём 350 МБ) скрыт и не имеет буквы, содержит файлы загрузки Windows 8.1.
Второй раздел, диск (C:) собственной персоной и на нём установлена Windows 8.1.
Третий раздел, Новый том (E:), содержит ненужные данные и на него мы установим Windows 10.
Также к компьютеру подсоединён внешний жёсткий диск USB, на котором находится ISO образ Windows 10.
Скачиваем WinNTSetup с моего Яндекс.Диска по ссылке https://yadi.sk/d/xLGkpAOzhXCPc или на официальном сайте
http://www.winntsetup.com.

Перед началом работы с утилитой настоятельно рекомендую создать резервную копию хранилища загрузки (Boot Configuration Data – BCD). Дело в том, что при установке второй системой на жёсткий диск с уже установленной операционной системой, Windows 10 пропишет себя в загрузку BCD и при включении компьютера будет выходить окно выбора систем для загрузки: Windows 10 или Windows 8.1.
Если через какое-то время мы удалим Windows 10, то меню загрузки операционных систем всё равно останется и уберём мы его очень просто развернув созданный бэкап хранилища загрузки (BCD), как это сделать я покажу подробно в конце статьи.

Чтобы вы поняли о чём идёт речь, запустите до установки Windows 10 командную строку от имени администратора и введите команду bcdedit, откроется хранилище загрузки. В нём будет видно, что на компьютере установлена только одна операционная система Windows 8.1.

Если запустить ту же команду после установки Windows 10, то будет видно, что в хранилище загрузки уже две операционные системы: Windows 10 и Windows 8.1.

Создание резервной копии хранилища загрузки BCD
Создаём на любом разделе, можно на диске (C:), папку bacup

и открываем командную строку от имени администратора. Вводим команду:
bcdedit /export C:\bacup\bcd и в папке bacup появляется резервная копия хранилища загрузки файл bcd.
Папку bacup на диске (C:) ни в коем случае не удаляем.

Также этим действием мы застраховали себя от всевозможных ошибок при загрузке, подстерегающих нас после инсталляции нескольких операционных систем на один жёсткий диск.
ISO образ Windows 10
И последнее, что нужно сделать перед запуском программы WinNTSetup, найти на переносном жёстком диске или флешке ISO образ с Windows 10 и скопировать его содержимое в любую папку или можете просто щёлкнуть на образе два раза левой мышью и подсоединить его к виртуальному дисководу (если у вас Windows 8.1).


WinNTSetup
Теперь со спокойной душой запускаем утилиту WinNTSetup.

Выбираем путь к установочным файлам Windows, жмём на кнопку Выбрать.

Заходим в виртуальный дисковод G: (в вашем случае буква может быть другая), открываем папку sources и выделяем левой мышью файл install.wim, затем жмём Открыть.

Путь к установочным файлам Win 10 мы указали.
Диск, на который будет установлен загрузчик Windows 10 выбирается в основном автоматически, обычно Z: (первый раздел, System Reserved, Зарезервировано системой, объём 350 МБ, скрыт и не имеет буквы) да и в нашем случае создавать отдельный загрузчик нет смысла.
Теперь выбираем диск, на который будет установлена Windows 10. Жмём Выбрать

Выделяем левой мышью диск (E:) и жмём Выбор папки.

Если на диске (E:) у вас находятся файлы, то диск перед установкой системы лучше форматировать. Нажмите на кнопку «F».

Начать
ОК

ОК
Установка

ОК

Начинается процесс установки Windows 10 на диск (E:).

Готово! ОК.

Перезагружаем компьютер. При загрузке возникает окно выбора систем, Windows 10 или Windows 8.1. Выбираем Windows 10.

и сразу входим в конечную фазу установки Windows 10.







Windows 10 установлена.

Идём в Управление дисками. Наша Win 10, как и положено, установлена на диске (C:).


Windows 8.1
Предлагаю загрузиться в Windows 8.1. Перезагружаем компьютер и выбираем Win 8.1

Операционная система нормально загрузилась.

Управление дисками.

Удаление Windows 10
Если вы захотите удалить Windows 10 без последствий, то перед форматированием диска (E:) с файлами Win 10, нужно развернуть резервную копию хранилища загрузки BCD.
Открываем командную строку от имени администратора и вводим команду:
bcdedit /import C:\bacup\bcd
Резервная копия хранилища загрузки BCD из папки bacup, находящаяся на диске (C:), заменяет действующую.

Теперь форматируем диск (E:) с файлами Windows 10.
Состояние Windows 8.1 станет таким, как будто Windows 10 никогда и не было, при включении компьютера никакого меню выбора загрузки систем не будет.

Если вы хотите установить Windows 10 на второй SSD или жесткий диск, это можно сделать. Есть несколько причин для этого. Возможно, вы захотите протестировать невыпущенную версию Windows 10, или вы хотите иметь свою копию Windows 10, к которой вы можете загрузиться, подключившись и загрузившись. В этом руководстве мы расскажем, как установить Windows на второй SSD или HDD.
Чтобы установить Windows 10 на второй SSD или жесткий диск, вам необходимо:
- Создайте новый раздел на втором SSD или жестком диске
- Создать Windows 10 загрузочный USB
- Используйте пользовательский параметр при установке Windows 10
Пока вы можете, я бы посоветовал вам не извлекать внешний SSD или жесткий диск, если в этом нет необходимости. Когда вы устанавливаете Windows, загрузчик зарегистрирует путь установленной ОС. Если он отсутствует, то это может быть проблематично. Также не удаляйте ОС с основного SSD или HD, особенно если вы планируете удалить второй SSD и планируете использовать его по мере необходимости.
Подключите дополнительный SSD или жесткий диск к вашему компьютеру. Компьютер должен обнаружить это немедленно. Нам нужно подготовить раздел Дополнительный диск для установки Windows. Чтобы сделать это, мы будем использовать встроенный инструмент управления дисками.

Если в файле есть данные, создайте резервную копию этих файлов.
- Одновременно используйте Win + X, чтобы вызвать меню «Задачи электропитания», и из отображаемых параметров выберите «Управление компьютером».
- В Управлении компьютером вы найдете опцию Хранилище. Под ним вы увидите «Управление дисками». Нажмите, чтобы открыть его.
- Если существует существующий том, щелкните по нему правой кнопкой мыши и удалите его.
- Теперь у вас будет нераспределенное хранилище. Щелкните правой кнопкой мыши на нем, а затем создайте простой том.
Убедитесь, что для основного раздела выбран размер не менее 50 ГБ. Вы можете создавать расширенные разделы с остальной частью пространства для хранения. Теперь вы готовы к установке Windows 10.
2] Создание загрузочного USB для Windows 10
Загрузите последнюю версию ISO и создайте загрузочный USB. Затем подключите USB-накопитель и загрузитесь с него. Вам придется изменить приоритет загрузки, чтобы он загружался с USB-накопителя вместо стандартного жесткого диска.
3] Используйте Custom Option для установки на новый раздел
При установке Windows 10 с USB-накопителя выберите параметр «Пользовательский». Когда вы используете его, он дает вам возможность — Где вы хотите установить Windows ?. Здесь вы можете выбрать раздел, созданный вами на предыдущих этапах, или выбрать раздел под названием Нераспределенное пространство. Установка Windows автоматически активирует раздел при необходимости.

Вот предупреждение. Хотя вы можете создавать и управлять разделами отсюда, это легко сделать с помощью инструмента «Управление дисками», так как интерфейс намного чище. Не только у вас есть ограниченный вариант, но интерфейс ограничен. Существует также вероятность того, что в конечном итоге вы удалите первый раздел диска, если не будете соответствующим образом управлять им.
Отныне процесс установки должен проходить как обычно. Когда компьютер перезагрузится, у вас будет возможность выбрать одну из двух операционных систем. И SSD, и HDD будут доступны в ОС, поэтому у вас есть полный доступ к файлам.
Мы надеемся, что руководство по установке Windows на 10-секундном твердотельном или жестком диске было простым в использовании.
Просмотров: 41 137
Установка нового жёсткого диска – отличный способ ускорить работу компьютера, поскольку старый диск может замедлять скорость обработки данных, когда на нём установлено слишком много больших программ. Однако при установке нового жёсткого диска на компьютер лучше всего установить чистую версию Windows.
Установка Windows 10 – несложный процесс, но многие пользователи переоценивают его трудность, поскольку для этого нужно скачать файл ISO и записать его на флешку или DVD-диск. Если вы не знаете, как установить Windows на новый жёсткий диск, вот полное руководство с 3-мя способами.
Часть 1: Зачем устанавливать Windows 10 на новый жёсткий диск?
Если вы обновили жёсткий диск на своём компьютере, он окажется пустым. Вам придётся устанавливать Windows с нуля. Даже если компьютер поставляется с предустановленной Windows 10, установить новую самостоятельно – хорошая практика, чтобы исключить потенциальные риски.
Предустановленный Windows может быть загромождён ненужными файлами и кэшем, что снижает производительность компьютера и общую скорость передачи данных. Свежая Windows 10 удалит все эти файлы, и вы сможете настроить всё в соответствии со своими предпочтениями.
Кроме того, при установке Windows 10 на новый жёсткий диск будут удалены вирусы и вредоносные программы, которые были в ранее установленной системе. Поэтому всегда лучше устанавливать Windows с нуля, если вы перешли на новый жёсткий диск.
Часть 2: Как установить Windows 10 на новый жёсткий диск?
Существуют различные способы установки Windows на новый жёсткий диск. Начиная от установки приложений для создания мультимедийных файлов Windows и заканчивая умной программой 4DDiG Partition Manager и многим другим. Однако независимо от того, являетесь ли вы начинающим или опытным пользователем, мы описали 3 лучших способа установки Windows 10 на новый жёсткий диск.
Способ 1: Установка Windows 10 на новый жёсткий диск с помощью 4DDiG Partition Manager
Если вы перешли на новый жёсткий диск и не хотите потерять прежние данные, настройки и кастомизацию Windows, вы можете перенести уже установленную Windows на новый жёсткий диск с помощью 4DDiG Partition Manager. Это избавит вас от необходимости устанавливать новую Windows с нуля и переносить все данные вручную.
4DDiG Partition Manager – это надёжное решение для управления дисками под Windows. Он позволяет создавать, изменять размер, удалять и перемещать разделы. С помощью этого программного обеспечения можно создать копию раздела или перенести её на другой раздел одним щелчком мыши.
Кроме того, интеллектуальная система безопасности диагностирует и устраняет возможные проблемы на жёстком диске. Все, что вам нужно сделать, – это установить 4DDiG Partition Manager на компьютер и приступить к выполнению инструкций на экране.
-
После загрузки и установки 4DDiG Partition Manager подключите новый диск. Откройте приложение, выберите новый диск и нажмите «Начать», чтобы продолжить работу. Исходный диск уже выбран по умолчанию.
-
Появится всплывающее окно с уведомлением о том, что при копировании системы будут перезаписаны разделы и файлы на выбранном диске. Чтобы продолжить, нажмите «ОК», а затем «Начать», чтобы начать процесс копирования.
-
Подождите несколько секунд, и вы сможете успешно перенести Windows на новый диск.
Способ 2: Используйте Windows Media Creation Tool
Обычно, когда пользователям Windows нужно установить заново операционную систему, они скачивают ISO-файл и записывают его на DVD или USB-накопитель. Однако Microsoft значительно упростила задачу, разработав инструмент создания носителей Windows (Media Creation Tool). Теперь вы можете установить его на компьютер и без каких-либо проблем начать процесс установки Windows. Вот как это делается:
- Загрузите Media Creation Tool на свой компьютер и установите его. Запустите инструмент Media Creation Tool, примите все условия, если потребуется, и выберите второй вариант из представленных ниже.
- На следующем экране мастер установки предложит вам выбрать язык, редакцию Windows и другие параметры. Вы можете использовать рекомендованные варианты, а можете выбрать свой собственный.
- Теперь он спросит, хотите ли вы использовать USB-накопитель или извлечь ISO-файл. Если у вас есть USB, выберите вариант с USB-накопителем и убедитесь, что его объём памяти составляет не менее 8 ГБ. Если вы выберете вариант ISO, вам придется вручную записать его на DVD.
- Выберите съёмный диск (USB-накопитель) для установки Windows. Убедитесь, что на USB-накопителе нет важных данных, так как в процессе установки он будет отформатирован.
- Вскоре после этого программа Windows Media Creation загрузит файл Windows 10 и другие файлы, чтобы сделать USB загрузочным.
-
После завершения процесса загрузки вы увидите сообщение о том, что USB-накопитель готов. Это означает, что теперь вы можете приступить к процессу установки. Щёлкните на опции «Завершить».
После установки инструмента Windows Media Creation нужно установить Windows 10:
- Вставьте загрузочный накопитель в компьютер и убедитесь, что происходит загрузка со вставленного загрузочного накопителя. В противном случае запустите BIOS и измените настройки для загрузки с USB-накопителя.
- Когда компьютер загрузится с USB-накопителя, вы увидите множество опций, таких как выбор языка, времени, валюты и т. д. Выберите их и нажмите кнопку «Далее».
- Теперь нажмите на кнопку Установить (Install), чтобы начать установку Windows.
-
Теперь вас попросят ввести ключ продукта. Введите ключ продукта, если он у вас есть, иначе выберите вариант: У меня нет ключа продукта.
-
На этом шаге вам нужно сделать выбор из двух вариантов.
Upgrade: установить Windows и сохранить файлы: При этом варианте все файлы, настройки и приложения будут сохранены в системных разделах. Однако эта опция возможна, если поддерживаемая операционная система уже установлена в системе.
Custom: Установка только Windows (расширенная): Этот параметр удалит настройки и данные с диска. Он сотрёт всё, что есть на диске, и установит Windows с нуля. Выберите этот вариант, если у вас новый жёсткий диск.
- Далее выберите диск, на который вы хотите установить Windows 10. Если к компьютеру подключён только один диск, он будет показан как диск 0. Выберите диск 0 и нажмите кнопку Далее.
- Теперь начнётся установка Windows, которая займёт несколько минут. Следите за экраном, возможно установщик будет задавать вопросы в процессе установки.
-
После завершения установки загрузитесь на рабочий стол. Установка завершена.
Способ 3: Создайте установочный диск или USB-накопитель
Как установить Windows 10 на новый жёсткий диск с помощью USB или диска? Вот пошаговое руководство, если вы планируете установить Windows 10 с помощью диска или USB-накопителя.
Прежде чем приступить к дальнейшим действиям, убедитесь, что у вас есть загрузочный USB или установочный диск для Windows 10. Он понадобится для записи установочного файла Windows на USB, для загрузки на вашей системе. Теперь приступим:
Отформатируйте флэш-накопитель USB
- Первый шаг для установки Windows 10 – сделать USB загрузочным. Для этого вам нужно отформатировать его с помощью инструмента управления дисками в Windows.
- Вставьте USB-накопитель в компьютер и запустите на нём программу управления дисками. Нажмите Windows + R, чтобы открыть программу «Выполнить», затем введите команду diskmgmt.msc и нажмите Enter.
- Найдите USB-накопитель в программе управления дисками, щёлкните на нём правой кнопкой мыши и выберите формат. Выберите FAT32, чтобы сделать его загрузочным для компьютера с BIOS.
-
Наконец, щёлкните правой кнопкой мыши на разделе USB и выберите опцию Отмеченный раздел как Активный.
Подготовка USB для установки Windows 10
Чтобы подготовить USB к установке, необходимо записать ISO-файл. Это можно сделать с помощью программы UltraISO. Ниже приведены шаги, которые необходимо выполнить:
- Вставьте USB-порт в компьютер и запустите программу UltraISO.
- Импортируйте установочный файл Windows 10, выбрав опцию «Файл».
- После того как файл импортирован, щёлкните опцию Загрузочный на верхней панели, а затем выберите Запись образа диска в выпадающем меню.
-
В следующем всплывающем окне убедитесь, что выбрали нужный файл, а затем нажмите кнопку Записать, чтобы записать его на USB.
Установка Windows 10 с помощью USB-накопителя
После того как вы записали установочный файл Windows 10 на USB, выполните следующие действия, чтобы установить Windows 10 на компьютер:
- Подключите USB-накопитель к компьютеру и убедитесь, что в BIOS выбрана опция загрузки с устройства (Boot from media), чтобы компьютер загрузился с USB-накопителя.
- После загрузки USB следуйте инструкциям на экране, чтобы установить Windows 10 на компьютер.
Часть 3: Часто задаваемые вопросы
В 1: Что делать при возникновении ошибки Невозможно установить Windows 10 на SSD
Это может произойти по разным причинам. Во-первых, убедитесь, что SSD правильно подключён к компьютеру. Если вы всё ещё получаете эту ошибку, она может быть связана с таблицей разделов MBR. Преобразуйте SSD в GPT-диск, поскольку Windows можно установить только на GPT-диски.
В 2: Как установить Windows 10 на новый жёсткий диск без USB?
Вы можете легко установить Windows 10 на новый жёсткий диск без USB с помощью инструмента Windows Media Creation. Всё, что вам нужно сделать, это загрузить ISO-файл Windows 10 с сайта Microsoft, а затем использовать инструмент Windows Media Creation для установки Windows 10.
В 3: Почему SSD не загружается после установки Windows 10
SSD не загружается после установки Windows 10 из-за неправильных настроек загрузки в BIOS. Перейдите в BIOS на компьютере и установите загрузку в EFI/UEFI.
Заключительные мысли
В этом руководстве мы рассмотрели 3 лучших способа установки Windows 10 на новый жёсткий диск. Мы рассказали, как можно установить Windows 10 с помощью USB и без него. Вы можете использовать умный инструмент 4DDiG Partition Manager для установки/копирования или переноса Windows 10 на новый диск.
Александр Кокин (старший редактор)
Александр Кокин, главный редактор 4DDiG, занимается предоставлением наилучших решений для проблем, связанных с Windows и Mac, включая восстановление данных, ремонт, исправление ошибок.
Computers have become an essential and integral part of our life, both official and personal work. Nonetheless, we could want to switch to a new computer if the hardware or software has a problem. Have you ever imagined you could use your Windows 10 operating system wherever you go? If so, follow this page to learn how to install Windows 10 on hard drive for another computer.
Can You Install Windows 10 on Hard Drive for Another PC
Have you ever been stuck on a question like «Is it possible to install my Windows 10 on a hard drive for another PC?»
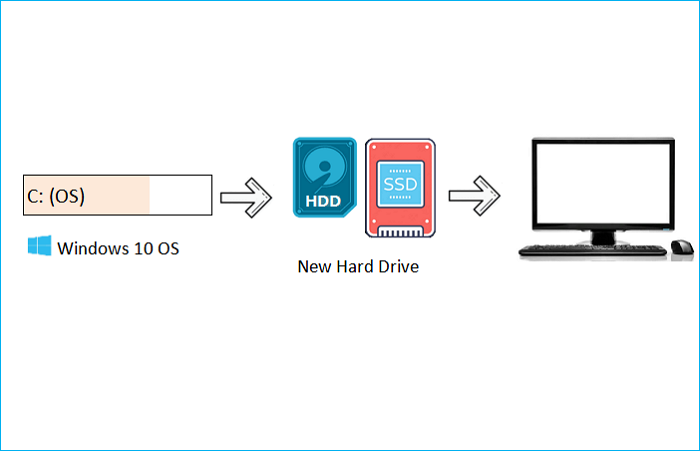
The answer is in the affirmative. You can install your Windows 10 on an external drive for another computer. All you need is to perform a universal restore.
Universal restore can help restore a system image to new hardware. Moreover, it lets you restore the operating system to a PC with dissimilar hardware. Thus, you can recover your OS in case of a hardware failure and apply the same OS to different computers.
Installing Windows 10 on an external drive for another computer is not easy for average users. Don’t worry! Here you can find a solution to installing Windows 10 on an external hard drive for different computers.
Preparations for Installing Windows 10 on an External Hard Drive
To ensure the successful installation of the Windows 10 system on the external hard drive for another PC, you should make the following preparations:
- Prepare an external hard drive. The external drive should be big enough to install Windows. And you should create a backup of its data because the installation will format the external drive. In addition, you should prepare a USB-to-SATA adapter to connect the drive to your computer via a USB port.
- Choose the universal restore software. Since Windows To Go has been removed from Windows 10, you must try other ways to install Windows 10 on a hard drive. As mentioned earlier, performing a universal restore is a good choice and worth trying. EaseUS Todo Backup can help you in such a situation.
Best Universal Restore Software Free Download
Universal restore can help you to run the same operating system on a new computer. For example, if you want to install your Windows 10 on an external drive for a new computer, performing a universal restore is the easiest and quickest way. You just need to create a system image of your Windows 10 computer, store the system backup on a hard drive, and then restore it on a new computer.
Under such circumstances, professional universal restore software, like EaseUS Todo Backup, comes in handy.
EaseUS Todo Backup Home is a practical, easy-to-use backup and recovery utility for Windows 11/10/8/7. It can help you automatically back up your files, systems, disks, etc., and store the backups in different locations. Besides, it lets you create an iso image of your current operating system and create an image of your SD card. The following are some other key features:
- Create full, incremental, and differential backups.
- Compress a backup to save space.
- Migrate Windows 10 to SSD.
- Clone a hard drive.
- Image a hard drive on Windows 10.
- Provide 250G free cloud storage and a Security Zone to protect data.
If you want to install Windows 10 on a hard drive for another computer, EaseUS Todo Backup can suit you well.
How to Install Windows 10 on a Hard Drive for Another PC
Among many universal restore software available on the market, why do we suggest you use EaseUS Todo Backup?
EaseUS Todo Backup is also very easy to use, except for the features above, because you can finish the installation process in a few clicks. The following are the steps to use this tool. You can follow these steps to install Windows 10 on a hard drive for another computer.
Part 1. Create a system image of the Windows 10 computer.
Step 1. Launch EaseUS Todo Backup on your computer, and click Create Backup on the home screen and then hit the big question mark to select backup contents.

Step 2. To back up your Windows operating system, click «OS» to begin the backup task.

Step 3. Your Windows operating system information and all system related files and partitions will be automatically selected so you don’t need to do any manual selection at this step. Next, you’ll need to choose a location to save the system image backup by clicking the illustrated area.

Step 4. The backup location can be another local drive on your computer, an external hard drive, network, cloud or NAS. Generally, we recommend you use an external physical drive or cloud to preserve the system backup files.

Step 5. Customiztion settings like enabling an automatic backup schedule in daily, weekly, monthly, or upon an event, and making a differential and incremental backup are available in the Options button if you’re interested. Click «Backup Now«, and the Windows system backup process will begin. The completed backup task will display on the left side in a card style.

Part 2. Restore the backup image to another computer.
* To perform system recovery on a none-bootable machine, try to boot the computer through the EaseUS Todo Backup emergency disk.
Step 1. Launch EaseUS Todo Backup, click «Browse to Recover«.

Step 2. Guide to your backup destination, choose the system backup file you need. (The backup file created by EaseUS Todo Backup is a pbd file.)

Step 3. Choose the recovery disk. Make sure that the partition style of the source disk and the recovery disk are the same.

Step 4. You can customize the disk layout according to your needs. Then click «Proceed» to start system backup recovery.

The Bottom Line
This article offers a practical and common way to install Windows 10 on hard drive for another computer. As long as you use EaseUS Todo Backup, installing your Windows on an external hard drive for another PC is not hard.
EaseUS Todo Backup Home can not only help you to perform a universal restore but also help you to create a WinPE emergency bootable disk and help you solve the Windows cannot create a recovery drive error. More practical features are waiting for you to unlock. Just download and try it.
FAQs
1. Can I boot Windows from another hard drive?
If you wish to boot your computer from another drive, you must first install an operating system on the drive. You have two choices: the first is to use a third-party tool to migrate your operating system from your old boot drive to the new hard drive, and the second is to clean install your Windows 10 on a new hard drive.
2. How do I install Windows 10 from one computer to another?
By logging into your account on the Microsoft website, you can remove it from your old device, install Windows 10 on your new computer, and link it to your Microsoft account to activate it.
3. Can I clone Windows 10 to another PC?
Yes, you can clone Windows 10 to another PC. You can do this by cloning the Windows 10 installation to another computer using cloning software like EaseUS Todo Backup. This will allow you to have a replica of your Windows 10 installation on the other computer.
4. Can I install Windows on a hard drive and put it in another computer?
You can, indeed. Windows will load normally if you install it using the same hardware. However, before it can be used, Windows will first detect any additional hardware and install the required drivers.

