Lion-Tech Installer®
Руководство пользователя
Добро пожаловать
Благодарим Вас за покупку Lion-Tech Installer.
Installer Lion-Tech несколькими простыми шагами поможет вам установить Windows на ваш Mac. После завершения процесса установки, вам будет предоставлен новый, готовый к использованию, рабочий стол Windows.
Установщик
Почему Lion-Tech Installer?
Lion-Tech Installer позволяет сэкономить время. Он автоматически выполняет все действия необходимые для установки Windows, загружает необходимые файлы, вибирает правильные драйвера и правильный языковой пакет. И если вы выбираете Windows 10, 8, то Windows будет использовать современную
технологию UEFI.
У Lion-Tech Installer нет равных.
Требования
- Поддерживаемые модели компьютеров Mac:
- MacBook Pro с Retina дисплеем (late 2012 и новее)
- MacBook Pro (mid 2010 и новее)
- MacBook Air (mid 2011 и новее)
- iMac (mid 2010 и новее)
- Mac mini (mid 2011 и новее)
- Mac Pro (early 2009, mid 2010, late 2013 — только Windows 8.1, 10)
- Поддерживаемые версии OS X: 10.8 и новее
- Поддерживаемые версии Windows: Windows 7 (64bitové) или Windows 8.1 (64bitové) или Windows 10 (64bitové)
- Поддерживаемые носители: HDD или SSD, один диск
- Поддерживаемые разделы дисков: один раздел OS X по меньшей мере с 30 гигабайтами свободного пространства
Лицензирование
Чтобы использовать Lion-Tech Installer для установки на компьютер с операционной системой Windows, необходимо две лицензии:
- лицензия Lion-Tech Installer
- лицензия Microsoft Windows (ключ продукта)
Каждая лицензия Installer Lion-Tech привязана к компьютеру, на котором он был впервые использован. Lion-Tech Installer может быть использован на неограниченном количестве компьютеров Mac, в зависимости от того, сколько лицензий (копий) Вы приобрели. Лицензия на компьютере привязывается в момент подтверждения лицензионного соглашения и запуска установки Windows.
Лицензию для Windows можно приобрести отдельно или вместе с Lion-Tech Installer. Вы можете использовать свою лицензию, если у вас уже есть ключ продукта. Также вы можете пропустить активацию лицензии и установить данный софт на свой Windows в режиме 30-дневной пробной версии. В любом случае, чтобы продолжить установку вам нужно согласиться с лицензионным соглашением Lion-Tech Installer, Microsoft Windows и программным обеспечением сторонних производителей.
Загрузка
После того как вы совершите покупку, вы получите письмо с ссылкой для загрузки собственной копии Lion-Tech Installer. Не передавайте эту ссылку далее, потому что лицензия может ошибочно связатся с другим Mac, прежде чем вы начнете использовать программу самостоятельно.
Загруженный файл представляет собой архив DMG. Когда вы открываете его, перед вами появится большой установочний значок Lion-Tech Installer. Установщик можно запустить прямо из архива, но рекомендуется сначала скопировать его на диск вашего компьютера. В дальнейшем его будет легче найти а автоматическое обновление Lion-Tech Installer будет работать только тогда, когда программа будет на диске.
|
1. шаг Нажмите, чтобы открыть загруженный файл DMG. |
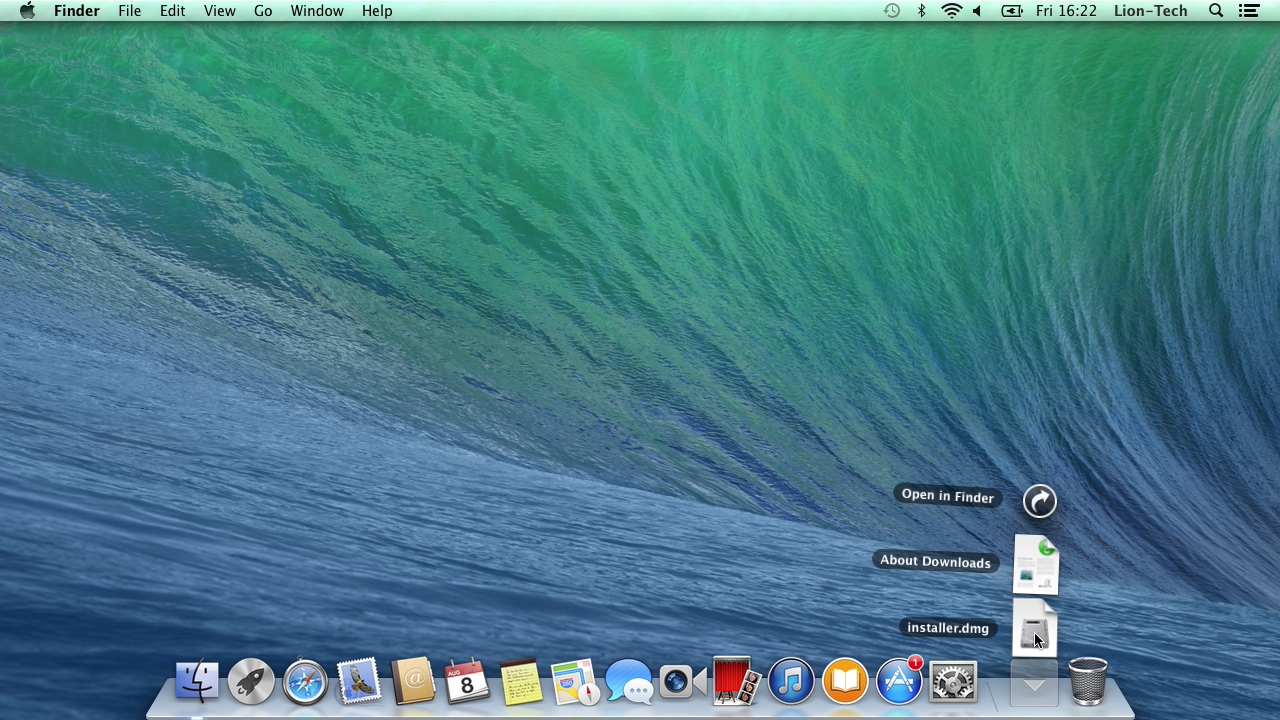
|
|
2. шаг Появится окно Finder с большим значок программы установки Lion-Tech Installer. Перетащите значок и поместите его на рабочий стол. |
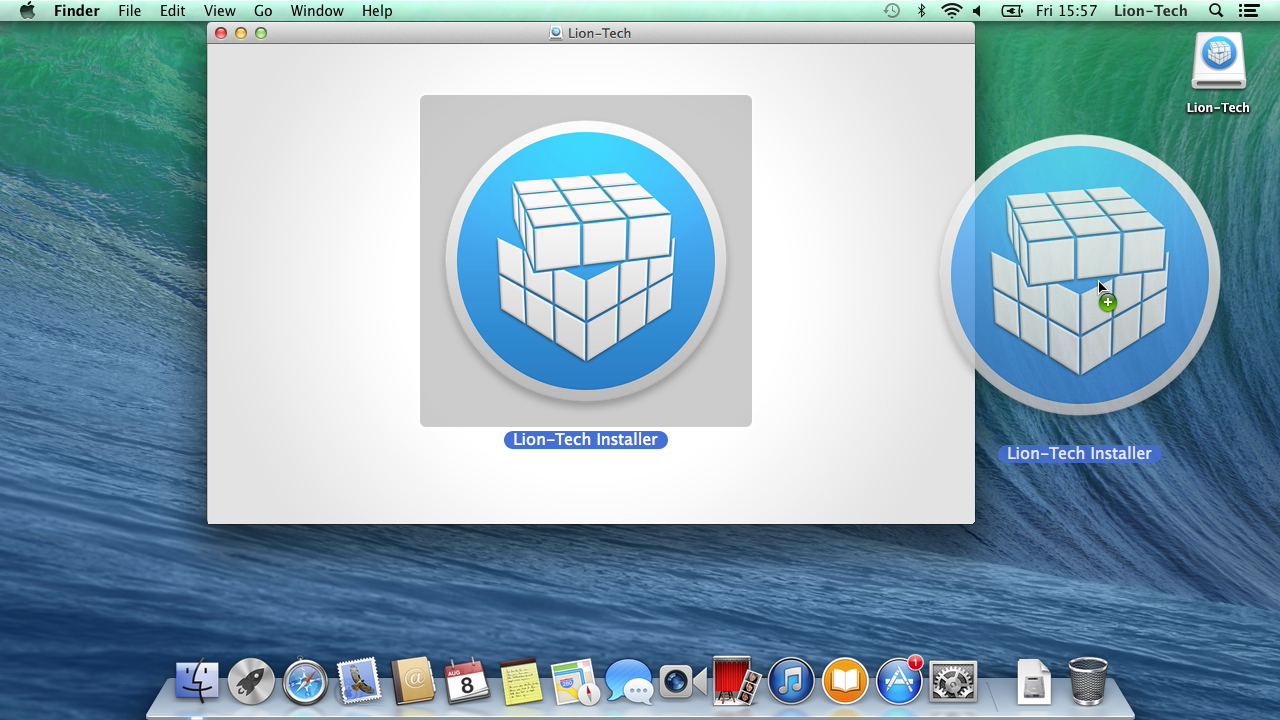
|
|
3. шаг Закройте окно Finder и перетащите архив DMG в корзину. Данный процесс можно посмотреть на видео |
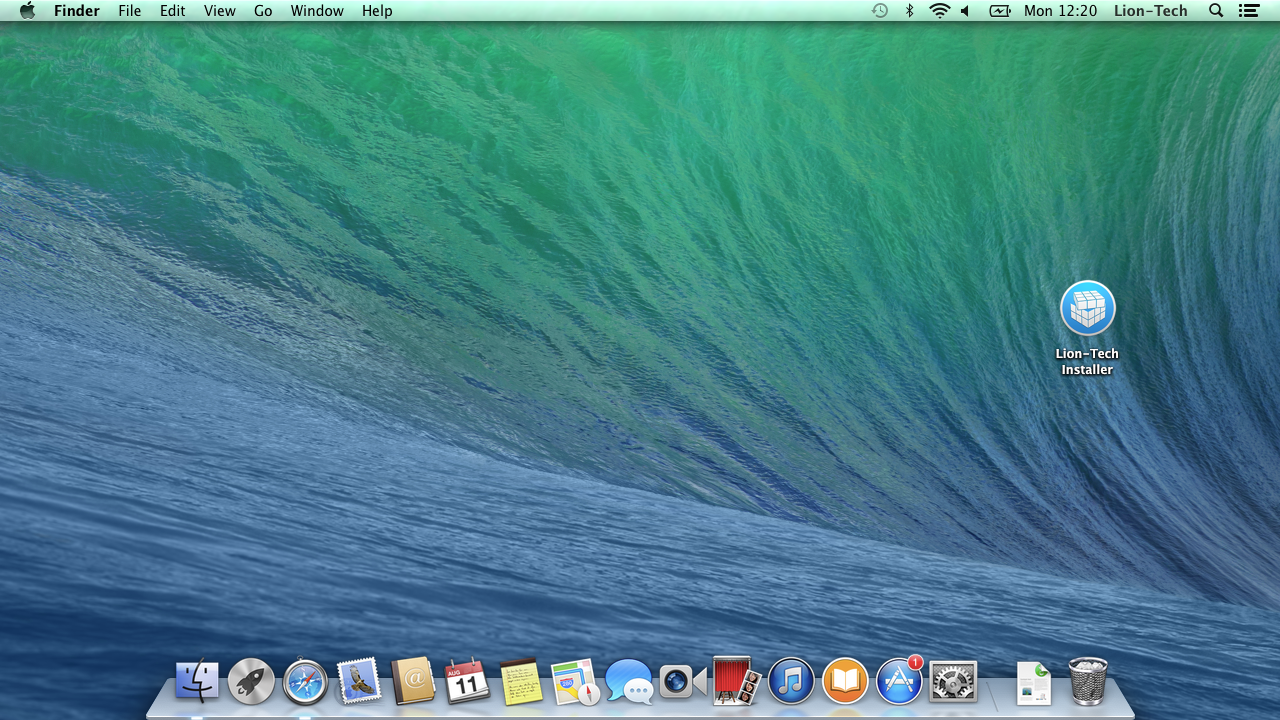
|
Использование программы установки
Основной задачей Lion-Tech Installer является установка Windows на Ваш Mac. Но это далеко не все. Когда Windows уже установлен, будут доступны еще три функции по техническому обслуживанию — восстановление, переустановка и удаление. Посмотрим детально как все эти функции работают.
Установка
При запуске, Lion-Tech Installer сначала проверит отвечает ли Ваш Mac всем необходимым требованиям и предложит установить Windows, если он еще не установлен. Установка работает быстрый, если она проводится на свежей OS X.
|
1. шаг Запустите Lion-Tech Installer кликнув значок на рабочем столе. Если по какой-либо причине установку не удается запустить, вы увидите на экране сообщение с кратким описанием ошибки. Вы можете обратиться к разделу «Устранение неполадок» для решения возникших проблем. |
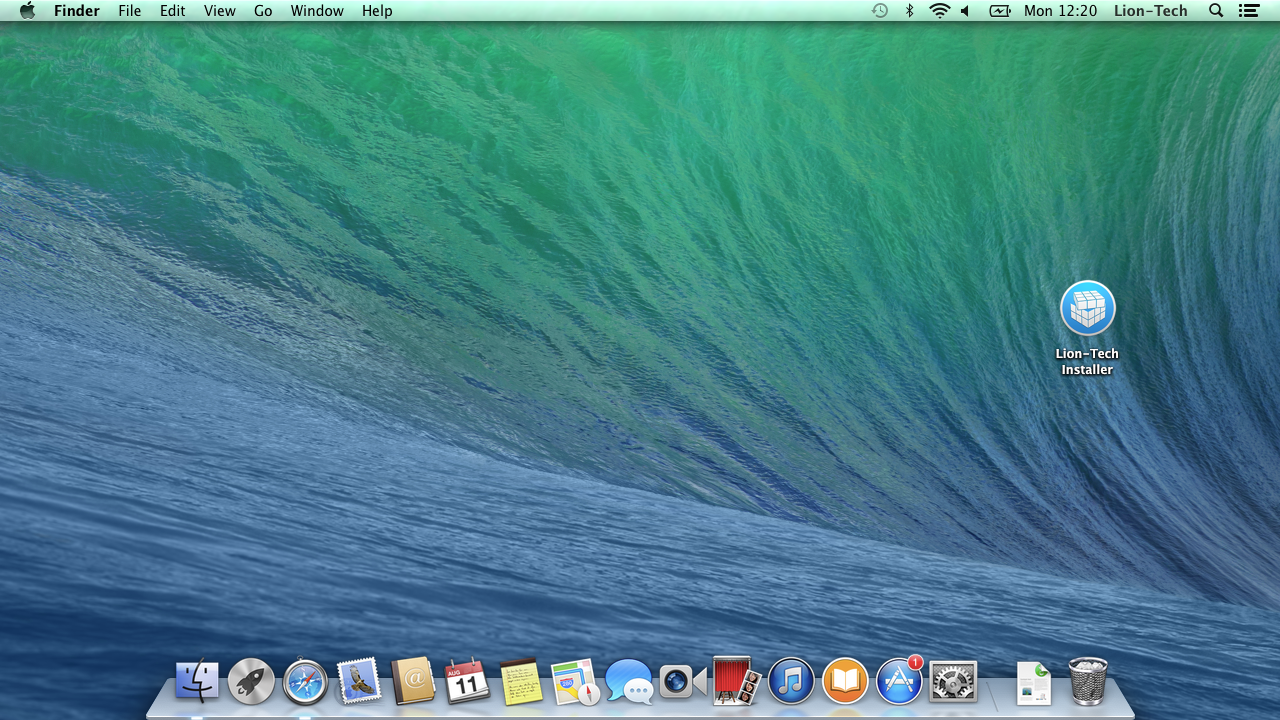
|
|
2. шаг Для начала выберите версию Windows, которую вы хотите установить. Если у вас уже есть лицензионный ключ, поставьте галочку «лицензионный ключ» в нижней части экрана. Если нет, то Windows будет установлен в ознакомительном режиме на 30 дней. В любой момент вы можете нажать кнопку с вопросительным знаком сверху, чтобы узнать больше о содержании поточного экрана. |
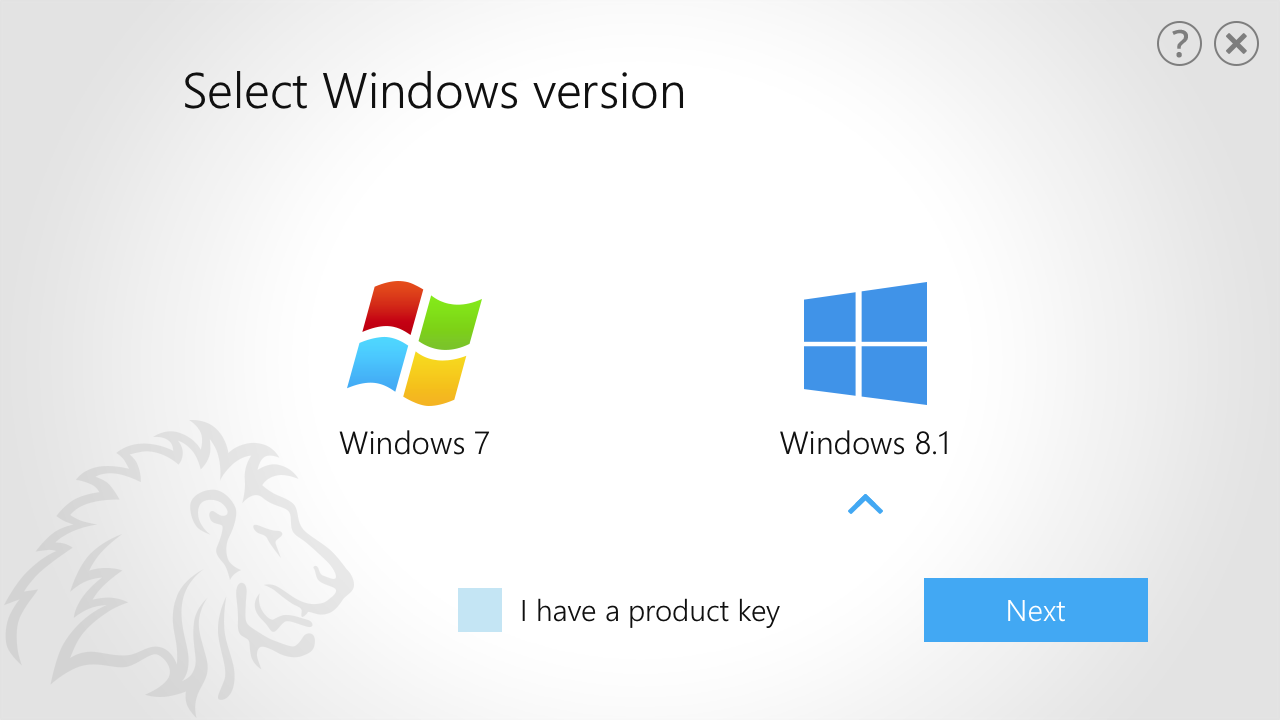
|
|
3. шаг (необязательный) Если вы установили галочку «Лицензионный ключ» в предидущем шаге, здесь Вы можете задать его. Дефисы будут добавлены автоматически. Вы также должны выбрать здесь версию вашего Windows, для которого этот ключ был выпущен. Пожалуйста, обратите внимание, что поддерживаются лишь 64-разрядные версии. |
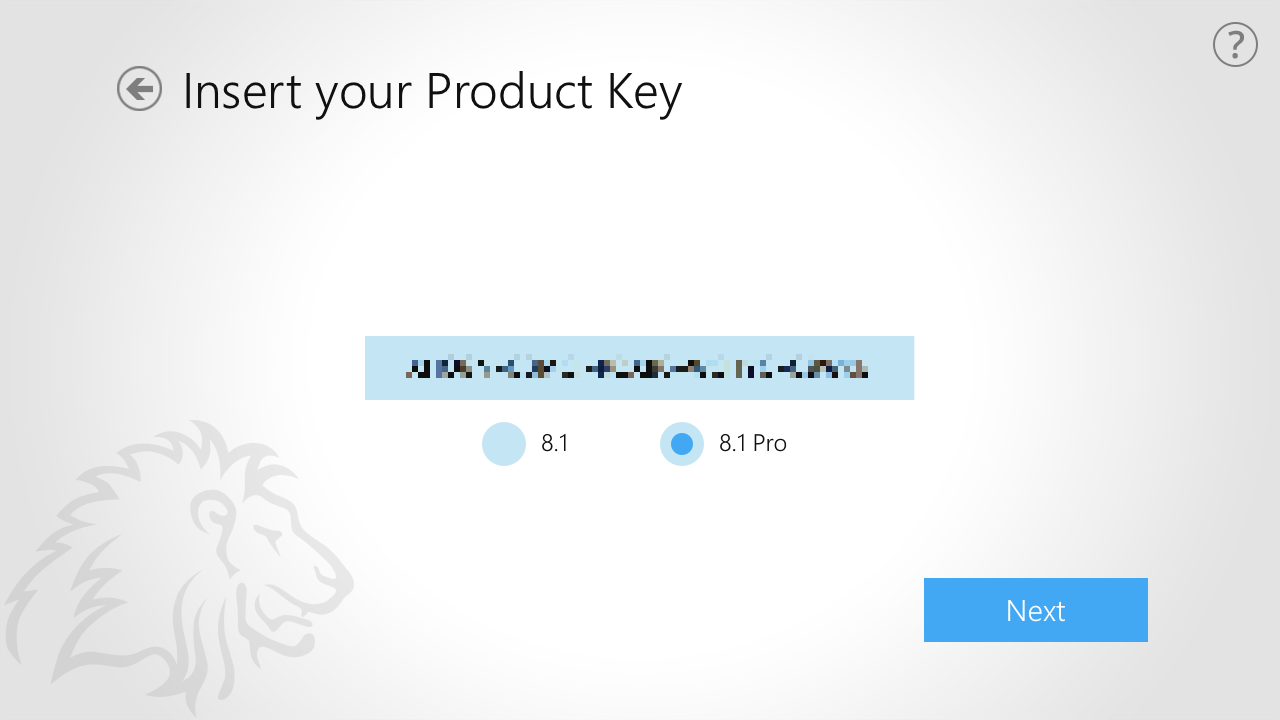
|
|
4. шаг Переместите синий ползунок чтобы разделить свободное пространство на жестком диске между OS X и Windows. Диагональные линии представляют собой занятое место на жестком диске. Разделяйте пространство тщательно, так как позже это будет сложно изменить. Нажатием кнопки «Установить» вы соглашаетесь с лицензионным соглашением Lion-Tech Installer для конечного пользователя. Пожалуйста, сначала прочтите его, нажав на подчеркнутую часть названия. |
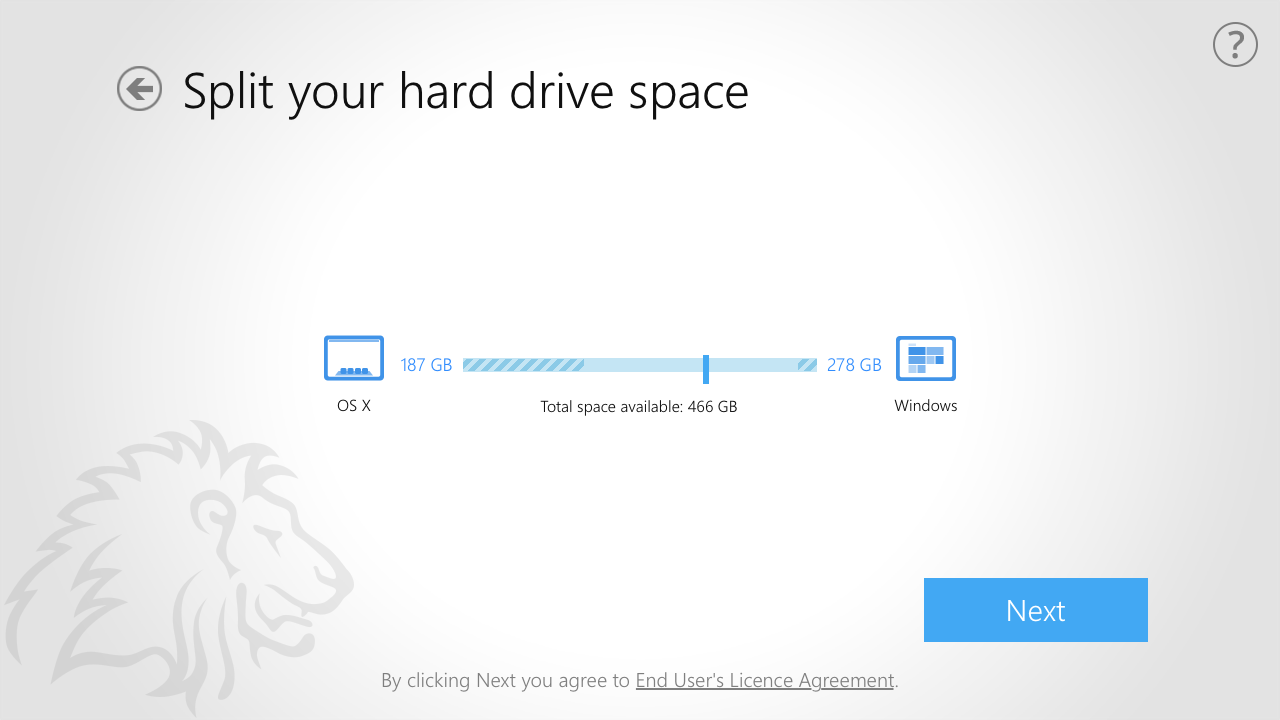
|
|
5. шаг При помощи колесика прокрутки прочтите текст лицензии, затем подтвердите или отклоните его, нажав на соответствующую кнопку. Если вы отклоните лицензию, установщик завершит работу. |
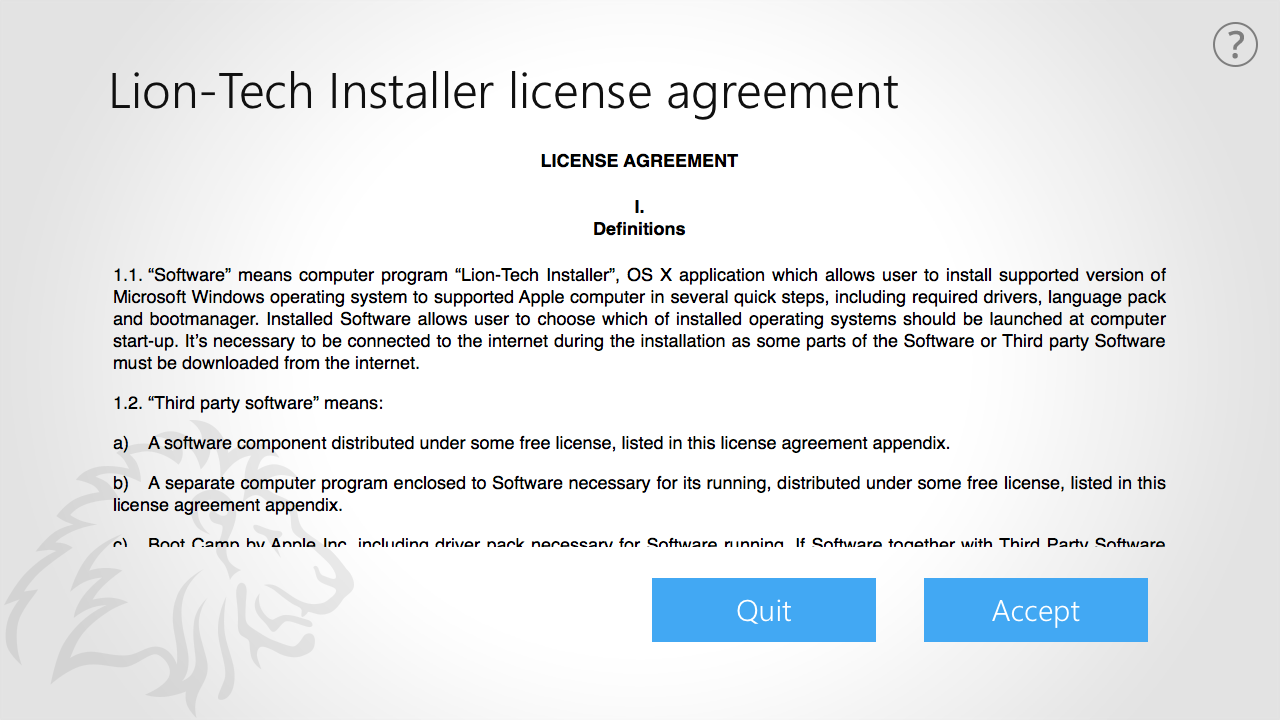
|
|
6. шаг (необязательный) Если вы собираетесь использовать свой собственный установочный носитель, например DVD или ISO файл, нажмите стрелку назад на предыдущем экране, чтобы получить доступ к выбору источника установки. Опция установки с DVD доступна только если у вас есть рабочий установочный диск Windows вставленный в оптический привод. Обратите внимание, что установка может завершиться неуспешно, если вы предоставляете не оригинальной DVD или ISO образ. |
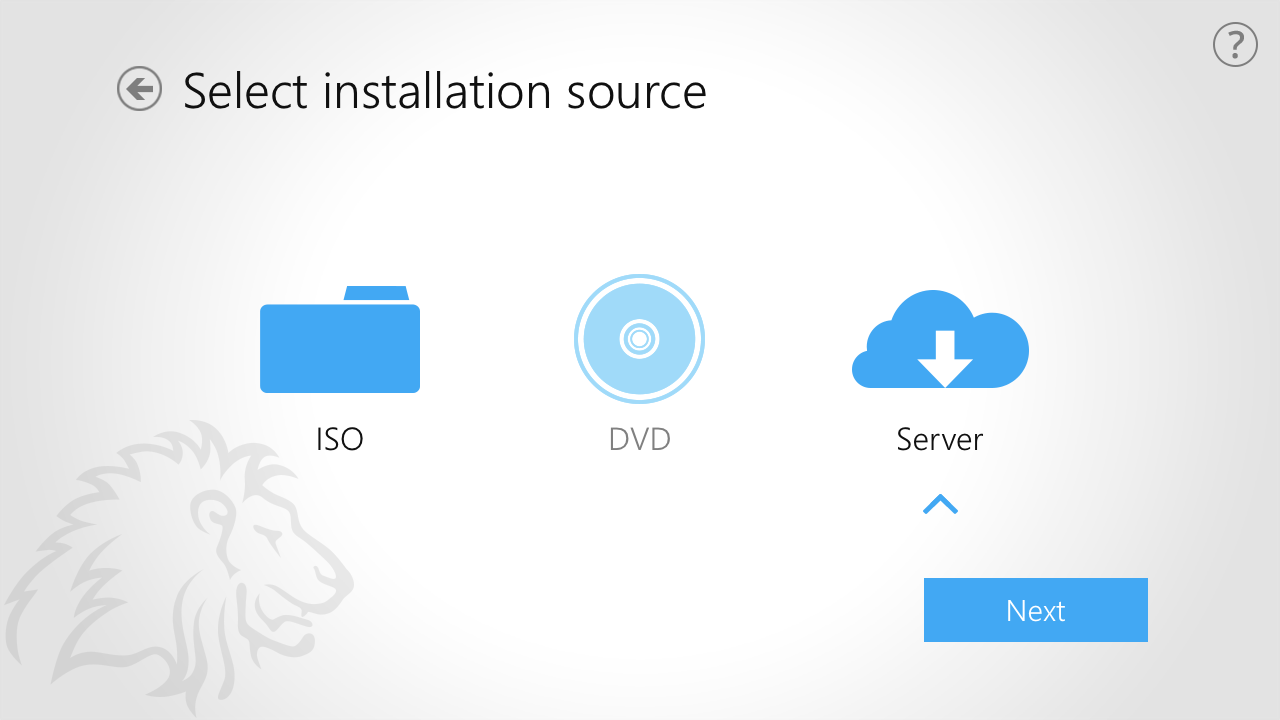
|
|
7. шаг (необязательный) Если вы выбрали ISO в качестве источника в предыдущем шаге, здесь вы должны указать расположение самого файла ISO. Один из подходящих файлов ISO, найденных на компьютере уже предварительно будет выбран для вас. Нажав на значок папки вы можете выбрать другой. |
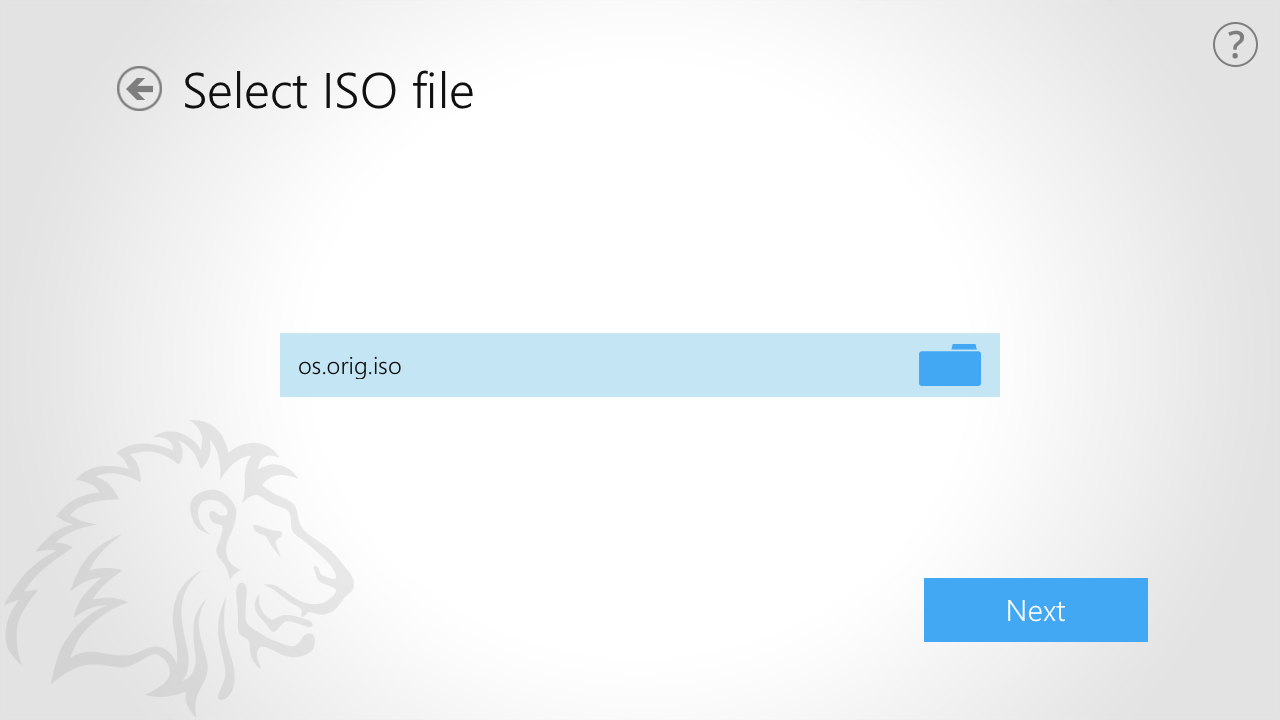
|
|
8. шаг Нажатием кнопки «Установить» в шаге №4 вы начнете устаноку. Процесс установки состоит из нескольких частей, первая из которых производит загрузку всех необходимых файлов. Это, как правило, самая долгая часть и время загрузки зависит от скорости подключения к Интернету. Пожалуйста, обратитесь к FAQ чтобы узнать как сделать ее быстрее. Чтобы продолжить разбитие диска и распаковку файлов, вы должны ввести пароль администратора компьютера. |
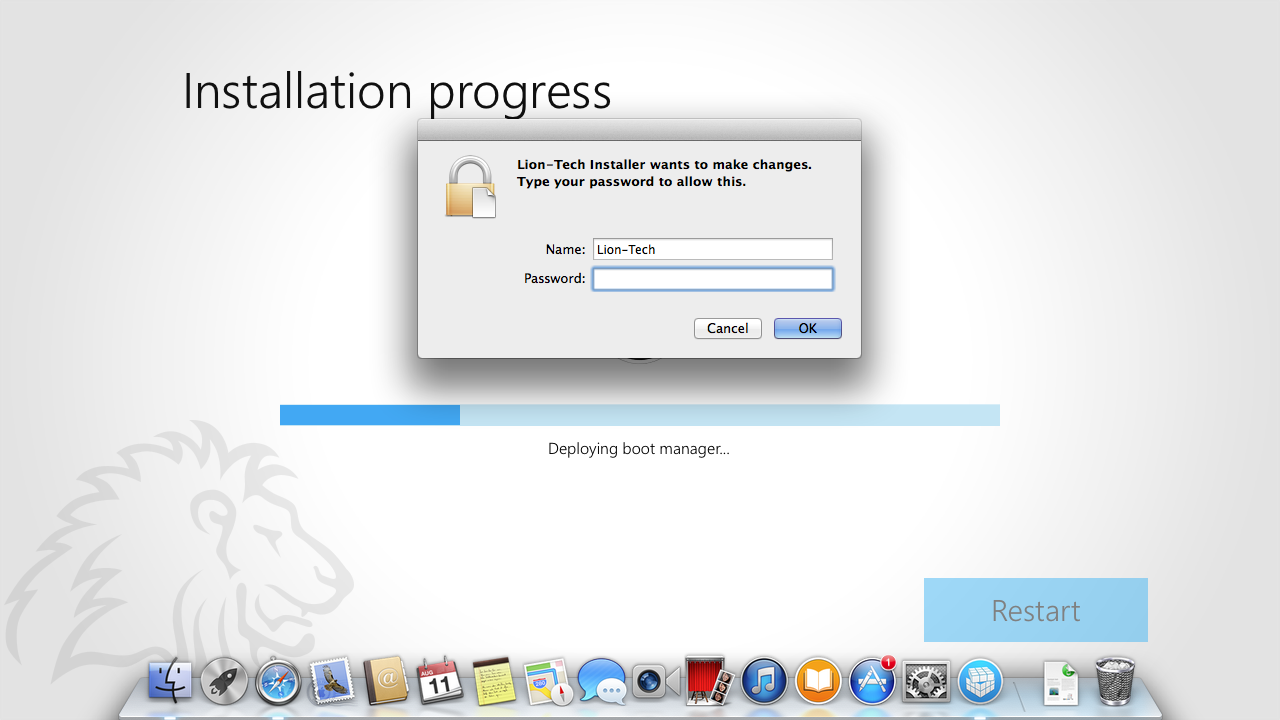
|
|
9. шаг Во время процесса вы можете наблюдать за ходом установки в подсказке над полем с описанием. Установка может забрать больше времени в зависимости от характеристик вашего CPU и HDD/SSD скорости и объема свободного пространства. Нормой является промежуток от 30 секунд до 15 минут. Если по какой-либо причине установка оборвется, вы увидите на экране сообщение с кратким описанием ошибки. Вы можете обратиться к разделу «Устранение неполадок» для решения этих проблем. |
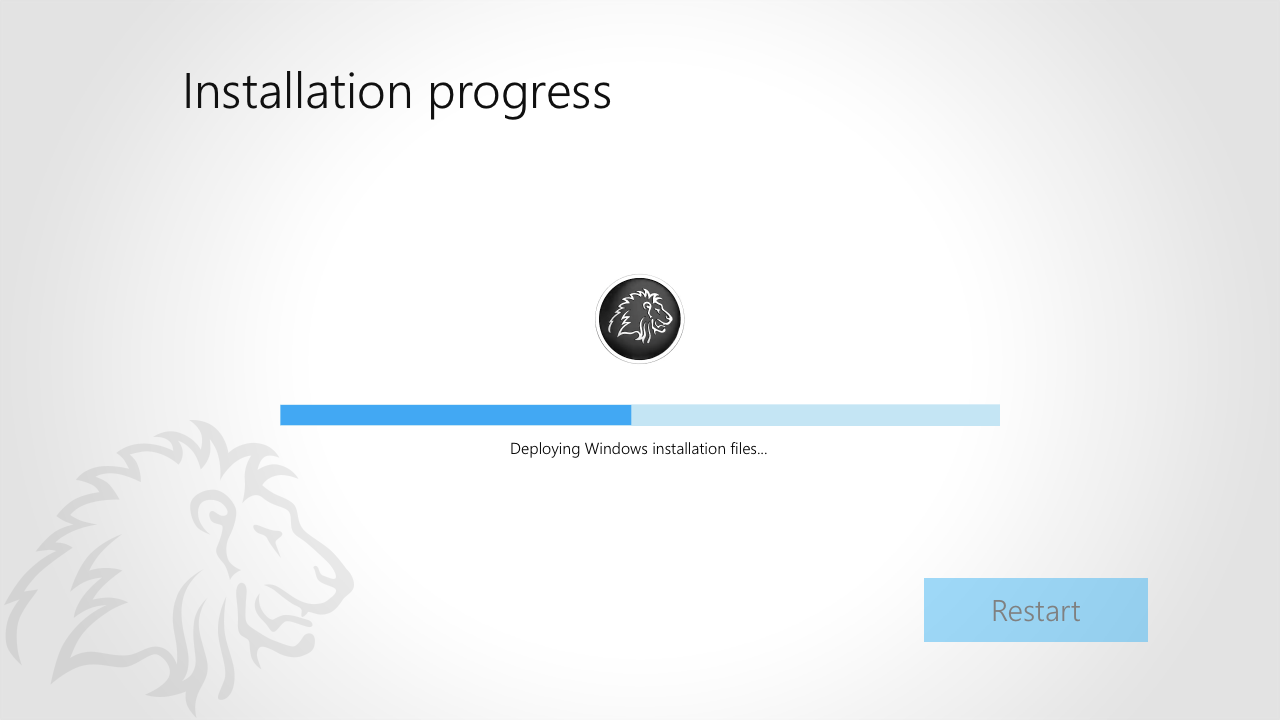
|
|
10. шаг После завершения прогресса установки, нажмите «Перезагрузка» для перезагрузки компьютера и продолжения процесса установки Windows. Это может занять некоторое время и потребуется несколько перезагрузок для того чтобы сразу установить все необходимые драйверы и языковые пакеты. Нормой является промежуток от 5 до 20 минут. |
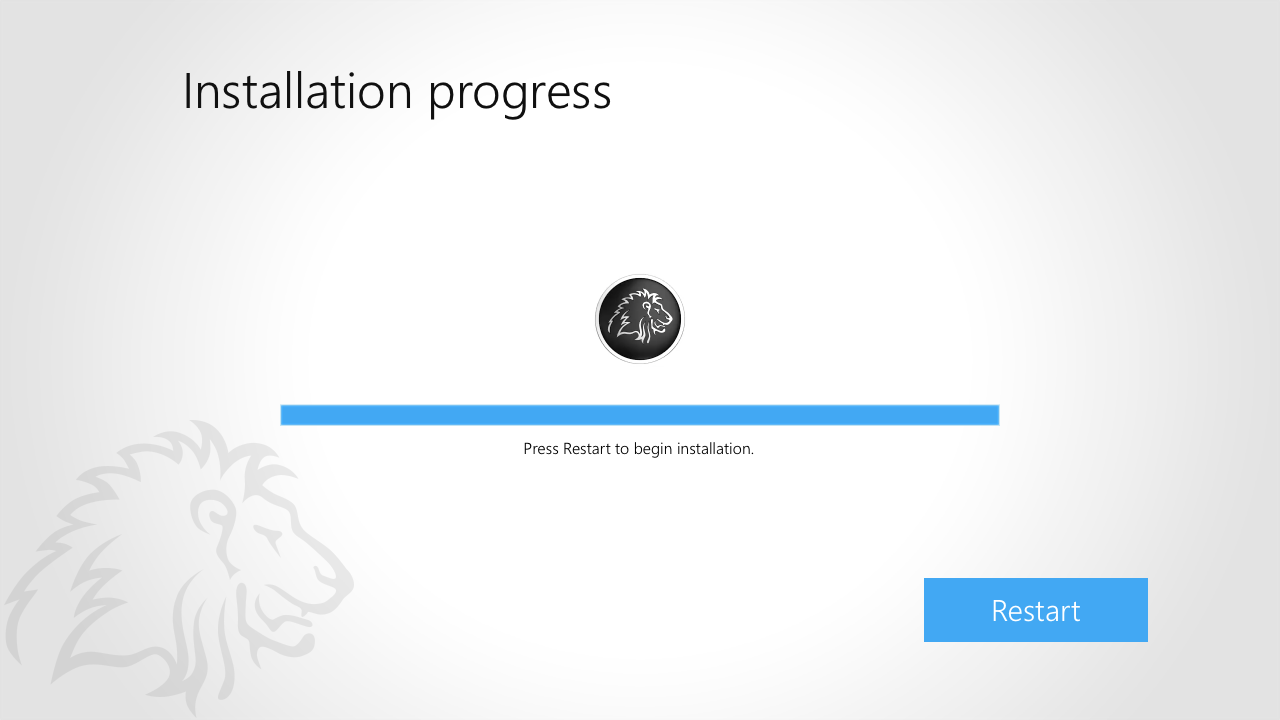
|
|
11. шаг Через некоторое время Вы увидите приветствие Windows. |
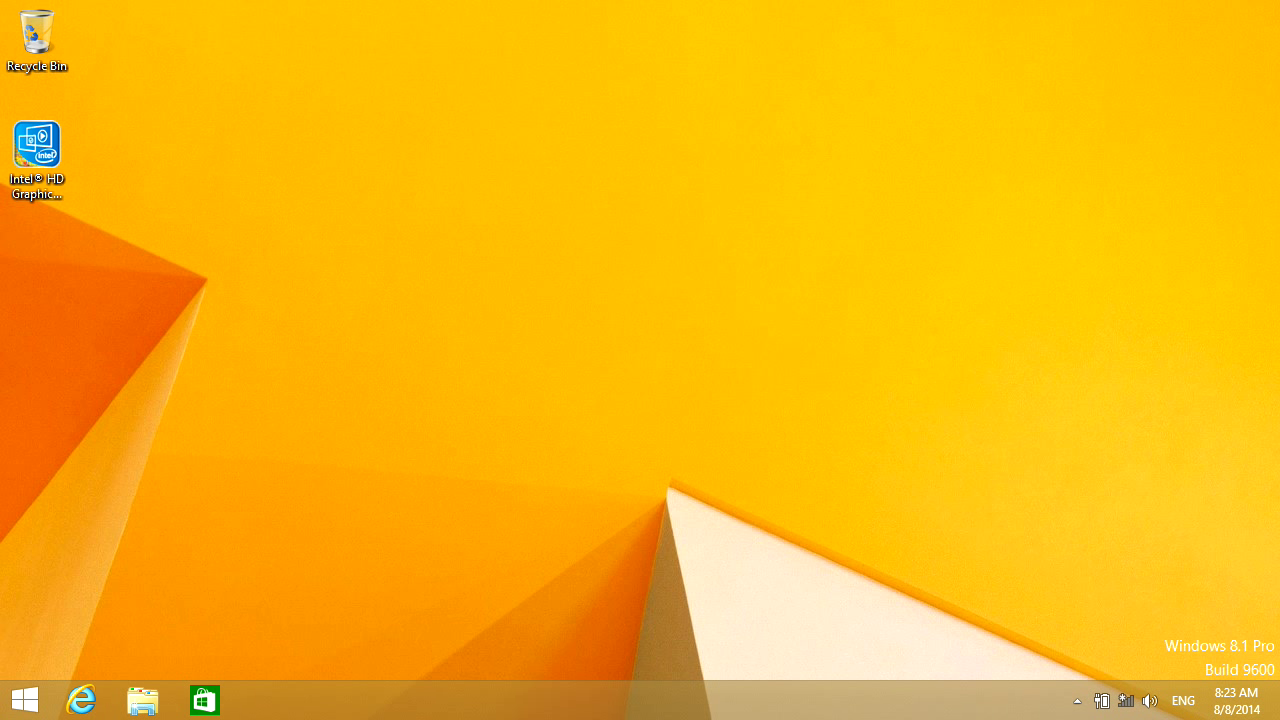
|
Данный процесс можно посмотреть на видео
http://lion-tech.eu/videos/
.
Восстановление
Иногда, при загрузке компьютера, перестает появляться менеджер загрузки Lion-Tech. Причины этого могут быть разными. Одной из самых распространенных причин является обновление системы OS X. Если это случится с вашим компьютером, то используйте опцию Восстановления.
Опция восстановит структуру загрузчика Lion-Tech и загрузит данные необходимые для правильной работы операционной системы.
|
1. шаг Запустите Lion-Tech Installer с помощью соответственного значка на рабочем столе. Если по какой-либо причине не удается запустить программу установки, то вы увидите окно с кратким описанием ошибки. Вы можете обратиться к разделу Устранение неполадок и найти решение. |
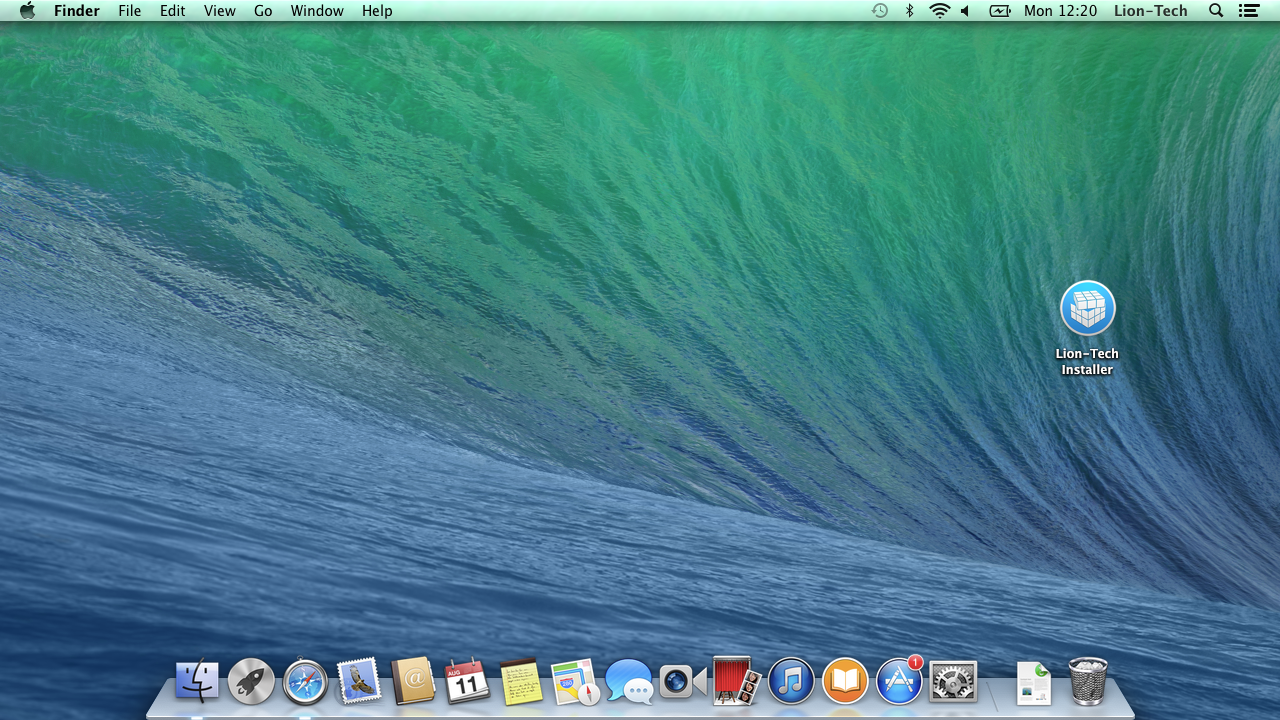
|
|
2. шаг Выберите первую опцию и нажмите кнопку Восстановить. Данные не будут удалены в ходе операции по восстановлению. |
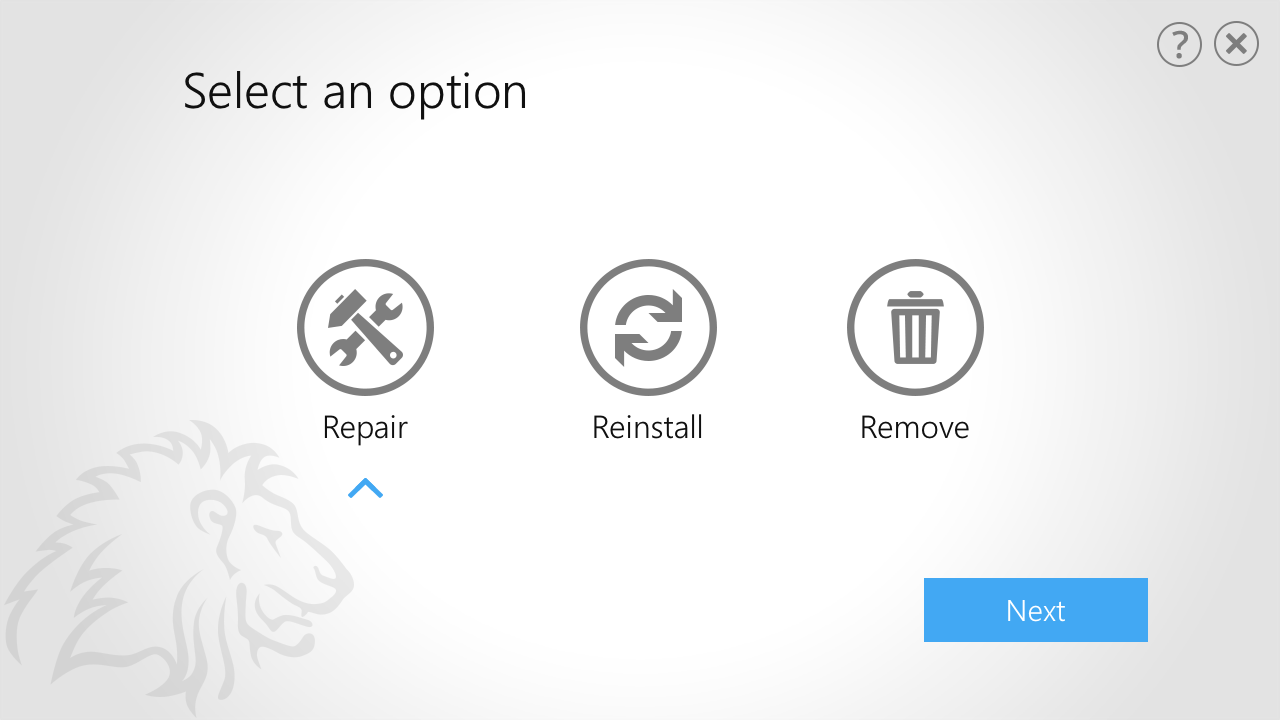
|
|
3. шаг Процесс восстановления требует прав администратора и состоит из нескольких этапов, длится менше одной минуты. После завершения прогресса, нажмите кнопку Перезагрузка и убедитесь, что менеджер загрузки Lion-Tech появляется после запуска компьютера. |
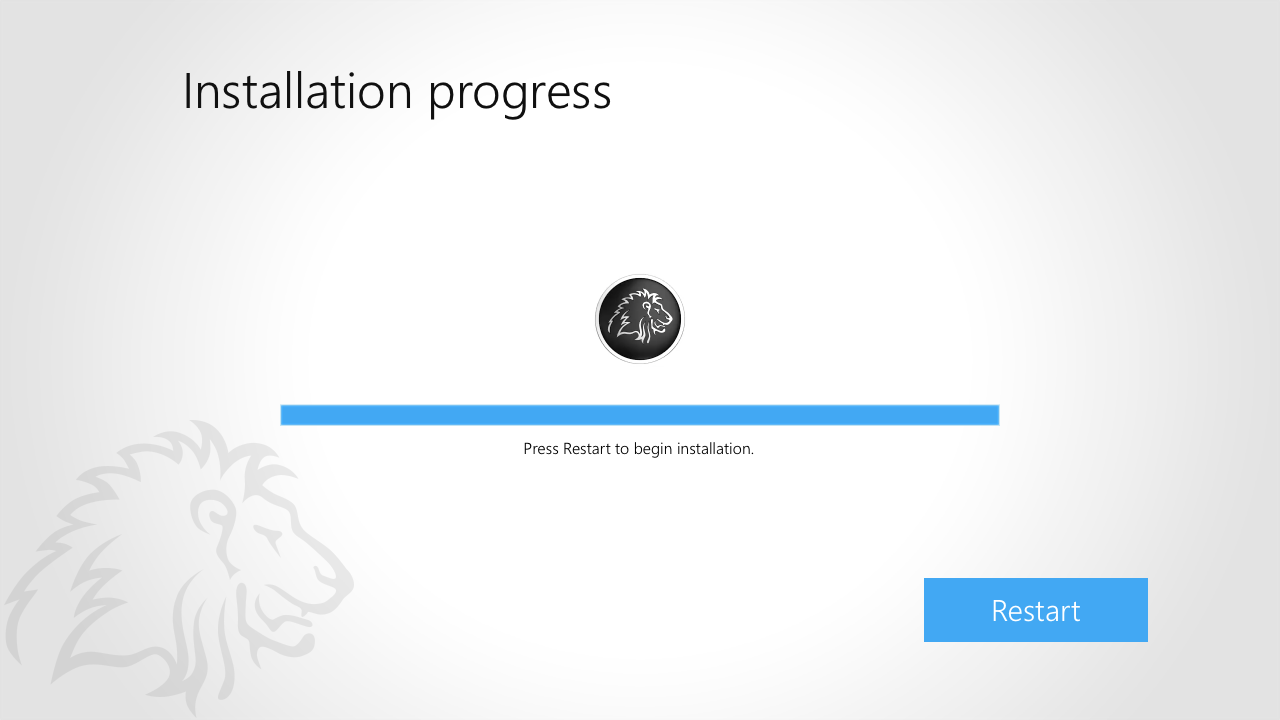
|
Данный процесс можно посмотреть на видео
http://lion-tech.eu/videos/
.
Переустановка
Если система Windows перестанет работать и не может быть восстановлена с помощью обычных методов, необходимо переустановить систему.
Текущие разделы для Windows будут удалены, и на его месте будет установлен новый Windows.
|
1. шаг Запустите Lion-Tech Installer с помощью соответствующего значка на рабочем столе. Если по какой-либо причине не удается запустить программу установки, то вы увидите окно с кратким описанием ошибки. Вы можете обратиться к разделу Устранение неполадок и найти решение. |
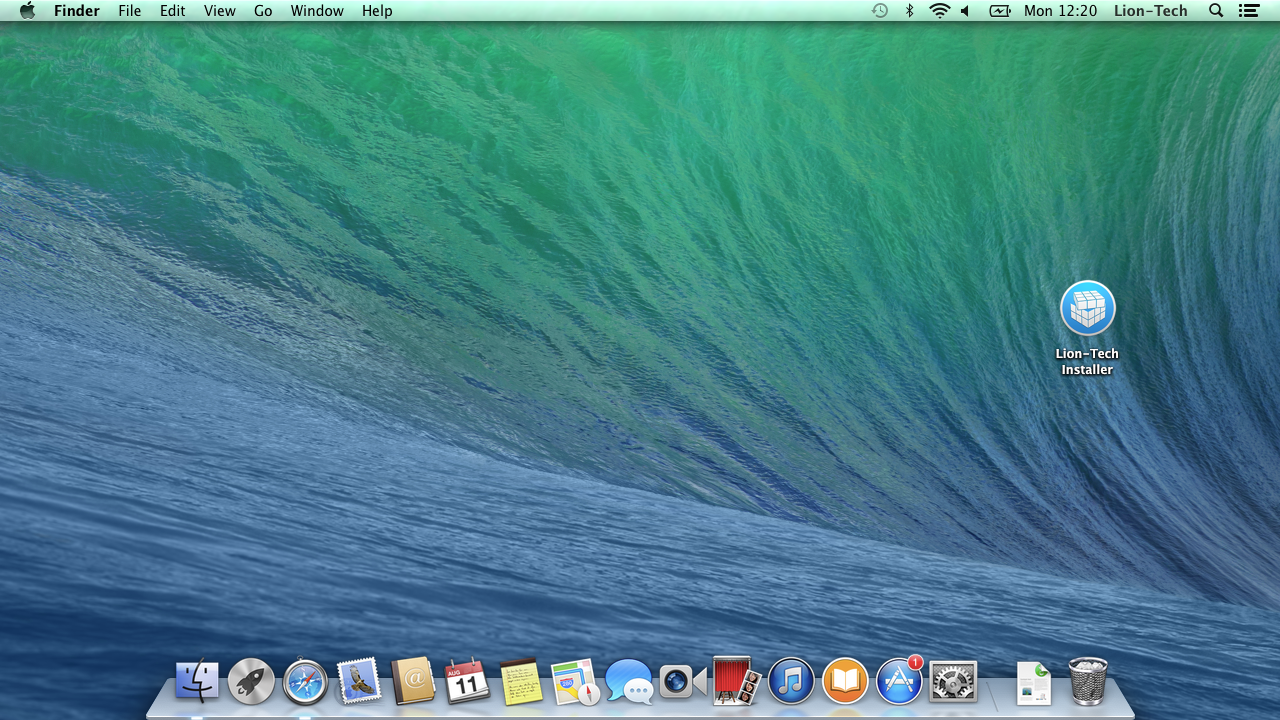
|
|
2. шаг Выберите вторую опцию и нажмите кнопку Переустановить. Внимание! Во время переустановки будут удалены все данные из текущего раздела Windows. Данные раздела OS X не будут затронуты. |
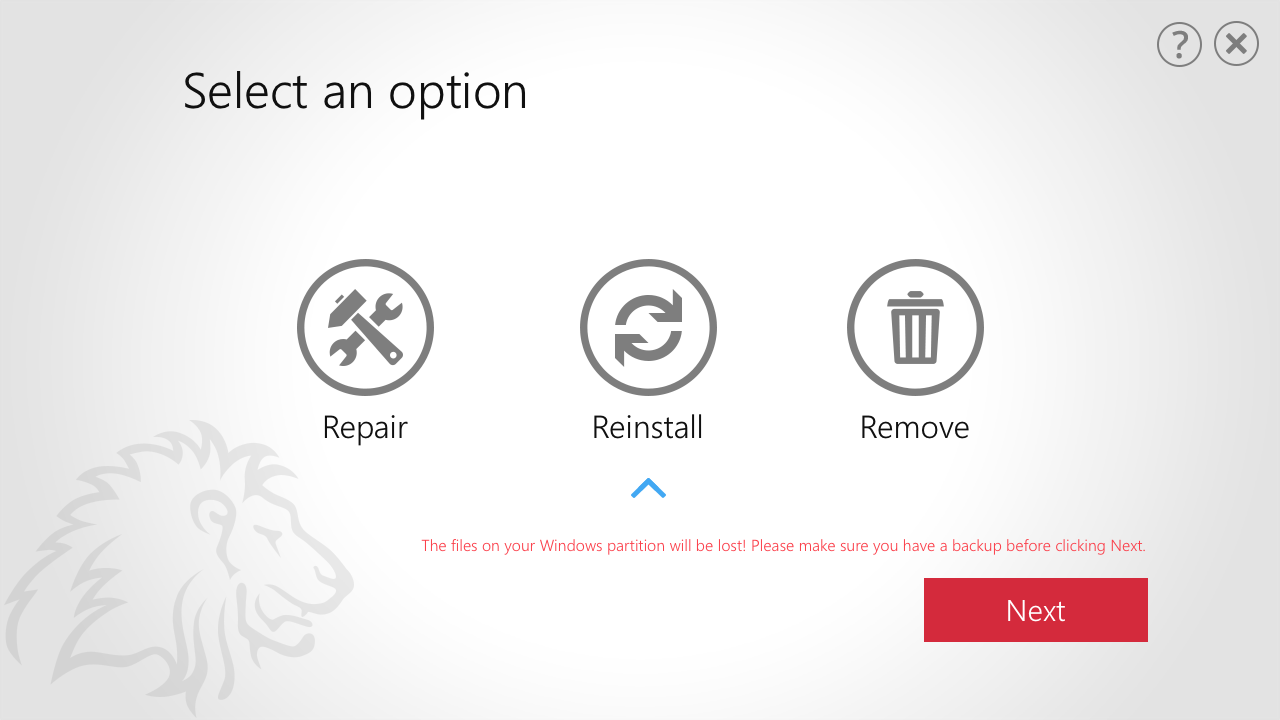
|
|
3. шаг Текущий раздел Windows будет удален и установка продолжится с теми же параметрами, что и предыдущей установке Windows. Смотрите главу Установка, шаг 8. |
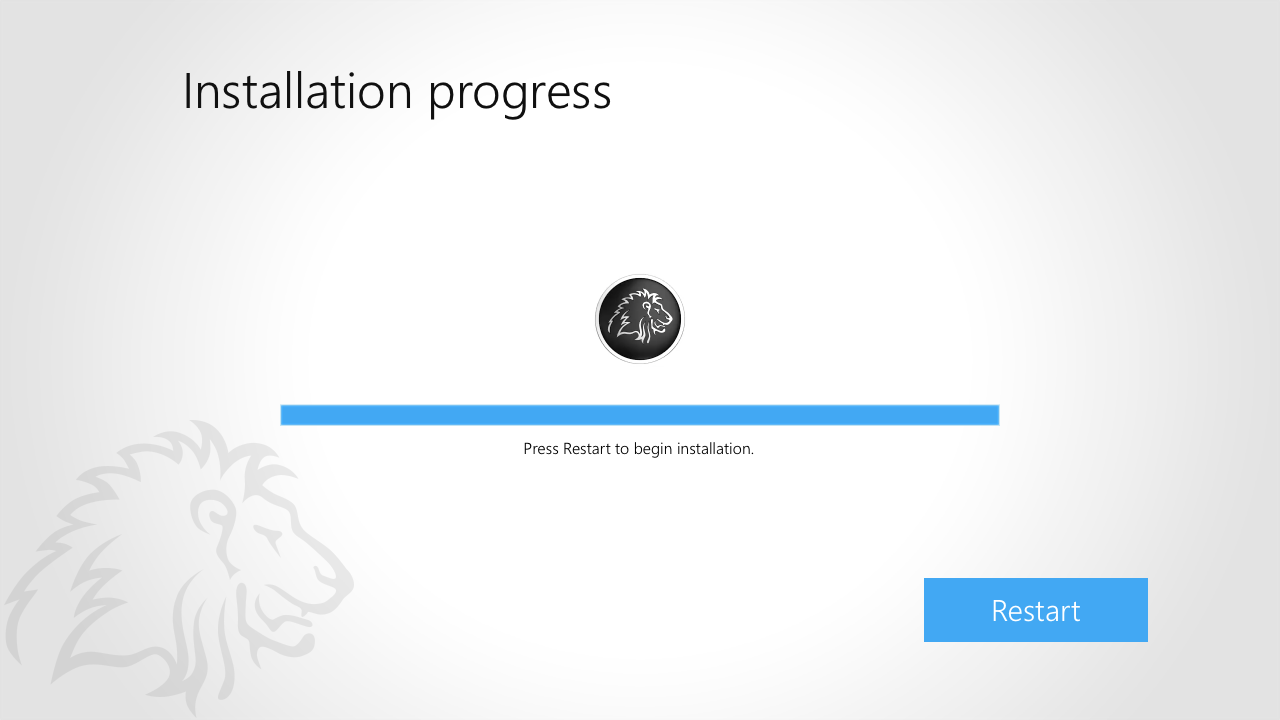
|
Данный процесс можно посмотреть на видео
http://lion-tech.eu/videos/
.
Удаления
Если, по какой-либо причине, вас не устраивает Windows на вашем компьютере, просто удалите его. Раздел с OS X вернет себе полный размер жесткого диска и OS X снова станет основной и единственной операционной системой на вашем Mac.
|
1. шаг Запустите Lion-Tech Installer с помощью соответствующего значка на рабочем столе. Если по какой-либо причине установку не удается запустить, вы увидите на экране сообщение с кратким описанием ошибки. Вы можете обратиться к разделу «Устранение неполадок» для решения этих проблем. |
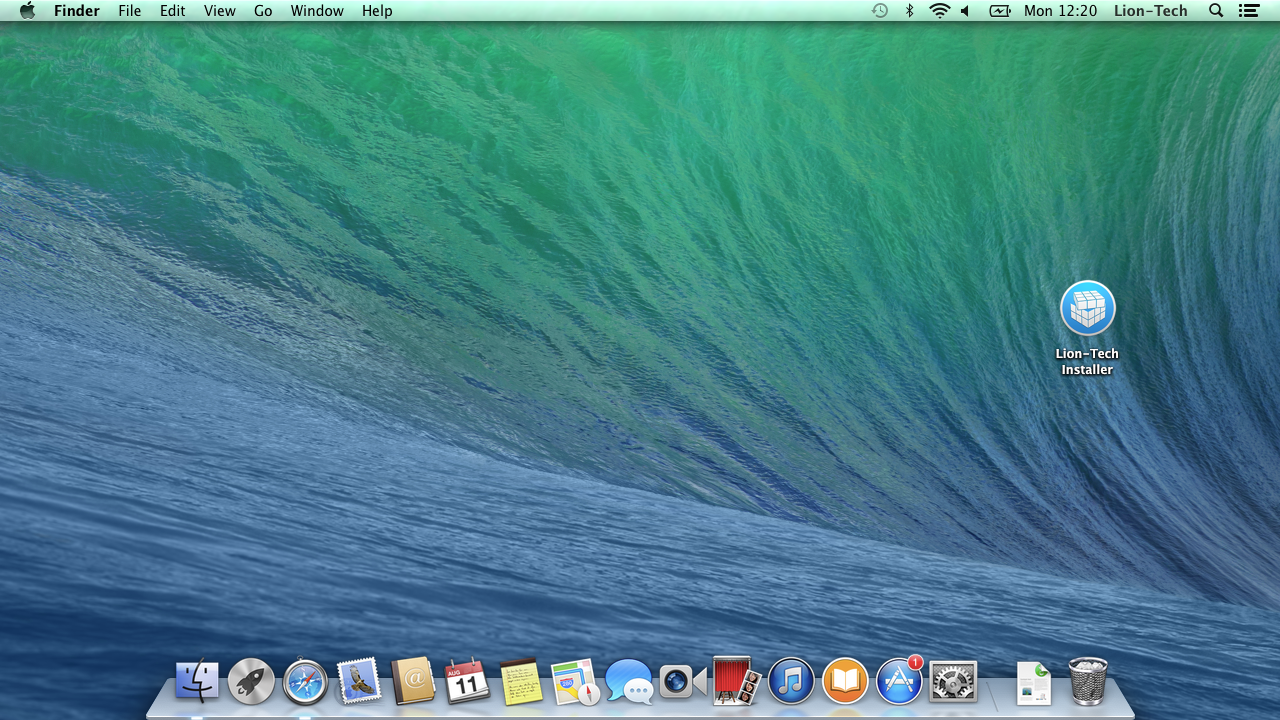
|
|
2. шаг Выберите третий вариант и нажмите кнопку Удалить. Помните, что все данные в текущем разделе Windows будут потеряны во время операции удаления! Все данные на текущем разделе с OS X останутся нетронутыми. |
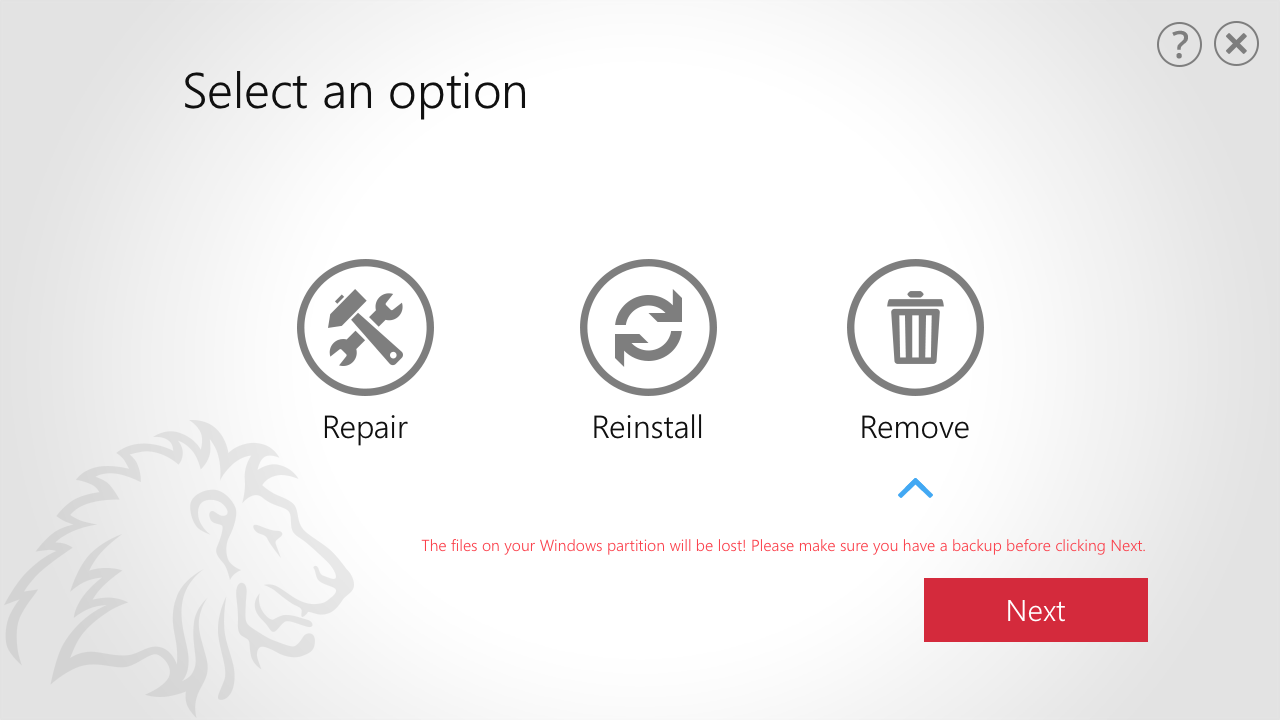
|
|
3. шаг Текущий раздел с Windows будет удален, а размер раздела с OS X будет восстановлен. |
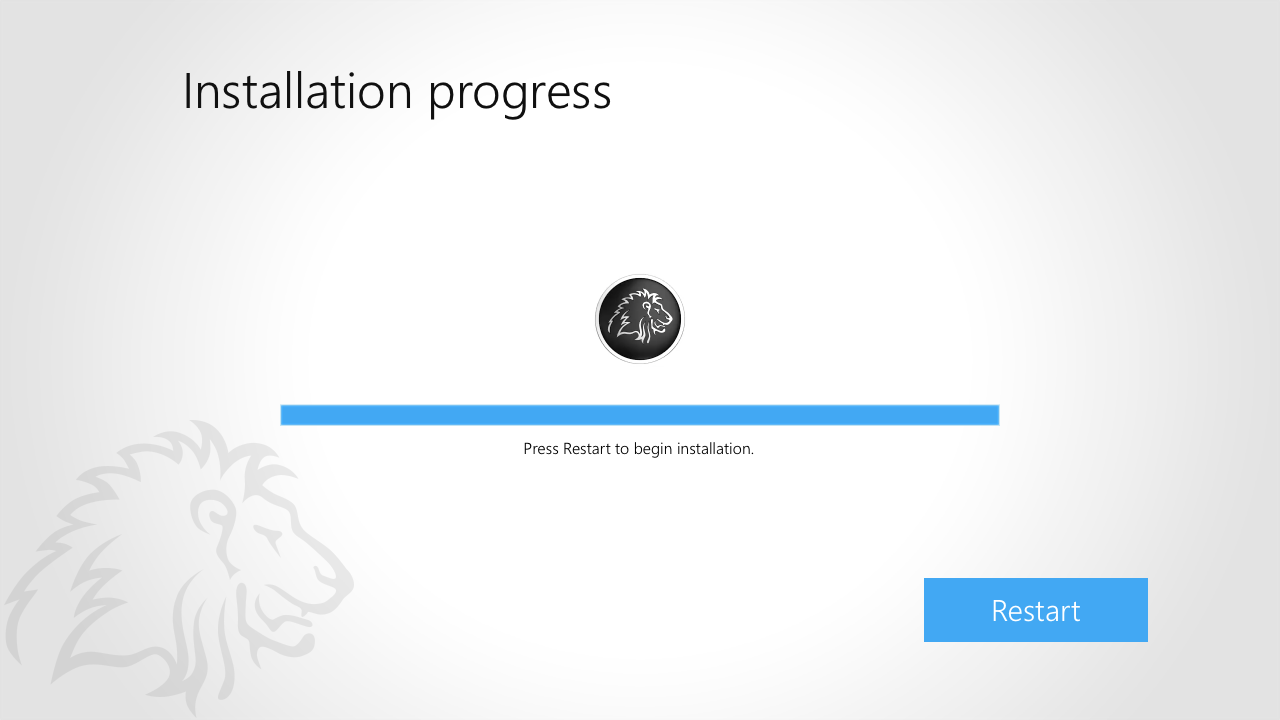
|
Данный процесс можно посмотреть на видео
http://lion-tech.eu/videos/
.
Диспетчер загрузки
Диспетчер Lion-Tech Boot является дополнительной частью Lion-Tech Installer, который устанавливается отдельно от Windows.
Диспетчер загрузки будет появляться каждый раз, когда Вы включаете или перезагружаете компьютер. В нем вы можете выбрать операционную систему, которую вы хотите загрузить, а также выключить компьютер.
|
Появление диспетчера Lion-Tech Boot Используйте клавиши со стрелками, чтобы выбрать операционную систему для загрузки. Нажмите Enter для подтверждения выбора. Если нажать на символ питания в нижней части экрана, компьютер выключится. Вы также можете использовать клав Если вы не выберете операционную систему в течение 20 секунд, запуститься первая система в списке. |
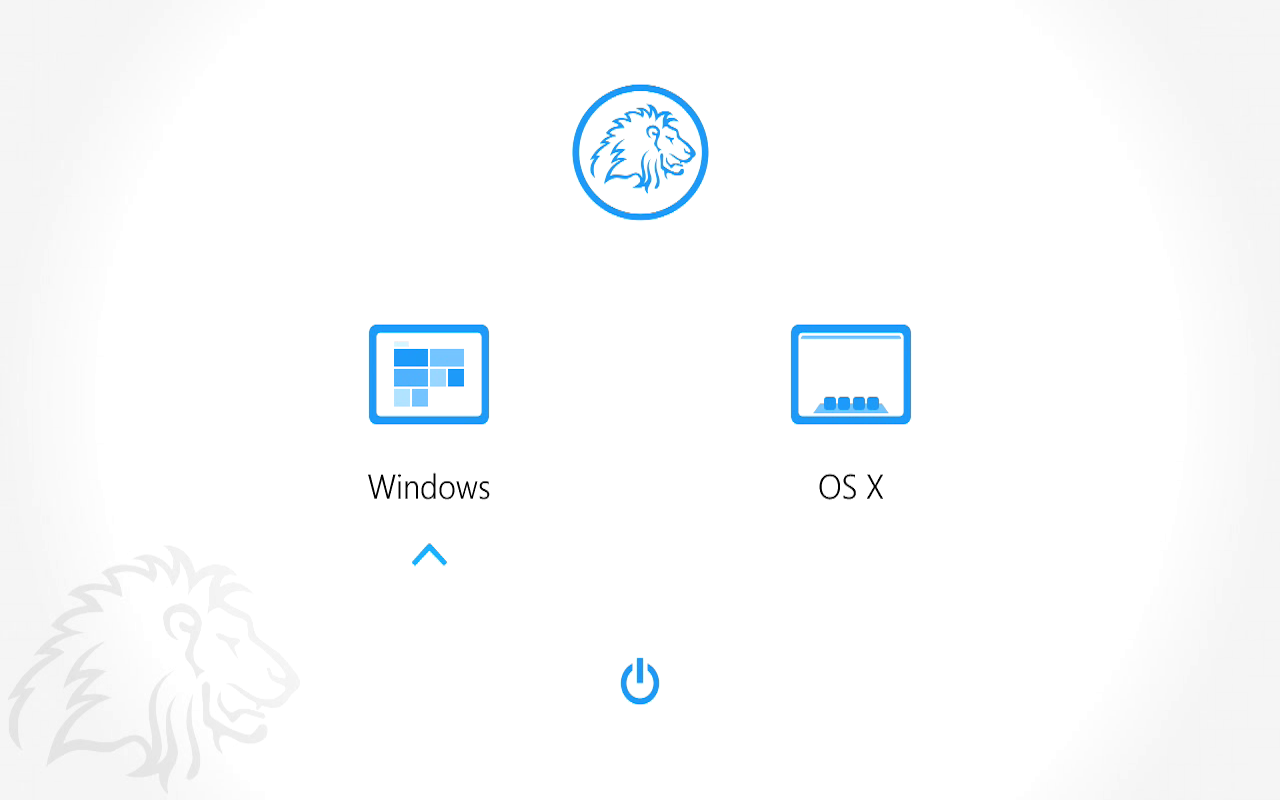
|
Данный процесс можно посмотреть на видео
http://lion-tech.eu/videos/
.
О компьютерах Mac
Включение и выключение компьютера

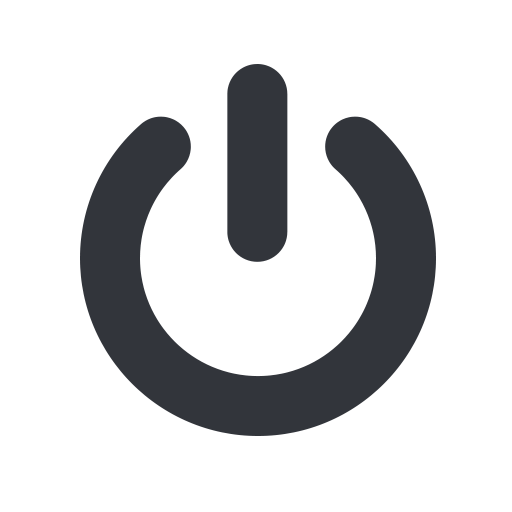
Чтобы включить компьютер, нажмите кнопку питания. Для выключения всегда используйте операционную систему. Если ваш компьютер завис и не отвечает, нажмите и удерживайте кнопку питания, пока компьютер не выключится. Эта процедура принудительно выключит компьютер, но, в конечном итоге, вы потеряете все несохраненные работы.
Выключайте компьютер в том случае, если вы планируете не использовать его более чем неделю. В противном случае, используйте режим сна, просто закрывая крышку компьютера (или включите режим сами в операционной системе).
Время работы батареи

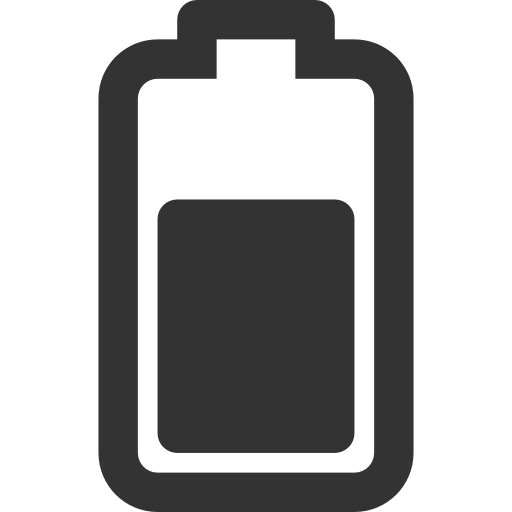
|
Способ применения |
Типичное время работи |
|
Включенный |
> 8 часов |
|
Спящий |
2-4 недели |
|
Выключенный |
2-6 месяцев |
Расход энергии зависит от типа MacBook, возраста батареи и использования. Сложные задачи для CPU или GPU (напр., игры) потребляют гораздо большее энергии, чем просмотр страниц в интернете. Батарею содержат только ноутбуки MacBook и эту батарею
нельзя сменить, поскольку она встроенная.
Клавиатура и тачпад

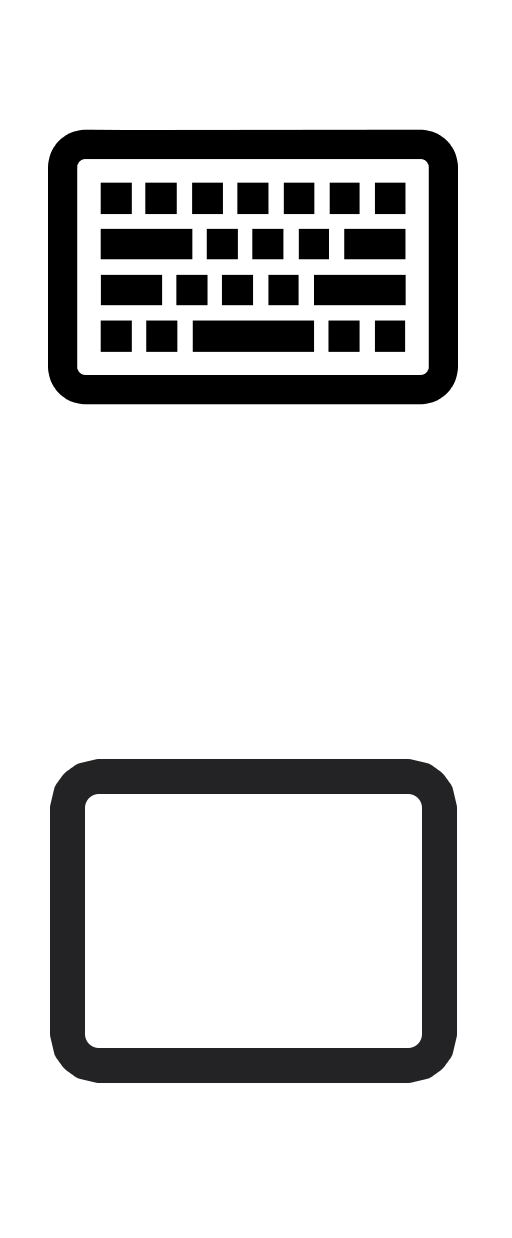
Клавиатура и трекпад на MacBook немного отличается в управлении чем обыкновенная PC клавиатура и тачпад. Наиболее распространенные различия в работе включены в приведенные ниже таблицы.
|
ПК тачпад |
MacBook тачпад |
|
Левая кнопка |
Нажмите одним пальцем |
|
Правая кнопка |
Нажмите двумя пальцами |
|
Прокрутка вверх |
Проведите двумя пальцами вверх |
|
Прокрутка вниз |
Проведите двумя пальцами вниз |
|
Прокрутка влево |
Проведите двумя пальцами влево |
|
Прокрутка вправо |
Проведите двумя пальцами вправо |
|
Средняя кнопка |
— |
|
Клавиатура ПК |
Клавиатура MacBook |
Клавиатура MacBook |
Функции в Windows |
|
|
Клавиша Windows |
Клавиша Command |
|
Уменьшить яркость дисплея |
|
|
Клавиша Menu |
— (Ctrl+Shift+F10) |
|
Увеличить яркость дисплея |
|
|
AltGr |
Alt+Ctrl |
|
— |
|
|
Page Up |
Fn+вверх |
|
— |
|
|
Page Down |
Fn+вниз |
|
Уменьшить яркость клавиатуры |
|
|
Home |
Fn+влево |
|
Увеличить яркость клавиатуры |
|
|
End |
Fn+вправо |
|
Предыдущий трек |
|
|
Insert |
Fn+Enter |
|
Воспроизведение / Пауза |
|
|
Delete |
Fn+Backspace |
|
Следующий трек |
|
|
Print Screen / SysRq |
Fn+Shift+F11 |
|
Отключение / включение звука |
|
|
Scroll Lock |
Fn+Shift+F12 |
|
Уменьшить громкость |
|
|
Pause / Break |
Fn+Esc |
|
Увеличить громкость |
|
|
Ctrl+Alt+Del |
Ctrl+Alt (левый)+Backspace |
|||
|
Эти клавиши используются в комбинации с Fn. |
Для получения более подробной информации перейдите на следующие ссылки:
- http://support.apple.com/kb/HT5636
- http://support.apple.com/kb/HT1171
- http://support.microsoft.com/kb/970299/en-us
Руководства пользоватля компьютеров Mac

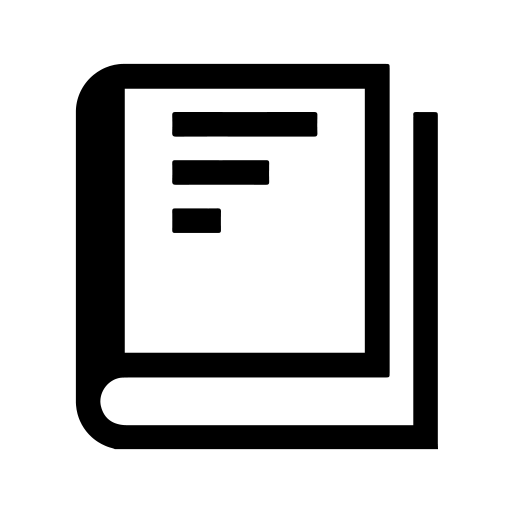
Инструкции по использованию Mac охватывают все вопросы, которые требуются для того, чтобы вы могли использовать свой Mac в полной мере.
Оригинальные руководства для Mac можно загрузить со страниц поддержки компании Apple:
- http://support.apple.com/manuals/#macnotebooks
- http://support.apple.com/manuals/#macdesktops
Часто задаваемые вопросы и ответы
Перед установкой
Могу ли я использовать программу установки без приобретенной лицензии для Windows (ключа продукта)?
Да, во время установки, вы можете не вводить ключ продукта. Windows будет работать в тридцатидневном тестовом режиме а затем потребуеться его активация.
Могу ли я использовать программу установки, если я не являюсь владельцем установочного носителя Windows?
Да, все файлы, необходимые для установщика Lion-Tech загрузятся посредством сервера онлайн.
Если у меня есть установочный носитель, могу ли я его использовать?
Да, на втором этапе установки укажите, что хотите использовать файл ISO или DVD в качестве источника установки. (Поддерживаются только 64-разрядные версии Windows).
Я не являюсь владельцем лицензии Windows. Где я могу ее приобрести?
Лицензию можно приобрести в интернет-магазине Microsoft, или у местного продавца вычислиительной техники. Вы также можете установить Windows в тестовом режиме, купить лицензию будет предложено во время активации Windows.
Могу ли я использовать программу установки для более чем одного Mac?
Программа установки Lion-Tech может быть использована только на компьютере, на котором она была впервые установлена.
Не лишусь ли я гарантии на Mac, если буду использовать установщик?
Конечно не лишитесь! Установщик Lion-Tech никак не повлияет на гарантию вашего компьютера.
Какую версию Windows я могу выбрать?
Windows 8.1 предлагает много новых возможностей, работает чище и более гибко. Windows 7 является более подходящим для консервативного использования, или где существует необходимость запуска старых программ. На компьютерах Mac с Retina дисплеем, всегда рекомендуется выбирать Windows 8.1. Для получения дополнительной информации о выборе версии Windows, перейдите по сыслке
http://lion-tech.eu/products/installer-windows.
Какую версию Windows установит установщик?
Если у вас уже есть лицензия Windows, вы сможете ее ввести во время установки, а с ней выбрать версию, к которой подходит ваш ключ и которая будет установлена. Если у вас нет лицензии Windows, будет установлена самая низкая версия Windows (Windows 8.1 или Windows 7 Home Premium). С помощью функции Windows Anytime Upgrade, вы всегда можете перейти на любую высшую версию Windows.
Поддерживаются ли 32-разрядные версии Windows 7 и Windows 8?
Поддерживаются только 64-битные версии Windows. Они предлагают лучшую совместимость и производительность на Mac, которые являются 64-разрядными.
Могу ли я установить Windows на внешний диск?
Установка Windows на внешний диск не возможна.
Могу ли я сократить время, необходимое для установки?
Вы можете использовать свой собственный оригинальный установочный диск или ISO файл, что позволит существенно сократить количество данных, загружаемых из интернета. Вы также можете скопировать файлы, которые необходимы для установки с компьютера, на котором установка уже прошла, таким образом не потребуется загружать их снова. Скачанные файлы расположены в папке ~/Library/Application Support/Lion-Tech Installer. Скопируйте эту папку в то же место на втором компьютере. Если вы устанавливаете Windows на отдельный компьютер, вы можете заранее установить необходимые файлы для загрузки. Предварительно запустите программу установки и позвольте ей продолжать установку до того момента, когда она запросит пароль администратора. В этот момент нужно закончить установку. Если позже Вы опять запустите установщик, он не будет загружать файлы снова, а воспользуется уже загружеными.
Могу ли я сделать измения установщика таким способом, чтобы он не загружал столько данных из Интернета?
Да, скопируйте загруженные файлы в папку Lion-Tech Installer.app/Contents/Resources/data.
Во время установки
Программа установки не запускается или не работает во время установки. Что делать?
Обратитесь к главе Поиск > устранение неисправностей.
При включении или выключении Windows 7 экран мигает. Нормально ли это?
Да, это нормальное поведение Windows 7 на компьютерах Mac с Retina дисплеем.
Удаляет ли установщик во время установки раздел с OS X,
любые данные, или приложения?
Нет, установщик Lion-Tech вмешивается в Ваш существующий раздел OS X лишь в том случае, когда Вы хотите уменьшить его размер.
Почему я должен оставить на диске OS X, когда у меня есть Windows?
OS X является основной операционной системой для компьютеров Mac и рекомендуемой системой для выполнения компьютерного обновления. Поэтому раздел с OS X удаляйте только тогда, когда Вы уверены, что делаете правильно.
После установки
Как мне обновить установщик Lion-Tech?
Запустите установщик Lion-Tech. После вступительной анимации установщик автоматически проверит наличие новой версии инсталлятора, и если она доступна, то предложит установить ее. Этот процесс можно увидеть на данном видео:
http://lion-tech.eu/videos/
.
Второй вариант — это скачать программу установщика еще раз с оригинальной ссылки, или скачать с веб-сайта с учетной записью пользователя в Интернет-магазине Lion-Tech. С этих ссылок Вы всегда загрузите последнюю версию.
Как работает Boot Camp менеджер в Windows?
Иконку приложения Boot Camp менеджер можно найти в правом нижнем углу экрана Windows, рядом с часами. После открытия будет предложено две функции: “настройка клавиатуры” и “настройка трекпада”.
Оба параметра уже настроены с самого начала установки на предпочитаемые значения. Поскольку Lion-Tech Boot менеджер отображается каждый раз при включении или перезагрузке компьютера, нет необходимости использовать “Перезагрузка в OS X”. Используется, как правило, “Выключить” и “Перезагрузка”. Этот процесс можно увидеть на видео:
http://lion-tech.eu/videos/
.
Как я могу передавать файлы между разделами Windows и OS X?
В обеих операционных системах второй раздел доступен для чтения файлов. В проводнике Windows, запустите и откройте диск Macintosh HD (как правило, он означен буквой D:). Свои файлы Вы найдете в папке Users\имя пользователя\. В OS X откройте приложение Finder и в левой панели щелкните на диск Windows. Файлы Вы найдете в папке Users/имя пользователя/. Этот процесс можно увидеть на видео:
http://lion-tech.eu/videos/
.
Как я могу изменять размеры разделов и распределять свободное пространство между ними?
Прежде всего, сделать свой выбор относительно размера раздела Windows. В любом случае изменить размер разделов можно с помощю трех вариантов:
- Сделайте резервное копирование всех данных раздела Windows. После используйте опцию Удаления, потом установку Windows в разделе с новым размером. Затем скопируйте резервную копию обратно.
- Используйте встроенные функции операционной системы. Однако ни одна из операционных систем не может самостоятельно изменять размеры разделов другого. Во время изменения размера раздела, вы должны изменить размер обоих разделов (один сделать меньше, а другой сделать больше). Сначала сделайте изменения в одной ОС, а затем перезагрузитесь и сделайте изменения в другой ОС.
- Используйте специализированное программное обеспечение, например
Paragon Partition Manager
. Это вариант, который мы рекомендуем.
Могу ли я использовать программу установщика для обновления Windows 7 до Windows 8?
Установщик Lion-Tech не предоставляет возможность обновления Windows без удаления старой версии. Чтобы обновить до новой версии ОС Windows без перезаписи данных, используйте Windows Media Upgrade.
Работают ли обновления Windows с Lion-Tech Installer?
Не существует никаких ограничений для Windows Update при работе с Lion-Tech Installer. Обновления Windows, однако, перестают работать после окончания ознакомительного периода 30 дней (если вы установили ОС без лицензионного ключа).
Что я могу сделать, если на моем компьютере появился черный экран с белым текстом «No Boot Disk Attached»?
Попробуйте выключить компьютер, удерживая кнопку питания в течение 5 секунд. Затем включите его и сразу нажмите и удерживайте кнопку Alt (Option). Должно появиться загрузочное меню. Выберите Macintosh HD для загрузки. OS X должна запуститься. Запустите Lion-Tech Installer и выберите Восстановление и перезагрузите компьютер, в этот раз без нажатия Alt (Option). Если это не помогло, отключите компьютер и загрузите OS X еще раз, затем выберите Переустановить.
Если ни один из шагов не помогает, вы можете
связаться с нами.
Поддерживаются ли в Windows SD-карты, SDXC и USB 3.0?
Да, поддерживаются в Windows 7 и в Windows 8.
Как я могу перейти от низкой к более высокой версии Windows?
Используйте функцию Windows Anytime Upgrade: откройте меню Пуск, введите «anytime» и нажмите клавишу Enter. Подготовьте свой ключ продукта и следуйте инструкциям на экране. Вы можете обновить ОС Windows 8.1 до Windows 8.1 Pro, или 7 Starter до Home, Home Premium, Professional или Ultimate, и т.д. Переход от более высокой на более низкую версию невозможен.
Будут ли мои Thunderbolt устройства работать на Windows?
Обычно они работают, но с некоторыми ограничениями. Это, в основном, зависит от производителя каждого устройства, и доступен ли надлежащий драйвер для Windows. Если у вас возникли проблемы и fast-boot включен на вашем Mac, выключите его.
Будет ли Windows правильно работать с адаптером Apple Thunderbolt Ethernet?
На сегодняшний день компания Apple не представила драйвер для данного адаптера. Broadcom, производитель чипа, предлагает драйвер который можно использовать, однако Plug-and-Play не поддерживается этим драйвером. Адаптер должен быть подключен до загрузки Windows.
Устранение неполадок
Если установщик говорит, что лицензию не удалось проверить
- Проверьте подключение к Интернету
→ открыв страницу Lion-Tech на http://www.lion-tech.eu/. - Проверьте состояние вашей лицензии
→ зарегестрируйтесь в интернет-магазине Lion-Tech. На странице аккаунт вы можете увидеть список ваших лицензий.
→ в списке должна быть, по крайней мере, одна неиспользуемая лицензия
→ или лицензия, которая соответствует компьютеру, на который вы пытаетесь ее установить (см. главу Лицензирование). - Загрузите программу установки еще раз
→ со страницы аккаунта после входа в интернет магазин Lion-Tech.
→ если проблема не решена, обратитесь в службу поддержки на сайте.
Если установщик говорит, что невозможно продолжить установку
Программа установки отобразит одну из следующих причин:
- Модель вашего Mac не поддерживается.
→ ваш Mac слишком стар или слишком новый.
→ вы можете попробовать пропустить проверку модели, удерживая клавишу Shift, при запуске программы установки. Но это не гарантирует успешное завершение установки.
→ свяжитесь с нами и сообщите нам модель вашего Mac, мы можем обновить установку и отправить Вам новую версию. - Формат жесткого диска должен быть GPT.
→ этого не должно произойти на оригинальном Mac, потому что они поступают с GPT по умолчанию.
→ диск необходимо сначала преобразовать или перераспределить в формат GPT. - На Вашем компьютере должно быть, по крайней мере, 30 ГБ свободного пространства.
→ получите больше свободного пространства, удалив ненужные файлы, приложения и вычистив корзину. - Распределение вашего жесткого диска было изменено.
→ поддерживается только оригинальное распределение OS X.
→ удалите все разделы, кроме EFI, OS X и разделов восстановления.
→ самый простой способ получить поддерживаемое распределение диска — переустановить OS X.
Если во время установки программа установки откажет и выдаст сообщение «Произошло что-то неожиданное».
Для того, чтобы определить точную причину ошибки, мы должны изучить отчет о деятельности программы установки.
Пожалуйста, выполните следующие действия:
- Запустите консольное приложение (с помощью функции поиска в правом верхнем углу Mac).
- Найдите все записи, которые содержат «lion» (с помощью окна поиска в верхнем правом углу окна консольного приложения).
- Выберите записи и скопируйте в буфер обмена.
- Вставьте их в сообщение электронной почты и отправьте на
support@lion-tech.eu
. - В ближайшее время мы свяжемся с Вами и решим Вашу проблему.
Где получить поддержку онлайн
Мы будем рады помочь всем пользователям Lion-Tech Installer. Вы можете связаться с нами любым из этих способов:
Онлайн чат: http://lion-tech.eu/chat/
Техническая поддержка: +420 702 210 233 (английский)
Техническая поддержка: support@lion-tech.eu
Сайт поддержки: http://lion-tech.eu/support/
В этой инструкции пошагово о том, как установить Windows 10 на Mac (iMac, Macbook, Mac Pro) двумя основными способами — в качестве второй операционной системы, которую можно выбрать при загрузке, или же для запуска программ Windows и использования функций этой системы внутри OS X.
Какой из способов лучше? Общие рекомендации будут выглядеть следующим образом. Если вам нужно установить Windows 10 на компьютер или ноутбук Mac с целью запуска игр и обеспечить максимальную производительность при их работе, то лучше использовать первый вариант. Если же ваша задача — использовать некоторые прикладные программы (офисные, бухгалтерские и прочие), которых нет для OS X, но в целом вы предпочитаете работать в ОС от Apple, второй вариант, с большой вероятностью, будет удобнее и вполне достаточен. См. также: Windows на Mac с процессорами M1, M2, M3, Как удалить Windows с Mac.
Как установить Windows 10 на Mac в качестве второй системы
Во всех последних версиях Mac OS X (в случае использования процессора Intel) имеются встроенные средства для установки систем Windows на отдельный раздел диска — Ассистент Boot Camp. Найти программу можно, используя поиск Spotlight или в «Программы» — «Утилиты».
Все, что понадобится для установки Windows 10 данным способом — образ с системой (см. Как скачать Windows 11 и 10 на Mac), пустая флешка объемом от 8 Гб (возможно, подойдет и 4), и достаточное свободное место на SSD или жестком диске.
Запустите утилиту «Ассистент Boot Camp» и нажмите «Далее». Во втором окне «Выбор действий», отметьте пункты «Создать диск установки Windows 7 или новее» и «Установить Windows 7 или новее». Пункт загрузки поддержки Windows от Apple будет отмечен автоматически. Нажмите кнопку «Продолжить».

В следующем окне укажите путь к образу Windows 10 и выберите флешку, на которую он будет записан, данные с нее в процессе будут удалены. См. подробнее по процедуре: Загрузочная флешка Windows 10 на Mac. Нажмите «Продолжить».

На следующем этапе придется подождать, пока все необходимые файлы Windows будут копироваться на USB накопитель. Также на этом этапе будут автоматически загружены из Интернета и записаны на флешку драйверы и вспомогательные ПО для работы оборудования Mac в среде Windows.
Следующий шаг — создание отдельного раздела для установки Windows 10 на SSD или жестком диске. Не рекомендую выделять менее 40 Гб под такой раздел — и это если вы не собираетесь устанавливать объемные программы для Windows в дальнейшем.

Нажмите кнопку «Установить». Ваш Mac автоматически перезагрузится и предложит выбрать накопитель, с которого следует выполнить загрузку. Выберите USB-накопитель «Windows». Если после перезагрузки меню выбора устройства загрузки не появилось, снова выполните перезагрузку вручную, удерживая клавишу Option (Alt).

Начнется простой процесс установки Windows 10 на компьютер, в котором полностью (за исключением одного шага) следует придерживаться шагов, описанных в инструкции Установка Windows 10 с флешки для варианта «полной установки».
Отличающийся шаг — на этапе выбора раздела для установки Windows 10 на Mac, вам сообщат о том, что установка на раздел BOOTCAMP невозможна. Вы можете нажать ссылку «Настроить» под списком разделов, а затем — отформатировать этот раздел, после форматирования установка станет доступной, нажмите «Далее». Также его можно удалить, выделить появившуюся неразмеченную область и нажать «Далее».

Дальнейшие действия по установке ничем не отличаются от приводившейся выше инструкции. Если по какой-то причине при автоматической перезагрузке в процессе вы попадете в OS X, то загрузиться обратно в программу установки можно с помощью перезагрузки с удерживанием клавиши Option (Alt), только в этот раз выбрать жесткий диск с подписью «Windows», а не флешку.

После того, как система будет установлена и запустится, с флешки должен произойти автоматический запуск установки компонентов Boot Camp для Windows 10, просто следуйте указаниям по установке. В результате автоматически будут установлены все необходимые для работы драйвера и сопутствующие утилиты.

Если же автоматический запуск не произошел, то откройте содержимое загрузочной флешки в Windows 10, на ней откройте папку BootCamp и запустите файл setup.exe.
По завершении установки, справа внизу (в области уведомлений Windows 10) появится значок Boot Camp (возможно, спрятанный за кнопкой со «стрелкой вверх»), с помощью которого вы сможете настроить поведение сенсорной панели на MacBook (по умолчанию, она работает в Windows не так как в OS X и не совсем удобно), изменить систему, загружаемую по умолчанию и просто перезагрузиться в OS X.
После возврата в OS X, чтобы снова загрузиться в установленную Windows 10, используйте перезагрузку компьютера или ноутбука с удерживаемой клавишей Option или Alt.
Примечание: активация Windows 10 на Mac происходит по тем же правилам, что и для ПК, подробнее — Активация Windows 10. При этом, цифровая привязка лицензии, полученной путем обновления предыдущей версии ОС или при использовании Insider Preview еще до релиза Windows 10, работает и в Boot Camp, в том числе при изменении размера раздела или после сброса Mac. Т.е. если ранее у вас в Boot Camp была активированная лицензионная Windows 10, при последующей установке вы можете при запросе ключа продукта выбрать «У меня нет ключа», а после подключения к Интернету активация пройдет автоматически.
Используем Windows 10 на Mac в Parallels Desktop
Windows 10 можно запустить на Mac и «внутри» OS X с помощью виртуальной машины. Для этого есть бесплатное решение VirtualBox, есть и платные варианты, самый удобный и максимально интегрирующийся с ОС от Apple вариант — Parallels Desktop. При этом, он является не только самым удобным, но по тестам, еще и самым производительным и щадящим по отношению к аккумуляторам MacBook.
Если вы обычный пользователь, который хочет легко запускать программы Windows на Mac и удобно работать с ними, не разбираясь в хитросплетениях настроек, — это единственный вариант, который я могу ответственно рекомендовать, несмотря на его платность.
Скачать бесплатную пробную последнюю версию Parallels Desktop или сразу купить ее вы всегда можете на официальном русскоязычном сайте http://www.parallels.com/ru/. Там же вы найдете актуальную справку по всем функциям программы. Я лишь кратко покажу процесс установки Windows 10 в Parallels и то, как именно система интегрируется с OS X.
После установки Parallels Desktop, запустите программу и выберите создание новой виртуальной машины (можно сделать через пункт меню «Файл»).

Вы можете напрямую скачать Windows 10 с сайта Microsoft средствами программы, либо выбрать пункт «Установить Windows или другую ОС с DVD или образа», в этом случае можно использовать собственный образ ISO (дополнительные возможности, такие как перенос Windows из Boot Camp или с ПК, установка других систем, в рамках этой статьи описывать не буду).

После выбора образа, вам будет предложено выбрать автоматические настройки для устанавливаемой системы по сфере ее применения — для офисных программ или для игр.
Затем вас также попросят предоставить ключ продукта (Windows 10 установится даже если вы выберите пункт, что для этой версии системы не требуется ключ, однако в дальнейшем потребуется активация), затем начнется установка системы, часть шагов в которой, выполняющиеся вручную при простой чистой установке Windows 10 по умолчанию происходят в автоматическом режиме (создание пользователя, установка драйверов, выбор разделов и другие).
В результате вы получите полностью работоспособную Windows 10 внутри вашей системы OS X, которая по умолчанию будет работать в режиме Coherence — т.е. окна программ Windows будут запускаться как простые окна OS X, а по нажатию по значку виртуальной машины в Dock будет открываться меню «Пуск» Windows 10, даже область уведомлений будет интегрирована.

В дальнейшем вы сможете изменить настройки работы виртуальной машины Parallels, в том числе запускать Windows 10 в полноэкранном режиме, настроить параметры клавиатуры, отключить общий доступ к папкам OS X и Windows (по умолчанию включен) и многое другое. Если что-то в процессе оказывается не ясным, поможет достаточно детальная справка программы.
Applies ToWindows 10
Вы можете наслаждаться Windows 10 на вашем Apple Mac с помощью Boot Camp Assistant. После установки он позволит вам легко переключаться между macOS и Windows простым перезапуском вашего Mac.
Для получения подробной информации и инструкции по установке, следуйте инструкциям на https://support.apple.com/HT201468. Если вам нужна дополнительная помощь, пожалуйста, свяжитесь с поддержкой Apple, нажав на ссылку в нижней части этой веб-страницы.
Нужна дополнительная помощь?
Нужны дополнительные параметры?
Изучите преимущества подписки, просмотрите учебные курсы, узнайте, как защитить свое устройство и т. д.
Полезные советы
Максимально полное руководство по установке и запуску Windows на Mac с помощью Boot Camp.
Cодержание
- Что такое Ассистент Boot Camp
- Зачем устанавливать Windows через Boot Camp
- Как проверить можно ли на Mac установить Windows с помощью Boot Camp
- Где можно скачать официальный ISO-образ Windows
- Подготовка к установке Windows
- Как в macOS запустить Ассистент Boot Camp
- Как в macOS создать на жестком диске раздел BOOTCAMP для Windows
- Как на Mac установить Windows через Boot Camp
- Как создать установочную USB-флешку с загрузочным диском Windows
- Можно ли на Mac установить Windows без кода активации
- Как долго на Mac будет работать Windows без кода активации
- Как установить драйвера Windows на Mac
- Как выбрать операционную систему для запуска Mac
Что такое Ассистент Boot Camp
Ассистент Boot Camp (или просто Boot Camp) – приложение от компании Apple основные функции, которого установка и запуск операционной системы Windows на Mac.

Помимо этого с помощью Boot Camp можно:
- Создать отдельный раздел на жестком диске для Windows.
- Записать загрузочный диск или USB-флешку с дистрибутивом Windows.
- Скачать драйвера для корректной работы Mac устройств в Windows (клавиатура, звук, wi-fi и т.п.).
- Выбрать операционную систему для запуска при загрузке Mac.
Зачем устанавливать Windows через Boot Camp
macOS замечательная операционная система, но иногда необходимо запустить специализированное приложение или игру, которые просто несовместимы с macOS или не работают в виртуальных машинах типа Parallels, VMWare Fusion или VirtualBox.
При запуске Windows через Boot Camp выделяется максимум ресурсов Mac (процессор, оперативная память и т.п.), что безусловно является плюсом. В отличие от запуска Windows в виртуальной машине, когда ресурсы Mac распределяются между двумя операционными системами, что в итоге снижает общую производительность обеих.
К минусам использования Boot Camp пожалуй можно отнести только то, что для перехода между macOS и Windows необходимо перезапускать Mac и выбирать нужную операционную систему.
Как проверить можно ли на Mac установить Windows с помощью Boot Camp
Основное требование для Boot Camp – Mac должен работать на процессоре Intel. К сожалению, на процессорах Apple silicon M1 и M2 Ассистент Boot Camp не работает!
В остальном требования к версии macOS и к модели Mac зависят от, того какую версию Windows нужно установить.
Windows 7
- Boot Camp 4, 5.1, 6.1
- Mac OS X 10.5 «Leopard»
- Модели Mac:
- MacBook 13 (начало 2007 года или новее)
- Mac Pro (начало 2009 года или новее)
- MacBook Pro 17 (середина 2010 года или новее)
- iMac 27 (середина 2010 года или новее)
- MacBook Air (середина 2011 года или новее)
- MacBook Pro 13 (середина 2011 года или новее)
- MacBook Pro 15 (середина 2011 года или новее)
- Mac Mini (середина 2011 года или новее)
- iMac 21(середина 2011 года или новее)
Windows 8.1
- Boot Camp 5.1, 6.1
- Mac OS X 10.7 «Lion»
- Модели Mac:
- Mac Pro (начало 2009 года или новее)
- MacBook Pro 17 (середина 2010 года или новее)
- iMac 27 (середина 2010 года или новее)
- MacBook Air (середина 2011 года или новее)
- MacBook Pro 13 (середина 2011 года или новее)
- MacBook Pro 15 (середина 2011 года или новее)
- Mac Mini (середина 2011 года или новее)
- iMac 21(середина 2011 года или новее)
Windows 10, 11
- Boot Camp 6.1
- Mac OS X 10.7 «Lion»
- Модели Mac:
- Mac mini (2012 год или новее)
- iMac 2012 (2012 год или новее)
- MacBook Air (2012 год или новее)
- MacBook Pro (2012 год или новее)
- Mac Pro (2013 год или новее)
- MacBook (2015 год или новее)
- iMac Pro (все модели)
На 27-дюймовом iMac 2012 года (в комплектации с жестким диском 3 ТБ) есть две проблемы, связанные с macOS Mojave:
1. Если ранее на жестком диске iMac уже был создан раздел BOOTCAMP, то при попытке установить macOS Mojave возникает сообщение с ошибкой «Установка не может быть продолжена с настроенной Boot Camp» [Installation cannot proceed with Boot Camp configured]. Для решения этой проблемы в Apple рекомендуют с помощью Ассистента Boot Camp полностью удалить с жесткого диска раздел BOOTCAMP.
2. После обновления до macOS Mojave Boot Camp не будет работать на этом iMac 🙁
Где можно скачать официальный ISO-образ Windows
Официальные ISO-образы Windows можно скачать с сайта Microsoft.
Windows 11
- Перейдите по ссылке, на странице под заголовком Загрузка образ диска Windows 11 (ISO) в выпадающем списке Выберите «скачать» выберите Windows 11 (multi-edition ISO) и нажмите кнопку Скачать.
- Затем в появившемся выпадающем списке Выберите язык продукта выберите нужный язык системы и нажмите кнопку Подтвердить.
- После того как сформируется ссылка для скачивания, нажмите кнопку Скачать.
Windows 10
- Перейдите по ссылке, на странице в выпадающем списке Выбрать выпуск выберите Windows 10 (multi-edition ISO) и нажмите кнопку Подтвердить.
- Затем в появившемся выпадающем списке Выберите язык продукта выберите нужный язык системы и нажмите кнопку Подтвердить.
- После того как сформируется ссылка для скачивания, нажмите кнопку Скачать.
Windows 8.1
- Перейдите по ссылке, на странице в выпадающем списке Выбрать выпуск выберите Windows 8.1 и нажмите кнопку Подтвердить.
- Затем в появившемся выпадающем списке Выберите язык продукта выберите нужный язык системы и нажмите кнопку Подтвердить.
- После того как сформируется ссылка для скачивания, нажмите кнопку Скачать.
Более ранние версии, например Windows 7, к сожалению не доступны для скачивания, т.к. компания Microsoft прекратила их поддержку.
Подготовка к установке Windows
Для начала убедитесь, что на Mac установлены все обновления от Apple.
Обновите macOS и ее компоненты, для этого перейдите через Apple меню в Системные настройки и нажмите на кнопку Обновить сейчас:

Не забудьте сделать резервную копию системы!
Как в macOS запустить Ассистент Boot Camp
Закройте все открытые приложения и откройте Ассистент Boot Camp, для этого через Finder перейдите в:
/Программы/Утилиты/Асситент Boot Camp

В открывшемся окне выберите следующие действия.
- Создать диск установки Windows (7)10 или новее [Create a Windows 10 or later install disk].
- Загрузить последнее ПО поддержки Windows от Apple [Download the Windows support software for this Mac].
- Установить Windows (7)10 или новее [Install Windows 10 or later version].
Затем нажмите кнопку Продолжить [Continue] и при необходимости введите пароль администратора. Сохраните файлы на внешний жесткий диск или USB-флешку, в дальнейшем эти файлы потребуются для установки драйверов в Windows.
Как в macOS создать на жестком диске раздел BOOTCAMP для Windows
После окончания загрузки программного обеспечения Ассистент Boot Camp предложит создать на жестком диске раздел для Windows.
Укажите размер для нового раздела в зависимости от версии Windows, которую вы собираетесь установить на Mac.
Windows 7 и 8.1
Не менее 16 ГБ (для 32-разрядной системы) и не менее 20 ГБ (для 64-разрядной системы) свободного места.
Windows 10 и 11
Не менее 64 ГБ свободного места.
Обратите внимание, что для полноценной работы в Windows рекоменндуется выделить размер раздела в 2 раза больше от минимального. Например для Windows 10 и 11 лучше выделить от 128 ГБ и выше, тогда у вас не будет проблем со свободным местом на диске после автоматического обновления операционной системы.
Также обратите внимание, что изменить размер раздела в дальнейшем будет невозможно! Для изменения размера раздела BOOTCAMP будет нужна полная переустановка Windows.

Как на Mac установить Windows через Boot Camp
Размер раздела не жестком диске указан, можно приступать непосредственно к установке Windows.
- Вставьте в Mac установочный диск или USB-флешку, либо выберите ISO-образ установочного диска с Windows.
- Нажмите кнопку Установить.
- После завершения создания раздела на жёстком диске запустится установка Windows.
- Следуйте инструкциям мастера установки Windows.
- На экране с вопросом «куда вы хотите установить Windows?» выберите раздел жесткого диска с названием BOOTCAMP.
- Затем выберите Параметры диска (дополнительно) и отформатируйте диск. Остальные настройки можно оставить без изменений.
Как создать установочную USB-флешку с загрузочным диском Windows
Создание установочной USB-флешки требуется только для старых моделей Mac, которые выпущены до 2015 года. На более новых моделях для установки Windows потребуется только ISO-образ.
Для создания загрузочного диска с Windows понадобится USB-флешка или внешний жесткий диск с минимальным размером в 16 ГБ.
Откройте Ассистент Boot Camp, для этого через Finder перейдите в:
/Программы/Утилиты/Ассистент Boot Camp
и посмотрите доступно ли для активации действие Создать установочный диск Windows 7(10) или новее.

Данное действие может быть заблокировано на старых моделях Mac с оптическим приводом.
Для разблокировки перейдите через Finder в Информация о системе и скопируйте версию Boot ROM:
/Программы/Утилиты/Информация о системе
- Затем перейдите через Finder в /Программы/Утилиты/ и нажмите ⌃ control + клик на иконке приложения Ассистент Boot Camp.
- В появившемся меню нажмите Показать содержимое пакета [Show Package Contents].
- В открывшейся папке Contents откройте с помощью любого текстового редактора файл Info.plist (например в TextEdit).
Найдите строку DARequiredROMVersions и после Версия Boot ROM вставьте версию Boot ROM как показано в примере ниже.
<key>DARequiredROMVersions</key>
<array>
<string>версия Boot ROM</string>
<string>IM41.0055.B08</string>
<string>IM42.0071.B03</string>
<string>IM51.0090.B03</string>
<string>IM52.0090.B03</string>
<string>IM61.0093.B01</string>
<string>MP11.005C.B04</string>
<string>MB11.0061.B03</string>
<string>MBP11.0055.B08</string>
<string>MBP12.0061.B03</string>
<string>MM11.0055.B08</string>
</array>
Далее скопируйте первое значение до первой точки в версия Boot ROM и найдите в файле Info.plist строку USBBootSupportedModels и после Первая часть версии Boot ROM вставьте скопированное значение как показано в примере ниже.
<key>USBBootSupportedModels</key>
<array>
<string>Первая часть версии Boot ROM</string>
<string>IM130</string>
<string>MM50</string>
<string>MP60</string>
<string>MB80</string>
<string>MBP90</string>
<string>MBA40</string>
</array>
Сохраните изменения в файле Info.plist и введите пароль администратора, если потребуется.
Перезапустите Ассистент Boot Camp, действие Создать установочный диск Windows 7(10) или новее должно быть доступно для выбора.
Можно ли на Mac установить Windows без кода активации
В процессе установки Windows может попросить ввести код активации. Если у вас нет кода, для продолжения установки выберите действие У меня нет ключа продукта.
После установки без кода активации Windows работает, но с ограничениями в настройках оформления: нельзя сменить тему, цвета, обои и т.п.
Как долго на Mac будет работать Windows без кода активации
В Windows нет механизма блокировки по времени, можно спокойно продолжать пользоваться Windows и не вводить код активации.
Ограничения касаются настроек оформления, а также со временем в правом нижнем углу рабочего стола появится сообщение, что Windows не активирована. Сообщение можно скрыть, если в реестре Windows изменить значение параметра PaintDesktopVersion c 1 на 0. Для этого перейдите в раздел реестра HKEY_CURRENT_USER\Control Panel\Desktop, внесите изменения и перезагрузите Mac, что бы изменения вступили в силу.
Как установить драйвера Windows на Mac
После того как Windows установлена, необходимо установить драйверы, которые были скачены ранее на шаге Загрузить последнее ПО поддержки Windows от Apple [Download the Windows support software for this Mac].
Установка драйверов необходима для того, чтобы на вашем Mac в Windows корректно работали клавиатура, звук, дисплей, беспроводные сетевые адаптеры и т.п.
- Извлеките установочный диск или USB-флешку с Windows.
- Вставьте внешний жесткий диск или USB-флешку, на которую ранее были записаны драйверы для Windows.
- Перейдите в папку Boot Camp и откройте файл setup.exe, чтобы установить драйверы. Далее следуйте инструкциям на экране и не отменяйте установку до ее завершения.
- После завершения установки перезагрузите Mac.
Как выбрать операционную систему для запуска Mac
Теперь на вашем Mac одновременно установлены macOS и Windows.
Для запуска нужной операционной системы при включении или после перезагрузки Mac на клавиатуре удерживайте нажатой клавишу ⌥ option, до тех пор пока на экране не появится меню выбора операционных систем.
Также сменить операционную систему можно через настройки непосредственно в macOS и Windows.
macOS
Перейдите через Apple меню в Системные настройки
И выбирите диск BOOTCAMP на который установлена Windows, затем нажмите кнопку Перезагрузить.
Windows
В трее (нижний правый угол экрана) кликните мышкой по иконке Boot Camp и выберите Перезагрузить и запустить macOS.
Как в macOS удалить Windows и раздел BOOTCAMP с жесткого диска
Перед удалением Windows не забудьте сохранить все важные данные, которые находятся в Windows.
Загрузите Mac в операционной системе macOS. Закройте все открытые приложения и откройте Ассистент Boot Camp, для этого через Finder перейдите в:
/Программы/Утилиты/Асситент Boot Camp
В открывшемся окне нажмите на кнопку Продолжить. Затем выберите действие Удалить Windows (7)10 или новее и нажмите на кнопку Продолжить. Или нажмите на кнопку Восстановить, если в Mac только один встроенный жесткий диск.

Здравствуйте, господа! Это инструкция по установке Windows 10 на iMac 2011 года. Ввиду окончания поддержки, актуальность этих моноблоков сходит на нет. А это значит, что свежие программы не поставить, а скоро так вообще — никакие 🤨
Статья основана на опыте наших инженеров с iMac 21.5″ 2011, а инструкция рассчитана на уверенного пользователя. Скорее всего точная модель iMac роли не играет, главное 2011 год выпуска.
Главные проблемы
- Продать его выгодно уже не выйдет. Ок! Сделаем Upgrade и он снова будет в строю. Хорошо, но какой смысл в быстрой работе без программ?
- Свежую macOS официально не поставишь. Ок! Пропатчим установщик macOS и установим систему насильно, но драйверов на видеокарты (у нас 6700M) AMD Radeon этих лет нет и, видимо, не предвидится. Вывод: через костыли ставить macOS смысла нет;
- Windows 10 официально не поддерживается (только iMac с 2012 года). Ок! Установить таки винду можно, но BootCamp (драйвера Apple) не существует для десятки, но через командную строку можно поставить «родной» BootCamp;
- Нет звука в Windows 10. Никакие драйвера ситуацию не выправляют, так как звуковое устройство неправильно определяется в системе, либо вообще отсутствует в списках. Эта печаль вытекает из проблемы совместимости в режиме EFI (UEFI на обычных ПК). Беда оказалась одна из самых сложных и с ней борются владельцы iMac 2011 года по всему миру, а на GitHub даже есть отдельная ветка! Адекватного лекарства не было, пока наши мастера не разгадали загадку! 😎
P.S. Скорее всего мы не первые, но внятной инструкции не нашли.
Как мы побороли гадость со звуком
Собака оказалась зарыта в инициализации устройств прошивкой EFI (BIOS iMac). iMac умеет грузиться в обычный и режим совместимости. Кстати, для Windows 10 «родной» режим тоже EFI\UEFI и загрузка с диска с таблицей GPT. Но так как в обычном режиме устройства определяются неправильно, надо заставить iMac установить Windows в режиме совместимости на диск с MBR. А iMac упорно грузится через EFI.
Мы прошли первый этап установки десятки на виртуальной машине c простым BIOS и MBR-диском. Не дав начаться после перезагрузки второму этапу (установка основных устройств), сняли образ с виртуалки и вуаля — осталось лишь продолжить установку на реальном iMac 🤓
Upgrade
Чтобы iMac не тупил на Windows 10, как последняя скотина, мы заменили старый и медленный HDD диск на новый SanDisk SSD Plus на 480 Гб. Также расширили оперативную память до 16 гигов. Мини-апгрейд 😊
А как же Windows 7?
Возможность официально установить Windows 7 есть, но её поддержка закончилась в начале 2020 года, а это значит тихо-мирно кончатся и программы, как это было с Windows XP. Ставить хорошую, но заведомо устаревшую систему 2009 года рождения, не хотелось бы.
Установка Windows 10
Стандартно Windows 10 ставится с флешки, но это не наш случай.
Простой метод
Установка Windows 10 с DVD-диска. Загрузка с болванки заставит iMac использовать Legacy BIOS Boot Mode. К сожалению, по каким-то причинам работает 50 на 50. Если у вас таки получился этот трюк, то переходите сразу к установке BootCamp 😏
Второй метод. Как делали мы
Мы подготовили готовый образ с Windows 10 Home для iMac 2011. Система чистая неломаная с сайта Microsoft с обновлениями по 2020 год.
Качаем с нашего яндекс-google диска:
- Образ Windows 10 для iMac 2011
- BootCamp для iMac 2011
Образ необходимо распаковать на диск iMac через прогу Acronis True Image (образ создан в версии 2018 года). Проще всего это сделать, загрузившись в какой-нибудь LiveCD\LiveUSB. К примеру, WinPE 10-8 Sergei Strelec содержит всё необходимое и грузится с флешки.
Если вы тоже делаете апгрейд и ставите SSD, то образ можно залить заранее (при наличии ПК) и пропустить часть с LiveCD 😉
Важно!
После запуска LiveCD на iMac, в диспетчере дисков убедитесь, что диск со схемой разделов MBR, а не GPT. Заходим в свойства диска -> Тома -> Стиль раздела. Если тут GPT, то жмём правой кнопкой на диск и конвертируем его в MBR. Можно использовать любую другую прогу для работы с дисками.
Инструкция по развёртыванию образа
- В Acronis True Image выбираем действие «Восстановление -> Диски»
- Выбираем наш образ-архив
- Метод восстановления «Восстановить диски и разделы»
- Ставим галочку на «Диск 1», чтобы выбрались все галочки
- Выбираем целевой диск iMac. В нашем случае это SSD. Скриншот для примера
- Проверяем, всё ли правильно выбрали и жмём «Приступить»
- Ждём окончания операции. Обычно 5-10 минут 🤓
Далее убеждаемся в диспетчере дисков, что диск не изменился на GPT, должен быть MBR! Объединяем диск С и свободное пространство через пункт меню «Расширить том…»

В правой колонке выбираем всё свободное пространство и жмём далее

На диске должно остаться два раздела, как на картинке:

Выключаем iMac и отключаем его от электросети на 30 секунд. Отключаем все носители. Включаем iMac. Должна начаться (продолжиться) установка Windows 10.
Дожидаемся окончания установки Windows, всё как обычно.
Важное дополнение о разделе GPT
Многие столкнулись с проблемой, когда после перезагрузки диск превращается формат GPT и установка проходит неправильно. Один из посетителей блога поборол эту гадость и скинул нам видео в группу ВК, за что ему огромная благодарность 😘
Установка BootCamp
BootCamp устанавливается через командную строку. Распаковываем архив в удобное место, к примеру на диск С. Запускаем командную строку от имени администратора и стартуем файл по пути:
C:\BootCamp\Drivers\Apple\BootCamp.msi
Далее последует обычная установка драйверов и предложение перезагрузить iMac. Первый запуск может быть долгим! Если в течение 5 минут красуется чёрный экран, то выключите-включите iMac. Такое может быть.
Подробная инструкция по установке BootCamp
При успешном исходе, звук, регулировка яркости и горячие клавиши на клавиатуре должны работать.
В видео присутствует мат, а ещё оно вертикальное, простите 😳
Wi-Fi и звук! BlueTooth мышь и клавиатура, горячие клавиши и регулировка яркости
Косяки
- При первом обновлении Windows скорее всего обновит драйвера на видеоадаптер, в итоге экран может потемнеть и не вернуться обратно.
Подождите 10 минут. Если iMac не отдуплится, то жёcтко выключите-включите его. В дальнейшем таких траблов замечено не было 😋
- Если у вас беспроводные мышь и клавиатура от Apple, то Bluetooth выключать нельзя! Отвалятся и придётся искать проводную мышь, чтобы включить Bluetooth). Изредка мышь и клава глючат. Как вылечить мы не нашли, с чем связано непонятно, происходит редко и жить не мешает
Нюансы
- Не только Apple, но и Microsoft нормально не поддерживают устройства, выпущенные в 2011 году. Это касается не только iMac, но и обычных компов и ноутбуков. На них можно встретить отвал тачпада или USB портов, отсутствие звука, глюки видеокарты и т.п. неприятности. Это связано с переходом на новый тип прошивки в 2012 году — UEFI;
- Microsoft может в любой момент выпустить обновление и всё обгадить весь мёд;
- В состав BootCamp входит утилита Apple Software Update. Через неё обновляются ПО и драйвера от Apple. Прога нашла обновления, но мы не рискнули 🙄
Итого

Считаем, что Upgrade и установка свежей Windows 10 — единственно верное решение, если хотите продлить жизнь iMac ещё на 3-5 лет. Да, это не новый iMac, но работает шустро и не тупит, а цена затеи несоизмеримо меньше 😊
Можем всё сделать за вас! 😎 Выезд на дом или в сервисе -> Установка Windows на Mac









