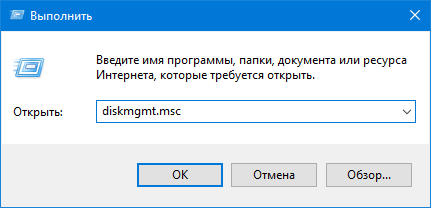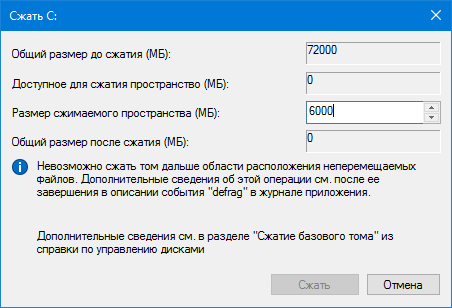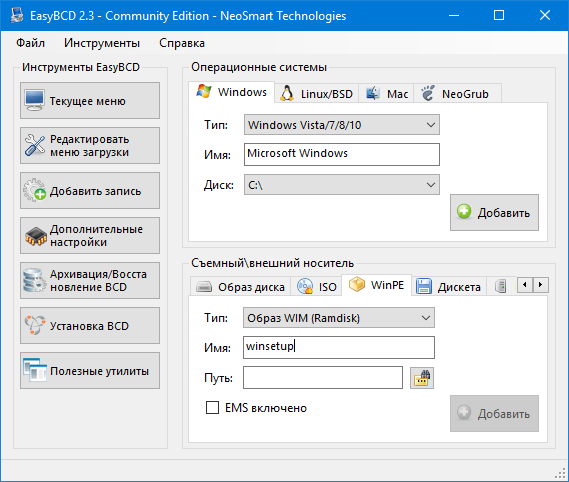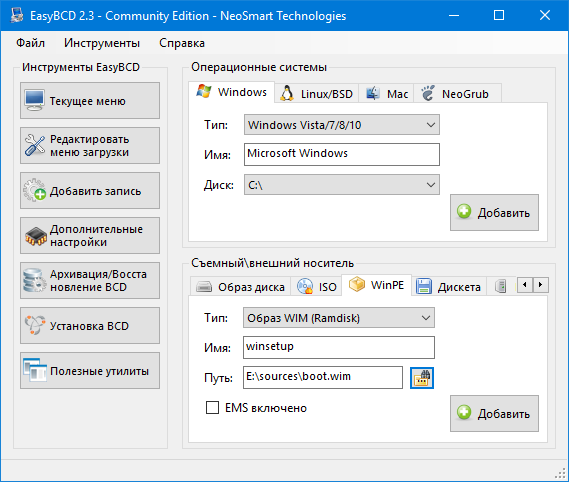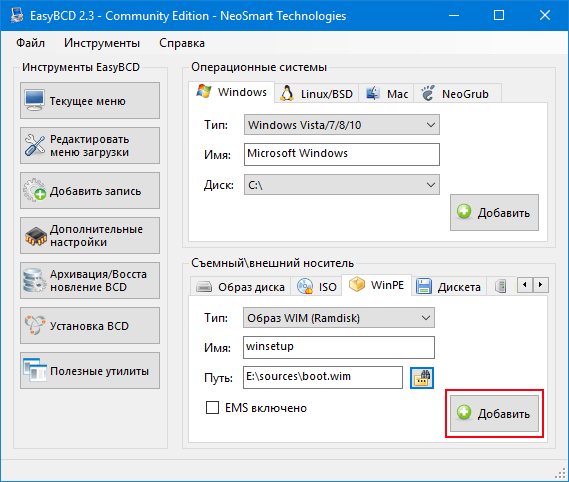Все способы:
- Шаг 1: Подготовка логического тома
- Шаг 2: Подготовка ISO-образа
- Шаг 3: Создание загрузочной записи
- Шаг 4: Установка Windows 10 с жесткого диска
- Вопросы и ответы: 17
У некоторых пользователей отсутствует возможность создать загрузочную флешку или диск, чтобы произвести инсталляцию операционной системы Windows 10 при помощи таких носителей. Из-за этого они сталкиваются с задачей настройки раздела жесткого диска, который будет задействован в качестве загрузочного с заранее помещенными туда файлами. Изначально функциональность ОС не предназначена для произведения подобной инсталляции, поэтому придется выполнить несколько подготовительных действий, о чем и пойдет речь далее.
Шаг 1: Подготовка логического тома
Все начинается с подготовки отдельного логического тома, на который в дальнейшем и будут записаны файлы инсталлятора операционной системы. Осуществляется это стандартными функциями любой версии Windows и выглядит так:
- Откройте «Пуск» и через поиск найдите приложение «Панель управления».
- Здесь перейдите в раздел «Администрирование».
- Выберите пункт «Управление компьютером».
- Через левое меню переместитесь к категории «Управление дисками».
- Отыщите существующий раздел, на котором имеется достаточное количество свободного места для сжатия. Кликните по нему правой кнопкой мыши и в контекстном меню отыщите пункт «Сжать том».
- Ожидайте завершения запроса места для сжатия. Этот процесс займет буквально несколько секунд.
- Теперь вам необходимо поменять значение в строке «Размер сжимаемого пространства (МБ)» на подходящее значение. Все файлы ОС не займут больше 10 ГБ, поэтому отталкивайтесь от имеющегося образа диска с Виндовс 10.
- Больше никакие параметры изменять не нужно. Нажмите «Сжать» и после этого закройте текущее окно. В «Управление дисками» появится неразмеченное пространство. Нажмите по нему ПКМ и выберите «Создать простой том».
- В Мастере создания щелкните по «Далее», чтобы перейти к следующему шагу.
- Первые настройки выполните в соответствии с личными пожеланиями, а затем форматируйте раздел в NTFS и задайте для него произвольную метку.
- Перед нажатием на «Готово» убедитесь, что все параметры выбраны правильно, а уже потом завершайте создание тома.











Теперь новый логический раздел должен появиться в меню «Этот компьютер». Убедитесь в его наличии, а затем переходите к следующему шагу.
Шаг 2: Подготовка ISO-образа
Как известно, любая операционная система инсталлируется на ПК при помощи ISO-образа. Если речь идет о создании загрузочной флешки, то такой объект записывается туда специальными программами. В нашем же случае сам образ нужно открыть через любое удобное средство, например, архиватор или соответствующий софт для работы с виртуальными приводами. Детальнее об этом читайте по следующей ссылке. После успешного открытия переместите все находящиеся там файлы на только что созданный раздел жесткого диска. На этом данный этап можно считать успешно завершенным.

Подробнее: Распаковываем образы в формате ISO
Шаг 3: Создание загрузочной записи
На текущий момент времени все файлы, которые мы только что перенесли на новый логический том жесткого диска, не могут никак использоваться непосредственно при старте ОС, поскольку сам загрузчик их не определяет. Сейчас от юзера требуется создать специальную загрузочную запись, чтобы при старте компьютера на экране отображался выбор: загрузиться с установленной ОС или перейти к инсталляции новой. Сделать это можно, задействовав одну бесплатную программу.
Скачать EasyBCD с официального сайта
- Для начала воспользуйтесь ссылкой выше, чтобы перейти на официальный сайт программы EasyBCD и скачать ее некоммерческую версию, пройдя регистрацию.
- После этого произведите стандартную операцию установки и запустите софт.
- В окне программы кликните по кнопке «Добавить запись».
- Через категорию «Съемный\внешний носитель» переместитесь на вкладку «WinPE».
- Здесь убедитесь, что тип записи установлен «Образ WIM (Ramdisk)».
- В качестве имени записи установите произвольное название, которое и будет в будущем отображаться при непосредственном старте компьютера.
- Теперь щелкните по специально отведенной кнопке, чтобы перейти к выбору пути.
- Откроется стандартное окно Проводника, где переместитесь к корню каталога с файлами ОС, откройте там папку «Sources» и укажите «boot.wim».
- Остается только нажать по кнопке в виде плюса, чтобы добавить запись.
- Самостоятельно отправьте ПК на перезагрузку или сделайте это при помощи интерфейса EasyBCD.










На этом заканчивается подготовка и начинается основной процесс установки операционной системы, о чем мы расскажем при разборе следующего этапа.
Шаг 4: Установка Windows 10 с жесткого диска
Приступим к самому важному этапу, ради которого осуществлялись все предыдущие действия. Он заключается в непосредственном запуске инсталляции операционной системы с жесткого диска. Для начала включите компьютер и на экране выбора стрелками на клавиатуре укажите пункт с названием, которое мы создавали на этапе добавления загрузочной записи.

Теперь откроется стандартное окно инсталляции Windows 10. Если вы уже ранее сталкивались с этой операцией, просто следуйте инструкциям, отображающимся на экране. Начинающим пользователям мы советуем обратиться к соответствующему руководству на нашем сайте, перейдя по ссылке ниже.

Подробнее: Руководство по установке Windows 10
После завершения основного этапа установки остается только дождаться первой загрузки операционной системы и на этом инсталляцию с жесткого диска можно считать завершенной. Существующий загрузочный раздел больше не понадобится, поэтому смело его удаляйте и расширяйте уже существующие разделы. Все необходимые инструкции по взаимодействию с Виндовс 10 вы можете найти в отдельной рубрике на нашем сайте. Это поможет справиться с основными настройками и решить проблемы, если такие возникнут.
Наша группа в TelegramПолезные советы и помощь
Даже не продвинутые пользователи Windows наверняка когда-то слышали о том, что существует несколько способов переустановить данную операционную систему: с помощью DVD-диска и USB-накопителя. Эти два варианта сейчас больше всего распространены среди юзеров. Однако, существует ещё один, позволяющий осуществить «чистую» установку ОС Windows или её обновление до более новой версии с помощью раздела жёсткого диска. Он может помочь в тех случаях, когда под рукой нет ни USB-накопителя, ни DVD-диска, на который можно записать образ операционной системы. Если вам интересно узнать, как установить Windows 10 с раздела жёсткого диска, рекомендуем вам прочитать данную инструкцию. Возможно вам она пригодится в дальнейшем.
Убедитесь, что у вас есть:
- ISO-файл с операционной системой Windows 10.
- Программы EasyBCD и UltraISO.
- Как минимум 5 ГБ свободного места на системном разделе.
Установка Windows 10 с жесткого диска
- Установите программы EasyBCD и UltraISO на свой компьютер.
- Осуществите запуск консоли «Управление дисками». Для этого нажмите на сочетание клавиш Win+R, введите команду diskmgmt.msc и нажмите на клавишу Enter или на кнопку «OK».
- Выделите системный раздел, нажав на него правой кнопкой мышки и в выпадающем меню выберите «Сжать том».
- В поле напротив пункта «Размер сжимаемого пространства (МБ)» введите 6000, а затем нажмите на кнопку «Сжать». После этого в окне «Управление дисками» должно появиться новое пространство.
- Кликните по новому пространству правой кнопкой мышки и в контекстном меню выберите пункт «Создать простой том».
- В окне мастера три раза нажмите на кнопку «Далее».
- На этапе «Форматирование раздела» в поле напротив «Метка тома» введите название winsetup, а затем кликните на кнопки «Далее» и «Готово».
- После этого откройте «Проводник», перейдите в «Компьютер» и убедитесь в том, что в нём появился новый раздел с тем названием, что вы задали и объёмом 5.86 ГБ.
- Смонтируйте ISO-файл Windows 10, откройте новый раздел и скопируйте в него файлы со смонтированного образа. Если на вашем компьютере установлена Windows 8, 8.1 или 10, вам достаточно дважды кликнуть по ISO-файлу, чтобы смонтировать его. Если же на вашем ПК установлена Windows 7, вам нужно воспользоваться программой UltraISO для того, чтобы открыть образ системы и скопировать из него файлы в новый том.
- Запустите программу EasyBCD.
- В окне программы выберите раздел «Добавить запись».
- Нажмите на вкладку «WinPE».
- Напротив надписи «Тип» выберите «WIM Image (Ramdisk)».
- Напротив надписи «Имя» введите winsetup.
- Укажите путь к файлу «boot.wim». Для этого откройте окно «Проводника», нажав на значок с биноклем и папкой напротив поля «Путь», разверните том winsetup, перейдите в каталог «Sources» и уже в нём выберите «boot.wim».
- Вернитесь в окно программы «EasyBCD» и нажмите на кнопку «Добавить».
- Перейдите в «Редактировать меню загрузки» и кликните по кнопке «Сохранить».
- Нажмите на «Инструменты» и «Перезагрузить компьютер».
- На экране выбора ОС нажмите на winsetup, чтобы запустить установщик Windows 10.
Что интересно, таким образом можно установить не только Windows 10, а ещё и Windows 7, 8 и 8.1. Если у вас появится желание установить какую-либо из этих ОС, вам будет достаточно удалить файлы Windows 10, скопировать файлы предпочитаемой системы и указать путь к «boot.wim».
УрокОпубликовано: 20 января 2025 г.Обновлено: 20 февраля 2025 г.
Как сэкономить на компьютерном мастере: учимся решать проблемы самостоятельно
Как подготовить компьютер и где взять установочный файл Windows 10

Установка Windows 10 занимает не больше часа, но перед ней есть большой подготовительный этап. В статье расскажем, как подготовить компьютер, где взять установочный файл Windows 10, как пошагово установить систему и что сделать сразу после того, как операционная система установилась.
Тормозит компьютер? Проверьте, не пора ли его менять!
Пройдите бесплатный тест в мобильном приложении Банки.ру и узнайте, насколько ваша техника устарела
✅ Поймёте, поможет ли апгрейд или лучше купить новый.
✅ Получите советы, как выгодно заплатить за обновление техники.
Подготовка к установке Windows 10
Чтобы система установилась без проблем и работала стабильно, сначала нужно убедиться, что компьютер или ноутбук может взаимодействовать с Windows 10. Если проигнорировать этот шаг, система может выдавать ошибки, например, не распознавать оборудование, не запускать программы или не обновляться.
Компьютер должен отвечать системным требованиям. Системные требования — это минимальная конфигурация компьютера, на которой Windows 10 вообще будет работать:
- Процессор: не менее 1 ГГц.
- ОЗУ: 1 ГБ для 32-разрядной системы или 2 ГБ для 64-разрядной.
- Место на диске: 16 ГБ для 32-разрядной ОС или 20 ГБ для 64-разрядной.
- Видеоадаптер: DirectX 9 или поздняя версия с драйвером WDDM 1.0.
- Экран: 800 x 600.
Скорее всего, ваша техника соответствует этим требованиям, особенно если вы приобрели новое устройство сравнительно недавно. Но лучше на всякий случай перепроверить, например, спросить у продавца или посмотреть в инструкции к ноутбуку.
Windows 10 работает по лицензии. Операционная система платная, поэтому нужно приобрести лицензионный ключ на официальном сайте Microsoft или в компьютерном магазине. Лучше не покупать ключи на маркетплейсах или досках объявлений: там они дешевле, но имеют сомнительное происхождение, поэтому Microsoft может их заблокировать — и придется покупать лицензию еще раз. Без лицензионного ключа компьютер будет работать, но с ограниченным функционалом, а еще в правом нижнем углу будет красоваться вот такая надпись:
Если не ввести лицензионный ключ, этот текст будет виден поверх всех программ, которые вы запускаете на компьютере
Операционную систему можно устанавливать только на чистый диск. Если на диске оставались бы какие-либо файлы, операционная система могла бы с ними конфликтовать — и работать с ошибками. Поэтому диск сперва необходимо отформатировать, причем даже если он новый. Отформатировать диск можно в настройках системы или запустить установку и подождать, пока Windows 10 сама предложит форматирование.
⚡
Форматирование удаляет все данные на диске. Если на нем есть важные файлы, заранее перенесите их на съемный носитель, например флешку.
Установка Windows 10 на компьютер с операционной системой
Если на вашем компьютере или ноутбуке уже есть операционная система, установка Windows 10 будет простой — понадобится только доступ в интернет. Все что нужно: скачать с официального сайта Microsoft программу, которая называется «Помощник по установке Windows» и запустить ее. Скачать программу из России можно только через VPN.
«Помощник» сделает все за вас — просто запустите программу и оставьте подключенный к интернету компьютер на некоторое время
Что сделает «Помощник по установке Windows»:
- Проверит, достаточно ли на диске места для установки Windows 10.
- Убедится, что компьютер соответствует минимальным системным требованиям.
- Скачает Windows 10. Это может занять несколько часов, зависит от скорости интернета.
- Установит операционную систему на компьютер.
После установки системы компьютер перезагрузится, затем вы сразу сможете пользоваться Windows. Все ваши документы сохранятся, а некоторые программы, возможно, придется устанавливать заново, потому что они были предназначены для работы с другой операционной системой.
Установка Windows 10 на компьютер без операционной системы
Для установки с нуля нужен установочный файл или образ системы. Образ — это операционная система, записанная на флешку. Именно с этой флешки и будет происходить установка Windows 10.
1. Скачайте образ. Надежнее всего скачивать установочный образ с официального сайта разработчика — Microsoft. Однако из-за санкций доступ на него из России запрещен. Можно поискать образ на других сайтах.
2. Купите лицензию. Чтобы полноценно пользоваться Windows 10, нужно приобрести лицензионный ключ. В магазинах лицензия стоит 8–10 тысяч рублей, а на маркетплейсах можно найти значительно дешевле. Но если ключ с маркетплейса окажется приобретенным незаконно, Microsoft может его заблокировать. Если вообще не вводить ключ, система запустится, но часть функций и настроек будет недоступна.
3. Запишите Windows 10 на флешку. Для этого вставьте флешку в компьютер и скачайте с сайта Microsoft программу «Создание установочного носителя Windows». Запустите программу, выберите операционную систему и флешку.
⚡
Перед записью Windows все данные с флешки удалятся.
4. Настройте приоритет загрузки. Сразу после включения компьютера поочередно нажимайте F2, Del или F11 — одна из этих клавиш откроет BIOS. Это система, которая решает, как именно будет загружаться компьютер дальше. По умолчанию компьютер загружается с жесткого диска, но в нашем случае загружаться нужно с флешки, потому что на ней хранится установочный образ Windows 10, который нам нужно установить.
Чтобы настроить приоритет загрузки, найдите в BIOS раздел Boot и переместите флешку на самый верх. Внешний вид BIOS может отличаться от иллюстрации
После настройки сохраните изменения и выйдите из BIOS. Компьютер запустится заново и начнет загрузку с флешки — вы увидите окно установки Windows 10.
5. Установите операционную систему. Сперва выберите настройки локализации. Любые настройки, которые вы делаете в момент установки Windows 10, можно будет впоследствии изменить, поэтому ничего страшного, если ошибетесь.
«Русский» формат времени означает, что даты и время будут записываться так: день / месяц / год; часы : минуты : секунды
На следующем этапе нужно выбрать, какую конкретно версию операционной системы вы хотите установить. Для большинства задач достаточно версии Home, а версия Pro подойдет специалистам, которые занимаются профессиональной обработкой видео или звука.
Версию нельзя изменить в дальнейшем — только если начать установку заново
На последнем этапе выберите диск, на который хотите установить Windows 10. На диске не должно быть каких-либо файлов, а если они есть, сначала выберите диск и нажмите кнопку «Форматировать».
Устанавливать систему лучше на диск, где есть хотя бы 30 гигабайт свободного места. Причем чем больше места — тем лучше для стабильной работы системы
6. Извлеките флешку. Когда установка завершится, компьютер перезагрузится. Если в это время в нем будет флешка, установка Windows начнется заново. Чтобы этого не произошло, извлеките флешку или восстановите приоритет загрузки в BIOS, который вы поменяли на четвертом шаге.
Что сделать после установки
Войдите в учетную запись Microsoft. Учетная запись содержит настройки, к которым вы привыкли: установленные приложения, оформление рабочего стола, параметры автообновлений и безопасности. Система сама предложит вам ввести логин и пароль, а затем применит ваши настройки к новой Windows 10. Если учетной записи нет, пропустите этот шаг.
Обновите Windows 10. Разработчик регулярно выпускает обновления, которые повышают безопасность и стабильность системы. Windows 10, которую вы установили, может не содержать в себе последних обновлений. Поэтому после установки и первого запуска подождите, пока система автоматически скачает обновления и предложит перезагрузить компьютер для их установки.
Другие операционные системы устанавливаются похожим образом, но есть нюансы. Например, если устанавливаете Windows 11, системные требования будут значительно выше, а еще необходимо подключение к интернету. Если выбрали Linux — он будет работать даже на слабом компьютере, а для установки не нужен интернет, зато придется повозиться с настройками.
Что может пойти не так: проблемы и решения
Скорее всего, во время установки Windows 10 не возникнет никаких проблем. Дело в том, что Windows — это самая популярная операционная система в мире, которая работает на компьютерах по всему миру. Поэтому установка в большинстве случаев проходит гладко, а проблемы возникают разве что из-за невнимательности.
| Проблема | Решение |
| Компьютер не распознает флешку, поэтому не получается записать Windows или начать установку | Проверьте, все ли в порядке с флешкой: для этого вставьте ее в другой компьютер и попробуйте записать на нее какой-нибудь файл. Если флешка в порядке, есть проблема с портом в компьютере. Попробуйте вставить флешку в другой разъем |
| При установке запускается система, а не загрузочный образ | Попробуйте еще раз выполнить четвертый шаг из инструкции, чтобы убедиться, что в BIOS выставлен правильный приоритет загрузки |
| На диске не хватает места для установки операционной системы | Windows 10 требует по меньшей мере 10 Гб свободного места. Проверьте, что вы устанавливаете систему на диск, где есть хотя бы 10 Гб. Лучше, чтобы места было больше |
Что нужно запомнить
- Windows 10 работает на любом современном компьютере. Если ваше устройство куплено давно, лучше проверить, соответствует ли оно минимальным системным требованиям.
- Перед установкой нужно отформатировать диск — это удалит все файлы, которые на нем находятся. Если файлы нужны, сперва переместите их на другой диск или флешку, еще можно загрузить в облако.
- После установки обновите Windows 10 до последней версии, чтобы повысить надежность и безопасность системы.
- Если заходите с компьютера на «Госуслуги» и другие сервисы, где хранятся ваши персональные данные, то полезно прочитать наш гайд о безопасности.
Для установки Windows 10 вам в первую очередь понадобится утилита Media Creation Tool. С ее помощью вы создадите загрузочные DVD, флэшку или образ ISO.
Создание загрузочного накопителя
Загрузите ее с сайта Microsoft. Созданный с помощью утилиты установочный накопитель может использоваться даже при отсутствии доступа к интернету. Для загрузки утилиты и системы соединение с Сетью необходимо.

Запустите программу. Для продолжения потребуется согласиться с условиями использования.

Выберите пункт «Создать установочный носитель (USB-устройство флэш-памяти, DVD-диск или ISO-файл)». Щелкните мышью по кнопке «Далее».

Выберите язык системы и ее архитектуру: 32- или 64-битную. При объеме оперативной памяти 4 Гб и более, выбирайте x64, при меньшем объеме – x32. «Далее».

Следующий экран предлагает вам сразу создать загрузочный USB-носитель или образ ISO. Его вы сможете записать на DVD или флэшку.

В первом варианте вам будет предложено выбрать подключенный к компьютеру накопитель, емкость которого должна быть не менее восьми гигабайт. Во втором — указать место на жестком диске или твердотельном накопителе, где станет располагаться ISO-файл.
Далее экран показывает вам ход процесса загрузки системы. И это может продлиться довольно долго, поскольку объем Windows 10 — более четырех гигабайт.
Следующим шагом стартует создание носителя. В ходе выполнения этого действия данные размещаются на флэшке или формируется ISO-образ.
Установка системы
Вставьте установочную флэшку в USB-порт компьютера. Если используется DVD, он должен быть помещен в оптический привод. После перезагрузки компьютера перейдите в UEFI или BIOS так, как это предусмотрено в вашей модели. В перечне носителей устройства поменяйте приоритет загрузки таким образом, чтобы созданный вами накопитель находился на первом месте.
Компьютер стартует с загрузочного накопителя. Первым действием инструмент установки системы предложит вам определить язык, формат денежных единиц и приоритетную раскладку клавиатуры. Нажмите «Далее».

Щелкните мышью по кнопке «Установить».

Введите ключ активации системы. Если на данный момент он у вас отсутствует, выберите пункт «У меня нет ключа активации». Вы сможете активировать систему потом.

Вам будет предложен выбор версий системы для установки. В их числе: Домашняя, Домашняя для одного языка, для образовательных учреждений, Pro (базовая, для образовательных учреждений и для рабочих станций).

Рассмотрю на примере установки Windows 10 Pro. «Далее».

Вам будет предложено ознакомиться с лицензионным соглашением и принять его условия.
Установку вы сможете продолжить лишь после того, как подтвердите свое согласие, поставив «птичку» перед надписью «Я принимаю условия лицензии». «Далее».

Перед вами появится перечень из двух пунктов. Если у вас уже установлена Windows, вы можете выбрать «Обновление: установка Windows с сохранением файлов, параметров и приложений». В этом варианте ваши файлы и софт будут перенесены в новую систему.

«Выборочная: только установка Windows (для опытных пользователей)». Я рассмотрю этот вариант, при котором ваши данные, параметры и программы не сохранятся. Перед этим рекомендую еще раз вспомнить, сохранена ли на дополнительном носителе вся важная для вас информация. Если вы уверены в том, что нужные файлы сохранены, щелкните по данному пункту.

На экране появится инструмент работы с разделами. Вы можете выбрать один из доступных дисков для установки системы, создать новый, удалить, отформатировать существующий (что ведет к потере всех данных на нем) или расширить виртуальный диск. Фактический объем физического носителя не может быть увеличен программно. «Далее».

Стартует процесс установки, который включает в себя копирование файлов системы, их подготовку к установке, а также установку компонентов и обновлений. Он займет длительное время, которое во многом зависит от производительности вашего компьютера. Обладателям старых и слабых машин предстоит запастись терпением. В ходе установки на экране будет отображаться степень завершенности каждого процесса (в процентах).

После завершения всех процессов, которые необходимы для инсталляции системы, компьютер будет автоматически перезагружен. После этого начнется настройка системы, которая состоит в запуске компонентов и ее подготовке к первому включению. На это также потребуется немалое время.

Важные настройки перед первым запуском Windows 10
Выберите регион и подтвердите нажатием кнопки «Да».

Прежде всего выберите дополнительную раскладку клавиатуры. Английскую добавлять не нужно, она предусмотрена по умолчанию. Нажмите «Да».

Следующим действием является установка необходимых системе компонентов. Здесь вам ничего не нужно делать, только подождать некоторое время.

После вам будет предложено узнать, что нового в Windows.

На экране определения способа настройки выберите пункт «Для личного использования». Нажмите «Далее».

Вы можете войти в свою учетную запись Microsoft, использовав электронную почту, номер телефона или логин Skype. Я рассмотрю вариант с использованием локальной (автономной) учетной записи.
Выберите пункт «Автономная учетная запись» – «Далее».

Вход в систему с использованием учетной записи даст вам доступ к сервисам Microsoft. Но мы используем локальную учетную запись, поэтому жмите «Нет».

Введите имя пользователя. «Далее».

Создайте пароль. При этом позаботьтесь о том, чтобы надежно сохранить его, не забыть и не потерять. Важно, чтобы он не был доступен никому, кроме вас. «Далее».

На следующем экране вам будет предложено включить отправку Microsoft своего журнала активности. Это позволяет продолжить на другом устройстве работу, начатую на данном компьютере. Если вы не желаете отправлять эти данные, нажмите «Нет».

На экране параметров конфиденциальности вы сможете включить или отключить распознавание голоса в сети, поиск устройства, определение местоположения и отправку диагностических данных. Если вы не хотите делиться этой информацией, переведите переключатели в положение «Нет». Я всегда отключаю все пункты. Подтвердите установки нажатием экранной кнопки «Принять».

Если процесс установки системы и ее первоначальная настройка прошли успешно, перед вами откроется сначала экран приветствия..

…а затем и рабочий стол ОС.

Привет, друзья. Тема этой публикации — установка Windows 10. Но это не будет мануал по описанию какого-то конкретного из способов установки операционной системы. Это будет экскурсная статья, в которой мы поговорим о самих способах установки Windows 10 с отсылкой на их отдельные мануалы, опубликованные на нашем сайте. А способов установки и «Десятки», и прочих операционных систем от Microsoft у нас на сайте рассмотрено огромное множество: классический с использованием установочного носителя, возврат компьютера в исходное состояние, облачная переустановка, установка с аварийного WinPE, установка с применением файла ответов, установка по принципу развёртывания образа, переустановка без использования загрузочного носителя, установка системы на другой диск и т.п. Какой из этих способов в каком из случаев лучше использовать?
Установка Windows 10
Классическая установка Windows 10 с установочного носителя
Друзья, начинающие пользователи часто вообще не знают, что Windows, независимо от версии, можно установить как-то иначе, думают, что можно только с помощью установочного носителя – флешки или болванки с записанным установочным процессом. Это, конечно же, не так, но всё же классический способ установки с использованием установочного носителя Windows – это универсальный способ, который подойдёт в любой ситуации. И когда у вас нет Интернета, и когда у вас повреждена или отсутствует вовсе разметка жёсткого диска, и когда вам нужно установить Windows 10 не на основной, а на другой диск компьютера. Этот способ хорош также тем, что обычно выполняется с форматированием диска С, а, следовательно, он:
- Не оставляет на диске С хвостов в виде файлов предыдущей установки Windows, в частности, папки «Windows.old».
- В связи с указанным не проводит ненужной перезаписи данных, что важно для сохранения ресурса SSD;
- По времени длится быстрее, чем любой установочный процесс с сохранением нашего профиля и данных, опять же, в связи с отсутствием передвижек файлов предыдущей Windows.

Возврат компьютера в исходное состояние
Возврат компьютера в исходное состояние – это системная функция переустановки Windows по типу отката OEM-устройств к заводским настройкам, впервые появившаяся в Windows 8.1 и унаследованная впоследствии Windows 10. Эта функция доступна в среде работающей операционной системы и в её среде восстановления.

Её замысел изначально не предполагает участие установочного носителя, дистрибутив системы хранится на диске С. Но, увы, на практике часто этот дистрибутив оказывается повреждённым и в процессе возврата компьютера в исходное состояние система может потребовать от нас наличия установочного носителя с дистрибутивом. Но в любом случае мы ничего не теряем, попробовав этот способ переустановки Windows 10 прежде иных. Детали читаем в статье «Возврат компьютера в исходное состояние: переустановка Windows 10 из среды самой операционной системы».
Облачная переустановка Windows 10
Облачная переустановка – это ответвление функции возврата компьютера в исходное состояние, и это такая же операция, как и возврат, но с использованием не локально хранящегося на компьютере дистрибутива, а хранящегося в облаке, т.е. на ресурсах компании Microsoft. Операция не требует наличия установочного носителя, но ей нужен стабильный доступ к Интернету. Облачная переустановка выполняется из работающей Windows 10 или её среды восстановления. Но, друзья, это новая функция в «Десятке», она вам будет доступна, если у вас версия не ниже 2004. Детали об этой операции читаем в статье «Облачная переустановка Windows 10: переустанавливаем систему без загрузочного носителя».

Программа Dism++
Возврат компьютера в исходное состояние – операция ненадёжная, облачная переустановка требует наличия Интернета, более того, эти операции не предусматривают возможность форматирования диска С, следовательно, длятся долго и оставляют после себя хвосты в виде папки «Windows.old». А есть ли надёжный и стабильный способ переустановки Windows 10 без установочного носителя, но с возможностью форматирования диска С? Чтобы нам не нужно было возиться с записью флешки или прожигом болванки и впоследствии удалять эту злосчастную папку «Windows.old». Есть, друзья. Это метод развёртывания образа Windows – установочного ISO или непосредственно образа системы в формате WIM или ESD — с помощью программы Dism++. Запускаемая в среде WinPE эта программа может выполнить переустановку Windows 10 с форматированием диска С. Программа использует локально хранящийся дистрибутив, при этом дистрибутив может быть любым – оригинальным, кастомным, собственного производства. И переустановить систему мы можем не только на используемую ранее Windows 10, но любую иную из числа актуальных – Windows 8.1 или 7. Причём в любой из редакций, предусмотренных дистрибутивом.

Программы WinToHDD и WinNTSetup
Друзья, вы также можете использовать для переустановки Windows 10 из её рабочей среды без необходимости создания установочного носителя программу WinToHDD. Как и Dism++, она также выполняет переустановку с форматированием диска, будучи запущенной в среде WinPE. И вы также сможете использовать любой хранящийся у вас на несистемном разделе диска дистрибутив Windows 10, 8.1 и 7.

И ещё вы можете воспользоваться программой WinNTSetup, установив Windows 10 в качестве второй системы на другой раздел. А потом, если основная ваша система станет ненужной, вы сможете сделать вторую систему единственной используемой, переместив её раздел на место удалённой основной. Этот эксперимент будет интересен прежде всего компьютерным энтузиастам.

Обо всех нюансах установки Windows с помощью программ WinToHDD и WinNTSetup читайте в статье «Как переустановить Windows без диска и флешки». В ней рассматривается комплекс способов переустановки Windows без установочного носителя, и два последних из них – это оговорённые способы с использованием программ WinToHDD и WinNTSetup.
Запуск установочного процесса из смонтированного установочного ISO в работающей Windows
Если вы обновляли Windows 10 до новой версии методом запуска файла setup.exe в составе смонтированного образа ISO с процессом установки новой версии, то вам уже знаком этот способ установки операционной системы.

Этот способ также можно использовать для установки другой версии Windows из числа актуальных – 7, 8.1 и 10. Когда мы подключим для отображения в проводнике установочный ISO отличной версии Windows и запустим находящийся в составе образа файла setup.exe, запустится стандартный процесс установки Windows, такой же, как в среде WinPE на установочном носителе.

Но только мы не сможем отформатировать диск С и, соответственно, после переустановки операционной системы нам придётся удалять папку «Windows.old». Это ещё один способ установки Windows без установочного носителя, он расписан в той же статье «Как переустановить Windows без диска и флешки», в третьем пункте статьи.
WinPE 10-8 Sergei Strelec
Ну и вот, друзья, мы добрались до самого эффективного способа установки Windows 10, ещё более универсального, чем классический – установка с использованием аварийного WinPE, т.е. LiveDisk’а или LiveUSB. Этот способ предусматривает наличие внешнего носителя, но вам не надо будет его перезаписывать каждые полгода при выходе новой версии Windows 10. Или когда вам захочется сменить «Десятку» на «Восьмёрку» или «Семёрку». На внешнем носителе у вас будет только реализация процесса установки, дистрибутив же операционной системы вы сможете в любой момент скачать в Интернете, какой вы захотите. И вы это сможете сделать в той же среде WinPE, если у вас Windows перестанет загружаться. У вас будет единый инструмент и для реанимации Windows, и для её переустановки. Вы можете выбрать любой WinPE, в среде любого как минимум вы сможете смонтировать установочный ISO и запустить файл setup.exe. А можете выбрать функциональный WinPE, как, например, WinPE 10-8 Sergei Strelec. Его обширные возможности в плане установки Windows смотрите в статье «Как установить Windows с помощью Live-диска от Sergei Strelec».

Но, друзья, WinPE 10-8 Sergei Strelec вы можете использовать и без внешнего носителя. Этот WinPE можете распаковать на несистемный раздел диска и запускать по типу второй операционной системы. Из которой сможете сколь-угодно переустанавливать вашу Windows, в том числе с форматированием диска С. Детали смотрите в статье «Как установить Live-диск by Sergei Strelec на жёсткий диск по типу второй Windows».

Установка с применением файла ответов
Ну а завершить обзор способов установки Windows 10, друзья, хочу способом, который упрощает процесс установки до невозможного, автоматизируя практически все его этапы – способ с использованием файла ответов. Что это за файл ответов, как его создать, как установить Windows 10 с его использованием, смотрите в статье сайта «Как установить Windows с применением файла ответов утилитой WinNTSetup».