Content loading…
Время на прочтение2 мин
Количество просмотров294K
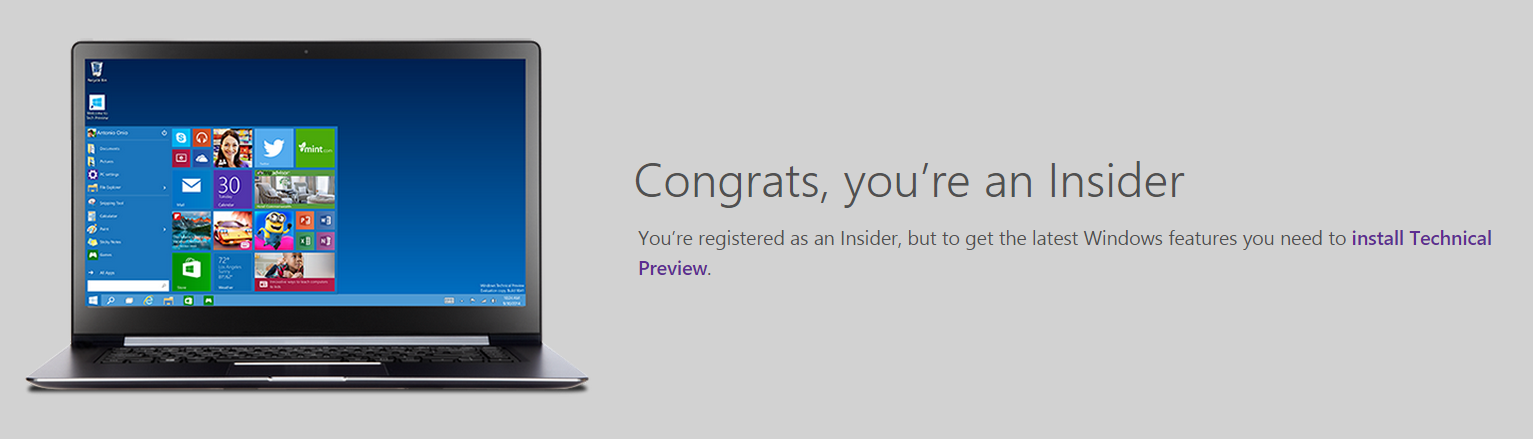
Вчера Microsoft представила Windows 10 и сегодня, любой из вас может скачать и установить на своем компьютере или виртуальной машине предварительную версию этой операционной системы.
Где взять и как установить предварительную версию?
1. Зарегистрируйтесь в программе Windows Insider.
2. Ознакомьтесь с требованиями к системе.
3. Скачайте один из подходящих вам дистрибутивов (в формате ISO):
- Язык | Ссылка | SHA-1
- English 64-bit (x64) Download (4.10 GB) EB75A3D3C0F621F175B75DC65DB036D0E00EAC43
- English 32-bit (x86) Download (3.16 GB) 73AC23AD89489855F33CA224F196327740057E2E
- English (United Kingdom) 64-bit (x64) Download (4.08 GB) 17C6CD7224D13DB61B93A4A9D38202E3A0019378
- English (United Kingdom) 32-bit (x86) Download (3.17 GB) BFF496678A09255738BFBFA14903295D55478C33
Ключ продукта: NKJFK-GPHP7-G8C3J-P6JXR-HQRJR
Страница загрузки дистрибутивов: windows.microsoft.com/ru-ru/windows/preview-download
4. Скопируйте дистрибутив на USB носитель или DVD.
5. Запустите setup.exe и начните установку. Перед экспериментами, не забывайте делать резервные копии.
Программа Windows Insider
Наши коллеги в группе разработки ОС много думали и наконец придумали эту программу.
Зарегистрировавшись в программе Windows Insider, вы будете получать новейшие сборки и одними из первых узнавать о новых возможностях и продуктах.
Присоединившись к программе, вы будете иметь возможность принимать активное участие в развитии операционной системы — давать обратную связь по продукту, его возможностям и отправлять нам свои пожелания и замечания. Нет никакой гарантии, что всё что вы увидите или не увидите в предварительной версии будет частью финального релиза или наоборот не будет реализовано. Но своими отзывами, вы сможете воздействовать на этот процесс и поможете сделать Windows 10 еще лучше, полезнее и удобнее для вас.
В дистрибутив ОС встроено приложение Windows Feedback, с помощью которого вы сможете делиться с нами отзывами о предварительной версии.
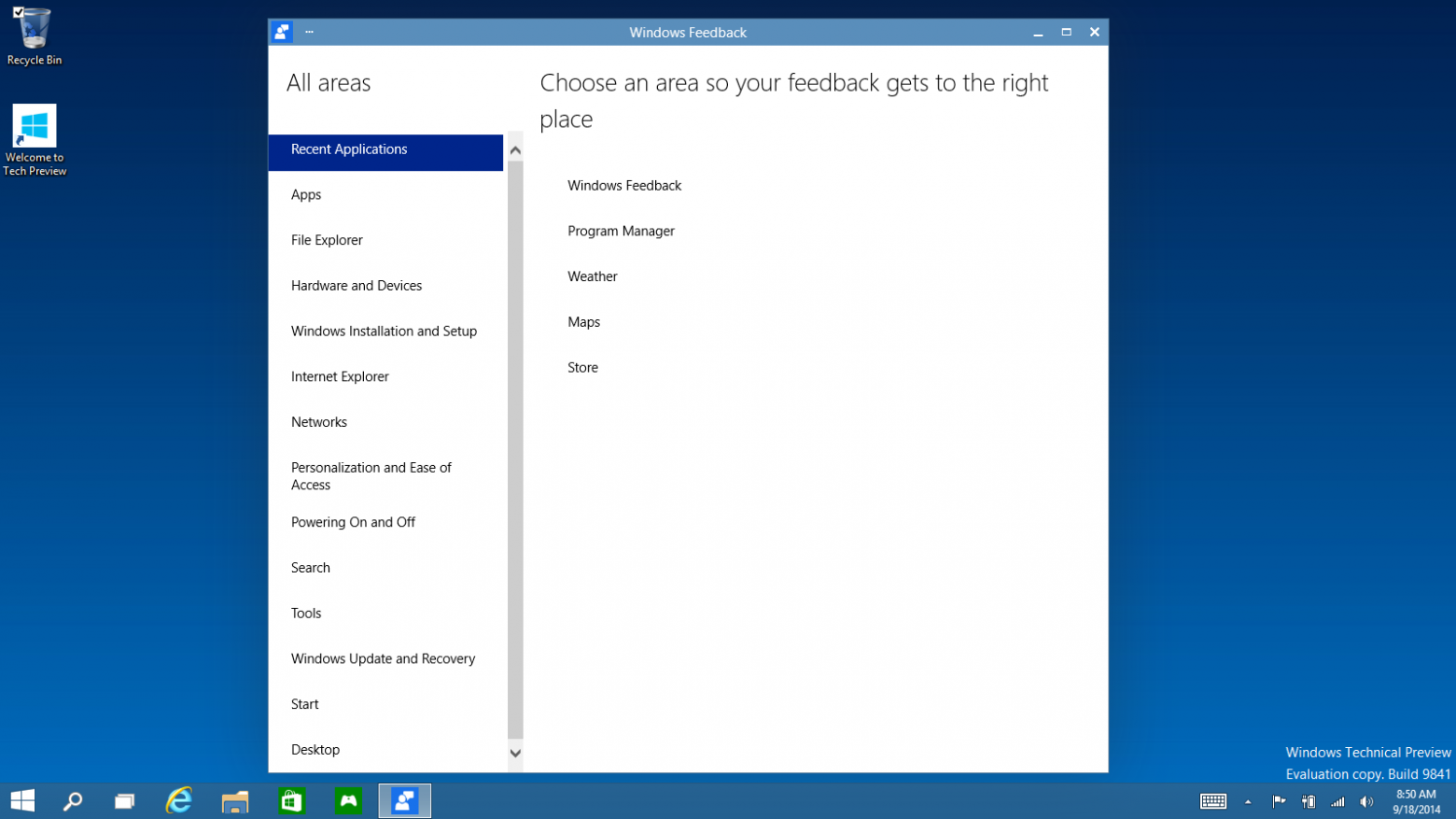
Для участников программы доступен форум, в котором вы можете задавать вопросы, получать ответы от специалистов со всего мира и искать необходимую информацию. Уже сейчас на форуме размещено более 1000 тем.
Полезные ссылки
Microsoft представила Windows 10
Официальная страница Windows 10
Блог про Windows 10
Блог про разработку приложений для Windows 10
Microsoft rolls in several Windows Insiders in Slow, Fast, and Release Preview rings before actually releasing a featured update. Since you are here, you must be willing to install and try out the advanced features of Windows 10 Insider Preview. Well, in this article, we discuss the exact procedure to become an Insider.
Windows 10 version 2004, [20H1] is ready to ship and you may get a copy by the end of May 2020. However, if you don’t want to wait, read the below section to become an Insider and enjoy the preview rings on your device. Let’s explore –
Clean Install Windows Insider Preview (Fast, Slow, Release)
To clean install the Insider Preview on Windows 10 PC, one must follow –
- Become an insider – Join the Windows Insider Program.
- Download/Install Windows Insider Preview – Fast, Soft, or Release.
1] Become a Windows Insider
- Jointly press WinKey + I to start the Settings app and select Update & Security.
- On the next screen, click the Windows Insider Program link on the left column.
- Head over to the right pane and hit Get Started.

- Tap the “+” icon next to “Link an account”. On the pop-up window, select the account with which you want to join the Insider Program.

- Subsequently, click Register and sign in to your preferred Microsoft account.

- On the pop-up window, choose one of the options available there – Slow, Fast, Release Preview.
Note: The company recommends using the Slow mode as this poses minimal risk to your device.
- Click Confirm then confirm again to participate in this program. When the agreement and policy window appears, tick the box to accept terms and conditions, and press the Submit button.

- Restart your PC so as to implement the recent changes. You may choose to “Restart Later”, however, your membership stands on hold till you reboot your computer.
- From the next login, you too become a Windows Insider and can easily download/apply the latest Preview builds.
2] Download/Install Windows Insider Preview
To download/install the insider preview on your computer, sign in to your Microsoft account and follow the below steps –
- Visit Microsoft’s official website and click Learn more button. The browser will prompt you to log into your official Microsoft account.
Note: If you don’t find anything at the official link, visit the list of Flight Hub and click on the specific flight.
- Scroll down to Select Edition and choose a Windows preview version using the drop-down menu.

- Click confirm and wait for the next section to appear.
- Now, select the product language again using the drop-down menu and hit confirm.

- Next, choose the system architecture i.e. 32-bit or 64-bit and the system starts downloading the iso file.
- After the download completes, reach out to the download folder, and make the iso file bootable.
- You may now run the installation media so as to apply the Insider Program to your PC.
Note: Make sure to choose “keep my files” while running the setup. Otherwise, you will lose all your personal files, folders, and other important data.
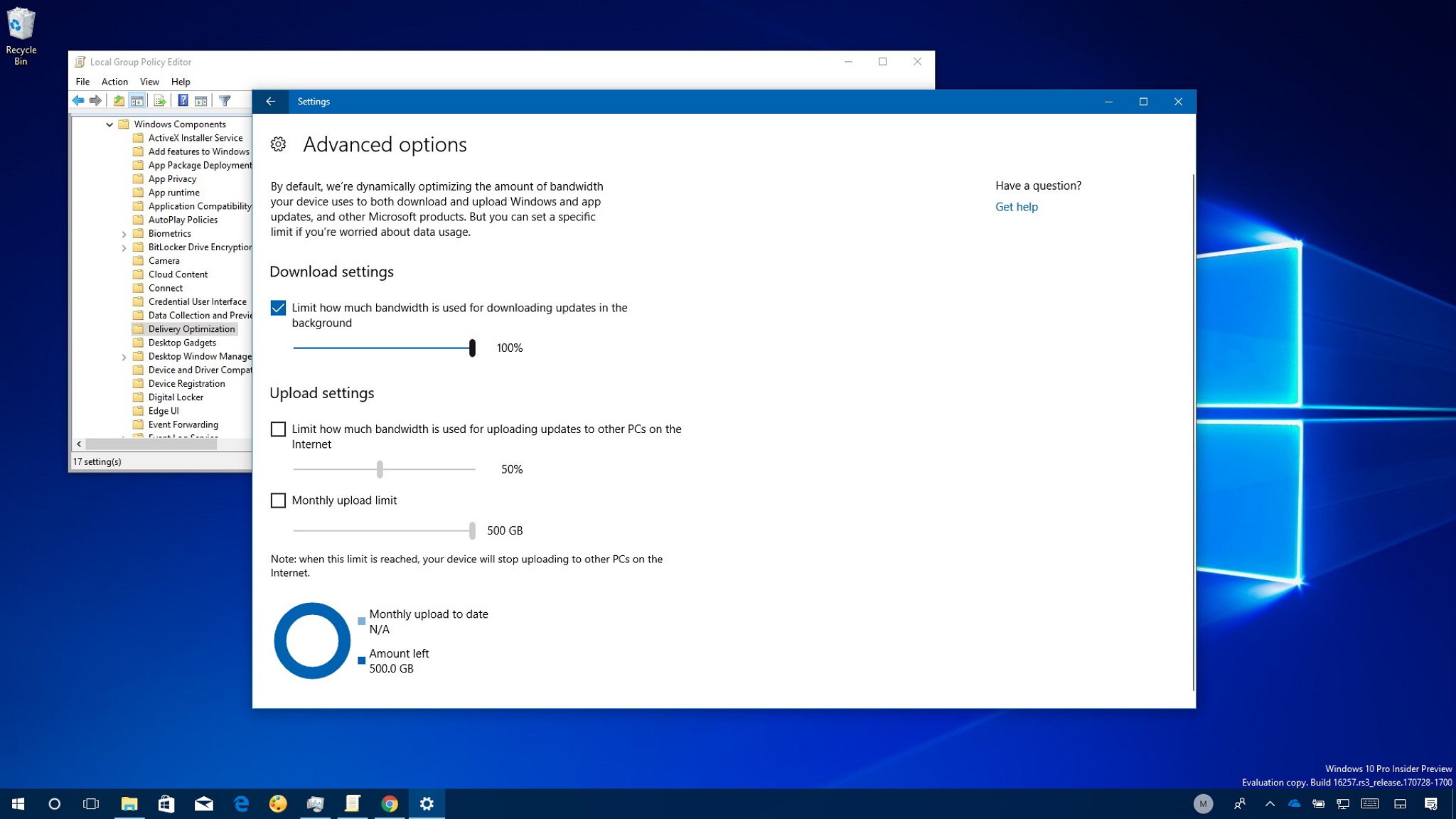
Windows 10 can adjust the amount of bandwidth your device uses to download and upload system and app updates automatically. However, starting with preview build 16237, Windows 10 introduces a new set of options that allows you to override the dynamic bandwidth allocation to specify the exact amount your computer should use for updates.
Although these options are meant to reduce bandwidth consumption, it’s possible to configure your device to take full advantage of the bandwidth available to download Windows 10 Insider builds faster through Windows Update.
If you have already enabled the Delivery Optimization option to allow your device to download updates from other machines on your local network and on the internet in addition to the Microsoft servers, preview builds can download even faster.
In this Windows 10 guide, we walk you through the steps to override the Delivery Optimization settings to ensure new Insider builds can download as fast as possible on your device using the Settings app and Group Policy.
- How to download Insider builds faster using Settings
- How to download Insider builds faster using Group Policy
How to download Insider builds faster using Settings
If you want to allow Windows 10 to use the total bandwidth available on your device to download Insider preview builds faster, follow these steps:
- Open Settings.
- Click on Update & Security.
- Click the Advanced options link.
- Click the Delivery Optimization link.
- Turn on the Allow downloads from other PCs toggle switch.
- Select the PCs on my local network, and PCs on the internet option.
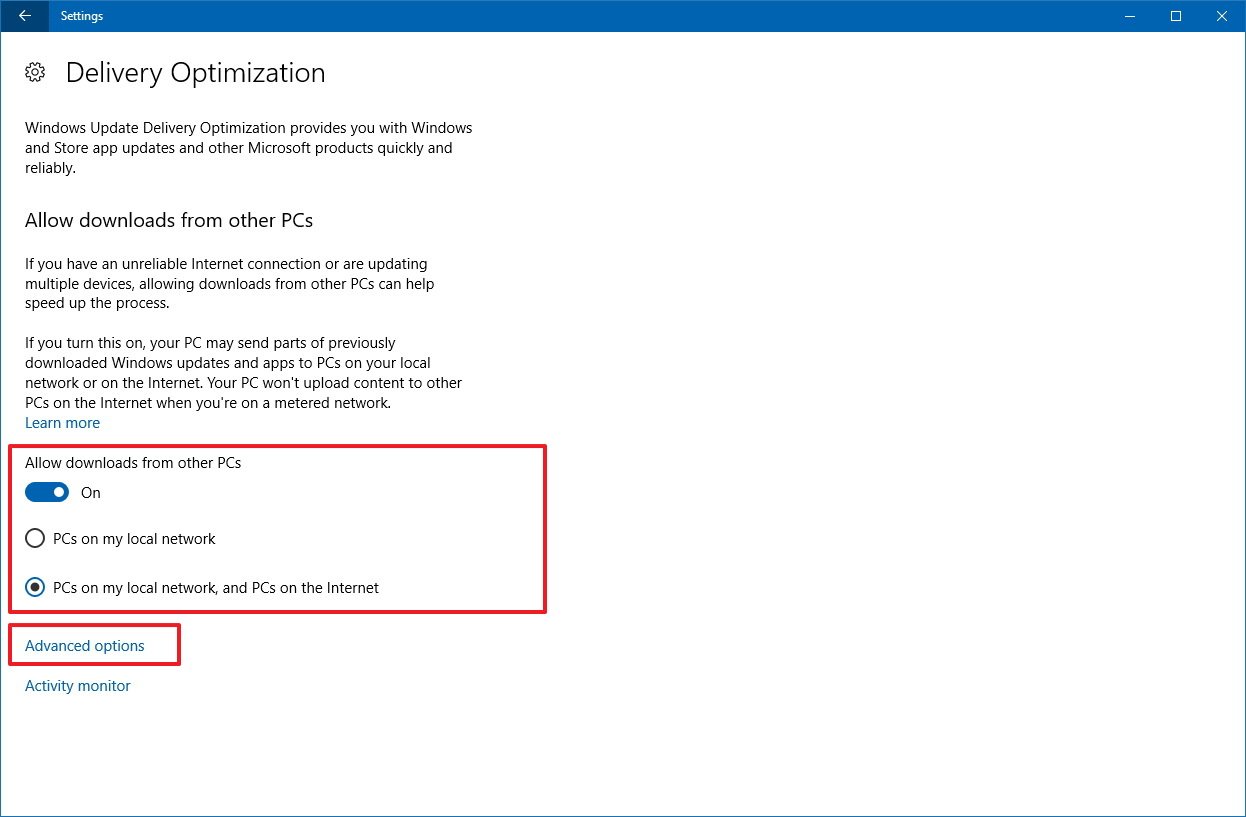
- Click the Advanced options link.
- Under «Download settings,» check the Limit how much bandwidth is used for downloading updates in the background option.
- Use the slider to allow Windows Update to use 100 percent of the bandwidth available to your device.
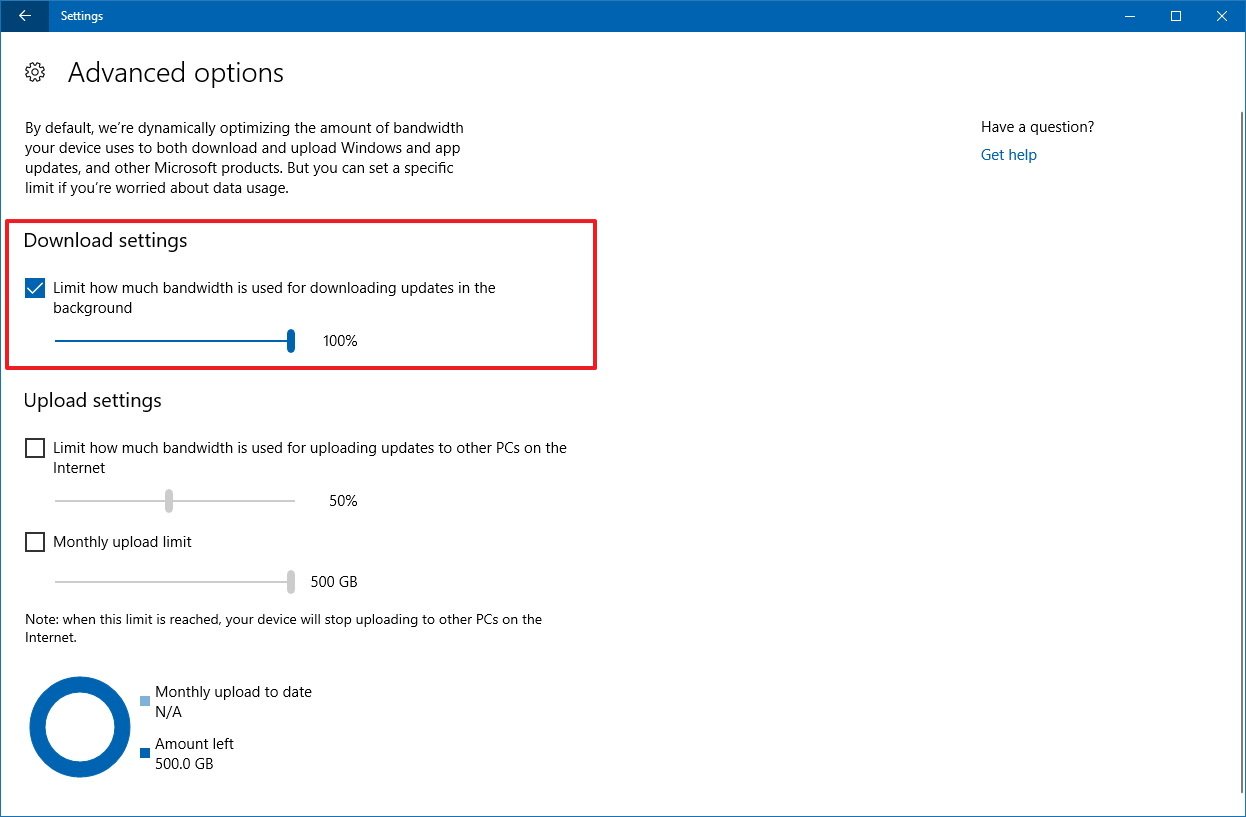
Once you’ve completed the steps, Windows Update should download new previews of Windows 10 faster than before.
At any time, you can return to the previous settings using the same instructions, but on step No. 5, make sure to change the option to your previous selection, and on step No. 8, clear the Download settings option or return the slider to the percentage you had it at before.
All the latest news, reviews, and guides for Windows and Xbox diehards.
While we’re focusing on the download settings, on the Advanced options page, it’s also possible to set the specific amount of bandwidth your device uses to upload updates to devices on the internet.
How to download Insider builds faster using Group Policy
Alternatively, if you’re running Windows 10 Pro, it’s possible to adjust the Delivery Optimization settings using Group Policy with these steps:
- Use the Windows key + R keyboard shortcut to open the Run command.
- Type gpedit.msc and click OK to open the Local Group Policy Editor.
- Browse the following path:
Computer Configuration > Administrative Templates > Windows Components > Delivery Optimization - On the right side, double-click the Download Mode policy.
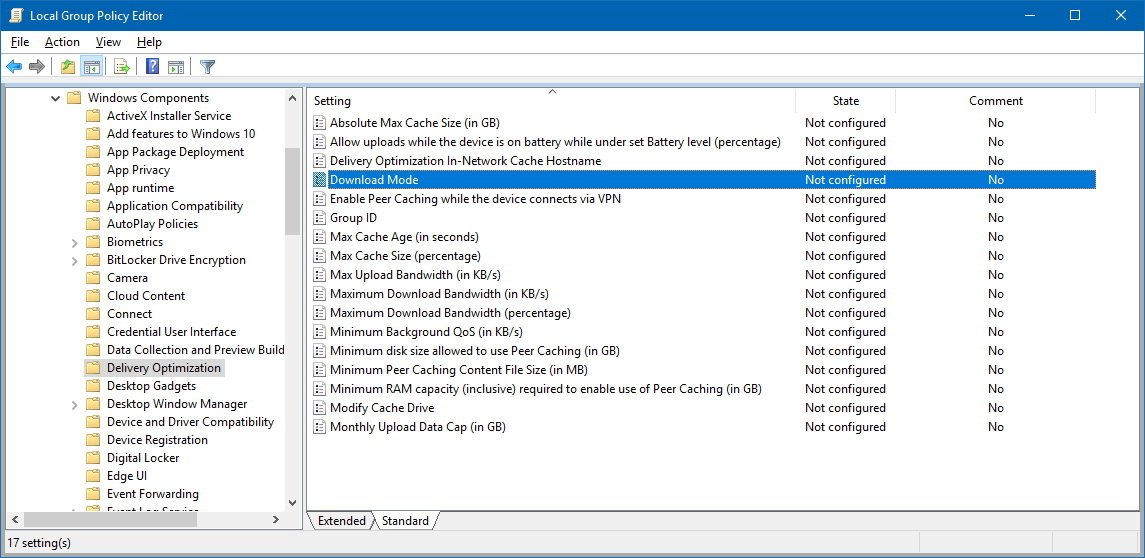
- Select the Enabled option.
- Under «Options,» use the «Download Mode» drop-down menu, and select the Internet (3) option (the equivalent to «PCs on the local network, and PCs on the Internet» option in the Settings app).
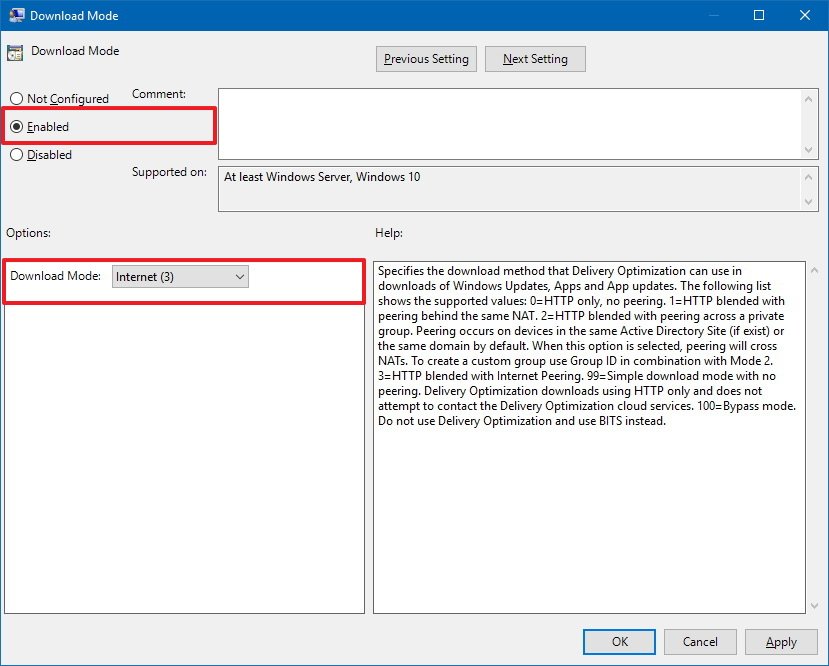
- Click Apply.
- Click OK.
- On the right side, double-click the Maximum Download Bandwidth (percentage) policy (the equivalent to the «Download settings» option in the Settings app).
- Select the Enabled option.
- Under «Options,» enter the download bandwidth in percentage, and because we want to download Windows 10 Insider builds faster, enter 100.Note: We’re not using 0 (unlimited) because that will trigger Delivery Optimization to adjust the settings dynamically, and we’re looking to take full advantage of the bandwidth available to download new builds.
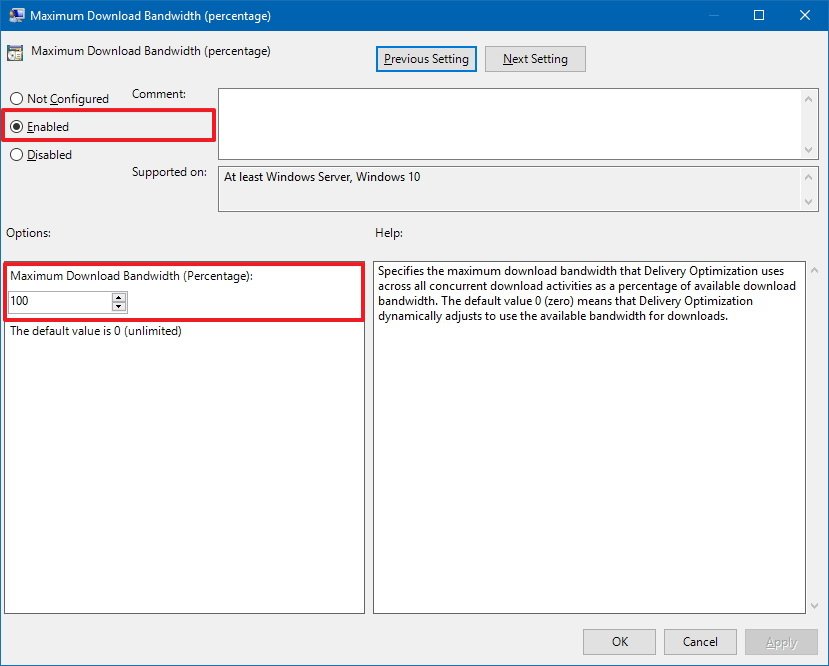
- Click Apply.
- Click OK.
After completing the steps, just like using the Settings app, your computer should download Windows 10 Insider builds faster.
You can always revert the changes following the instructions, but on step No. 5 and step No. 10, select the Not configured options.
It should be noted that using the Group Policy option will cause the Settings app to display a Some settings are managed by your organization message, which will go away sometime after disabling the policies.
While the ability to control the bandwidth used for download and upload updates in the Settings app is part of the upcoming Windows 10 Fall Creators Update, the Group Policy options have been available in the OS for quite some time.
Wrapping things up
Although these tweaks can help you to speed up the download process of development builds, you should be aware that allocating a high amount of bandwidth for updates using the advanced Deliver Optimization options can affect your internet experience. If this is a concern, you could enable these settings only when a new build is rolling out, or simply let Windows 10 dynamically optimize the bandwidth for you.
Also, these settings adjust the bandwidth behavior on your device only, not on the network, which means that if other devices on the network are clogging the internet connection, the download speed on your machine will be affected accordingly.
More Windows 10 resources
For more helpful articles, coverage, and answers to common questions about Windows 10, visit the following resources:
- Windows 10 on Windows Central – All you need to know
- Windows 10 help, tips, and tricks
- Windows 10 forums on Windows Central
Mauro Huculak has been a Windows How-To Expert contributor for WindowsCentral.com for nearly a decade and has over 15 years of experience writing comprehensive guides. He also has an IT background and has achieved different professional certifications from Microsoft, Cisco, VMware, and CompTIA. He has been recognized as a Microsoft MVP for many years.
