В интернете в последние годы было множество споров на тему, что же лучше — обычная Windows 10 или корпоративная версия для предприятий Windows 10 LTSC, без предустановленного программного мусора, рекламы и только с обновлениями безопасности. У ранних версий Windows 10 LTSB и Windows 10 LTSC был серьезный минус — старые версии сборки, на которых уже не запускаются некоторые новые игры. После выхода свежей Windows 10 LTSC 2021 версии 21H2 эта проблема ушла, а в 2023 году у LTSC появился еще один весомый плюс.

Дело в том, что поддержка Windows 10 Pro завершится в 2025 году, то есть ей осталось существовать чуть более двух лет. Windows 10 LTSC 2021 продержится дольше — до 2027 года, и если вы не хотите переходить на Windows 11, это отличный вариант пользоваться привычной Windows 10 еще почти четыре года. И это единственный вариант использования сборки 21H2, ведь 13 июня 2023 года прекратится поддержка обычных редакций Windows 10 этой версии, и они будут принудительно обновлены до версии 22H2.
В этом блоге мы разберемся, как скачать, установить и настроить Windows 10 LTSC 2021, подготовив ее для долгой, надежной и стабильной работы на игровом компьютере или ноутбуке.
Как скачать Windows 10 LTSC 2021?

Microsoft позволяет скачать пробную версию Windows 10 LTSC 2021 со своего сайта, но она будет работать только 90 дней и не имеет русского языкового пакета — его придется установить вручную. Но, в условиях, когда Microsoft ушла из России, а правительство уже обсуждает создание в РФ легальных файлообменников для пиратских фильмов, музыки, ПО и игр, можно не переживать по поводу нелегального скачивания образов Windows.

Главное — не использовать готовые сборки неизвестных авторов и не скачивать образы с сомнительных сайтов, это прямой путь к получению проблем со стабильностью Windows или получению кучи встроенных троянов. Нужно скачивать оригинальный MSDN образ, который лежит на самом популярном российском торрент-трекере под названием «Microsoft Windows 10 Enterprise 2021 LTSC, Version 21H2 — Оригинальные образы от Microsoft MSDN [Ru]». При желании можно проверить хеш этого образа, а скаченные файлы будут называться как на скриншоте ниже. Для современных ПК будет нужна только x64 версия.

Как записать образ Windows 10 LTSC на флешку?
Проще всего сделать это с помощью утилиты Rufus — выбираете в ней вашу флешку (у меня она имеет название Linux Mint), указывайте путь к образу Windows 10 LTSC и записываете его. А далее загружаетсь с флешки и устанавливаете Windows 10 LTSC, установка ее практически не будет отличаться от установки обычной Windows 10.

Как установить Windows 10 LTSC без флешки второй системой?
У многих опытных пользователей на ПК установлена не одна операционная система, а сразу две. Если у вас есть пара SSD-накопителей в ПК, то совсем не помешает выделить под еще одну Windows раздел размером 50-70 ГБ, и установить ее как резервную, в которую вы всегда можете зайти при возникновении проблем с основной Windows. А если второго SSD нет, можно купить SATA модель объемом 240-256 ГБ буквально за копейки, например, KINGSPEC P3-256, Digma Run S9 или A-Data Ultimate SU650.

А еще наличие двух накопителей и уже установленной Windows дает возможность очень быстро установить Windows на другой накопитель без загрузочных флешек с помощью утилиты WinNTSetup. Для этого создаем на втором SSD раздел размером минимум 50 ГБ, и создаем на нем загрузочный EFI-раздел, который требует утилита WinNTSetup для установки Windows. Для чего вводим последовательно такие команды:
diskpart
lis disk
sel disk 1 (вместо «1» указываете номер вашего раздела)
creat par efi size=100
format fs=FAT32
После чего в утилите WinNTSetup указываете путь к файлам образа Windows, путь к разделу с загрузчиком EFI, и путь к основному разделу для установки Windows.

Установка проходит очень быстро и после перезагрузки, загрузившись с этого SSD, вы сразу попадаете в окончание установки Windows, где после нескольких вопросов и создания пользователя и пароля попадаете в рабочую Windows 10 LTSC, лаконичную и без всякого программного мусора.

Как грамотно настроить Windows 10 LTSC?

Первым делом стоит определиться, устроят ли вас драйвера, которые Windows скачает и установит на видеокарту и материнскую плату. Они будут не самые свежие, но стабильные. Если вы играете в самые новые игры и регулярно обновляете драйвера, имеет смысл скачать новый видеодрайвер заранее, отключить на время установки Windows интернет (выключив роутер или выдернув LAN-кабель из ПК), установить свежий видеодрайвер после установки Windows и только затем включить интернет.
Для тех пользователей, которые не пользуются GeForce Experience, можно порекомендовать утилиту NVSlimmer, которая может вырезать из драйвера не только его, но и телеметрию NVIDIA, которая заметно нагружает слабые ПК. Результат работы утилиты — кастомизированый драйвер, можно сразу установить или упаковать в самораспаковывающийся архив.

Заодно можно свести к минимуму телеметрию в Windows, зайдя в групповые политики по адресу «Сборки для сбора данных и предварительные сборки» — «Конфигурация компьютера», «Административные шаблоны», затем «Компоненты Windows». Выбрать элемент «Разрешить телеметрию» и выставить значение «Включено», а внизу задать «0 – Безопасность [только для предприятий]».

Не помешает отключить режим гибернации и удалить файл hiberfil.sys, который при большом размере ОЗУ весит просто неприлично много. Для чего запустите командную строку или PowerShell от Администратора и введите команду powercfg -h off.

При больших объемах ОЗУ — 32 ГБ и, если вы не запускаете на ПК тяжелый, прожорливый софт, имеет смысл уменьшить файл подкачки для экономии места на SSD. Но полностью отключать его не стоит, это чревато проблемами даже в некоторых играх.

После этих процедур размер Windows 10 LTSC 2021 на накопителе составит около 19.6 ГБ.

Обычно я возвращаю в Windows 10 стандартный просмотрщик графических файлов, как самый шустрый и удобный, для чего запускаю команды Powershell, которые легко найти в сети (не буду их включать в блог, чтобы не перегружать его).

Еще один полезный лайфхак для пользователей двух Windows в одном ПК — удалить буквы системных дисков с установленными другими Windows. Этим мы добьемся того, что обезопасим операционные системы как от вирусов и троянов из другой Windows, так и от активности антивируса Microsoft Defender, который может удалить активаторы или скаченные программы и игры с «кряками», даже если в основной Windows вы добавили их в исключения.

Устанавливаем Microsoft Store в Windows 10 LTSC
При желании можно очень легко интегрировать Microsoft Store в Windows 10 LTSC, что сделает ее такой же функциональной, как и обычная Windows 10. Для чего скачиваем с GitHub небольшой командный файл и запускаем его от Администратора.

После нескольких секунд работы Microsoft Store установлен и можно скачать полезные UWP-приложения, например, «Записки» или установить в систему кодеки VP9.

Итоги
Что мы получаем после такой настройки Windows 10 LTSC? Система занимает около 1.9 ГБ ОЗУ из 32 ГБ, никаких глубоких твиков, которые могли бы что-нибудь сломать в Windows или влиять на стабильность, мы не делали, а по функционалу ничего не теряем по сравнению с обычной Windows 10 после установки Microsoft Store.

При этом мы будем получать только обновления безопасности, а система сохранит актуальное состояние до 2027 года — еще почти четыре года. А за счет минимума предустановленного софта эта версия Windows идеально подходит для игрового ПК, позволяя при желании устанавливать игры из магазина Microsoft Store.
Пишите в комментарии, а какой версией Windows пользуетесь вы и пробовали ли Windows 10 LTSC?
Telegram-канал @overclockers_news — теперь в новом формате. Подписывайся, чтобы быть в курсе всех новостей!
В данной статье мы рассмотрим процесс установки и активации новой корпоративной версии Windows 10 — LTSC 2021.
— Первое, что нам нужно это скачать сам дистрибутив. Скачать его можете в нашем каталоге на следующей странице.
Либо по прямым ссылкам x64 и x32.
— Далее необходимо записать дистрибутив на флешку, сделав ее загрузочной, сделать это можете по инструкции.
— После загружаемся на флешку, выставив ее приоритетной в Вашем Биоме/UEFI и начинаем установку.
В первом окне нажмем «Далее».
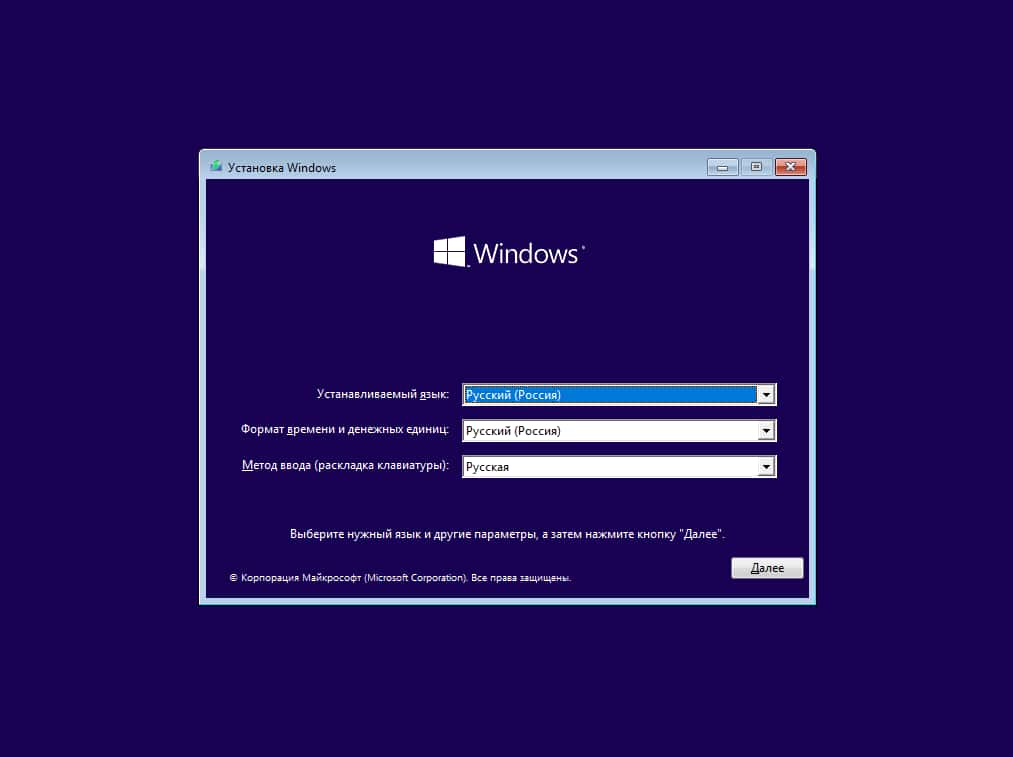
Далее, нажимаем «Установить».
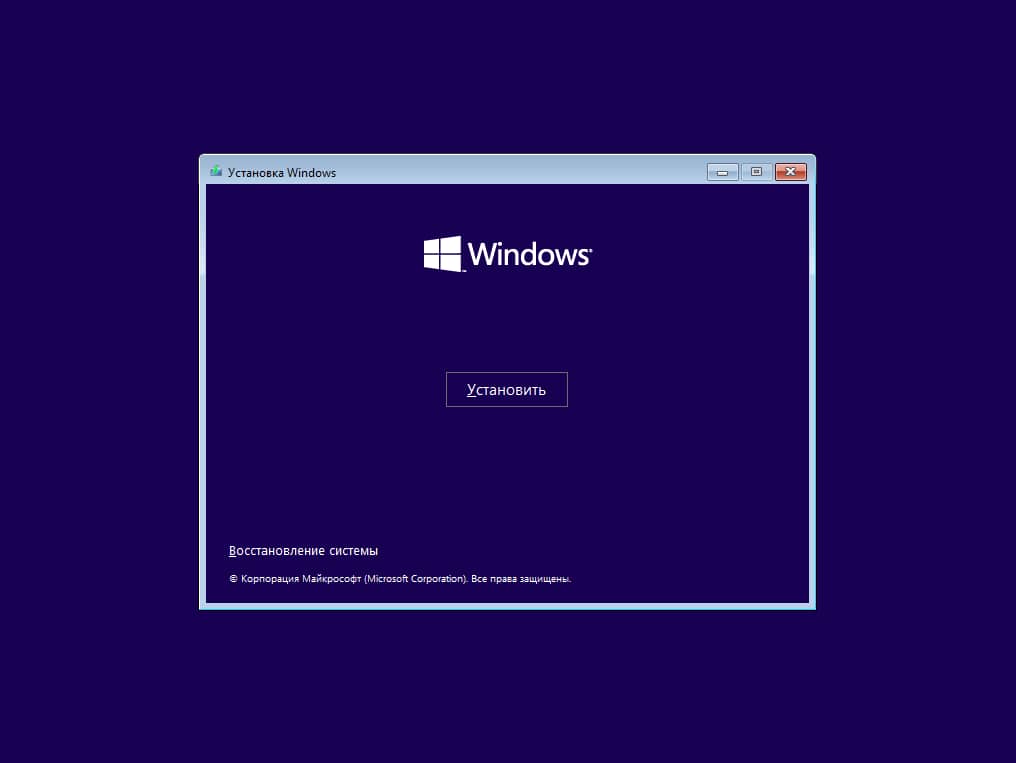
Принимаем условия лицензии.
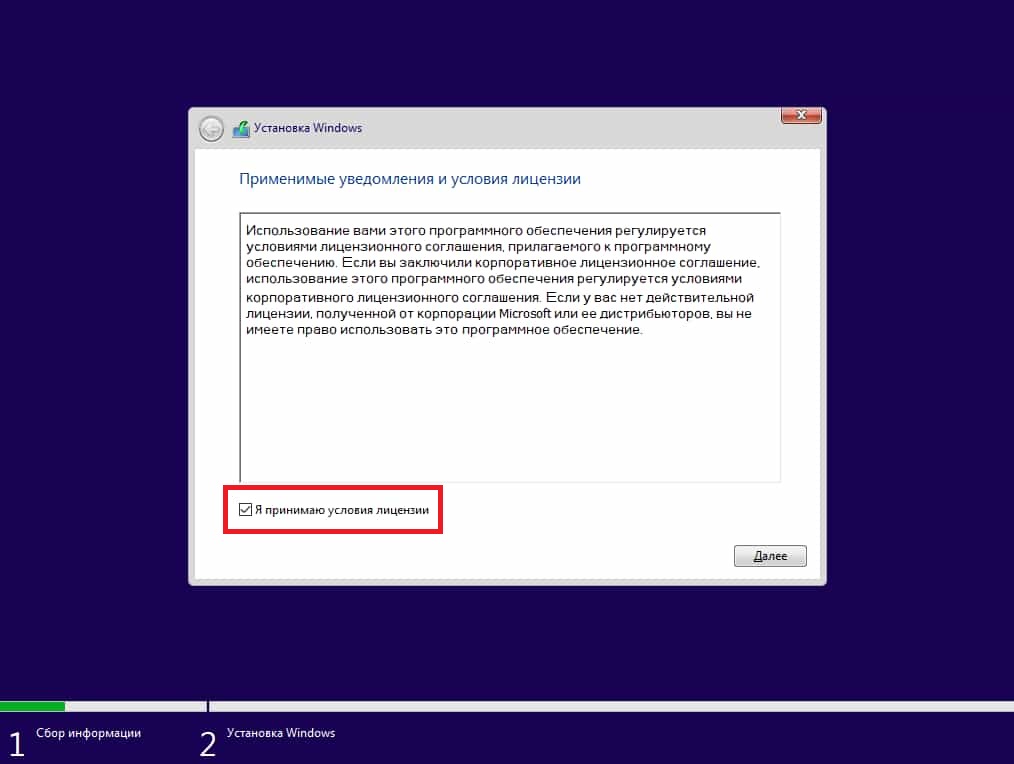
Далее, выбираем «Выборочную установку».
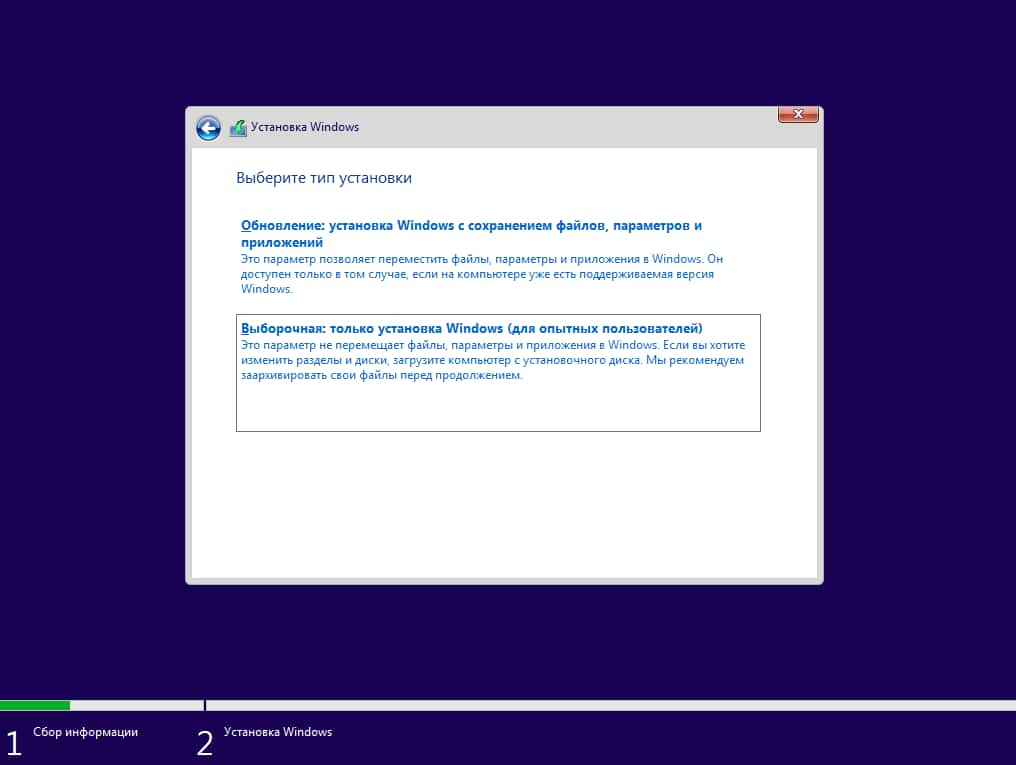
После нужно выбрать необходимый диск или раздел для установки. На примере у нас только один диск, у Вас их может быть несколько. Выберите необходимый.
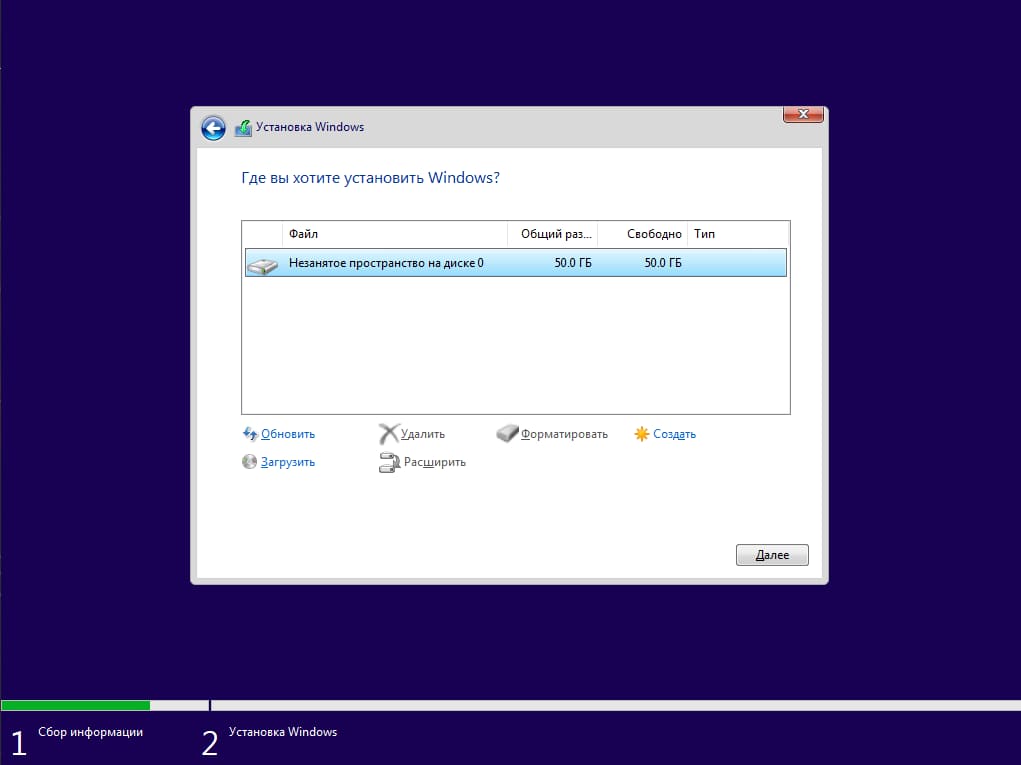
Теперь начнется непосредственная установка, дождитесь пожалуйста ее окончания, не выключая компьютер.
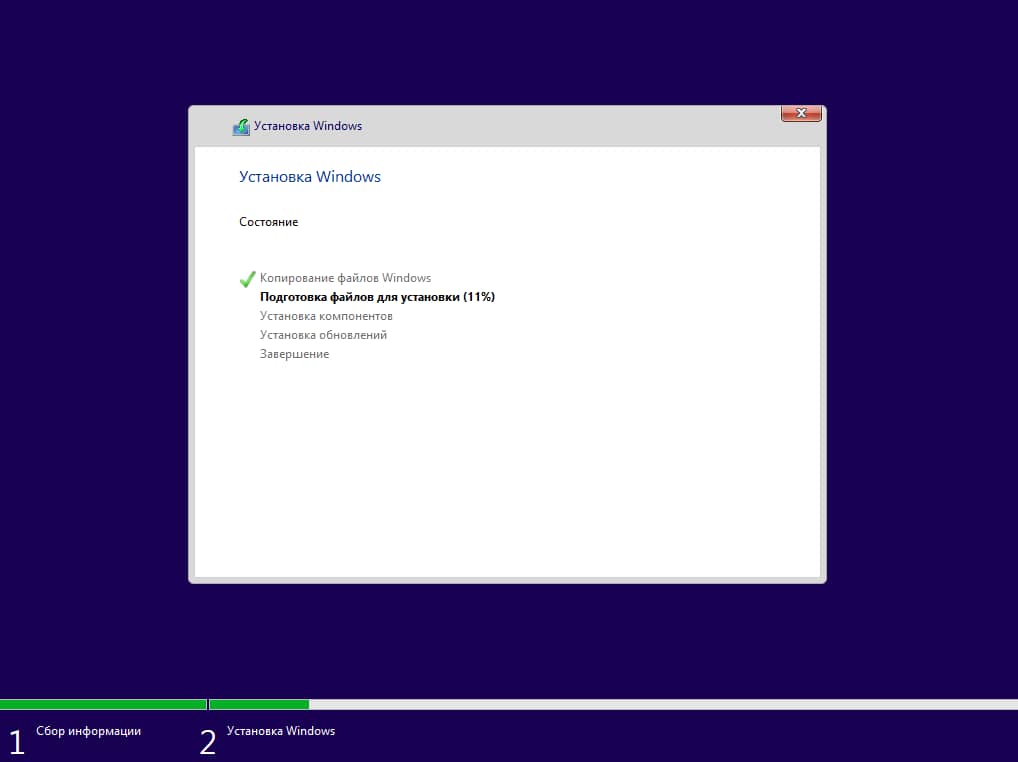
После установки Ваш ПК может перезагрузиться несколько раз.
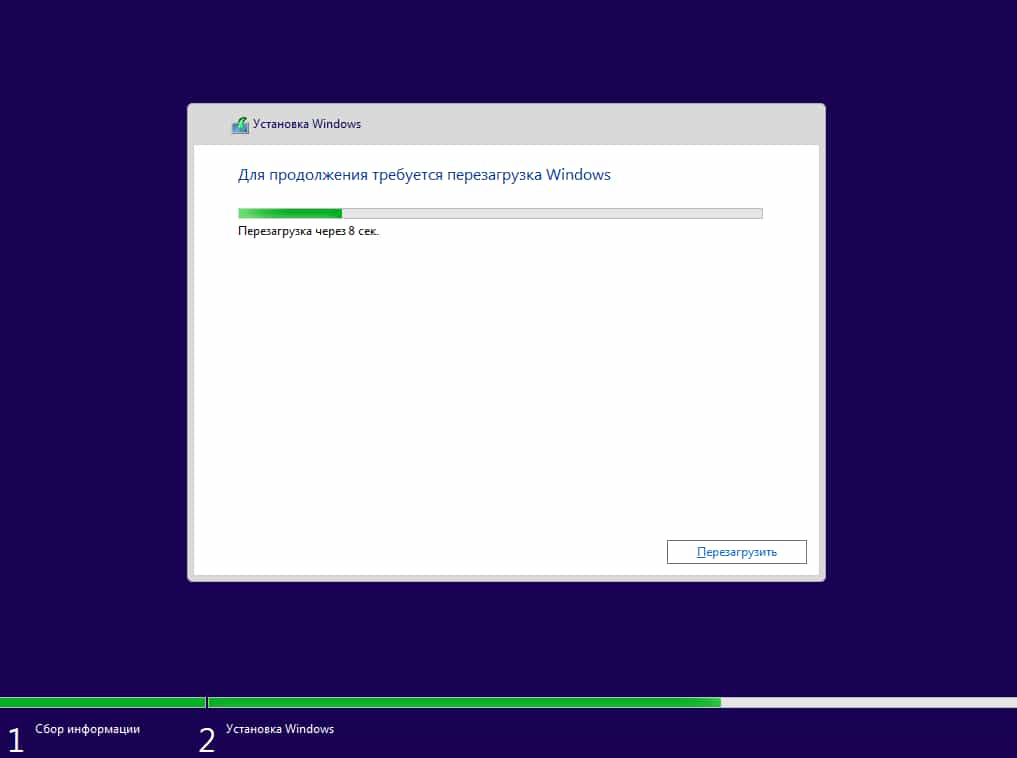
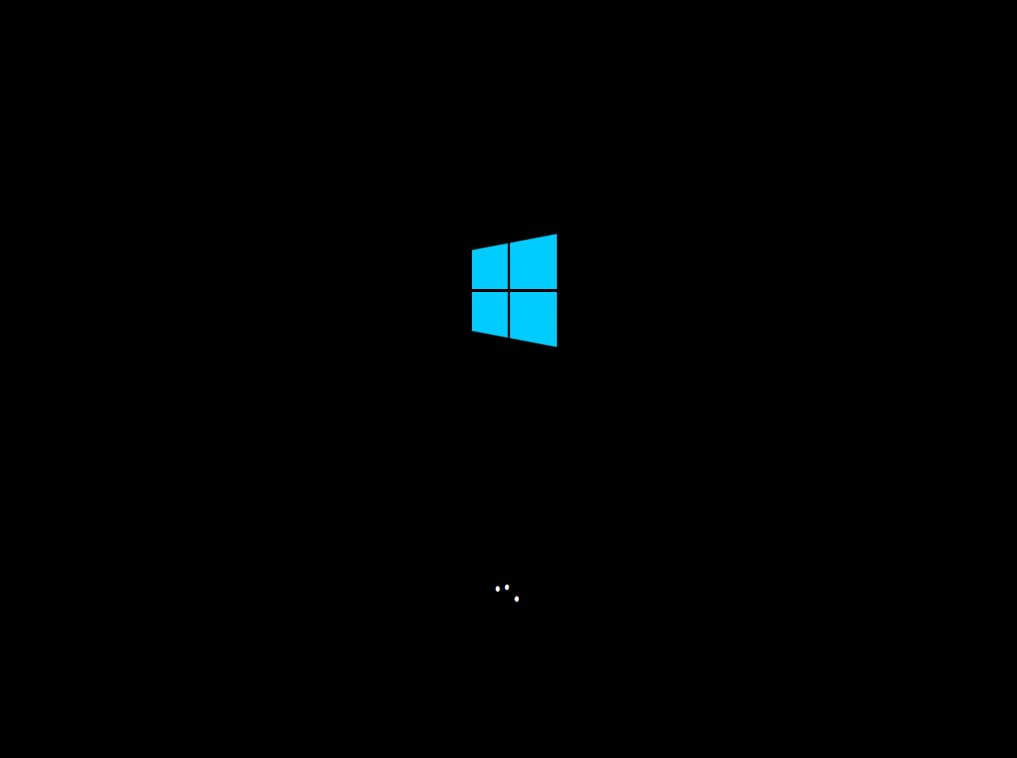
Выбираем нужный регион и раскладку клавиатуры.
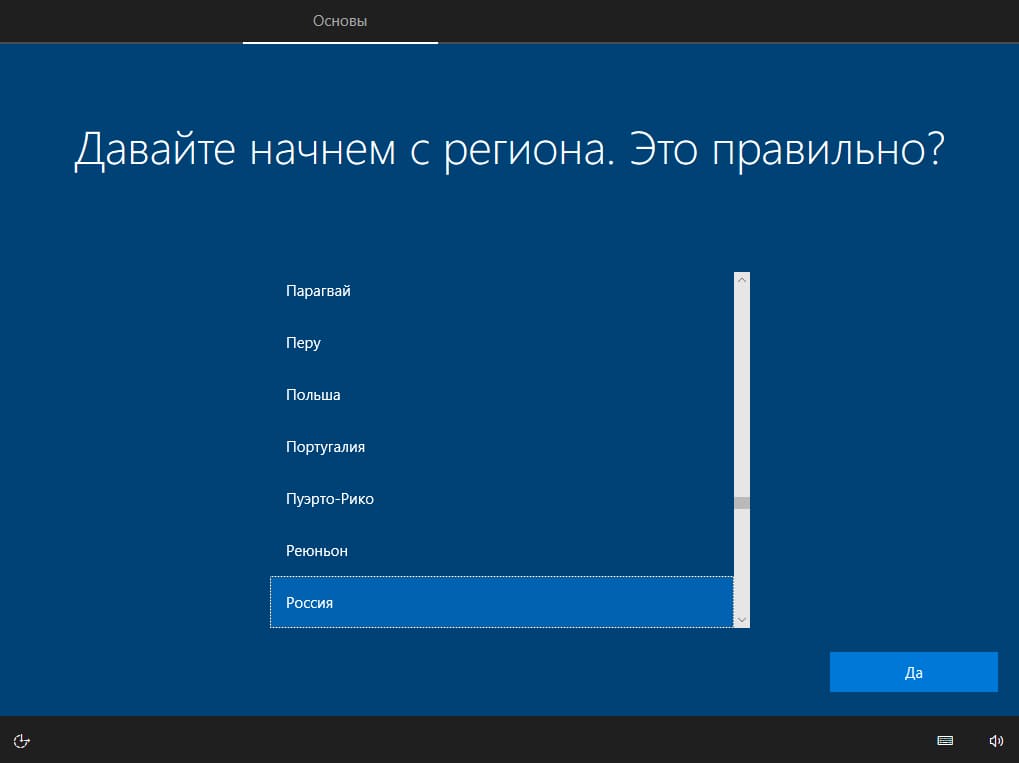
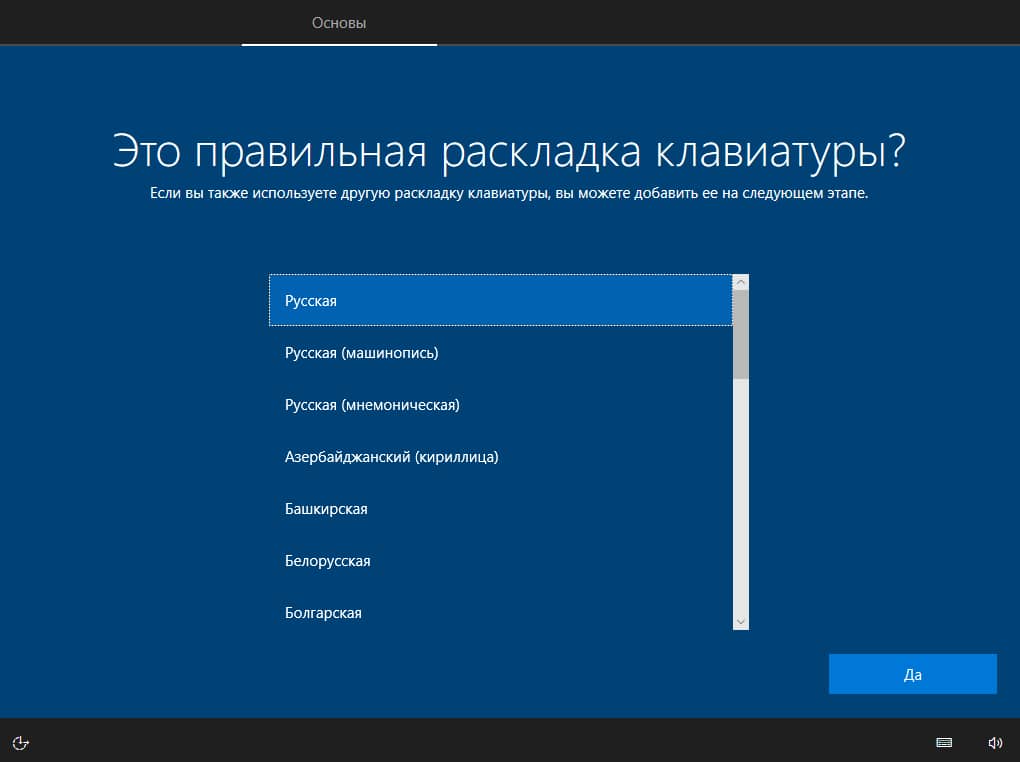
Система после загрузит еще необходимые элементы.
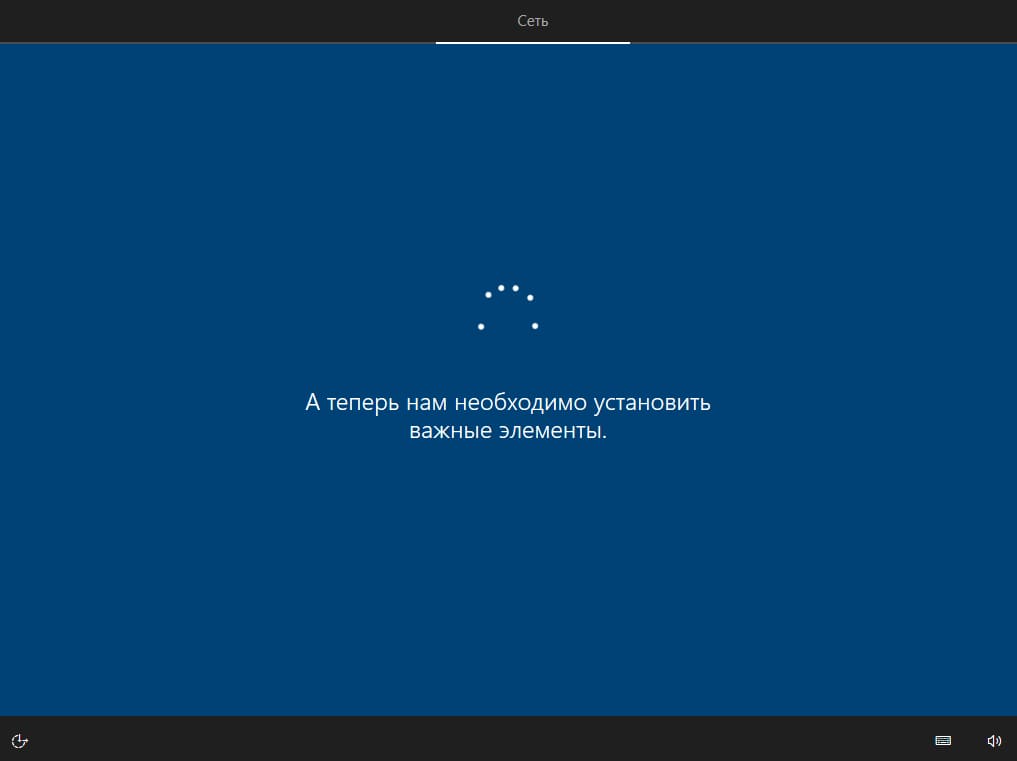
Далее, система запросит ввести Вашу рабочую учетную запись. !Внимание! Личная учетная запись Microsoft НЕ подойдет, если у Вас нет рабочей учетной записи, в этом случае создадим «локальную учетную запись», для этого в следующем окне нажимаем на «Вместо этого присоединить к домену«.
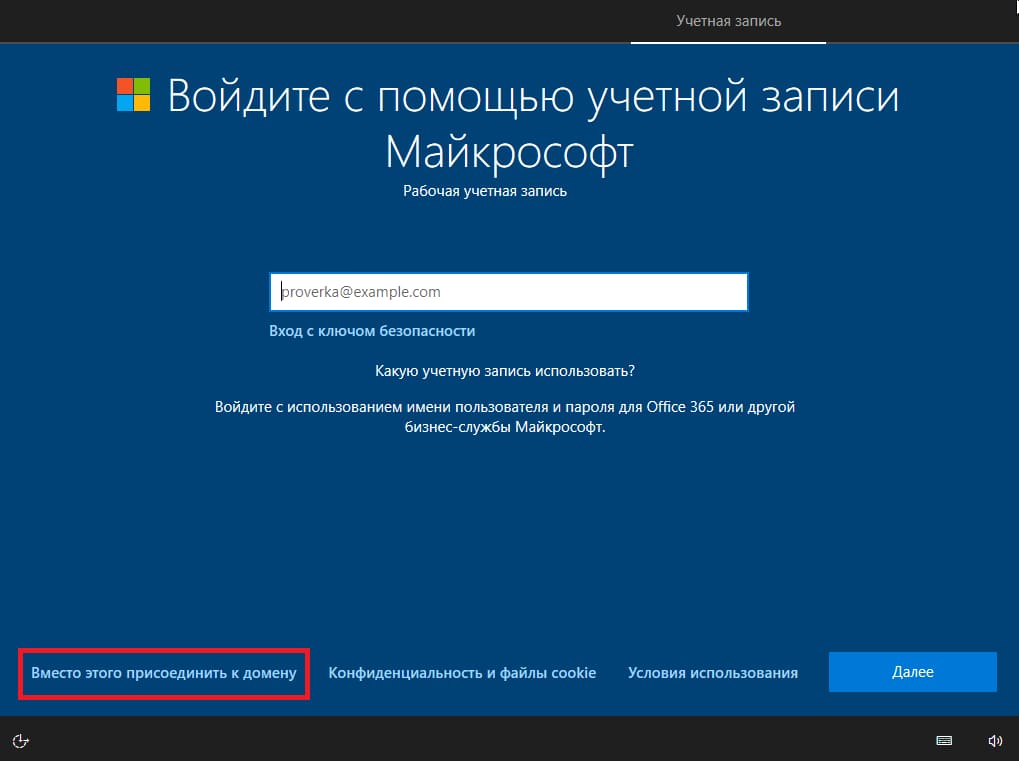
Придумываем логин и пароль для локальной учетной записи.
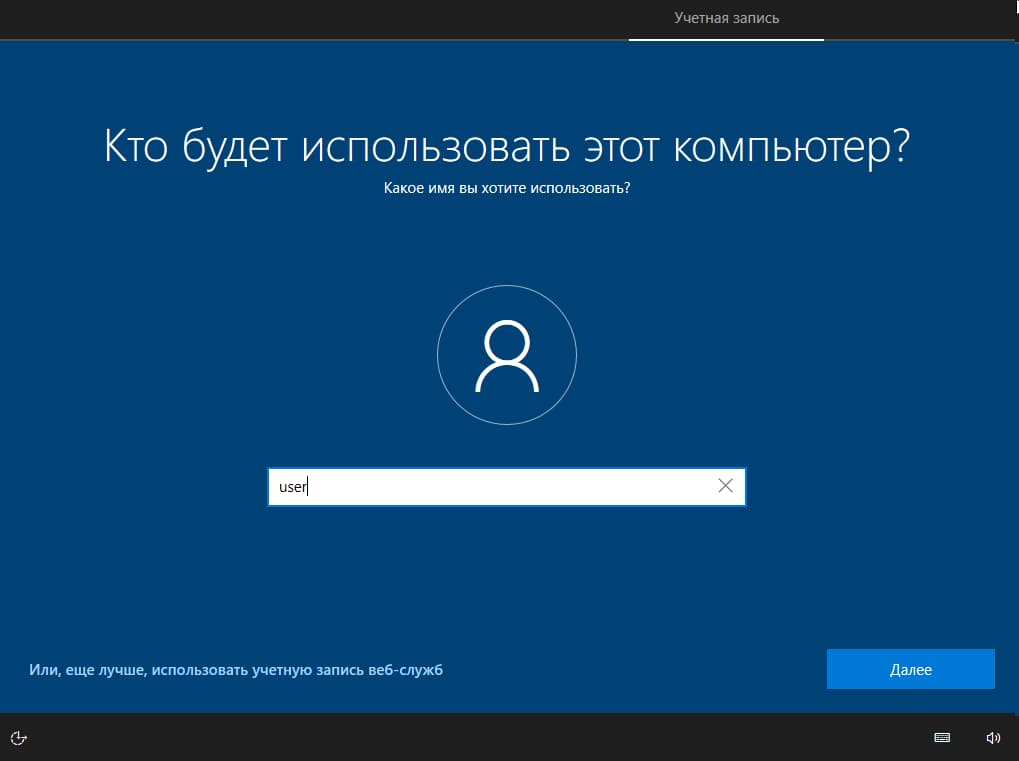
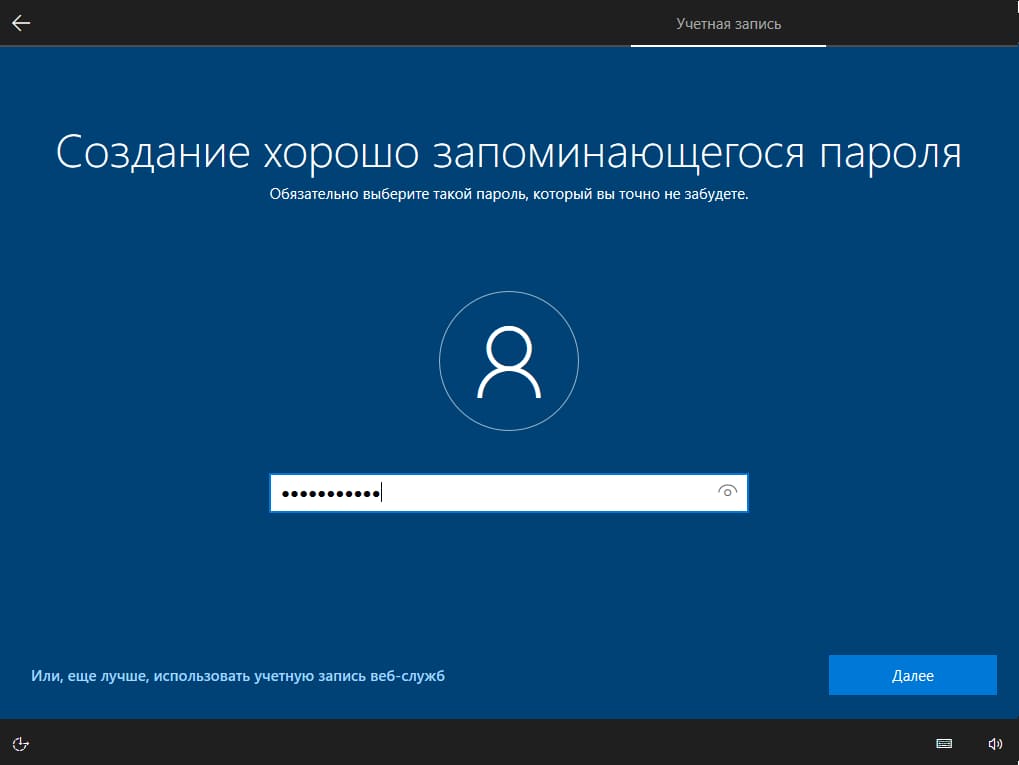
Далее, у Вас запросит в обязательном порядке выбрать 3 секретных вопроса и нужно дать на них 3 ответа, это нужно для восстановления пароля, в случае его утери.
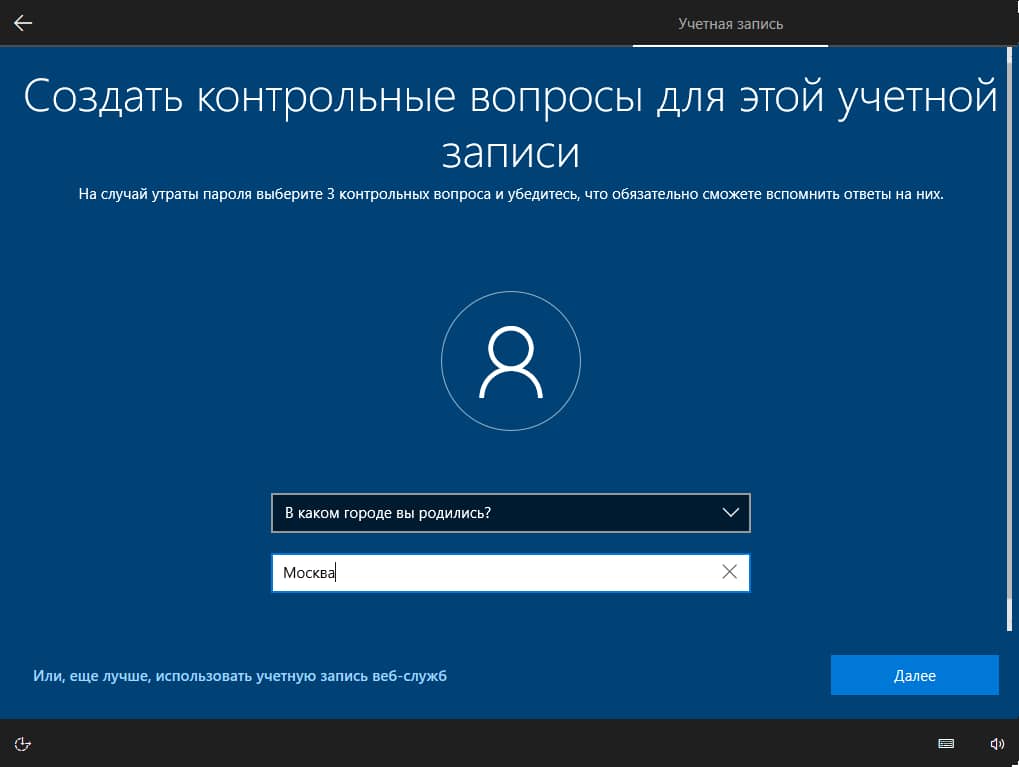
Далее, в параметрах конфиденциальности можете оставить как есть, или снять не нужные параметры. После нажмите «Принять».
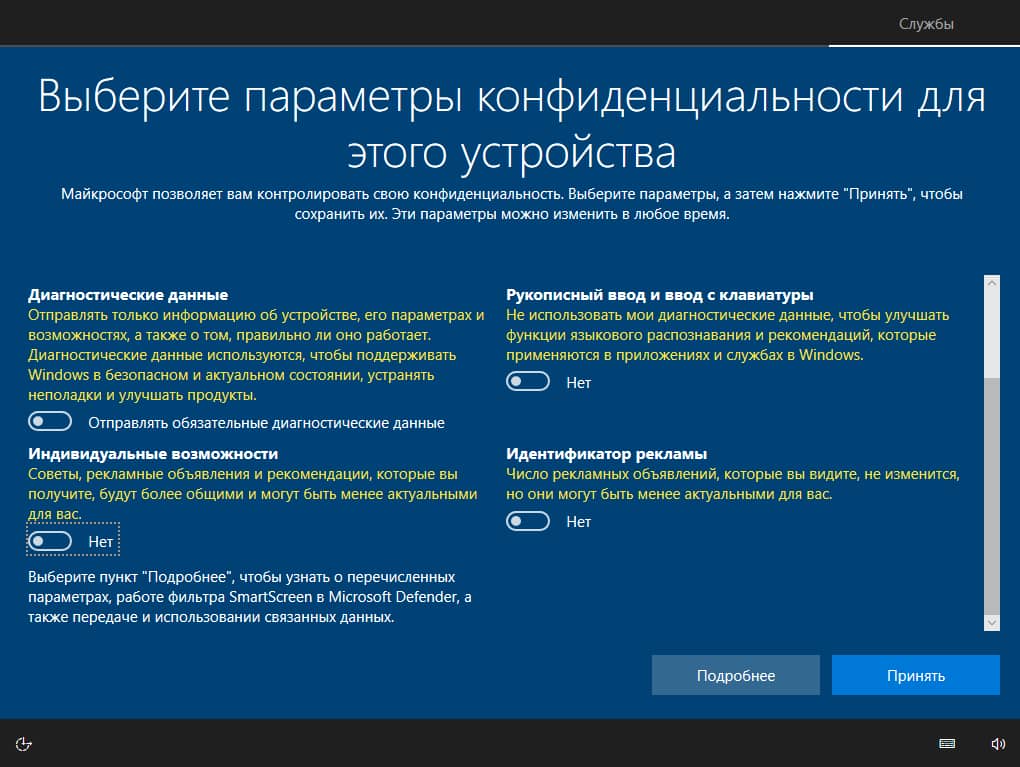
Дождитесь загрузки рабочего стола.

Установка выполнена. Теперь можем посмотреть установленную версию. В версии 2021, сам год выпуска не указывается. Указывается только номер обновления версии — 21H2.
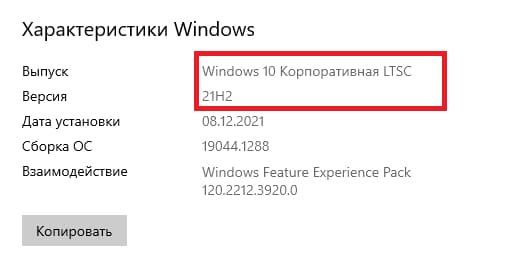
Но систему еще необходимо активировать. Для активации системы Вам понадобится ключ активации, приобрести его можете в нашем каталоге на следующей странице. Доставка ключа моментальная на Вашу электронную почту в автоматическом режиме сразу после оплаты.
После того, как у Вас будет в наличие ключ активации, в параметрах в меню «Активация» нажимаем на «Изменить ключ продукта».
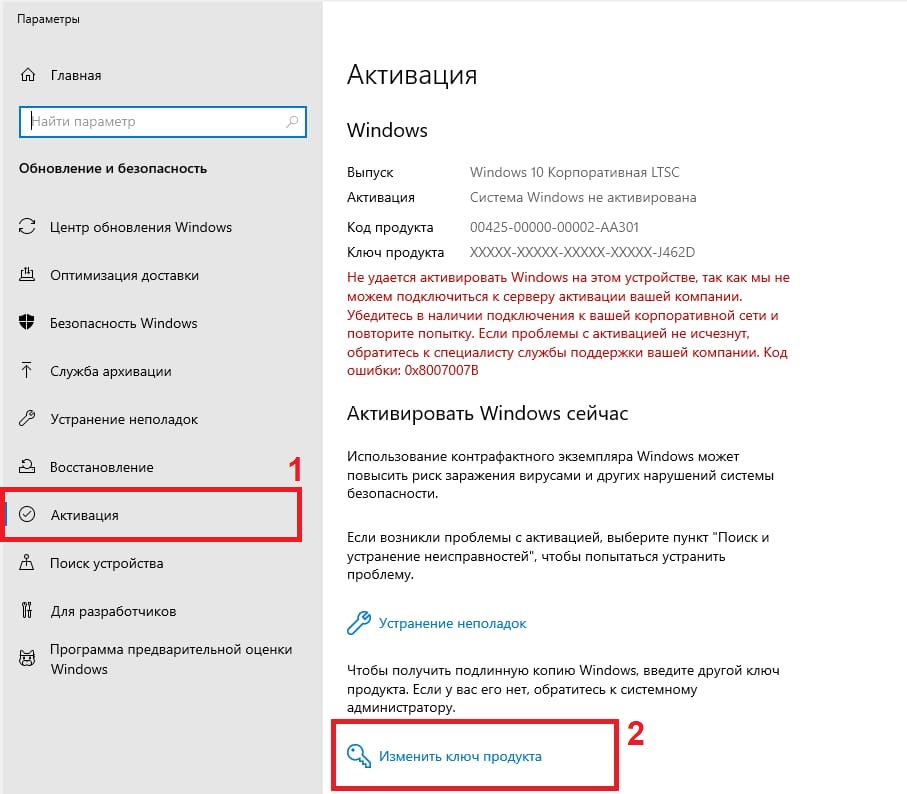
Вводите Ваш ключ и активируете продукт.
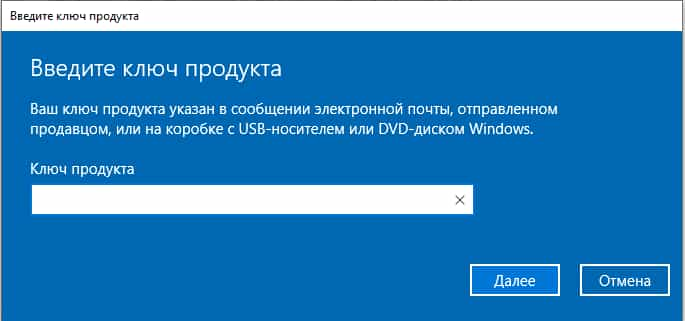
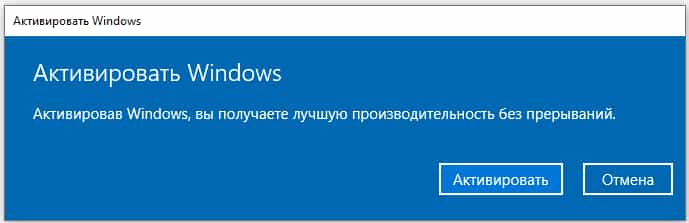
После активации можете проверить, что система активирована.
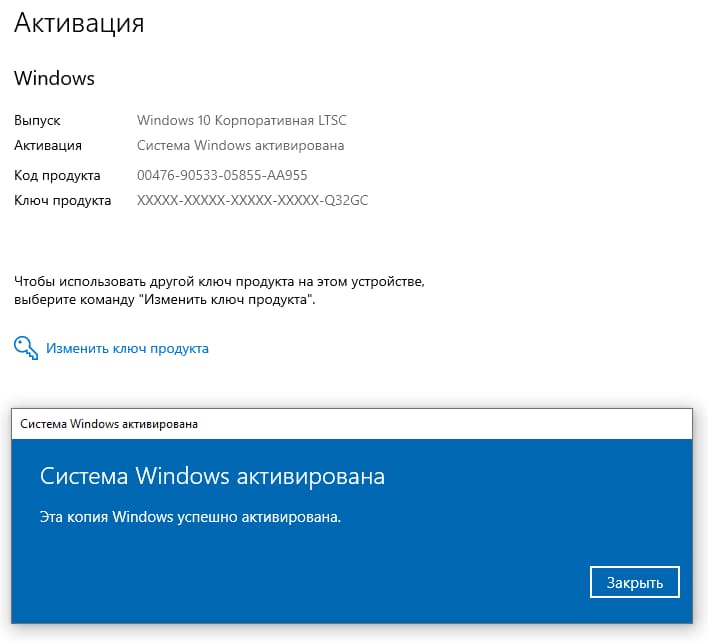
Лицензионный ключ активации Windows 10 от
Windows10 IOT Enterprise Edition LTSC 2021 Installation Guide
Preparation work:
Windows 10 IoT Enterprise LTSC 2021 image file
8GB or above capacity USB flash drive
rufus(Image File Writer)
1. Download Windows 10 IoT Enterprise LTSC 2021 image file from: Windows LTSC Download | MAS (massgrave.dev), select Windows 10 LTSC 2021, select the required language and architecture, such as English X64, record the download directory of the ISO file, and wait until the file is downloaded
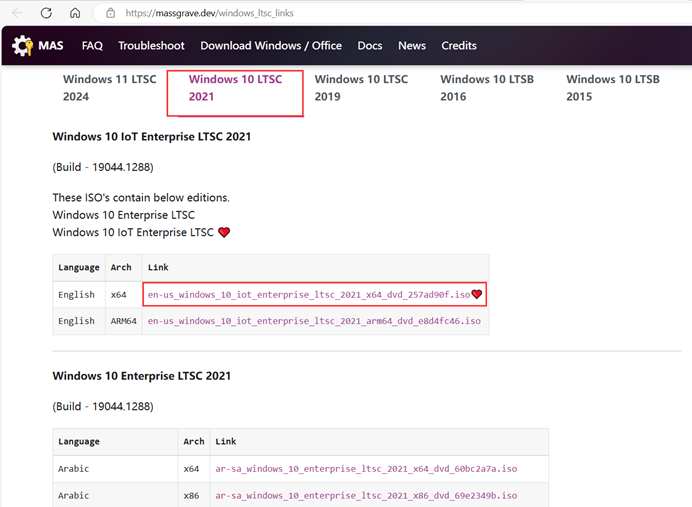
- 2. Download rufus from:Index of /downloads (rufus.ie);
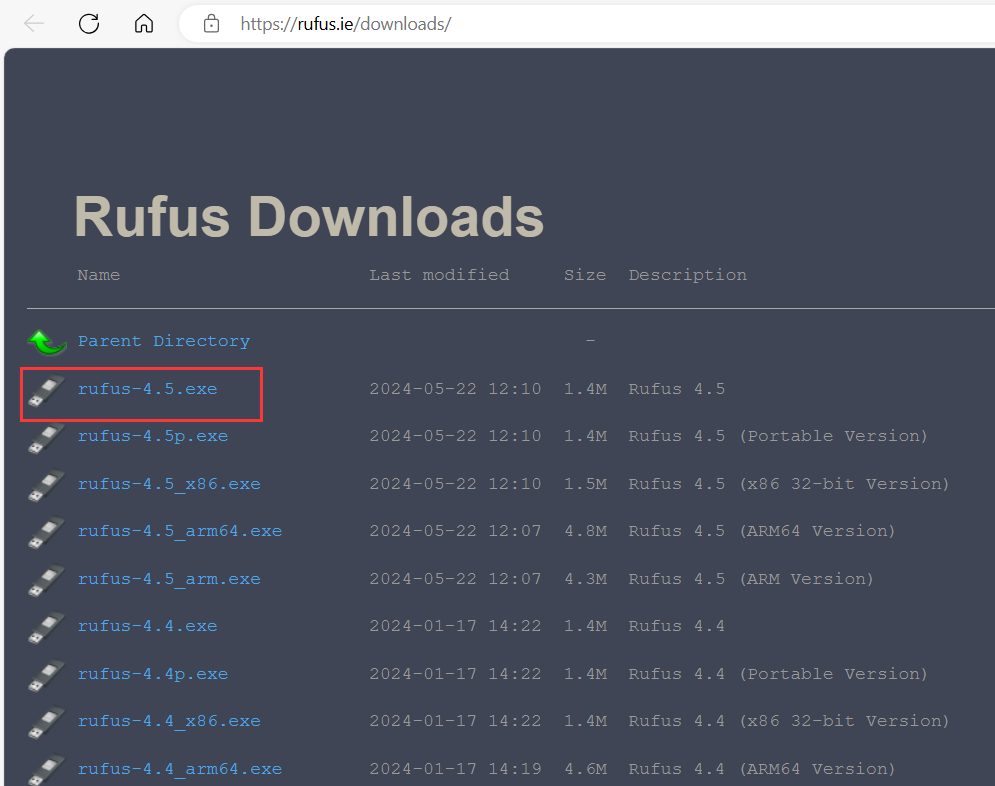
- 3. Insert the USB flash drive and run rufus, Device SELECT the drive letter of the USB flash drive, SELECT Windows 10 IoT Enterprise LTSC 2021 ISO file from Select, select GPT for Partition scheme, confirm and click START.
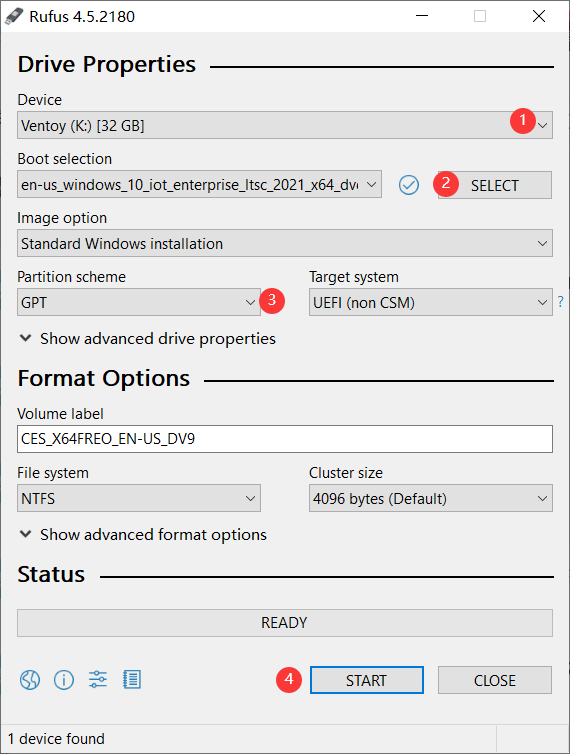
- 4. After the image file is written into the USB flash drive, click CLOSE to exit and eject the USB flash drive;
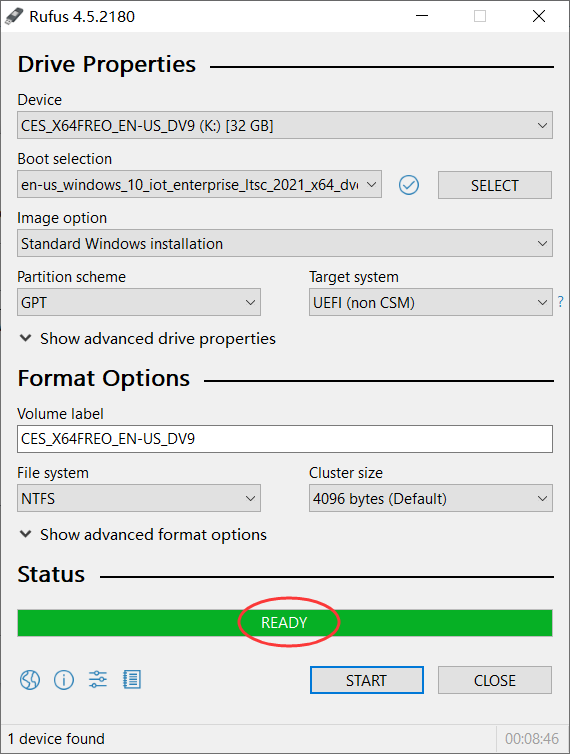
- 5. Insert the USB flash drive into the USB port of the mini computer where the system needs to be installed;
6. Press the SW button and press F7 or F11 (depending on the model) to enter the BOOT Menu. Select a USB flash drive with UEFI: prefix and press Enter to enter the installation wizard.
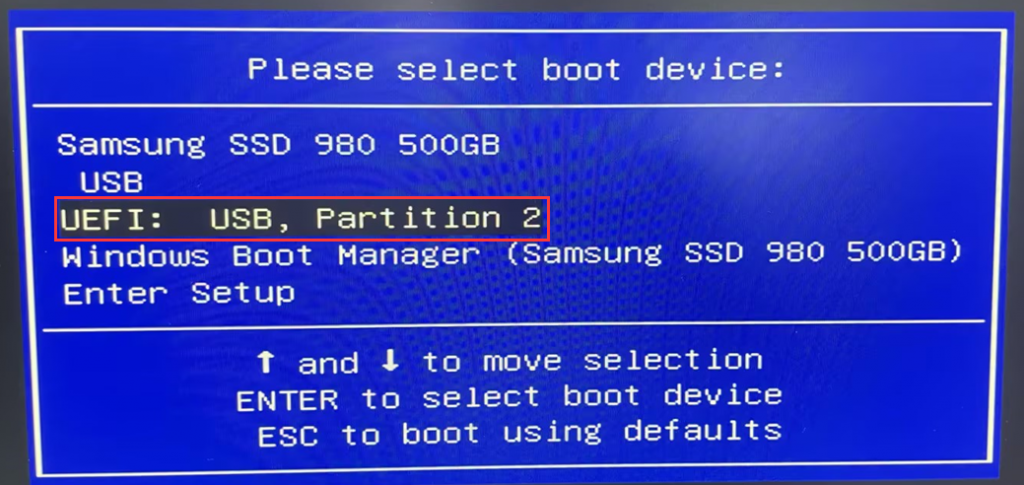
- 7. Click Next>Install now.
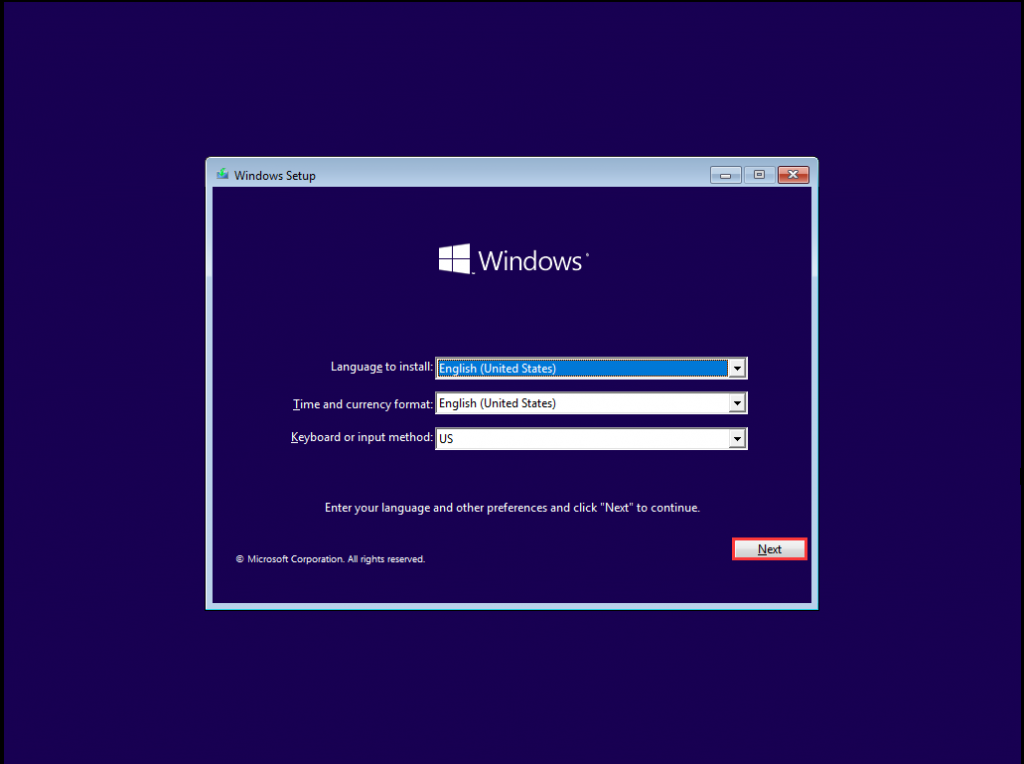
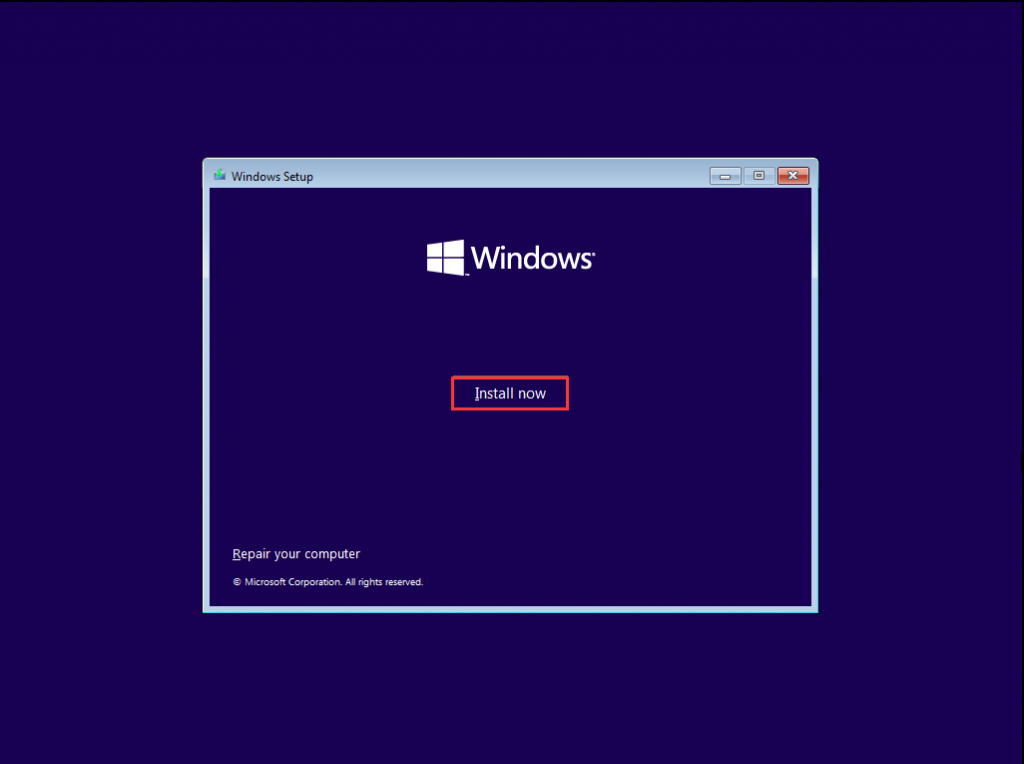
- 8. If you have a key, enter the Windows 10 IoT Enterprise LTSC 2021 key. If you do not have a key, click I don’t have a product key to temporarily skip the key input. After the system is successfully installed, access the Windows desktop and activate the network.
PS: The key can be purchased from Microsoft official, or contact your hardware supplier to obtain, usually the key is a paid item, details consult customer service staff!
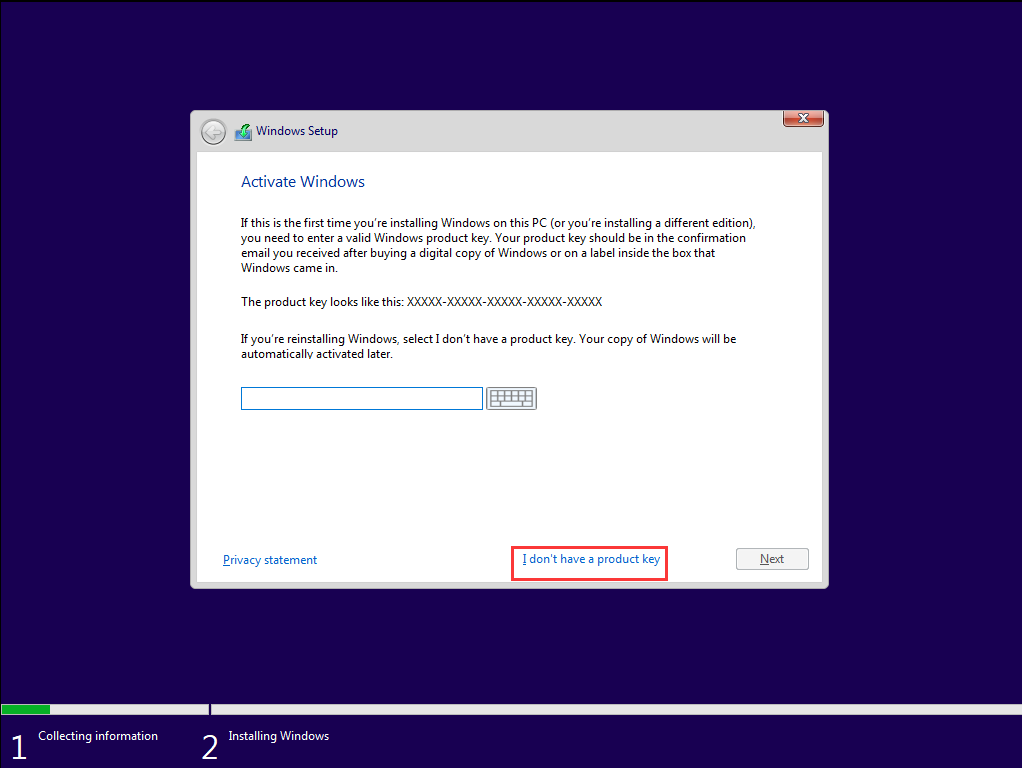
- 9. Select the version of the operating system you want to install. Here, select Windows 10 IoT Enterprise LTSC.
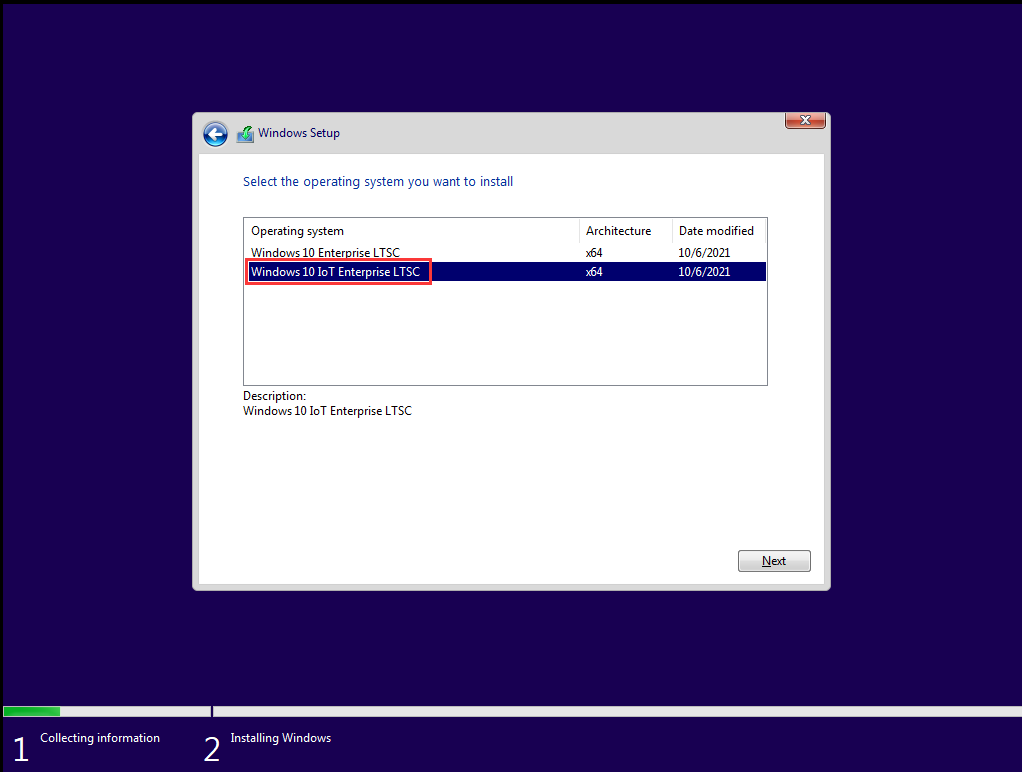
- 10. Check I accept the license terms and click Next.
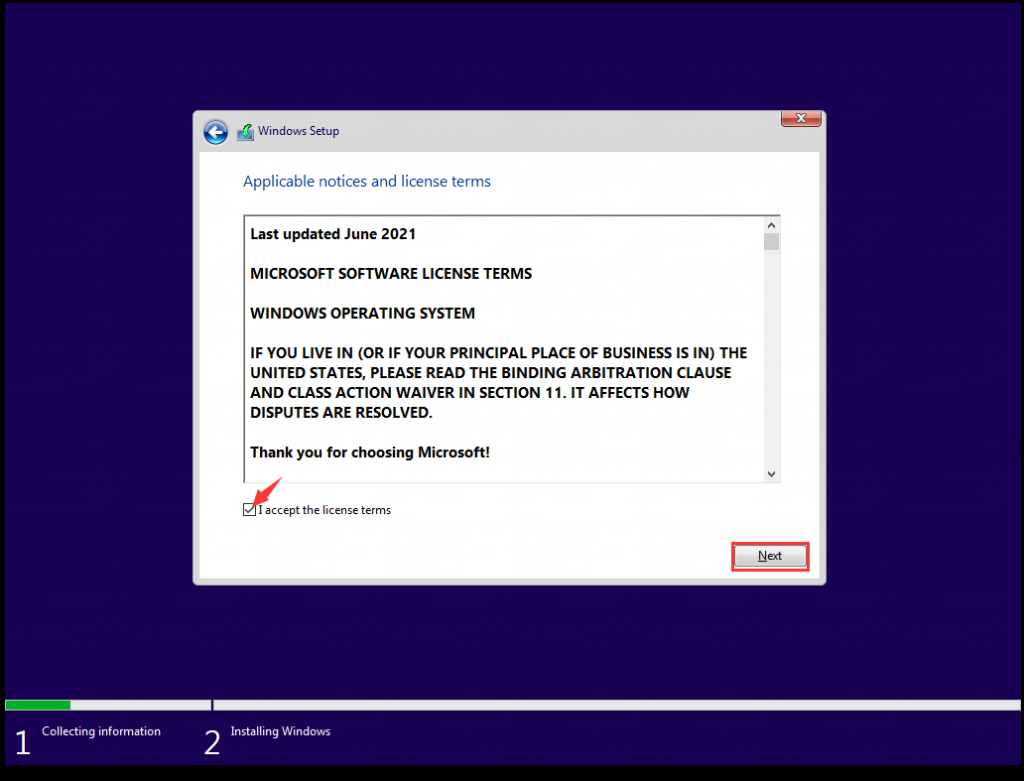
- 11. Select Custom:Install Windows only;
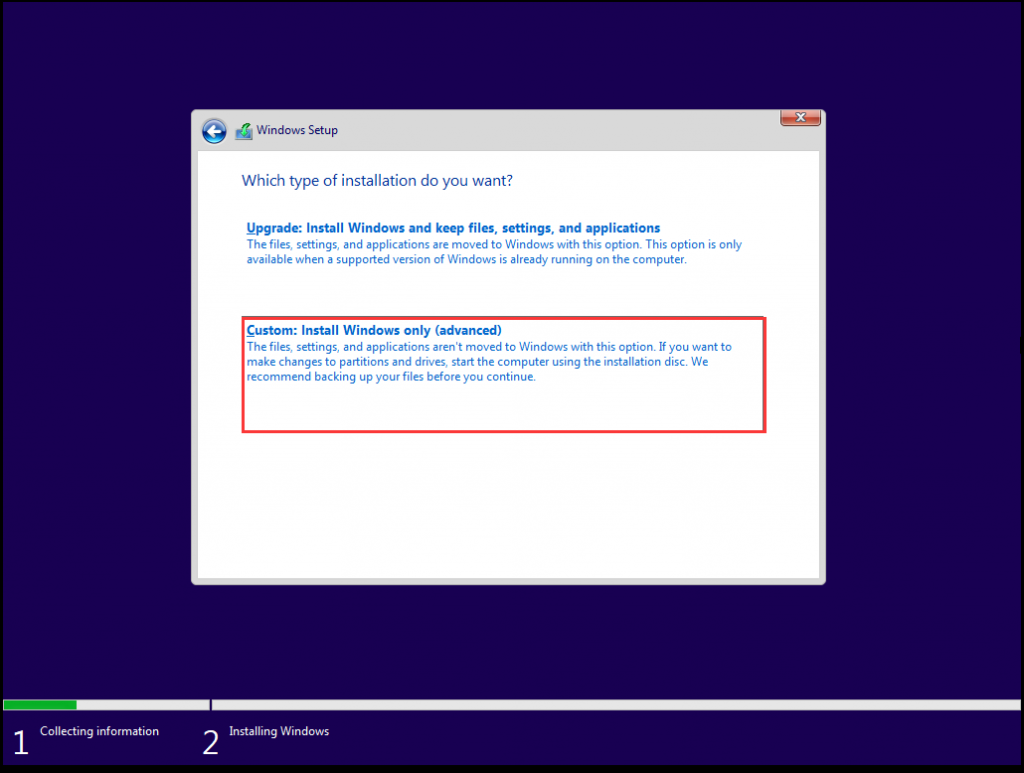
- 12. If your disk has multiple partitions, please Delete all partitions and then New, otherwise there may be an installation exception or other unknown errors; PS: Before deleting the partition, ensure that there is no important data on the disk. If there is important data, back it up in advance.
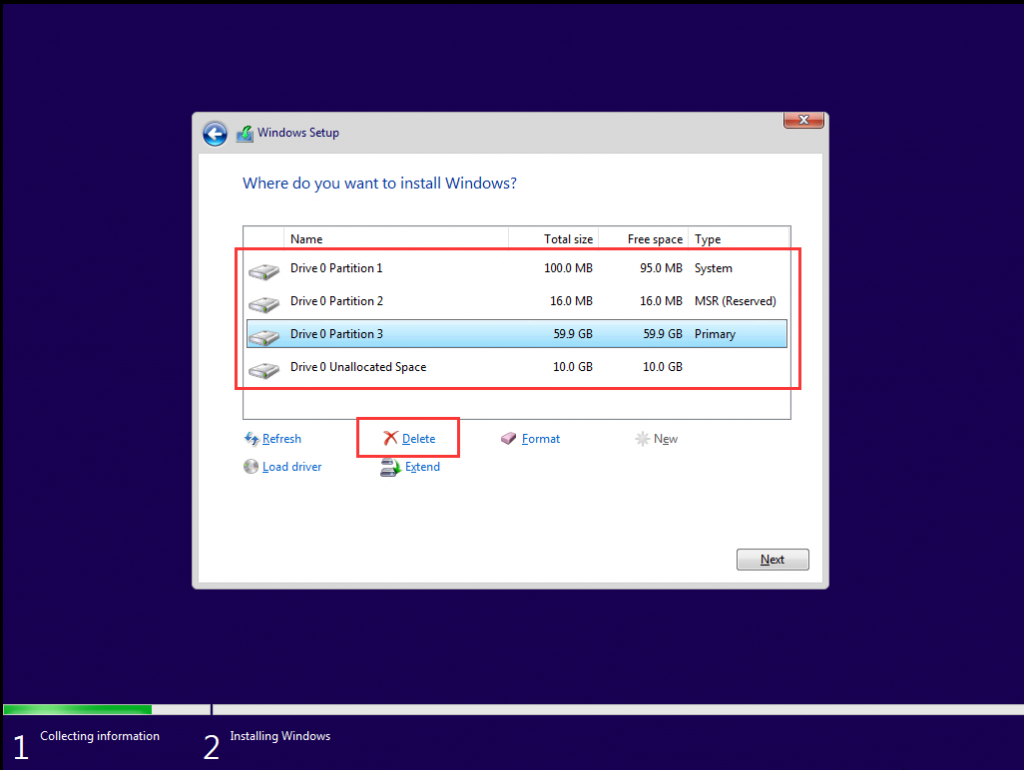
- If there are no other partitions in the disk, click New>Apply>ok.
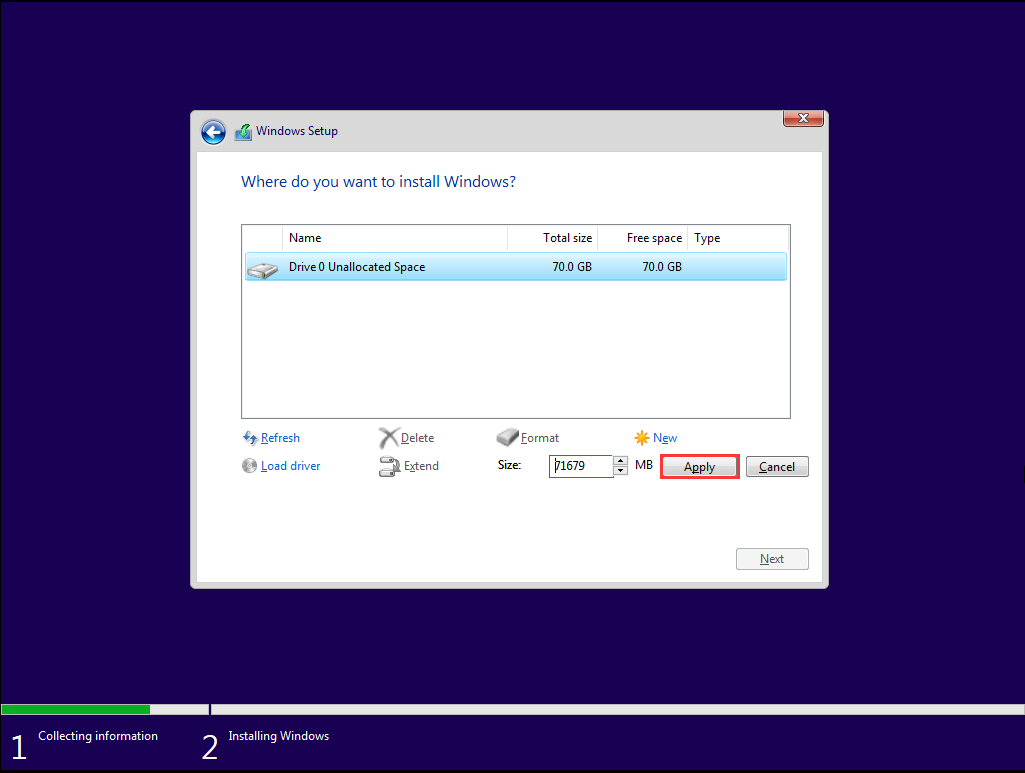
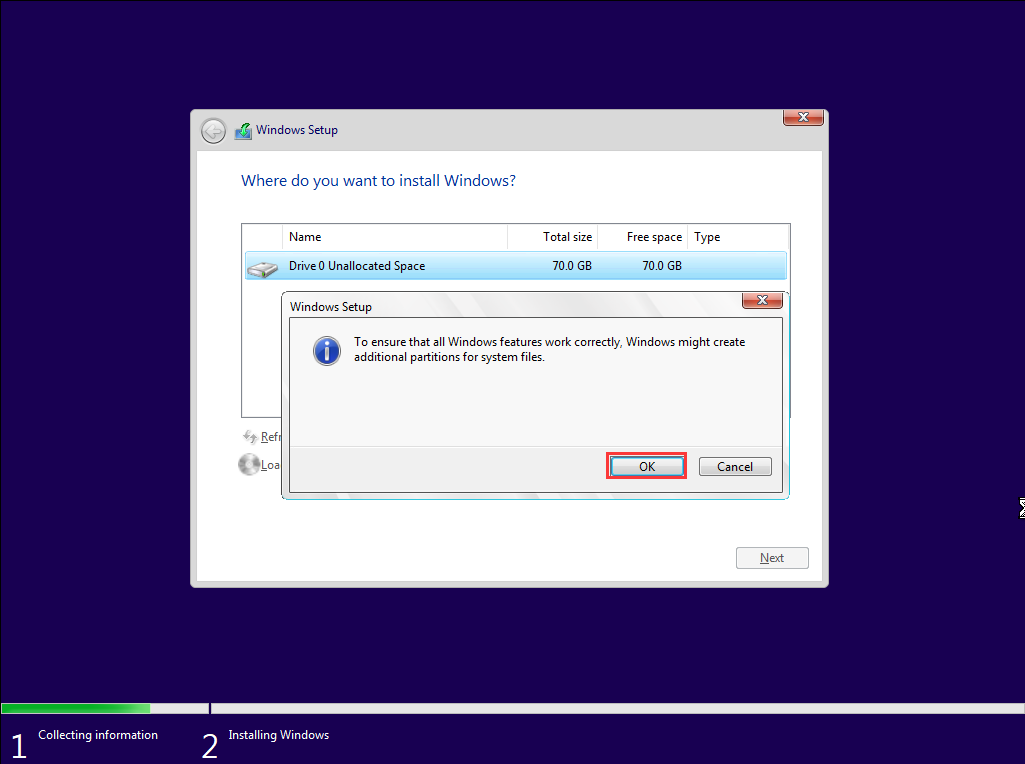
- 13. Click Next, the system will automatically write the system file in the USB flash drive to the disk, and wait for the file to be written to the disk;
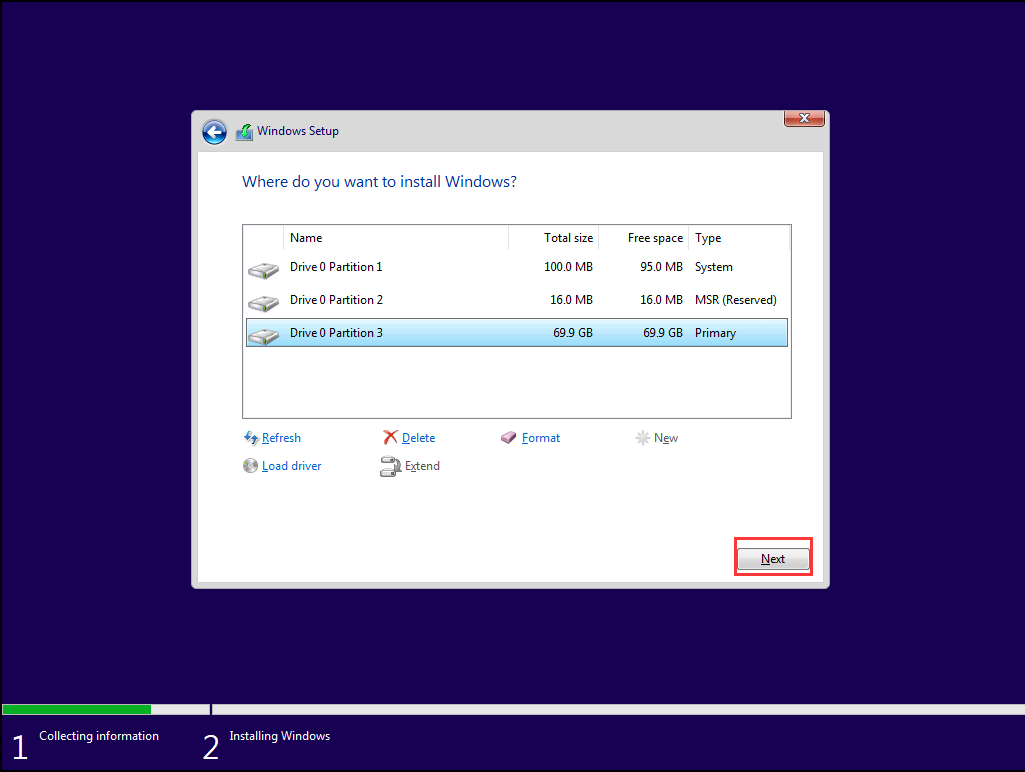
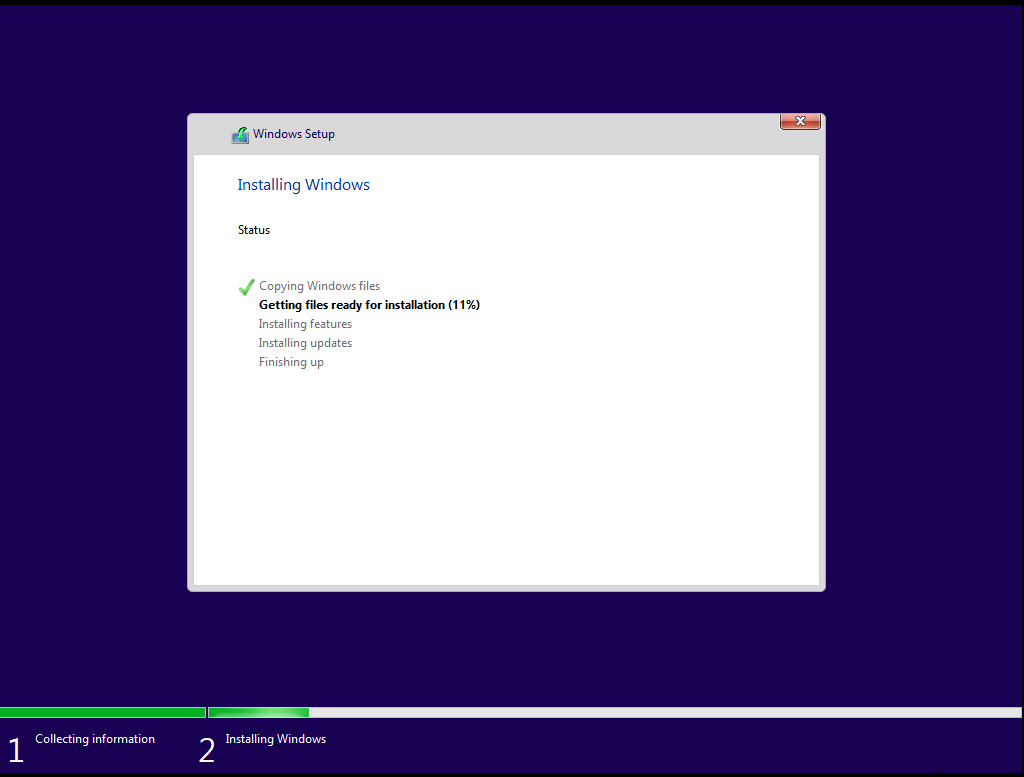
- After the file is successfully written, the computer automatically restarts. You can also manually click Restart now to restart the computer.
PS: After the file is successfully written, it is recommended to remove the USB flash drive (installation media) to avoid entering the USB flash drive installation wizard again!
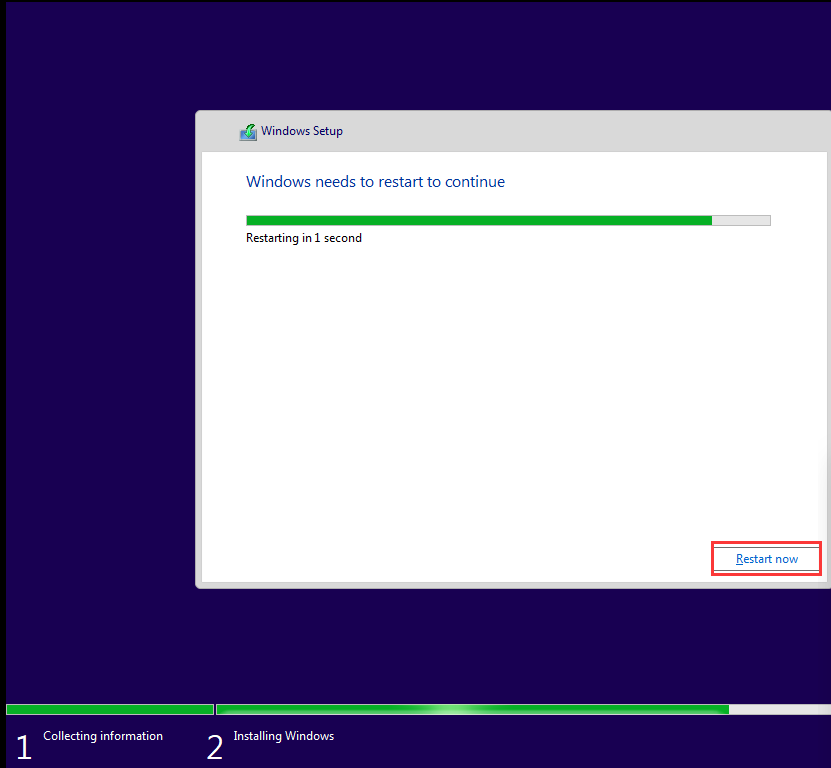
- 14. After the computer restarts, it will enter the Windows OOBE wizard, select the region and keyboard layout;
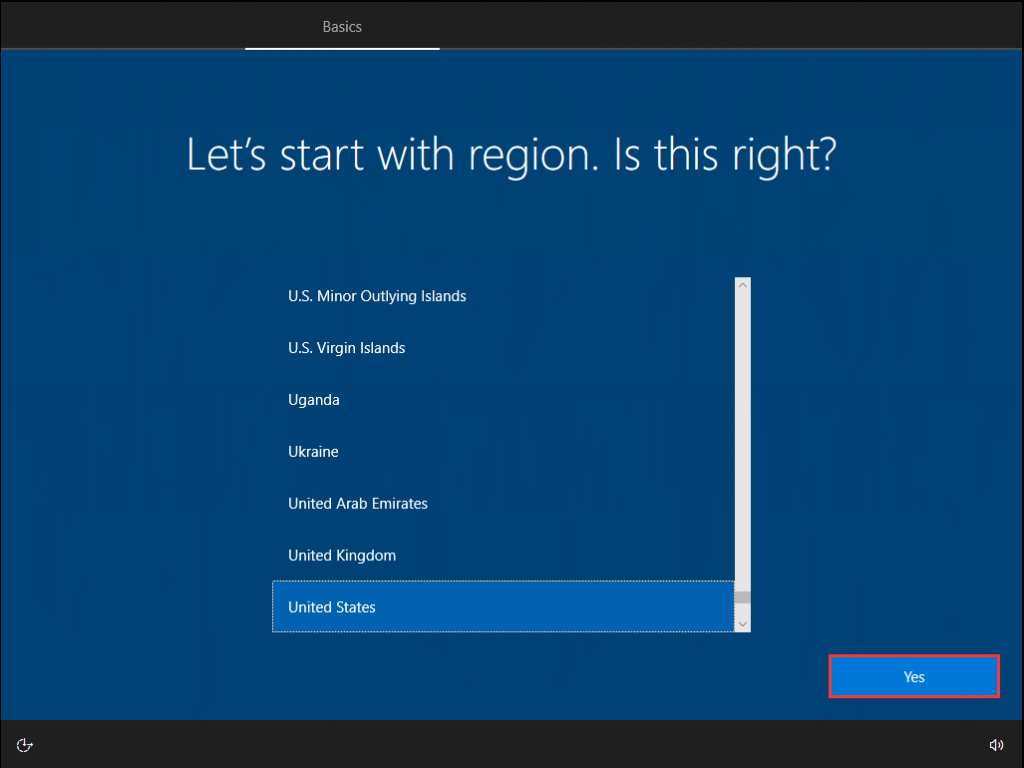
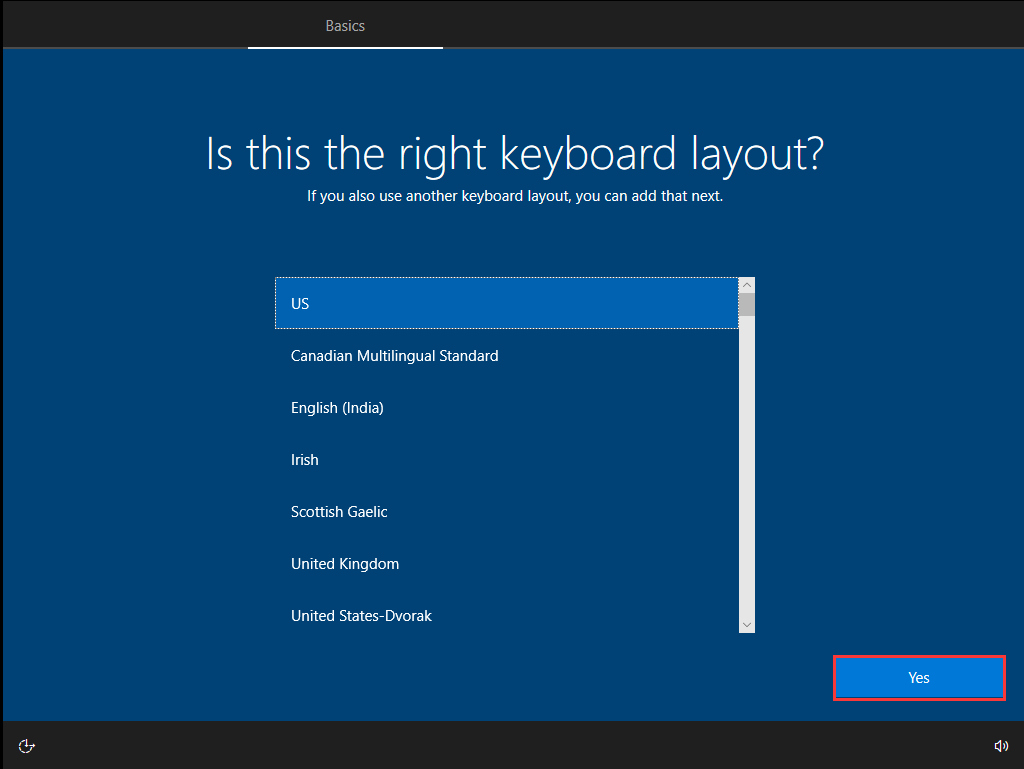
- Choose whether you need a second keyboard layout according to your needs, usually click Skip;
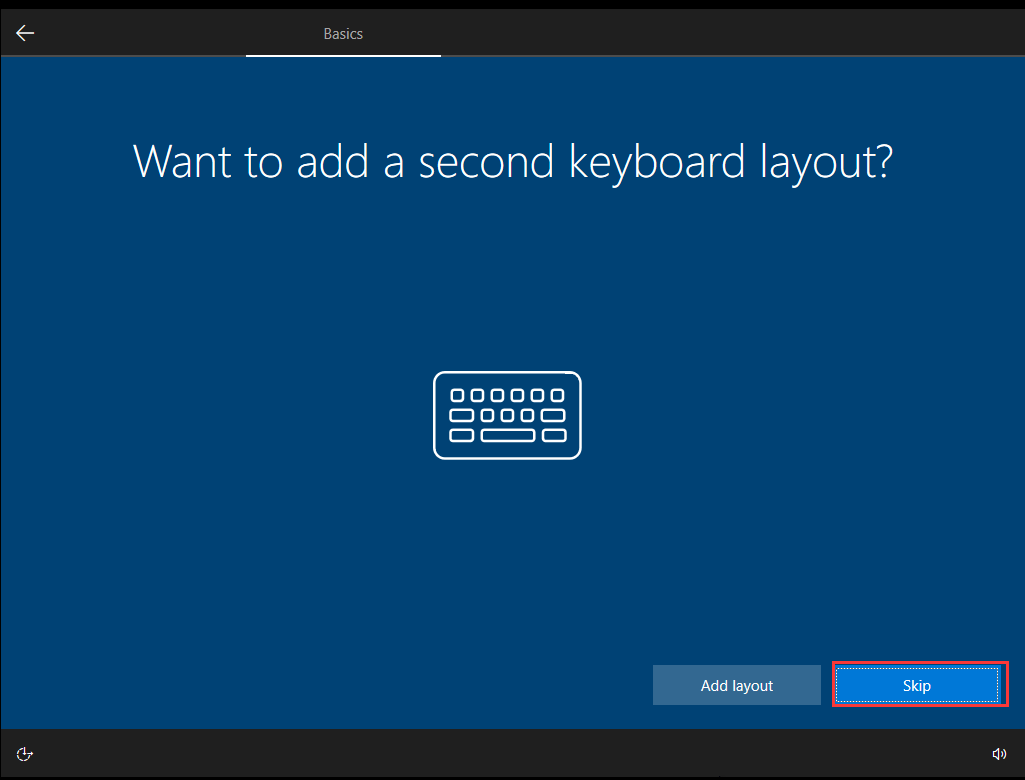
- 15. If the computer is in the Internet state, the patch and driver will be downloaded online, wait patiently!
PS: If you do not need your computer to download drivers and patches online, you can disconnect from the Internet before installation!
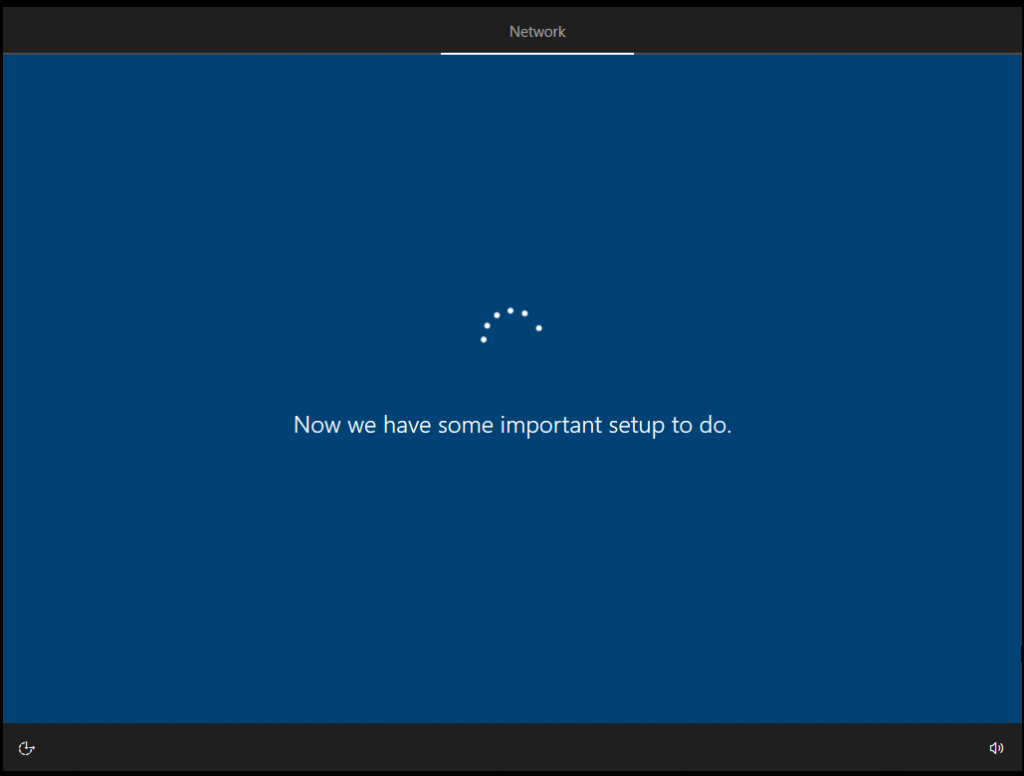
- 16. Enter the Microsoft account and password as prompted. If you do not have a Microsoft account or do not want to log in using a Microsoft account, select Domain join instead.
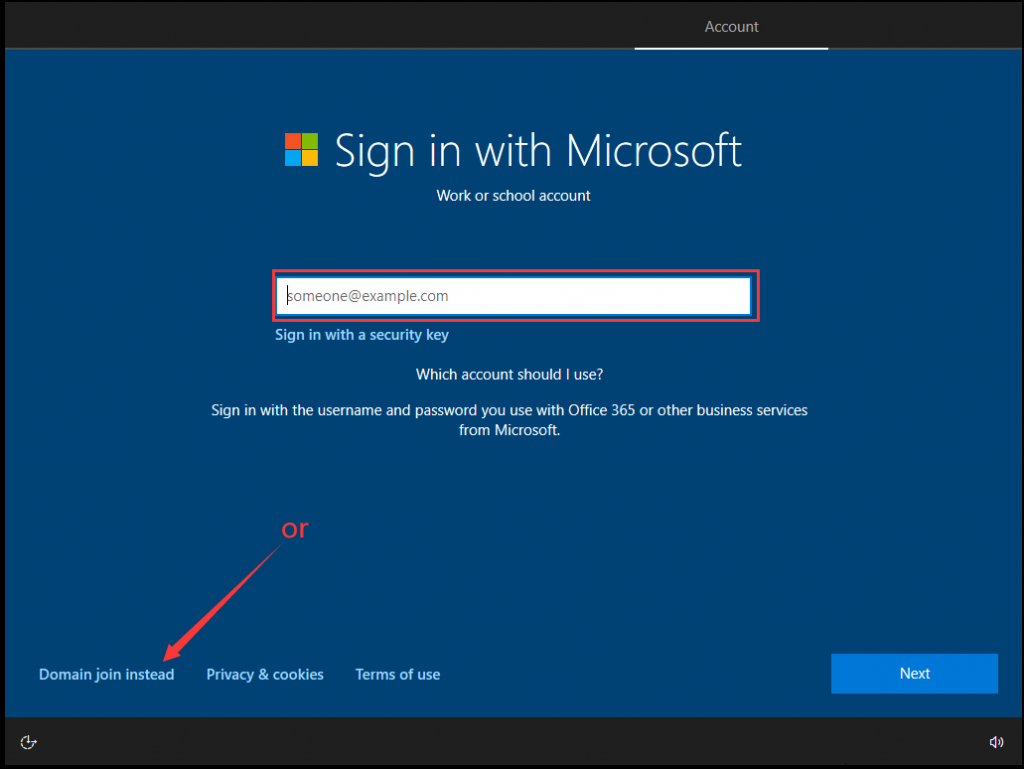
- 17. Enter your local user name and click Next.
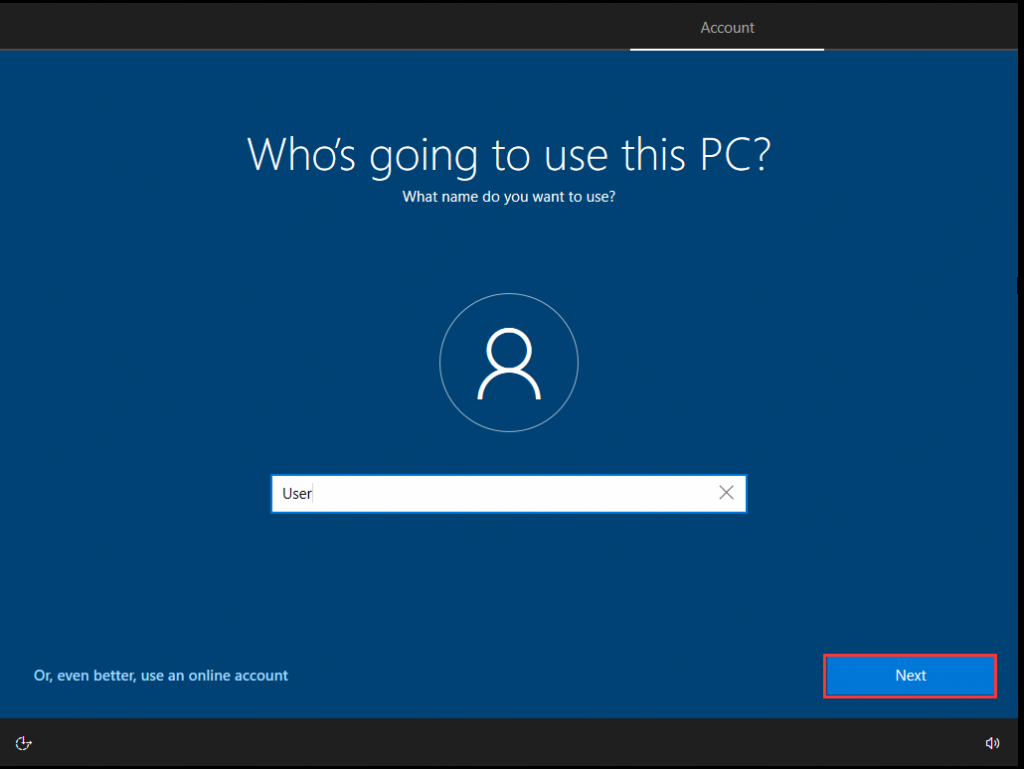
- Enter the password, if you do not want to configure the password can not enter, click Next;
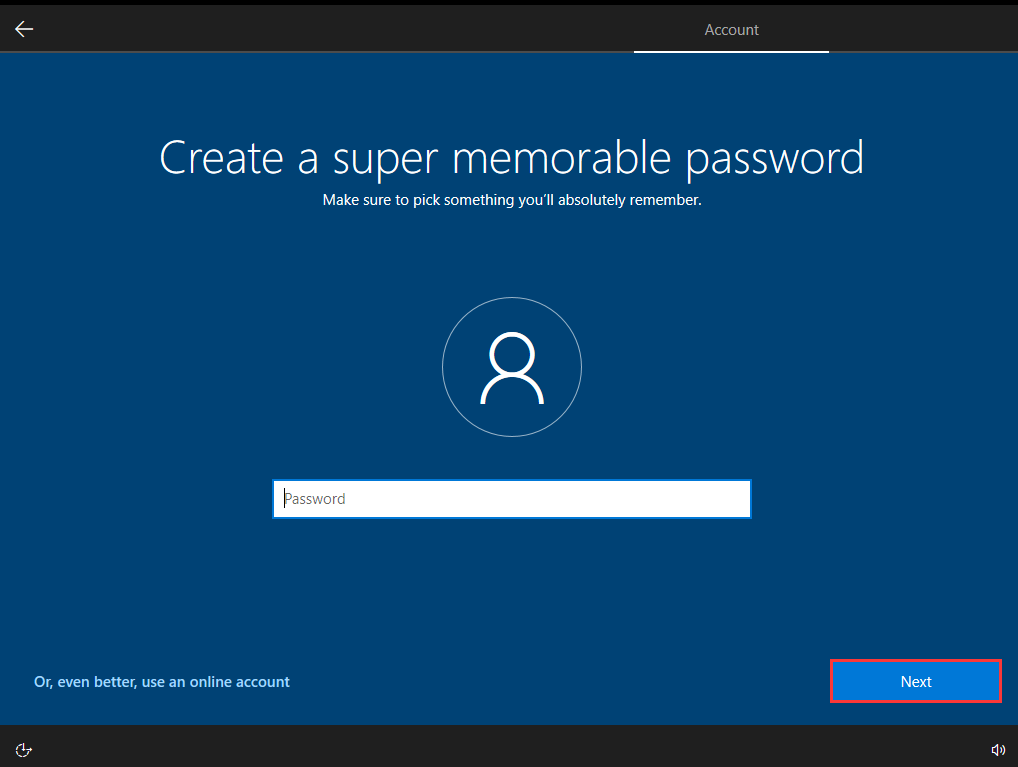
- 18. Configure privacy and click Accept to go to the next step;
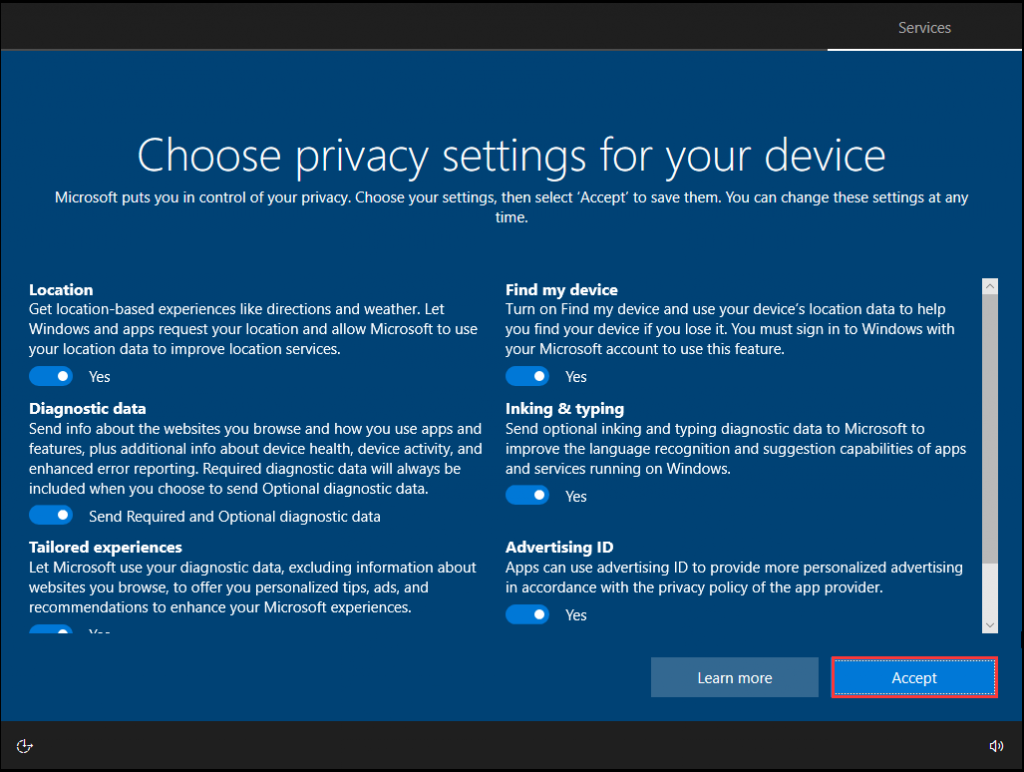
- 19. The Windows IoT Enterprise LTSC 2021 system desktop is successfully accessed. The system installation is complete.
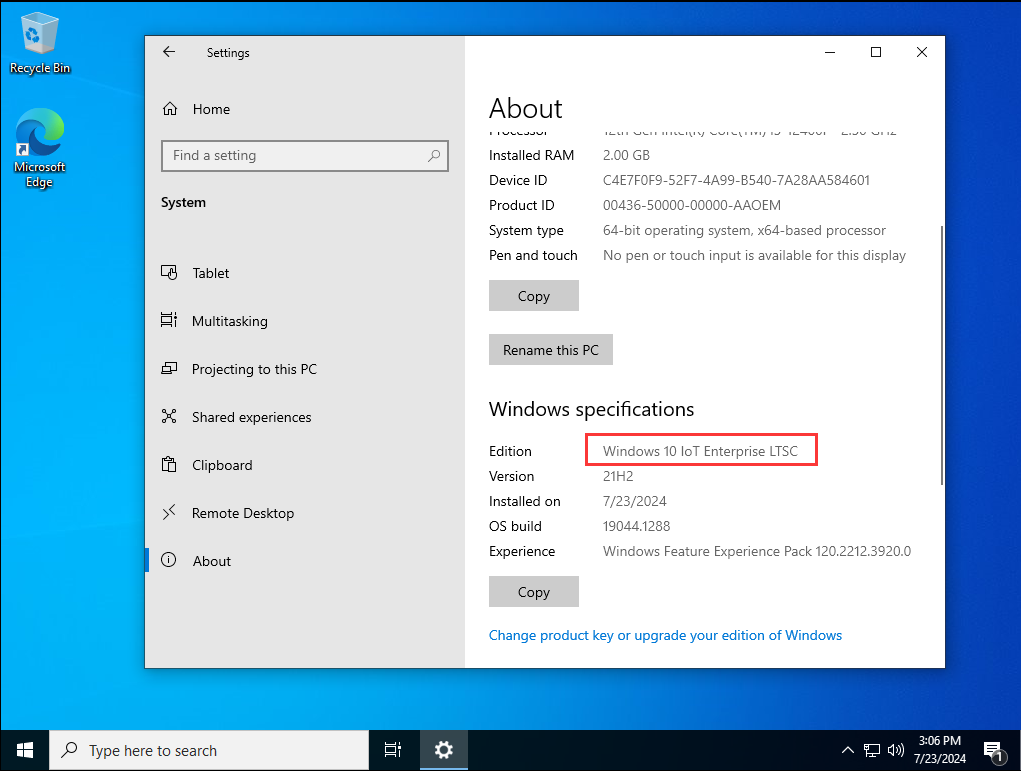
- Tips: After the system installation is successful, some models may have drivers not installed, please contact your hardware supplier to provide matching drivers, or use a third-party driver tool online installation!
Друзья, эту публикацию посвятим особенному выпуску операционной системы Windows 10 — Windows 10 2021 LTSC. Её название полностью — Windows 10 Enterprise 2021 LTSC, она стала доступна 16 ноября 2021 года вместе с ноябрьским функциональным обновлением за 2-е полугодие 2021 года November 2021 Update 21H2. Windows 10 Enterprise 2021 LTSC – это специальный выпуск 10-й версии операционной системы в корпоративной редакции с фиксированным жизненным циклом. Базируется на версии Windows 10 21H2. И являет собой формат корпоративных Windows 10 без некоторых современных функций и штатных UWP-приложений, с наличием только классических системных функций и с возможностью работы только программ Win32. Windows 10 2021 LTSC, хоть и является операционной системой с долгосрочным обслуживаем, что, по идее, должно включать 10 лет поддержки компанией Microsoft, поддерживаться будет только 5 лет, до 12 января 2027 года. Но, давайте обо всём подробнее.
{banner_google1}
Друзья, изначально называвшийся LTSB, а потом переименованный в LTSC – это формат специальных выпусков корпоративных Windows начиная с версии 10, на которые не распространяется политика современного жизненного цикла, как на обычные пользовательские выпуски Windows 10 и 11. Каждая версия таких выпусков поддерживается Microsoft от 18 до 30 месяцев в случае с Windows 10 и от 2 до 3 лет в случае с Windows 11. На выпуски же LTSC распространяется политика фиксированного жизненного цикла, которая предусматривает условия поддержки компанией Microsoft те, которые использовались для Windows 7 и 8.1. Это условия долгосрочного обслуживания, включающие 10 лет общей поддержки, из которых первые 5 лет – это основная поддержка, а затем идёт 5 лет поддержки расширенной. Больше по теме жизненного цикла операционных систем Windows, если интересно, можете почитать в статье «Жизненный цикл и обновления Windows 11». Долгосрочная поддержка – это первая особенность, почему LTSC – это специальный выпуск, а не обычный.
Вторая особенность LTSC как специального выпуска заключается в целевом предназначении операционной системы и функционале, соответствующем предназначению. Целевое предназначение систем LTSC – это производственные, торговые, прочие отраслевые компьютерные устройства, системы для майнинга и т.п., которым не нужны функциональные обновления. И не нужны никакие обывательские функции и приложения. А нужна лишь платформа для профильного ПО Win32, и это должна быть стабильная платформа с минимизацией возни по внедрению её обновлений. Спецвыпуски LTSC получают только важные обновления – обновления безопасности и исправления.
Спецвыпуски LTSC не получают функциональных обновлений, таковые Microsoft поставляет в новых LTSC-выпусках. Новые LTSC-выпуски появляются через какое время на базе определённой версии Windows 10. Позднее Microsoft планирует выпустить LTSC-формат Windows 11, когда она будет более-менее отшлифована. Таким образом у тех, кто использует операционные системы LTSC есть выбор — оставаться на текущем выпуске LTSC, либо установить новый выпуск, который включает какие-то принципиально значимые функциональные новшества. В целом спецвыпусков LTSC-формата у «Десятки» четыре.
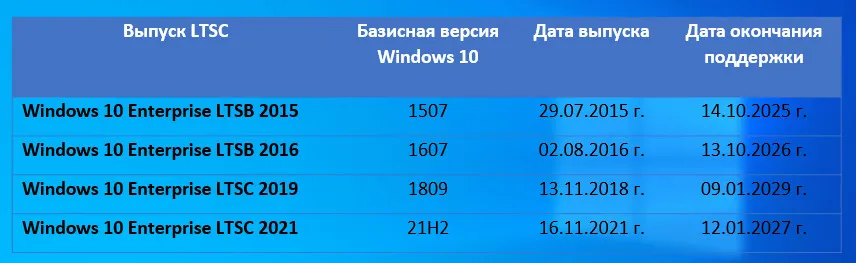
Что являют собой две из них, предшествующие Windows 10 2021 LTSC, можете посмотреть в статьях сайта про Windows 10 LTSC 2019 и Windows 10 LTSB 2016.
Но, друзья, Windows 10 2021 LTSC отличается от LTSC-формата предыдущих выпусков.
{banner_google1}
Выпущенный в 2021 году LTSC-выпуск базируется на корпоративной редакции Enterprise версии 21H2, до которой Windows 10 обновилась после ноябрьского функционального обновления за 2-е полугодие 2021 года.
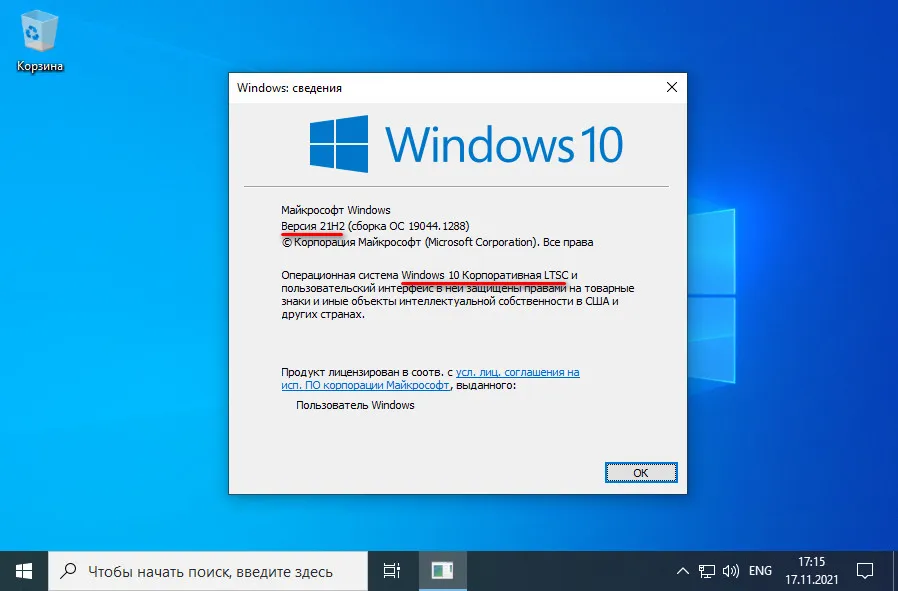
Поскольку на «Десятке» Microsoft поставила уже жирную точку и занялась Windows 11, 2021 LTSC – это, возможно, последний такой спецвыпуск Windows 10. И для него Microsoft изменила политику фиксированного жизненного цикла, урезав поддержку с 10-ти лет до 5-ти. Т.е. вполовину. Как заявляет компания, это сделано в целях соответствия жизненному циклу Microsoft Office LTSC, у которого цикл также фиксированный и включает 5 лет поддержки. Таким образом на сегодняшний день самой длительной поддержкой вообще Windows 10 обладает выпуск 2019 LTSC – до начала 2029 года. Тогда как 2021 LTSC – до начала 2027 года, а обычные выпуски «Десятки» с современным жизненным циклом – до 14 октября 2025 года.
А вот в плане функциональности 2021 LTSC строго соответствует LTSC-формату. Это корпоративная Win10 21H2 чисто с классическим функционалом Win32. У неё из современных приложений имеются только «Параметры», «Быстрая помощь» и «Безопасность Windows». Нет иных предустановленных современных приложений, отсутствует Microsoft Store. Есть только классические средства из числа служебных, стандартных, средств администрирования и специальных возможностей.
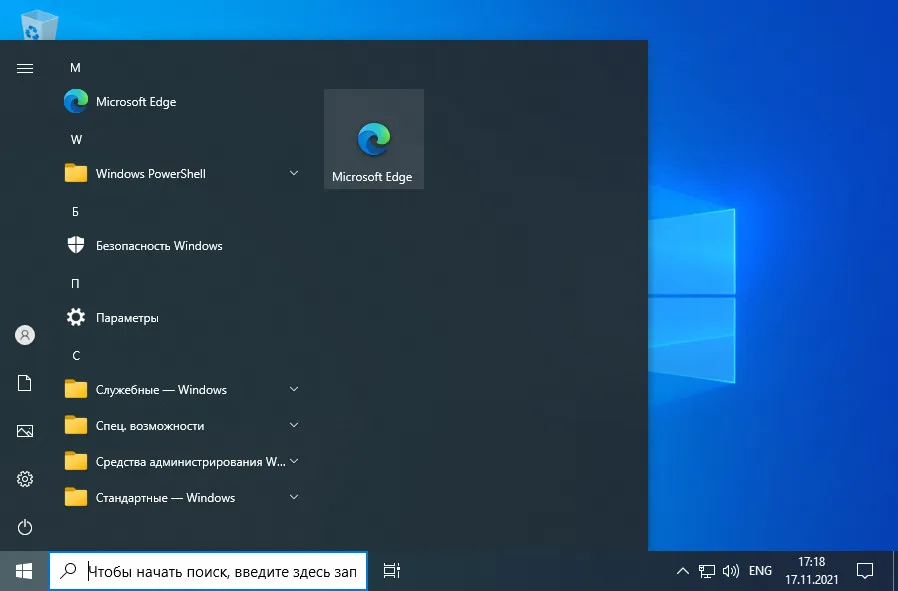
Также нет OneDrive, Кортаны, игрового режима. В числе стандартных средств – вся, так сказать, классика жанра, нет только классического системного просмотрщика изображений. Его нужно либо внедрять с помощью твиков, либо использовать сторонний просмотрщик изображений.
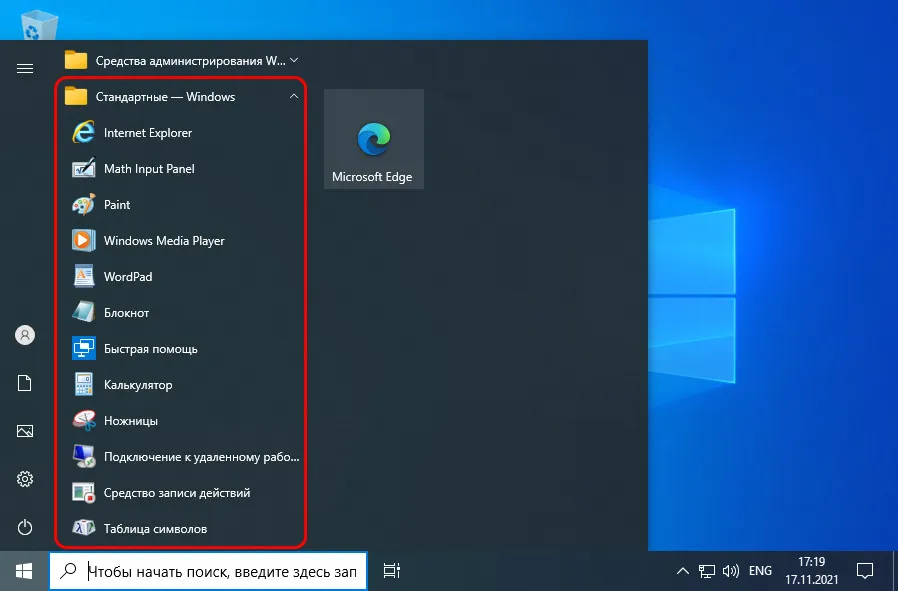
Примечание: друзья, если надо вернуть классическое средство просмотра изображений Windows, скачайте REG-файл для правки реестра, который возвращает это средство. Запустите REG-файл и нажмите «Да».
Калькулятор в 2021 LTSC тоже классический. Есть Internet Explorer, а основной системный браузер – Microsoft Edge в актуальной версии.
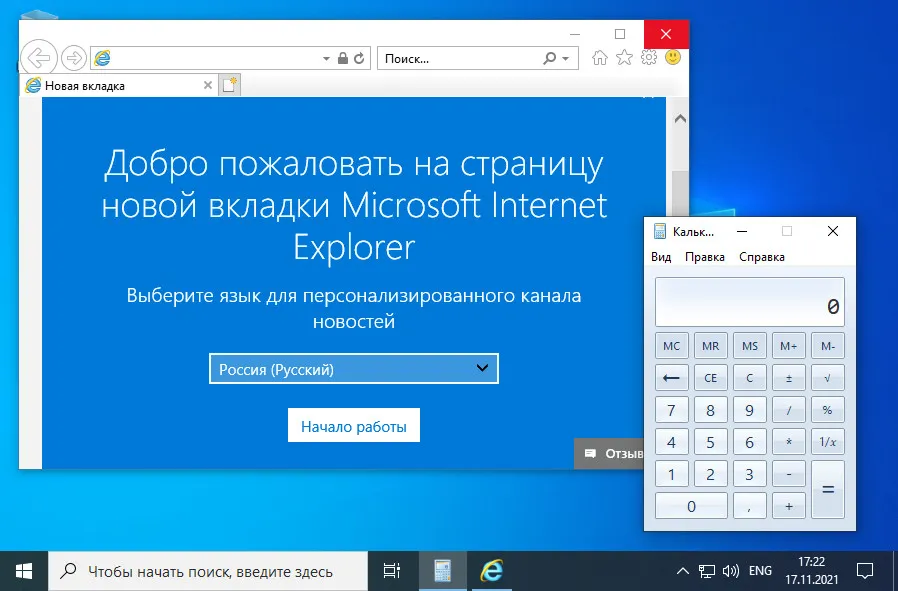
{banner_google1}
От предыдущего выпуска LTSC 2019 новый LTSC 2021 отличается всем, чем обогатилась Windows 10 начиная с версии 1903 (без учёта современных приложений), а это:
- Появление браузера Microsoft Edge;
- Новые возможности Защитника Windows и прочих функций безопасности;
- Улучшения BitLocker;
- Добавление функции песочницы Windows Sandbox;
- Добавлении функций контроля приложений;
- Улучшения для Windows Hello;
- Добавление настроек конфиденциальности для микрофона;
- Появление функции зарезервированного хранилища Windows 10;
- И прочие.
Обо всех новшествах 2021 LTSC, которых нет в 2019 LTSC, с их описанием можно ознакомиться на сайте техдокументации Microsoft.
Являясь спецвыпуском корпоративной редакции Enterprise Windows 10, система 2021 LTSC поставляется только для корпоративного сектора. Дистрибутив системы можно получить у розничных продавцов при покупке лицензии. И также дистрибутив поставляется через сайт корпоративного лицензирования Microsoft (VLSC).
Есть и доступные обычным пользователям способы получения Windows 10 LTSC 2021:
- Сайт оценочного ПО Microsoft, там можно скачать ознакомительную Windows 10 LTSC 2021 для бесплатного 90-дневного использования;
- Торрент-трекеры типа NNM-Club или RuTracker по поисковому запросу, в них образ установки системы ищем по запросу нечто
Windows 10 Enterprise 2021 LTSC MSDN
Запрос должен включать указание на то, что мы ищем MSDN-образы, т.е. чистые образы операционной системы, без кастомизации.
Вот такой, друзья, спецвыпуск Windows 10 Enterprise 2021 LTSC. Так что Windows 10 ещё жива, более того, только сейчас начинается её спокойное и стабильное существование. Она более не «вечная бета», как её прозвали из-за частых функциональных обновлений и, как следствие, постоянной сырости. Даже обычные выпуски Windows 10 переходят на годичный канал поставки функциональных обновлений. Так что кому не нравится Windows 11, можете оставаться на Windows 10. Ну а до полного забытия разработчиками стороннего софта этой системе ещё очень долго.
SYSCONF16
Installing Windows 10 IoT Enterprise LTSC 2021
Prerequisites
- Computer with an internet connection
- Blank 8GB+ USB stick
- All existing data from the target computer backed up onto an external drive or cloud storage
Creating Installation Media
Flashing the ISO Image
- Using a working Windows computer, visit this link to download the 64-bit ISO en_gb image of the Windows installation media
- Download the portable Rufus application here
- Insert the USB stick into the computer and ensure that it is empty
- Run Rufus and choose the USB stick
- Click «SELECT» and navigate to the downloaded ISO image
- Ignore all «Windows User Experience» options and click «OK»
- Click «START» and wait for the process to complete
Collecting Installers & Tools
- In the root of the USB drive, create a folder named «files»
- In «files» folder, create 2 further folders named «drivers» and «scripts»
- Visit the following links relevant to your hardware and download the executables. Save the files inside the «drivers» folder
- NVCleanstall | for Nvidia GPUs
- AMD Drivers and Support | for AMD GPUs & Chipsets
- Download Drivers & Software | for Intel iGPUs & Chipsets
- Visit the following links, then download and extract the scripts to the «scripts» folder
- LTSC 2021 Snip Installer | Installs the Packages Required to Restore Clipboard History & Snip & Sketch
Installation
Booting from USB
- Turn off the target computer and insert the USB stick
- Push the power button while repeatedly pressing the boot menu key.
- Select the UEFI option for your USB drive from the list
Installing to Disk
- Continue through the wizard, then click «Custom: Install Windows only (advanced)»
- Select and delete all partitions on the desired boot drive so that only a single «Drive X Unallocated Space» is listed
- Select «Drive X Unallocated Space» and click «Next»
- Wait for the installation to complete
Out-of-Box-Experience (OOBE)
- Disconnect your ethernet cable if using a wired connection
- Continue through the wizard, then click «I don’t have internet» when prompted to create an internet connection and «Continue with limited setup»
- Click «No» for all privacy settings and choose «Send Required diagnostic data»
- At the desktop, re-connect your ethernet cable or connect to Wi-Fi
Core Functionality & Configuration
Installing Hardware Drivers
- Navigate to the «drivers» folder on the USB stick
- Install each driver package
- Restart after the final package has been installed
Activating Windows
- Hit «Win + S» and type «Powershell», click to open
- Type
irm https://get.activated.win | iexand hit enter - Type 6 to «Change Windows Edition»
- Type 1 to change to «IoTEnterpriseS»
- Re-run the script and type 1 to activate via «HWID»
- Exit
Restoring Clipboard History & Snip & Sketch
- Navigate to the «scripts» folder on the USB stick
- Copy the «ltsc-2021-snip-installer-main» folder to the desktop
- Run the ltsc-2021-snip-installer-main «runme.bat»
- Click «More info» on the SmartScreen prompt, then «Run anyway»
- Click «Yes» on the UAC prompt
Running Windows Update
- Start Menu > Settings > Update & Security > Windows Update
- Check for and install all available updates
- Restart
