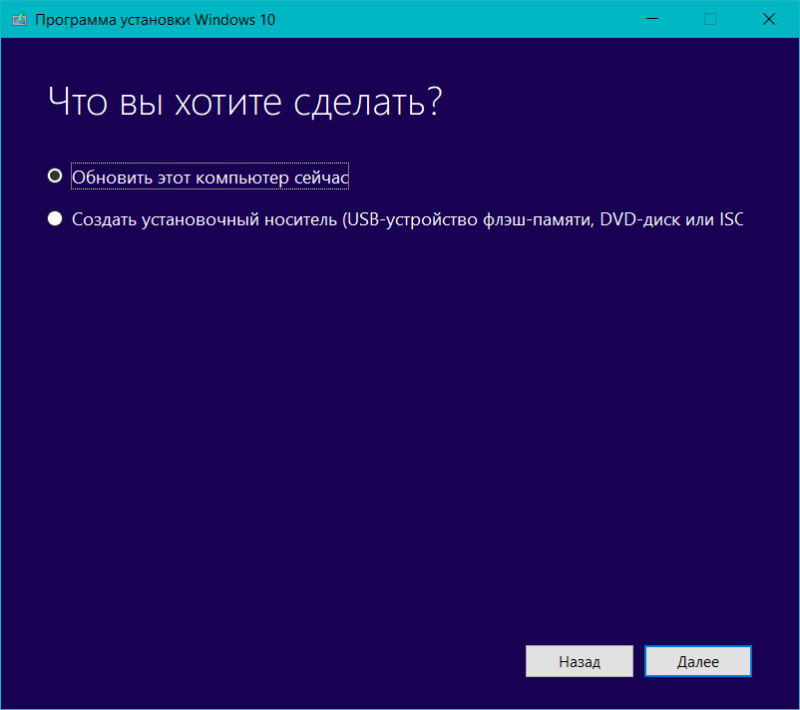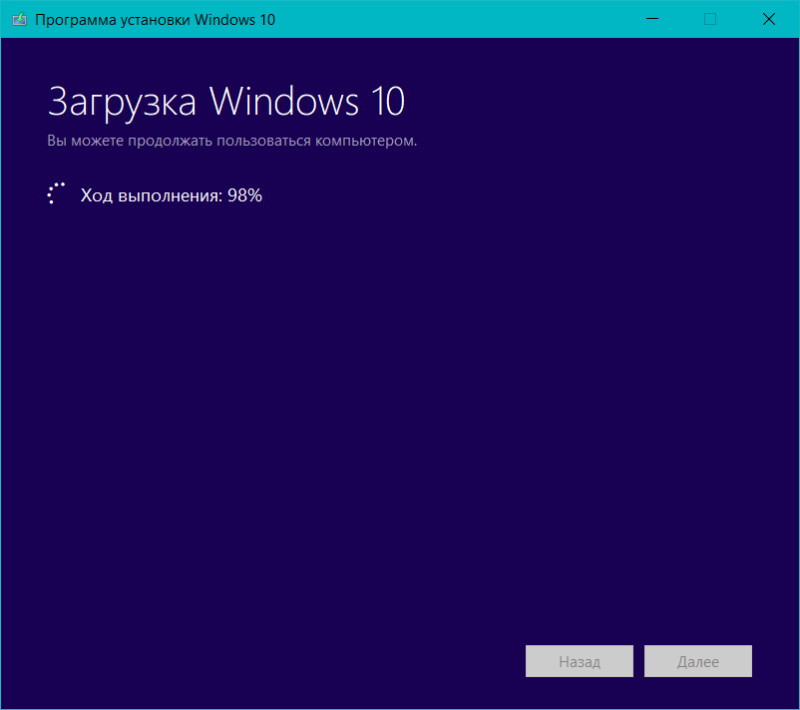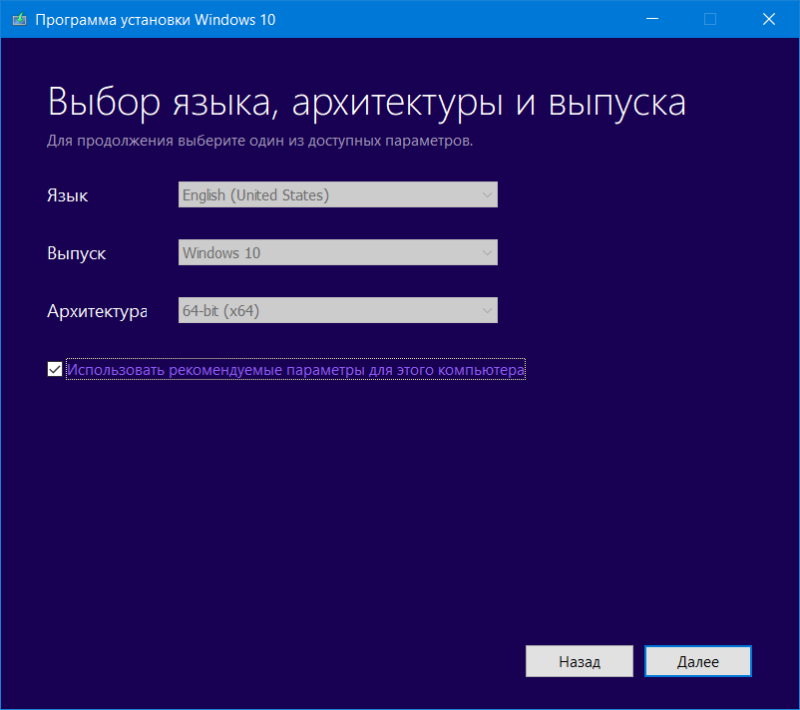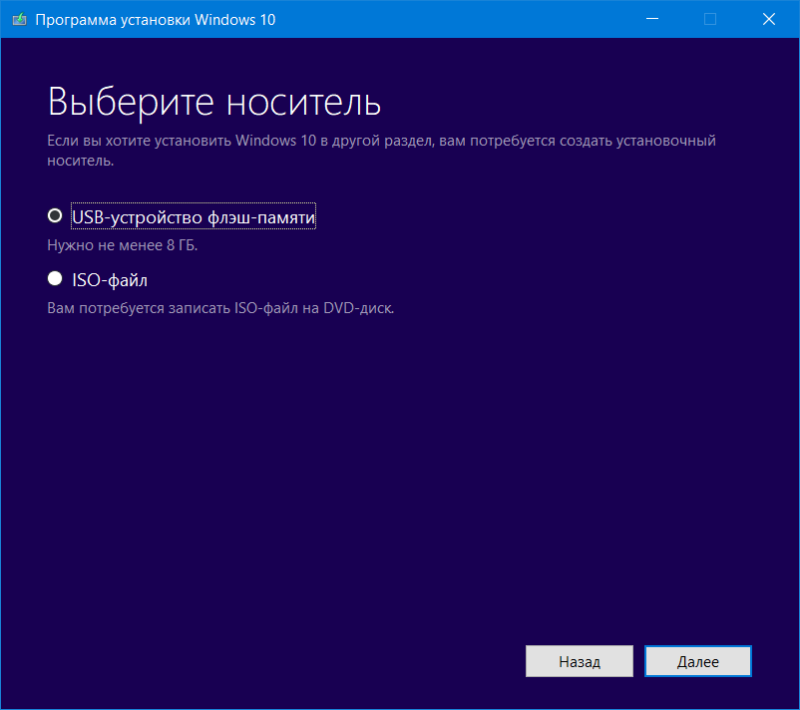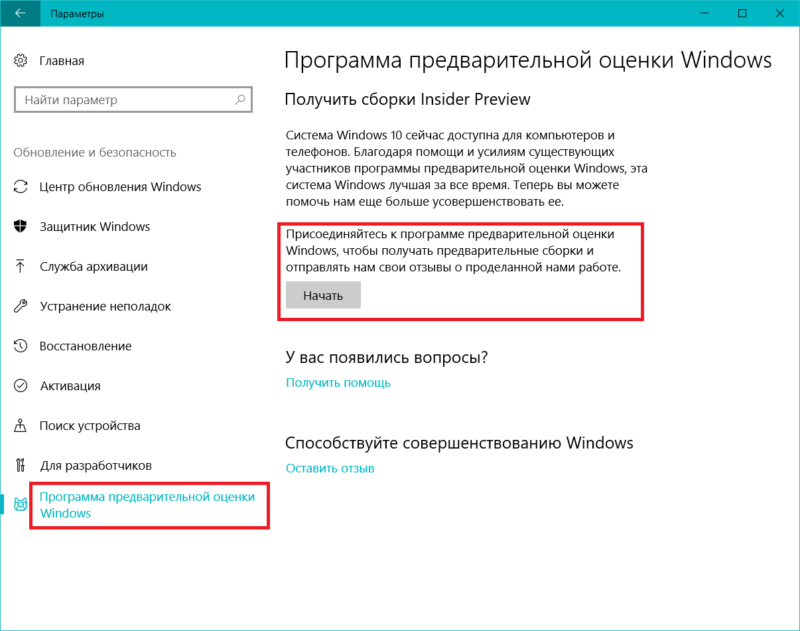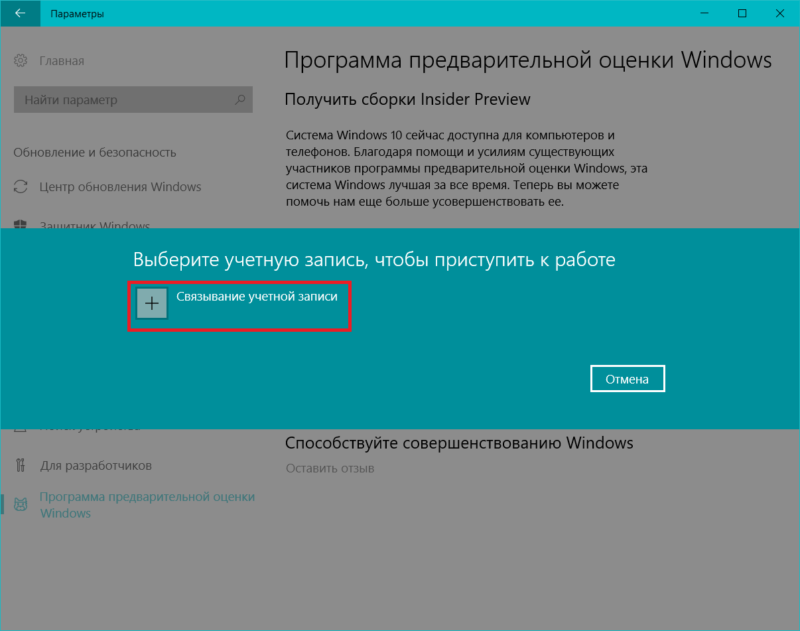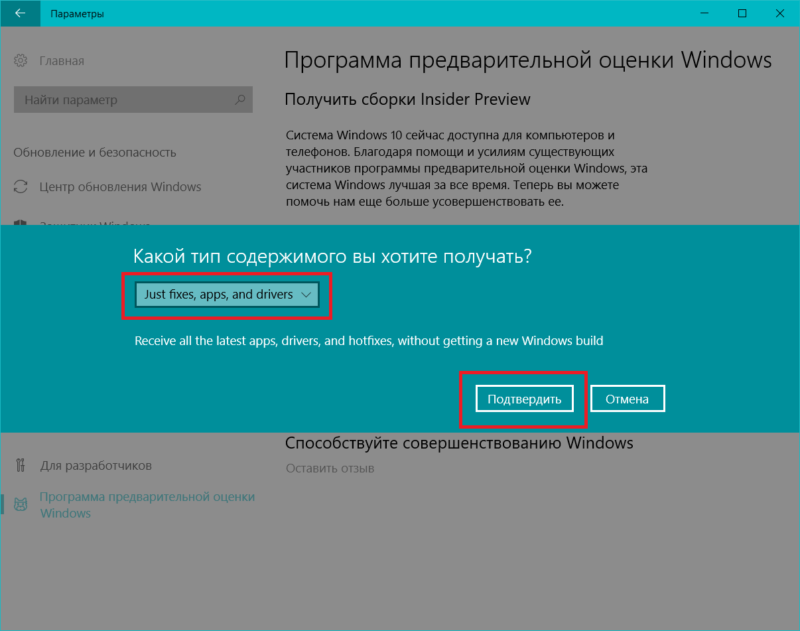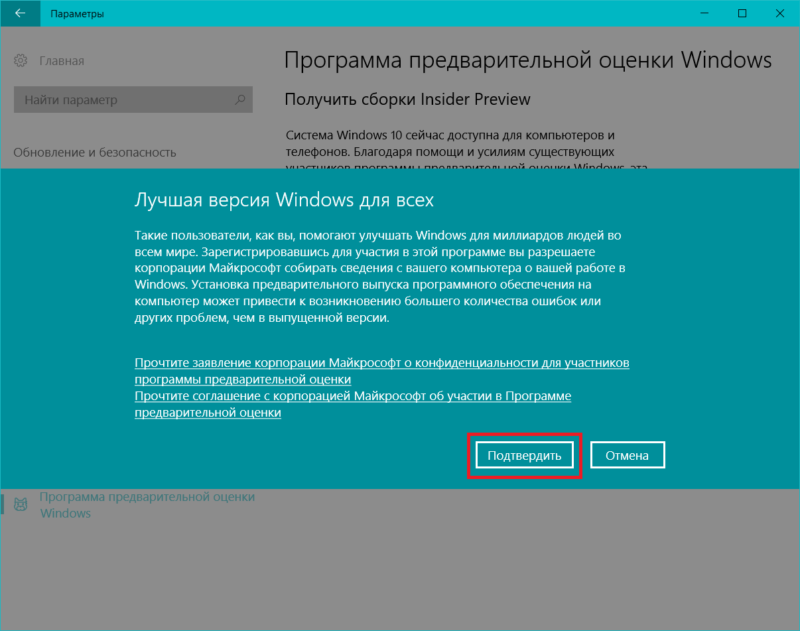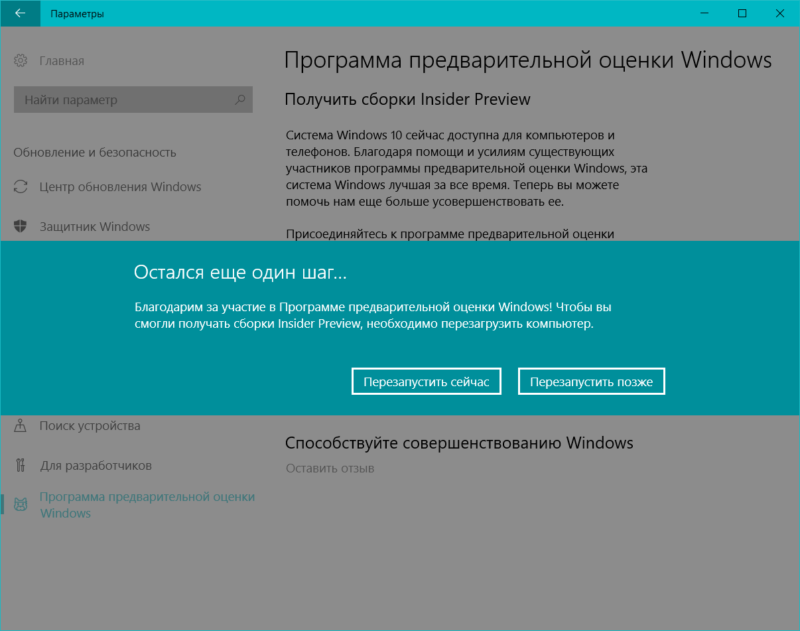Начиная с вечера 17 октября 2017 года стало официально доступно для загрузки обновление Windows 10 Fall Creators Update версии 1709 (сборка 16299), содержащее новые функции и исправления по сравнению с предыдущим обновлением Creators Update.
Если вы из тех, кто предпочитает обновиться — ниже информация о том, как это можно сделать уже сейчас различными способами. Если же обновляться пока нет желания, и вы не хотите, чтобы Windows 10 1709 установилась автоматически, обратите внимание на отдельный раздел по Fall Creators Update в инструкции Как отключить обновления Windows 10.
Установка Fall Creators Update через Центр обновления Windows 10
Первый и «стандартный» вариант установки обновления — просто ждать, когда оно установится само через Центр обновления.
На разных компьютерах это происходит в разное время и, если все будет так же, как с предыдущими обновлениями, до автоматической установки может пройти вплоть до нескольких месяцев, при этом она не произойдет внезапно: вы будете предупреждены и сможете запланировать время для обновления.
Для того, чтобы обновления автоматически пришло (и сделало это скорее), Центр обновления должен быть включен и, желательно, в дополнительных параметрах обновления (Параметры — Обновление и безопасность — Центр обновления Windows — Дополнительные параметры) в разделе «Выберите, когда устанавливать обновления» было выбрано «Current branch» и не настроено откладывание установки обновлений.

Использование помощника по обновлению
Второй способ — принудительно установить Windows 10 Fall Creators Update, используя помощник по обновлению, доступный на странице https://www.microsoft.com/ru-ru/software-download/windows10/.
Примечание: если у вас ноутбук, не выполняйте описанных действий при работе от батареи, с большой вероятностью 3-й шаг полностью разрядит батарею за счет большой нагрузки на процессор в течение продолжительного времени.
Для загрузки утилиты нажмите «Обновить сейчас» и запустите её.
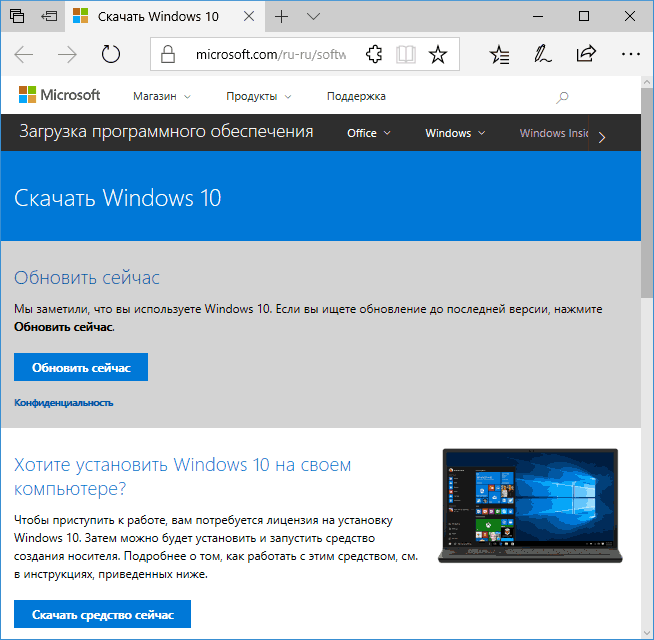
Дальнейшие шаги будут выглядеть следующим образом:
- Утилита проверит наличие обновлений и сообщит о том, что появилась версия 16299. Нажмите «Обновить сейчас».
- Будет выполнена проверка совместимости системы, а затем начнется скачивание обновления.
- После завершения скачивания начнется подготовка файлов обновления (помощник по обновлению сообщит «Выполняется обновление до Windows 10». Этот шаг может быть очень продолжительным и «зависать».
- Следующий этап — перезагрузка и окончание установки обновления, если вы не готовы выполнять перезагрузку сразу же, её можно отложить.
По завершении всего процесса вы получите установленную Windows 10 1709 Fall Creators Update. Также будет создана папка Windows.old, содержащая файлы предыдущей версии системы с возможностью отката обновления при необходимости. Если нужно, вы можете удалить Windows.old.
На моем старом (5-летнем) экспериментальном ноутбуке вся процедура заняла примерно 2 часа, третий этап был самым продолжительным, а после перезагрузки всё установилось довольно-таки быстро.
Каких-то проблем на первый взгляд не замечено: файлы на месте, всё работает исправно, драйверы для важного оборудования остались «родными».
Помимо «Помощника по обновлению» вы можете использовать и утилиту Media Creation Tool для установки Windows 10 Fall Creators Update, доступную на той же странице по ссылке «Скачать средство сейчас» — в ней, после запуска, достаточно будет выбрать «Обновить этот компьютер сейчас».

Чистая установка Windows 10 1709 Fall Creators Update
Последний вариант — выполнить чистую установка Windows 10 сборки 16299 на компьютер с флешки или диска. Для этого вы можете создать установочный накопитель в Media Creation Tool (ссылка «скачать средство сейчас» на официальном сайте, упомянутом выше, в ней загружается именно Fall Creators Update) или скачать ISO файл (он содержит и домашнюю и профессиональную версии) с помощью этой же утилиты и затем создать загрузочную флешку Windows 10.
Также вы можете скачать ISO образ с официального сайта без каких-либо утилит (см. Как скачать ISO Windows 10, второй способ).

Процесс установки не отличается от того, что описан в руководстве Установка Windows 10 с флешки — всё те же шаги и нюансы.
Вот, пожалуй, и всё. Какой-то обзорной статьи по новым функциям публиковать не планирую, лишь постараюсь постепенно обновить имеющиеся материалы на сайте и добавить отдельные статьи по важным новым возможностям.
Друзья, масштабное накопительное обновление Fall Creators Update для Виндовс 10, новшества которого мы рассматривали в предыдущей статье сайта, компания Microsoft начала внедрять прямо в день его официального релиза — 17.10.2017, с 8-ми часов вечера по МСК. Однако в Центре обновления его пока что увидят не все. Оно будет распространяться поэтапно, и первыми его получат владельцы более современных компьютеров. Причём в автоматическом режиме, если, естественно, обновления не отключались и не откладывались. В общем, ребята, при самом лучшем раскладе для получения Fall Creators Update ничего не нужно делать. Но, увы, лучший расклад будет иметь место далеко не в каждом случае. Как, например, в этом.

Этот компьютер вошёл в приоритетный перечень поставки обновления в первый же день его релиза, но Fall Creators Update (оно же, напомним, сборка 1709) не захотело устанавливаться. Что делать, чтобы всё же заполучить апдейт? И в таком, как этот, случае, и тогда, когда ПК или ноутбук не вошёл в число приоритетных устройств.
Компания Microsoft придерживается позиции, что спешить с обновлением не надо, и если оно не появилось в первые дни, то нужно просто дождаться своей очереди, когда всё само появится в Центре обновлений. Но мы такой позиции придерживаться не будем и внедрим Fall Creators Update во что бы то ни стало. И ниже рассмотрим 3 способа, как это сделать.
Примечание: друзья, в моих тестируемых случаях обновление прошло относительно успешно. Из багов оказалась только слетевшая Алиса (голосовой помощник от Яндекса). Эту проблему я решил переустановкой программы. Однако, как показывает практика, по итогу внедрения сырых апдейтов можно столкнуться с куда более серьёзными проблемами. Потому настоятельно вам рекомендую перед изложенными ниже действиями создать точку или резервную копию для возможности отката системы.
Итак, самый простой способ — следуем в Центр обновления и запускаем проверку.

Если всё в порядке, далее увидим, как осуществляется скачивание компонентов сборки 1709.

Если этого не происходит, но система совершает попытки скачать сборку 1709, вспоминаем, что мы делали с Центром обновления – не меняли ли условия поставки обновлений. Обращаемся к дополнительным параметрам.

И проверяем, чтобы были выставлены дефолтные значения.

По итогу скачивания компонентов Fall Creators Update в трее увидим системное уведомление, которое будет содержать варианты наших дальнейших действий.

В числе этих вариантов – возможность отложить процесс непосредственного внедрения обновления на какой-то конкретный день или на неопределённое время с напоминанием. Чтобы немедленно приступить к внедрению апдейта, жмём, соответственно, «Перезапустить сейчас».

И ждём, пока компьютер обновится.

Если пакета компонентов сборки 1709 в Центре обновления ещё нет, следуем любой из предложенных далее инструкций.
Если с Центром обновления происходят неполадки, Windows 10 всегда можно обновить с помощью утилиты MediaCreationTool. Скачиваем её с сайта Майкрософт:
https://www.microsoft.com/ru-ru/software-download/windows10

Запускаем. Соглашаемся с лицензией, выбираем первый пункт обновления.

Далее будет происходить ряд подготовительных этапов – загрузка дистрибутива, создание носителя, получение обновлений и т.п. А когда всё будет готово, жмём «Установить».
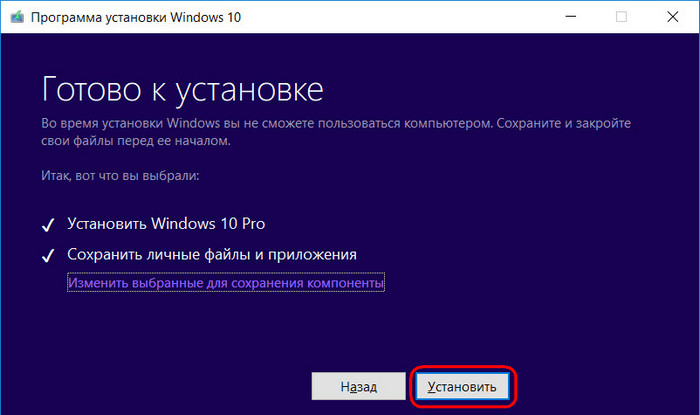
Некоторое время будем наблюдать прогресс операции в таком вот окне на весь экран.

А потом система, как и в предыдущем случае, войдёт в предзагрузочный режим установки обновлений с индикацией прогресса. Затем запустится уже обновлённой.
Друзья, что первый, что второй способ имеет один недостаток. После такого обновления на диске (C:\) появляется папка «ESD» — папка хранения временных файлов установки Windows, которая может весить несколько Гб. Через время она обычно сама опустошается и не нагромождает своим весом общее пространство диска (C:\). Тем не менее тот факт, что перед внедрением в систему обновлений в папку на диске (C:\) скачивались компоненты для проведения этого процесса, может не понравиться владельцам SSD-дисков, которые трепетно относятся к ресурсу использования носителя. Для таковых существует альтернативный способ внедрения Fall Creators Update, он не проводит ненужной перезаписи данных. Такой способ во многом схож с предыдущим, но позволяет пользователям самим выбрать путь хранения дистрибутива Windows и указать для этих целей раздел HDD. Ниже мы скачаем ISO-образ с дистрибутивом свежайшей Windows 10 и обновим систему с помощью него.
Как и в предыдущем случае, запускаем утилиту MediaCreationTool, но в этот раз выбираем создание установочного носителя.

Оставляем параметры текущей системы.

Выбираем ISO-файл.

Указываем путь хранения на разделе HDD и дожидаемся его загрузки. По итогу жмём «Готово».
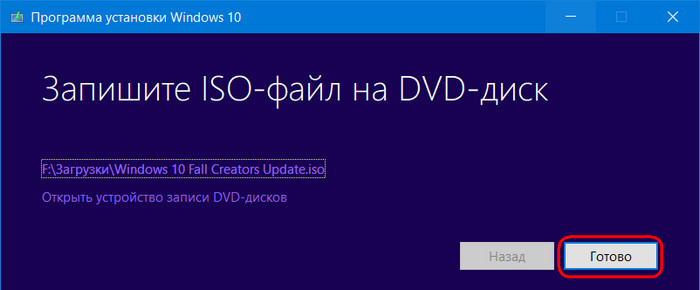
В окне проводника открываем скачанный ISO-образ. Ищем в его содержимом файл запуска «setup». Запускаем его.

В первом окошке выбираем пункт «Не сейчас».

Принимаем лицензионные условия, дожидаемся завершения череды подготовительных этапов. В окошке «Готово к установке», ничего не меняя, нажимаем «Установить».
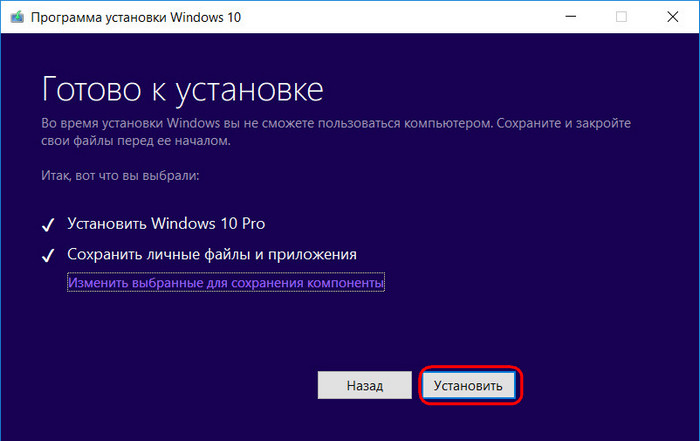
Как и в предыдущем случае, часть действий по внедрению накопительного апдейта будет происходить в среде системы, а затем компьютер перезапустится и в предзагрузочном режиме обновит Windows 10 до Fall Creators Update.
Как и все предыдущие обновления, Windows 10 Fall Creators Update рассылается «волнами». Это значит, что не все и не сразу получат новую версию Windows 10. Рассылка началась 17 октября и первые отзывы пользователей показывают, что в этот Microsoft распространяет новую Windows гораздо быстрее предыдущих версий. Все же, есть те, кому придется ждать неделю, несколько недель или даже месяц, прежде чем Windows Update найдет обновление. Если на ваш компьютер еще не прилетела версия 1709, тогда эта инструкция расскажет вам, как официально получить обновление Windows 10 Fall Creators Update вне очереди. Все эти методы полностью легальны и одобрены компанией Microsoft. Она позволяет пользователям самим выбирать, каким образом устанавливать обновление на свой компьютер. От себя лишь добавим, что мы бы не советовали спешить обновляться до Fall Creators Update, потому что этот апдейт один из самых забагованных за всю историю настольной Windows 10. При желании вы можете отложить обновление Windows 10.
Как скачать Windows 10 Fall Creators Update
Самый простой метод заключается в проверке центра обновлений. Быть может, апдейт уже ждет вас. Нажмите Win + I и перейдите в раздел Обновление и безопасность – Центр обновлений Windows, а затем нажмите кнопку проверки обновлений. Если система нашла и начала загружать обновление Windows 10 1709, значит вам надо просто дождаться, пока компьютер не попросит перезагрузиться для установки новой версии Windows.
Как установить Windows 10 Fall Creators Update через помощник по обновлению
Эта небольшая утилита поможет вам вручную загрузить обновление Windows 10, если стандартный центр обновлений по каким-то причинам еще не находит его сам (если предпочитаете автоматическое обновление, а не приходит на протяжении очень большого периода, возможно вам надо исправить ошибки центра обновлений Windows 10).
- Скачайте утилиту Помощник по обновлению из официального сайта Microsoft.
- Запустите загруженный файл Windows10Upgrade.exe и дождитесь, пока приложение выполнит первоначальную проверку. Если все хорошо, Помощник по обновлению сообщит о возможности обновиться. Нажмите на кнопку Обновить сейчас.
- На следующем окне произойдет проверка совместимости вашего компьютера. Если у вас уже установлена Windows 10 Creators Update, тогда не должно возникнуть никаких проблем и программа сообщит, что компьютер совместим с Fall Creators Update. Нажмите Далее.
- Согласитесь на перезагрузку и дождитесь завершения установки Windows 10 Fall Creators Update.
При использовании этого метода система сохраняет все ваши документы, приложения, игры, файлы и настройки. Ничего не сбрасывается и ничто не удаляется. По завершению процедуры вам надо будет провести первоначальную настройку новой версии Windows 10.
Как обновить Windows 10 через Media Creation Tool
Другой вариант – обновить компьютер через Windows Media Creation Tool. Это очень известная утилита в кругах Windows-пользователей, поскольку она позволяет не только создать установочную флешку или скачать ISO-образ Windows, но и принудительно обновить свой компьютер до самой свежей версии операционной системы.
- Скачайте программу Windows Media Creation Tool из официального сайта Microsoft, а затем запустите загруженный файл.
- Согласитесь с условиями лицензионного соглашения. Нажмите Далее и установите отметку возле Обновить этот компьютер сейчас. Эта опция позволит вам установить Windows 10 Fall Creators Update и при этом сохранить все содержимое на компьютере.
- Подождите, пока приложение загрузит все необходимые файлы для установки Windows 10 Fall Creators Update.
- Подтвердите выбранные параметры и нажмите Установить. Запаситесь терпением и дождитесь завершения процедуры установки.
Как установить Windows 10 Fall Creators Update начисто
Все предыдущие методы получения свежего обновления Windows 10 предусматривали сохранение всех ваших данных, программ и настроек. Если такой вариант вас не устраивает, и вы хотите эту новую версию Windows 10 установить «начисто», тогда вам тоже надо будет воспользоваться Media Creation Tool, только выбрать немного другие параметры.
- После соглашения с условиями использования вам надо выбрать не Обновить этот компьютер сейчас, а Создать установочный носитель.
- Нажмите Далее и выберите параметры создаваемого образа. Лучше использовать рекомендуемые для вашего компьютера параметры (Windows автоматически их подбирает на основании текущей версии ОС), но вы можете изменить их, если, к примеру, будете устанавливать Windows 10 Fall Creators Update на другом компьютере.
- На следующем экране выберите тип установки – отдельный ISO-файл или USB-накопитель. В первом случае вы получите образ системы отдельным файлом, который надо будет записать на диск или флешку с помощью сторонних программ. Во втором случае вы получите готовую к использованию флешку (вам понадобится носитель на минимум 8 Гб). Выбирайте то, что вам предпочтительнее.
- Подождите, пока Media Creation Tool завершит запись.
Когда у вас уже будет готов установочный носитель (флешка или диск), следуйте инструкции, которая описана в статье «Как установить Windows 10».
Как установить Windows 10 Fall Creators Update через Windows Insider
Есть еще один интересный метод установки Windows 10 1709, который не только позволит вам скачать самую свежую версию Windows, но и помочь Microsoft тестировать накопительные обновления для нее.
Для справки: переход в инсайдерскую программу связан с определенными рисками получения менее стабильных обновления. В этом случае осуществляется переход в Release Preview, где обновления не столь нестабильны, как в Fast Ring / Slow Ring, но вы все же должны быть готовы встретиться с парочкой лишних багов.
- Нажмите Win + I и перейдите в раздел Обновление и безопасность – Программа предварительной оценки Windows.
- Нажмите Начать. На первом окне нажмите Связывание учетной записи и выберите вашу текущую запись Microsoft.
- На следующем этапе выберите Just fixes, apps and drivers (Только исправления, приложения и драйвера – спасибо за локализацию, Microsoft). Этот же режим называется Release Preview. Нажмите Подтвердить.
- На окне Лучшая версия Windows для всех нажмите Подтвердить.
- Перезагрузите компьютер, после чего зайдите в центр обновлений и проверьте наличие обновлений.
Компьютер должен найти доступное обновление, скачать и установить его без проблем.
Applies ToWindows 10, version 1709, all editions
Аннотация
Данное обновление улучшает стабильность для стека сопровождения 1709 10 версии Windows.
Как получить это обновление
Метод 1. Центр обновления Windows
Это обновление будет загружено и установлено автоматически.
Примечание. Это обновление также доступно через cлужбы Windows Server Update Services (WSUS).
Метод 2: Каталог Центра обновления Майкрософт
Для получения отдельного пакета для данного обновления перейдите на веб-сайт каталога Центра обновления Майкрософт.
Дополнительная информация
Предварительные условия
Установка этого обновления не требует выполнения предварительных условий.
Необходимость перезагрузки
Перезагружать компьютер после установки этого обновления не нужно.
Сведения о замене обновлений
Это обновление не заменяет ранее выпущенное обновление.
Ссылки
Дополнительные сведения о терминологии , которую корпорация Майкрософт использует для описания обновлений программного обеспечения.
Нужна дополнительная помощь?
Нужны дополнительные параметры?
Изучите преимущества подписки, просмотрите учебные курсы, узнайте, как защитить свое устройство и т. д.
Скачать дистрибутив Windows 10 — Версии 1709. Данный дистрибутив является официальным MSDN образом.
— Скачать x64 (Размер — 4,6 Гб)
— Скачать x32 (Размер — 3,5 Гб)
x64:
MD5 — 7CBA7985F729FAE8AACF276A830B628D
SHA1 — DF3AA3DAE12D3FAFC6F28462D5AB6CD494887626
x32:
MD5 — CAA3F19E328D6AE05A57C881E0A3B0A9
SHA1 — 94E012407BC1CD092E1AF998DFC74A46FD954306
Язык: Русский.
Состав дистрибутива:
— Windows 10 Pro
— Windows 10 S
— Windows 10 Домашняя (так же, отдельный дистрибутив для версии «для одного языка»)
— Windows 10 Education (Для образовательных учреждений)
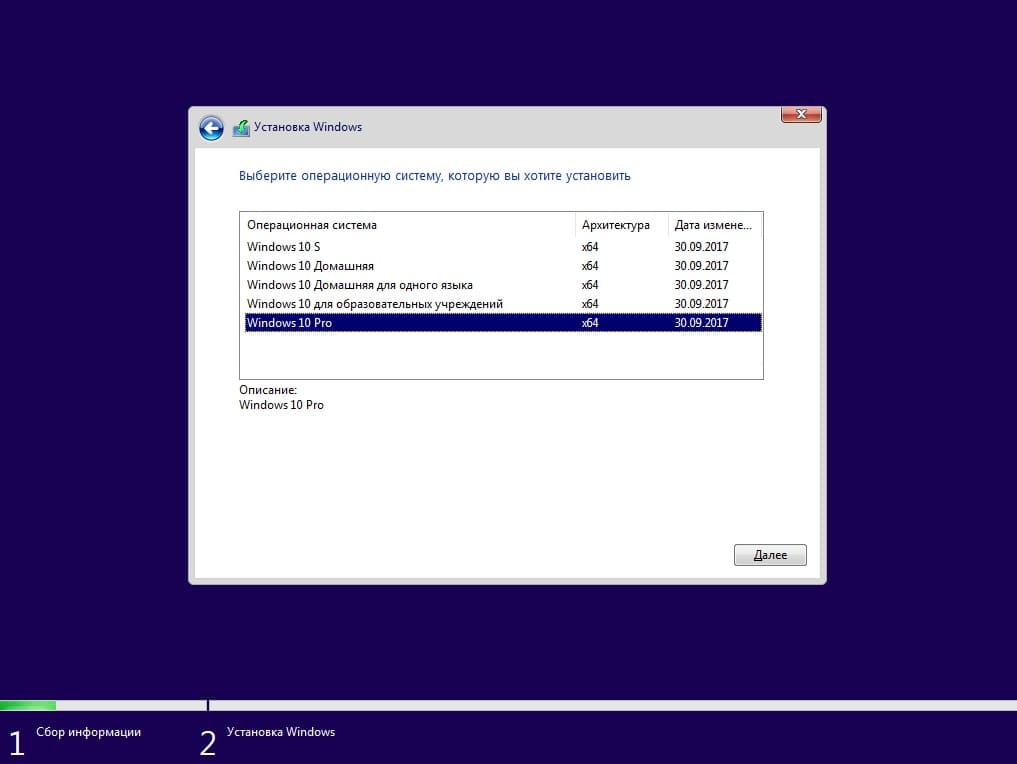
Рекомендованные минимальные системные требования:
■ Процессор: Не менее 1 ГГц
■ ОЗУ: 1 ГБ (для 32-разрядных систем) или 2 ГБ (для 64-разрядных систем)
■ Место на жестком диске: 16 ГБ (для 32-разрядных систем) или 20 ГБ (для 64-разрядных систем)
■ Видеокарта: DirectX версии 9 или выше с драйвером WDDM 1.0
■ Дисплей: 800 x 600 точек.
Приобрести лицензионные ключи активации для различных редакций Windows 10 можете в нашем интернет-магазине на следующей странице. Самые низкие цены от 690 ₽! Моментальная доставка ключа на Вашу электронную почту сразу после оплаты в автоматическом режиме. Круглосуточная техподдержка и гарантия.
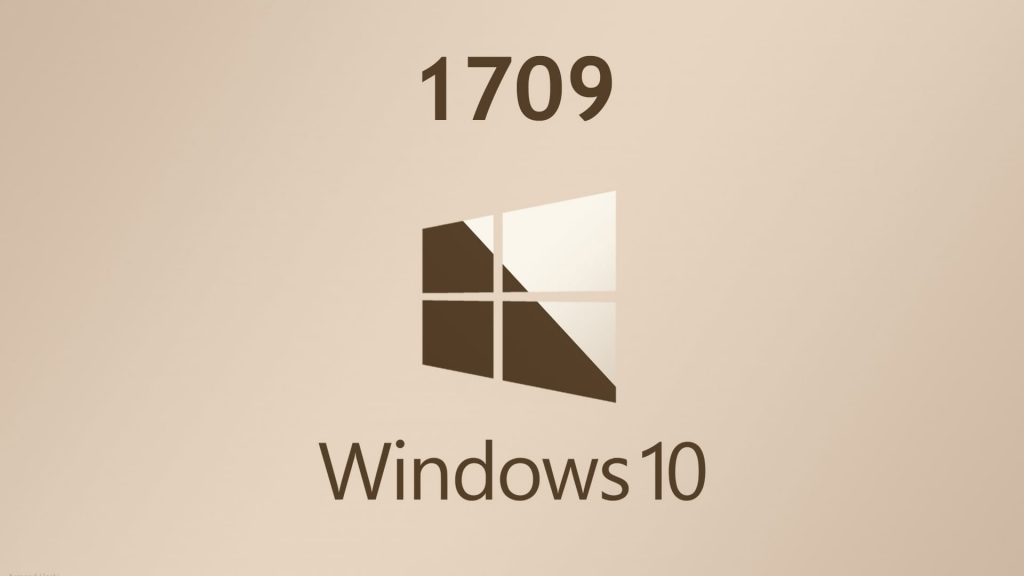
Лицензионный ключ активации Windows 10 от