В Windows 10 есть встроенные драйверы для некоторых адаптеров, поэтому они начнут работать автоматически при подключении. Но если для Вашего адаптера драйвера нет или Вы хотите обновить драйвер для него, Вам поможет данная инструкция.
- Подключите адаптер к компьютеру.
- Скачайте обновленную версию драйвера и распакуйте архив.
- Нажмите правой кнопкой мыши иконку Этот Компьютер на рабочем столе и нажмите Управление.
Примечание: если вы не являетесь администратором, необходимо будет ввести пароль администратора и нажать OK.

Примечание: если на рабочем столе нет иконки Этот Компьютер, следуйте способу, описанному ниже.
Нажмите клавишу Windows + X, затем выберите Управление компьютером.
- Откройте Диспетчер устройств, разверните раздел Сетевые адаптеры, нажмите правой кнопкой мыши на нужный адаптер (название Вашего адаптера может отличаться от того, что на нашем скриншоте) и нажмите Обновить драйвер.

- Нажмите Выполнить поиск драйверов на этом компьютере.

- Нажмите Выбрать драйвер из списка доступных драйверов на компьютере.

- Поставьте галочку Только совместимые устройства, выделите нужный адаптер и нажмите Установить с диска.

- 8. Нажмите Обзор и найдите файл inf, который был предварительно загружен и распакован из архива. Выделите этот файл и нажмите Открыть (Open).


- Затем нажмите OK, после чего Далее.

- После того как драйвер будет успешно установлен, нажмите кнопку Закрыть (Close).

Примечание: Обратитесь к инструкции ниже, чтобы определить, какая операционная система установлена на Вашем компьютере.
- Нажмите иконку поиска на панели задач и введите «Этот компьютер».

- Нажмите правой кнопкой мыши на Этот компьютер, выберите Свойства.

- Здесь Вы сможете увидеть версию Вашей ОС, а также Тип системы, что может быть важно при выборе драйвера.

NOTE:
This article applies to scenarios in which the adapter does not install using the driver executable program and the adapter must be installed using the .inf file instead. (Please download the latest driver from TP-Link official site, and extract the zip file to see whether your adapter has .inf file.)
If an existing driver was installed but is not working, please refer to FAQ 3769 to uninstall the previous driver.
To Manually Install Adapters
1. Insert the adapter into your computer.
2. Download the updated driver and extract it.
3. Right click on the Computer Icon, and then click Manage.
NOTE:
If you are not an administrator, you will be prompted to enter the administrator password, and then click “Yes”.

4. Open the Device Manager (Right click the Start button and select Device Manager). Then, right click the adapter and click Update Driver Software….

5. Click Browse my computer for driver software.

6. Click Let me pick from a list of device drivers on my computer and click on Next.

7. Highlight Show compatible hardware and click Have Disk.

8. Click Browse and Open the .inf file that you downloaded and extracted.


NOTE:
Please refer to the instructions below to confirm the operating system and system type of your computer.
1) Please click on “search” on the task bar and type in “this PC”, then you can find the desktop app.
2) Please right-click on This PC, then choose Properties.
3) Please confirm your operating system, as referenced in the image below.

9. Please click OK and go to Next.

10. The adapter will then be installed successfully. Click on Close.

NOTE: You may need to reboot your PC for the driver installation to take effect.
Is this faq useful?
Your feedback helps improve this site.
What’s your concern with this article?
- Dissatisfied with product
- Too Complicated
- Confusing Title
- Does not apply to me
- Too Vague
- Other
We’d love to get your feedback, please let us know how we can improve this content.
Thank you
We appreciate your feedback.
Click here to contact TP-Link technical support.

Традиционно стационарный компьютер подключается к интернету с помощью провода, через LAN-разъем. Однако что делать, если нет возможности протянуть провод. Остается подсоединяться с помощью Wi-Fi.
В этой статье разберемся, как это сделать, что для этого потребуется.
Разновидности Wi-Fi адаптеров
Сейчас пользователям доступно несколько способов подключить стационарный компьютер к интернету по средствам Wi-Fi.
Встроенный адаптер
Вопрос, почему в ноутбуках давно присутствует модуль, а в стационарных ПК его зачастую нет, остается открытым. Только на топовых материнских платах производители начали устанавливать такой адаптер. Он может быть припаян или подключен через разъем М.2. Выделяется компактными размерами и обладает разъемами для подключения внешней антенны для усиления сигнала. Работает встроенный адаптер стабильно, не возникает никаких проблем с синхронизацией и подключением.
Внешние USB-адаптеры
Такие USB-адаптеры подключаются, через USB разъем. Визуально напоминают флешку, могут идти с антенной и без нее. Может подключаться через удлинитель. Крайне важно выбрать подходящую модель, чтобы обеспечить устойчивый сигнал. На такие передатчики негативно влияют стены. Они существенно снижают качество сигнала. Особенно это касается наиболее компактных моделей, которые не оснащены антенной.
PCI Express
Наиболее продвинутое решение, обеспечивает наиболее устойчивую работу Wi-Fi. Сетевые карты c Wi-Fi обладают несколькими дополнительными разъемами для подключения антенн различной мощности. Наиболее продвинутые модели оснащаются даже пассивной системой охлаждения. Подключаются через порт PCIe или M.2. Последний вариант является приоритетным, так как скорость передачи данных будет существенно выше.
Установка и подключение
Если со встроенным передатчиком никаких проблем нет при подключении, все предусмотрено системно, то остальные модели требуют определенных манипуляций. С USB-адаптерами действуем по следующей схеме:
- установить устройство в подходящий разъем
- большинство адаптеров работают по систему Plug and Play, сразу готовы после подключения к работе, система сама находит драйвера
- если этого не произошло, скачиваем необходимое программное обеспечение и выполняем инсталляцию
- в нижнем правом углу появится иконка Wi-Fi, находим нужную сеть и выполняем подключение
С PCI Express все гораздо сложнее. В этом случае потребуется проявить определенную аккуратность и внимательность. Чтобы все сделать правильно, рекомендуем действовать по такому принципу:
- полностью выключаем компьютер в том числе и от розетки;
- демонтируем боковую крышку;
- выбираем PCI или PCI-E;
- убираем заглушку, расположенную рядом;
- ставим адаптер на свое место;
- фиксируем винтами;
- возвращаем боковую крышку на свое место.
Включаем компьютер и ждем пока полностью загрузится. Если автоматическая установка драйверов не произойдет, потребуется все сделать вручную.
В наиболее продвинутых материнках для подключения PCI Express может задействовать разъем M.2. Однако далеко не каждый такой порт подходит для таких манипуляций. Обязательно должна быть маркировка Wi-Fi.
Как выбирать Wi-Fi-адаптер
На рынке представлено огромное количество разнообразных моделей. Чтобы сделать правильный выбор, потребуется уделить внимание следующим характеристикам:
- частота;
- диапазон связи;
- мощность сигнала;
- дальность.
Выбранная модель должна поддерживать частоту 2,4 ГГц и 5 ГГц. Радиус действия 5-6 метров. Для обычной квартиры этого вполне достаточно. Если этого мало, тогда рассматриваем варианты с большими возможностями. Вообще, выбранный адаптер должен максимально соответствовать возможностям роутера. В этом случае никаких проблем не будет.
Максимальная скорость интернета, через Wi-Fi-адаптер
Сразу уточним, подключение патч-кордом, через LAN-разъем будет всегда обеспечивать более высокую и стабильную скорость передачи данных. Как показывают тесты, если роутер правильно настроен, а адаптер грамотно выбран и полностью соответствует условиям эксплуатации, скорость будет на уровне 100 Мбит/с. Этого вполне достаточно для комфортной работы и запуска различных игр.
Могут ли возникнуть проблем с подключением Wi-Fi-адаптера
Если выбрано устройство известных брендов и используются последние версии операционной системы, никаких проблем при подключении не возникнет. Windows самостоятельно распознает такой модуль и автоматически выполнит настройку. Даже если этого не произойдет, найти драйвера на модели топовых производителей не составит труда. Обычно они всегда есть на официальном сайте.
Заключение
Если возникла необходимость подключить интернет к стационарному ПК по средствам Wi-Fi, с этой задачей справится любой пользователь. Нужно только приобрести специализированный адаптер и следовать рекомендациям в этой статье. Процесс установки и настройки занимает несколько минут.
Applies ToWindows 10 Windows 11
С помощью домашней беспроводной сети можно получить доступ к Интернету в разных местах вашего дома. В этой статье описаны основные действия по настройке беспроводной сети и началу ее использования.
Приобретение необходимого оборудования
Чтобы создать собственную беспроводную сеть, необходимы указанные ниже компоненты.
Широкополосное подключение к Интернету и модем. Широкополосное подключение к Интернету — это высокоскоростное подключение. Оптоволокно и кабель являются наиболее распространенными широкополосными подключениями. Чтобы получить услуги широкополосного подключения, обратитесь к поставщику услуг Интернета. Часто поставщики услуг Интернета предлагают широкополосные модемы. Кроме того, в дополнение к модемам некоторые поставщики услуг Интернета предлагают беспроводные маршрутизаторы. Вы также можете найти это оборудование в магазинах электроники и компьютерной техники или в интернет-магазинах.
Беспроводной маршрутизатор. Маршрутизатор пересылает данные между вашей сетью и Интернетом. При использовании беспроводного маршрутизатора вы можете подключить компьютеры к своей сети, используя радиосвязь вместо проводов. Существует несколько различных типов технологий беспроводной сети, которые включают 802.11a, 802.11b, 802.11g, 802.11n, 802.11ac и 802.11ax.
Беспроводной сетевой адаптер. Адаптер беспроводной сети — это оборудование, которое подключает устройство к беспроводной сети. Чтобы подключить портативное или классическое устройство к беспроводной сети, оно должно иметь адаптер беспроводной сети. Большинство ноутбуков и планшетов и некоторые настольные компьютеры поставляются с уже установленным адаптером беспроводной сети.
Чтобы проверка, есть ли на устройстве Windows адаптер беспроводной сети, выполните указанные действия.
-
Нажмите кнопку Пуск , введите диспетчер устройств в поле поиска, а затем выберите диспетчер устройств.
-
Разверните узел Сетевые адаптеры.
-
Найдите необходимый сетевой адаптер. В его имени может встречаться слово беспроводной.
Настройка модема и подключения к Интернету
После того как у вас будет в наличии все необходимое оборудование, вам потребуется настроить модем и подключение к Интернету. Если ваш модем не был настроен для вас поставщиком услуг Интернета, следуйте инструкциям, которые поставляется с модемом, чтобы подключить его к устройству и Интернету.
-
Для оптоволоконных подключений: подключите модем к оптоволоконной розетке, как правило, с помощью соединителя SFP (Small Form-factor Pluggable).
-
Для подключения к кабелю. Подключите модем к разъему кабеля с помощью коаксиального кабеля.
-
Для подключений цифровой абонентской линии (DSL): подключите модем к разъему телефона с помощью фильтра DSL и телефонного кабеля.
Размещение беспроводного маршрутизатора
Разместите беспроводной маршрутизатор в месте, в котором уровень его сигнала будет максимальным, а уровень помех — минимальным. Для достижения наилучших результатов следуйте указанным ниже советам.
Разместите беспроводной маршрутизатор в центре дома или квартиры. Разместите маршрутизатор как можно ближе к центру дома или квартиры, чтобы его радиосигнал равномерно охватывал все уголки дома.
Разместите беспроводной маршрутизатор над полом вдали от стен и металлических объектов, например от металлических шкафов. Чем меньше физических препятствий между компьютером и беспроводным маршрутизатором, тем сильнее будет его сигнал.
Уменьшите уровень помех. Некоторое сетевое оборудование использует радиоканал с частотой 2,4 ГГц. Эту же частоту использует большая часть микроволновых печей и многие беспроводные телефоны. Если вы включите микроволновую печь или вам позвонят на беспроводный телефон, то сигнал беспроводного маршрутизатора может быть временно прерван. Вы можете избежать большей части таких проблем, используя беспроводный телефон, работающий на более высокой частоте, например на частоте 5,8 ГГц.
Совет: Дополнительные сведения о Wi-Fi диапазонах, каналах и силе сигнала см. в статье Wi-Fi и макет вашего дома.
Обеспечение безопасности беспроводной сети
Безопасность сети всегда важна. При использовании беспроводной сети этот вопрос становится еще более актуальным, так как сигнал вашей сети может выходить за пределы дома. Если вы не обезопасите свою сеть, посторонние люди с компьютерами могут получить доступ к вашим подключенным к сети компьютерам и воспользоваться вашим подключением к Интернету.
Чтобы повысить безопасность своей сети, выполните указанные ниже действия.
Измените имя пользователя и пароль по умолчанию.Это помогает защитить маршрутизатор. Большинство производителей маршрутизаторов имеют имя пользователя и пароль по умолчанию на маршрутизаторе и сетевое имя по умолчанию (также известное как SSID). Посторонние могут воспользоваться этой информацией для доступа к вашему маршрутизатору втайне от вас. Чтобы избежать этого, измените имя пользователя и пароль по умолчанию для маршрутизатора. Инструкции см. в документации по сетевому устройству.
Настройте ключ безопасности (пароль) беспроводной сети. В беспроводных сетях используются ключи безопасности сети, позволяющие защитить сети от несанкционированного доступа. Мы рекомендуем использовать безопасность Wi-Fi защищенный доступ 3 (WPA3), если маршрутизатор и компьютер поддерживают ее. Дополнительные сведения см. в документации по маршрутизатору, в том числе о том, какой тип безопасности поддерживается и как его настроить.
Использование WPS
Некоторые маршрутизаторы поддерживают протокол WPS. Если ваш маршрутизатор поддерживает протокол WPS и подключен к сети, выполните следующие действия, чтобы настроить ключ безопасности сети:
-
В зависимости от того, какая версия Windows установлена на вашем компьютере, выполните одно из следующих действий.
-
В Windows 10 нажмите кнопку Пуск, а затем выберите Параметры > Сеть & Интернет > Состояние > Центр управления сетями и общим доступом.
-
В Windows 11 нажмите кнопку Пуск, введите панель управления, а затем выберите панель управления > Сеть и Интернет > Центр управления сетями и общим доступом.
-
-
Выберите Настройка нового подключения или сети.
-
Выберите Создание и настройка новой сети, а затем нажмите кнопку Далее.
Мастер поможет вам создать имя сети и ключ безопасности. Если маршрутизатор поддерживает его, мастер по умолчанию будет обеспечивать безопасность защищенного доступа Wi-Fi (WPA2 или WPA3). Мы рекомендуем использовать WPA3, если это возможно, так как он обеспечивает лучшую безопасность, чем безопасность WPA2, WPA или WEP. При использовании WPA3, WPA2 или WPA также можно использовать парольную фразу, поэтому вам не нужно запоминать зашифрованную последовательность букв и цифр.
-
Запишите ключ безопасности и храните его в надежном месте.
-
Используйте брандмауэр. Брандмауэр — это оборудование или программное обеспечение, защищающее ваш компьютер от несанкционированного доступа и вредоносного программного обеспечения (вредоносных программ). Запуск брандмауэра на каждом компьютере в сети помогает контролировать распространение вредоносных программ в сети и защищать компьютеры при доступе к Интернету. Брандмауэр Windows входит в состав Windows.
Статьи по теме
Подключение устройства к сети Wi-Fi
Нужна дополнительная помощь?
Нужны дополнительные параметры?
Изучите преимущества подписки, просмотрите учебные курсы, узнайте, как защитить свое устройство и т. д.
Беспроводной адаптер — это аппаратное устройство, которое подключается к компьютеру или ноутбуку и позволяет ему подключаться к беспроводной сети.< /span>
Шаг 1. Убедитесь, что беспроводной адаптер обнаружен на вашем компьютере.
Индикатор беспроводного адаптера горит.
Или вы можете перейти в Диспетчер устройств , чтобы создать дальнейшая проверка. Оно будет отображаться как неизвестное устройство или имя набора микросхем в разделе Сетевые адаптеры или Другие устройства. Раздел, если обнаружен беспроводной адаптер, как показано на следующем рисунке.
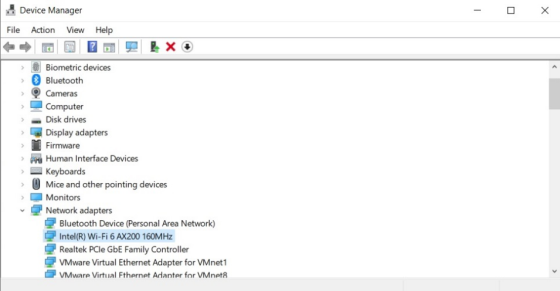
Если оборудование не может быть обнаружено, попробуйте выполнить следующие действия.
1. Измените другой порт USB или слот PCIe.
2. Смените другой компьютер.
3. Для сравнительного теста используйте другой беспроводной адаптер.
Шаг 2. Найдите и установите драйвер для вашего компьютера.
1. Убедитесь, что компакт-диск находится в комплекте с продуктом. Если нет, вы можете загрузить последнюю версию драйвера из Центра загрузки в соответствии с к модели продукта.
2. Распакуйте загруженный файл.
3. Войдите в каталог драйвера и запустите setup.exe.
4. Следуйте инструкциям шаг за шагом и завершите настройку.
Может возникнуть проблема: мы не поддерживаем эту систему.
1. Убедитесь, что загрузка драйвера разархивирована. Не запускайте setup.exe в ZIP-файле.
2. Перед установкой закройте все ненужные утилиты и отключите брандмауэр Windows.
3. Попробуйте найти инструменты для установки драйверов, чтобы восстановить их.
Например, Driver Booster поможет вам установить драйвер шаг за шагом.
Driver Booster 9 Free: официальный бесплатный инструмент обновления драйверов для Windows 2021 (iobit.com)
Шаг 3. Найдите значок Wi-Fi в правом углу компьютера и выберите одну сеть, чтобы проверить соединение.
Могут возникнуть проблемы:
Ситуация 1. После нажатия на значок Wi-Fi в списке Wi-Fi нет сети.
Обратитесь к Шагу 2 , чтобы переустановить драйвер.
Ситуация 2. Невозможно обнаружить только Wi-Fi хоста.
а. Убедитесь, что другое клиентское устройство видит Wi-Fi хоста.
b. Измените имя Wi-Fi и канал Wi-Fi хост-маршрутизатора. 2,4G до 1, 6 или 11; 5G на 36, 44 или 48. (например, маршрутизатор Cudy)
Как настроить параметры беспроводной связи на маршрутизаторе Cudy? — Cudy Home< /span>
Ситуация 3. Не удается обнаружить все сети Wi-Fi 5G.
Что я могу сделать, если мое беспроводное соединение адаптер не может обнаружить Wi-Fi 5G?-Cudy Home
Ситуация 4. После установки драйвера в каталоге диспетчера устройств появляется код ошибки.
Коды ошибок в диспетчере устройств Windows (microsoft.com)
Ситуация 5. В правом углу компьютера нет значка Wi-Fi.
а. Отсоедините кабель Ethernet от компьютера.
б. Полное решение — значок Wi-Fi отсутствует на панели задач Windows 10/8/7 (minitool.com)< /span>
Ситуация 6. Нет подключения к Интернету при подключении к Wi-Fi хоста.
а. Обратитесь к Ситуации 3 , чтобы удалить старый беспроводной адаптер.
б. См. Шаг 2 , чтобы переустановить драйвер.
в. Сравните с другими клиентскими устройствами, подключенными к хост-маршрутизатору.
д. Проверьте с другой сетью Wi-Fi.
