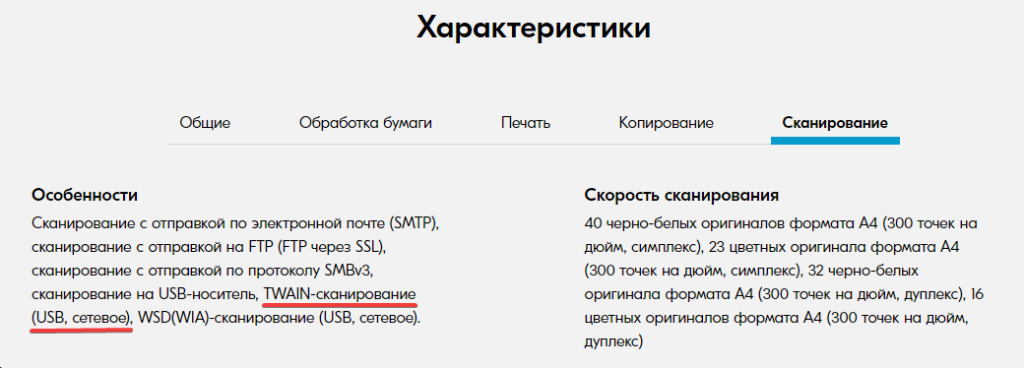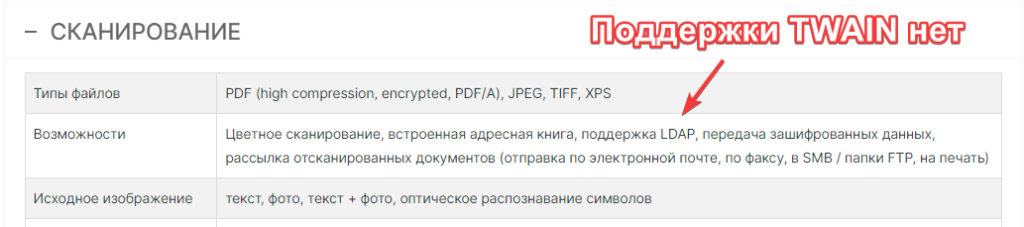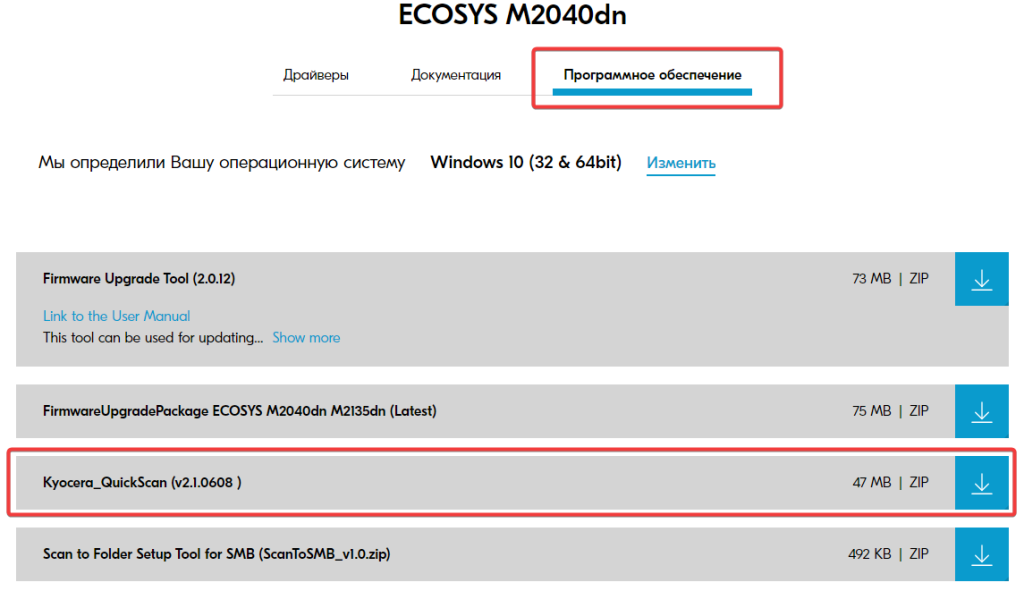This guide applies to Kyocera MFPs connected to either USB or to a local area network (LAN) for TWAIN scanning.
The TWAIN standard is used to pull images from a scanner directly into a software application that supports this method.
Kyocera multifunction printers (MFP) can support the TWAIN method of scanning. A TWAIN driver for your device needs to be installed on your PC which runs between the scanner hardware and a scanning application.
Note: Kyocera provides the TWAIN driver which allows the hardware to communicate but the driver installation does not contain scanning software.
Download and install the TWAIN driver
Visit the Kyocera website Support Centre download section.
Enter your Kyocera multifunction printer model name and choose the correct model as it appears in the drop-down list.
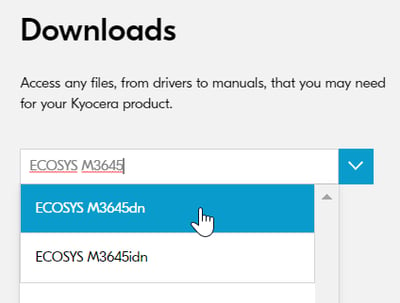
Under Drivers select TWAIN & WIA Scanner Driver and the website will automatically detect your computer’s operating system version.
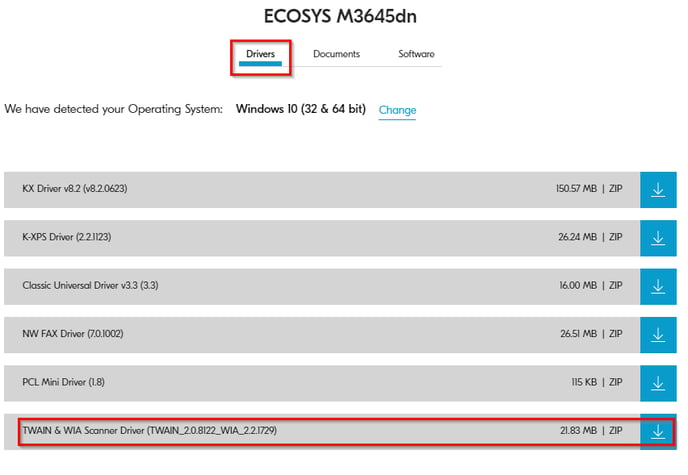
Once the file is downloaded on your computer, locate the file in your downloads folder (or wherever you saved the file). Extract the contents of the zipped file, go into the TWAIN folder and run Setup.exe.
Follow the prompts to complete the installation of the TWAIN driver.
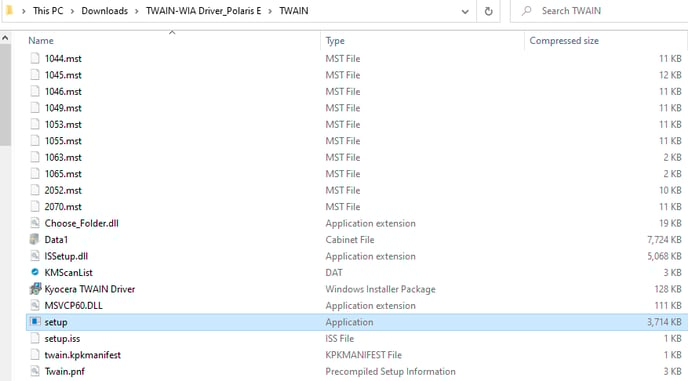
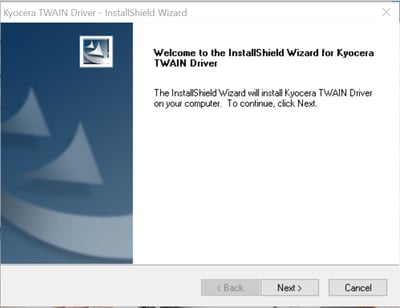
Click the Windows Start icon and look for TWAIN driver setting under the Kyocera folder.
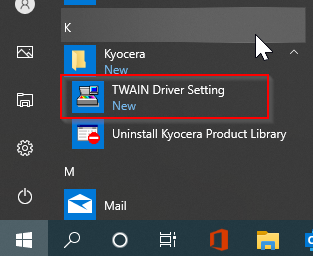
Your device will need to be set up as a TWAIN source, so to do this, click Add.
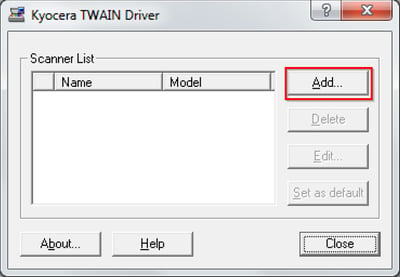
Configuring the TWAIN driver
Configuring the TWAIN driver settings is dependent on how the MFP device is connected, either via USB or network.
Choose the section appropriate for your setup:
- Network = 6.1 or USB = 6.2
6.1 The MFP is connected to the network:
6.1.1 Give the TWAIN scanner a Name and select your model from the drop-down list. Be sure to select the option that does not contain USB next to the model.
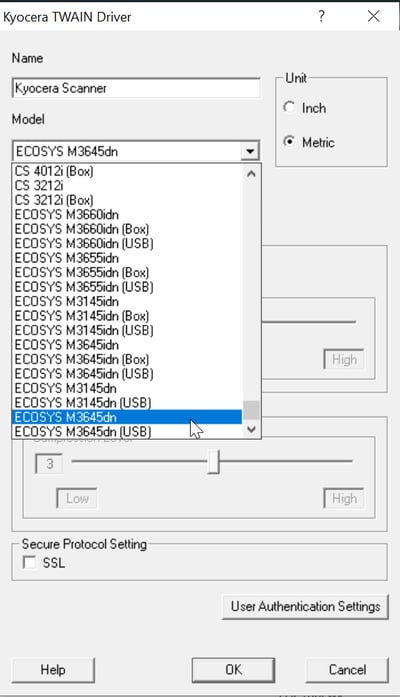
6.1.2 If you know the IP address of the printer, enter it under where it says Scanner Address then click OK.
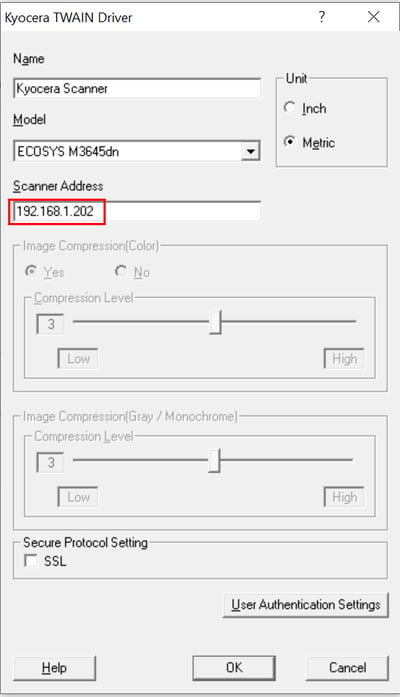
Note: If you do not know the IP address, it can be found by printing a status page directly from the machine. To do this, press System Menu > Report > Report Print > Status Page.
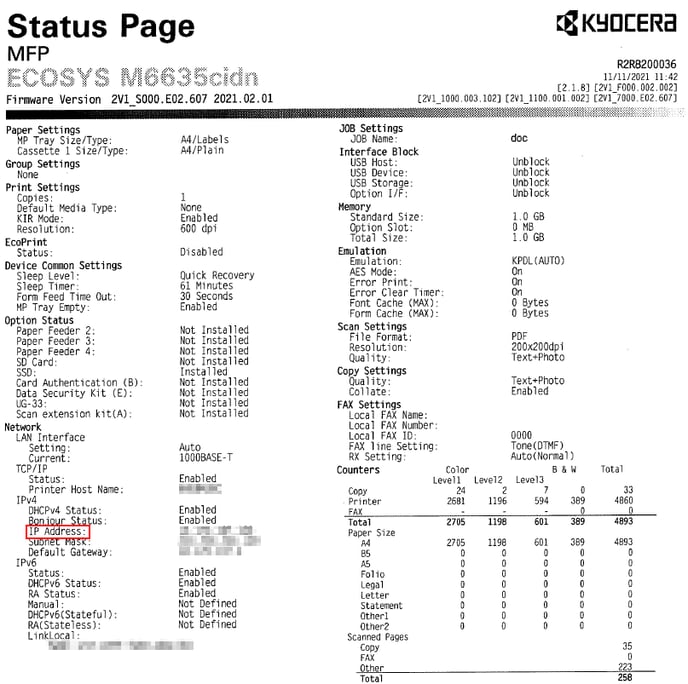
Take note of the number next to IP Address on the status page and enter it in the Scanner Address field (including all the full stops) then click OK.
6.1.3 Your printer should now come up in the list of scanners. Click Close to finish.
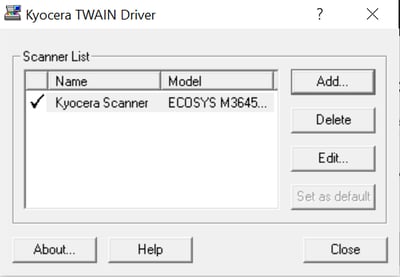
6.2 The MFP is connected via USB:
6.2.1 Give the TWAIN scanner a Name and select your model from the list. Be sure to select the USB option of the model, then click OK.
6.2.2 Your printer now comes up in the list of scanners, click Close to finish.
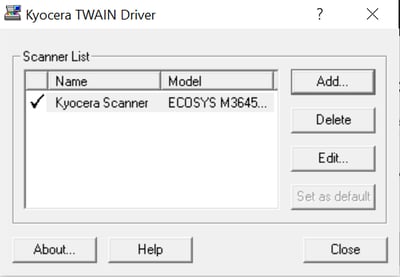
The Kyocera MFP is now set up as a TWAIN scanner.
To perform a scan, choose the appropriate menu options within your scanning application. Different scanning applications may have different menu options or methods for performing a scan so please refer to the documentation of your scanning software for more information on its usage.
Further assistance
If you require further assistance, please feel free to contact us directly via:
- Chat: the chat in the bottom right corner of our website. ↘️
- Phone: to speak to a member of the Kyocera support team, call our helpline on:
- Australia: 135 962 and choose option 3
- New Zealand: 0800 459 623
Phone Support hours are Monday to Friday 9am to 5pm local time across Australia and New Zealand (excl public holidays).
Chat Support hours are 9am to 5pm AEST/AEDT.
При подключении сканера или МФУ с функциями сканера, многие пользователи сталкиваются с сообщением об ошибке «Для использования этого устройства требуется драйвер WIA. Установите его с установочного компакт-диска или веб-сайта изготовителя и повторите попытку».
Драйвер WIA — это драйвер Windows Image Acquisition, который требуется для того, чтобы графические программы могли взаимодействовать с соответствующими устройствами. В этой инструкции подробно разберем возможные способы решить проблему и скачать драйвер WIA при необходимости.
Для использования этого устройства требуется драйвер WIA — первые действия

Прежде чем пробовать найти в Интернете, где скачать драйвер WIA для вашего принтера/сканера/МФУ, рекомендую выполнить следующие простые действия, которые часто могут решить проблему:
- Откройте службы Windows. В Windows 10 и Windows 11 нажмите клавиши Win+R на клавиатуре (Win — клавиша с эмблемой Windows), введите services.msc и нажмите Enter.
- В списке служб найдите «Служба загрузки изображений Windows (WIA)». Эта служба должна выполняться, а в поле «Тип запуска» установлено «Автоматически».
- Если это не так, дважды нажмите по имени службы, установите тип запуска «Автоматически», примените настройки, а затем нажмите «Запустить» — не исключено, что уже эти действия решат проблему.
Следующее простое действие, которое, если судить по многим отзывам, часто оказывается работоспособным — подключить устройство, которое требует драйвер WIA по USB 2.0 вместо USB 3.0 (как правило, разъемы USB 3.0 синего цвета, а 2.0 — чёрные), иногда может потребоваться последующая переустановка сканера (МФУ). Попробуйте использовать этот вариант — действительно многим помогает.
В случае, если предложенные методы не сработали, служба WIA уже была запущена, а подключение к USB 2.0 не возымело действия, переходим к следующим действиям.
Где скачать драйвер WIA для сканера
Если устройство при установке сообщает, что для его использования требуется драйвер WIA, почти гарантированно он есть на официальном сайте производителя устройства на странице поддержки вашей модели.
Учитывайте: на официальном сайте может отсутствовать драйвер для текущей версии системы. Например, рассматриваемый вопрос часто возникает по поводу МФУ HP LaserJet M1120. Если у вас установлена Windows 10 или Windows 11. Не обращайте внимания, что на официальном сайте есть драйвер только для Windows 8 — он вполне успешно может использоваться и на более новых операционных системах.
Если скачанный драйвер не устанавливается, сообщая о неподдерживаемой операционной системе, вы можете:
- Распаковать файл с установщиком драйвера. Например, для LaserJet M1120 с этим успешно справляется 7-Zip, иногда могут пригодиться утилиты наподобие Universal Extractor. На изображении ниже — скриншот открытого файла установщика драйвера, где мы наблюдаем, в том числе и файлы драйвера WIA (что следует из имени файлов драйверов).
- Установить драйвер вручную из INF-файла.
При возникновении проблем с установкой драйверов, предварительно удалите все имеющиеся драйверы вашего сканера или МФУ и само устройство с помощью диспетчера устройств (может потребоваться включить показ скрытых устройств в меню «Вид» и найти устройство в разделе «Устройства обработки изображений»), а также программы от производителя — HP, Canon, Epson или другого.
У многих возникает вопрос: как настроить сканирование на МФУ Kyocera с помощью TWAIN-драйвера. Давайте разберём этот вопрос.
1. Скачайте и установите драйвер сканера
Первым делом необходимо скачать сам драйвер сканера. Сделать это можно в разделе «Центр поддержки» на официальном сайте Kyocera. Перейдя по ссылке, найдите Ваше МФУ с помощью поля поиска, после чего перейдите на страницу устройства, в раздел «Драйверы»
Найдите в списке драйверов «TWAIN scanner driver» (может называться иначе, однако в названии нужного вам файла всегда будет слово «TWAIN»), скачайте его и установите.
После установки драйвера, запустите утилиту «Kyocera TWAIN Driver», которая устанавливается вместе с драйверами. Найти её можно в списке всех программ в меню Пуск — папка «Kyocera».
2. Добавьте новое устройство
Нажмите кнопку «Добавить…»:

В окне добавления устройства:
- В поле «Имя» введите произвольное имя, которое будет отображаться в списке устройств в программах сканирования. Во избежание путаницы в будущем, рекомендуем вводить в это поле модель вашего МФУ
- В выпадающем списке «Модель» выберите модель Вашего устройства, чтобы утилита правильно подобрала параметры работы со сканнером.
Обратите внимание: сетевые модели в списке числятся дважды, например «ECOSYS M2540dn» и «ECOSYS M2540dn (USB)». Если МФУ подключено по Wi-Fi или интернет-кабелю – выбирайте модель без приписки «(USB)», а если по USB – с припиской. - Если МФУ подключено к локальной сети через интернет-кабель или Wi-Fi, то в поле «Адрес сканера» укажите IP-адрес или хост-имя МФУ.
При подключении через интерфейс USB – указывать IP-адрес не нужно.
После завершения настройки драйвера сканера, нажмите кнопку «ОК».
3. Пользуйтесь
На этом настройка сканера Kyocera завершена. Некоторым компьютерам требуется перезагрузка для начала работы с TWAIN-устройствами, так что если сканирование будет недоступно (часто это происходит с ошибкой «Сканер занят» или при попытке сканирования бесконечно висит сообщение «Ожидание сканера»), в первую очередь перезагрузите компьютер.
Для сканирования Вы можете использовать любую программу для сканирования с поддержкой TWAIN, например:
- NAPS2
- PaperScan
- HippoScan
Сразу ответим на несколько насущных вопросов:
- Сканирование не работает даже после установки и настройки драйвера, убедитесь в том, что:
- Вы выбрали корректную модель устройства в настройке драйвера, а также верно задали её тип подключения (сетевое или USB)
- Убедитесь, что МФУ в принципе включено
- В случае сетевой модели Kyocera (работающей по Wi-Fi или интернет-кабелю), убедитесь, что компьютер видит ваше МФУ. Для этого откройте командную строку и выполните следующую команду:
ping X.X.X.X
Вместо X.X.X.X подставьте IP-адрес устройства или его хост-имя. В результате выполнения этой команды, все пакеты должны быть отправлены и получены. Потерь быть не должно. Если потери есть, но несколько пакетов дошло (или задержка при отправке пакетов более 100мс) – вероятно, плохое качество сигнала Wi-Fi или проблемы с интернет-кабелем. Если все пакеты потеряны, скорее всего МФУ не подключено к сети или имеет другой IP-адрес. - В программе сканирования вы выбрали нужное МФУ, с которого будет производиться сканирование. Например в NAPS для этого необходимо создать профиль сканирования, выбрать «TWAIN» и выбрать созданное в настройках драйвера устройство.
- На МФУ не отображается ошибок на экране и не активны световые индикаторы ошибок на передней панели, поскольку некоторые модели МФУ Kyocera не позволяют запускать процесс сканирования при наличии ошибок. Некоторые ошибки на МФУ Kyocera можно временно сбросить (обычно до первой перезагрузки МФУ) нажатием на передней панели кнопок Отмена – ОК (Cancel – OK)
- Убедитесь, что у устройства в принципе есть поддержка TWAIN. Некоторые, в особенности старые устройства Kyocera, не имеют поддержки TWAIN, или же умеют сканировать через TWAIN только по локальной сети (не по USB).
Данную информацию можно найти на официальном сайте Kyocera, в характеристиках продукта, в разделе «Сканирование», например:Для старых устройств, которых нет на официальном сайте, придётся искать информацию на сторонних сайтах:
Также на всякий случай проверьте работу в другой программе для сканирования. На нашем опыте бывало так, что одна программа по какой-то причине не хочет работать с конкретным устройством, а другая – работает корректно и полноценно.
- Есть ли у Kyocera своя полноценная программа для сканирования, например как у Canon, Xerox или HP?
Для некоторых моделей своих МФУ, компания Kyocera добавляет поддержку ПО для сканирования. Данное ПО называется «Kyocera Quick Scan». Найти его можно на странице драйвера, в разделе «Программное обеспечение»: - В процессе установки драйвера, установились драйвера и на WIA, и на TWAIN. Какой лучше использовать?
В случае с Kyocera, по нашему опыту, лучше использовать TWAIN драйвер, так как в подавляющем большинстве случаев у данного производителя он работает менее проблематично, нежели WIA. Если по какой-то причине TWAIN-драйвер всё-таки проявляет проблемы при своей работе, можно попробовать использовать WIA или установить другую версию драйвера TWAIN. - Сканер то сканирует, то выдаёт ошибки. Печать при этом всегда работает без проблем.
В случае USB-сканирования, чаще всего данная проблема происходит, если кабель USB изношен, плохого качества или слишком длинный. Мы рекомендуем приобретать USB-кабели длиной не более 1.5 метра, с ферритовыми фильтрами, которые защитят кабель от наводок и помех, либо экранированные кабели длиной до 3 метров.
В случае сканирование по сети, данная проблема может быть связана с плохим сигналом Wi-Fi, проблемами с интернет-кабелем или сетевым оборудованием, либо же с большой загрузкой локальной сети.
Дело в том, что сканирование на всех МФУ более привередливо, нежели печать, поскольку механизм передачи информации между МФУ и компьютером при этих действиях отличается, и сканирование может «запнуться» буквально из-за малейших помех при передаче информации с МФУ на компьютер, что выдаст ошибку сканирования.
В случае, если вы не можете самостоятельно «победить» настройку сканера Kyocera, или же вам нужна какая-либо помощь с устройством данного производителя, вы можете связаться с нами по телефону +7 (84635) 3-84-52 или через сообщения Jivo (в правом нижнем углу этой страницы). Мы попробуем оказать вам информационную поддержку или удалённую помощь (вам будет необходимо установить программу удалённого доступа, чтобы мы могли подключиться к вашему компьютеру).
Содержание
- Установка WIA драйвера Kyocera Windows 10
- Как установить WIA-драйвер Kyocera на Windows 10
- Что такое WIA-драйвер Kyocera и почему он важен для Windows 10
- Шаг 1: Загрузка последней версии WIA-драйвера Kyocera для Windows 10
- Шаг 2: Распаковка и установка WIA-драйвера Kyocera на Windows 10
- Шаг 3: Подключение Kyocera-принтера и настройка WIA-драйвера на Windows 10
- Часто задаваемые вопросы о установке WIA-драйвера Kyocera на Windows 10
Установка WIA драйвера Kyocera Windows 10
Установка драйверов может быть сложной задачей, особенно когда речь идет о новой операционной системе, такой как Windows 10. Если вы являетесь пользователем принтера Kyocera и хотите настроить WIA драйвер на своем устройстве под управлением Windows 10, то вы находитесь в правильном месте. В этой статье мы рассмотрим, как установить WIA драйвер для принтера Kyocera на компьютере с операционной системой Windows 10.
Что такое WIA драйвер?
Драйвер WIA (Windows Image Acquisition) — это программное обеспечение, которое позволяет компьютеру взаимодействовать с устройствами ввода, такими как сканеры и цифровые фотокамеры. Это важный компонент, который обеспечивает правильную работу вашего принтера Kyocera и позволяет вам управлять им с помощью компьютера.
Шаги по установке WIA драйвера Kyocera на Windows 10:
1. В первую очередь вам нужно перейти на официальный веб-сайт Kyocera и найти раздел поддержки и загрузки драйверов.
2. Введите модель своего принтера и операционную систему (Windows 10) для поиска соответствующего драйвера WIA.
3. Скачайте драйвер с официального сайта Kyocera и сохраните его на жестком диске вашего компьютера.
4. После завершения загрузки откройте скачанный файл и следуйте инструкциям по установке драйвера.
5. Когда установка будет завершена, перезагрузите компьютер и подключите принтер Kyocera к нему.
Поздравляю! Вы успешно установили WIA драйвер для своего принтера Kyocera на компьютере с Windows 10. Теперь вы можете наслаждаться полной функциональностью своего принтера и печатать документы без проблем.
Надеемся, что эта статья была полезной для вас и помогла вам настроить WIA драйвер для принтера Kyocera на Windows 10. Удачи вам!
Как установить WIA-драйвер Kyocera на Windows 10
При установке WIA-драйвера Kyocera на операционную систему Windows 10 могут возникать некоторые трудности, особенно если вы впервые сталкиваетесь с этим процессом. В этой статье мы расскажем вам, как установить WIA-драйвер Kyocera на Windows 10 без каких-либо проблем.
Шаг 1: Прежде чем начать процесс установки, убедитесь, что ваш компьютер подключен к интернету. Это необходимо для загрузки последней версии WIA-драйвера. Если вы уже скачали драйвер с официального сайта Kyocera, убедитесь, что у вас есть доступ к нему.
Шаг 2: Откройте меню «Пуск» и перейдите в раздел «Параметры». Затем выберите «Устройства» и перейдите на вкладку «Принтеры и сканеры». Вам потребуется права администратора для выполнения этого шага.
Шаг 3: Выберите пункт «Добавить принтер или сканер» и дождитесь, пока операционная система выполнит поиск доступных устройств. Если операционная система обнаружит ваш принтер Kyocera, вы увидите его в списке доступных устройств. Щелкните на нем, чтобы выбрать его.
Шаг 4: Если вашего принтера нет в списке доступных устройств, нажмите на кнопку «Мой принтер отсутствует в списке». Затем выберите «Добавить принтер или сканер через сеть, Wireless or Bluetooth» и следуйте инструкциям на экране для подключения принтера к компьютеру.
Шаг 5: После успешного подключения принтера вы увидите его в списке доступных устройств. Щелкните на нем, чтобы выбрать его, а затем щелкните на кнопке «Далее». Операционная система автоматически загрузит и установит WIA-драйвер Kyocera на ваш компьютер.
Что такое WIA-драйвер Kyocera и почему он важен для Windows 10
WIA-драйвер Kyocera играет важную роль в функционировании устройства и обеспечивает его правильную работу с Windows 10. Без наличия и правильной установки WIA-драйвера может быть затруднительно или даже невозможно сканировать документы и изображения с помощью принтера или сканера Kyocera. Поддержка Kyocera для Windows 10 означает, что вы сможете использовать все функции устройства и легко взаимодействовать с ним через операционную систему.
Шаг 1: Загрузка последней версии WIA-драйвера Kyocera для Windows 10
Шаг 1 включает загрузку последней версии WIA-драйвера Kyocera для Windows 10. Чтобы выполнить этот шаг, вам потребуется подключение к интернету, а также некоторое время. Приступим!
Шаг 1.1: Подготовительные действия
Перед тем, как загрузить WIA-драйвер Kyocera, убедитесь, что ваш компьютер подключен к Интернету и имеет стабильное соединение. Также проверьте, что у вас установлена операционная система Windows 10 и компьютер соответствует минимальным требованиям для установки драйвера.
Шаг 1.2: Загрузка драйвера
Для загрузки последней версии WIA-драйвера Kyocera для Windows 10 перейдите на официальный сайт Kyocera или на сайт производителя вашего принтера или МФУ Kyocera. На странице поддержки найдите раздел загрузок или драйверы.
Введите модель вашего устройства и выберите операционную систему Windows 10 в качестве совместимой. После этого найдите WIA-драйвер Kyocera и нажмите кнопку «Загрузить» или «Скачать».
После завершения загрузки откройте загруженный файл и следуйте инструкциям на экране для установки WIA-драйвера Kyocera на свой компьютер под управлением Windows 10. Пожалуйста, обратите внимание, что процедура установки может незначительно различаться в зависимости от модели принтера или МФУ Kyocera.
Шаг 2: Распаковка и установка WIA-драйвера Kyocera на Windows 10
После того как вам удалось скачать необходимый WIA-драйвер Kyocera для своего принтера или сканера, следующим шагом будет распаковка и установка драйвера на операционную систему Windows 10. Следуйте инструкциям ниже, чтобы успешно завершить этот процесс.
1. В первую очередь, откройте загруженный файл драйвера. Обычно он имеет расширение .exe или .zip. Если это архив (.zip), то щелкните правой кнопкой мыши на файле и выберите опцию «Извлечь все». В появившемся окне выберите путь для извлечения файлов и нажмите на кнопку «Извлечь».
2. После успешного извлечения файлов драйвера, запустите файл установки, который имеет расширение .exe. Чтобы это сделать, найдите файл драйвера в папке, куда вы его распаковали, и дважды щелкните на нем.
3. В процессе установки вам может потребоваться разрешение администратора. Если появится соответствующее окно, подтвердите установку, выбрав опцию «Разрешить».
4. Следуйте инструкциям мастера установки, который будет пошагово вести вас через процесс. Обычно вам нужно будет согласиться с условиями использования, выбрать путь для установки и подождать, пока мастер завершит процесс установки. Будьте внимательны и следуйте инструкциям на экране.
Шаг 3: Подключение Kyocera-принтера и настройка WIA-драйвера на Windows 10
Для того чтобы подключить Kyocera-принтер и настроить WIA-драйвер на операционной системе Windows 10, нужно выполнить несколько простых шагов. Качественная установка драйвера позволит вам использовать все функции принтера и обеспечит стабильную работу устройства.
Вначале вам необходимо загрузить и установить последнюю версию драйвера для вашего принтера с официального веб-сайта Kyocera или с сайта производителя вашего компьютера. Следует убедиться, что загружаемый драйвер совместим с вашей операционной системой Windows 10.
После установки драйвера вам нужно подключить принтер к компьютеру с помощью USB-кабеля или с помощью сетевого подключения. Убедитесь, что принтер включен и готов к работе.
Если ваш компьютер не распознает ваш принтер автоматически, вы можете вручную настроить WIA-драйвер. Для этого откройте меню «Пуск» и перейдите в раздел «Параметры». Далее выберите «Устройства» и перейдите в раздел «Принтеры и сканеры».
В появившемся окне нажмите на кнопку «Добавить принтер или сканер». Windows начнет поиск новых устройств и должна распознать ваш принтер. Если принтер не найден, нажмите на ссылку «Мне нужно настроить принтер, отсутствующий в списке».
Выберите опцию «Добавить локальный принтер или сетевой принтер, подключенный к данному компьютеру». Затем нажмите на кнопку «Использовать существующий порт» и выберите соответствующий порт для вашего принтера. Нажмите «Далее».
В окне выбора драйвера выберите установленный драйвер для вашего принтера. Если драйвер не найден, нажмите на кнопку «Windows Update», чтобы обновить список драйверов. После выбора драйвера нажмите на кнопку «Далее», а затем на «Готово».
После выполнения этих шагов ваш принтер должен быть успешно подключен к компьютеру, и WIA-драйвер должен быть настроен на Windows 10. Теперь вы можете использовать принтер для печати и сканирования документов.
Часто задаваемые вопросы о установке WIA-драйвера Kyocera на Windows 10
Установка WIA-драйвера Kyocera на операционную систему Windows 10 может вызывать некоторые проблемы и вопросы. В этой статье мы рассмотрим несколько часто задаваемых вопросов о установке WIA-драйвера Kyocera на Windows 10.
1. Что такое WIA-драйвер и зачем он нужен?
WIA-драйвер (Windows Image Acquisition) – это драйвер, который позволяет сканерам и другим устройствам захвата изображений взаимодействовать с операционной системой Windows. WIA-драйвер Kyocera необходим для корректной работы сканеров данного производителя на Windows 10.
2. Где можно найти WIA-драйвер Kyocera для Windows 10?
WIA-драйвер Kyocera для Windows 10 можно скачать с официального сайта Kyocera или с сайта производителя вашего принтера или сканера. Обратите внимание, что необходимо выбрать соответствующую модель устройства и операционную систему Windows 10.
3. Как установить WIA-драйвер Kyocera на Windows 10?
Для установки WIA-драйвера Kyocera на Windows 10 выполните следующие шаги:
- Скачайте драйвер с официального сайта Kyocera или сайта производителя вашего устройства.
- Запустите загруженный файл и следуйте указаниям мастера установки.
- После завершения установки перезагрузите компьютер.
4. Что делать, если установка WIA-драйвера Kyocera не выполняется?
Если установка WIA-драйвера Kyocera на Windows 10 не выполняется, попробуйте следующие решения:
- Убедитесь, что вы скачали и используете правильную версию драйвера для вашей модели устройства и операционной системы Windows 10.
- Проверьте наличие обновлений операционной системы Windows 10 и установите их.
- Отключите антивирусное программное обеспечение или временно отключите программы, которые могут мешать установке драйвера.
- Попробуйте установить драйвер от имени администратора.
5. Как проверить работу WIA-драйвера Kyocera на Windows 10?
Для проверки работы WIA-драйвера Kyocera на Windows 10 выполните следующие шаги:
- Откройте любое приложение для сканирования, например, Paint или Windows Fax and Scan.
- Выберите опцию сканирования и убедитесь, что ваше устройство Kyocera отображается в списке доступных устройств.
- Выполните тестовое сканирование и убедитесь, что результаты корректно сохраняются и отображаются.
Надеемся, что эти ответы на часто задаваемые вопросы помогли вам установить WIA-драйвер Kyocera на Windows 10. Если у вас остались другие вопросы или проблемы, рекомендуем обратиться в службу поддержки Kyocera или к производителю вашего устройства.
Korvus
⭐⭐⭐
Здравствуйте, друзья! У меня возникла проблема с установкой WIA-драйвера Kyocera в Windows 10. Кто-нибудь знает, как это сделать?
TechnoMaster
⭐⭐⭐⭐
Привет, Korvus! Установка WIA-драйвера Kyocera в Windows 10 довольно проста. Сначала вам нужно скачать драйвер с официального сайта Kyocera, затем запустить установщик и следовать инструкциям на экране.
WindowsPro
⭐⭐⭐⭐⭐
Да, и не забудьте подключить ваш принтер к компьютеру перед установкой драйвера. Также рекомендуется удалять старые драйвера, если они были установлены ранее, чтобы избежать конфликтов.
NewbieUser
⭐
Спасибо за советы, друзья! Я успешно установил WIA-драйвер Kyocera в Windows 10 и теперь мой принтер работает без проблем.
Вопрос решён. Тема закрыта.
- Создание персонажа для визуальной новеллы: основные шаги
- Настройка зажигания на Ниве 21213: основные моменты
- Отличия салатных огурцов от засолочных: советы и рекомендации