С тех пор как у меня накрылась матрица на ноуте, он превратился в сервер. Недавно решил обновить на нем систему. Недолго думая поставил туда семерку (build 7100) (тут наверняка многие упрекнут меня в извращенстве, не буду спорить =), но у меня на это были свои причины). С установкой Apache2 и привязкой к нему php 5 особых проблем не возникло. Самое интересное началось, когда я начал устанавливать MySQL 5. Установка прошла успешно, без каких либо ошибок. Начинаю настраивать, запускаю MySQLInstanceConfig.exe. В самом конце он мне написал, что конфигурацию он успешно сохранил в my.ini а вот службу запустить не смог. Начинаю разбираться, потом вдруг замечаю, что 3306 порт открыт, я в недоумении лезу в службы. Оказывается, что служба MySQL запущена. Лезу в phpMyAdmin, там меня отказались пустить по рутовому паролю который я вбил при настройке, однако, меня там стали пускать по любому другому логину но без пароля. Короче стал разбирать, что да как.
В итоге оказалось, что для того, чтобы нормально сконфигурить MySQL под семеркой необходимо: во-первых, для папки в которой установлен MySQL, дать возможность модификации простому юзеру, однако, что интересно, MySQLInstanceConfig.exe и служба MySQL запускаются под админом. А во-вторых, MySQLInstanceConfig.exe необходимо запускать с совместимостью Windows XP (было установлено методом научного тыка, ибо ничего похожего нагуглить не удалось =( ).
Также хотелось бы сказать пару слов по поводу включения в php модуля для работы с MySQL. Все знают, что для этого надо раскоменьтить строку extension=php_mysql.dll в php.ini, еще некоторые знают, что надо указать правильный путь к этому файлу в extension_dir. Так же надо не забывать, что не php а Apache должен знать где у вас лежит php.ini. После этого ваш веб-сервер не скажет вам, что он не знает что такое функция mysql_connect, однако, еще не факт, что у вас все это будет работать, еще понадобится в httpd.conf прописать LoadFile путь к файлу/libmysql.dll. В итоге получается, что модуль для работы в MySQL необходимо включать в двух местах: php.ini и httpd.conf.
З.Ы.
Надеюсь то, что я тут написал, будет кому-то интересно, ибо то, что мне удавалось нагуглить по этому вопросу отличалось от моего реального опыта.
Сокращения
- ПО — программное обеспечение
- ОС — операционная система
- ПКМ — правая кнопка мыши
Вводная информация
Примечание: Подробная информация по веб-сервису служб IIS содержится на оф.сайте производителя данного ПО, компании «Microsoft»:
- http://msdn.microsoft.com/ru-ru/library/k6h9cz8h(v=vs.100).aspx.
- https://technet.microsoft.com/ru-ru/library/cc731179.aspx
Данная статья мало чем отличается от оригинальной информации и дана здесь для простоты поиска и удобного использования технических данных по теме, при настройке ПО компании «ЮСИЭС» использующего функционал веб-сервисов IIS.
- Полную поддержку по продукту IIS необходимо искать на сайте производителя — www.Microsoft.com.
Веб-серверы – это компьютеры, на которых установлено специальное программное обеспечение, позволяющее принимать запросы от клиентских компьютеров и возвращать ответы на эти запросы. Веб-серверы обеспечивают возможность для совместной работы с данными в Интернете, интрасети или экстрасети.
Веб-серверы IIS 7 позволяют:
- Предоставлять сведения пользователям Интернета.
- Загружать с сервера и отправлять на сервер файлы с использованием протокола FTP или WebDAV.
- Размещать веб-службы, содержащие бизнес-логику для трехуровневых приложений.
- Распространять через Интернет приложения, избавив пользователей от необходимости работать с физическими носителями – дискетами и компакт-дисками.
Веб-серверами могут эффективно пользоваться клиенты самого разного уровня для решения самых разнообразных задач. Например:
- Владельцы небольших предприятий могут рекламировать свои услуги с помощью простых веб-сайтов.
- Владельцы более крупных предприятий смогут заниматься реализацией своих товаров и услуг при помощи системы для размещения заказов в Интернете, которая может состоять из нескольких приложений, размещенных на веб-сайте.
- Крупные предприятия могут разрабатывать для своих сотрудников бизнес-приложения для работы в корпоративной сети.
- Организации, работающие в сфере услуг размещения, могут предоставлять своим заказчикам место на сервере и службы для размещения приложений и информационного содержимого в Интернете.
- Крупные организации могут передавать своим деловым партнерам важную информацию по экстрасети и обеспечивать им возможность работать с приложениями в экстрасетях.
Роль Веб-сервер (IIS) в Windows 7 и Windows Server® 2008 R2 позволяет обмениваться информацией с другими пользователями в Интернете, интрасети или экстрасети. В состав Windows Server 2008 R2 входят службы IIS 7.5, которые представляют собой единую веб-платформу, в состав которой входят IIS, ASP.NET и Windows Communication Foundation. Службы IIS 7.5 обладают следующими ключевыми функциями и усовершенствованными возможностями:
- Встроенные расширения
- WebDAV и FTP
- Фильтрация запросов
- Модули пакета администрирования
- Расширения управления
- Анализатор лучших методик
- Модуль IIS для Windows PowerShell™
- Ведение журнала и трассировка конфигурации
- Расширения размещения приложений
- Повышение надежности служб
- Управляемые служебные учетные записи
- Устанавливаемое веб-ядро
- Отслеживание неудачных запросов для FastCGI
- Расширенная поддержка .NET support в Server Core
Активация компонентов IIS в ОС Windows 7 и выше
По умолчанию, после штатной установки Windows компненты IIS отключены. Что бы появилась возможность управления web-платформой с использованием диспетчера служб IIS необходимо активировать ряд компонентов.
- В пункте [Панель управления] — [Программы и компоненты] выбрать пункт — [Включение или отключение компонентов Windows].
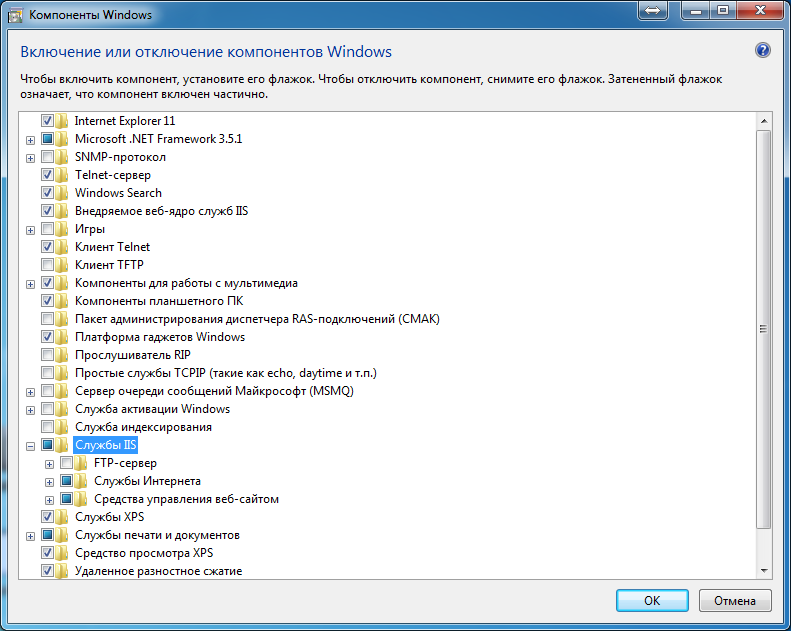
Рис. — Выбор и активация компонентов IIS.
- Для работы на ОС WIN8.1 и WIN10 необходимо поставить компоненты: [IIS] -> [WWW services] -> [Application development Features]: «ASP.NET 4.5» и «.NET Extensibility 4.5» и включить их согласно рисунку ниже.
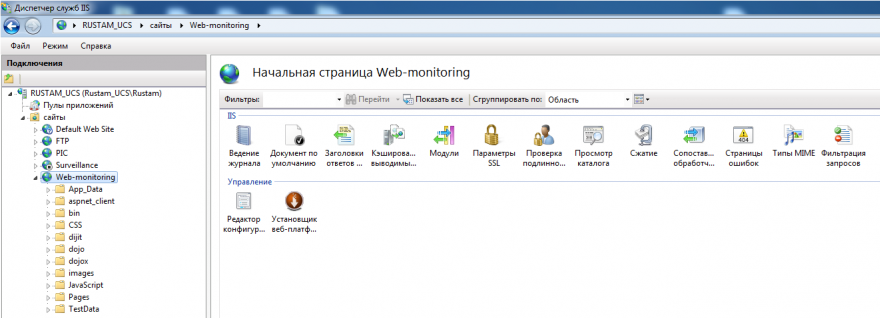
рис. — Активация компонентов IIS для Win 8 — 10.
- После установки Microsoft .NET Framework его необходимо зарегистрировать в IIS.
- Для этого необходимо открыть командную строку и от имени администратора выполнить следующие команды:
cd C:\Windows\Microsoft.NET\Framework\v4.0.30319\aspnet_regiis.exe -i
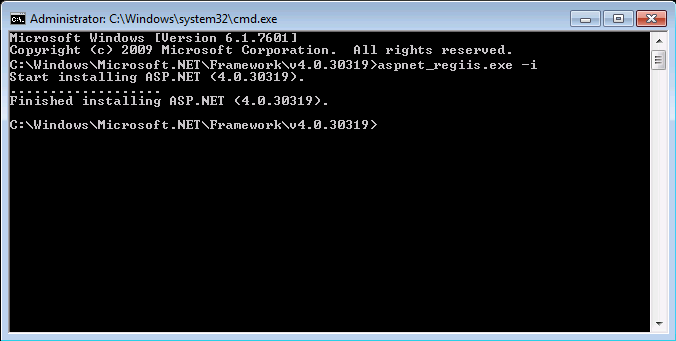
Рис. — Регистрация компонентов IIS.
Примечание: Подробнее об этой процедуре и различных вариантах установки на разных редакциях и битностях (x86 и x64) систем можно ознакомиться по ссылке — http://msdn.microsoft.com/ru-ru/library/k6h9cz8h(v=vs.100).aspx .
- После завершения процесса регистрации Net.Framework можно перейти непосредственно в панель управления IIS. Она располагается по адресу — [Панель управления] — [Администрирование] — [Диспетчер служб IIS].
Рис. — Вид диспетчера служб IIS.
- Слева располагаются названия сайтов, активных или остановленных, привязанных к данной Windows. Справа — элементы управления сайтом.
На этом, установка и регистрация компонентов завершена и можно приступать к работе с диспетчером служб IIS.
Использование IIS на примере запуска ПО «WebMonitor v4»
- Запустить оснастку диспетчера веб-сервисов IIS.
- Нажать «ПКМ» на вкладку [Сайты] — [Добавить веб-сайт].
- В открывшемся окне заполнить:
- «Имя сайта» — имя, которое будет отображаться в IIS.
- «Пул приложений» — Выбирать «DefaultAppPool» (надо убедиться, что внутри пула выбрано «Номер версии — v4.0», «Режим конвеера — Встроенный»)
- «Физический путь» — Путь к каталогу «WebMonitor» на диске.
- «IP-адрес» — назначить адрес (из списка заданных на компьютере), по которому будет доступен сайт.
- «Порт» — 8083
- «Имя узла» — оставить пустым
В случае, если выбран пункт «Запускать веб-сайт немедленно» — после сохранения можно сразу открывать сайт в браузере.
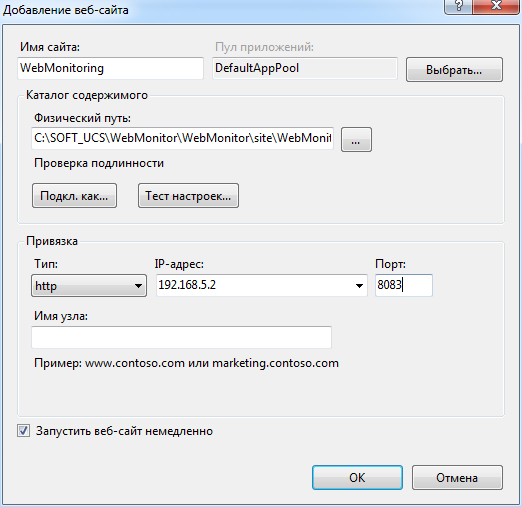
Рис. — Настройка IIS для использования вебмониторингом.
В статье описывается установка Apache 2.4 + PHP 5.6 + MySQL 5.6 на операционную систему Windows 7 / 8 / 8.1 / 10
Данная инструкция будет полезна начинающим WEB-разработчикам, которые собираются установить на своем ПК с ОС Windows WEB-сервер Apache с интерпретатором PHP последних версий. Конечно же, намного проще установить сборку, наподобие Denwer или прибегнуть к использованию инсталляторов и не париться по поводу настроек. Однако каждый WEB-разработчик обязан понимать процесс работы WEB-сервера, процесс его установки и настройки.
Если Вы хотите установить PHP 7, то после прочтения этой статьи обратитесь к этой статье.
Если в процессе сборки сервера по этой инструкции Вы столкнулись с проблемами и все еще считаете себя WEB-разработчиком, то будет правильным шагом разобраться в возникших проблемах, а не писать в комментарии что инструкция говно. Инструкция рабочая. Проверено временем и сотнями инсталляций. Будьте внимательней при выполнении простых шагов. Выполнение шагов вручную и разбор ситуаций, если не заработало, добавит Вам skill как разработчику. Если Вы не WEB-разработчик и не планируете им быть, то подыщите простой способ установки в интернете — данная инструкция не для Вас.
Обратите внимание, что под Windows XP данные версии VC11 запустить будет невозможно (или крайне затруднительно).
Подготовительные работы
#
Убедитесь, что у вас именно Windows 7 или новее. Если у Вас Windows XP, данная инструкция не поможет Вам, так как описанная здесь версия Apache не работает под Windows XP.
Удалите все WEB-серверы, которые устанавливали до этого, зайдите в службы и убедитесь, что там нет служб Apache или IIS. Если у вас уже установлен какой-либо веб-сервер, второй параллельно скорее всего не заработает вовсе.
Если у Вас есть Скайп, обязательно отключите в настройках использование 80 порта. В конечном итоге Вы должны убедиться, что ни одна служба не использует 80й порт.
Для работы очень желательно иметь файловый менеджер, позволяющий создавать файлы с любыми расширениями, либо, что еще лучше, редактор кода, наподобие Sublime Text или Notepad++ или полноценную IDE.
Структура папок может быть различной, однако данная инструкция написана под определенную структуру и, если ей следовать, всё гарантированно заработает.
Перед тем как начать, создайте на диске D папку USR, внутри которой создайте 5 подпапкок: apache, php, tmp, www, log. Именно так. Без указания номеров версий.
В каталоге www создаем индексные файлы (при помощи файлового менеджера или редактора кода), которые будут нужны для проверки того, что все работает:
- index.html с содержимым:
It works! - index.php с содержимым:
<?php phpinfo(); ?>
В системную переменную PATH добавляем:
;D:\USR\apache;D:\USR\apache\bin;D:\USR\php;
Замечания!
#
Приведенные в примерах конфигурационных файлов номера строк могут отличаться для других версий apache и php.
Все команды, включая редактирование файлов, должны осуществляться от имени Администратора.
Установка Apache 2.4
#
Хотя для простой разработки на PHP и нет необходимости в отдельном WEB-сервере (в PHP встроен собственный WEB-сервер, которого почти всегда достаточно для разработки одного проекта), все же рекомендуется произвести установку и настройку WEB-сервера Apache, хотя бы потому, что программист обязан знать эти тонкости. В конечном итоге придется работать с WEB-сервером и придется разбираться с его конфигурацией. Так что приступим.
- Загружаем Apache 2.4 binaries VC11 под свою систему по ссылке http://www.apachelounge.com/download/VC11/ Скорее всего у Вас 64 разрядная ОС, поэтому Вам понадобится файл с именем, наподобие httpd-2.4.xx-win64-VC11.zip
- Если нужны какие-то дополнительные модули, их можно загрузить там же (для базовой установки нет необходимости)
- Разархивируем содержимое папки Apache24 из скаченного архива в
D:\USR\apache. Обратите внимание, что вD:\USR\apacheнужно положить не папку Apache24 из архива, а ее содержимое. Инсталлировать ничего не требуется - В файле D:\USR\apache\conf\httpd.conf изменяем значение
ServerRootна"d:/USR/apache"(строка 37) и значениеDocumentRoot(иDirecroty) на"d:/USR/www"(строки 242 и 243). Так же следует раскомментировать строку 218 и изменить ее на:ServerName localhost:80 - Изменяем параметры хранения логов в том же файле (находим параметры и изменяем):
ErrorLog "D:/USR/log/apache-error.log" CustomLog "D:/USR/log/apache-access.log" common - Устанавливаем сервис Apache (от имени Администратора). Открываем командную строку от имени Администратора и вставляем туда следующую строку:
D:\USR\apache\bin\httpd.exe -k install - Следим за сообщениями об ошибках во время установки сервиса. Если все сделано верно, никаких ошибок быть не должно. Если у вас после выполнения строки не появилась снова командная строка, то вы что-то сделали неправильно. Просто воспользуйтесь функциями скопировать и вставить, чтобы не допускать ошибок при перепечатке.
- Создаем на рабочем столе ярлык для
D:\USR\apache\bin\ApacheMonitor.exeи/или помещаем его в автозагрузку (для открытия окна автозагрузки в WIN8 необходимо нажать WIN+R, затем ввестиshell:Startupи нажать ОК) - Запускаем «ApacheMonitor». В системном трее появится ярлык. Нажимаем на него левой кнопкой, выбираем Apache24 -> Start
- В браузере заходим на http://localhost/ — должны увидеть It works!
- Если не увидели такой надписи, разбираемся, что пошло не так (читаем логи, гуглим, пытаемся самостоятельно разобраться с проблемой, раз уж решили разбираться в тонкостях работы веб-сервера)
Установка PHP 5.6
#
- Загружаем последнюю версию VC11 x86 Thread Safe или VC11 x64 Thread Safe по ссылке http://windows.php.net/download/. Обратите внимание, что нужен именно VC11 и именно Thread Safe. Разрядность должна быть как у Apache. Файл, который Вам нужен, скорее всего будет называться наподобие: php-5.6.11-Win32-VC11-x86.zip или php-5.6.11-Win32-VC11-x64.zip
- Извлекаем содержимое архива в
D:\USR\php. Как в случае с Apache, инсталлировать ничего не требуется - В файл D:\USR\apache\conf\httpd.conf добавляем строки:
LoadModule php5_module "d:/USR/php/php5apache2_4.dll" AddHandler application/x-httpd-php .php # Путь к файлу php.ini PHPIniDir "D:/USR/php" - И изменяем значение
DirectoryIndexнаindex.html index.php(строка 276) - Используя «ApacheMonitor» перезапускаем Apache (Apache24 -> Restart)
- Заходим браузером http://localhost/index.php и убеждаемся, что PHP работает.
- Делаем копию файла D:\USR\php\php.ini-development с именем D:\USR\php\php.ini
- Пользуясь поиском находим, раскомментируем и изменяем параметры:
extension_dir = "D:/USR/php/ext" sys_temp_dir = "D:/USR/tmp" extension=php_mysql.dll extension=php_mysqli.dll extension=php_openssl.dll date.timezone = Europe/Zaporozhye - Выполняем в командной строке
php -mчтобы просмотреть список подключенных модулей. - Перезапускаем Apache используя «ApacheMonitor»
Виртуальные хосты в Apache
#
- Если на компьютере производится отладка нескольких проектов, то могут понадобиться виртуальные хосты (сайты). На примере будем рассматривать два виртуальных хоста:
s1.localhostиs2.localhost. Для удобства будем создавать папки с такими же названиями, что совсем не обязательно в реальной системе. - Следует учесть, что при использовании виртуальных хостов, параметр
DocumentRootконфигурационного файла Apache более не имеет смысла. Основным хостом сервера (который будет доступен по адресу http://localhost/) теперь является первый виртуальный хост в конфигурационном файле виртуальных хостов! - Для начала необходимо добавить в файл
c:\Windows\System32\drivers\etc\hostsстроки:127.0.0.1 s1.localhost 127.0.0.1 s2.localhostДелать это нужно от имени Администратора. Желательно после этого перезагрузиться, но на практике этого не требовалось. Если изменить файл не удается (права доступа), вы можете скопировать его на рабочий стол, изменить, а затем скопировать обратно.
- Создаем папки для виртуальных хостов
D:\USR\www\s1.localhostиD:\USR\www\s2.localhost, в которых будут располагаться файлы. В каждой из папок создаем файлindex.htmlс содержимымS1иS2соответственно (для контроля того, что все работает как нужно) - Затем создаем папки для логов:
D:\USR\log\s1.localhostиD:\USR\log\s2.localhost— тут будут храниться логи каждого из сайтов. Вообще-то, логи можно хранить в одной папке, но я привык делать так — мне так более удобно. - Далее необходимо включить поддержку виртуальных хостов. В файле D:\USR\apache\conf\httpd.conf раскомментировать строку
Include conf/extra/httpd-vhosts.conf - Далее редактируем файл d:\USR\apache\conf\extra\httpd-vhosts.conf — он должен выглядеть так (каждому виртуальному хосту свой блок
VirtualHost):<VirtualHost *:80> ServerAdmin webmaster@s1.localhost DocumentRoot "D:/USR/www/s1.localhost" ServerName s1.localhost ServerAlias www.s1.localhost ErrorLog "D:/USR/log/s1.localhost/error.log" CustomLog "D:/USR/log/s1.localhost/access.log" common </VirtualHost> <VirtualHost *:80> ServerAdmin webmaster@s2.localhost DocumentRoot "D:/USR/www/s2.localhost" ServerName s2.localhost ServerAlias www.s2.localhost ErrorLog "D:/USR/log/s2.localhost/error.log" CustomLog "D:/USR/log/s2.localhost/access.log" common </VirtualHost> - Первый виртуальный хост s1.localhost теперь будет основным хостом системы, т.к. его блок следует первым в конфигурационном файле, т.е. будет доступен при входе на http://localhost/
- Перезапускаем Apache используя ApacheMonitor и заходим по очереди на http://s1.localhost/ и http://s2.localhost/.
- Итак. Для добавления нового виртуального хоста будет достаточно: создать папку для файлов хоста в D:\USR\www, создать папку для логов хоста в D:\USR\log, прописать имя хоста в файле hosts, добавить блок
VirtualHostв файл конфигурации виртуальных хостов.
Установка MySQL 5.6
#
- Загружаем MySQL Installer MSI (mysql-installer-community) по ссылке: http://dev.mysql.com/downloads/windows/installer/5.6.html
- Во время установки на этапе Choosing a Setup Type выбираем: Custom, затем удаляем из устанавливаемых продуктов всё (в правой колонке), за исключением самого MySQL сервера (автоматически будут добавлены необходимые обязательные модули). Проще удалить все и добавить только сервер — все необходимые компоненты при этом добавятся сами
- Запускаем установку, нажав на Execute в следующем окне
- После установки сервера нажимаем несколько раз Next и переходим к конфигурированию сервера
- Выбираем тип Development Machine, опции оставляем как есть и нажимаем Next
- Устанавливаем пароль основного пользователя root (обязательно) — здесь же можно добавить пользователей, но пока этого делать не нужно, нажимаем Next
- Указываем, нужно ли сделать так, чтобы сервер запускался автоматически со стартом Windows (у меня автозапуск выключен, т.к. локальный MySQL-сервер используется только для отладки в очень редких случаях), нажимаем Next
- апускаем конфигурирование кнопкой Execute. Всё должно пройти успешно, после чего нажимаем Next и затем Finish
- Установка сервера MySQL завершена. Поздравляем!
- Если вы оставили в настройках автозагрузку сервера, то более ничего делать не нужно. Сервер MySQL будет запускаться автоматически вместе со стартом операционной системы Windows. Иначе придется запускать сервер из окна Службы панели Управления компьютером Windows (или написать свой минискрипт для запуска и остановки службы). Я работаю на ноутбуке и постоянно запущенный сервер мне не нужен (расход ресурсов).
- Для работы с MySQL сервером есть множество полезных и удобных утилит. Я рекомендую использовать dbforge Studio for MySQL. При помощи этого инструмента можно создавать пользователей БД и назначать права доступа. Возможно, есть более удобные и быстрые инструменты. Из всех, что я использовал, этот наиболее функциональный, хоть и не особо быстрый.
Часто задаваемые вопросы (FAQ)
#
Q: В браузере отображается РНР-сценарий вместо результата.
A: Вы невнимательно читали статью и все таки скачали не ту версию РНР, которая требуется. Обращаю еще раз внимание — нужна именно Thread Safe версия РНР, разрядность которой должна совпадать с разрядностью Apache. Убедиться в том, что ошибка именно в этом можно по отсутствию файла d:/USR/php/php5apache2_4.dll. Почему-то это самая частая проблема, хотя в тексте на этом специально заострено внимание.
Q: При старте Apache ошибка: The requested operation has failed.
A: Apache VC11 не работает под Windows XP. Если у Вас Windows 7-10, то проверьте, чтобы порт 80 не был занят другими процессами, например каким нибудь другим WEB-сервером, который Вы устанавливали до этого. Проверьте, чтобы в приложении Skype было отключено использование 80 порта.
Q: При старте Apache ошибка об отсутствии библиотек типа VCRUNTIME140.dll и тому подобных, название которых содержит VC.
A: Установите пакет Visual C++ с сайта Microsoft по ссылке.
Q: Как установить PHPMyAdmin?
A: PHPMyAdmin — это такое же WEB-приложение, как и любое другое. Создайте для него виртуальный хост по инструкции из этой статьи, как для любого другого сайта, разархивируйте архив с PHPMyAdmin в созданную для хоста папку, перейдите в браузере на адрес этого виртуального хоста и следуйте инструкция по установке. За более подробной информацией обращайтесь на сайт PHPMyAdmin.
Все способы:
- Шаг 1: Скачивание и распаковка файлов
- Шаг 2: Изменение конфигурационного файла
- Шаг 3: Первый запуск локального веб-сервера
- Вопросы и ответы: 17
В этой статье мы разберем только основные принципы установки и первого запуска веб-сервера Apache на компьютере под управлением Windows. Учитывайте, что все остальные действия, такие как: установка PHP, подключение MySQL, добавление других необходимых компонентов для локального сервера, придется выполнять вручную, из-за чего могут изменяться настройки Apache. Если во время редактирования глобальных параметров возникнут проблемы, не стесняйтесь обращаться к официальной документации и искать в поисковике решение ошибок по их кодам.
Шаг 1: Скачивание и распаковка файлов
Apache для Windows распространяется в виде ZIP-архива, в котором находятся все нужные файлы. Установка через Терминал, как это осуществляется в дистрибутивах Linux, в этом случае недоступна, поэтому для получения файлов выполните следующие действия:
Скачать Apache с официального сайта
- Кликните по кнопке выше, чтобы перейти на официальный сайт веб-сервера, где нажмите по ссылке с названием последней доступной версии Apache.
- Вы окажетесь на странице описания версии, после чего выберите «Files for Microsoft Windows».
- В разделе «Downloading Apache for Windows» нажмите на ссылку «Apache Lounge».
- Выберите версию для разрядности своей операционной системы и начните загрузку.
- Пока файлы скачиваются, создайте папку, куда будут помещены все элементы, связанные с веб-сервером. Мы выбрали для этого системный раздел жесткого диска, создали папку «Server», а в ней — «Bin». Это стандартные названия каталогов, поэтому при редактировании конфигурационного файла будем учитывать именно данное расположение.
- Перетащите папку «Apache24» из скачанного архива в созданный ранее каталог «Bin».






Шаг 2: Изменение конфигурационного файла
Конфигурация локального веб-сервера, установленная по умолчанию, не подходит для его нормального запуска, чтобы проверить работу и подключить остальные компоненты. Связано это с изменением пути расположения файлов и другими параметрами, влияющими на старт программы. Измените их, выполнив представленные далее шаги.
- Перейдите по пути
C:\Server\bin\Apache24\conf\. - Дважды кликните по файлу «httpd.conf» для его открытия.
- Если у вас есть продвинутый текстовый редактор, выберите его для просмотра файла конфигурации. В противном случае используйте стандартный «Блокнот».
- В документе найдите строку
Define SRVROOT "c:/Apache24". - Замените ее на
Define SRVROOT "c:/Server/bin/Apache24", чтобы указать новый путь к файлам. Учитывайте, что в строке мы указали созданный ранее путь. Если у вас он отличается, поменяйте выражение в кавычках. - Далее найдите строку
#ServerName www.example.com:80, которая по умолчанию заключена в комментарий и неактивна. - Измените ее на
ServerName localhost, указав тем самым локальный адрес, который в дальнейшем и будет использоваться для проверки веб-сервера. - Отыщите строки
DocumentRoot "${SRVROOT}/htdocs"и<Directory "${SRVROOT}/htdocs">, которые отвечают за расположение связанных с сервером файлов. - Замените их на
DocumentRoot "c:/Server/data/htdocs"и<Directory "c:/Server/data/htdocs">. - Сейчас параметр
DirectoryIndexимеет только значениеindex.html, поэтому его тоже нужно найти и отредактировать. - Добавьте еще несколько доступных форматов файлов, чтобы в итоге строка обрела вид
DirectoryIndex index.php index.html index.htm. - Для строки
AllowOverride Noneпоменяйте состояние наAll, удалив предыдущее выражение. - Осталось только найти
#LoadModule rewrite_module modules/mod_rewrite.soи убрать значок #, активировав тем самым строку. - В итоге она должна отображаться так, как это показано на следующем скриншоте.
- Если с поиском конкретных строк у вас возникают проблемы, используйте сочетание клавиш Ctrl + F, чтобы вызвать инструмент «Найти» и вписать там необходимое выражение.
- Перед выходом не забудьте сохранить изменения в конфигурационном файле.














Шаг 3: Первый запуск локального веб-сервера
Приступим к первому запуску локального веб-сервера Apache для проверки его работоспособности. Надо это для того, чтобы при дальнейшей настройке у вас не возникло серьезных неполадок, на решение которых потратится много времени.
- Щелкните правой кнопкой мыши по меню «Пуск» и из появившегося меню выберите пункт «Windows PowerShell (администратор)».
- Введите команду
c:\Server\bin\Apache24\bin\httpd.exe -k installи нажмите Enter для ее активации. Она установит компоненты Apache и подготовит их к работе. - После получения информации об успешной установке сервисов переходите к следующему шагу.
- Запуск веб-сервера осуществляется через команду c
:\Server\bin\Apache24\bin\httpd.exe -k start. - Появится оповещение Безопасности Windows, которое следует подтвердить, нажав «Разрешить доступ».
- Откройте любой браузер и перейдите по адресу
http://localhost/. Если на странице появилась надпись «Index of /», значит, все действия выполнены правильно. - При получении ошибки в консоли, свидетельствующей об отсутствии необходимых папок, перейдите в каталог «Server», создайте там директорию «data» с подпапкой «htdocs».






Наша группа в TelegramПолезные советы и помощь

Set up a Web server on your Windows 7 computer.
Microsoft’s Internet Information Services is a solid performer as a Web server. It is included with Windows 7. The Windows-based IIS Manager is a tool for creating and configuring your server. You have to provide your own content for the server and put it in the right place. Within a matter of minutes, however, you can have a Web server up and running on your Windows 7 machine.
Step 1
Click the Windows «Start» button. Click «Control Panel,» then «Programs,» and then «Turn Windows Features On or Off.» Click the «Internet Information Services» check box. Click «OK.» Allow the installation process to finish and close all dialogs.
Step 2
Click the Windows «Start» button, key «IIS» into the Search box, and click the «Internet Information Services Manager» link in the Program list.
Step 3
Click the triangle beside your machine name in the Connections panel on the left of the IIS Manager dialog. This should expand the link. Click the «Sites» link, and click the «Add Web Site» link in the Actions panel on the right.
Step 4
Enter your website name in the «Site name» box. This could be your domain name or another that you want to use to identify your site.
Step 5
Browse to the directory where your website content will reside, using the browse button to the right of the «Physical path» box. Choose a directory name that matches the site name from Step 4 to avoid confusion and identify easily. If you have not created the directory already, you can use the browse feature to create it on the fly. Just navigate to the folder that will be the parent of your site folder. The default is c:\inetpub\wwwroot. Right-click on it. Roll your cursor over «New,» and select «Folder» from the options. Give your folder the name you have chosen. Click «OK.»
Step 6
Enter the full host name of your site in the HostName box. For example, type «www.yourwebsite.com,» without the quotes. Click «OK.» You should now see your new site listed in the Sites panel in the middle of the dialog. Close the dialog.
Step 7
Put your website content in the directory you specified in Step 5. Start your favorite browser. Type «localhost/». The «yoursitename» is the Site name you entered in Step 4. You should see your initial page appear, indicating successful installation of your web server on Windows 7.
